База данных аксесс для чайников: Обучение работе с Access — Служба поддержки Майкрософт
Содержание
Читать онлайн «Базы данных Access для Чайников», Амара Кей – Литрес
Введение
Базы данных − это набор сведений, относящихся к определённой теме или задаче, такой же, как отслеживание заказов клиентов или сопровождение музыкальной коллекции. Если база данных хранится не на компьютере, или на компьютере хранятся только её части, отслеживать сведения можно из целого ряда других источников, которые пользователь должен скоординировать и организовать самостоятельно.
Создание базы данных. Режим таблицы
Когда в память компьютера загружается Access, на экране появляется окно, в котором можно выбрать одну из трёх позиций:
Новая база данных.
Мастера, страницы и проекты баз данных.
Открыть базу данных:
– Если вы выбираете первый пункт, то открывается окно, в котором нужно указать диск, папку и имя фала, в котором будет храниться ваша база данных (создаётся новая база данных).
– Если вы выбираете первый пункт, то включается диалог с мастером. Отвечая на вопросы, вы можете создать базу данных, которая разработана по готовому шаблону, со всеми связями и примерными записями (этот режим удобен для начинающих).
Отвечая на вопросы, вы можете создать базу данных, которая разработана по готовому шаблону, со всеми связями и примерными записями (этот режим удобен для начинающих).
– В третьем пункте выбирается и открывается одна из баз данных, сохранённых на вашем диске.
Выбор завершается щелчком мышью по кнопке ОК или нажатием на слово Enter.
После этого открывается окно базы данных, содержащее 7 объектов и 8 кнопок. Если это новая база данных, то на всех её закладках отсутствуют имена таблиц, запросов, форм и так далее.
Основой любой базы данных является таблица, в которой содержатся все записи базы. Таблица − это набор данных по конкретной теме, такой, как товары или поставщики. Использование отдельной таблицы для каждой темы означает, что соответствующие данные сохранены только один раз, что делает базу данных более эффективной и снижает число ошибок при вводе данных. Таблицы организуют данные в столбцы (называемые полями) и строки (называемые записями).
Для того чтобы создать новую таблицу, нужно щёлкнуть мышкой по кнопке Создать
В результате открывается окно, в котором можно выбрать один из пяти пунктов
Режим таблицы − в этом режиме можно ввести данные в поля таблицы, которые по умолчанию, имеют имена Поле 1, Поле 2 и так далее. Тип данных определяется автоматически по тому, что вы вносите в таблицу. Имена полей можно менять в режиме Конструктор.
Тип данных определяется автоматически по тому, что вы вносите в таблицу. Имена полей можно менять в режиме Конструктор.
Конструктор − в этом режиме вы сами в окне Таблица указываете Имена полей и Тип данных (при необходимости можно сделать пояснения в поле Описание). Этим самым вы задаёте структуру таблицы. Эта структура должна быть сохранена в файле базы данных, щелчком мыши по кнопке Сохранить или выбором соответствующей команды из меню Файл. После этого вы вводите в окно название таблицы и, при необходимости, указываете ключевое поле (если это не было сделано ранее). Заполнение таблицы данными осуществляется в режиме Таблица, в который можно попасть щелчком мыши по кнопке Вид или одноимённой командой Режим таблицы из меню Вид. Тип данных, вводимых в таблицу, должен соответствовать типу поля, куда вводятся данные. Если нужно внести изменения в структуру таблицы, то это можно сделать в режиме Конструктор. Для того чтобы попасть в режим Конструктор, нужно установить курсор на имя таблицы и щёлкнуть мышью по кнопке Конструктор.
Мастер таблиц − предлагает набор типовых таблиц по различным разделам Деловым и Личным со списком полей, из которых можно выбрать нужные вам или заменить некоторые из них на свои, установить ключевое поле, дать таблице имя и выйти либо в режим таблицы, либо в режим конструктора для продолжения редактирования структуры таблицы.
Импорт таблицы − открывает окно, в котором можно выбрать тип импортируемого файла, указать место и имя этого файла. Этот режим позволяет использовать данные, созданные в других базах данных, таких как FoxPro, dBASE, Paradox, Lotus1-2-3 и других, путём копирования данных из выбранного файла в таблицу базы данных Access.
Связь с таблицами − в этом режиме осуществляется связь с файлами перечисленного выше вида. Причём изменение данных в таблице, импортированной таким образом в Access, влечёт за собой изменение и в первоисточнике, и наоборот.
Создать таблицы в режиме Конструктор, с помощью Мастера и путём Ввода данных можно также с помощью соответствующих строк в окне базы данных, открытом на объекте Таблицы.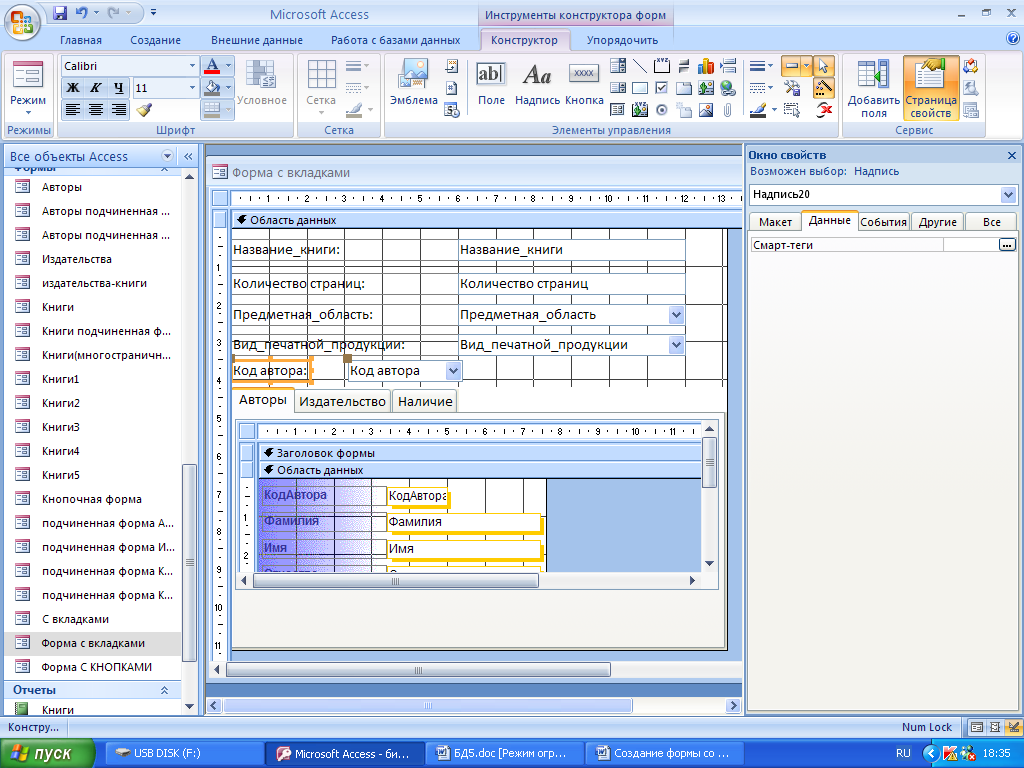
В режиме Таблица можно:
– Добавлять новые записи с помощью кнопки Новая запись или с помощью команды Запись из меню Вставка.
– Удалять записи, текущую (там, где находится курсор) или маркированные с помощью кнопки Удалить запись или с помощью команды Удалить запись из меню Правка.
– Сортировать по возрастанию или убыванию записи в таблице по полю, которое является активным (там находится курсор ввода) с помощью кнопок Сортировка по возрастанию, Сортировка по убыванию или с помощью команды Сортировка из меню Записи.
– Производить поиск записей с помощью кнопки Найти или соответствующей команды из меню Правка. При этом, открывается окно, в котором можно установить параметры поиска.
– Производить фильтрацию записей с помощью кнопок Фильтр по выделенному (показывает записи, в которых содержатся поля, в точности соответствующие выделенному) и Изменить фильтр (открывает список полей, в которых можно выбрать определённую запись или записи). В меню Записи командой Фильтр − Расширенный фильтр можно устанавливать различные Условия отбора и сортировать таблицу по нескольким полям.
Задание 1. Государства
Откройте программу Microsoft Access. Для этого воспользуйтесь либо соответствующей кнопкой на панели Office, либо щёлкните по кнопке Пуск − Программы − Microsoft Access.
В появившемся окне щёлкните по строке Новая база данных, а, затем по OK.
Перейдите на диск D:, откройте свою папку, нажмите на клавишу Tab на клавиатуре и в окошке Имя файла напишите название базы данных Country.
После щелчка по кнопке Создать, на экране появится окно базы данных.
Щёлкните мышью по кнопке Создать, которая находится в верхней части окна БД и, в появившемся окне, Новая таблица, щёлкните по строке Конструктор, а, затем, по кнопке ОК.
Заполните таблицу, как показано ниже (при вводе Типа данных используйте кнопку списка)
После этого структуру таблицы нужно записать в базу данных, для этого используем команду Сохранить из меню Файл или кнопку Сохранить на панели инструментов. В появившемся окне введите имя таблицы Государства и щёлкните по ОК. На запрос о создании ключевого поля ответьте Нет (в этой таблице ключевое поле не нужно).
На запрос о создании ключевого поля ответьте Нет (в этой таблице ключевое поле не нужно).
Затем щёлкните мышью по кнопке Вид (первая кнопка на панели инструментов) или в меню Вид выберите Режим таблицы, а, затем введите данные, представленные ниже в таблицу.
Произведите следующие редакционные изменения:
– Население Чили должно быть 14,5.
– В Люксембурге климат умеренный.
Добавьте следующую запись в БД (База Данных): Страна − Бразилия; Население − 140; Столица − Бразилия; Валюта − Крузадо, Язык − Португальский, Климат − Субтропический.
Ликвидируйте запись для Колумбии (сделайте активной любую ячейку в строке Колумбия и щёлкните по кнопке Удалить запись).
Добавьте в таблицу ещё одно поле с именем Флаг. Для этого нужно перейти в режим Конструктор (щелчок мышью по кнопке Вид или в меню Файл, команда Конструктор), перевести курсор ввода под последнюю строку, в столбце Имя поля написать Флаг, а в столбце тип данных выбрать Поле объекта OLE.
Сохраните изменения в структуре таблицы и перейдите в Режим таблицы (см. выше).
выше).
Переведите курсор ввода в первую ячейку столбца Флаг и выполните команду Объект из меню Вставка. В появившемся окне выберите Microsoft Clip Gallery, а, затем категорию Государственные флаги. Подберите флаг для первой страны, щёлкните по нему, а, затем по кнопке Вставить клип. Переходя из одной ячейки в другую в столбце Флаг, вставьте по одному флагу для каждой страны.
На панели инструментов найдите кнопку Новый объект (вторая справа) и щёлкните в ней по кнопке списка, а, затем по строке Автоформа. Просмотрите её содержимое и сохраните под именем Флаги.
С помощью кнопки Новый объект создайте Автоотчёт, просмотрите его содержимое и сохраните под именем Стяги.
Запросы
Запросы обеспечивают быстрый и эффективный доступ к данным, хранящихся в таблицах. При выполнении запроса Access считывает данные из таблицы и отображает результат выполнения в режиме таблицы. Благодаря запросам вы можете выполнить сортировку, вычислить выражение и другое. Запрос можно создать либо для таблицы (таблиц), либо для запроса.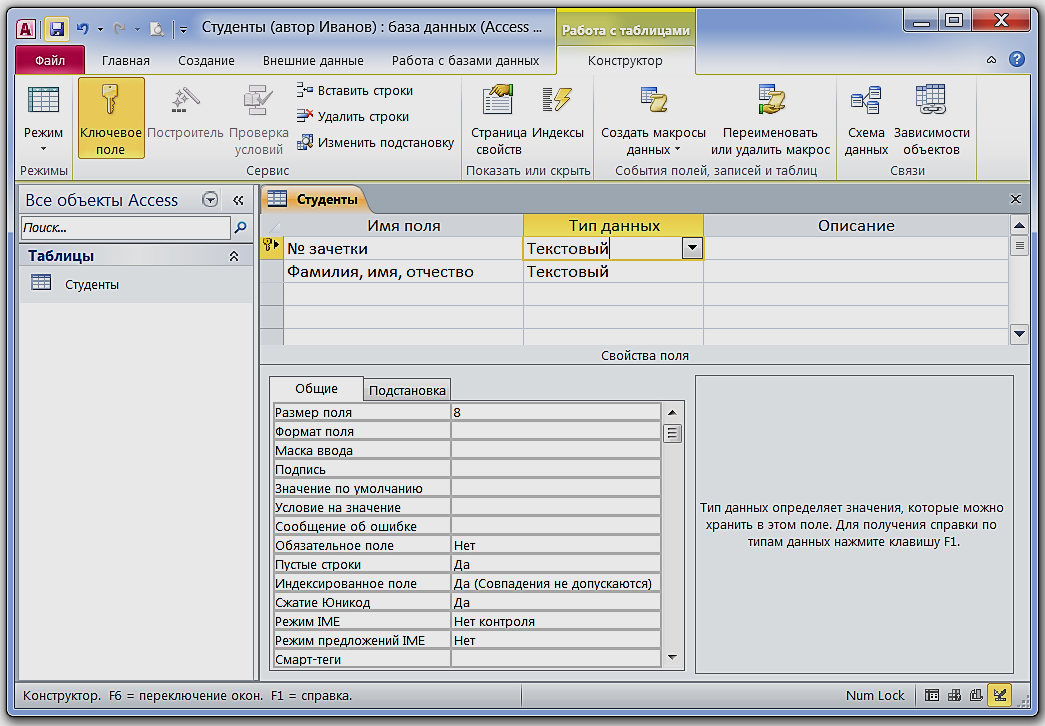
Для создания запроса можно поступить следующим образом: выделить имя таблицы (имя запроса) курсором на соответствующей закладке окна базы данных (эти объекты могут быть открыты) и кнопкой Новый объект открыть список, в котором нужно выбрать пункт Запрос.
Другой способ: открыть окно базы данных на объекте Запросы и щёлкнуть мышью по кнопке Создать.
После выполнения одного из этих действий, открывается окно, в котором можно выбрать один из способов создания запроса: «в ручную» в режиме Конструктор или с помощью одного из Мастеров (Простой запрос, Перекрёстный запрос, Повторяющиеся записи, Записи без подчинённых).
При работе в режиме Конструктор нужно выбрать из списка Таблиц и (или) Запросов ту (те) таблицы или запросы, поля и данные которых вы хотите использовать в новом запросе, и щелчком мыши по кнопке Добавить, отправить список полей этого объекта в верхнюю часть окна Запрос на выборку.
Для того чтобы перенести нужные имена полей из списка в строку Поле, можно либо выполнить двойной щелчок по имени выбранного поля, либо перетащить его из списка полей в строку ПОЛЕ, либо щёлкнуть мышью в правой части пустой строки Поле и выбрать из списка нужное поле.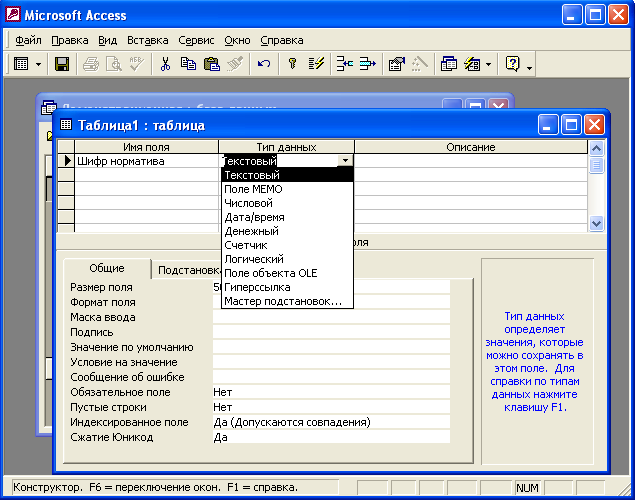
В третьей строке можно указать способ сортировки по всем полям запроса По возрастанию, По убыванию и Отсутствует (последнее устанавливается по умолчанию).
В четвёртой строке можно установить или снять флажок (галочку), который определяет будет или не будет выводиться данное поле в таблице запроса.
Видеоуроки Microsoft Access — Базы данных Access
Представляем Вашему вниманию обучающие видеоуроки по программе Microsoft Access. Все видеоуроки MS Access абсолютно бесплатны, для просмотра не требуется регистрации. Если вы ищете курсы MS Access, но по ряду причин, пройти официально их не можете, в этом случае данные обучающие ролики помогут Вам разобраться в эффективной работе с базами данных. Не нужно обладать какими-то специальными компьютерными навыками и знаниями, чтобы самостоятельно изучить видеоуроки Microsoft Access. Даже посмотрев и изучив, первых восемь представленных здесь урока, Вы с легкостью сможете составлять небольшие базы данных. Также Вы научитесь создавать таблицы, запросы, формы и отчеты — основные компоненты любой базы Microsoft Access.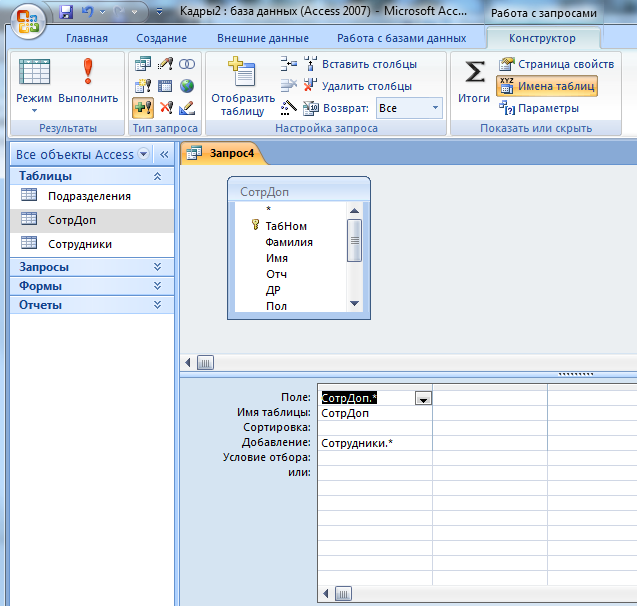
Список скринкастов продолжает пополняться.
Базовый курс Microsoft Access за 8 уроков
- Как создать базу данных Microsoft Access за 30 минут
- Как создать таблицы в Microsoft Access за 8 минут
- Как ЛЕГКО и БЫСТРО создать схему данных в Microsoft Access?
- Как создать запросы в Microsoft Access за 10 минут
- Как создать формы в Microsoft Access за 10 минут
- Как создать отчеты в Microsoft Access за 10 минут
- Как создать макросы в Microsoft Access за 7 минут
- Как создать главную кнопочную форму в Microsoft Access за 9 минут
Файлы из уроков
- Поиск по диапазону дат Microsoft Access (1890 downloads)
- Пример функция SUM (1551 downloads)
- Пример функция COUNT (1447 downloads)
- Пример функция AVG (1228 downloads)
- Подтверждение изменений перед сохранением (860 downloads)
- Динамические отчеты (984 downloads)
- Выделение активного элемента управления (1118 downloads)
- Часы на форме Access (1011 downloads)
- Функции Mid и InStr (816 downloads)
- Группировка по первой букве (716 downloads)
- Функция Dcount Access (273 downloads)
- Функция WeekDay и WeekDayName Access (240 downloads)
- Зависимые списки Access (479 downloads)
- Как открыть форму на ОПРЕДЕЛЕННОЙ записи (368 downloads)
- Условное форматирование (284 downloads)
Microsoft Access для начинающих
- Первое знакомство с Microsoft Access.
 Изучаем интерфейс и возможности программы.
Изучаем интерфейс и возможности программы. - Таблицы Microsoft Access. 3 способа создания таблиц.
- Таблицы Microsoft Access. Какие типы данных существуют в базе данных Microsoft Access.
- Таблицы Microsoft Access. Основные свойства полей таблицы Microsoft Access.
- Таблицы Microsoft Access. ЛЕГКОЕ создание маски ввода в базе данных Microsoft Access
- Таблицы Microsoft Access. КАК и ЗАЧЕМ использовать мастер подстановок в Microsoft Access
- Таблицы Microsoft Access. Что такое ключевые поля и индексы в БД Microsoft Access
- Таблицы Microsoft Access. Какие типы связей между таблицами существуют в БД Access
- Таблицы Microsoft Access. ПОШАГОВОЕ создание схемы данных в базе данных Access
- Таблицы Microsoft Access. Как ПРАВИЛЬНО применить сортировку и фильтр в БД Microsoft Access
- Запросы Microsoft Access. Как задать условия для ТЕКСТОВЫХ полей в запросах MS ACCESS
- Запросы Microsoft Access. Как создать ЗАПРОС С УСЛОВИЕМ в базе данных MS ACCESS
- Запросы Microsoft Access.
 Как определить ГОД, КВАРТАЛ, МЕСЯЦ, ДЕНЬ НЕДЕЛИ в запросе Access
Как определить ГОД, КВАРТАЛ, МЕСЯЦ, ДЕНЬ НЕДЕЛИ в запросе Access - Запросы Microsoft Access. Как создать ВЫЧИСЛЯЕМЫЕ запросы в базе Access
- Запросы Microsoft Access. Как создать запрос с параметром в Microsoft Access за 7 минут
- Запросы Microsoft Access. Создание запроса на создание таблицы в базе Access
- Запросы Microsoft Access. Как создать запрос с помощью мастера запросов в базе Access
- Запросы Microsoft Access. Поиск повторяющихся записей в запросах Access
- Запросы Microsoft Access. Запрос на поиск записи без подчиненных в базе данных Microsoft Access
- Запросы Microsoft Access. Как создать ЗАПРОСЫ НА ОБНОВЛЕНИЕ в Microsoft Access за 5 минут
- Запросы Microsoft Access. Как создать ЗАПРОСЫ НА УДАЛЕНИЕ в Microsoft Access за 4 минуты
- Запросы Microsoft Access. Как создать ЗАПРОСЫ НА ДОБАВЛЕНИЕ в Microsoft Access за 8 минут
- Запросы Microsoft Access. Как быстро создать ПЕРЕКРЕСТНЫЙ запрос в базе данных Microsoft Access
- Формы Microsoft Access.
 Создание однотабличных форм в базе данных Microsoft Access
Создание однотабличных форм в базе данных Microsoft Access - Формы Microsoft Access. Как создать форму с помощью КОНСТРУКТОРА в базе данных ACCESS
- Формы Microsoft Access. Создание командной кнопки для формы БД Access
- Формы Microsoft Access. Как создать подчиненные формы в базе Access
- Формы Microsoft Access. Как создать вычисляемые поля в форме Access
- Формы Microsoft Access. Как создать поле со списком на форме Access
- Формы Microsoft Access. Как задать фильтр при помощи полей со списком Access
- Формы Microsoft Access. Флажки и группа переключателей в базе данных Access
- Отчеты Microsoft Access. Создание отчета в Access с помощью мастера
- Отчеты Microsoft Access. Конструктор отчетов в базе данных Microsoft Access
- Отчеты Microsoft Access. Сортировка и группировка данных с итогами в отчетах Access
- Отчеты Microsoft Access. Экспорт отчетов Access в Excel и Word
- Отчеты Microsoft Access. БЫСТРОЕ создание подчиненных отчетов в базе Access
- Отчеты Microsoft Access.
 ПОШАГОВОЕ форматирование отчета СЧЕТ-ФАКТУРА в Access
ПОШАГОВОЕ форматирование отчета СЧЕТ-ФАКТУРА в Access - Отчеты Microsoft Access. Фильтр в отчетах Access
- Отчеты Microsoft Access. Круговые диаграммы Access
- Новый способ построения современных диаграмм и графиков Access
- Изолированный макрос для поиска информации (Макрокоманда НайтиЗапись)
- Внедренный макрос для поиска и замены информации (Макрокоманда ЗадатьЗначение)
- Как легко и быстро настроить горячие клавиши Microsoft Access (макрос AutoKeys)
Цикл уроков «Как сделать?»
- Как ЛЕГКО и БЫСТРО сделать макрос?
- Как ЛЕГКО и БЫСТРО вставить картинку?
- Как поставить пароль ВСЕГО за 1 минуту?
- Как посчитать возраст?
- Как сделать нумерацию строк в отчете?
- Как вставить рисунок в форму и отчет?
- Как сбросить значения поля счетчика (3 способа)?
- Как создать кнопку в отчете?
- Как сделать автозапуск формы при открытии базы (2 способа)?
- Как сделать информационное сообщение при отсутствии данных в базе Access?
- Как увеличить количество элементов в кнопочной форме?
- Как сделать запрос с выпадающим списком?
- Как сделать ЗАВИСИМЫЕ поля со списком?
- Как сделать условное форматирование элементов формы?
- Как открыть форму Access на ОПРЕДЕЛЕННОЙ записи?
- Импорт данных из EXCEL в ACCESS
- Слияние WORD c базой ACCESS всего за 7 МИНУТ
- Значение по умолчанию в поле со списком Access
- Окно сообщения при закрытии базы Access
- Создание формы с вкладками Access
- Подсчет количества логических полей Access
- Как поменять цвет ячейки в зависимости от значения поля Access
- Автоматическое заполнение полей в базе Access
- Как восстановить главную кнопочную форму Switchboard Items в базе Access
- Как найти максимальное и минимальное значение в запросе Access
- Гривны, тенге и другая валюта в Access
- Супер простая форма авторизации в базе Access без VBA
- Как ЛЕГКО и БЫСТРО сделать авторизацию в Microsoft Access
- Как ЛЕГКО и БЫСТРО изменить начальное значение поля счетчика Access
- ЛЕГКИЙ перенос данных из одной таблицы в другую в Access (Создание архива)
- Макрос данных для автоматического заполнения полей в базе данных Access (До изменения)
- Экспорт отчета Microsoft Access в PDF в 1 клик (VBA)
- Как добавить новый элемент в поле со списком Microsoft Access (VBA)
- Как убрать панель инструментов в базе данных Microsoft Access (VBA)
- Сумма значений полей в ленточной форме Access — #Ошибка
- Поиск по части слова, строки, текста в запросах MS Access — Оператор LIKE
- Как ЛЕГКО и БЫСТРО создать наклейки в базе данных Microsoft Access
- Приход и расход товара — складской учет в базе данных Microsoft Access
- Как развернуть форму Access на весь экран (VBA)
- Как объединить данные из нескольких полей в базе данных Microrosoft Access
- Поиск по диапазону дат в базе данных Microsoft Access
- Как подтвердить изменения перед сохранением в Microsoft Access (VBA)
Цикл уроков «Встроенные функции MS Access»
- Функция IIF
- Функция DateAdd
- Функция DatePart
- Функция DateDiff
- Функция Len
- Функция Format
- Функция Month
- Функция Dlookup
- Функция NZ
- Функция Date и Now
- Функция Sum
- Функция Count
- Функция Avg
- Функции Left и Right
- Функции Mid и InStr
- Функция DCount
- Функции WeekDay и WeekDayName
Цикл уроков «Camtasia 9.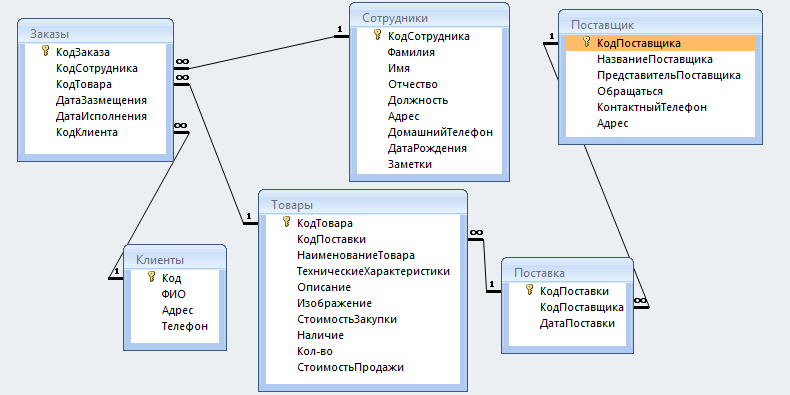 Создание обучающих скринкастов»
Создание обучающих скринкастов»
- Как работать в программе и создавать видеоуроки
- Как ЛЕГКО и БЫСТРО сделать запись экрана
- Как редактировать запись
- Как использовать окно предварительного просмотра
- Как легко и быстро импортировать файлы
- Как добавить горячие клавиши на экран
- Как добавить анимированные коллауты
- Как сделать размытие и скрыть часть видео
- Как добавить текст на видео
- Как вставить музыку в видео
- Как работать с переходами в Camtasia 9 (Transitions)
- Эффекты курсора в Camtasia 9 (Cursor Effects)
- Как масштабировать изображение (Zoom-n-Pan)
- Как записать голос (Voice Narration)
Цикл уроков «SQL Access для начинающих»
- SQL: создаем запросы на выборку (SELECT)
- SQL: создаем запросы на выборку с условием (WHERE)
- SQL: Сортировка данных в запросе (ORDER BY)
- SQL: Агрегатные функции SUM, AVG, COUNT, MIN, MAX
- SQL: создаем запрос на обновление (UPDATE)
- SQL: создаем запрос на удаление (DELETE)
- SQL: создаем вложенные подзапросы
- SQL: Как создать таблицу с помощью CREATE TABLE
Как и где скачать Microsoft Access бесплатно?
Какой урок по базам данных Access вы хотите получить бесплатно? Напишите нам!
Уроки по созданию базы данных Microsoft Access 2016
youtube.com/embed/uCenTUX1QcQ» frameborder=»0″ allowfullscreen=»allowfullscreen»>
Access 2021 для Chiepet Dummies
BY: Лори А. Ульрих и Кен Кук и
Обновлено: 02-16-2022
Из книги: Доступ для DUMMIES
Доступ для Dummies
1616. Обзор Книга Купить на Amazon
Access упрощает управление данными, позволяя быстро настроить базу данных, вводить записи в эту базу данных, а затем использовать данные по своему усмотрению. С помощью Access вы можете организовывать данные в таблицы, создавать формы для редактирования и отчеты для представления, а также создавать запросы для поиска информации!
Навигация по ленте Access 2021 с подсказками по клавишам
Если вам нравятся сочетания клавиш при работе с программным обеспечением, в Access есть функция подсказок по клавишам, которая поможет ускорить ввод данных. В следующем разделе описывается, как его использовать:
В следующем разделе описывается, как его использовать:
- Нажмите клавишу Alt . Если вы хотите переключать вкладки и выполнять команды с помощью клавиатуры в Access (а не с помощью мыши), нажмите клавишу Alt. Как показано на следующем рисунке, нажатие клавиши Alt приводит к появлению цифр и букв в маленьких квадратиках на панели быстрого доступа и вкладках ленты.
- Нажмите подсказку клавиши , чтобы установить фокус на этот элемент (например, C в этом случае для вкладки «Создать»). Для элемента отображаются ключевые подсказки, как показано на следующем рисунке.
- Нажмите подсказку клавиши (например, TN, чтобы создать новую таблицу). Когда вы нажимаете один из символов на клавиатуре, запускается команда, назначенная подсказке клавиши.
Сочетания клавиш Handy Access 2021
Следующие сочетания клавиш особенно полезны в Access. Некоторые сочетания клавиш работают в любом месте в Access, тогда как другие работают только в определенных представлениях, как указано ниже.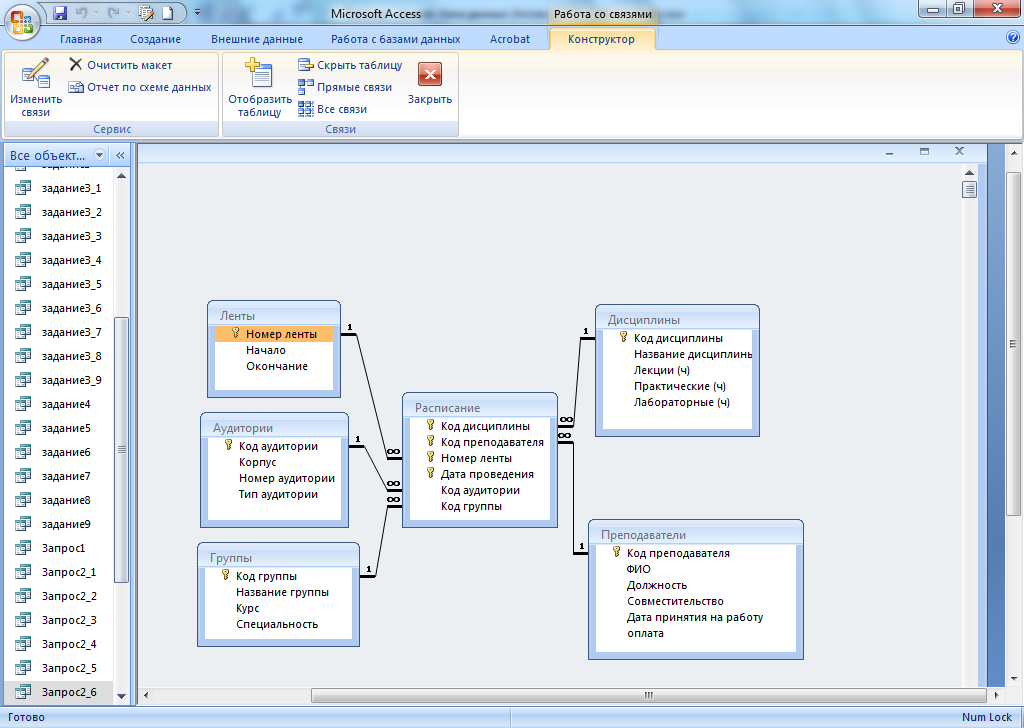
| Нажатие клавиши | Функция |
| F1 | Открывает окно справки |
| Alt+F | Открывает вкладку «Файл» |
| Ctrl+N | Создает новую пустую базу данных |
| Ctrl+O | Открывает существующую базу данных |
| Ctrl+P | Открывает диалоговое окно печати |
| F11 | Показывает/скрывает панель навигации |
| F6 | Циклическое переключение между различными областями окна программы |
| Alt+H | Отображает вкладку «Главная» на ленте |
| Alt+C | Отображает вкладку «Создать» на ленте |
| Alt+X | Отображает вкладку «Внешние данные» на ленте |
| Ctrl+S | Сохраняет текущий объект в режиме разработки |
| Ctrl+C | Копирует выделение в буфер обмена |
| Ctrl+V | Вставляет выделенное из буфера обмена |
| F12 | Открывает диалоговое окно «Сохранить как» |
| Ctrl+F4 | Закрывает активное окно документа |
| Alt+F4 | Закрывает активное окно приложения |
| Ctrl+Z | Отменяет последнюю операцию |
| Ctrl+; | Вставляет текущую дату |
| Ctrl+: | Вставляет текущее время |
| Ctrl+’ | Копирует те же данные поля из предыдущей записи |
| F2 | Переключает выбор всех данных в поле или перевод курсора в режим редактирования |
| F9 | Пересчитывает поля в форме или обновляет поле поиска или список |
| Ctrl+Ввод | Вставляет разрыв строки в режиме таблицы и формы |
| Ctrl+Ввод | Открывает выбранный объект на панели навигации в представлении «Дизайн» |
| Ctrl+ + | Вставляет новую запись |
| Ctrl+- | Удаляет текущую запись |
| Стрелка вправо | Перемещает выбранный элемент управления вправо в представлении «Дизайн» или «Макет».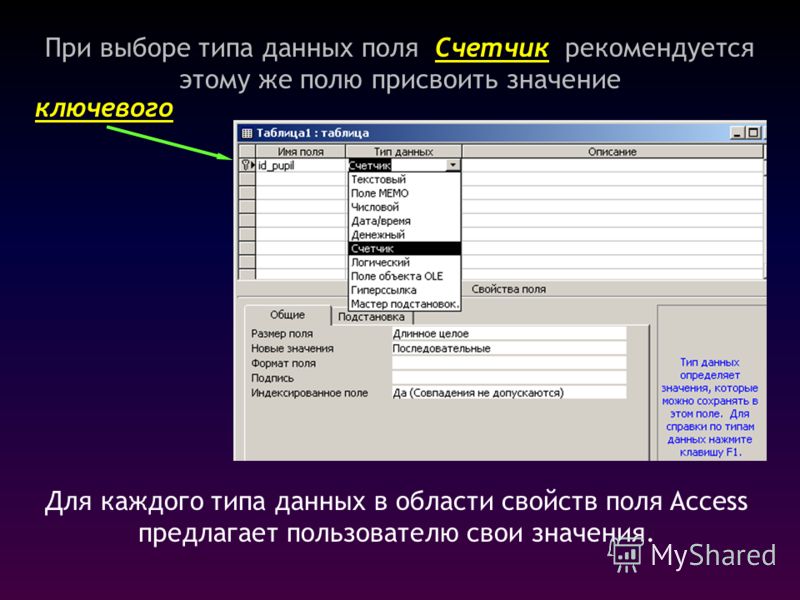 |
| Стрелка влево | Перемещает выбранный элемент управления влево в представлении «Дизайн» или «Макет». |
| Стрелка вниз | Перемещает выбранный элемент управления вниз в представлении «Дизайн» или «Макет». |
| Стрелка вверх | Перемещает выбранный элемент управления вверх в представлении «Дизайн» или «Макет». |
| Shift+стрелка вправо | Увеличивает ширину выбранного элемента управления в представлении «Дизайн» или «Макет» |
| Shift+стрелка влево | Уменьшает ширину выбранного элемента управления в представлении «Дизайн» или «Макет». |
| Shift+стрелка вниз | Увеличивает выбранную высоту элемента управления в Design или Layout вид |
| Shift+стрелка вверх | Уменьшает выбранную высоту элемента управления в представлении Design или Layout |
| F4 | Переключает окно листа свойств в режиме конструктора |
| Shift+F2 | Увеличивает текущее поле в представлении таблицы и формы |
Об этой статье
Эта статья из книги:
- Доступ для чайников,
Об авторах книг:
Лори Ульрих Фуллер — профессиональный преподаватель технологий и автор. Она написала книги по Excel, Photoshop и Dreamweaver.
Она написала книги по Excel, Photoshop и Dreamweaver.
Кен Кук — профессиональный разработчик баз данных и автор, который много писал о Access и Excel.
Лори Ульрих Фуллер — профессиональный преподаватель технологий и автор. Она написала книги по Excel, Photoshop и Dreamweaver.
Кен Кук — профессиональный разработчик баз данных и автор, который много писал о Access и Excel.
Эту статью можно найти в категории:
- Access ,
Access For Dummies Book — чайники
Станьте хозяином базы данных и получайте от этого удовольствие с помощью этого доступного и простого в использовании руководства по Microsoft Access
Базы данных — это ключ к организации и доступу ко всем вашим данным в одном удобном месте. И вам не нужно быть волшебником по науке о данных, чтобы создавать, заполнять и организовывать свои собственные.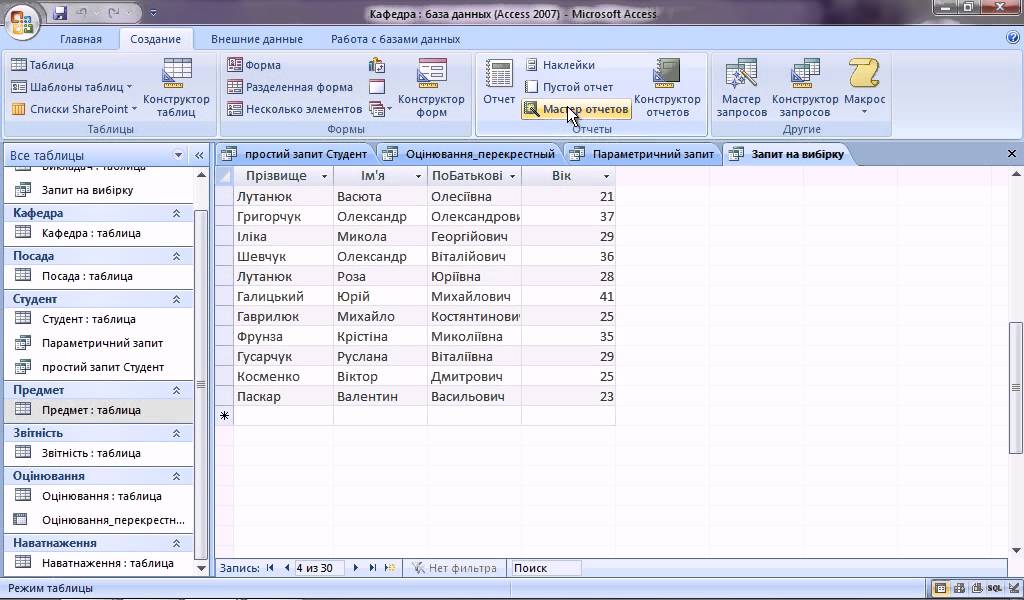 С Microsoft Access For Dummies, вы научитесь использовать последнюю версию программного обеспечения Microsoft Access для поддержки ваших потребностей в базе данных.
С Microsoft Access For Dummies, вы научитесь использовать последнюю версию программного обеспечения Microsoft Access для поддержки ваших потребностей в базе данных.
Прежде чем приступить к делу, нужно понять основы? Ознакомьтесь с нашим базовым обучением в части 1, где мы научим вас перемещаться по рабочему пространству Access и изучать основы баз данных.
Готовы к более продвинутым урокам? Перейдите сразу к разделам «Управление данными», «Запросы» или «Отчеты», где мы расскажем вам о более сложных возможностях Access. Не уверены, что у вас есть доступ через Office 2021 или Office 365? Не беспокойтесь – в этой книге рассказывается о Доступе сейчас, независимо от того, как вы к нему обращаетесь.
В книге также рассказывается, как: когда ищете, именно тогда, когда вам это нужно
Microsoft Access For Dummies – это идеальный ресурс для всех, кто должен понимать, использовать или администрировать базы данных Access на рабочем месте, в классе или в любом другом месте, управляемом данными.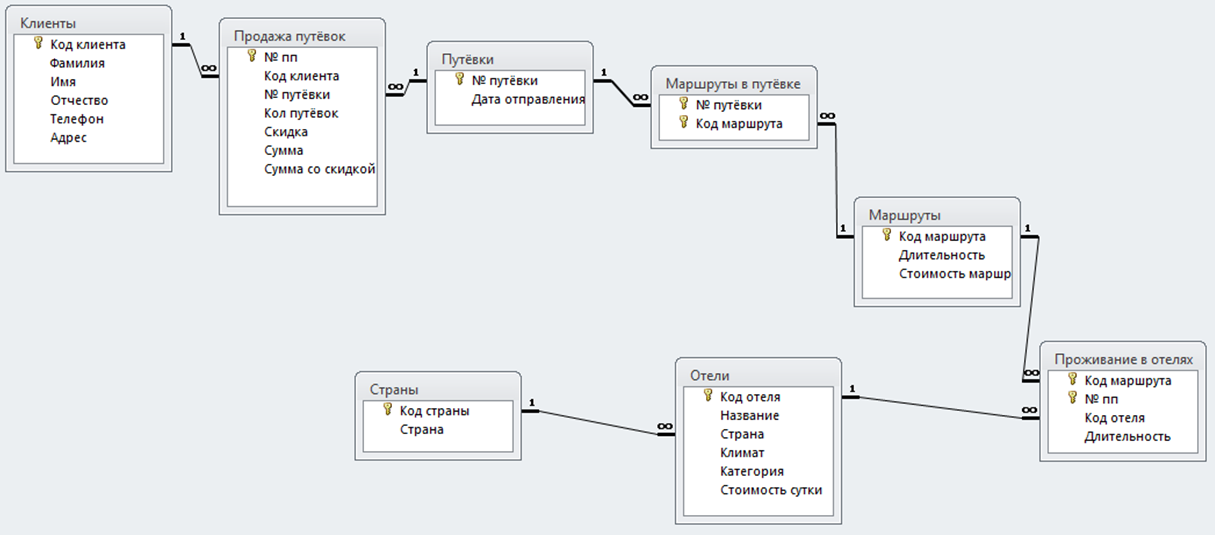
Станьте хозяином базы данных и получайте от этого удовольствие с помощью этого доступного и простого в использовании руководства по Microsoft Access. И вам не нужно быть волшебником по науке о данных, чтобы создавать, заполнять и организовывать свои собственные. С помощью Microsoft Access для чайников, вы научитесь использовать последнюю версию программного обеспечения Microsoft Access для поддержки ваших потребностей в базе данных.
Прежде чем приступить к делу, нужно понять основы? Ознакомьтесь с нашим базовым обучением в части 1, где мы научим вас перемещаться по рабочему пространству Access и изучать основы баз данных.
Готовы к более продвинутым урокам? Перейдите сразу к разделам «Управление данными», «Запросы», «
» или «Отчеты», где мы расскажем вам о более сложных возможностях Access. Не уверены, что у вас есть доступ через Office 2021 или Office 365? Не беспокойтесь – в этой книге рассказывается о Доступе сейчас, независимо от того, как вы к нему обращаетесь.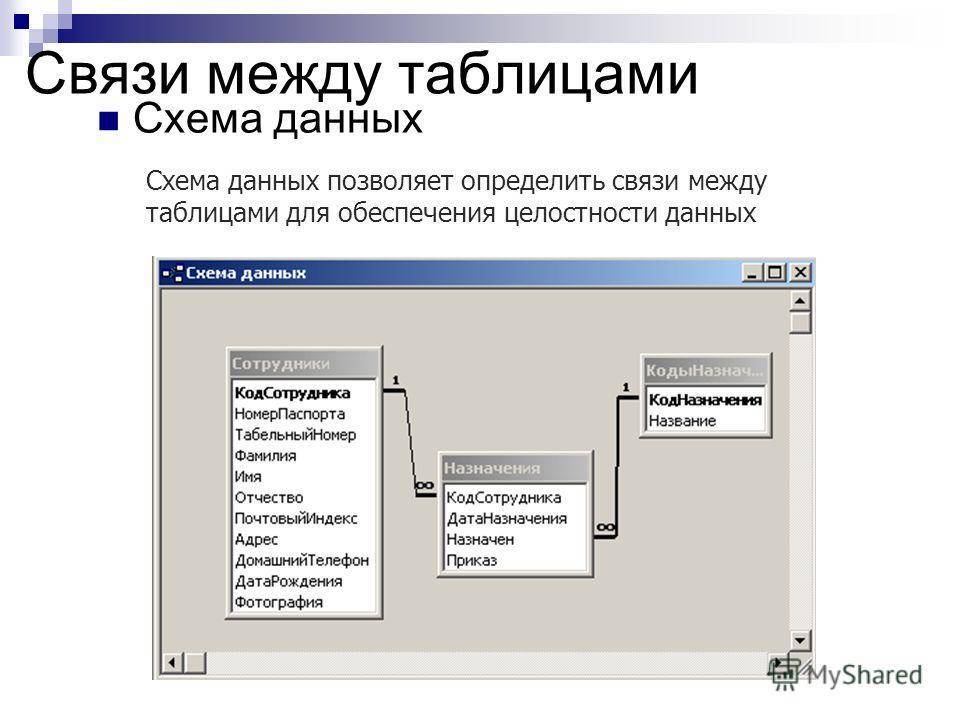

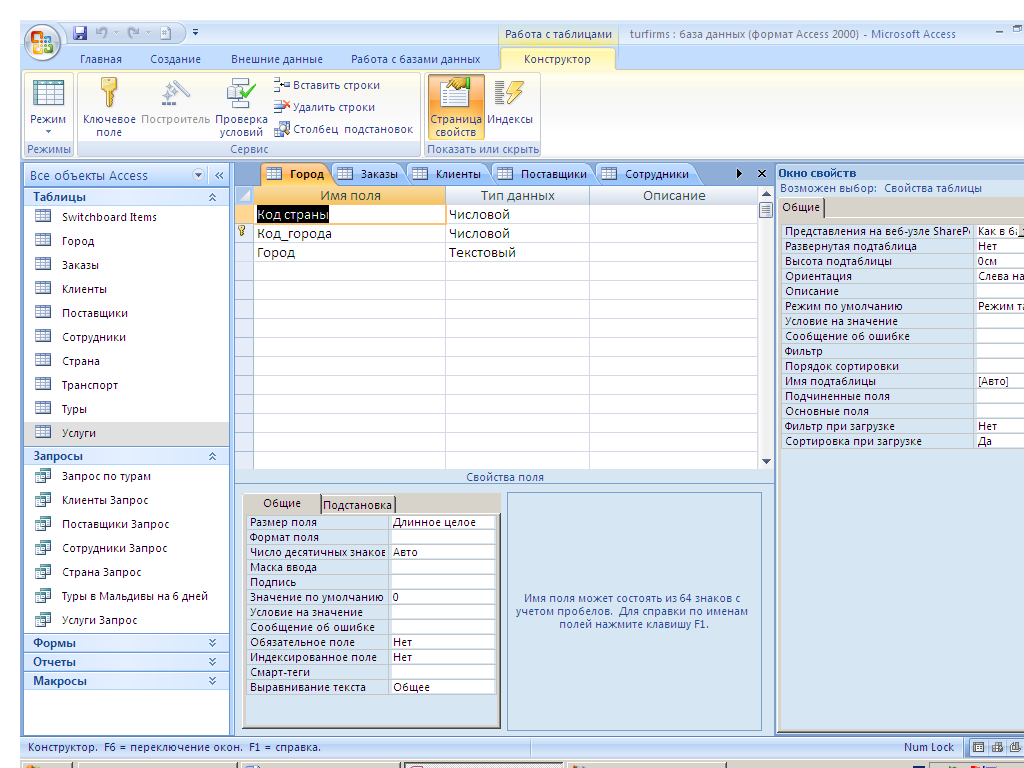 Изучаем интерфейс и возможности программы.
Изучаем интерфейс и возможности программы. Как определить ГОД, КВАРТАЛ, МЕСЯЦ, ДЕНЬ НЕДЕЛИ в запросе Access
Как определить ГОД, КВАРТАЛ, МЕСЯЦ, ДЕНЬ НЕДЕЛИ в запросе Access Создание однотабличных форм в базе данных Microsoft Access
Создание однотабличных форм в базе данных Microsoft Access ПОШАГОВОЕ форматирование отчета СЧЕТ-ФАКТУРА в Access
ПОШАГОВОЕ форматирование отчета СЧЕТ-ФАКТУРА в Access