Как запустить из командной строки windows: 10 способов открыть командную строку в Windows 10
Содержание
Запуск программ в командной строке с аргументом [ОБЗОР]
Сегодня расскажу, как запустить программу в командной строке Windows, да ещё и с аргументом.
Дело в том, что буквально только вчера описал одну замечательную и удобную бесплатную софтину (полезный дополнительный пункт контекстного меню), как уже сегодня мне в комментариях к этому обзору прислали вполне логичный вопрос — как удалить эту программу, если что?
Содержание:
Предисловие
Наивно предположил, что она удаляется обычным способом, как все приличные и воспитанные компьютерные программы (не описал данный момент в статье).
Оказалось (вычитал на официальном сайте автора утилиты), что для удаления надо всего-лишь запустить её в командной строке Windows, от имени администратора, да ещё и с определённым аргументом.
Главное, что написано это было таким «обыденным тоном», как будто простой смертный пользователь компьютера всю эту процедуру должен по-любому уметь делать с самого своего рождения.
Понятия не имел, как это делается — узнал, научился и делюсь этой информацией (решил отдельную статью написать, ведь это знание может пригодиться не только для удаления одной определённой программы).
Как открыть командную строку в Windows
На этом этапе статьи у меня возникла небольшая курьёзная заминка — не мог определиться, как правильнее будет звучать подзаголовок. Сперва хотел прописать — «как вызвать командную строку…», но решил, что обычно вызывают духов или джинов.
Потом пришло на ум — «как запустить командную строку…», но снова появились сомнения, ведь запускают, как правило, ракеты в космос. В итоге, написал, как написал, хоть и вспомнились при этом консервы и банки с огурцами. 🙂
Это была поднимающая настроение пауза, а теперь снова делаем серьёзные, даже суровые лица и идём искать командную строку в Windows.
…
…
Найти её в системных дебрях совсем не трудно. Можно воспользоваться при этом несколькими методами…
- Тыкаем на клавиатуре сочетание клавиш Win+R, вводим команду «cmd» (без кавычек) и неистово жмём на «Ок»
- Находим в Проводнике папку C:\Windows\System32 и запускаем «cmd.
 exe»…
exe»…
Кстати, в этом случае уже можно кликнуть правой кнопкой мыши по файлу и выбрать в контекстном меню «Запуск от имени администратора», если это условие требует какая-либо инструкция…
- Ещё можно через меню кнопки «Пуск» перейти в «Служебные — Windows»…
В этом случае также можно запустить командную строку Windows от имени Администратора (через контекстное меню, кликнув правой кнопкой мыши по исполнительному файлу)…
Запускаем в командной строке Windows любую программу
Всё очень просто — нужно всего-лишь знать правильный путь к исполнительному файлу запускаемой программы. Его можно легко получить, например, с помощью бесплатной программы Path Copy Copy.
Далее просто прописываем ручками этот путь в командную строку Windows (если программист или хакер и этот способ самый простой и привычный (тогда не ясно, зачем вообще читаете эту статью)).
Простым пользователям советую заранее приготовить свой путь к исполнительному файлу программы в текстовом файлике и скопипастить (скопировать и вставить) его в командное окно, нажав «Enter» на клавиатуре после этого…
Большой нюанс! Если в пути к запускаемому файлу есть пробелы, то его (путь) нужно брать в кавычки…
Теперь возвращаюсь к виновнику написания данной инструкции. Чтоб удалить, например, программу Paste Into File нужно запустить её исполнительный файл с аргументом (условием) /unreg…
Чтоб удалить, например, программу Paste Into File нужно запустить её исполнительный файл с аргументом (условием) /unreg…
Как видите, можно добавлять «start» перед адресом к запускаемой программе, но и без этого слова всё чудно запустится. Вот и стали повелителями командной строки Windows. 🙂
Осталось извиниться за разноцветные «шапки» окон на скриншотах в статье — никак не могу определиться с красивой темой Windows, да и пассивные окна на заднем плане у меня выделяются жёлтым цветом (уже и не помню, где это выставил).
Теперь знаете, как запустить программу в командной строке Windows с аргументом. До новых полезных компьютерных программ и интересных приложений для Андроид.
ПОЛЕЗНОЕ ВИДЕО
…
…
Уверенный пользователь трех домашних ПК с многолетним опытом, «компьютерщик» для всех родственников, соседей и знакомых, в течении 12-ти лет автор более тысячи обзоров интересных и полезных программ для компьютера на собственном софтовом блоге OptimaKomp.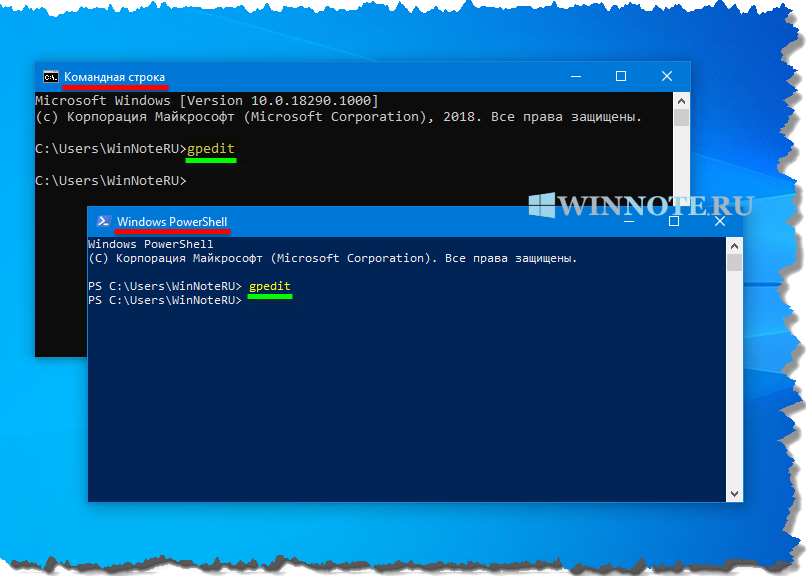 RU
RU
Я только обозреваю программы!
Любые претензии — к их производителям!
Все комментарии проходят модерацию
Как вызвать командную строку в Windows 7 — запуск cmd
Командная строка до сих пор присутствует во всех современных версиях Windows. Она не имеет выраженного интерфейса и представляет собой окно для ввода команд. В инструкции рассмотрим несколько рекомендаций, как вызвать командную строку в Windows 7.
Операционная система имеет собственный графический интерфейс, созданный для гибкой работы пользователей. С помощью него Мы открываем окна, в которых выполняем различные действия в один клик мышкой (создание, копирование, удаление), запускаем программы, служебные утилиты и многое другое. Все действия можно сделать и в cmd, но мало кто будет, например, копировать файл.
Бывают ситуации, что без командной строки не обойтись. Например, если у Вас есть на компьютере файлик с заготовленными командами, Вы их копируете, и они быстро исполнятся.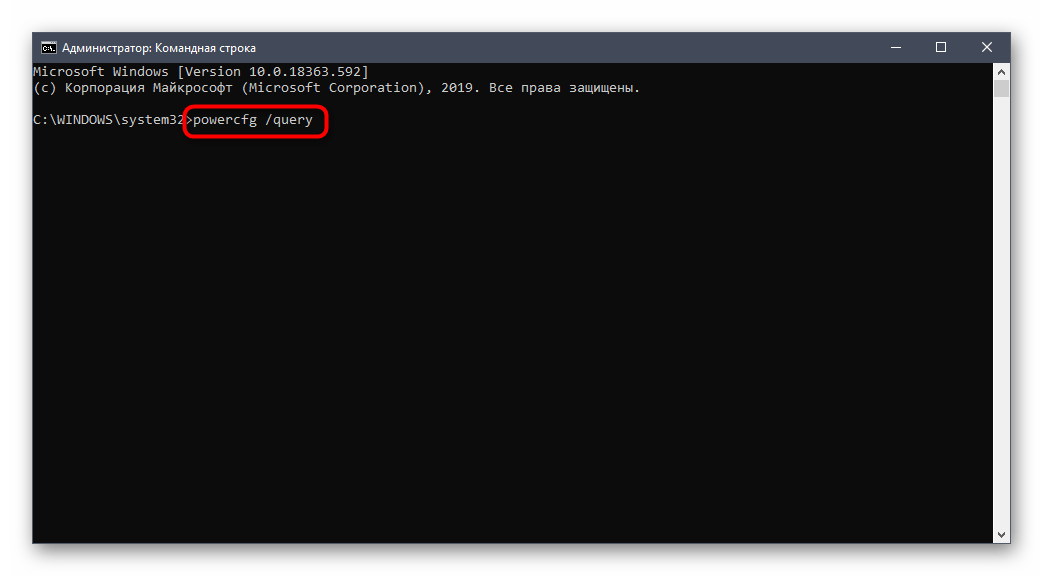
Заслуживает внимания, файл с расширением bat. Этот пакетный файл содержит в себе последовательный список команд, выполняющихся построчно. Таким образом, Вы автоматизируете процессы и сэкономите кучу времени.
Вызываем командную строку Windows 7 традиционными способами
1. Зажмите значок Windows на клавиатуре, затем клавишу R. Запустится окно «выполнить», в котором напечатайте «cmd» и кликните на ENTER или кнопку OK.
Так же есть возможность запустить «выполнить» через диспетчер задач Windows 7. Одновременно зажмите CTRL + ALT + DEL. На голубом экране выберите «запустить диспетчер задач». В меню окна кликните «файл» -> «новая задача (выполнить)».
2. Нажмите «пуск» левой кнопкой или значок Windows на клавиатуре. В поле поиска наберите «cmd» и выберите cmd.exe.
3. В «пуске» выберите «все программы» -> «стандартные», чтобы вызвать командную строку Windows 7 выберите ее из списка как в скриншоте.
4. Если вам надо вызвать cmd для определенной папки, тогда зажмите SHIFT (клавиша шифт) и щелкните по ней правой кнопкой. В списке появится пункт «открыть окно команд». После нажатия в командной строке пропишется путь к папке.
В списке появится пункт «открыть окно команд». После нажатия в командной строке пропишется путь к папке.
Создание ярлыка для вызова командной строки
Консоль cmd в Windows 7 располагается по пути C:\Windows\System32\cmd.exe и Вы также можете вызвать ее с этого места. Такой способ долгий, поэтому сделаем ярлык быстрого запуска на рабочем столе:
- Пройдите по пути C:\Windows\System32\, упорядочите файлы в папке и найдите cmd.exe. Щелкните по нему правой кнопкой и выберите «создать ярлык». Скопируйте его на рабочий стол и удалите с папки System32.
- Кликните по любому пустому месту рабочего стола пр. к. мыши. В меню наведите курсор на «создать» затем выберите «ярлык». В окне, как на картинке, укажите путь местоположения объекта C:\Windows\System32\cmd.exe. Щелкните «далее» напечатайте имя и кликните «готово».
Примечание: в моем случае Windows 7 установлена на диске C, но может быть ОС стоит на другом локальном диске. Будьте внимательнее! Вам потребуется в пути изменить только первую букву.
Советую назначить горячую клавишу запуска командной строки. Выделите ярлык и зажмите комбинацию ALT+ENTER, чтобы открыть окно свойств. Во вкладке «ярлык» в поле «быстрый вызов» поставьте курсор, нажмите любую букву клавиатуры и OK. CTRL+ALT подставятся на автомате.
Вы знаете, как вызвать командную строку в Windows 7. Из всех способов, я бы выделил, использование ярлыка cmd, создав его один раз, Вы получите самый быстрый доступ к консоли.
Из обыденных средств по приоритетности простоты можно расставить пункты: 1,2, 4, 5. Каким пользоваться выбирать Вам.
Часто требуется запустить командную строку от имени администратора, который имеет полный список привилегий.
Вы можете пропустить чтение записи и оставить комментарий. Размещение ссылок запрещено.
Как открыть программу через командную строку в Windows 8?
спросил
Изменено
4 года, 1 месяц назад
Просмотрено
608 тысяч раз
Предположим, у меня есть программа с именем any_program. и диск с операционной системой  exe
exe C: .
Расположение программы: D:\Any_Folder\any_program.exe
Как запустить/выполнить эту программу через командную строку в Windows 8?
Я попробовал командную строку START any_program.exe , но она показывает мне ошибку
Windows не может найти ‘any_program.exe’. Убедитесь, что вы правильно ввели имя, а затем повторите попытку.
Кстати, отлично работало в Windows 7.
И если я наберу START notepad.exe или START firefox.exe (Firefox не установлен на диск C:), работает в Windows 8.
- windows
- командная строка
3
Существует три основных способа запуска «команды» в командной строке.
встроенные («внутренние команды»)
Это команды, встроенные в cmd и не требующие вызова внешней программы. Они также не выполняют никакого поиска и всегда будут выполняться с наивысшим приоритетом при совпадении.
 Вы можете обойти встроенные функции, заключив имя исполняемого файла в кавычки:
Вы можете обойти встроенные функции, заключив имя исполняемого файла в кавычки: echoвызывает встроенную функцию, но"echo"будет выполнять поиск по правилам cmd.Прямой вызов
Это когда вы прямо указываете имя программы (без пути). Например, если вы запускаете
cmd(cmd.exe) илиipconfig(ipconfig.exe) в командной строке, вы напрямую вызываете внешнюю команду. Это выполняет ограниченный поиск, реализованный полностью в командной строке, в следующем порядке:- Текущий каталог.
- Каталоги, указанные в переменной среды PATH.
(спасибо dxiv за комментарии)
Через команду запуска
При попытке выполнить файл с помощью команды
startкомандная строка не выполняет поиск. Вместо этого он передает имя файла (и аргументы) самой Windows (через API-вызовShellExecuteEx), которая затем должна выполнить поиск местоположения файла. Есть несколько мест, которые он ищет в следующем порядке:
Есть несколько мест, которые он ищет в следующем порядке:- Текущий рабочий каталог
- Каталог Windows
- Каталог Windows\System32
- Каталоги, перечисленные в переменной среды PATH
- Определенные в реестре пути к приложениям
Обратите внимание, что диалоговое окно «Выполнить» также использует этот метод поиска.
Как правило, вы можете перейти к расположению файла с помощью cd /d D:\Any_Folder ( /d означает сменить диск) и просто запустить any_program.exe . Кроме того, вы можете указать полный путь D:\Any_Folder\any_program.exe .
Если вы хотите запустить его с помощью start any_program.exe , у вас есть несколько вариантов:
- Вы можете поместить его в каталоги Windows или System32 или любой каталог в переменной среды PATH.
- Вы можете добавить каталог, в котором он находится (
D:\Any_Folder), в переменную среды PATH, подробности см. в этом вопросе.
в этом вопросе. - Вы можете добавить его в раздел реестра App Paths, как это делают Блокнот и Firefox. Пути приложений связывают ключевое слово файла (например,
firefox.exe) с указанием полного пути к файлу, в отличие от других параметров, связанных с каталогами. Смотрите здесь для получения дополнительной информации.
5
запуск D:\Any_Folder\any_program.exe
или, если путь или файл содержит пробелы
start "" "D:\Any_Folder\any_program.exe"
start any_program.exe работает только для тех программ, которые находятся в переменной окружения %PATH% , или прописаны в реестре в ключе HKEY_LOCAL_MACHINE\SOFTWARE\Microsoft\Windows\CurrentVersion\App Paths или его аналог HKEY_CURRENT_USER .
2
У вас есть два варианта:
- Добавить программу в переменную
%PATH% - Используйте кавычки в ярлыке
Сведения:
Добавление
any_program. по пути: exe
exe
Перейдите в «Панель управления» -> «Дополнительные параметры системы»
Перейти на вкладку «Дополнительно»
Нажмите «Переменные среды». Добавьте папку, в которой находится any_program.exe. Отредактируйте переменную PATH и добавьте в конец папку, разделенную
;Теперь вы можете использовать any_program.exe в диалоговом окне запуска (попробуйте выйти из системы и вернуться, чтобы убедиться, что используются изменения вашей переменной пути.)
Использование полного пути
Вместо использования any_program.exe в диалоговом окне «Выполнить» необходимо использовать полный PATH. Поэтому вместо этого введите D:\Stuff\App\any_program.exe в диалоговом окне запуска.
2
- Открыть командную строку
- Введите имя программы, которую хотите запустить.
 Если он находится в системной переменной PATH, он будет выполнен. Если нет, вам придется ввести полный путь к программе. Например, для запуска D:\Any_Folder\any_program.exe введите D:\Any_Folder\any_program.exe в командной строке и нажмите Введите
Если он находится в системной переменной PATH, он будет выполнен. Если нет, вам придется ввести полный путь к программе. Например, для запуска D:\Any_Folder\any_program.exe введите D:\Any_Folder\any_program.exe в командной строке и нажмите Введите
0
Я использую простой метод. . .
Скопируйте ярлык файла в C:\users\name
а затем введите имя ярлыка в диалоговом окне запуска. . . . .
Для этого используйте CMD вместо GUI.
Обеспечение доступности исполняемого файла в CMD, т.е. создание
ПУТЬПеременная:Например:
Выполнение файла Из CMD:
В типе CMD:
ЗАПУСК АКРОБА
Всё!!!
Надеюсь, это было полезно.
Я думаю, вам нужно добавить путь к переменной PATH в системных переменных
Зарегистрируйтесь или войдите
Зарегистрируйтесь с помощью Google
Зарегистрироваться через Facebook
Зарегистрируйтесь, используя электронную почту и пароль
Опубликовать как гость
Электронная почта
Обязательно, но не отображается
Опубликовать как гость
Электронная почта
Требуется, но не отображается
Нажимая «Опубликовать свой ответ», вы соглашаетесь с нашими условиями обслуживания, политикой конфиденциальности и политикой использования файлов cookie
.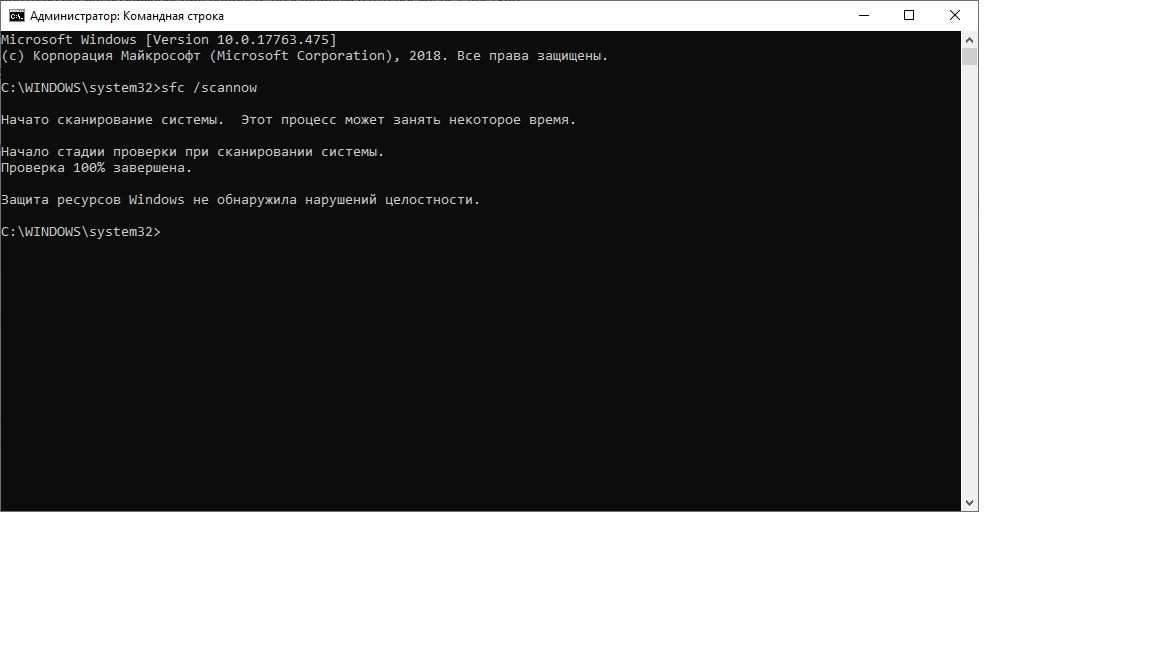
cmd.exe — Запуск .exe в командной строке
спросил
Изменено
5 лет, 1 месяц назад
Просмотрено
663k раз
Я пытаюсь запустить программу итерации, и всякий раз, когда я нажимаю на нее, она открывается, а затем завершается. Когда я открываю входной текстовый файл с помощью программы, итерация завершается, затем окно мгновенно закрывается. Как я могу либо запустить его, чтобы окно не закрывалось (и я мог видеть свои результаты), либо умудриться сделать то же самое в командной строке. Я не очень хорошо разбираюсь в том, что делать в командной строке.
- командная строка
- cmd.exe
3
Это оставит окно консоли открытым даже после завершения работы MyApp.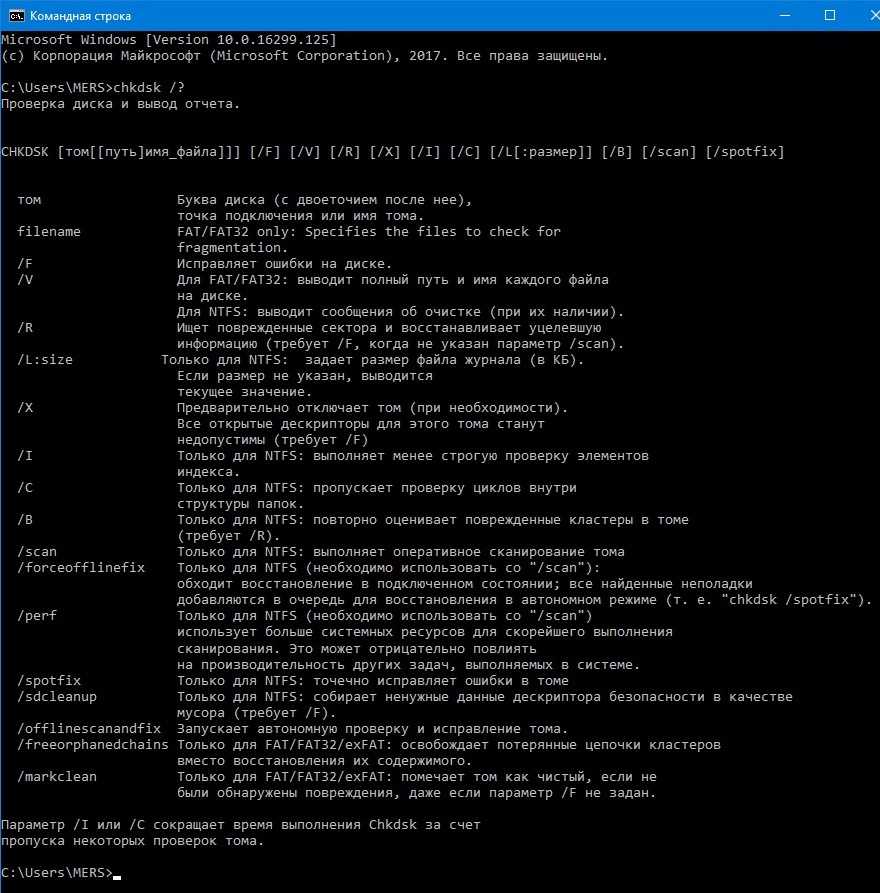 exe:
exe:
cmd /K "C:\SomeFolder\MyApp.exe"
Вы можете создать ярлык с указанным выше. Это решение работает со всеми консольными программами и не требует от вас каждый раз запускать командную строку (или изменять исходный exe-файл, что обычно невозможно).
Между прочим, переключатель /K существует со времен NT :-p
0
Другой способ, весьма полезный, если путь к .exe сложный:
Запустите командную строку, а затем просто перетащите файл .exe в окно cmd. Полный путь к файлу будет вставлен в приглашение, и вам просто нужно нажать клавишу ввода. Нет необходимости переходить по каким-либо путям.
- Открыть командную строку -> Получил ваш
.exe 9Расположение 0012 с помощью командыcd-> выполнить.exe - Вы можете добавить
Console.ReadKey()в конец вашего кода, чтобы программа ждала, пока пользователь не нажмет какую-либо клавишу.
Способ запустить файл с помощью cmd и оставить его открытым:
start /b /w /D"C:\StartAndEnd\scripts" NVIDIASystemMonitor.au3
"/w" означает ожидание закрытия приложения.
Если у вас 64-битная версия, вот еще один пример:
c:\windows\syswow64\cmd.exe /c c:\windows\sysnative\cmd.exe /c start /b /w /D"C:\StartAndEnd\scripts" NVIDIASystemMonitor.au3
Это гарантирует, что он по-прежнему работает как 64-битный.
Меню «Пуск» -> cmd -> cd C:\PATHTOYOURFILE\ -> program.exe
Или добавьте функцию паузы в конце программы итерации (при условии, что у вас есть доступ к исходному коду)
возможно, вам нужно перейти в нужную папку, когда вы, вероятно, уже находитесь в проводнике Windows, просто удерживайте Shift, щелкните правой кнопкой мыши любое пустое место в папке и нажмите «Открыть окно командной строки здесь», чтобы открыть cmd с уже установленным каталогом. Затем вы можете просто ввести имя самого исполняемого файла
1
Также можно попробовать перенаправить.

 exe»…
exe»…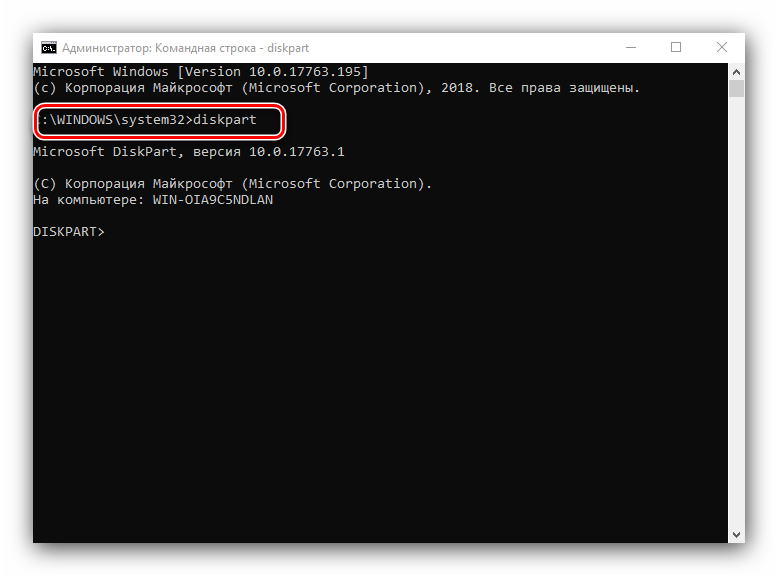 Вы можете обойти встроенные функции, заключив имя исполняемого файла в кавычки:
Вы можете обойти встроенные функции, заключив имя исполняемого файла в кавычки: 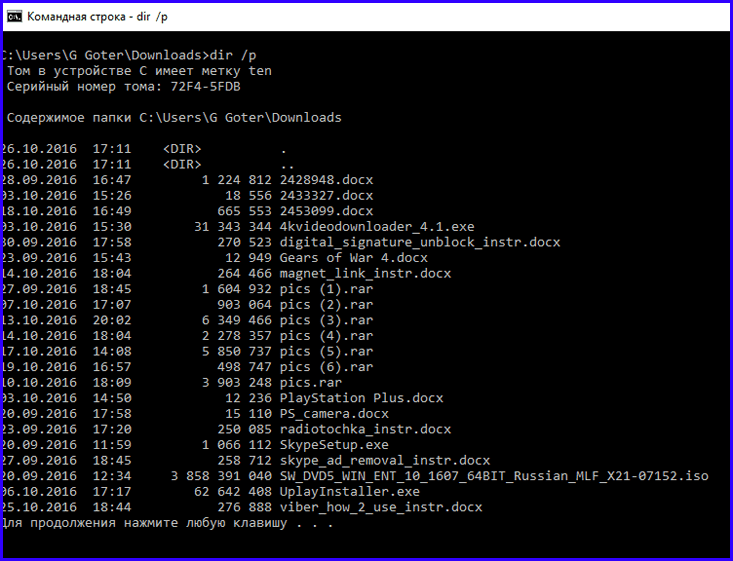 Есть несколько мест, которые он ищет в следующем порядке:
Есть несколько мест, которые он ищет в следующем порядке: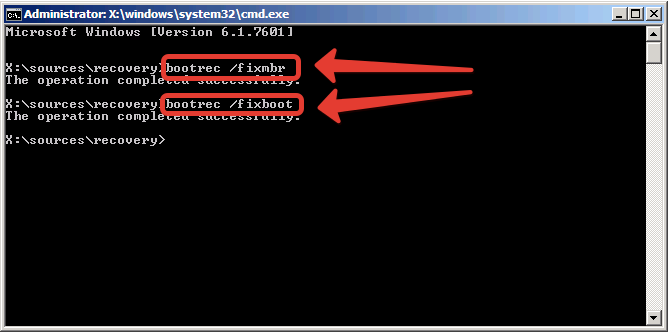 в этом вопросе.
в этом вопросе.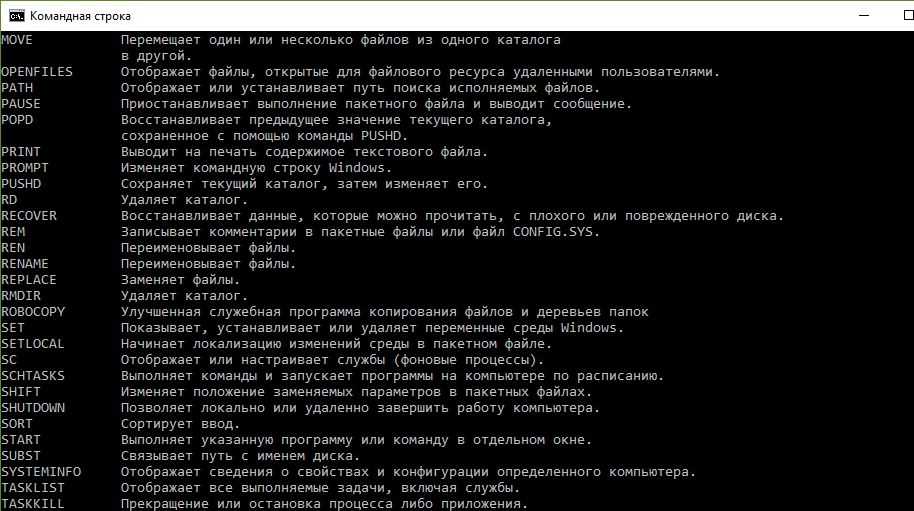 Если он находится в системной переменной PATH, он будет выполнен. Если нет, вам придется ввести полный путь к программе. Например, для запуска D:\Any_Folder\any_program.exe введите D:\Any_Folder\any_program.exe в командной строке и нажмите Введите
Если он находится в системной переменной PATH, он будет выполнен. Если нет, вам придется ввести полный путь к программе. Например, для запуска D:\Any_Folder\any_program.exe введите D:\Any_Folder\any_program.exe в командной строке и нажмите Введите 
