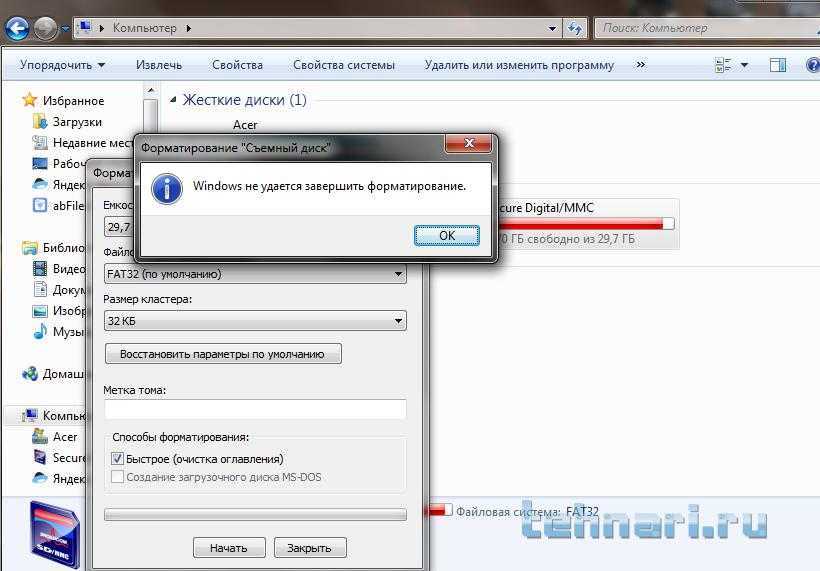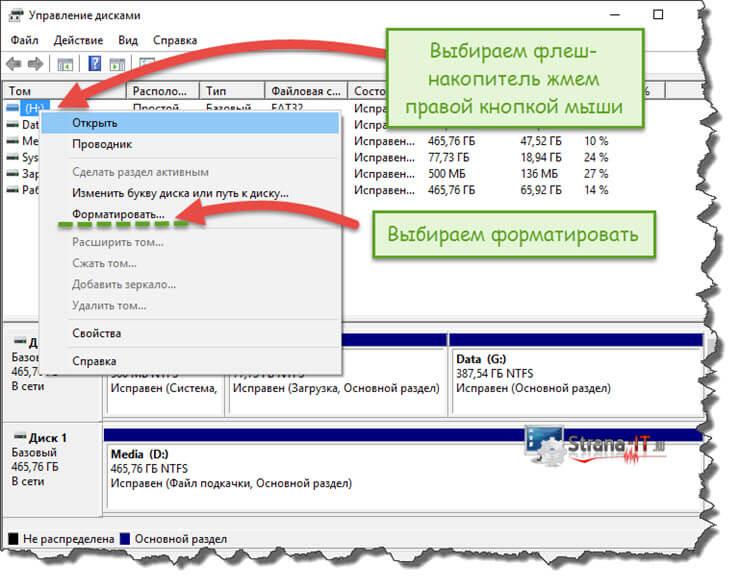Не форматируется sd карта и файлы не удаляются: Почему с карты памяти не удаляются файлы
Содержание
Как снять защиту с флешки или карты памяти
8 ноября 2019
Ликбез
macOS
Семь способов решить проблему, которая может возникнуть в самый неподходящий момент.
Когда USB-флешка или карта памяти защищены от записи, можно только просматривать и копировать файлы с носителя. Записать данные или удалить их с диска, как и отформатировать его, не получится.
Исправить эту ошибку можно, отключив блокировку записи одним из следующих способов.
1. Проверьте физический переключатель
ytimg.com
На корпусе SD-карт и некоторых USB-накопителей может быть переключатель, который активирует физическую защиту от записи. Даже зная о его предназначении, пользователи иногда забывают об этой детали, из-за чего испытывают трудности.
Если на вашей флешке есть такой переключатель, отсоедините её от системы и сдвиньте рычажок так, чтобы он не находился в положении Lock. После этого повторите попытку записи.
2. Убедитесь, что на диске есть свободное место
Если на флешке не хватает места для копирования файлов, то система обычно сообщает об этом прямым текстом. Но иногда вместо стандартного сообщения компьютер пишет, что флешка защищена от записи.
Но иногда вместо стандартного сообщения компьютер пишет, что флешка защищена от записи.
На всякий случай посмотрите свободный объём накопителя и, если его недостаточно для записи новых данных или просто слишком мало, удалите с флешки лишние файлы. После этого снова попробуйте записать на неё нужную информацию.
3. Просканируйте флешку с помощью антивируса
Ошибки, связанные с защитой от записи, могут быть результатом работы вредоносных программ. Проверьте накопитель — а лучше и весь компьютер — с помощью антивируса. Возможно, это решит проблему с флешкой.
4. Отключите защиту от записи в системном реестре (Windows)
Если защита включилась в результате программного сбоя или изменения настроек Windows, вам может помочь редактор реестра. Чтобы открыть его, нажмите Win + R, введите в поле команду regedit и кликните ОК.
С помощью боковой панели перейдите в каталог: HKEY_LOCAL_MACHINE\SYSTEM\CurrentControlSet\Control\StorageDevicePolicies.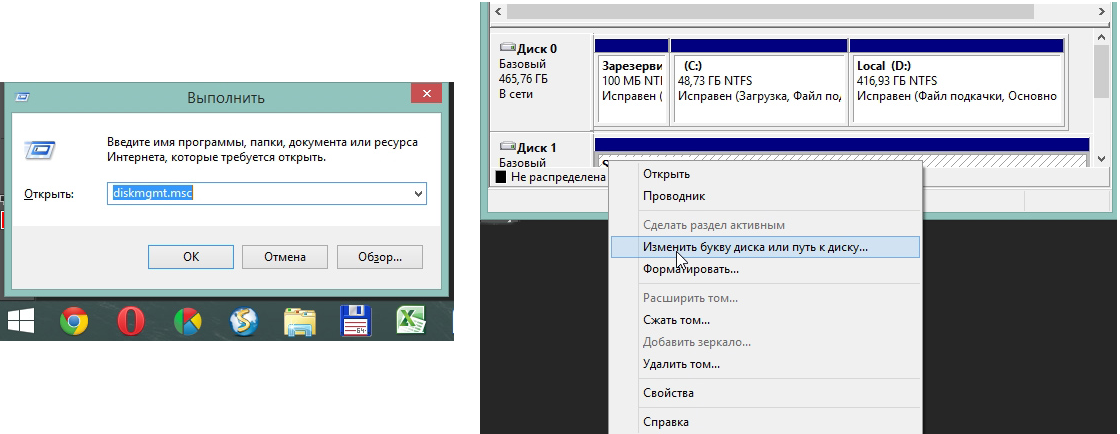 Когда увидите параметр WriteProtect, откройте его двойным щелчком мыши и убедитесь, что его значение равно нулю. Если необходимо, измените его и нажмите ОК.
Когда увидите параметр WriteProtect, откройте его двойным щелчком мыши и убедитесь, что его значение равно нулю. Если необходимо, измените его и нажмите ОК.
Если в системе отсутствует каталог StorageDevicePolicies, создайте его сами: кликните правой кнопкой мыши по разделу Control, выберите «Создать» → «Раздел» и назовите его StorageDevicePolicies.
Если отсутствует параметр WriteProtect, вы можете добавить и его. Кликните правой кнопкой мыши по разделу StorageDevicePolicies и выберите «Создать» → «Параметр DWORD (32 бита)» и назовите его WriteProtect. Затем откройте его и убедитесь, что значение параметра равняется нулю.
5. Отключите защиту от записи в командной строке (Windows)
Защиту также можно деактивировать с помощью командной строки. Чтобы открыть её, наберите в поиске по системе cmd, кликните по найденному элементу правой кнопкой мыши и выберите «Запуск от имени администратора».
- В появившемся окне введите команду
diskpartи нажмите Enter.
- Затем введите
list diskи снова — Enter. - Когда откроется таблица дисков, определите по размеру, какой из них является вашей флешкой, и запомните его номер.
- Введите команду
sele disk [номер вашей флешки](указывается цифра без квадратных скобок) и нажмите Enter. - Затем
attributes disk clear readonlyи опять — Enter.
После этого защита от записи должна быть снята и флешка заработает как надо.
6. Проверьте флешку в «Дисковой утилите» (macOS)
Сообщение о защите от записи на Mac может быть вызвано программным сбоем на флешке. В таком случае стоит проверить накопитель с помощью «Дисковой утилиты». Откройте её в разделе Finder → «Программы» → «Утилиты».
На боковой панели выберите проблемную флешку. Затем нажмите в верхнем меню «Первая помощь» и кликните «Запустить». Если система найдёт ошибки на накопителе, то попробует восстановить его.
7. Отформатируйте накопитель
Если ни одно из перечисленных действий не помогает, попробуйте отформатировать флешку с помощью встроенных средств или сторонних утилит. Это сотрёт с неё всё содержимое, но вы можете предварительно скопировать важные данные с накопителя на компьютер.
Это сотрёт с неё всё содержимое, но вы можете предварительно скопировать важные данные с накопителя на компьютер.
Если не удастся отформатировать диск, возможно, придётся восстановить флешку, используя специальные утилиты от производителей.
Читайте также 💻💿🕹
- 9 облачных хранилищ, на которые стоит обратить внимание
- «Файл слишком велик»: что делать, если данные не записываются на флешку
- Как очистить кеш на компьютере или мобильном устройстве
- Почему компьютер не видит флешку или внешний жёсткий диск и что с этим делать
- Как восстановить жёсткий диск
Как отформатировать SD карту памяти через компьютер или телефон
Иногда при работе с картой SD возникают ошибки, связанные с повреждением файловой системы.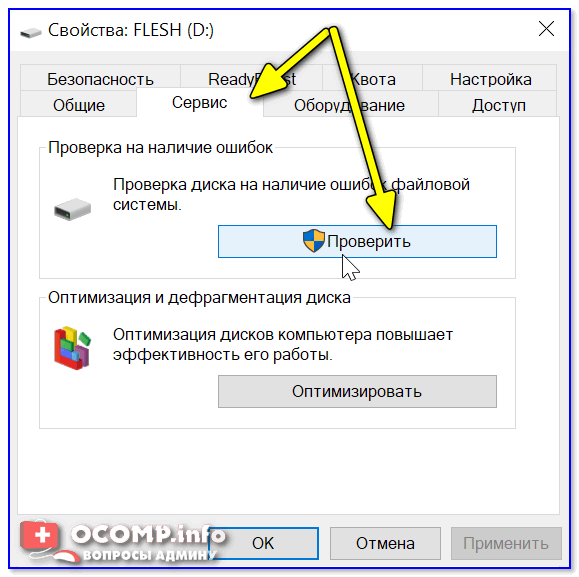 Для их исправления требуется отформатировать флешку. Форматирование в среде Android на телефоне не позволяет менять пользовательские настройки. Поэтому такую процедуру лучше выполнять в Windows. Рассмотрим, как это делать с помощью различных средств. Обзор тест микрофона онлайн запись.
Для их исправления требуется отформатировать флешку. Форматирование в среде Android на телефоне не позволяет менять пользовательские настройки. Поэтому такую процедуру лучше выполнять в Windows. Рассмотрим, как это делать с помощью различных средств. Обзор тест микрофона онлайн запись.
Содержание
- Форматирование средствами Windows
- Управление дисками
- Командная строка
- Сторонние программы форматирования SD-карт
- D-Soft Flash Doctor
- EzRecover
- USB Disk Storage Format Tool
- SD Formatter
- Transcend Autoformat
- Flash Memory Toolkit
- HDD Low Level Format Tool
- Почему SD-карта не форматируется?
Форматирование средствами Windows
Форматирование можно выполнить при помощи стандартных инструментов Windows. Порядок выполнения операции таков:
- Прежде всего следует извлечь карту из телефона или другого гаджета и вставить ее в разъем картридера.
- Картридер нужно с помощью USB-кабеля подключить к компьютеру (если требуется).

- Карта SD должна появиться в «Проводнике» в системной папке «Компьютер». В случае необходимости скопировать хранящиеся на ней файлы на другой накопитель (вся информация на форматируемой флешке будет уничтожена).
- Остается щелкнуть по карте SD правой кнопкой мыши и из контекстного меню выбрать команду «Форматировать…».
- В настройках выбрать тип файловой системы (FAT32 или NTFS), указать размер кластера (можно оставить значение по умолчанию) и ввести метку тома (под таким заголовком будет отображаться форматируемая флешка). В большинстве случаев представляется целесообразным поставить галочку «Быстрое» в отсеке «Способы форматирования».
- После завершения настроек нажать на кнопку «Начать».
- Появится табличка, информирующая нас о том, что вся информация на диске будет стерта. Для запуска процесса форматирования следует кликнуть по кнопке «ОК» и дождаться окончания процедуры.
При быстром форматировании удаляются данные о размещении информации на накопителе (но сами файлы остаются на месте до их перезаписи, и их можно впоследствии восстановить), а при полном все данные перезаписываются нулями (на такую процедуру требуется значительно больше времени).
Управление дисками
Если ваш накопитель в «Проводнике» не отображается, для его форматирования можно воспользоваться встроенной в Windows утилитой «Управление дисками». Для выполнения этой задачи следует:
- С помощью комбинации клавиш «Windows-R» запустить строку «Выполнить».
- Набрать в ней команду compmgmt.msc и щелкнуть «ОК».
- Результатом выполнения этой команды будет появление окна «Управление компьютером». В его левой части нужно щелкнуть по ссылке «Управление дисками».
- Найти вашу карту SD, перейти на созданный на ней раздел и с помощью контекстного меню вызвать команду «Форматировать». Также из контекстного меню в случае необходимости можно удалить уж созданные тома и произвести разметку заново.
- Настроить параметры форматирования и подтвердить его выполнение.
К форматированию можно переходить, только если в столбце «Состояние» напротив соответствующего раздела стоит надпись «Исправен». Если диск имеет статус «Не распределен», нужно будет выполнить команду «Создать новый том».
Если диск имеет статус «Не распределен», нужно будет выполнить команду «Создать новый том».
Командная строка
Ситуация, когда флешку отформатировать так и не удалось, может быть обусловлена тем, что Windows ее использует для каких-то процессов, в связи с чем доступ к файловой системе невозможен. Чтобы снять это ограничение, необходимо выполнить перезапуск машины в безопасном режиме.
Действовать следует по такой схеме:
- Как и в предыдущем разделе, произвести запуск стандартной утилиты «Выполнить».
- Ввести в строку команду msconfig и нажать «ОК».
- На экран монитора будет выведено окно «Конфигурация системы». Переходим на вкладку «Загрузка» и помечаем галочкой строку «Безопасный режим».
- Жмем «ОК» и подтверждаем перезагрузку компьютера.
- После перезагрузки еще раз запускаем строку «Выполнить» и вводим в нее команду cmd.
- На экране отобразится консоль командной строки.
 Вводим в нее команду format n (n здесь обозначает букву карты SD, ее можно узнать, открыв системную папку «Компьютер») и жмем «Enter». Данная команда может иметь и другие параметры. Так, если ввести format H: /FS:FAT32 /Q, то будет выполнено быстрое (Q) форматирование диска H в файловой системе FAT32.
Вводим в нее команду format n (n здесь обозначает букву карты SD, ее можно узнать, открыв системную папку «Компьютер») и жмем «Enter». Данная команда может иметь и другие параметры. Так, если ввести format H: /FS:FAT32 /Q, то будет выполнено быстрое (Q) форматирование диска H в файловой системе FAT32. - Еще раз зайти в «Конфигурацию системы» и снять галочку «Безопасный режим».
- Выполнить перезапуск Windows в обычном режиме.
Сторонние программы форматирования SD-карт
Если форматирование карты памяти средствами Windows завершилось неудачей, можно попробовать выполнить такое действие с помощью одного из сторонних приложений. Перед началом процедуры также следует позаботиться о создании резервной копии хранящихся на флешке SD ценных для вас файлов.
D-Soft Flash Doctor
Утилита D-Soft Flash Doctor позволяет монтировать образ накопителя, выполнять проверку состояния устройства и восстанавливать его работоспособность. Для выполнения последней задачи пользователь должен:
Для выполнения последней задачи пользователь должен:
- В окне приложения щелкнуть мышью по значку с картой памяти.
- Нажать на кнопку «Восстановить носитель».
- Дождаться окончания работы программы (на это может уйти 10-15 минут) и кликнуть по кнопке «Готово».
EzRecover
EzRecover отличается от других подобных утилит тем, что она не требует от пользователя указывать местоположение SD карты и ее букву. Устройство отыскивается и распознается самой программой.
Кратко рассмотрим особенности работы с данным приложением:
- После запуска EzRecover на кран будет выведено сообщение об ошибке. Но окно программы при этом закрывать не надо.
- Затем вам потребуется извлечь карту памяти и снова подключить ее к компьютеру. Теперь проблем с распознаванием вашего накопителя возникнуть не должно.
- В строке «Disk size» должен быть указан объем флешки в мегабайтах. Если значение этого параметра программа не отображает, его следует ввести вручную.

- Процесс восстановления активируется с помощью кнопки «RECOVER».
USB Disk Storage Format Tool
Данное приложение позволяет выполнить проверку устройства, создать загрузочный диск и запустить процедуру форматирования в принудительном порядке (когда средствами Windows это сделать невозможно). Работают с USB Disk Storage Format Tool так (если требуется выполнить форматирование):
- После запуска утилиты в верхней части ее окна следует развернуть список устройств и выбрать в нем карту памяти.
- В расположенной немного ниже строке «File System» выбрать тип файловой системы, в которой накопитель будет отформатирован. Нам будут доступны такие варианты:
- NTFS;
- FAT;
- FAT32;
- exFAT.
- На следующем шаге нужно указать, насколько глубокое форматирование требуется провести. Если выбрать параметр «Quick Format», будет выполнено быстрое форматирование, а если «Verbose» – глубокое форматирование.

- В строке «Volume Label» можно переименовать SD карту.
- После завершения настройки программы нажать на кнопку «Format Disk» и запустить процесс форматирования.
SD Formatter
Для форматирования накопителя с помощью утилиты SD Formatter вам потребуется:
- В правой части окна приложения нажать на кнопку «Option».
- Затем следует настроить параметры операции:
- Quick – будет выполнено быстрое форматирование носителя информации;
- Full Eraze – не только снесет файловую таблицу, но и обнулит всю хранящуюся на диске информацию;
- OverWrite – позволяет удалить с устройства информацию и перезаписать ее так, что восстановить потом что-либо с этой флешки будет крайне непросто.
- Подтвердить выполнение операции нажатием на кнопку «Format».
Transcend Autoformat
С помощью этой программы можно попытаться отформатировать сбойную SD карту. Приложение работает с устройствами всех производителей, а не только Transcend. Для того, чтобы восстановить флешку, пользователю потребуется:
Приложение работает с устройствами всех производителей, а не только Transcend. Для того, чтобы восстановить флешку, пользователю потребуется:
- Выбрать в верхней части окна приложения подлежащий обработке накопитель.
- В следующей секции того же окна указать тип устройства (SD).
- В случае необходимости переименовать флеш-диск (строка «Format Label»).
- Запустить форматирование с помощью кнопки «Format».
Flash Memory Toolkit
Приложение Flash Memory Toolkit позволяет проверить флешку на наличие ошибок, создать резервную копию данных, выполнить оценку быстродействия и провести низкоуровневое тестирование. Пользователь может выбрать нужную ему команду из меню в левой части окна утилиты. Чтобы проверить устройство на наличие сбоев, вам понадобится:
- Перейти к разделу «Поиск ошибок».
- Выбрать тип выполняемых проверок: тест записи или тест чтения. Можно сразу отметить галочкой оба пункта.
 Следует иметь в виду, что при тестировании записи вся информация на диске уничтожается.
Следует иметь в виду, что при тестировании записи вся информация на диске уничтожается. - При необходимости протестировать выполнение записи, это действие следует подтвердить, поставив галочку напротив соответствующего пункта в дополнительном окне.
- Дождаться получения данных по результатам тестирования.
HDD Low Level Format Tool
Эта программа позволяет произвести низкоуровневое форматирование SD карты. При таком виде форматирования обнуляются реальные физические сектора, т.е. процедура не ограничивается рамками файловой системы. Также создается список адресов с битыми секторами, которые исключаются из дальнейшего использования при эксплуатации накопителя. Нередко это позволяет спасти, казалось бы, уже безнадежную флешку.
«Лечение» карты памяти осуществляется по такой схеме:
- Из окна приложения необходимо выбрать проблемное устройство.
- Открыть расположенную посередине вкладку «Низкоуровневое форматирование».

- Кликнуть по кнопке «Форматировать устройство» и дождаться окончания выполнения команды.
Почему SD-карта не форматируется?
Если карту памяти отформатировать не получается, то прежде всего стоит проверить, не используется ли на ней защита от записи. Многие SD накопители оснащены специальным переключателем, который позволяет заблокировать запись. Если он установлен в положение «Lock», диск будет доступен только для чтения. Записать на него файлы или выполнить форматирование в таком случае невозможно. Чтобы данные операции стали доступны, нужно просто передвинуть этот переключатель.
Если проблема не исчезла, следует перейти к редактору реестра Windows и установить ключ WriteProtect = 0.
При попытке записать новые файлы на флешку или внести изменения в уже существующие пользователь может увидеть окно «Media is write-protected». Это означает, запись на устройство отключена. Снять ограничение можно посредством инструмента diskpart:
- В открытую от имени администратора командную строку ввести команду diskpart.

- Вывести в экран список дисковых устройств list disk.
- Выбрать карту SD с помощью команды select disk # (вместо решетки следует ввести идентификатор флешки, который мы узнали в результате выполнения предыдущей команды).
- Выполнить команду detail disk.
- Если параметр «Read-only» по результатам выполнения предыдущей команды окажется равным «Yes», его необходимо снять с помощью команды ATTRIBUTES DISK CLEAR READONLY.
- Завершить работу с утилитой командой exit.
Проблема может возникнуть и в случае отсутствия подходящего драйвера. Если значок накопителя в «Диспетчере устройств» будет помечен знаком вопроса, следует отыскать корректно работающий драйвер и инсталлировать его.
Наконец, в худшем случае отсутствие доступа к карте памяти может означать ее выход из строя.
11 способов исправить ошибку «SD-карта не читается на компьютере и телефоне»
Резюме: проблема с телефоном. Он также предлагает лучшее программное обеспечение для восстановления SD-карт для восстановления фотографий и видео, потерянных из-за таких ошибок.
Сталкиваетесь ли вы с какой-либо из перечисленных ниже ошибок при попытке доступа к SD-карте?
- Ошибка «Ошибка чтения/записи на SD-карту».
- Ошибка «Не удается прочитать карту памяти».
- Ошибка «Вставленный диск не читается этим компьютером».
- Ошибка «SD-карта недоступна. Файл или каталог поврежден и не читается».
- Не удается просмотреть файлы SD-карты
- Отсутствует буква диска SD-карты
- Телефон не обнаруживает SD-карту
Проблема с тем, что SD-карта становится нечитаемой или не обнаруживается, может возникнуть на любом устройстве, будь то ПК, Mac, камера или телефон Android. В результате вы не сможете открыть свои фотографии, видео или другие файлы на SD-карте.
В результате вы не сможете открыть свои фотографии, видео или другие файлы на SD-карте.
Могут быть различные причины того, что SD-карта не распознается или не читается вашей системой, например,
- Физически поврежденная SD-карта
- Неисправен картридер или порт USB
- Повреждена SD-карта
- Зараженная вирусом система
- SD-карта с защитой от записи
- Драйверы SD-карты не обновлены
Итак, как исправить ошибки «SD-карта не читается»? Для решения этой проблемы мы поделимся несколькими способами исправления ошибок чтения SD-карты на телефонах Windows, Mac или Android.
Посмотрите это видео о том, как исправить поврежденную SD-карту.
Эти методы можно применять к SDSC, SDHC, SDXC, miniSD, microSD и другим типам карт памяти, используемых в телефоне, фотоаппарате и других устройствах.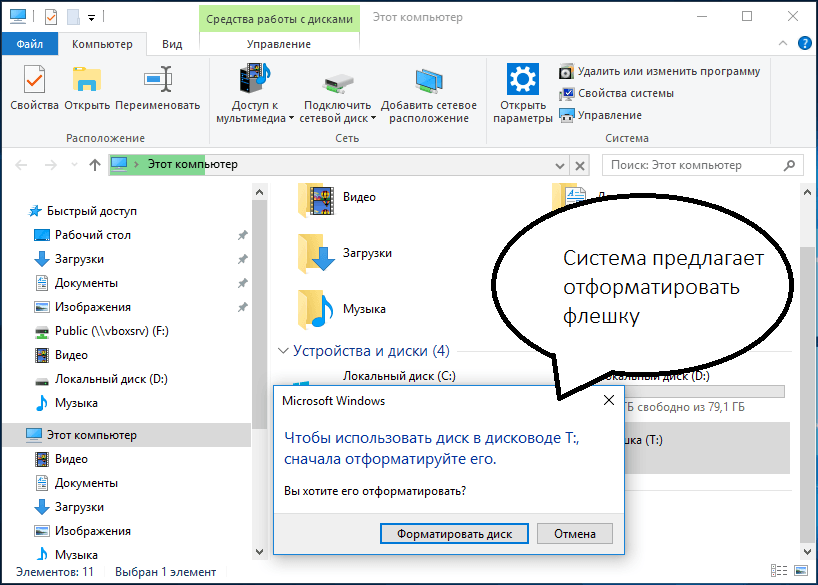
Как исправить ошибку SD-карта не читается?
Устраните проблему «SD-карта не обнаружена», предварительно проверив аппаратные соединения, такие как устройство чтения карт, USB-кабель и т. д.
Если аппаратные соединения работают правильно, перейдите к исправлениям, связанным с программным обеспечением или системой, таким как перезагрузка, обновление драйверов, назначение буквы диска, форматирование и другие.
Наиболее важным аспектом исправления этой ошибки является восстановление недоступных данных, когда ваша SD-карта становится нечитаемой. Для этого требуется профессиональное программное обеспечение для восстановления SD-карт, которое восстанавливает потерянные фотографии и видео без потери их исходного качества.
Общие методы исправления ошибки «SD-карта не читается» в Windows, Mac и Android
1. Проверьте устройство чтения SD-карт
2. Используйте другой порт USB
3. Отключить защиту от записи SD-карты
Отключить защиту от записи SD-карты
4. Перезагрузите устройство
5. Переведите компьютер или телефон в режим ожидания
6. Отформатируйте SD-карту, чтобы исправить ошибку чтения/записи SD-карты
7. Восстановите данные с SD-карты, которые показывают «невозможно прочитать ошибку»
Методы исправления ошибки «SD-карта не может быть прочитана» на ПК с Windows
8. Обновите драйверы
9. Назначьте новую букву диска SD-карте
Способы устранения ошибки «SD-карта не читается» на Mac
10. Установите Finder для отображения SD-карты на Mac
11. Смонтируйте SD-карту в Дисковой утилите
Способ 1. Проверьте устройство чтения SD-карт
Проблема может быть связана с вашим внешним кард-ридером. Даже встроенный картридер в ноутбуке или настольном ПК иногда нуждается в ремонте. Чтобы проверить устройство чтения карт на наличие повреждений, попробуйте следующие обходные пути:
- Используйте другой внешний кард-ридер и проверьте, может ли ваш ПК с Windows или Mac считывать SD-карту.

- Попробуйте получить доступ к SD-карте с помощью встроенного устройства чтения карт другого компьютера.
Если вы можете исправить ошибку «SD-карта не читается» с помощью этих обходных путей, это означает, что ваш кард-ридер неисправен и его необходимо заменить.
Способ 2: используйте другой USB-порт
Это может быть проблема с портом USB. Некоторые ноутбуки имеют более одного USB-порта — спереди и сзади. Попробуйте получить доступ к карте, поменяв слоты местами или используя USB-порт другого компьютера.
Ошибка «SD-карта не читается» может быть устранена путем переключения USB-порта.
Способ 3: отключить защиту от записи SD-карты
Если на SD-карте включена защита от записи, вы не сможете открывать, редактировать, копировать или сохранять файлы на носителе. Хотя вы можете просматривать файлы на SD-карте.
Убедитесь, что вы переместили переключатель вверх в положение разблокировки, если он заблокирован. Затем попробуйте получить доступ к SD-карте на своем телефоне или компьютере. SD-карта не может прочитать ошибку записи, которая должна быть исправлена.
Затем попробуйте получить доступ к SD-карте на своем телефоне или компьютере. SD-карта не может прочитать ошибку записи, которая должна быть исправлена.
Метод 4: перезагрузите устройство
Перезапуск или перезагрузка устройства часто устраняют ошибку «SD-карта не читается» на телефоне, ПК или Mac.
Сначала отключите устройство чтения карт SD от телефона или компьютера. Перезапустите, а затем снова подключите SD-карту через устройство чтения карт. Проверьте, может ли ваш телефон или компьютер читать SD-карту.
Способ 5. Переведите компьютер или телефон в режим ожидания
Если SD-карта не распознается или не отображается в списке дисков в разделе «Этот компьютер» или «Мой компьютер», это может быть связано с нехваткой памяти на вашем компьютере.
Закрыть все программы. Оставьте систему в покое или бездействии на несколько минут. Затем подключите SD-карту. Теперь буква диска должна быть видна.
Вы можете повторить тот же шаг на своем мобильном телефоне.
Способ 6: отформатируйте SD-карту, чтобы исправить ошибку чтения/записи SD-карты
Отформатируйте нечитаемую SD-карту. Это не только устранит ошибку «SD-карта не может быть прочитана», но и сделает носитель многоразовым.
Действия по форматированию SD-карты на ПК:
a. Подключите SD-карту к ПК.
б. Откройте этот компьютер.
в. Щелкните правой кнопкой мыши букву SD-карты в разделе «Устройства и диски» и выберите «Формат».
д. В окне «Формат» щелкните поле «Файловая система», выберите любой из трех вариантов — NTFS, FAT32, exFAT.
эл. Щелкните Пуск.
Вы также можете попробовать приложение для форматирования, чтобы отформатировать SD-карту.
Действия по форматированию SD-карты на Mac:
- Подключите SD-карту к Mac.
- Запустить поиск.

- Перейдите в папку «Приложения».
- Дважды щелкните, чтобы войти в «Утилиты» > «Дисковая утилита».
- Выберите SD-карту на левой панели. Щелкните Стереть.
Рисунок: Опция «Стереть SD-карту» на Mac
Форматирование SD-карты на телефоне Android
Вы можете отформатировать карту microSD телефона, чтобы исправить ошибку SD-карты, которая не может прочитать на самом мобильном телефоне. Это можно сделать, перейдя в «Настройки»> «Хранилище»> «Ваша SD-карта»> выберите «Форматировать / стереть SD-карту».
Путь может отличаться в зависимости от версии вашего телефона Android.
Как восстановить фотографии на Mac или ПК с SD-карты после форматирования?
Форматирование устраняет ошибку чтения/записи на SD-карте, но также удаляет все фотографии и видео, сохраненные на SD-карте. Однако вы можете восстановить удаленные фотографии, видео и аудиофайлы с помощью программы для восстановления SD-карт для Windows и Mac — Stellar Photo Recovery. Подробнее
Подробнее
Метод 7: восстановить данные с SD-карты, которые показывают «не удается прочитать ошибку»
Ошибка «SD-карта не читается» может привести к потере данных, поскольку носитель становится недоступным. Несмотря на это, восстановление с таких SD-карт возможно.
Вы можете восстановить файлы мультимедиа с помощью программного обеспечения для восстановления SD-карт. Просто убедитесь, что ваша SD-карта не перезаписана и не повреждена физически.
Программа Stellar Photo Recovery может восстанавливать фотографии и видео с SDHC, SDXC, карт памяти, карт microSD и т. д., которые дают ошибки чтения/записи.
Программное обеспечение достаточно быстрое, чтобы восстановить тысячи медиафайлов вместе с их исходными именами и отметками даты и времени.
Вы также можете проверить состояние работоспособности SMART при ошибке предоставления SD-карты. Эта функция обнаруживает и отображает ошибки и другие признаки неисправности накопителя.
Пошаговое руководство: восстановление фото и видео с SD-карты, которые не читаются:
- Подключите SD-карту к ПК или компьютеру Mac.
- Загрузите Stellar Photo Recovery на компьютер.
- На главном экране программного обеспечения выберите SD-карту. Примечание. Если вы не видите дисковод SD-карты в программном обеспечении, сначала исправьте ошибку «SD-карта не обнаружена» с помощью описанных выше методов, а затем получите к ней доступ в программном обеспечении. Вы также можете сканировать и восстанавливать отформатированную SD-карту.
- Нажмите Сканировать.
- Затем просмотрите фотографии и видео, которые можно восстановить, и нажмите «Восстановить».
- В диалоговом окне нажмите кнопку Обзор, чтобы выбрать место для сохранения восстановленных файлов мультимедиа.
- Нажмите Начать сохранение. Восстановленные медиафайлы сохраняются в указанном месте.
Способ 8.
 Обновите драйверы (для Windows и Mac)
Обновите драйверы (для Windows и Mac)
Драйверы SD-карт позволяют внешнему устройству взаимодействовать с ОС компьютера. Windows не распознает SD-карту, если драйверы вашей SD-карты не обновлены. Эти драйверы также могут быть повреждены, устарели или установлены неправильно.
Чтобы решить эту проблему, сначала убедитесь, что ваши драйверы обновлены.
В основном драйверы обновляются с помощью Центра обновления Windows. Производители USB-кардридеров также время от времени вносят свои обновления для исправления ошибок. Проверьте наличие доступных обновлений на веб-сайте производителя устройства чтения карт. Установите и проверьте, исправлена ли ошибка.
Чтобы обновить драйверы SD-карты на Mac, попробуйте обновить macOS. Это автоматически обновит системные драйверы.
Способ 9: назначить новую букву диска SD-карте (для Windows)
Если вы не видите букву диска SD-карты в списке дисков вашего компьютера, это означает, что SD-карта не обнаружена.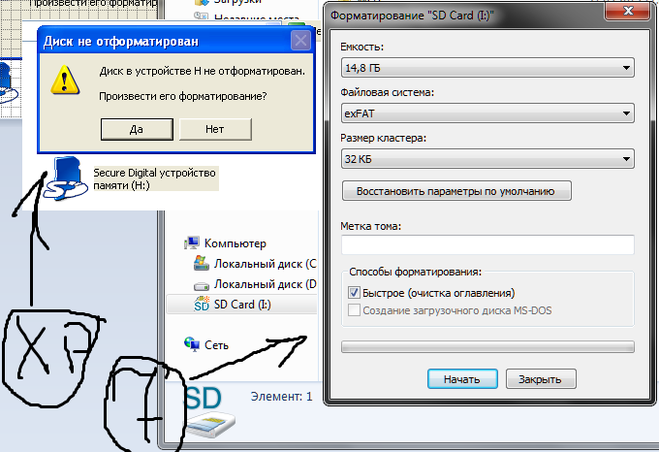 Чтобы решить проблему «SD-карта не обнаружена ПК», назначьте новую букву диска для вашей SD-карты.
Чтобы решить проблему «SD-карта не обнаружена ПК», назначьте новую букву диска для вашей SD-карты.
Шаги для назначения новой буквы диска SD-карте:
а. Подключите SD-карту к ПК.
б. Нажмите клавишу Windows + R, чтобы открыть диалоговое окно «Выполнить».
в. Введите compmgmt.msc. Нажмите Enter.
д. Выберите Управление дисками.
эл. Щелкните правой кнопкой мыши диск, которому вы хотите присвоить букву.
ф. Выберите «Изменить букву диска и пути».
Рисунок: Окно управления дисками
г. Появится диалоговое окно, нажмите «Изменить».
ч. Проверьте Назначить следующую букву диска.
я. Выберите букву, которую вы хотите назначить, из раскрывающегося списка. Нажмите «ОК».
Рисунок: Назначение новой буквы диска SD-карте
л. Закройте окно «Управление компьютером».
тыс. Перезагрузите ПК с Windows.
Буква диска SD-карты теперь должна отображаться в списке дисков.
Способ 10. Установите в настройках Finder отображение SD-карты (для Mac)
Несмотря на наличие всех аппаратных подключений, связанных с SD-картой, слотом или устройством чтения USB, если вы не можете просматривать SD-карту на Mac, проверьте настройки Finder для рабочего стола. Возможно, внешние диски не могут отображаться на рабочем столе Mac.
Шаги для отображения SD-карты на рабочем столе на Mac
а. Перейдите в Finder > «Настройки» > вкладка «Общие».
Рисунок: Окно настроек Finder
б. Отметьте опцию «Внешние диски».
в. Щелкните вкладку Боковая панель.
Рисунок: Боковая панель в настройках Finder на Mac
д. Установите флажок «Внешние диски» в разделе «Устройства», чтобы отобразить SD-карту в Finder.
Теперь ваша SD-карта должна быть видна на Mac.
Способ 11: смонтируйте SD-карту в Дисковой утилите (для Mac)
Если SD-карта установлена неправильно, это может привести к ошибке «SD-карта не читается». \ Итак, сначала смонтируйте SD-карту через Дисковую утилиту, а затем проверьте. Подробнее
Действия по установке SD-карты на Mac:
а. Введите Дисковая утилита в поле поиска.
б. В окне Дисковой утилиты выберите SD-карту слева.
в. Нажмите кнопку «Монтировать» вверху.
д. Закройте окно. Ваша SD-карта должна быть читаемой и видимой на рабочем столе Mac.
Заключение
Теперь вы знаете, как исправить SD-карту, которая не читается на телефоне, Mac или ПК с Windows. Чтобы восстановить потерянные данные из-за такой ошибки, воспользуйтесь Stellar Photo Recovery, передовым инструментом для восстановления SD-карты.
Вы также можете воспользоваться бесплатной пробной версией программного обеспечения здесь.
Надеюсь, этот пост будет полезен.
Что делать, если на SD-карте не отображаются файлы?
Дом
>
Восстановление данных устройства хранения
>
Что делать, если ваша SD-карта не показывает файлы?
Скотт Тарми
13 декабря 2022 г. (обновлено: 30.03.2023 14:30:45)
0 просмотров, 5 минут чтения
Мы все были в такой ситуации в тот или иной момент. У вас есть SD-карта, которую вы используете для своей любимой камеры, и вдруг при попытке доступа к ней на карте не отображаются файлы. Вам может показаться, что вы потеряли все свои фотографии, но обычно из этой проблемы есть выход.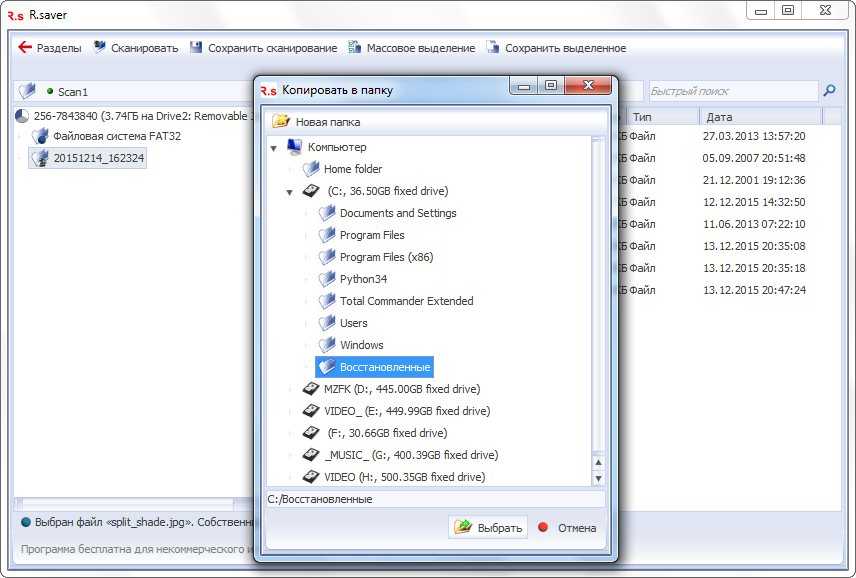
В этой статье мы обсудим наиболее распространенные причины, по которым на SD-карте не отображаются файлы от важных рабочих документов до ценных фотографий с недавнего семейного собрания. Сюда входят советы и рекомендации по быстрому устранению этих проблем, чтобы вы могли вернуться к обычной жизни. Читайте дальше, чтобы узнать больше!
Почему на моей SD-карте не отображаются файлы?
Все возможные решения для исправления SD-карты, не отображающей файлы
Решение 1. Замените адаптер/кардридер/ПК
Решение 2. Обновите/переустановите драйвер USB
Решение 3.
 Используйте средство восстановления Windows
Используйте средство восстановления WindowsРешение 4. Назначьте новую букву диска
Решение 5. Отформатируйте SD-карту с помощью управления дисками
Решение 6. Отформатируйте SD-карту с помощью командной строки 9.0006
Совет: как восстановить данные с SD-карты, не отображая файлы
Почему на SD-карте не отображаются файлы?
Если вы используете съемный диск, проблема может заключаться в том, что файлы SD-карты не отображаются на телефоне. Вы можете проверить, не повредило ли что-то данные на SD-карте, проверив наличие ошибок в диспетчере устройств. Если есть какие-либо ошибки, вам нужно будет исправить их, прежде чем продолжить работу с этим руководством. Если он говорит, что Windows не может прочитать карту, возможно, что-то не так с ее внутренним оборудованием и программным обеспечением.
Существует множество признаков возможного повреждения вашей SD-карты, например:
Проблема с подключением вашей SD-карты.
Возможно, ваше устройство не будет работать с используемой вами SD-картой.
Память файлов на SD-карте может быть повреждена.
Также можно заблокировать подключенную карту памяти.
Возможно, вы уже случайно отформатировали SD-карту.
Сохраненные данные с SD-карты могут быть удалены.
Возможно, ваш компьютер не поддерживает файловую систему SD-карты.
Возможно, драйверы вашей системы или устройства устарели.
Все возможные решения для исправления SD-карты, не отображающей файлы
Чтобы обойти все эти потенциальные проблемы с SD-картой, не отображающей файлы на ПК или других устройствах, мы собрали несколько быстрых и простых способов ремонта. В каждом решении есть упрощенные шаги, которые должны снова дать вам доступ к вашим файлам.
Решение 1. Замените адаптер/устройство чтения карт/ПК
В первую очередь необходимо проверить используемый адаптер или устройство чтения карт. Если SD-карта не отображается в Windows, это может быть связано с неисправным адаптером. Попробуйте использовать другую карту или переместите SD-карту с одного устройства на другое, чтобы посмотреть, решит ли это проблему.
Если SD-карта не отображается в Windows, это может быть связано с неисправным адаптером. Попробуйте использовать другую карту или переместите SD-карту с одного устройства на другое, чтобы посмотреть, решит ли это проблему.
Если это не сработает, попробуйте использовать другой компьютер. Возможно, у вашего ПК есть какая-то проблема с чтением SD-карт — возможно, устаревший драйвер или что-то в этом роде — или, может быть, он просто несовместим с тем, что вы делаете.
Решение 2. Обновите/переустановите USB-драйвер
Второе решение для вашей SD-карты, не отображающей файлы камеры, — обновить или переустановить USB-драйвер. Поскольку устройство чтения SD-карт подключается через USB-порт, вам необходимо убедиться, что на вашем компьютере установлена последняя версия драйверов. Выполните следующие действия:
Найдите Device Manager в поле поиска на панели задач.
Просмотрите список устройств, пока не найдете устройство чтения SD-карт.

Щелкните правой кнопкой мыши устройство.
Выберите Обновить драйвер , чтобы установить возможные исправления или исправления.
Решение 3. Воспользуйтесь средством восстановления Windows
Если вы ищете быстрое решение, лучше всего подойдет средство восстановления Windows. Этот инструмент может решить многие распространенные проблемы с Windows и восстановить отсутствующие или поврежденные файлы. Это также может помочь с проблемами, связанными с SD-картой и USB-драйвером. Просто загрузите приложение с веб-сайта Microsoft, запустите его от имени администратора и следуйте инструкциям на экране — им очень легко пользоваться.
Подключите SD-карту к компьютеру и нажмите кнопку Ключи Windows + E .
Щелкните правой кнопкой мыши SD-карту.

Выберите Свойства > Инструменты > Проверить .
Если обнаружены ошибки, просто следуйте инструкциям в подсказке.
Решение 4. Назначьте новую букву диска
Одним из способов быстрого решения проблемы является присвоение SD-карте новой буквы диска. Это можно сделать довольно легко, потому что это распространенная логическая ошибка и основная причина того, что ваша SD-карта не отображает файлы в формате ПК. Чтобы изменить индикатор буквы диска, попробуйте следующее:
Перейдите в Панель управления.
Введите Система и безопасность > Управление дисками, и убедитесь, что ваша SD-карта подключена.
Щелкните правой кнопкой мыши SD-карту.

Выберите Изменить букву драйвера и пути .
Введите уникальную букву для смены SD-диска.
Решение 5. Отформатируйте SD-карту с помощью «Управления дисками»
Если вы выполнили все описанные выше действия, но по-прежнему не видите фотографии, видео или музыкальные файлы на телефоне после подключения его к компьютеру или ноутбуку, значит, вы можно отформатировать SD-карту.
Обратите внимание, что форматирование полностью удалит все данные с вашей SD-карты и сделает ее такой, как если бы она была только что куплена. Если вас это не беспокоит (и мы предполагаем, что не будет), попробуйте следующее:
Подключите SD-карту к компьютеру.
Перейдите в Панель управления > Система и безопасность > Управление дисками.

Щелкните правой кнопкой мыши SD-карту и выберите параметр Format .
Выберите ОК, и все готово.
Решение 6. Отформатируйте SD-карту с помощью командной строки
Если вы немного более технически подкованы, чем обычный пользователь, вы можете попробовать отформатировать SD-карту из командной строки . Если вы не знаете, что это такое, не беспокойтесь — это просто суперупрощенная версия утилиты управления дисками Windows. Цель состоит в том, чтобы отключить режим «только для чтения», чтобы SD-карта, на которой не отображались файлы, была заменена.
Перейти к Меню «Пуск» и запустите Командную строку от имени администратора.
Загрузите команду «diskpart» , введя c:\Windows\system32\diskpart.

Войдите в функцию «список дисков» .
Затем вы можете выбрать нужный диск по его назначенному номеру в каталоге.
Затем введите команду «attributes disk clear только для чтения» , чтобы снять защиту от записи.
Совет: Как восстановить данные с SD-карты, не отображая файлы
Существует много способов восстановить файлы с SD-карты, но только некоторые из них могут эффективно помочь. Если вы хотите найти потерянные данные с поврежденной SD-карты и вернуть их, то AnyRecover — лучший выбор для вас. С его помощью вы можете легко восстановить удаленные файлы или потерянные фотографии на SD-карте, не требуя углубленного обучения ИТ.
Это программное обеспечение позволяет пользователям искать и просматривать файлы перед их восстановлением. Благодаря интуитивно понятному интерфейсу вы можете использовать этот инструмент, даже если вы не являетесь экспертом в области информационных технологий или компьютерным фанатом. Так что не раздумывайте — скачайте AnyRecover прямо сейчас!
Благодаря интуитивно понятному интерфейсу вы можете использовать этот инструмент, даже если вы не являетесь экспертом в области информационных технологий или компьютерным фанатом. Так что не раздумывайте — скачайте AnyRecover прямо сейчас!
2 061 704 загрузки
Особенности AnyRecover
Работает с широким спектром устройств и операционных систем.
Позволяет восстанавливать более 1000 различных типов файлов.
Быстрая и простая панель предварительного просмотра для фильтрации файлов, которые вы хотите восстановить.
- Вы даже можете восстановить поврежденные/сломанные видеофайлы после восстановления.
Скачать сейчас
Как вернуть файлы с мертвой SD-карты с помощью AnyRecover?
Шаг 1: После загрузки и установки программы AnyRecover сначала необходимо подключить USB-накопитель к компьютеру.
Шаг 2: Теперь выберите SD-карту из доступных внешних устройств в интерфейсе программы и просто нажмите на нее, чтобы начать процесс восстановления. AnyRecover просканирует вашу SD-карту и отобразит подробные результаты сканирования. AnyRecover также позволяет приостановить или остановить сканирование во время процесса.
Шаг 3: Когда процесс сканирования завершится, вы сможете просмотреть все файлы из результатов сканирования. После этого выберите файлы, которые вы хотите вернуть с USB-накопителя, и нажмите кнопку «Восстановить», чтобы, наконец, выбрать место назначения на вашем компьютере для сохранения восстановленных файлов.
Заключение
Если на SD-карте не отображаются файлы, вы можете попробовать приведенные выше решения или сэкономить время, загрузив бесплатную пробную версию AnyRecover. Вы получите доступ к неограниченному количеству сканирований и предварительных просмотров, а также возможность быстрого восстановления до 200 МБ абсолютно бесплатно.

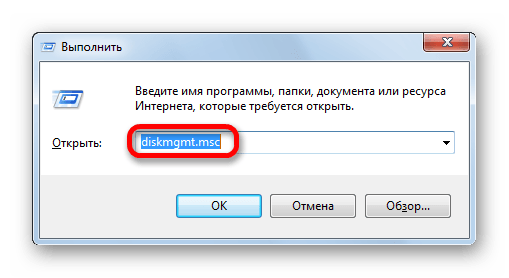


 Вводим в нее команду format n (n здесь обозначает букву карты SD, ее можно узнать, открыв системную папку «Компьютер») и жмем «Enter». Данная команда может иметь и другие параметры. Так, если ввести format H: /FS:FAT32 /Q, то будет выполнено быстрое (Q) форматирование диска H в файловой системе FAT32.
Вводим в нее команду format n (n здесь обозначает букву карты SD, ее можно узнать, открыв системную папку «Компьютер») и жмем «Enter». Данная команда может иметь и другие параметры. Так, если ввести format H: /FS:FAT32 /Q, то будет выполнено быстрое (Q) форматирование диска H в файловой системе FAT32.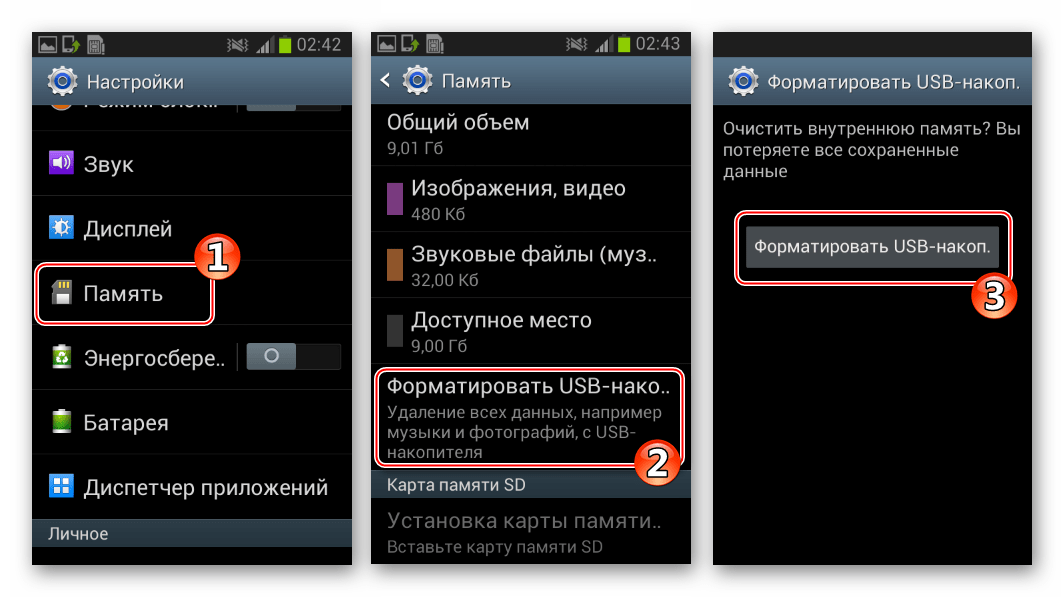

 Следует иметь в виду, что при тестировании записи вся информация на диске уничтожается.
Следует иметь в виду, что при тестировании записи вся информация на диске уничтожается.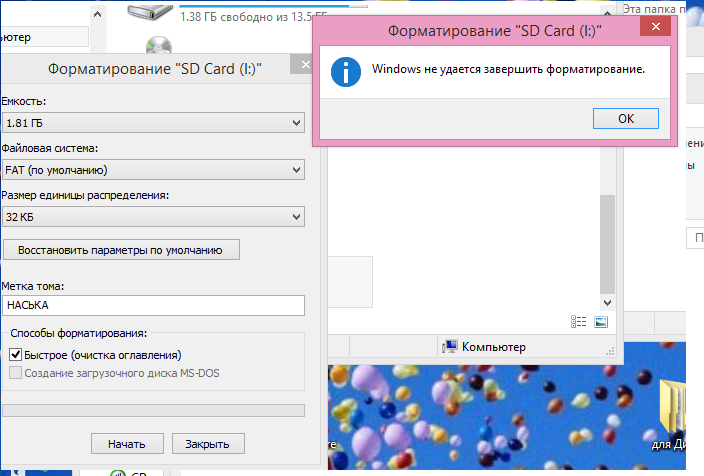



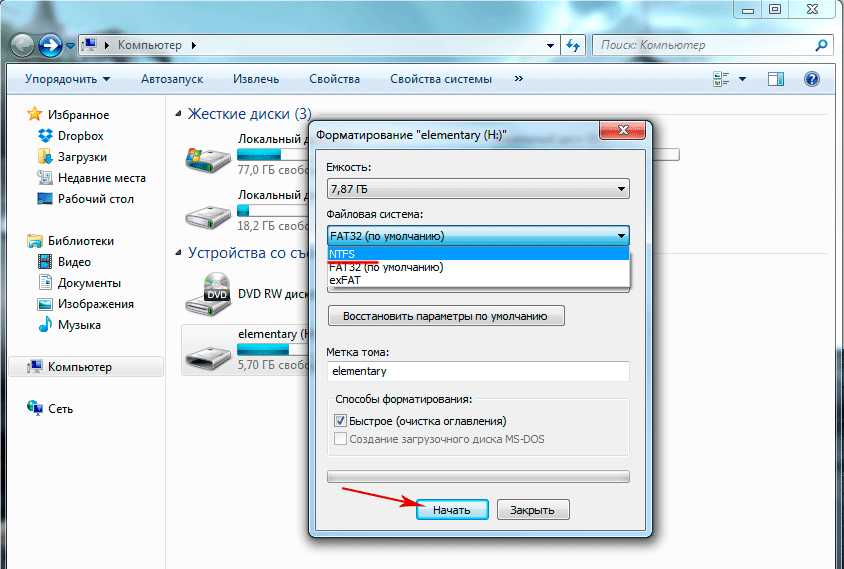 Используйте средство восстановления Windows
Используйте средство восстановления Windows