Как переключить режим uefi в legacy: Как изменить BIOS с UEFI на устаревшую поддержку — Lenovo B50-70
Содержание
Почему Windows 11 не поддерживается и что делать?
- Как быстро определить совместимость ПК с Windows 11?
- Как изменить метод загрузки с Legacy на UEFI?
- Как включить безопасную загрузку «Secure Boot»?
- Как включить поддержку TPM?
- Что делать, если процессор несовместим с Windows 11?
- Как изменить тип/схему раздела диска?
С этим вопросом обычно сталкиваются пользователи, которые хотитя обновить Windows 10 до 11-й версии, используя для этого «Центр обновления Windows». Выходов из этой ситуации два:
- Довести конфигурацию компьютера до требуемых со стороны Windows 11 значений. Вовсе необязательно, что придется докупать новые — более мощные — комплектующие (если речь о стационарном компьютере, в случае с ноутбуком — это невозможно). Есть вероятность, что проблема кроется в настройках BIOS/UEFI, о чем мы поговорим подробней ниже.
- Установить Windows 11 самостоятельно, используя либо официальные, либо неофициальные сборки системы, что широко распространены в интернете в виде ISO-образов.
 У последних может быть вырезан/подкорректирован функционал, отвечающий за определение тех или иных параметров компьютера, вследствие чего система «думает», что тот полностью соответствует требованиям. Но это не вариант для пользователей, которые не хотят или не могут использовать пиратский софт. Касательно официальных сборок, в Microsoft заявили, что их можно будет самостоятельно установить на первоначально неподходящий компьютер, но стабильность функционирования системы не гарантирована в этом случае (примерно на 52% увеличен риск возникновения сбоев).
У последних может быть вырезан/подкорректирован функционал, отвечающий за определение тех или иных параметров компьютера, вследствие чего система «думает», что тот полностью соответствует требованиям. Но это не вариант для пользователей, которые не хотят или не могут использовать пиратский софт. Касательно официальных сборок, в Microsoft заявили, что их можно будет самостоятельно установить на первоначально неподходящий компьютер, но стабильность функционирования системы не гарантирована в этом случае (примерно на 52% увеличен риск возникновения сбоев).
Первое, что нужно сделать при возникновении ошибки обновления до Windows 11 — зайти на эту страницу сайта Microsoft, где приведены минимальные системные требования, которым должен соответствовать имеющийся компьютер. Следующим шагом будет определение технических параметров собственного ПК с целью их сравнения с этими требованиями.
Как быстро определить совместимость ПК с Windows 11?
Энтузиасты создали небольшую утилиту WhyNotWin11, которая за несколько секунд считывает ту информацию о компьютере, что важная с точки зрения установки Windows 11. С ее помощью можно узнать, совместим ли ПК с этой версией системы, а если нет — то по каким именно параметрам. Самый негативный прогноз от программы WhyNotWin11 будет выглядеть примерно следующим образом:
С ее помощью можно узнать, совместим ли ПК с этой версией системы, а если нет — то по каким именно параметрам. Самый негативный прогноз от программы WhyNotWin11 будет выглядеть примерно следующим образом:
1
Практически все показанные утилитой WhyNotWin11 несоответствия выше могут быть устранены без приобретения новых комплектующих для компьютера (кроме пункта про процессор). Но это не утверждение — все зависит от материнской платы:
- Метод загрузки. Здесь про загрузку программного обеспечения, что загружается сразу при включении компьютера (это либо операционная система, либо какие-нибудь загрузочные утилиты). Режимов таких два — Legacy и UEFI. Первый — устаревший, он не поддерживается системой Windows 11, которая требует UEFI. Переключение режимов загрузки осуществляется в настройках чипа BIOS/UEFI.
- Процессор. Для многих оказалось сюрпризом, что Windows 11 требует от процессора не только, чтобы он соответствовал определенным характеристикам (двуядерный 64-битный ЦП с частотой от 1 ГГц), но и чтобы он обладал определенной функциональностью (имел определенный набор инструкций или что-то еще — неважно).
 На этой странице сайта Microsoft можно посмотреть список поддерживаемых процессоров. Как определить модель имеющегося ЦП, рассмотрим ниже.
На этой странице сайта Microsoft можно посмотреть список поддерживаемых процессоров. Как определить модель имеющегося ЦП, рассмотрим ниже. - Тип раздела диска. Здесь все просто. Жесткий диск можно отформатировать либо с использованием таблицы разделов GPT, либо с использованием основной загрузочной записи MBR. Если WhyNotWin11 указывает на это несоответствие, значит, что на диске в данный момент используется MBR, а для Windows 11 нужна таблица GPT. Для смены типа раздела диска его придется отформатировать, что уничтожит на устройстве всю информацию. Это можно сделать непосредственно в момент установки Windows 11 (если процедура выполняется вручную) или иными способами (например, подключить диск к другому компьютеру и уже там сменить тип его разделов при помощи специальных утилит).
- Secure Boot. Как и в случае с методом загрузки, Secure Boot также является функцией микрочипа BIOS/UEFI. Т.е. если материнская плата поддерживает эту функцию, но она в данный момент неактивна, то ситуацию также можно будет исправить из настроек BIOS/UEFI.

- Версия TPM (доверенный платформенный модуль). Здесь все немного сложнее. Если простыми словами, TPM — это микрочип, отвечающий за процессы шифрования и защиту информации. Но он может быть реализован не только в виде отдельного устройства (т.е. чипа), но и в виде программы, встроенной в центральный процессор. Если модуль присутствует в конструкции компьютера в каком-либо виде, но в данный момент он неактивен, то программа WhyNotWin11 покажет, что тот либо отсутствует, либо отключен. Во втором случае его просто нужно будет включить — также в настройках BIOS/UEFI. Но, к сожалению, это не окажет никакого эффекта в случае, если имеющийся TPM-модуль имеет версию ниже 2.
По остальным пунктам WhyNotWin11 вроде и так все понятно. Маловероятно, что программа покажет несоответствие по архитектуре процессор, количеству ядер и тактовой частоте. Не должно возникнуть вопросов и по «DirectX + WDDM2» — если на компьютере работает Windows 10, то им должны поддерживаться, как графический ускоритель DirectX 12-й версии, так и драйвер WDDM версии 2. Но если компьютер не имеет 8-ми гигабайт оперативной памяти, то здесь уже ничего не поделать, кроме как замены имеющихся или докупки (если в материнской плате предусмотрена возможность установки дополнительных) планок ОЗУ.
Но если компьютер не имеет 8-ми гигабайт оперативной памяти, то здесь уже ничего не поделать, кроме как замены имеющихся или докупки (если в материнской плате предусмотрена возможность установки дополнительных) планок ОЗУ.
Как изменить метод загрузки с Legacy на UEFI?
Для решения проблем с методом загрузки, Secure Boot и TPM потребуется войти в графический интерфейс настроек BIOS/UEFI. Обычно это делается путем нажатия одной из функциональных клавиш от «F1» до «F10» (чаще всего «F2») или «Del»/«Delete» сразу после включения компьютера, но существуют и другие варианты входа в настройки — все зависит от модели материнской платы (при включении компьютера на экране должна присутствовать надпись с указанием этой клавиши, например «Press <Del> to enter setup» или «Press <F2> to run setup»).
Открыв настройки BIOS/UEFI, придется немного в них покопаться. Задача — найти опцию, отвечающую за переключение режима загрузки с Legacy на UEFI. Обычно она находится во вкладке или в разделе «Boot», «Boot mode», «Startup» или вроде того (названия могут быть разными).
Вот, к примеру, опция «UEFI/BIOS Boot Mode», что находится во вкладке «Boot»:
А здесь опция называется «UEFI/Legacy Boot», которая включается из вкладки «Startup»:
А это уже пример современного графического интерфейса UEFI, в котором нужная нам опция именуется как «Boot mode select» находится в разделе «Settings\Boot»:
Как включить безопасную загрузку «Secure Boot»?
Как и в предыдущем случае, нам требуется найти в графическом интерфейсе BIOS/UEFI опцию, что активирует безопасную загрузку. Она также может находиться во вкладке/в разделе «Boot», но это не обязательно. Но в отличие от режима загрузки «UEFI», данная опция носит название «Secure Boot», независимо от модели материнской платы.
Здесь, например, искомая опция находится в разделе «System Configuration»:
А вот пример интерфейса BIOS, где оба параметра — Secure Boot и Legacy Support — находятся рядом. Кстати, для активации режима загрузки UEFI, в данном случае требуется отключить поддержку «Legacy», т. е. переключить опцию «Legacy Support» в положение «Disabled»:
е. переключить опцию «Legacy Support» в положение «Disabled»:
Как включить поддержку TPM?
Действия те же — ищем опцию в интерфейсе BIOS/UEFI и активируем ее. И она может иметь различные названия. Приведем несколько примеров.
Вот здесь включение TPM активируется посредством установки опции «TPM Device» в положение «Available» и «TPM State» в «Enable», т.е. сначала включаем устройство, а затем активируем функцию, что позволит материнской плате его использовать:
Здесь то же самое, только интерфейс у BIOS/UEFI современный и названия опций отличаются. Сами же опции находятся «глубоко» в дебрях настроек — «Settings\Security\Trusted Computing»:
Вот еще один пример:
После активации TPM хорошо бы проверить версию этого модуля (если таковая не указана в самих настройках BIOS/UEFI). Достаточно просто запустить ранее рассмотренную утилиту WhyNotWin11.
Что делать, если процессор несовместим с Windows 11?
Для пользователей стационарных компьютеров выхода два — либо заменить процессор на тот, что поддерживается Windows 11, либо установить систему вручную, используя официальную/неофициальную сборку. Владельцы ноутбуков могут воспользоваться только вторым вариантом, т.к. процессор в мобильных компьютерах встроен в материнскую плату. Есть еще один вариант, как для стационарных, так и мобильных ПК – обход требований к процессору при обновлении с 10-ки до Win 11 путем добавления в реестр специального ключа. Более подробно мы рассмотрели данный способ в статье Можно ли установить Windows 11, если не поддерживается процессор?.
Владельцы ноутбуков могут воспользоваться только вторым вариантом, т.к. процессор в мобильных компьютерах встроен в материнскую плату. Есть еще один вариант, как для стационарных, так и мобильных ПК – обход требований к процессору при обновлении с 10-ки до Win 11 путем добавления в реестр специального ключа. Более подробно мы рассмотрели данный способ в статье Можно ли установить Windows 11, если не поддерживается процессор?.
Если хотите глянуть на список поддерживаемых Windows 11 процессоров, это можно сделать на официальном сайте Microsoft:
- Здесь находится перечень поддерживаемых процессоров производства Intel.
- А здесь такой же список для устройств AMD.
А вообще, Microsoft время от времени пополняет этот список все новыми моделями процессоров.
Как изменить тип/схему раздела диска?
Данную процедуру можно выполнить несколькими способами, в т.ч. и при инсталляции Windows 11. Этот момент был нами рассмотрен в пошаговой инструкции по установке Windows 11. Здесь мы приведем еще один способ изменения схемы разделов диска при использовании стандартных средств операционной системы. Здесь есть пара замечаний. Во-первых, все данные с устройства будут удалены, потому придется их временно куда-нибудь скопировать. Во-вторых, данный способ требует подключения накопителя, куда будет устанавливаться Windows 11, к другому компьютеру с работоспособной системой.
Этот момент был нами рассмотрен в пошаговой инструкции по установке Windows 11. Здесь мы приведем еще один способ изменения схемы разделов диска при использовании стандартных средств операционной системы. Здесь есть пара замечаний. Во-первых, все данные с устройства будут удалены, потому придется их временно куда-нибудь скопировать. Во-вторых, данный способ требует подключения накопителя, куда будет устанавливаться Windows 11, к другому компьютеру с работоспособной системой.
Действия следующие:
- Нажмите клавиши «Win + R», затем впишите в открывшееся окно без кавычек команду «diskmgmt.msc» и нажмите «ОК».
- Откроется окно «Управление дисками». В нижней его части будет приведен список доступных жестких дисков и всех прочих накопителей, подключенных к компьютеру. Найдите среди них тот, что будет использоваться для установки Windows 11.
- Допустим, это «Диск 0». Сначала нужно удалить на нем все существующие разделы.
 Для этого кликаем правой кнопкой мыши по разделу, выбираем в меню пункт «Удалить том…» и соглашаемся с удалением. Проделываем то же самое со всеми остальными разделами на диске.
Для этого кликаем правой кнопкой мыши по разделу, выбираем в меню пункт «Удалить том…» и соглашаемся с удалением. Проделываем то же самое со всеми остальными разделами на диске.
- По окончанию удаления разделов, кликните по самому диску правой кнопкой мыши, и выберите из выпадающего меню пункт «Преобразовать в GPT-диск».
- В нашем случае пункт «Преобразовать в GPT-диск» неактивен, т.к. на диске присутствуют разделы.
На этом все.
РЕШЕНО: Нет изображения после изменения режима загрузки на загрузку UEFI. Что случилось? — Руководство по ремонту настольных компьютеров Dell
для настольных компьютеров Dell.
345 вопросов
Посмотреть все
[удалено]
@deleted78791
Респ: 25.1k
113
51
61
Опубликовано:
Опции
- Постоянная ссылка
- История
- Подписаться
У меня возникли проблемы с установкой Windows 10 на жесткий диск, который я собирался использовать с настольным компьютером Dell моей команды робототехники.
Я заметил в настройках загрузки, что режим загрузки был установлен на Legacy, и в тот момент я понял, что режим загрузки Legacy мешает мне успешно установить Windows 10.
Сразу после установки режима загрузки UEFI компьютер полностью выключился. Я снова включил компьютер, и, к моему удивлению, на мониторе ничего не отображалось. Однако кажется, что все внутренние компоненты работают, так как вентиляторы системы работают, и она выделяет тепло.
Что случилось? Переключение в режим загрузки UEFI сломало этот бедный компьютер?
Информация о системе:
Dell Precision T3610
32 ГБ оперативной памяти
500 ГБ HDD
Intel Core Xeon
@alecm @jayeff Я безуспешно пытался выполнить оба ваших предложения. Вентиляторы будут работать, и устройство будет выделять тепло, но видео не будет. Я скунс на этом.
Ответил!
Посмотреть ответ
У меня тоже есть эта проблема
Хороший вопрос?
Да
№
Оценка
0
Отмена
Выбранное решение
Джаефф
@jayeff
Респ: 408.7k
10
335
1,4к
Опубликовано:
Опции
- Постоянная ссылка
- История
Привет @ajcooke01 ,
У вас есть USB-диск восстановления Win 10?
Если да, попробуйте загрузиться с его помощью.
Я знаю, что вы не видите, как BIOS может изменить параметры загрузки, но все же попробуйте с отключенным жестким диском и посмотрите, «найдет» ли он USB-диск восстановления для загрузки по умолчанию
Если это сработает (отчаянные времена требуют отчаянных мер) в WRE перейдите в «Устранение неполадок»> «Дополнительно»> «Настройки UEFI» и посмотрите, можете ли вы изменить настройку обратно в режим «Устаревший», а затем перейти оттуда.
Опять же, это всего лишь безумная попытка заставить его работать, так как я думаю, что вы, возможно, «заблокировали» его.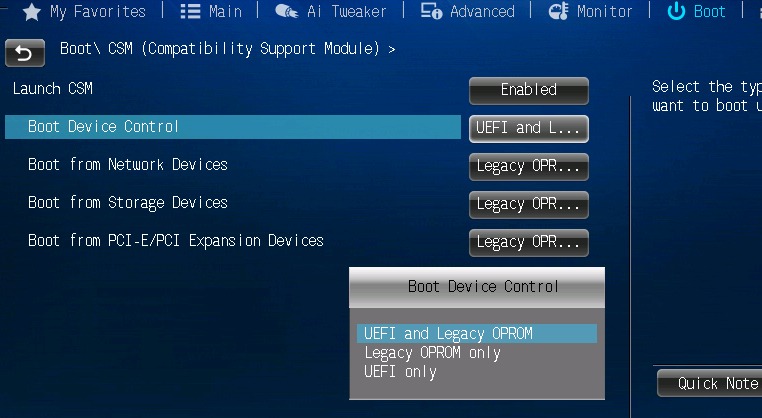
Был ли этот ответ полезен?
Да
№
Оценка
2
Отменить
Августин
@salmonjapan
Респ: 15.9k
11
14
19
Опубликовано:
Опции
- Постоянная ссылка
- История
Привет @ajcooke01
Попробуйте извлечь батарею CR2032.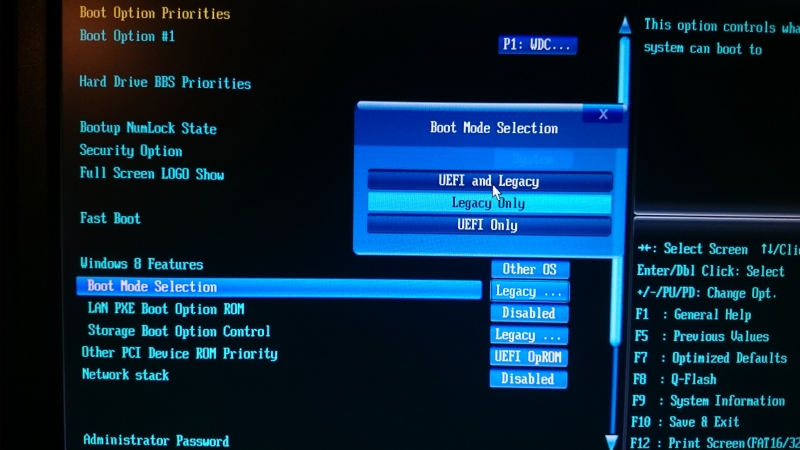 .. есть ли на вашей рабочей станции дополнительная графическая карта? проверьте с другим известным рабочим … если установлено несколько ОЗУ, удалите их и загрузите с ОДНОЙ флешки за раз
.. есть ли на вашей рабочей станции дополнительная графическая карта? проверьте с другим известным рабочим … если установлено несколько ОЗУ, удалите их и загрузите с ОДНОЙ флешки за раз
Был ли этот ответ полезен?
Да
№
Оценка
0
Отменить
Т Ч
@vhqujupuyr3keyg
Рем: 1
Опубликовано:
Опции
- Постоянная ссылка
- История
Могут возникнуть проблемы, существующие между определенными конфигурациями вывода дисплея UEFI и определенными мониторами.
У меня были проблемы с поддержкой в торговом зале с рабочими станциями HP Z и как с базовыми 22-дюймовыми экранами Dell, так и с большими сверхширокими 34-дюймовыми экранами Samsung. Недавно снова что-то случилось с рабочей станцией серии Z и большими 2x 48-дюймовыми экранами (я думаю, Dell). Загрузитесь с удаленным кабелем дисплея, а затем снова подключите его, как только система достигнет ОС, чтобы не столкнуться с конфликтом UEFI
C) Если у вас есть встроенная видеокарта, добавьте другую видеокарту. Это не решает проблему, вы по-прежнему будете видеть пустой экран во время POST и на экранах настроек UEFI (так что вам нужен другой монитор, если вам когда-либо действительно понадобится доступ к этим вещам), но этого может быть достаточно, чтобы остановить машина от вызова сбоя POST/boot и зависания.
Был ли этот ответ полезен?
Да
№
Оценка
0
Отменить
Переключение с Legacy BIOS на UEFI в существующих установках Windows Server 2016 (и 2012 / 2012 R2) — технический блог Кевина ну, вы можете переключить свои существующие установки Windows Server 2012, 2012 R2 или 2016 с загрузки с устаревшей BIOS на загрузку с UEFI.
 Благодаря небольшому инструменту, представленному Microsoft в Windows 10 1703, MBR2GPT.EXE, это можно сделать очень легко.
Благодаря небольшому инструменту, представленному Microsoft в Windows 10 1703, MBR2GPT.EXE, это можно сделать очень легко.
Вам нужно будет загрузить копию Windows 10 1703 или более поздней версии, чтобы следовать этому руководству, поскольку вам нужна копия MBR2GPT.EXE, и вам необходимо загрузить на сервер версию WinPE, которая поставляется с этими выпусками Windows 10. Вы не можете запустить инструмент в версиях Windows до 1703 (технически это Window Server 2016, поскольку он использует ту же кодовую базу Windows 10 1607).
Прежде чем продолжить работу с этим руководством, убедитесь, что ваша платформа поддерживает загрузку UEFI. Если этого не произойдет, вы больше не сможете загружаться в Windows после того, как вы изменили таблицу разделов с MBR на GPT.
Если этот процесс завершится ошибкой, это может сделать ваш сервер недоступным для загрузки, повредить ваши данные и вызвать длительный простой. Прежде чем продолжить, убедитесь, что у вас есть адекватная резервная копия вашего сервера и процесс восстановления.
Хорошо, с большими страшными предупреждениями, давайте начнем!
Сначала загрузите ISO-образ Windows 10 1703 (или более поздней версии) на USB-накопитель, DVD-диск или, если вы выполняете этот процесс на виртуальной машине, смонтируйте его непосредственно на виртуальной машине. Перезапустите сервер и загрузите сервер с установочного носителя Windows. Нажмите «Далее» на экране выбора языка, а на следующем экране нажмите «Восстановить компьютер».
Когда появится экран параметров, выберите «Устранение неполадок», а в «Дополнительных параметрах» выберите «Командная строка». Вы окажетесь в командной строке X:\Sources . Измените каталог на X:\Windows\system32 и запустите diskpart . Введите list disk , чтобы вывести список дисков, подключенных к системе, и запишите тот, который содержит ОС. Скорее всего, это будет диск 0, но это может не зависеть от расположения дисков вашего сервера.
Выйдите из diskpart и введите MBR2GPT. . Это запустит инструмент MBR2GPT на диске вашей ОС, чтобы убедиться, что он готов к преобразованию. В случае успеха запустите  exe /validate/disk:0
exe /validate/disk:0 MBR2GPT.exe /convert /disk:0 и дождитесь завершения конвертации — это не займет много времени.
Готово. Теперь перезагрузите сервер, войдите в настройки и включите загрузку UEFI. Сохраните и выйдите, и Windows должна загрузиться без проблем.
Теперь вы можете сделать дополнительную очистку. Насколько это необязательно, зависит от того, захотите ли вы когда-нибудь увеличить размер диска. На физическом сервере маловероятно, что ваш раздел еще не использует полный размер диска, однако на виртуальной машине, где можно увеличить размер диска, вам может потребоваться расширить его в будущем. Это также зависит от того, используете ли вы BitLocker или нет — подробнее об этом чуть позже.
Вот в чем дело. В Windows откройте командную строку и запустите diskpart . Введите выберите диск 0 , а затем список разделов .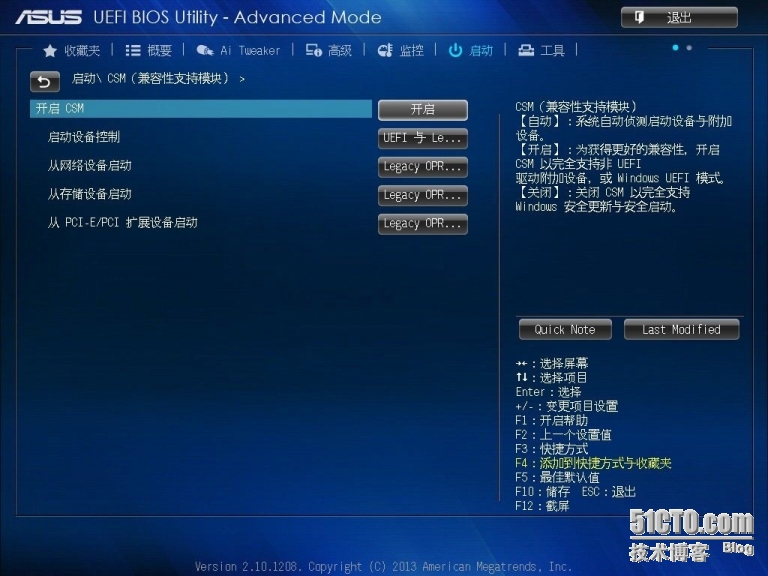 Вы увидите три раздела — раздел восстановления на 500 МБ, раздел вашей ОС и системный раздел EFI на 100 МБ. Этот раздел размером 500 МБ больше не используется, поскольку у вас больше нет раздела MBR. Новый системный раздел имеет размер 100 МБ в конце, и, поскольку он находится в конце, он заблокирует расширение раздела ОС. К счастью, вы можете повторно использовать эти 500 МБ пространства и вместо этого поместить туда системный раздел EFI.
Вы увидите три раздела — раздел восстановления на 500 МБ, раздел вашей ОС и системный раздел EFI на 100 МБ. Этот раздел размером 500 МБ больше не используется, поскольку у вас больше нет раздела MBR. Новый системный раздел имеет размер 100 МБ в конце, и, поскольку он находится в конце, он заблокирует расширение раздела ОС. К счастью, вы можете повторно использовать эти 500 МБ пространства и вместо этого поместить туда системный раздел EFI.
Если вы используете BitLocker для шифрования диска, раздел размером 500 МБ также содержит незашифрованные системные файлы, необходимые для запуска вашего компьютера. В этом случае вы не можете удалить раздел. Если вам действительно нужно иметь возможность расширить раздел в будущем, вы можете либо расшифровать свой диск, переместить раздел, а затем повторно зашифровать его, либо использовать сторонний инструмент для создания разделов, чтобы переместить системный раздел EFI на передний план. диск.
Если вы хотите завершить очистку раздела, вот что нужно сделать.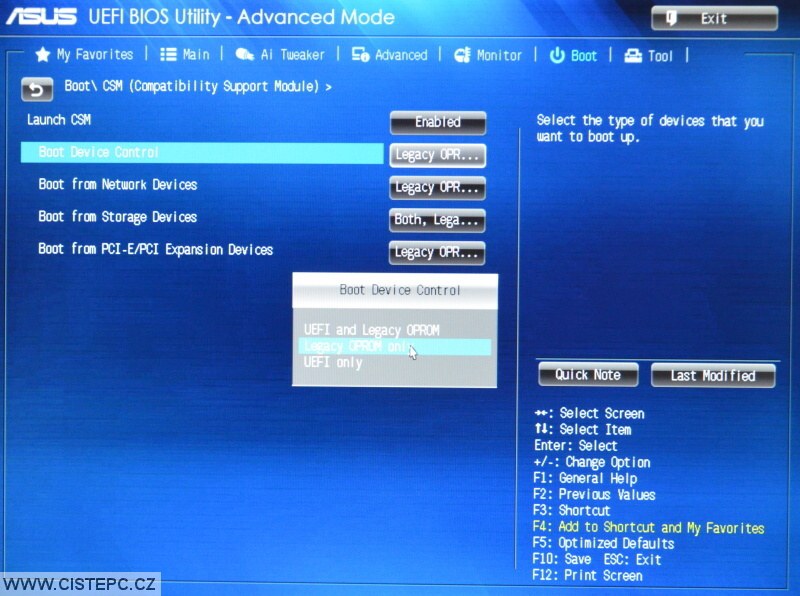 Сначала перезагрузите сервер и выполните те же действия, что и ранее, с установочным носителем Windows 10, чтобы вернуться в командную строку. Отсюда введите
Сначала перезагрузите сервер и выполните те же действия, что и ранее, с установочным носителем Windows 10, чтобы вернуться в командную строку. Отсюда введите diskpart и введите выберите диск 0 и затем список разделов . Запишите, какие разделы являются разделом восстановления 500 МБ и системным разделом 100 МБ (обычно это будет раздел 1 и раздел 3). Приступите к удалению этих разделов, сначала выбрав их, а затем удалив их, используя команды , выберите раздел 1, , затем , удалите переопределение раздела , а затем , выберите раздел 3, , затем , удалите переопределение раздела 9.0223 .
Теперь создайте новый системный раздел EFI в передней части диска, используя команду create partition efi size=100 , отформатируйте его, используя format quick fs=fat32 , и назначьте ему букву диска, используя assign letter= с . Затем используйте команду list volume , чтобы получить список томов и запишите букву диска, на котором находится диск вашей ОС (скорее всего, C).
Выйдите из diskpart и введите bcdboot C:\Windows /s S: , чтобы скопировать необходимые системные файлы в новый системный раздел EFI.
Наконец, введите diskpart в последний раз, введите выберите диск 0 , а затем выберите раздел 2 , а затем введите extend , чтобы освободить эти 100 МБ пространства в конце диска (можно также и правильно ?) Это оставит вас с 2 разделами — системным разделом EFI размером 100 МБ в начале диска и разделом вашей ОС. Выйдите из diskpart и перезапустите сервер.
И все, теперь сервер загружается с UEFI и все разделы приведены в порядок 1 .
1 Самые проницательные из вас уже поняли, что на самом деле разделы не такие чистые, как хотелось бы. Из-за того, что старый системный раздел имеет размер 500 МБ, а новый — 100 МБ, теперь между системным разделом и разделом ОС остается 400 МБ неиспользуемого пространства. Здесь у вас есть несколько вариантов.

 У последних может быть вырезан/подкорректирован функционал, отвечающий за определение тех или иных параметров компьютера, вследствие чего система «думает», что тот полностью соответствует требованиям. Но это не вариант для пользователей, которые не хотят или не могут использовать пиратский софт. Касательно официальных сборок, в Microsoft заявили, что их можно будет самостоятельно установить на первоначально неподходящий компьютер, но стабильность функционирования системы не гарантирована в этом случае (примерно на 52% увеличен риск возникновения сбоев).
У последних может быть вырезан/подкорректирован функционал, отвечающий за определение тех или иных параметров компьютера, вследствие чего система «думает», что тот полностью соответствует требованиям. Но это не вариант для пользователей, которые не хотят или не могут использовать пиратский софт. Касательно официальных сборок, в Microsoft заявили, что их можно будет самостоятельно установить на первоначально неподходящий компьютер, но стабильность функционирования системы не гарантирована в этом случае (примерно на 52% увеличен риск возникновения сбоев). На этой странице сайта Microsoft можно посмотреть список поддерживаемых процессоров. Как определить модель имеющегося ЦП, рассмотрим ниже.
На этой странице сайта Microsoft можно посмотреть список поддерживаемых процессоров. Как определить модель имеющегося ЦП, рассмотрим ниже.
 Для этого кликаем правой кнопкой мыши по разделу, выбираем в меню пункт «Удалить том…» и соглашаемся с удалением. Проделываем то же самое со всеми остальными разделами на диске.
Для этого кликаем правой кнопкой мыши по разделу, выбираем в меню пункт «Удалить том…» и соглашаемся с удалением. Проделываем то же самое со всеми остальными разделами на диске.