Как устранить ошибку код 43 unknown device: Код ошибки 43 — Как исправить нераспознанное USB-устройство
Содержание
Что такое код ошибки 43? Как исправить?
Иногда такое случается: работаешь себе спокойно за компьютером, как вдруг выскакивает какая-то непонятная табличка и сообщает, что с твоей «рабочей лошадкой» что-то не так. В первый момент это может напугать, но, если разобраться, не все сообщения о системных ошибках так страшны, как нам кажется. К тому же большую часть из них вполне по силам исправить собственными руками. Главное — понять, что случилось. Разобраться в этом вам поможет код ошибки (43, например). Так что же это означает? Это говорит о том, что в возникших проблемах виновата ваша видеокарта. Код ошибки 43 также может свидетельствовать о неполадках с USB, но в большинстве случаев такая табличка появляется при отказе работы драйверов видеокарты. Что с этим делать? Читайте ниже.
Код ошибки 43: сбой в работе видеокарты
Бывает, что слетают драйвера на видеокарту, и установить их заново становится просто невозможным. В таком случае вам нужно обратиться к «Диспетчеру задач». Скорее всего, иконка видеокарты будет отмечена желтым значком с восклицательным знаком, а в подробных свойствах вы сможете найти следующее: «Это устройство было остановлено, поскольку оно сообщило о возникновении неполадок. (Код ошибки 43)». В разных версиях Windows сообщение может быть разным, но суть всегда будет одинаковой: сбой в работе видеокарты.
Скорее всего, иконка видеокарты будет отмечена желтым значком с восклицательным знаком, а в подробных свойствах вы сможете найти следующее: «Это устройство было остановлено, поскольку оно сообщило о возникновении неполадок. (Код ошибки 43)». В разных версиях Windows сообщение может быть разным, но суть всегда будет одинаковой: сбой в работе видеокарты.
Ошибка — код 43: как исправить?
Для решения такой проблемы можно попробовать переустановить свою операционную систему, а затем заново установить драйвера к видеокарте и прочим устройствам, которые нуждаются в них. Такая процедура может помочь. Но, поскольку в основном код ошибки 43 означает, что BIOS самой видеокарты найден, но установка драйверов невозможна по причине некорректной работы микросхемы GPU (это происходит в случае деградации чипа или же пайки на кристалле), то возможно, понадобятся другие меры.
Вы можете подогреть чип специальным паяльником. Это поможет возобновить работу контактов, которые могли разъединиться. Совсем уж экстремальный вариант — попробовать «запечь» видеокарту в духовке. Такая попытка, конечно, чревата перегревом платы и полным выходом ее из строя, но в случае удачи вы сможете сэкономить на ремонте. Если же вы не уверены в своих силах и не хотите рисковать, то всегда можно отнести компьютер в сервисный центр, где им займутся профессионалы.
Совсем уж экстремальный вариант — попробовать «запечь» видеокарту в духовке. Такая попытка, конечно, чревата перегревом платы и полным выходом ее из строя, но в случае удачи вы сможете сэкономить на ремонте. Если же вы не уверены в своих силах и не хотите рисковать, то всегда можно отнести компьютер в сервисный центр, где им займутся профессионалы.
Тем же, кто рискнул подвергнуть свою видеокарту «кулинарной» обработке, стоит помнить, что срок службы устройства после такой процедуры редко превышает 2 месяца. После чего она либо снова тухнет, либо ломается окончательно. К тому же после «запекания» гарантийное обслуживание на данную видеокарту больше не распространяется.
Однако вернемся к самой проблеме. Чаще всего с ней сталкиваются владельцы карт серий 8ххх или 9ххх производителя nVidia. Ошибка (код 43) может также возникнуть и в случае использования видеокарт любых других брендов и линеек.
Примечание
Для того чтобы на 100% быть уверенным, что причина кроется именно в самой карте, лучше переставить ее и протестировать на другом компьютере. В редких случаях код ошибки 43 может появляться и при проблемах с операционной системой, драйверами смежного оборудования и так далее.
В редких случаях код ошибки 43 может появляться и при проблемах с операционной системой, драйверами смежного оборудования и так далее.
Альтернативный вариант развития сюжета
Вы купили новую видеокарту, протестировали ее в месте покупки, она прекрасно работала, но при попытке установить ее на вашем компьютере высветилась ошибка с кодом 43. Сама карта при этом определяется, но подавать признаки жизни всячески отказывается. Что делать в этом случае? В чем проблема?
Во-первых, проверьте настройки BIOS. Очень часто «ноги» всех проблем растут именно из его некорректных настроек. Для проверки наличия конфликтов в системе нужно поочередно отключить все ненужные, а потом и нужные компоненты, так вы сможете выявить неполадку. Если какое-то оборудование вызывает у вас недоверие, можно также протестировать его на другой машине.
Во-вторых, если до этого в вашем компьютере была установлена другая карта, стоит предварительно удалить все её драйвера, так как они также могут мешать правильному функционированию устройства.
В-третьих, бывает и так, что в ошибке с кодом 43 на самом деле виновата опция Memory Hole Remapping. И при ее включении возникает конфликт с драйверами, который и отключает видеокарту.
А бывает и так, что такая неполадка никак не связана с внутренними компонентами компьютера. Если у вас новая и исправная видеокарта, код ошибки 43 может сигнализировать о проблемах с USB.
Неполадки внешних девайсов
На самом деле, код ошибки 43 (Unknown Device) – это одна из самых распространённых неполадок, которую может выдать «Диспетчер устройств». Такой сбой чаще возникает при подключении видеокарты или же принтера, телефона, фотоаппарата, веб-камеры и т. д. через USB-интерфейс. Случается он на всех операционных системах линейки Windows. Если у вас возникла такая проблема, знайте, что «Диспетчер устройств» остановил работу того или иного компонента, потому что им была обнаружена ошибка выполнения предписанных функций. Подобные неполадки всегда связаны с аппаратным обеспечением средств Windows. В редких случаях это сигнализирует об ошибках иного рода, например, о некорректно заданном пути к драйверу.
В редких случаях это сигнализирует об ошибках иного рода, например, о некорректно заданном пути к драйверу.
Как можно исправить ошибку 43 при подключении USB
Самое простое, что можно сделать, если имеет место ситуация, – отсоединить кабель и перезагрузить компьютер. Есть вероятность, что это была лишь временная проблема с оборудованием, которая исчезнет сама собой при повторном запуске операционной системы. Иногда могут понадобиться дополнительные меры: полное отсоединение питания компьютера или извлечение батареи ноутбука на несколько минут. После чего все возвращается на свои места.
Ошибка USB (код 43) иногда возникает, когда пользователь что-то меняет в реестре. В этом случае нужно отменить все последние изменения и перезапустить компьютер. Вы можете удалить внесенные данные, которые влияют на конфигурацию подключаемого устройства. Также можно сделать «откат» к более ранней версии драйвера или же восстановить систему, что автоматически отменит все внесенные изменения, вернувшись к параметрам «по умолчанию».
Проблему можно решить и в процессе установки самого драйвера для оборудования. Если USB-устройство сообщает об ошибке, то нужно удалить следующие подключения в «Диспетчере»: запоминающее устройство, USB Root Hub и USB Host Controller. Важно помнить, что переустановка драйвера подразумевает его полное удаление и повторную полную инсталляцию, хотя иногда достаточно просто обновить устаревшую версию. Это поможет в том случае, если драйвер был установлен некорректно или поврежден.
Другие способы исправить ошибку 43
Для того чтобы восстановить работу USB-устройства, можно переустановить саму операционную систему. Пакет Windows может содержать необходимые файлы, которые обеспечат нормальное функционирование компьютера. Также можно попробовать обновить сам BIOS.
Ошибки внешних устройств (USB или же FireWire) могут возникать из-за неполадок с кабелем или разъемом, для проверки корректной работы которых следует подключить их к другому компьютеру или ноутбуку. В случае если ошибка появляется и на другой машине, следует заменить эти элементы рабочими.
Бывают ситуации, когда современные USB-устройства нуждаются в большем количестве энергии, чем может обеспечить компьютер. Для решения этой неполадки следует купить переходной USB Hub и осуществлять подключения через него.
Две последние, но не менее распространенные причины – несовместимость между устройством и операционной системой и проблемы с самим коммутатором (брак, поломка). В обоих случаях поможет только замена старого USB-оборудования новым, но работающим и совместимым с ОС.
Заключение
Помните, что порой ошибка может быть не связана с аппаратными устройствами. В таком случае необходимо либо восстановить, либо переустановить саму Windows. Некоторые полезные советы по решению ошибки 43 любознательный пользователь всегда сможет найти в Справочном руководстве по устранению неполадок.
ИСПРАВЛЕНИЕ: Ошибка USB DEVICE DESCRIPTOR FAILURE в Windows 10
Мы все время используем USB-устройства, поэтому очень неприятно, когда ваше USB-устройство не работает.
Пользователи Windows 10 сообщают об ошибке USBDEVICE_DESCRIPTOR_FAILURE в Windows 10, поэтому сегодня мы попытаемся ее исправить.
Вот еще несколько вариантов этой ошибки:
- USB device_descriptor_failure скачать драйвер
- Идентификатор драйвера USB device_descriptor_failure
- неизвестное USB- устройство (сбой запроса дескриптора устройства) код 43
- USB device_descriptor_failure Bluetooth
- неизвестное USB- устройство (перечисление устройства не выполнено) Windows 10
- USB device_descriptor_failure скачать драйвер бесплатно
- USB vid_0000 & pid_0008 5 & 3a33fe6e & 0 & 5
Мы много писали о проблемах USB. Попробуйте эти технические советы, чтобы ваш USB снова заработал!
Содержание:
- Устранение неполадок использования оборудования и устройств
- Отключить быстрый запуск
- Обновите свой BIOS
- Обновите драйверы USB Hub
- Отключить выборочную приостановку USB
- Используйте средство устранения неполадок
- Переустановите USB-концентратор
Исправлено: ошибка USBDEVICE_DESCRIPTOR_FAILURE
По словам пользователей, эта ошибка может появляться каждые 30 секунд, поэтому она довольно раздражающая и может причинить вам массу неудобств, особенно если из-за нее перестают работать USB-устройства.
Хотя USBDEVICE_DESCRIPTOR_FAILURE может вызвать много проблем, есть несколько решений, которые могут помочь вам в этом.
Решение 1. Использование средства устранения неполадок оборудования и устройств
Итак, первое, что мы собираемся попробовать, чтобы решить проблему с ошибкой USBDEVICE_DESCRIPTOR_FAILURE, — это запустить средство устранения неполадок устройств.
Чтобы использовать средство устранения неполадок устройств, выполните следующие действия.
- Введите Устранение неполадок в строке поиска и выберите Устранение неполадок в списке.
- Выберите View all в верхнем левом углу.
- Затем нажмите «Оборудование и устройства» и следуйте инструкциям для устранения неполадок.
Хотя это не лучшее решение, некоторые пользователи сообщают, что оно помогло им исправить эту ошибку, поэтому стоит попробовать.
Работа с Windows Устранение неполадок — это кошмар? Попробуйте один из этих инструментов для устранения неполадок!
Решение 2 — отключить быстрый запуск
Некоторые пользователи сообщают, что Windows 10 загружается слишком быстро и что внешние устройства не обнаруживаются до завершения загрузки, и это вызывает ошибку USBDEVICE_DESCRIPTOR_FAILURE.
Чтобы это исправить, вам нужно отключить быстрый запуск, выполнив следующие действия:
- Откройте панель управления и щелкните значок параметров питания.
- С левой стороны нажмите ссылку «Выбрать кнопки питания».
- Затем нажмите на Изменить настройки, которые в данный момент недоступны.
- Перейдите в раздел «Настройки выключения» и снимите флажок «Включить быстрый запуск».
- Затем нажмите Сохранить изменения и перезагрузите компьютер, чтобы применить изменения.
Что делать, если вы не можете отключить быстрый запуск? Ознакомьтесь с нашим подробным руководством, чтобы решить эту проблему!
Решение 3 — Обновите свой BIOS
Обновление вашего BIOS отличается для каждого типа BIOS и каждой материнской платы, и это не то, что для базовых пользователей.
Чтобы обновить BIOS, вам необходимо загрузить последнюю версию от производителя вашей материнской платы и следовать инструкциям на его веб-сайте.
Мы должны предупредить вас, что обновление вашего BIOS может вызвать проблемы, даже непоправимый ущерб, если вы делаете это неправильно, поэтому, если вы не знаете, как это сделать, возможно, лучше нанять профессионала, который сделает это за вас.
Решение 4 — Обновите драйверы USB Hub
Если ни одно из вышеперечисленных решений не выполнило свою задачу, мы попробуем обновить весь USB Root Hub.
Обновление драйверов USB Root Hub в основном обновит драйверы всех ваших портов USB, поэтому вам не придется обновлять их по отдельности.
Если вы не знаете, как обновить драйверы USB Root Hub, просто следуйте приведенным ниже инструкциям:
- Перейдите в Поиск, введите devicemngr и откройте Диспетчер устройств .
- Expand Универсальные контроллеры последовательной шины
- Щелкните правой кнопкой мыши корневой USB-концентратор и перейдите в раздел «Обновить драйвер» .

- Позвольте мастеру найти новые обновления (если они есть) и завершите установку.
- Перезагрузите компьютер.
Эпический гид оповещения! Все, что вам нужно знать об обновлении драйверов, здесь!
Обновлять драйверы автоматически
Если вы не хотите загружать все драйверы вручную, мы настоятельно рекомендуем сделать это автоматически с помощью средства обновления драйверов Tweakbit .
Этот инструмент одобрен Microsoft и Norton Antivirus. После нескольких испытаний наша команда пришла к выводу, что это лучшее автоматизированное решение. Ниже вы можете найти краткое руководство, как это сделать.
- Загрузите и установите TweakBit Driver Updater
- После установки программа начнет сканирование вашего компьютера на наличие устаревших драйверов автоматически. Driver Updater проверит установленные вами версии драйверов по своей облачной базе данных последних версий и порекомендует правильные обновления.
 Все, что вам нужно сделать, это дождаться завершения сканирования.
Все, что вам нужно сделать, это дождаться завершения сканирования. - По завершении сканирования вы получите отчет обо всех проблемных драйверах, найденных на вашем ПК. Просмотрите список и посмотрите, хотите ли вы обновить каждый драйвер по отдельности или все сразу. Чтобы обновить один драйвер за раз, нажмите ссылку «Обновить драйвер» рядом с именем драйвера. Или просто нажмите кнопку «Обновить все» внизу, чтобы автоматически установить все рекомендуемые обновления.
Примечание. Некоторые драйверы необходимо устанавливать в несколько этапов, поэтому вам придется нажимать кнопку «Обновить» несколько раз, пока не будут установлены все его компоненты.
Отказ от ответственности : некоторые функции этого инструмента не являются бесплатными.
Решение 5. Отключите выборочную приостановку USB
Некоторые пользователи также сообщают, что отключение параметра USB Selective Suspend в параметрах электропитания также устраняет ошибку USBDEVICE_DESCRIPTOR_FAILURE.
И это то, что мы собираемся попробовать дальше. Вот как отключить параметры выборочной приостановки USB в Windows 10:
- Перейдите в панель управления и выберите « Электропитание». Или вы можете перейти к поиску и просто введите параметры питания .
- Найдите текущий выбранный план и нажмите « Изменить настройки плана» .
- Нажмите Изменить дополнительные параметры питания.
- Найдите « Настройки USB»> «Выборочная приостановка USB» и измените значение « Отключено» для всех записей. Нажмите Apply и OK, чтобы сохранить изменения.
Решение 6. Использование средства устранения неполадок
Если вы используете Windows 10 Creators Update или более позднюю версию, вы можете использовать новый инструмент устранения неполадок, который Microsoft представила в этом обновлении.
Это универсальный инструмент для устранения неполадок, который означает, что вы можете в основном использовать его для решения различных системных проблем.
Вот как запустить новое средство устранения неполадок Windows 10:
- Перейдите в приложение «Настройки».
- Перейдите в раздел «Обновление и безопасность» > « Устранение неполадок» .
- Нажмите « Оборудование и устройства» и перейдите к «Запустить средство устранения неполадок» .
- Дождитесь окончания устранения неполадок.
- Перезагрузите компьютер.
Решение 7 — Переустановите USB-концентратор
Если ни одному из приведенных выше решений не удалось решить проблему с ошибкой USBDEVICE_DESCRIPTOR_FAILURE, остается только переустановить корневой USB-концентратор USB.
Вот как это сделать:
- Перейдите в Поиск, введите devicemngr и откройте Диспетчер устройств .

- Expand Универсальные контроллеры последовательной шины
- Щелкните правой кнопкой мыши корневой USB-концентратор и перейдите к разделу «Удаление устройства» .
- Подождите, пока мастер не удалит USB Root Hub.
- Перезагрузите компьютер.
Как только вы снова загрузите компьютер, он должен автоматически установить драйвер USB Root Hub еще раз. Но если этого не произойдет, вы также можете установить USB Root Hub вручную:
- Перейти к диспетчеру устройств
- Нажмите кнопку « Сканировать аппаратные изменения» . Windows не будет устанавливать отсутствующие драйверы.
- Подождите, пока диспетчер устройств зарегистрирует изменение и снова установите драйвер USB Root Hub.
Хотите лучший USB-C концентратор для Windows? Вот наши отличные выборы!
Вот и все, мы надеемся, что эта статья помогла вам решить проблему с ошибкой USBDEVICE_DESCRIPTOR_FAILURE в Windows 10.
Если у вас есть какие-либо комментарии или вопросы, просто запишите их ниже.
Примечание редактора: этот пост был первоначально опубликован в январе 2016 года и с тех пор был полностью переработан и обновлен для обеспечения свежести, точности и полноты.
СВЯЗАННЫЕ ИСТОРИИ, КОТОРЫЕ ВЫ ДОЛЖНЫ ПРОВЕРИТЬ:
- Исправлено: USB не работает в Windows 10
- «Указанный модуль не найден» Ошибка USB [Fix]
- Исправлено: Windows 10 код ошибки 43 для USB-устройств
- Как исправить ошибку USB code 43 в Windows 10, 8.1 или 7
Неизвестное USB-устройство, Ошибка установки адреса в Windows
Все мы ежедневно используем несколько USB-устройств. От подключения наших телефонов для зарядки до использования наших флеш-накопителей — мы используем USB-накопители. Но иногда компьютер с Windows выдает ошибку Unknown USB Device . Если вы получаете сообщение об ошибке Unknown USB Device, Set address failed в Диспетчере устройств, за которым следует любое из следующих объяснений, то в этом сообщении вы найдете предложения по устранению этой проблемы.
Но иногда компьютер с Windows выдает ошибку Unknown USB Device . Если вы получаете сообщение об ошибке Unknown USB Device, Set address failed в Диспетчере устройств, за которым следует любое из следующих объяснений, то в этом сообщении вы найдете предложения по устранению этой проблемы.
За ошибкой Unknown USB Device могут также следовать следующие сообщения, вместо:
- Ошибка запроса дескриптора устройства.
- Сброс порта не выполнен.
- Ошибка перечисления устройства.
- Код ошибки 43.
Мы предпримем следующие исправления, чтобы избавиться от сообщения об ошибке Неизвестное USB-устройство, Ошибка установки адреса в Windows 11/10,
- Изменить параметры электропитания.
- Обновление, откат драйверов USB.
- Запустить средство устранения неполадок USB
- Отключить быстрый запуск
- Отключить шифрование диска Bit Locker.

1] Использование параметров питания
Прежде всего, начните с нажатия комбинации клавиш WIN + R или найдите Выполнить в поле поиска, чтобы запустить окно Выполнить. Введите powercfg.cpl и нажмите Enter. Это запустит окно параметров электропитания.
Для выбранного плана электропитания нажмите Изменить настройки плана. Откроется новая страница.
Затем нажмите Изменить дополнительные параметры питания.
Откроется новое окно с множеством параметров энергопотребления.
Разверните параметр с надписью USB Настройки. Затем установите для параметра выборочной приостановки работы USB значение Отключено для обоих сценариев: от батареи и от сети.
2] Обновите, откатите или отключите драйверы-виновники
Основные драйверы, которые могут быть причиной этого конкретного файла, будут отмечены маленьким желтым восклицательным знаком в диспетчере устройств.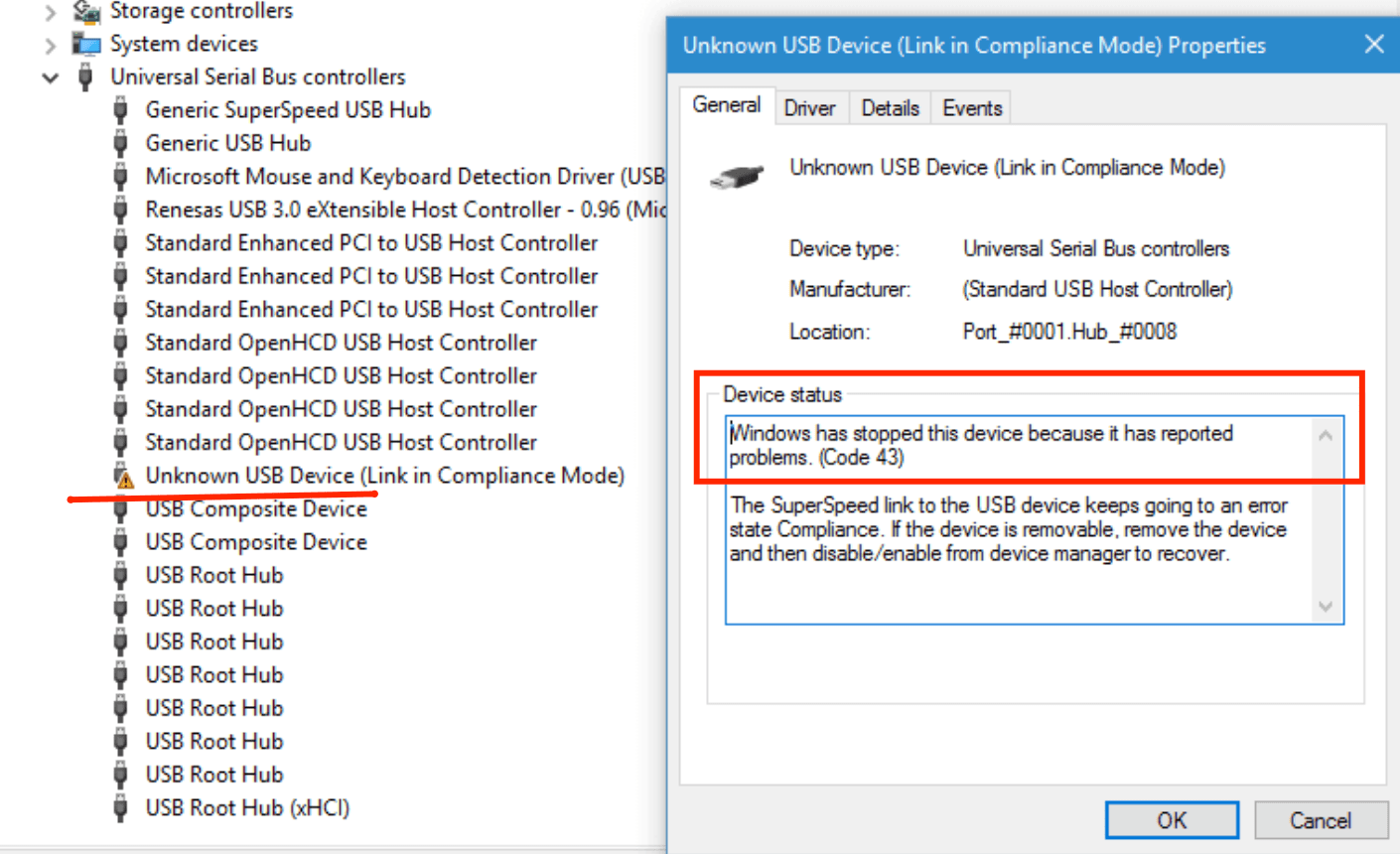 Если нет, обратите внимание на подзаписи в разделе Контроллеры универсальной последовательной шины , запись , , после чего мы предлагаем вам обновить эти драйверы и в основном драйвер Generic USB Hub .
Если нет, обратите внимание на подзаписи в разделе Контроллеры универсальной последовательной шины , запись , , после чего мы предлагаем вам обновить эти драйверы и в основном драйвер Generic USB Hub .
В качестве альтернативы можно Удалить их, а затем Перезагрузите компьютер и разрешите Windows переустановить их автоматически.
Вы также можете удалить и переустановить контроллеры USB и посмотреть, поможет ли это.
3] Запустите средство устранения неполадок USB
Запустите средство устранения неполадок оборудования и устройств или средство устранения неполадок Windows USB и проверьте, помогает ли это. Автоматизированные инструменты проверяют аппаратное обеспечение или USB-подключение к компьютеру на наличие известных проблем и автоматически устраняют их.
4] Отключить быстрый запуск
Чтобы отключить быстрый запуск, нажмите комбинацию WINKEY + R , чтобы запустить утилиту Run . Теперь введите control , чтобы запустить панель управления .
Теперь введите control , чтобы запустить панель управления .
Затем нажмите Оборудование и звук , а затем нажмите Электропитание.
Теперь в левой панели меню выберите Выберите, что делают кнопки питания.
Затем нажмите Изменить настройки, которые в данный момент недоступны.
Сейчас Снимите флажок запись с надписью Включите быстрый запуск (рекомендуется) и затем нажмите Сохранить изменения.
Перезагрузите компьютер, чтобы проверить, устранена ли проблема.
5] Отключить шифрование диска Bit Locker
Отключить шифрование диска Bit Locker и посмотреть, поможет ли это вам.
Почему мое USB-устройство не распознается?
Если вы получаете сообщение об ошибке USB-устройство не распознано, это может произойти из-за неисправного флэш-накопителя USB, устаревших или поврежденных драйверов, проблем с разделами, файловой системы или конфликтов устройств. Сообщение предлагает дополнительные решения для устранения проблемы.
Сообщение предлагает дополнительные решения для устранения проблемы.
Как решить проблему с драйвером USB-устройства?
Проблема с драйвером возникает на компьютере под управлением Windows, когда драйвер устройства работает со сбоями или повреждается. Когда драйвер устройства работает со сбоями, устройство не может взаимодействовать с операционной системой. В большинстве случаев проблема с драйвером может быть устранена путем обновления драйвера устройства или его переустановки.
73
Акции
- Подробнее
Обновлено
[email protected]
Аюш стал энтузиастом Windows с того дня, как у него появился первый компьютер с Windows 98SE. Он является активным участником программы предварительной оценки Windows с первого дня и является MVP программы предварительной оценки Windows.
Исправить код ошибки запроса дескриптора устройства 43 Ошибка в Windows 10
«Код ошибки запроса дескриптора устройства 43» или «Неизвестное USB-устройство (сбой запроса дескриптора устройства)» — это распространенная ошибка Windows 10, которая обычно возникает при попытке подключить USB-устройство к компьютеру, но ваше USB-устройство не может быть распознано компьютером. Например, ошибка «Ошибка запроса дескриптора устройства, код 43» возникает, когда ваше устройство с Windows 10 не может распознать ваше USB-устройство.
Передача данных с другого устройства на другое с помощью устройств USB (универсальная последовательная шина) может быть одним из лучших вариантов. Например, вы можете подключить флэш-накопитель USB, карту памяти, флешку и т. д. к компьютеру для передачи данных, для этого необходимо установить правильное соединение между вашим USB-устройством и компьютером. Драйвер USB играет важную роль в обмене данными между вашим USB-устройством и операционной системой, установленной на компьютере, поэтому драйверы USB должны быть правильно установлены на вашем компьютере.
«Дескриптор USB-устройства» — это подлинная программа, отвечающая за распознавание различных USB-устройств и используемая для хранения информации о USB-устройствах. Если эта программа не работает на вашем компьютере, вы получите «Ошибка запроса дескриптора устройства, код 43» или аналогичную ошибку при попытке установить соединение между вашим USB-устройством и компьютером.
Содержание
Переключатель
Некоторые распространенные ошибки, связанные с «Код ошибки запроса дескриптора устройства 43»:
- «Попробуйте переподключить устройство. Если Windows по-прежнему не распознает его, возможно, ваше устройство работает неправильно».
- «USB DEVICE_DESCRIPTOR_FAILURE»
- «Неизвестное USB-устройство (сбой запроса дескриптора устройства), код 43»
- «USB-устройство не распознано. Последнее USB-устройство, подключенное к этому компьютеру, неисправно, и Windows не распознает его»
- «Одно из USB-устройств, подключенных к этому компьютеру, неисправно, и Windows не распознает его».

- «USB vid_0000&pid_0008 5&3a33fe6e&0&5»
Чтобы проверить, есть ли на вашем устройстве с Windows 10 ошибка «Неизвестное USB-устройство (запрос дескриптора устройства не удалось) с кодом 43», откройте «Диспетчер устройств» в Windows 10, найдите и разверните категорию «Контроллеры универсальной последовательной шины» и проверьте, любое USB-устройство показывает «желтый восклицательный знак» с «Неизвестное USB-устройство (запрос дескриптора устройства не выполнен)». Если да, дважды щелкните его, чтобы открыть его «Свойства», и проверьте, отображается ли сообщение «Windows остановила устройство, поскольку оно сообщило о проблемах». (Код 43)». В таком случае вы можете следовать нашим инструкциям, чтобы решить проблему.
Причина «Ошибка запроса дескриптора устройства, код 43» Ошибка в Windows 10:
Одной из возможных причин этой проблемы являются проблемные драйверы. Отсутствующие, поврежденные, устаревшие или несовместимые драйверы USB могут вызвать ошибку такого типа. Обновление драйверов USB-устройств может устранить проблему и повысить производительность. Другой возможной причиной этой ошибки может быть повреждение системных файлов и компонентов Windows, связанных с вашими USB-контроллерами, устаревшей системой BIOS, проблемой с оборудованием USB-устройства или поврежденными секторами USB-устройства и другими. Перейдем к решению.
Обновление драйверов USB-устройств может устранить проблему и повысить производительность. Другой возможной причиной этой ошибки может быть повреждение системных файлов и компонентов Windows, связанных с вашими USB-контроллерами, устаревшей системой BIOS, проблемой с оборудованием USB-устройства или поврежденными секторами USB-устройства и другими. Перейдем к решению.
Как исправить ошибку запроса дескриптора устройства с кодом 43 в Windows 10?
Способ 1. Исправьте ошибку «Ошибка запроса дескриптора устройства, код 43» с помощью «Инструмента восстановления ПК»
«Инструмент восстановления ПК» — это простой и быстрый способ найти и устранить проблемы с ПК или такие проблемы, как ошибки BSOD, ошибки DLL, ошибки EXE, проблемы с программами или файлами, вредоносные программы или вирусы, а также другие системные проблемы всего за несколько кликов. Вы можете получить этот инструмент через кнопку/ссылку ниже.
⇓ Получить инструмент для ремонта ПК
Способ 2. Запустите средство устранения неполадок «Оборудование и устройство»
Запустите средство устранения неполадок «Оборудование и устройство»
Вы также можете устранить проблему с помощью встроенного в Windows 10 средства устранения неполадок «Оборудование и устройство».
Шаг 1. Нажмите клавиши Windows + I на клавиатуре, чтобы открыть приложение «Настройки».
Шаг 2. Перейдите в «Обновление и безопасность» > «Устранение неполадок»0007
Шаг 4: Дождитесь завершения процесса устранения неполадок. После этого проверьте, устранена ли проблема.
Способ 3: проверьте аппаратное обеспечение и подключение USB-устройства
Эта проблема также может возникать из-за проблем с аппаратным обеспечением USB-устройства и проблем с подключением. Давай проверим.
Шаг 1. Отключите USB-устройство, на котором отображается ошибка «Ошибка запроса дескриптора устройства, код 43», вставьте его в другой USB-порт и проверьте, работает ли оно
Шаг 2. Вставьте USB-устройство в другой компьютер и проверьте, устранена ли проблема
Шаг 3. Отключите шнур питания от компьютера и перезагрузите компьютер. После этого снова вставьте USB-устройство и проверьте, устранена ли проблема.
Отключите шнур питания от компьютера и перезагрузите компьютер. После этого снова вставьте USB-устройство и проверьте, устранена ли проблема.
Способ 4: переустановите или обновите драйвер USB в Windows 10
Как уже упоминалось, устаревший или поврежденный драйвер USB в Windows 10 может вызывать ошибки такого типа. Вы можете решить эту проблему, удалив драйвер, а затем переустановив его, или обновив драйвер USB.
Шаг 1: Щелкните правой кнопкой мыши «Пуск» и выберите «Диспетчер устройств»
Шаг 2: Найдите и разверните категорию «Контроллеры универсальной последовательной шины»
Шаг 3: Щелкните правой кнопкой мыши USB-устройство, на котором отображается «Желтый знак» с надписью «Неизвестное USB-устройство (запрос дескриптора устройства не выполнен)», и выберите «Удалить». После удаления перезагрузите компьютер. Перезагрузка компьютера автоматически переустановит драйвер USB.
Шаг 4. Если проблема не устранена, вы можете загрузить последние версии драйверов USB с официального сайта производителя и установить драйвер на компьютер вручную, просто дважды щелкнув «файл установки драйвера» и следуя инструкциям на экране, чтобы завершить установку.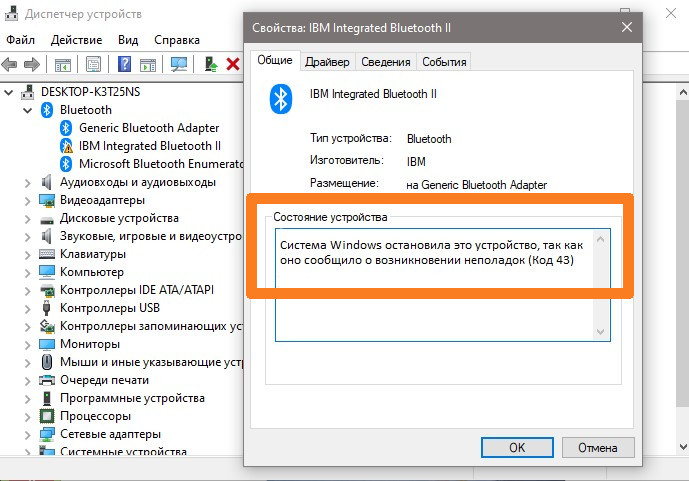
Способ 5: проверьте и восстановите поврежденные сектора проблемного USB-устройства
Эта ошибка также может возникать из-за слишком большого количества поврежденных секторов на вашем USB-устройстве. В таком случае вы можете решить проблему, заменив на новый. Однако можно проверить и восстановить поврежденные сектора на USB-устройстве с помощью некоторого бесплатного программного обеспечения для управления разделами. Просто найдите в Интернете «Лучшее бесплатное программное обеспечение для управления разделами для Windows 10» и загрузите программное обеспечение для восстановления поврежденных секторов USB-накопителя. Вы также можете попробовать программное обеспечение «DISkGenius» для этой цели и проверить, устранена ли проблема.
Способ 6: отключить «Быстрый запуск»
Другой возможный способ решить эту проблему — отключить функцию «Быстрый запуск» в Windows 10. Давайте попробуем.
Шаг 1. Щелкните правой кнопкой мыши «Меню Пуск» и выберите «Электропитание». Кнопка «Сохранить изменения»
Кнопка «Сохранить изменения»
Способ 7. Отключение выборочных приостановленных настроек USB в Windows 10
В некоторых случаях эта проблема может быть вызвана включенными выборочными приостановочными настройками USB. Таким образом, вы можете отключить этот параметр, чтобы исправить.
Шаг 1. Откройте «Панель управления» и перейдите в «Безопасность системы > Параметры электропитания».0007
Шаг 4. Разверните «Настройки выборочной приостановки USB» и выберите «Отключено» в настройках «От батареи» и «От сети».
Шаг 5: Наконец, нажмите «Применить» и «ОК», чтобы сохранить изменения, а затем перезагрузите компьютер. Пожалуйста, проверьте, устранена ли проблема.
Метод 8: обновление программного обеспечения драйвера для универсального USB-концентратора
Обновление драйвера универсального USB-концентратора может решить проблему. Давай попробуем.
Шаг 1: Откройте «Диспетчер устройств» и разверните категорию «Контроллеры универсальной последовательной шины»
Шаг 2.


 Все, что вам нужно сделать, это дождаться завершения сканирования.
Все, что вам нужно сделать, это дождаться завершения сканирования.


