Как запустить флешку через биос на windows: Как загрузиться с USB -диска в BIOS (Меню загрузки) — Windows 8, Windows 10 — ideapad / Lenovo
Содержание
Tails — Запуск Tails на ПК
Здесь мы рассмотрим основные и дополнительные способы запустить Tails с
флешки на компьютере (не Mac).
- Запуск из Windows 8 или 10
- Вызов меню загрузчика при старте
- Tails не запускается: разбираемся с проблемой
- Проверьте вашу флешку Tails
- Посмотрите наш список известных проблем
- Изменение параметров BIOS или UEFI (для продвинутых пользователей)
- Проблема: Tails не стартует из меню загрузки
- Проверьте вашу флешку Tails
- Try the Troubleshooting Mode entry
- Try the External Hard Disk entry
- Check our list of known issues
Tails можно запустить из Windows или со стартового экрана Windows.
Make sure that you have installed Tails using either:
- balenaEtcher from Windows
- balenaEtcher from macOS
- GNOME Disks from Linux
- the Linux command line
Click on the Start button.

Press and hold the Shift key while you choose
Power ▸ Restart.На экране Выбор действия выберите Использовать
устройство.Если экран Выбор действия не появляется, обратитесь к
инструкциям по запуску Tails из меню
загрузчика.На экране Использовать устройство выберите Boot
Menu (меню загрузки).Windows завершит работу, компьютер перезагрузится, появится загрузочное
меню.Подключите вашу флешку Tails сразу после выбора загрузочного
меню (пока Windows завершает свою работу).В дальнейшем мы Мы рекомендуем подключать флешку Tails только во
время завершения работы Windows. Иначе какой-нибудь вирус в Windows может
заразить флешку и поставить её безопасность под сомнение.Such an attack is possible in theory but very unlikely in practice.
 We don’t
We don’t
know of any virus capable of infecting Tails. See
our warning on plugging Tails in untrusted
systems.Загрузочное меню содержит список устройств, с которых можно загрузить ваш
компьютер. На следующем скриншоте показан пример загрузочного меню.В загрузочном меню выберите вашу флешку и нажмите Enter.
Если компьютер загружается с Tails, появится загрузчик, и Tails запустится
автоматически через 4 секунды.
The Troubleshooting Mode entry disables some features of the Linux
kernel and might work better on some computers. You can try this option if
you think you are experiencing hardware compatibility errors while starting
Tails.The External Hard Disk entry makes it possible to start from an
external hard disk and some
problematic USB sticks.
If the Boot Loader appears, you can continue reading our instructions
on the Welcome Screen and configuring the Persistent
Storage.
Большинство компьютеров не загрузится с флешки Tails автоматически. Нужно
нажать клавишу и выбрать, с какого устройства загрузиться.
Если на компьютере также
установлена система Windows 8 или 10, можете обратиться к нашим
инструкциям о запуске Tails из Windows 8 или
10. Запуск из Windows проще, чем
с выбором загрузчика.
Пример загрузочного меню:
На этом видео примерно показано, как использовать клавишу для вызова меню
загрузчика и загрузки с флешки:
Здесь мы перечислим шаги, которые расскажут, как использовать клавишу
загрузочного меню и стартовать с флешки:
Make sure that you have installed Tails using either:
- balenaEtcher from Windows
- balenaEtcher from macOS
- GNOME Disks from Linux
- the Linux command line
Выключите компьютер, но оставьте флешку подключённой.
Выключите компьютер и подключите флешку Tails.
Выключите компьютер.

Plug in the other Tails USB stick that you want to install upgrade from.
Вытащите флешку Tails, но оставьте промежуточную флешку подключённой.
Определите, какую клавишу нажимать, чтобы вызвать меню загрузчика. Это
зависит от производителя компьютера. Примеры:Производитель Клавиша Acer F12, F9, F2, Esc Apple Option Asus Esc Clevo F7 Dell F12 Fujitsu F12, Esc HP F9 Huawei F12 Intel F10 Lenovo F12 MSI F11 Samsung Esc, F12, F2 Sony F11, Esc, F10 Toshiba F12 другие… F12, Esc На многих компьютерах на короткое время появляется сообщение, как попасть в
меню загрузчика или изменить настройки BIOS.
Schalten Sie den Computer ein.
Immediately press several times the first possible Boot Menu key identified
in step 2.Если на компьютере начнёт загружаться другая операционная система или
появится сообщение об ошибке, выключите компьютер снова и повторите шаг 3 с
другими возможными клавишами (см. шаг 2).Если появится загрузочное меню со списком устройств, выберите вашу флешку и
нажмите Enter.Если компьютер загружается с Tails, появится загрузчик, и Tails запустится
автоматически через 4 секунды.
If the Boot Loader appears, you can continue reading our instructions
on the Welcome Screen and configuring the Persistent
Storage.
Этот раздел пригодится вам, если компьютер не запускается с флешки, а
загрузчик не показывает подобную картинку:
Проверьте вашу флешку Tails
- Wait a few minutes. Some USB sticks need some rest after installing.
Make sure that you have installed Tails using either:
- balenaEtcher from Windows
- balenaEtcher from macOS
- GNOME Disks from Linux
- the Linux command line
Make sure that you have verified your download of
Tails.
Make sure that you have verified your download.
Try installing again on the same USB stick.
Try installing on a different USB stick.
Try using the same USB stick to start on a different computer.
If you get the following error message in Windows:
The disc image file is corrupted.
Then, you have to install Tails using balenaEtcher.
Посмотрите наш список известных проблем
Similar problems might have been reported already for your computer model in
our list of known issues about Tails not starting at
all.
Изменение параметров BIOS или UEFI (для продвинутых пользователей)
О том, как изменить параметры BIOS или UEFI, можно прочитать в руководстве
пользователя компьютера (материнской платы) на сайте производителя.
Аккуратнее с изменениями в BIOS или UEFI. Лучше записать предыдущие настройки:
тогда вам будет проще к ним вернуться. Иногда это необходимо — например,
если компьютер теряет способность загрузить привычную операционную систему.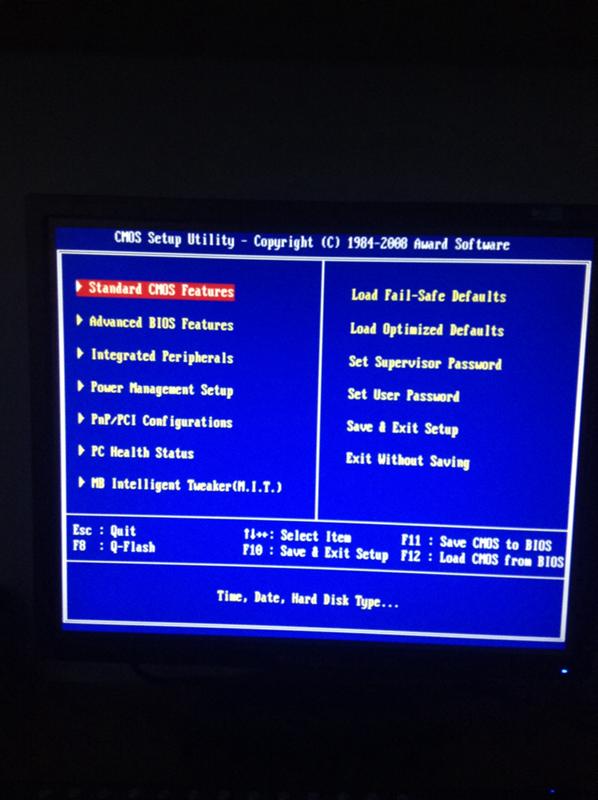
Вот некоторые изменения, которые могут потребоваться в BIOS (UEFI).
Убедитесь, что включена функция вызова меню загрузчика кнопкой на
клавиатуре. Эта опция может называться по-разному (например, Boot Device
List) в зависимости от производителя.Измените порядок загрузки. В списке вы можете увидеть Removable
devices (сменные устройства) или USB media
(USB-устройства). Передвиньте этот вариант в самый верх списка. Тогда
компьютер сможет стартовать с флешки, а не с внутреннего носителя данных.Отключите Fast Boot (быструю загрузку).
Включите CSM Boot.
Включите Legacy Boot в дополнение к UEFI. Если вы полностью отключите
UEFI или оставите только опцию Legacy boot, компьютер может совершенно
перестать загружать вашу обычную операционную систему.Попробуйте обновить BIOS (UEFI).
 О том, как это сделать, рассказано на
О том, как это сделать, рассказано на
сайте производителя компьютера (материнской платы).
Эта часть может оказаться полезной, если при старте Tails появляется
загрузчик, но не экран приветствия.
Проверьте вашу флешку Tails
- Wait a few minutes. Some USB sticks need some rest after installing.
Make sure that you have installed Tails using either:
- balenaEtcher from Windows
- balenaEtcher from macOS
- GNOME Disks from Linux
- the Linux command line
Make sure that you have verified your download of
Tails.Make sure that you have verified your download.
Try installing again on the same USB stick.
Try installing on a different USB stick.
Try using the same USB stick to start on a different computer.
Try the Troubleshooting Mode entry
In the Boot Loader, choose the Troubleshooting Mode entry, which works
better on some computers.
Try the External Hard Disk entry
In the Boot Loader, choose the External Hard Disk entry, if it is
available. Some USB sticks need this entry in order to start Tails.
Check our list of known issues
Если на компьютере появляется сообщение об ошибке вроде Error starting
GDM with your graphics card, обратитесь к нашему списку известных
проблем с графическими картами.Otherwise, refer to our list of known issues about Tails not starting
entirely. It might contain workarounds
for your computer model.
Как запустить Windows с флешки через BIOS: 4 примера
При установке Windows на ноутбук есть всего несколько проблем, с которыми сталкиваются новички. И одна из них – настройка БИОС для установки Виндовс с флеш-накопителя. Это первый шаг, с которого все начинается, и именно здесь спотыкаются почти все.
Проблема в том, что существуют разные версии БИОС. И, изучив инструкцию, как включить загрузку с флешки в BIOS, новичок все равно может не справиться. А все потому, что у него просто не та версия БИОС, нет такой строчки, как на скриншоте и, соответственно, ничего не получается.
А все потому, что у него просто не та версия БИОС, нет такой строчки, как на скриншоте и, соответственно, ничего не получается.
Не имеет значения, какая у вас марка ноутбука или компьютера. Версия операционной системы (Windows 10, 8, 7 или XP) тоже роли не играет. Важна лишь версия BIOS. И проще всего узнать об этом, запустив его.
Как зайти в настройки БИОС
Перед тем как зайти в настройки BIOS, нужно вставить в USB-порт загрузочную флешку с установочным образом. При этом здесь главное – правильно ее записать. Иначе она просто не загрузится.
Советую прочитать:
Как записать Windows на флешку через Rufus?
Как создать загрузочную флешку в UltraISO?
После этого перезагружаете ПК или ноутбук и постоянно щелкаете кнопку Delete или F2, пока не откроется окно BIOS. Кнопка может отличаться в зависимости от марки ноутбука или материнки на компьютере, поэтому смотрите подсказку на первом черном экране.
Подробную инструкцию, в которой описаны все возможные способы, смотрите здесь: Как зайти в BIOS на ноутбуке или компьютере?
Затем выполняется настройка БИОСа.
Как загрузить с флешки ноутбук Packard Bell
Жмём при загрузке клавишу F2, реже F6 и попадаем в БИОС UEFI ноутбука, здесь идём во вкладку Boot. Если до включения ноутбука Вы подключили к нему флешку, то она может не определиться сразу в этом меню. Выставляем опцию Boot Mode в положение Legacy BIOS. А опцию Secure Boot выставляем в положение Disabled. Далее жмём клавишу F10, этим мы сохраняем настройки внесённые нами в БИОС ноутбука Packard Bell, затем перезагружаемся, жмём при загрузке клавишу F2 и входим опять в БИОС. Теперь флешка должна определиться. Выставляйте флешку на первую позицию, сохраняйте настройки и перезагружайтесь. Если загрузочная флешка сделана по нашим статьям, то загрузка произойдёт успешно.
Если есть вопросы, то пишем в комментариях.
Также можете вступить в Телеграм канал, ВК или подписаться на Twitter. Ссылки в шапки страницы. Заранее всем спасибо!!!
Настройка Award BIOS
Как понять, что у вас Award BIOS? По скриншоту ниже:
Если у вас такой же синий экран, то это Award. Чаще всего такой вариант встречается на ПК.
Чаще всего такой вариант встречается на ПК.
Управление в БИОСе осуществляется только с помощью клавиатуры – стрелок и соответствующих кнопок (их список обычно указан внизу экрана).
Прежде чем выставить в БИОС загрузку с USB, нужно проверить, что он включен (иначе USB-флешка просто не будет отображаться). Для этого:
- Выбираете стрелочками 3-ий пункт «Integrated …» и нажимаете Enter.
- Проверяете, чтобы в пункте «USB-controller» было написано «Enabled» («Включено»).
- В противном случае выделите его, нажмите Enter и выберите соответствующий вариант в списке.
Инструкция следующая:
- Выбираете 2-ой пункт «Advanced …».
- Нажимаете на строку «Hard Disk Boot Priority».
- Именно в этом окне выполняется настройка BIOS с для установки Виндовс.
На скриншоте выше на 1-ом месте стоит HDD-накопитель, а на втором – USB-флешка. Ее нужно поднять наверх. Как видно по подсказкам внизу экрана выставить приоритет загрузки в БИОС можно с помощью кнопок + и – (плюс и минус).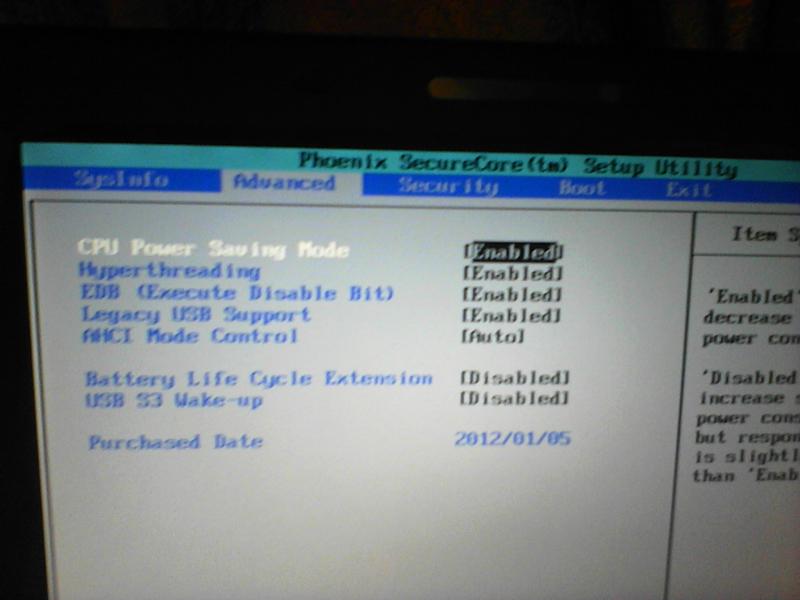 Выделяете USB-флешку и нажимаете плюсик – она должна переместиться на первую строчку. Далее нажимаете Esc, чтобы вернуться назад.
Выделяете USB-флешку и нажимаете плюсик – она должна переместиться на первую строчку. Далее нажимаете Esc, чтобы вернуться назад.
Затем выделяете пункт «First Boot Device», нажимаете Enter и выбираете «USB-HDD». Снова нажимаете кнопку Esc. Чтобы выйти из BIOS, щелкните кнопку F10, а затем Esc (Save и Exit).
Выбираем, чтобы флешка загружалась первой
Ноутбук или ПК перезагрузится и должна запуститься установка Виндовс. Если этого не произошло, то тут 2 варианта – либо вы неверно записали флешку, либо забыли сохранить параметры в БИОС. Подробнее об этом читайте здесь: Почему BIOS не видит флешку?
Настраиваем загрузку с USB накопителя на старом компьютере AMIBIOS
Рассмотрим запуск флеш-накопителя на ПК под управлением AMI БИОС. AMIBIOS разработан американской компанией American Megatrends Incorporated, из чего следует сокращение в его названии AMI. Этот БИОС известен многим пользователям ПК из-за стартового логотипа при старте системы.
Включим компьютер и перейдем к настройкам AMIBIOS с помощью клавиши Del. В окне БИОСа нам необходимо перейти в пункт настроек «Load Optimized Defaults».
В окне БИОСа нам необходимо перейти в пункт настроек «Load Optimized Defaults».
В этих опциях нужно найти ссылку «Quick Boot» и перейти к ней.
После проделанных действий откроются настройки, которые позволяют выставить приоритет накопителей при старте системы, в том числе и флешки.
Таким же образом можно поставить и запустить флеш-накопитель на большинстве компьютеров под управлением AMIBIOS.
Настройка AMI BIOS
AMI BIOS выглядит следующим образом:
И чаще всего он встречается на ноутбуках. Опять-таки сначала нужно убедиться, что включен USB-контроллер. Для этого:
- Переходите на вкладку «Advanced» (она находится вверху).
- Выбираете пункт «USB Configuration».
- Проверяете, чтобы в «USB Function» и «USB 2.0 Controller» было написано «Enabled». В противном случае нажимаете Enter и выбираете нужные значения.
Проверьте, чтобы все устройства USB в БИОСе были включены
Теперь рассмотрим, как загрузить флешку через БИОС на ноутбуке:
- Переходите на вкладку «Boot» (в верхнем меню) и выбираете пункт «Hard Disk Drives».

- Выделяете 1-ую строчку, нажимаете Enter и выбираете свою флешку.
- Нажимаете Esc, чтобы вернуться назад.
- Заходите в «Boot Priority Device». Именно здесь можно выставить приоритет загрузки с флешки.
- Выставляете параметры таким образом, чтобы первой в списке (пункт «1st Boot Device») была USB-флешка.
Выберите флешку в пункте «1st Boot Device»
- Щелкаете Esc, а затем F10 – чтобы выйти из BIOS.
Далее ноутбук перезагрузится и должна начаться установка ОС.
Иногда, чтобы изменить приоритет загрузки устройств (поставить флешку на 1-ое место), нужно нажимать другие кнопки. Это может быть не только + и — (плюс/минус), но также F6/F7 и т.д. Ориентируйтесь на подсказки, где написано, что делает конкретная кнопка (эта небольшая инструкция всегда находится либо справа, либо внизу).
Настройка Phoenix-Award BIOS
Phoenix-Award выглядит следующим образом:
Это редкая (точнее – старая) версия, но все же для полной картины рассмотрим через БИОС Phoenix-Award.
Сначала переходите на вкладку «Peripherals» и проверяете, чтобы в первых двух пунктах стояло значение «Enabled». При необходимости выставляете нужное.
Далее переходите на вкладку «Advanced» и делаете так, чтобы в пункте «First Boot Device» была выбрана USB-флешка.
После этого переходите на вкладку «Exit» (в верхнем меню) и выбираете строчку «Save & Exit», чтобы выйти из BIOS.
Настройка BIOS UEFI
BIOS UEFI – это новая улучшенная версия старого БИОСа. Она имеет удобный интерфейс, поэтому настройка BIOS для установки Windows здесь осуществляется очень просто.
Все, что вам нужно – найти значок USB-устройства, с помощью мышки передвинуть его на 1-ое место, а затем нажать мышкой пункт «Exit» (в правом углу). И не забудьте сохранить настройки!
Вот таким простым образом осуществляется загрузка с флешки через БИОС UEFI. Бесспорно, этот способ является самым простым и понятным. Собственно, именно для этого и был разработан новый графический интерфейс.
Можно ли выставить загрузку с флешки без БИОСа? Да, но только на новых ПК и ноутбуках. Для этого надо зайти в Бут Меню. Подробнее об этом написано тут: Как войти в Boot Menu?
Наш помощник — WinBuilder
В замену PeBuilder нашелся другой, совершенно замечательный инструмент — WinBuilder. Это даже не программа, а настоящий фреймворк для создания Windows PE (так называется облегченная версия ОС Windows, которая позволяет загружаться со сменного CD/DVD/USB-носителя). Для этого он извлекает нужные компоненты из дистрибутива самой системы, а также набора Windows Automated Installation Kit (WAIK) в качестве основы для системы и позволяет создавать дополнительные скрипты, с помощью которых в систему встраиваются любые сторонние утилиты.
На базе WinBuilder
построено несколько проектов, вот лишь некоторые из них:
- LiveXP — использует в качестве источника файлов Windows XP и создает систему для администраторов.
- Win7PE — берет за основу системы дистрибутив Windows 7.

- VistaPE-CAPI — создает сборку на основе Vista.
- NaughtyPE — основывается на Windows XP и из коробки поддерживает воспроизведения медиа-файлов.
- MultiPE — собирает загрузочную систему из дистрибутива Windows 7.
Мы же будем использовать Win7PE, как самый проверенный и наиболее подходящий для наших задач проект.
Один полезный совет
Когда в процессе установки Виндовс ПК или ноутбук первый раз перезагрузится, вам надо еще раз зайти в BIOS и восстановить прежние настройки. То есть, поставить на 1-ое место HDD-накопитель, а флешку – опустить на второе или третье.
Или же когда после перезагрузки появится черный экран со строчкой «Press any key…» («Нажмите любую кнопку») – ничего не делайте.
Иначе Виндовс начнет устанавливаться с самого начала. И вы так можете ходить по кругу часами.
Еще раз: в процессе установки после первой перезагрузки либо зайдите в БИОС и верните все прежние настройки, либо просто ничего не нажимайте. Как вариант, можно еще просто вытянуть флешку из USB-порта (но только когда ПК или ноутбук перезагрузится).
Computer fährt mit angeschlossenem USB-Laufwerk nicht hoch
Проблема, связанная с USB-Laufwerk angeschlossen ist, sind in der Regel das Ergebnis der Aktivierung einer USB-Geräteoption Bootzequerdesequolde BIOS der BootreiSystems.
Einige dieser Schritte erfordern den Zugriff auf das BIOS des Systems. Informationen zum Zugriff und zur Konfiguration der Optionen finden Sie in der Dokumentation des Herstellers des Systems oder des Mainboards.
Nachfolgend finden Sie einige Schritte zur Problemlösung:
- Überprüfen Sie, ob das Kennzeichen «Aktiv» auf der Partition auf aktiv gesetzt ist. Falls ja, dann entfernen Sie das Kennzeichen «Aktiv» mithilfe dieser Anweisungen.
- Prüfen Sie das Format des Laufwerks. Einige Seagate-Laufwerke werden as exFAT for Windows- und Mac-Compatibilität ausgeliefert. Bei einigen Systemen kann dies zu Problemen führen. Wenn Sie das Produkt nur unter Windows verwenden, formatieren Sie das Laufwerk auf NTFS.
 Он нашел Sie Informationen darüber, wie Sie Ihr Laufwerk formatieren. Wenn die Verwendung von exFAT erforderlich ist, versuchen Sie eine der anderen aufgeführten Optionen.
Он нашел Sie Informationen darüber, wie Sie Ihr Laufwerk formatieren. Wenn die Verwendung von exFAT erforderlich ist, versuchen Sie eine der anderen aufgeführten Optionen. - Hochfahren von usb-geräten im bios deaktivieren
Hinweis: Formulierungen Variieren Je Nach System - USB-Unterstützung Für ältere geräte im bios deaktivieren
hinwen-venner venner venner venner venner venner venner venner venner vendem. , dass die Deaktivierung der Unterstützung für ältere Geräte dazu führt, dass diese Geräte nicht im Echtmodus (MS-DOS) или abgesicherten Modus funktionieren. - Hier finden Sie zwei Microsoft-Links, in denen die Deaktivierung der USB-Unterstützung für ältere Geräte erläutert wird
- Компьютер Hängt Sich Beim Herunterfahren Mit Aktivierter USB-Unterstützung für ältere geräte im bios auf
- usb-вбудить Oder-Mas-Mso-halicherweas Einige System-BIOS может быть включен в случае отключения Möglichkeit, USB-Geräte aus der Bootreihenfolge zu deaktivieren.
 In diesem Fall wird empfohlen, das externe USB-Laufwerk von Ihrem System zu trennen, bis das Betriebssystem des Systems vollständig hochgefahren ist: Zu diesem Zeitpunkt können Sie das USB-Laufwerk an Ihr System anschließen.
In diesem Fall wird empfohlen, das externe USB-Laufwerk von Ihrem System zu trennen, bis das Betriebssystem des Systems vollständig hochgefahren ist: Zu diesem Zeitpunkt können Sie das USB-Laufwerk an Ihr System anschließen.Haftungsausschluss: BEZUGNAHME AUF DRITTANBIETER И ВЕБ-САЙТЫ VON DRITTANBIETERN. Seagate не использует Drittanbieter и их продукты, предназначенные для получения информации. Es handelt sich weder um Werbung noch um eine implizierte oder anderweitige Empfehlung der aufgeführten Unternehmen. Seagate übernimmt keinerlei Garantie, impliziert oder anderweitig, hinsichtlich der Leistungsfähigkeit oder Zuverlässigkeit dieser Unternehmen oder ihrer Produkte. Jedes der Aufgeführten Unternehmen ist ist von Seagate unabhängig und untersteht nicht der Kontrolle durch Seagate. Aus diesem Grund übernimmt Seagate keinerlei Verantwortung für die Handlungen oder Produkte der aufgeführten Unternehmen und lehnt jegliche Haftung ab. Bevor Sie mit einem dieser Unternehmen in geschäftlichen Kontakt treten, müssen Sie sich selbst über das betreffende Unternehmen informieren.
 Für Produktpezifikationen und Garantiehinweise wenden Sie sich bitte direct an den entsprechenden Händler. Dieses Dokument enthält Links, über die Sie auf die Websites von Drittanbietern gelangen, die nicht der Kontrolle durch Seagate unterliegen. Diese Links dienen lediglich zu Informationszwecken und ihre Nutzung erfolgt auf eigene Verantwortung. Seagate macht keinerlei Zusicherungen bezüglich des Inhalts dieser Websites. Seagate делает все возможное, чтобы включить или отключить Nutzung на веб-сайтах, а также установить ключевое слово Haftung für die Inhalte oder deren Nutzung.
Für Produktpezifikationen und Garantiehinweise wenden Sie sich bitte direct an den entsprechenden Händler. Dieses Dokument enthält Links, über die Sie auf die Websites von Drittanbietern gelangen, die nicht der Kontrolle durch Seagate unterliegen. Diese Links dienen lediglich zu Informationszwecken und ihre Nutzung erfolgt auf eigene Verantwortung. Seagate macht keinerlei Zusicherungen bezüglich des Inhalts dieser Websites. Seagate делает все возможное, чтобы включить или отключить Nutzung на веб-сайтах, а также установить ключевое слово Haftung für die Inhalte oder deren Nutzung.Создайте UEFI или старый загрузочный USB-накопитель для установки Windows 10
Новые компьютеры с Windows 10 используют встроенное ПО UEFI вместо традиционного BIOS. Как вы, наверное, заметили, при использовании установочного USB-накопителя Windows с разделами MBR на новом ПК с Windows 10 UEFI не распознает его в качестве загрузочного носителя. Компьютер на основе UEFI может загружаться только с USB-накопителя с разделом GPT.
 К счастью, для обратной совместимости большинство систем UEFI также можно настроить так, чтобы отключить безопасную загрузку UEFI и вместо этого вернуться к устаревшему режиму загрузки BIOS. В этом руководстве мы объясним, как легко создать UEFI или устаревший загрузочный USB-накопитель для установки Windows 10.
К счастью, для обратной совместимости большинство систем UEFI также можно настроить так, чтобы отключить безопасную загрузку UEFI и вместо этого вернуться к устаревшему режиму загрузки BIOS. В этом руководстве мы объясним, как легко создать UEFI или устаревший загрузочный USB-накопитель для установки Windows 10.Требования:
- USB-накопитель (microSD, SD-карта или карта памяти) не менее 4 ГБ
- Инструмент для создания USB ISO2Disc
- ISO-образ Windows 10, который можно загрузить с веб-сайта Microsoft с помощью Media Creation Tool
.
Как создать UEFI или устаревший загрузочный USB-накопитель для установки Windows 10
Если на вашем компьютере есть ISO-образ Windows 10, вы можете создать загрузочный USB-накопитель Windows 10 с UEFI или устаревшим загрузчиком. 64-разрядный ПК с UEFI может загружать только 64-разрядную версию Windows 10, а 32-разрядный ПК с UEFI может загружать только 32-разрядную ОС.
 Поэтому, если вы хотите установить Windows 10 в режиме UEFI, вам необходимо загрузить правильную версию ISO-образа Windows 10.
Поэтому, если вы хотите установить Windows 10 в режиме UEFI, вам необходимо загрузить правильную версию ISO-образа Windows 10.Прежде чем начать, обязательно сделайте резервную копию всех важных файлов, хранящихся на USB-накопителе. Процесс создания загрузочного USB-накопителя сотрет все данные и переразметит ваш USB-накопитель.
- Вставьте USB-накопитель в USB-порт вашего компьютера.
- Запустите программу ISO2Disc. Нажмите Browse , чтобы выбрать ISO-файл Windows 10.
- Теперь у вас есть два варианта: сделать загрузочный компакт-диск или USB-накопитель. Мы объясняем, как создать USB-установщик Windows 10, поэтому нажмите «9».0017 Burn to USB Flash Drive » и выберите букву вашего USB-диска из списка.
- Выберите стиль раздела, подходящий для вашего целевого компьютера. Если вы хотите установить Windows 10 в режиме UEFI на ПК с UEFI, выберите вариант « GPT (требуется для загрузки UEFI) ».
В противном случае выберите « MBR (для устаревшей загрузки BIOS/CSM) » для ПК с BIOS или компьютера с UEFI, работающего в устаревшем режиме BIOS/CSM.



 We don’t
We don’t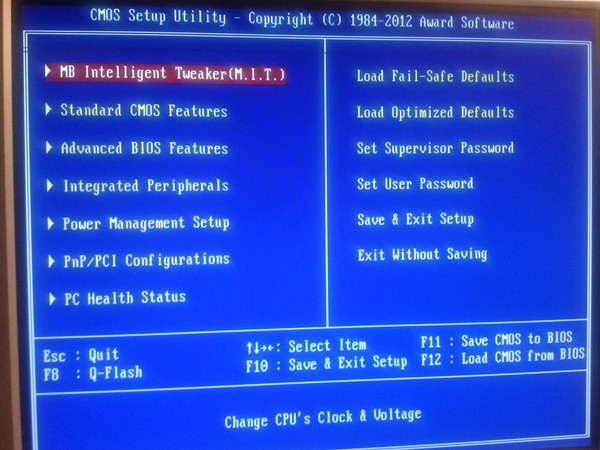
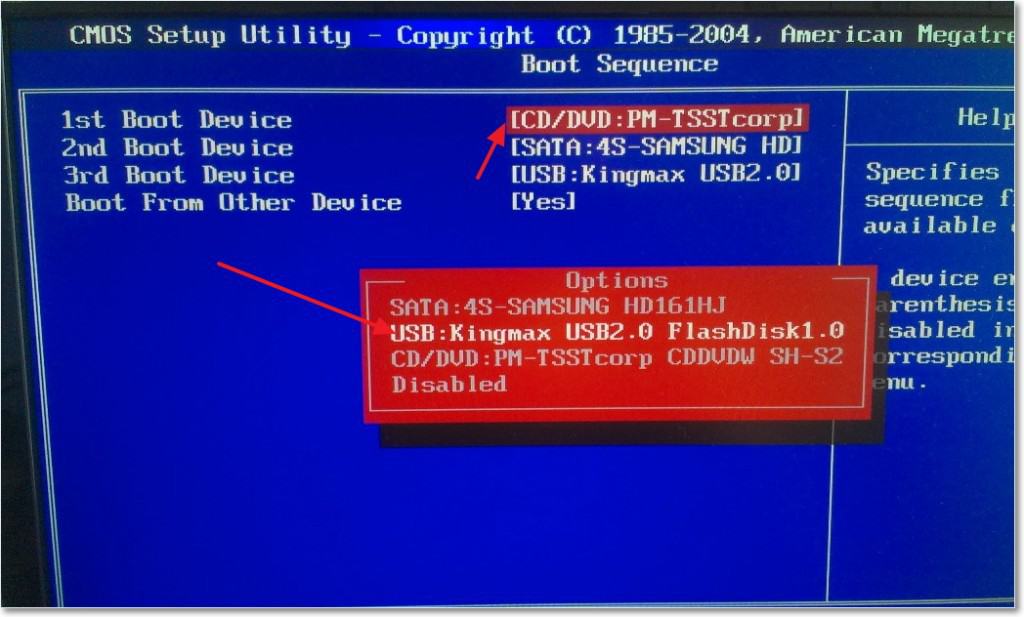

 О том, как это сделать, рассказано на
О том, как это сделать, рассказано на
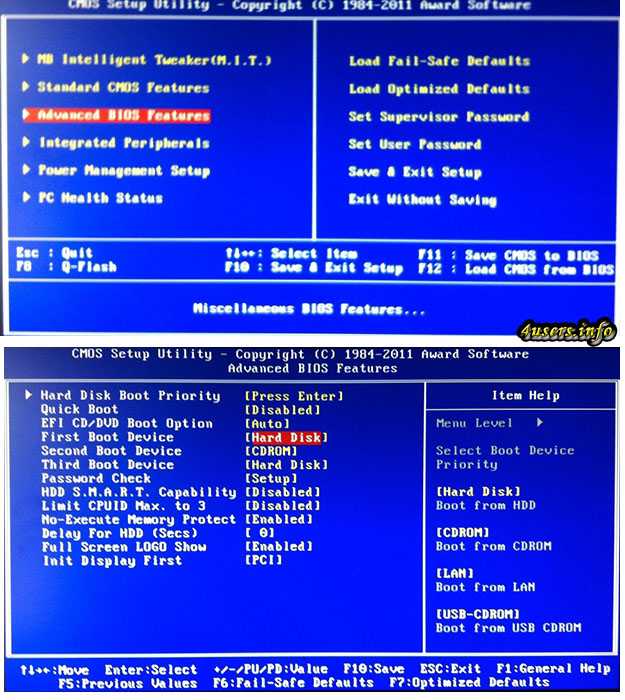
 Он нашел Sie Informationen darüber, wie Sie Ihr Laufwerk formatieren. Wenn die Verwendung von exFAT erforderlich ist, versuchen Sie eine der anderen aufgeführten Optionen.
Он нашел Sie Informationen darüber, wie Sie Ihr Laufwerk formatieren. Wenn die Verwendung von exFAT erforderlich ist, versuchen Sie eine der anderen aufgeführten Optionen. In diesem Fall wird empfohlen, das externe USB-Laufwerk von Ihrem System zu trennen, bis das Betriebssystem des Systems vollständig hochgefahren ist: Zu diesem Zeitpunkt können Sie das USB-Laufwerk an Ihr System anschließen.
In diesem Fall wird empfohlen, das externe USB-Laufwerk von Ihrem System zu trennen, bis das Betriebssystem des Systems vollständig hochgefahren ist: Zu diesem Zeitpunkt können Sie das USB-Laufwerk an Ihr System anschließen. Für Produktpezifikationen und Garantiehinweise wenden Sie sich bitte direct an den entsprechenden Händler. Dieses Dokument enthält Links, über die Sie auf die Websites von Drittanbietern gelangen, die nicht der Kontrolle durch Seagate unterliegen. Diese Links dienen lediglich zu Informationszwecken und ihre Nutzung erfolgt auf eigene Verantwortung. Seagate macht keinerlei Zusicherungen bezüglich des Inhalts dieser Websites. Seagate делает все возможное, чтобы включить или отключить Nutzung на веб-сайтах, а также установить ключевое слово Haftung für die Inhalte oder deren Nutzung.
Für Produktpezifikationen und Garantiehinweise wenden Sie sich bitte direct an den entsprechenden Händler. Dieses Dokument enthält Links, über die Sie auf die Websites von Drittanbietern gelangen, die nicht der Kontrolle durch Seagate unterliegen. Diese Links dienen lediglich zu Informationszwecken und ihre Nutzung erfolgt auf eigene Verantwortung. Seagate macht keinerlei Zusicherungen bezüglich des Inhalts dieser Websites. Seagate делает все возможное, чтобы включить или отключить Nutzung на веб-сайтах, а также установить ключевое слово Haftung für die Inhalte oder deren Nutzung. К счастью, для обратной совместимости большинство систем UEFI также можно настроить так, чтобы отключить безопасную загрузку UEFI и вместо этого вернуться к устаревшему режиму загрузки BIOS. В этом руководстве мы объясним, как легко создать UEFI или устаревший загрузочный USB-накопитель для установки Windows 10.
К счастью, для обратной совместимости большинство систем UEFI также можно настроить так, чтобы отключить безопасную загрузку UEFI и вместо этого вернуться к устаревшему режиму загрузки BIOS. В этом руководстве мы объясним, как легко создать UEFI или устаревший загрузочный USB-накопитель для установки Windows 10.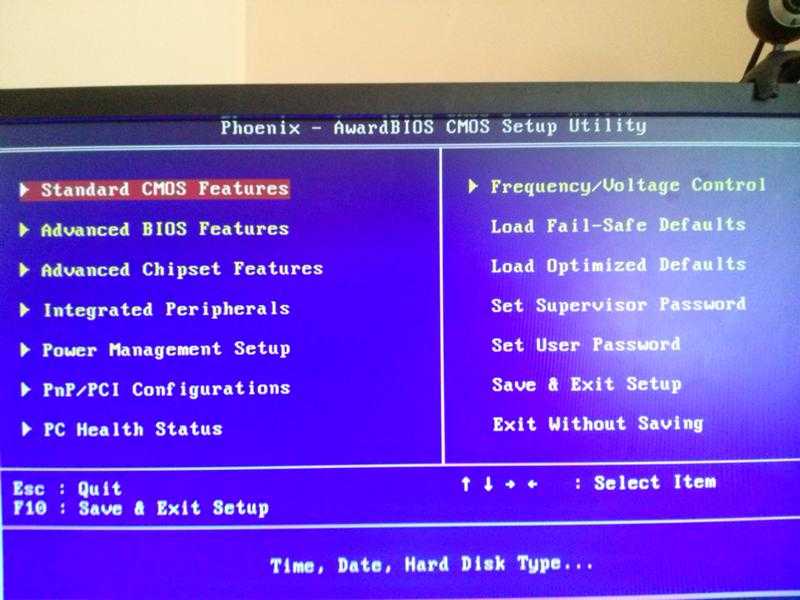 Поэтому, если вы хотите установить Windows 10 в режиме UEFI, вам необходимо загрузить правильную версию ISO-образа Windows 10.
Поэтому, если вы хотите установить Windows 10 в режиме UEFI, вам необходимо загрузить правильную версию ISO-образа Windows 10.
