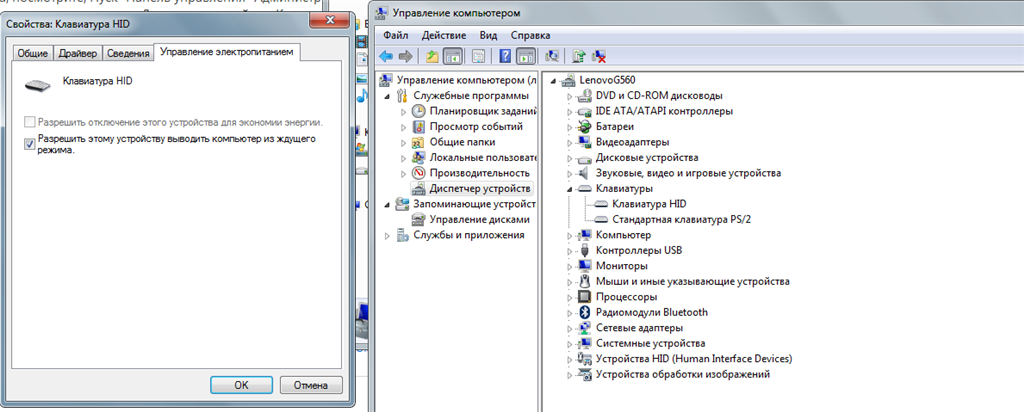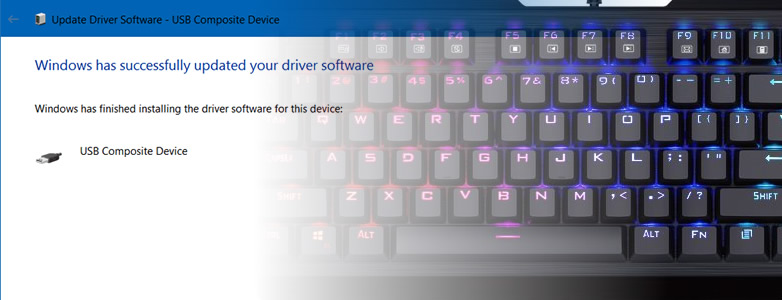Как называется драйвер для клавиатуры ноутбука: Драйверы клиента HID клавиатуры и мыши — Windows drivers
Ответы | ||||||||||||||||||
|
| ||||||||||||||||||
| ||||||||||||
| |||||||||||||||||
Посмотреть всех экспертов из раздела Технологии > Тестирование
| Похожие вопросы |
кто поможет вскрыть тест созданный в среде Айрен???? тест в формате exe
Asio4all V2. 10 как настроить прослушку на наушники выход usb а 3.5 на динамики в traktor scrath 2 на ноутбуке одна звуковая карта
10 как настроить прослушку на наушники выход usb а 3.5 на динамики в traktor scrath 2 на ноутбуке одна звуковая карта
Не удалось открыть сессию для виртуальной машины WinXP_Virtual.
Нашел онлайн компилятор pascal http://www.compileonline.com/compile_pascal_online.php. Хотел бы узнать, как он работает (в теории конечно же). Может быть кто-нибудь знает, предполагает? Как это может
Решено
Здравствуйте!Есть проблема постоянно выскакивает сообщение что обьем встроенной памяти недостаточен.телефон обнулял стираю все и ничего не…
Пользуйтесь нашим приложением
Драйвер на Bluetooth в Windows 10, 8, 7 – как установить, обновить, откатить, заменить. Решение разных проблем с Bluetooth на ноутбуке и ПК
В этой статье мы будем разбираться с самыми разными и непонятными проблемами, которые очень часто возникают при попытке настроить Bluetooth на ноутбуке или компьютере с Windows 10, Windows 8, или Windows 7.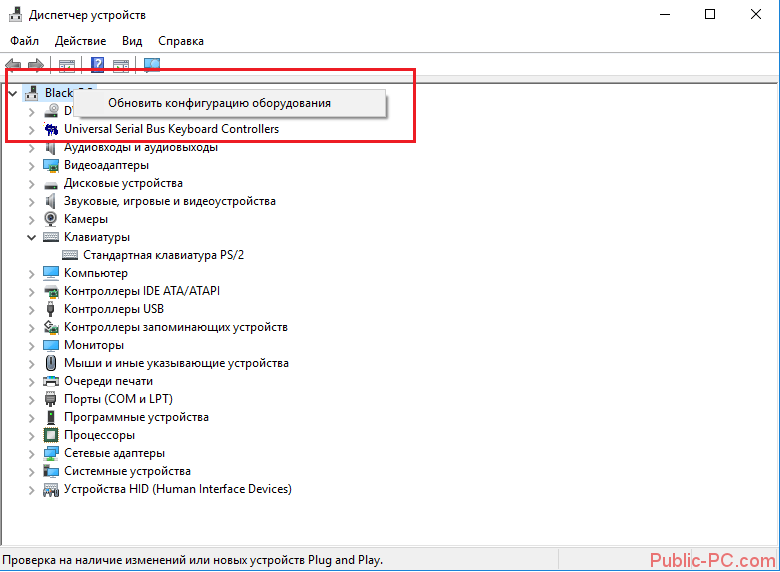 Или с теми неполадками, которые возникают в процессе подключения или использования разных Bluetooth устройств. По своему опыту могу сказать, что чаще всего проблема в драйвере Bluetooth адаптера. Поэтому, очень часто все решения сводятся к тому, что нужно установить, обновить, или откатить драйвер.
Или с теми неполадками, которые возникают в процессе подключения или использования разных Bluetooth устройств. По своему опыту могу сказать, что чаще всего проблема в драйвере Bluetooth адаптера. Поэтому, очень часто все решения сводятся к тому, что нужно установить, обновить, или откатить драйвер.
Если у вас вообще нет настроек Bluetooth, Windows не видит адаптер, не ищет устройства, или ищет и подключает, но они не работают – нужно начинать с драйвера. Я часто сталкиваюсь с такими проблемами при подключении Bluetooth наушников. Когда вроде бы все работает, наушники подключаются, но звук на них не идет. Или не работает микрофон. Или звук очень плохого качества. Что угодно может быть.
В двух словах расскажу, как вообще работает Bluetooth. Для чего нужны драйверы и почему возникают подобные неполадки. Работу Bluetooth обеспечивает отдельный модуль (плата). В ноутбуках он обычно встроенный (как отдельная плата, через которую работает Блютуз и Wi-Fi). На ПК чаще всего подключается в виде отдельного адаптера (подробнее в статье настройка Bluetooth на компьютере).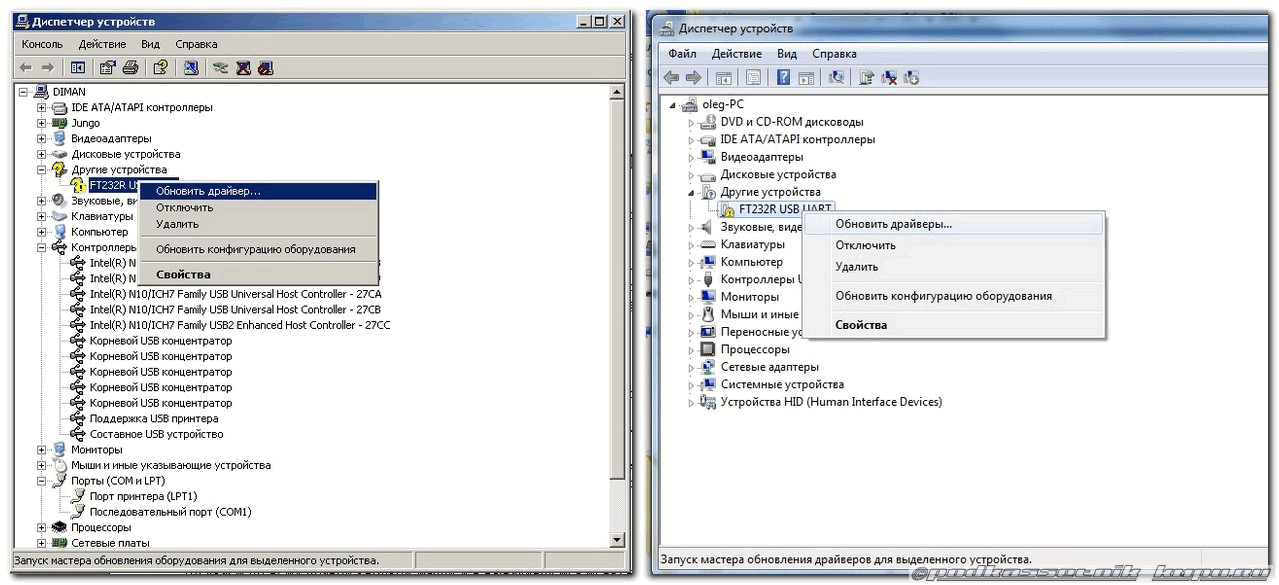 Чтобы установленная на компьютере или ноутбуке операционная система Windows понимала как работать с этой платой нужен драйвер. Драйвер «сообщает» Windows всю информацию о Bluetooth адаптере и дает инструкции по работе с ним. Если драйвер на Bluetooth не установлен – эта функция не работает. Если установлен кривой драйвер, с ошибками, устаревший и т. д. – могут возникать самые разные ошибки при подключении и использовании разных устройств (наушники, колонки, мышки, клавиатуры и т. д.).
Чтобы установленная на компьютере или ноутбуке операционная система Windows понимала как работать с этой платой нужен драйвер. Драйвер «сообщает» Windows всю информацию о Bluetooth адаптере и дает инструкции по работе с ним. Если драйвер на Bluetooth не установлен – эта функция не работает. Если установлен кривой драйвер, с ошибками, устаревший и т. д. – могут возникать самые разные ошибки при подключении и использовании разных устройств (наушники, колонки, мышки, клавиатуры и т. д.).
Драйвер на Bluetooth для Windows 10 – как установить?
Я буду показывать на примере Windows 10. Если у вас Windows 7 или Windows 8 – инструкция подойдет. Просто нужно загружать драйвер конкретно для той системы, которая установлена на вашем компьютере или ноутбуке. Если драйвер не установлен – Bluetooth не работает. Поэтому, если у вас конкретно эта проблема, то нужно скачать и установить нужный драйвер. Но перед этим я рекомендую убедиться, что в вашем компьютере Bluetooth есть физически. Несколько статей на эту тему:
- Как проверить, есть ли Bluetooth на ноутбуке или компьютере и как его найти?
- Как сделать Блютуз на компьютере, если его нет?
- Почему не работает Bluetooth на ноутбуке, или через адаптер на компьютере?
- Нет значка Bluetooth в трее, центре уведомлений Windows 10, в диспетчере устройств.
 Что делать?
Что делать? - Как включить и настроить Bluetooth на ноутбуке с Windows 10
- Bluetooth адаптер для компьютера. Как выбрать?
- Как включить Bluetooth на ноутбуке?
- Ноутбук не видит Bluetooth устройства (наушники, колонку, мышку). Что делать?
Обязательно обратите внимание на эти статьи. В них собрано очень много разных решений и подсказок. Возможно, по ним вам будет проще решить проблему, с которой вы зашли на эту страницу.
Важно! Если у вас Блютуз на компьютере работает – значит драйвер установлен. Если есть проблемы и ошибки – его нужно обновить или откатить. Значит вам нужно смотреть следующие разделы этой статьи.
Дальше информация именно об установке драйвера. Чаще всего это нужно делать вручную в Windows 7 и Windows 8, так как Windows 10 как правило устанавливает драйвер автоматически. Да, он не всегда работает нормально, но это уже другая проблема.
Как найти и скачать драйвер?
Драйвер на Блютуз нужно загружать с сайта производителя ноутбука, Блютуз адаптера, или беспроводного модуля (платы). Сейчас поясню. У вас есть ноутбук, у него есть модель, на страничке этой модели на сайте производителя есть все необходимые драйверы. В том числе и на Блютуз. Если речь идет о USB, PCI, M2 адаптере, то у производителя (адаптера, или самого чипсета) тоже есть сайт, есть страница с моделью адаптера и там есть необходимый драйвер. К тому же на официальном сайте всегда можно найти самый новый и подходящий драйвер.
Сейчас поясню. У вас есть ноутбук, у него есть модель, на страничке этой модели на сайте производителя есть все необходимые драйверы. В том числе и на Блютуз. Если речь идет о USB, PCI, M2 адаптере, то у производителя (адаптера, или самого чипсета) тоже есть сайт, есть страница с моделью адаптера и там есть необходимый драйвер. К тому же на официальном сайте всегда можно найти самый новый и подходящий драйвер.
Возьмем для примера популярный ноутбук Acer Aspire 5 A515-55G. Вам нужно узнать модель своего ноутбука (если у вас ноутбук), или адаптера.
Дальше есть два варианта:
- Ввести модель ноутбука, адаптера, чипсета в поиске и перейти на официальный сайт, сразу на страницу своего устройства. Там найти загрузки и скачать драйвер на Bluetooth.
- Зайти на официальный сайт, найти там раздел с разгрузками, через поиск найти свою модель и загрузить нужный драйвер.
Вернемся к нашему примеру. Так как ноутбук у нас Acer Aspire 5 A515-55G, то заходим на сайт Acer. Находим там раздел с загрузками.
Находим там раздел с загрузками.
Находим через поиск свою модель (или выбираем в меню по категории, серии, модели).
Откроется страница нашей модели. Выбираем там Windows, которая установлена на ноутбуке и открываем категорию «Драйверы».
Находим драйвер на Bluetooth и загружаем его на компьютер.
Если на сайте несколько драйверов на Bluetooth, то они для разных поставщиков (производителей) самого модуля. В описании драйвера это указано (Intel, Qualcomm Atheros, Broadcom). Если не знаете какого производителя у вас беспроводной модуль, то можно попробовать скачать и установить оба драйвера. Конечно, это делать нежелательно, но ничего страшного случиться не должно. Как правило, неподходящий драйвер установлен не будет. В процессе установки появится ошибка «устройство не найдено или отключено», или что-то тип этого.
Что делать, если на сайте производителя нет драйвера на Bluetooth для моей версии Windows?
Такое очень часто случается тогда, когда на старый ноутбук устанавливают новую систему (Windows 10, например).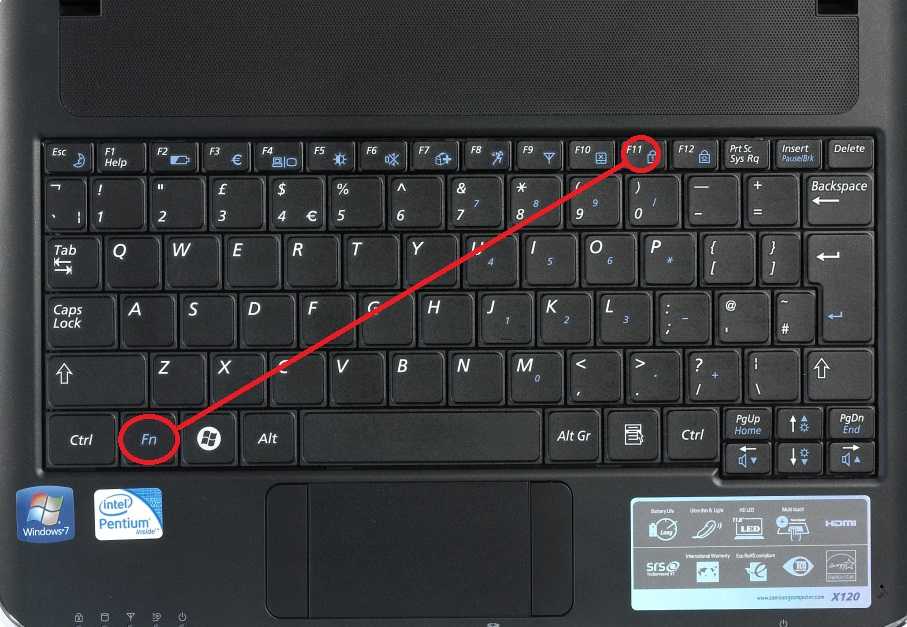 Или наоборот, на новый ноутбук устанавливают старую систему. Для которой на сайте производителя просто нет драйверов.
Или наоборот, на новый ноутбук устанавливают старую систему. Для которой на сайте производителя просто нет драйверов.
В таких ситуациях, для нормальной работы Блютуз и других функций я рекомендую установить именно ту версию Windows, для которой есть драйверы на сайте производителя.
Если это невозможно, тогда нужно искать драйверы на сторонних сайтах. Можно использовать поиск по ИД оборудования (статья на примере Wi-Fi, но для Bluetooth тоже подойдет). Или использовать нелюбимые мной программы типа DriverPack Solution (на свой страх и риск).
Установка драйвера
В большинстве случаев достаточно открыть архив с драйвером и запустить установочный файл, который обычно называется setup.exe.
Дальше нужно следовать инструкциям, которые будут в программе (несколько раз нажать на кнопку «Далее»). После успешной установки в диспетчере устройств должен появиться раздел «Bluetooth», где будет адаптер. У вас название может быть другим. У меня просто производитель адаптера Intel.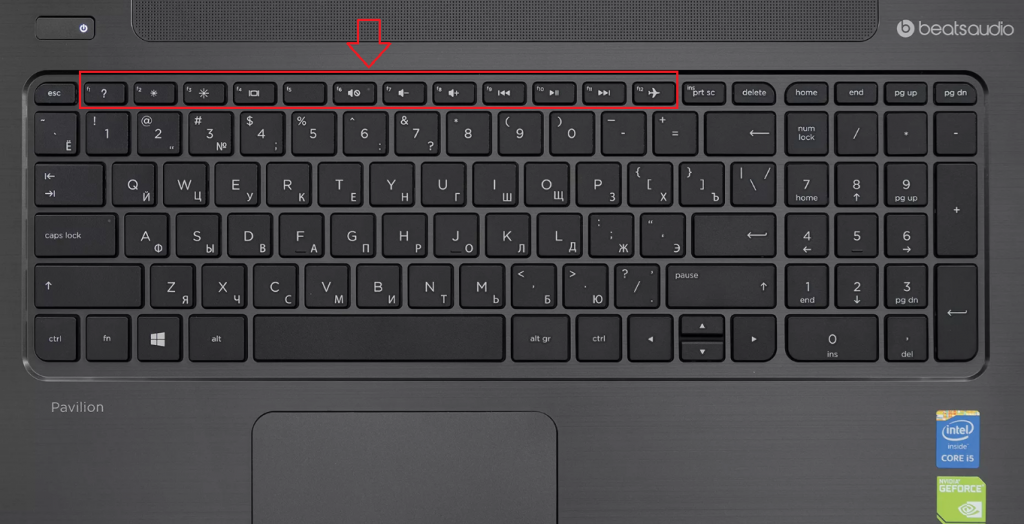
Появляться настройки этой функции в Windows и синяя иконка в трее.
Как обновить драйвер Bluetooth адаптера в Windows?
Обновлять драйвер нужно в том случае, когда Bluetooth есть в диспетчере устройств, вроде все работает, но возникают каике-то неполадки или ошибки.
Способ 1
Можно попробовать обновить стандартным способом. Который, как показывает практика, никогда не работает. Windows всегда будет сообщать, что наиболее подходящий драйвер для этого устройства уже установлен.
Чтобы попробовать, нужно открыть диспетчер устройств (можно нажать Win+R, ввести команду devmgmt.msc и нажать Ok), нажать правой кнопкой мыши на адаптер и выбрать «Обновить драйвер». В следующем окне выбрать «Автоматический поиск драйверов».
Как я уже писал выше, скорее всего вы увидите сообщение, что драйвер новый и в обновлении не нуждается.
Способ 2
Скачать новую версию драйвера с сайта производителя ноутбука, адаптера, чипсета и запустить его установку.
Перед обновлением (загрузкой новых драйверов) я рекомендую посмотреть версию и дату разработки установленного на данный момент драйвера. Чтобы вы могли ориентироваться при загрузке новой версии. Посмотреть эту информацию можно в свойствах Bluetooth адаптера, на вкладке «Драйвер».
Как найти и скачать нужный драйвер, я подробно показывал выше в статье (где писал об установке драйвера). После загрузки новой версии драйвера запустите файл setup.exe и следуйте инструкциям в программе.
Способ 3
Если после загрузки нового драйвера в архиве (в папке) нет установочного файла, то его можно установить/обновить вручную.
- Извлеките все файлы из архива в папку.
- В диспетчере устройств нажмите правой кнопкой мыши на Блютуз адаптер и выберите «Обновить драйвер».
- Выберите «Найти драйверы на этом компьютере».
- Выбираем папку с драйвером и нажимаем «Далее».
- Если путь к папке указан верно и драйвер подходящий для системы и оборудования, то он будет установлен или обновлен.

Способ 4: через центр обновления Windows (решение многих проблем, проверено)
В комментариях к другим статьям есть отзывы, что разного рода проблемы с Bluetooth в Windows 10 решаются через установку обновления драйвера через центр обновления Windows. Делается это так:
- Заходим в «Пуск» – «Параметры», раздел «Обновление и безопасность».
- На вкладке «Центр обновления Windows» должен быть пункт «Доступно необязательное исправление». Нажмите на «Просмотреть все необязательные обновления».
- В разделе «Обновления драйверов» (откройте его) должен быть драйвер связанный с Bluetooth. Например, Bluetooth Module. Выделите его и нажмите на кнопку «Загрузить и установить».
После загрузки и установки драйвера (возможно, понадобится перезагрузить компьютер) проблема с Блютуз должна быть решена.
Отдельное спасибо Павлу, который подтвердил, что этот метод работает и поделился скриншотами. У него происходил поиск Блютуз устройств, но ни одно устройство не обнаруживалось.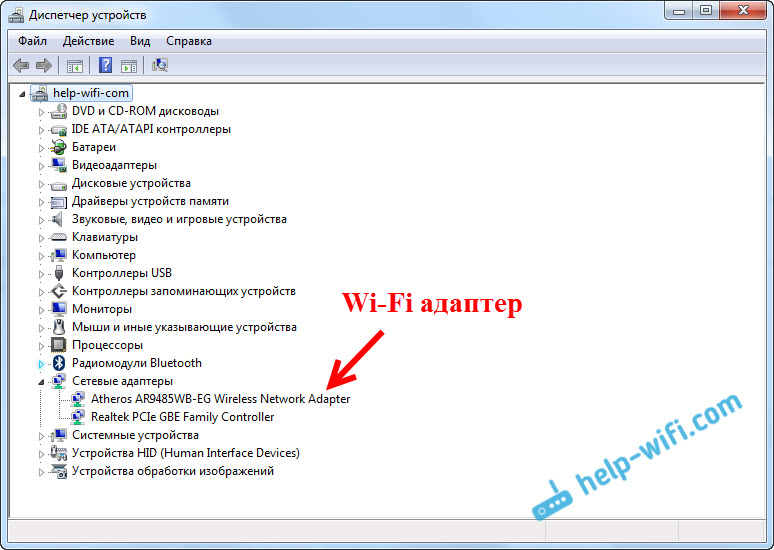 После обновления данным способом все заработало.
После обновления данным способом все заработало.
После установки или обновления программного обеспечения обязательно перезагрузите компьютер.
Как откатить или заменить драйвер Bluetooth для решения разных проблем?
Откат, или замена драйвера на более старую версию (что в принципе одно и то же) очень часто помогает избавиться от различных проблем в работе Bluetooth соединения. Я сам нередко пользуюсь этим решением. Бывает, что после обновления драйвера появились какие-то проблемы с Блютусом. Это может быть как ручное обновление (вы сами скачали и установили), так и автоматическое (когда Windows 10 сама обновила драйвер и вы об этом даже не узнали).
Откат драйвера
Если система сохранила предыдущую версию драйвера, то в свойствах Bluetooth адаптера, на вкладке «Драйвер» должна быть активная кнопка «Откатить».
Выбираем любую причину и нажимаем «Да».
После отката перезагрузите компьютер (система скорее всего сама предложит это сделать) и проверьте работу Блютуз соединения.
Замена драйвера Bluetooth из списка уже установленных в системе
Есть еще один классный способ, который меня очень часто выручает в решение проблем с разным оборудованием, не только с Блютуз.
- В диспетчере устройств нажимаем правой кнопкой мыши по Bluetooth адаптеру и выбираем «Обновить драйвер».
- Дальше выбираем «Найти драйверы на этом компьютере».
- Нажмите на пункт «Выбрать драйвер из списка доступных драйверов на компьютере».
- Если в списке будет несколько драйверов, то выберите ту версию, которая отличается от установленной в данный момент (более новую, или старую) и нажмите «Далее».
Будет установлена выбранная вами версия драйвера. Перезагрузите компьютер.
Здесь нужно экспериментировать. Попробовать все версии, которые есть в списке. Это решение действительно очень часто помогает решить самые разные проблемы в работе оборудования. Работает как в Windows 10, так и в Windows 7 или Windows 8.
Если остались какие-то вопросы, или проблема не была решена, то вы всегда можете описать свой случай в комментариях, задать вопрос.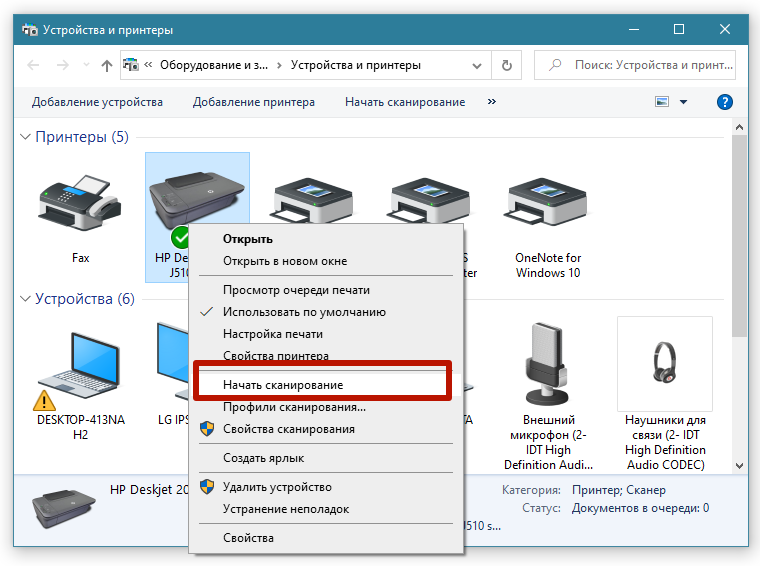 Я обязательно отвечу и постараюсь помочь в решении вашей проблемы с Bluetooth.
Я обязательно отвечу и постараюсь помочь в решении вашей проблемы с Bluetooth.
Как переустановить драйвер клавиатуры (пошаговое руководство)
Клавиатура вашего ПК внезапно начала барахлить, и вы не знаете, как это исправить? Обычно это происходит из-за устаревших драйверов клавиатуры. Однако их переустановка иногда может решить проблему.
Мы составили подробное руководство, чтобы вы могли изучить несколько способов переустановки драйвера клавиатуры на ПК с Windows 10.
Содержание
- Переустановка драйвера клавиатуры
- Способ № 1: использование диспетчера устройств
- Метод № 2: использование официального веб-сайта
- Метод № 3: сканирование аппаратных изменений
- Способ №4: Использование резервной копии драйвера
- Шаг №1: Создание новой папки
- Шаг № 2. Открытие командной строки
- Шаг № 3. Сохранение резервной копии драйвера
- Шаг № 4. Удаление драйвера
- Шаг № 5.
 Переустановка драйвера
Переустановка драйвера
- Переустановка драйвера клавиатуры на Mac
- Резюме
- Часто задаваемые вопросы
Переустановка драйвера клавиатуры
Если вам интересно, как переустановить драйвер клавиатуры, наши пять пошаговых методов помогут вам выполнить эту задачу без труда.
Способ № 1. Использование диспетчера устройств
Один из самых простых способов переустановить драйвер клавиатуры на ПК с Windows 10 — использовать диспетчер устройств.
- Щелкните правой кнопкой мыши «Пуск» на ПК с Windows и нажмите кнопку «Диспетчер устройств» опция.
- Разверните раздел «Клавиатуры» и щелкните правой кнопкой мыши установленную клавиатуру.
- Выберите «Удалить устройство» из контекстного меню.
- На экране появится подтверждающее сообщение; нажмите «ОК» для подтверждения.
- Перезагрузите компьютер, и драйвер клавиатуры будет автоматически переустановлен.

Способ № 2. Использование официального веб-сайта
Вы можете легко переустановить драйвер клавиатуры на своем ПК через официальный веб-сайт производителя вашей клавиатуры.
- Посетите веб-сайт производителя вашей клавиатуры и перейдите на вкладку «Поддержка и драйвер».
- Прокрутите список и найдите драйвер для своей клавиатуры.
- Загрузите драйвер, разархивируйте файл и запустите файл .exe .
- Следуйте инструкциям на экране, чтобы успешно переустановить драйвер клавиатуры.
Способ № 3. Поиск изменений в оборудовании
Вы можете выполнить сканирование компьютера на наличие изменений в оборудовании, чтобы переустановить драйвер клавиатуры.
- Удалите драйвер клавиатуры из диспетчера устройств, как описано в первом способе.
- Щелкните правой кнопкой мыши пункт «Клавиатуры» из списка.
- Выберите параметр «Сканирование аппаратных изменений» в контекстном меню.

- Подождите несколько секунд, пока Windows успешно просканирует и переустановит драйвер клавиатуры.
Метод №4: Использование резервной копии драйвера
Можно сделать резервную копию драйвера клавиатуры и затем переустановить его на ПК с Windows. Полный метод для этого процесса упоминается в шагах ниже.
Шаг №1: Создание новой папки
Перейдите в приложение «Проводник» на ПК и откройте диск C. Щелкните правой кнопкой мыши пустое место, выберите «Новая папка», и , назовите ее «Резервная копия драйвера».
Шаг 2. Открытие командной строки
В строке поиска Windows введите «cmd». Выберите «Командная строка» из результатов поиска. Выберите «Запуск от имени администратора» и подтвердите действие с помощью «Да». Окно командной строки откроется с правами администратора.
Шаг 3: Сохранение резервной копии драйвера
Введите «DISM/онлайн/экспорт драйвера/назначение: \Резервная копия драйвера» в окне командной строки. Это сохранит драйвер клавиатуры на вашем устройстве на диске C в папке «Резервная копия драйвера» .
Шаг 4. Удаление драйвера
Нажмите «Windows+ R» Клавиши, тип «devmgmt.msc» в поле «Диалоговое окно запуска» и нажмите «Ввод» , чтобы открыть «Диспетчер устройств». Найдите параметр «Клавиатуры» в списке и разверните его — щелкните правой кнопкой мыши любую доступную клавиатуру. Выберите «Удалить устройство» во всплывающем меню и нажмите «Удалить» для подтверждения.
Шаг № 5: Переустановка драйвера
Перейдите в Диспетчер устройств , разверните раздел Неизвестные устройства , выберите и щелкните правой кнопкой мыши неизвестное устройство и выберите «Обновить драйвер».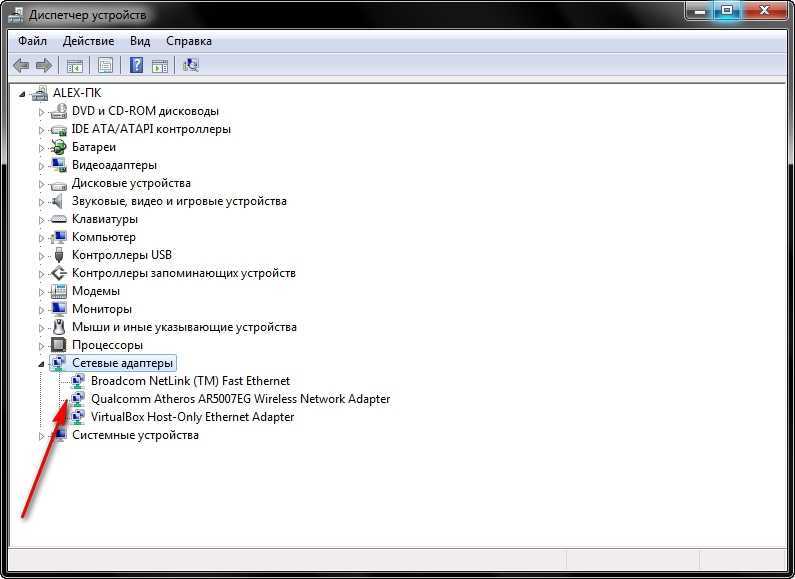
Выберите параметр «Поиск драйверов на моем компьютере» . Нажмите «Обзор» и выберите папку, в которой вы ранее сохранили драйвер клавиатуры, т. е. Driver Backup. Дождитесь завершения процесса установки и после этого перезагрузите компьютер.
Переустановка драйвера клавиатуры на Mac
Если у вас компьютер Mac, вы можете переустановить драйвер клавиатуры следующим образом.
- Отключите клавиатуру от вашего Mac.
- Запустите Finder , нажмите «Перейти», и перейдите в раздел «Библиотека» .
- Выберите все папки, связанные с драйвером клавиатуры, и переместите их в Корзину.
- Очистите корзину и подключите клавиатуру к вашему Mac.
Теперь на Mac Setup Assistant автоматически запустится и переустановит драйвер клавиатуры.
Резюме
В этом руководстве по переустановке драйвера клавиатуры мы рассмотрели несколько способов быстрого выполнения этой задачи на ПК с Windows. Мы также кратко обсудили переустановку драйвера клавиатуры на компьютере Mac.
Надеюсь, переустановка драйвера клавиатуры устранила проблемы с оборудованием, и теперь вы можете печатать без сбоев.
Часто задаваемые вопросы
Если клавиатура вашего ноутбука не работает, возможно, проблема связана с батареей ноутбука под клавиатурой.
Чтобы решить эту проблему, выключите ваш ноутбук и извлеките его аккумулятор. Теперь подключите кабель питания аккумулятора к ноутбуку. Включите его с помощью блока питания переменного тока и проверьте, нормально ли работает ваша клавиатура.
windows 7 — Что такое «HID Keyboard Device» в диспетчере устройств (Win 7)
спросил
Изменено
3 года, 4 месяца назад
Просмотрено
228 тысяч раз
Я вижу «Устройство с HID-клавиатурой» дважды в списке «Клавиатуры» в Диспетчере устройств. Что они имеют в виду? Представляют ли они собой клавиатуру ноутбука? Почему их два?
Что они имеют в виду? Представляют ли они собой клавиатуру ноутбука? Почему их два?
Windows 7 64-разрядная
Ноутбук Dell Studio XPS
- windows-7
- клавиатура
- диспетчер устройств
- спрятанный
Клавиатура HID — это просто обычная клавиатура. Клавиатурные устройства в настоящее время достаточно распространены, поэтому базовые драйверы и их поддержка являются решенной проблемой. Скорее всего, одно из устройств, перечисленных в вашем диспетчере устройств, представляет собой клавиатуру, используемую для ввода вашего вопроса.
А что насчет другого? Оказывается, многие вещи по своей сути являются «клавиатурами». Сканеры штрих-кода, например, часто выглядят как простая клавиатура с точки зрения компьютера. Так же как и некоторые инфракрасные устройства, джойстики/геймпады, считыватели смарт-карт и даже датчики отпечатков пальцев. Но я подозревают в вашем случае, второе устройство обрабатывает сигналы, когда вы используете клавишу Fn или Fn Lock.


 Что делать?
Что делать?
 Переустановка драйвера
Переустановка драйвера