Флешка raw windows не удается завершить форматирование: Windows не удается завершить форматирование флешки: что делать
Содержание
флешка, жесткий диск или micro-SD
Всем привет! Windows не удается завершить форматирование – данное уведомление система неожиданно выдаст во время форматирования подсоединенного к ПК накопителя. В рамках статьи рассмотрены причины этой ошибки и их решения. Все нижеперечисленные инструкции проверены специалистом.
Содержание
- Причины
- Устранение ошибки
- Инструкция полного форматирования
- Управление дисками
- Работа в безопасном режиме
- Форматирование DISKPART (исправление структуры разделов)
- Что еще можно попробовать?
- Задать вопрос автору статьи
Причины
Уведомление «Не удается завершить форматирование диска» всплывает при попытке полного стирания информации с флешки, SD-карты или жесткого диска. При этом не имеет значение, в какой файловой системе вы запускаете форматирование: FAT32, exFAT или NTFS.
Популярные тому причины:
- Накопитель остается активный, когда стараешься отформатировать карту памяти, то есть с него считывается информация программами, антивирусом или операционной системой.

- Произошел сбой в питании.
- Аппаратная неисправность.
Считывание или запись информации – это самая вероятная причина, из-за которой Windows не удалось завершить операцию.
Устранение ошибки
Если накопитель используется какой-либо программой, нужно пресечь ее доступ:
- Если знаете, что это за программа – выключите ее.
- Проверять носители на вредоносные объекты любит антивирус. На время стирания данных приостановите его работу.
- Возможно, системный «Windows Defender» использует жесткий диск «в своих целях». Если сама система заинтересовалась накопителем, лучший способ приостановить деятельность – перезагрузить компьютер.
Если винчестер подключен к компьютеру через SATA, можно посмотреть его используемость системой с помощью диспетчера задач (вызывается Ctrl+Shift+Esc).
Инструкция полного форматирования
Если же Windows не удается завершить форматирование флешки, вот несколько способов, которые с вероятностью 99% смогут завершить начатое.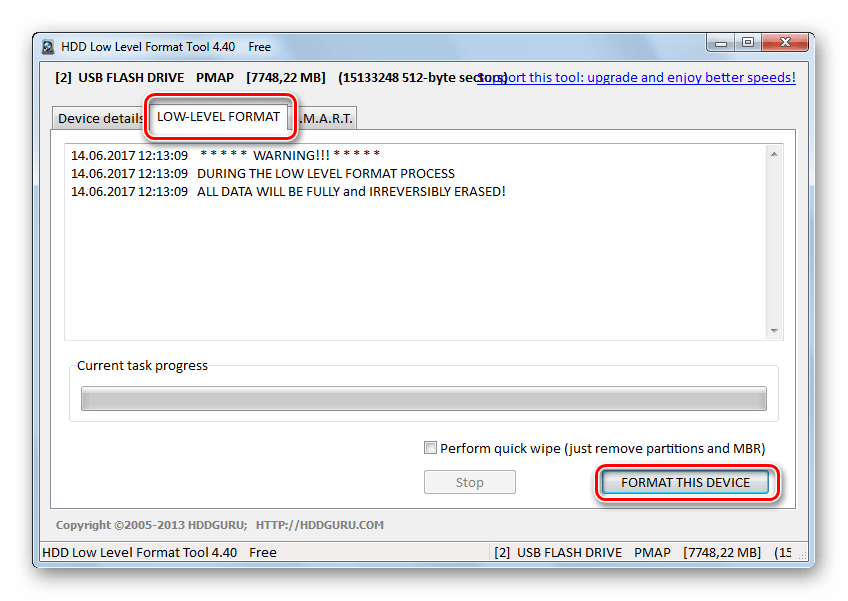
Управление дисками
Виндовс может не разрешать стирать данные из проводника, но неплохо справляется с этой задачей через встроенную утилиту управления дисками:
- Нажмите ПКМ по кнопке «Пуск» и выберите пункт «Управление дисками».
- Определите среди прочих носителей памяти тот, что проблемный.
- Нажмите ПКМ по микро-SD или флешке и выберите «Форматировать».
- Согласитесь с уведомлением.
- Дайте название носителю данных. Выберите требуемую систему. NTFS предпочтительнее для записи файлов свыше 4 Гб. Обязательно снимите метку с опции «Быстрое форматирование».
Если же штатным способом Windows не смог стереть данные, обратите еще внимание на размеченную область:
- Если отмечено «Исправен» – повторите попытку после перезагрузки операционной системы или переходите к другим способам.
- Если «Не распределена» – нажмите ПКМ, выберите «создать простой том» и с помощью мастера настройте букву и файловую систему.

- Если разделов несколько, но устройство съемное (флешка или microSD), переходите к способу форматирования «DISKPART» через командную строку.
- Если на диске файловая система RAW – используйте способ с DISKPART.
Работа в безопасном режиме
Если завершить форматирование успешно не удалось уже после множества попыток и перезагрузки системы, попробуйте провести ту же операцию в «Safe Mode». Данный режим подгружает только критически необходимые системе драйвера и шанс успешного форматирования в нем повышается. Включить «Safe Mode» на Windows 10 просто:
- Нажмите + R и введите «msconfig».
- Перейдите в раздел «Загрузка» и кликните внизу опцию «Безопасный режим». Режима «Минимальный» будет достаточно.
- Жмите «ОК» и перезагружайте систему. Так вы попадете в безопасную среду.
- В ней запустите «Управление дисками» и проделайте операцию вновь.

Форматирование DISKPART (исправление структуры разделов)
Если структура разделов испорчена (управление дисками показало несколько областей СД-карты), обязательно используйте DISKPART:
- Запустите командную строку с правами админа.
- Введите команду: diskpart – запуск соответствующей утилиты.
- List disk – вывод инфо о количестве подключенных дисков и их нумерация. Запомните, под каким номером идет проблемный носитель (в примере Диск 2 – 14 Гб).
- Select disk N – выбор носителя, с которым будет проводится следующая операция.
- Clean – полная очистка SD-карты от файлов.
- Create partition primary – создание раздела.
- format fs=ntfs quick – назначение файловой системы NTFS (или fs=fat32, если нужна FAT32).
- Проверьте «Проводник». Если диск с буквой не появился, введите команду назначение тома: assign letter F
F – это буква тома.
Выбирайте из тех, которые еще не используются в системе.
- Exit – для выхода из утилиты.
- Закрывайте «cmd» и проверяйте работоспособность флешки.
Что еще можно попробовать?
Если отформатировать карту памяти не выходит никаким способом, возможно у нее аппаратное повреждение, и ничего уже с ней нельзя сделать. Последним выходом для нее может стать:
ПРИМЕЧАНИЕ! По восстановлению флешки также можете почитать инструкцию тут.
Низкоуровневое форматирование флешки с помощью «HDD Low Level Format Tool». Форматирование происходит на физических секторах накопителя. Windows этого делать не умеет, потому как производит данную операцию в пределах файловой системы.
SD Card Formated – универсальная утилита для стирания данных с восстановлением работоспособности MicroSD карт.
UltraISO – отлично подойдет для проблемного DVD-RW диска, который нуждается в очистки. Сделать это можно перед записью каких-либо данных.
Сделать это можно перед записью каких-либо данных.
Vicroria – при проблемном жестком диске, когда не можешь его отправить на стирание данных, рекомендуется провести проверки на бэд-треки и битые сектора. В этом сможет помочь соответствующая утилита, запускаемая как в системе Windows, так и с загрузочного диска.
чиним флешку, перешедшую в формат RAW
По причине неправильного завершения работы компьютера (например, при резком отключении электричества), допущенных ошибок при работе с приложениями, которые вмешиваются в файловую систему (например, Acronis Disc) или в результате заражения ПК вредоносными программами, структура жесткого диска может быть повреждена. Из-за этого один из его разделов (или весь целиком) может перестать работать. Самый простой способ избавиться от ошибки – это запустить проверку HDD штатной утилитой Windows CHKDSK. Однако в некоторых случаях при попытке ее запуска пользователь может увидеть сообщение: CHKDSK недопустим для диском RAW — что делать в таком случае разберемся в тексте ниже.
Почему на USB-устройстве появляется формат RAW?
Сам формат RAW представляет собой некую «сырую» структуру, которая вследствие возникшего сбоя или ошибки заменила собой FAT32 или NTFS.
Самые распространенные ситуации связаны с воздействием вирусов, скачками напряжения, некорректным извлечением устройства, программными сбоями микроконтроллера и физическими повреждениями носителя. Вследствие этого файловая система на накопителе изменяется самопроизвольно, однако вопросы, связанные с тем, как на флешке убрать файловую систему RAW и восстановить хранившуюся на ней информацию, могут решаться достаточно просто. Для начала рассмотрим собственные средства Windows-систем.
Почему флешка стала RAW
Если файловая система на вашей флешке вдруг стала RAW, значит, в работе с ней или компьютером произошли сбои разного характера. Начиная от банальных сбоев работы системы, заканчивая работой вредоносной программы, так называемого вируса.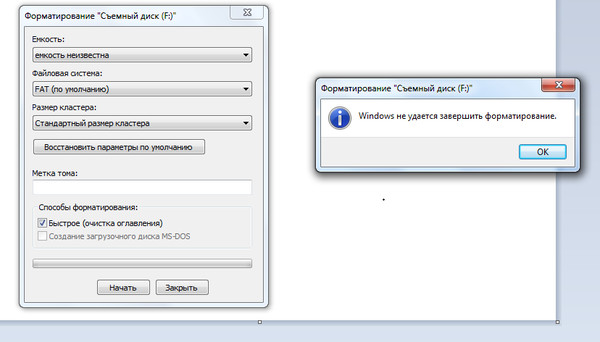 Если вы уверены, что сбой произошёл из-за вируса — при подключении флешки антивирус сообщал вам, что на ней есть угроза, но вы игнорировали эти предупреждения — то для начала стоит произвести сканирование системы и ликвидировать первоисточник проблемы, а именно вирус, который и доставил вам много проблем.
Если вы уверены, что сбой произошёл из-за вируса — при подключении флешки антивирус сообщал вам, что на ней есть угроза, но вы игнорировали эти предупреждения — то для начала стоит произвести сканирование системы и ликвидировать первоисточник проблемы, а именно вирус, который и доставил вам много проблем.
Вирус мог попасть также и через интернет на ваш компьютер, для предотвращения заражения в будущем вам стоит более избирательно выбирать сайты в поисках той или иной информации, делать акцент на проверенных сайтах. Ещё вполне возможно физическое повреждение накопителя, например, при падении, перепада напряжения в компьютере, неправильном извлечении флешки.
Итак, теперь вам известно почему возникает такая проблема. Главное, не спешите форматировать флешку, вы потеряете все файлы на ней. Можно попробовать «оживить» её встроенной утилитой Windows либо другими сторонними программами, которые находятся в общем доступе в интернете.
Как исправить файловую систему RAW на флешке: предварительные действия
В случае возникновения ошибок записать или считать информацию с накопителя невозможно, хотя сама флешка может быть видна и в «Проводнике», и в разделе управления дисками, и в «Диспетчере устройств».
Прежде чем приступать к решению вопроса о том, как исправить файловую систему RAW на флешке, рекомендуется сначала проверить ее штатным инструментом системы в виде средства проверки дисков CHKDSK.
Для старта диагностики запускается командная консоль (cmd в меню «Выполнить»), после чего в ней прописывается строка chkdsk F: /f, в которой первая литера («F») является буквой USB-накопителя (ее можно увидеть в «Проводнике»). Эта команда хороша тем, что по окончании проверки, если сбои на устройстве не были критичными, можно будет увидеть свою флешку в стандартном формате NTFS.
Также проверку можно запустить при загрузке с восстановительного диска, используя ту же командную консоль, в которой до ввода вышеуказанной команды нужно прописать строки diskpart, disk volume (чтобы узнать литеру устройства) и exit, а затем воспользоваться стандартным средством.
Однако в случае серьезных повреждений система может выдать сообщение о том, что применение этого инструмента недопустимо для дисков RAW. Как исправить файловую систему RAW на флешке в этом случае? Самый простой выход – форматирование.
Как исправить файловую систему RAW на флешке в этом случае? Самый простой выход – форматирование.
Программы для восстановления данных
Что же касается восстановления данных, лучше всего использовать программные продукты вроде R.Saver, RS FAT Recovery и другие.
В зависимости от объема накопителя времени может потребоваться достаточно много. Зато восстановление гарантировано на все сто. Иногда можно будет увидеть даже те данные, которые были удалены с устройства уже очень давно.
Файловая система RAW на флешке: как исправить ситуацию средствами Windows?
Для начала можно попробовать выполнить форматирование, вызвав меню правого клика в «Проводнике» и выбрав строку выполнения данной операции.
При указании дополнительных параметров следует использовать полное форматирование, а не быстрое только с очисткой оглавления, и при этом указать требуемые параметры типа, относящиеся к файловой системе. Далее останется нажать кнопку запуска процесса и дождаться его окончания.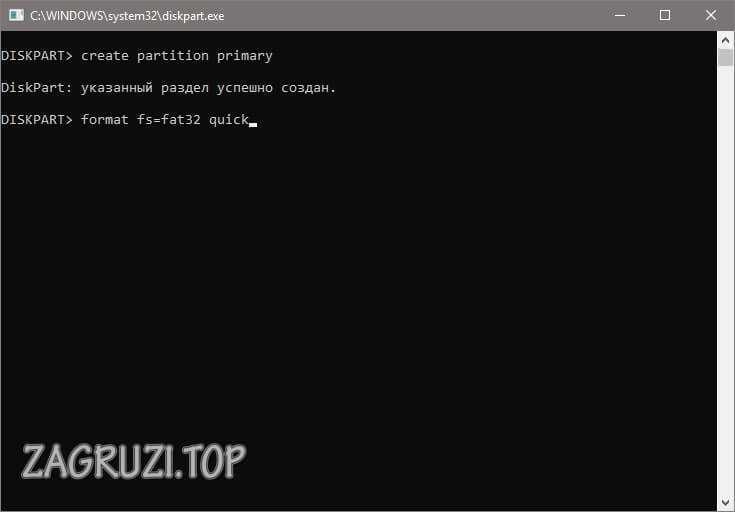
В случае, когда форматирование таким способом оказывается невозможным, проблема того, как исправить файловую систему RAW на флешке, может быть решена с использованием раздела управления дисками, который проще всего вызвать командой diskmgmt.msc в консоли «Выполнить». Правым кликом на диске вызывается контекстное меню, где и выбирается строка форматирования. Если же диск в данный момент неактивен, сначала используется команда инициализации, а затем производится форматирование.
Устранение проблемы с помощью программ низкоуровневого форматирования
Если же и это эффекта не дает, восстановление файловой системы RAW флешки можно произвести с применением специальных утилит.
Одной из самых мощных считается небольшая программа HDD Low Level Format, которая является условно бесплатной, однако в тестовом режиме сможет выполнить операцию форматирования без проблем. При старте приложения нажимается кнопка бесплатного продолжения (Continue for free). В этом режиме единственным ограничением будет скорость проведения операции, так что придется потерпеть.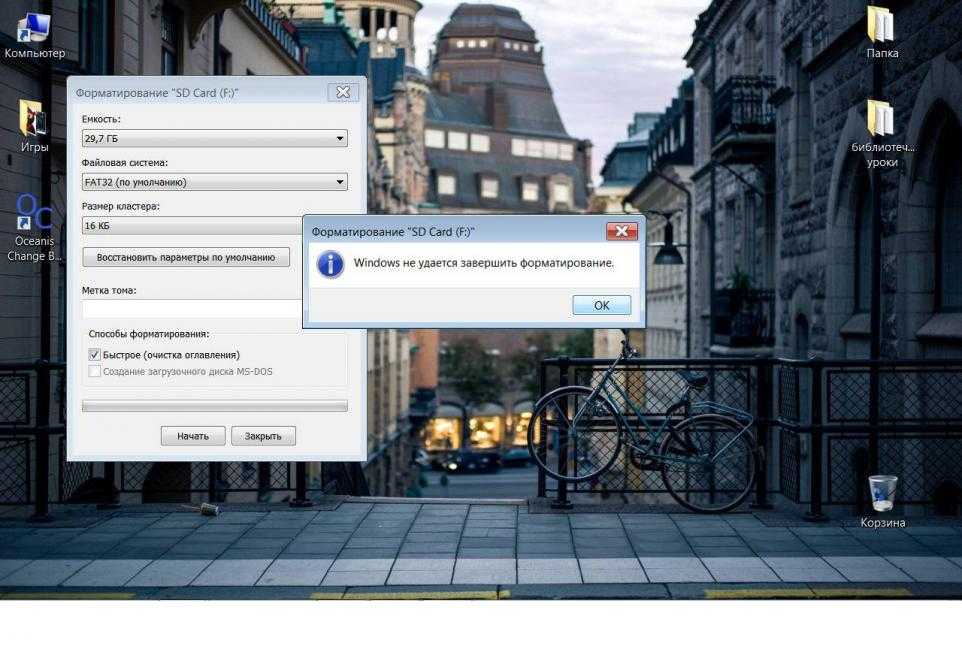
Далее нужно выбрать свой накопитель, нажать кнопку продолжения и подтвердить форматирование, согласившись с предупреждением программы. По окончании процесса будет показано сообщение о 100-процентом выполнении операции, и после этого останется произвести быстрое форматирование средствами Windows.
Что делать, если не форматируется флешка в формате RAW
Нелишним будет затронуть ещё один аспект этой проблемы, а именно: что делать, если не форматируется флешка в формате RAW? Если вам удалось извлечь файлы с помощью указанной выше программы, надо теперь задуматься, как восстановить флешку, которая стала RAW-формата, вернуть ей прежнюю работоспособность. Зайдите в «Мой компьютер», щёлкните правой кнопкой мыши по накопителю и выберите пункт «Форматировать». Если после этого остаётся тот же злополучный формат RAW, то не всё так радужно и придётся немного «попотеть».
В этом случае для восстановления флешки необходимо выполнить так называемое низкоуровневое «глубокое» форматирование накопителя. К сожалению, Windows сам не умеет делать такое, но на помощь придёт замечательная утилита NDD Low Level Format, которая распространяется условно бесплатно.
К сожалению, Windows сам не умеет делать такое, но на помощь придёт замечательная утилита NDD Low Level Format, которая распространяется условно бесплатно.
Работать с этой утилитой просто:
- Запустите её в режиме «Continue for free», чтобы продолжить бесплатное использование. В этом случае нам хватит и функционала бесплатной версии.
- В открывшемся окне выберите накопитель.
- Далее в открывшемся окне перейдите на вкладку «LOW-LEVEL FORMAT», нажмите «Format this device» и подтвердите выполнение этого действия.
После завершения процесса низкоуровневого форматирования, длительность которого зависит от вычислительной мощности компьютера и объёма флешки, появится сообщение, что вам нужно отформатировать флешку встроенными утилитами Windows для того, чтобы восстановить «нормальную» файловую систему. При форматировании укажите предпочтительный именно для вас формат NTFS или FAT32, но помните, что файловая система FAT32 не позволяет хранить одиночные файлы крупного размера, поэтому если вы будете скачивать фильмы, игры и тому подобные «тяжёлые» файлы, вам отлично подойдёт файловая система NTSF.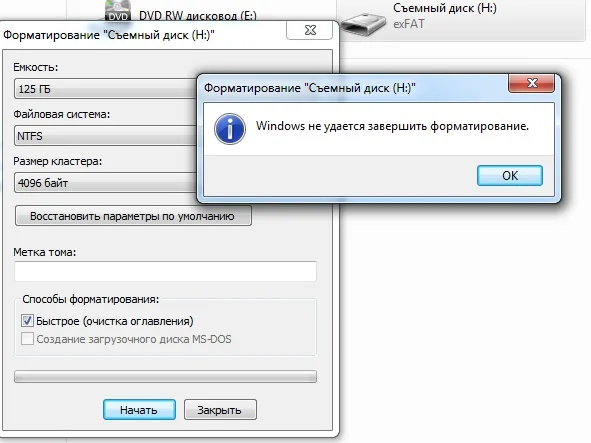
Подведя» итог всему вышесказанному, хочется сказать, что в этой проблеме нет ничего страшного и всё решаемо. Если даже на вашей флешке находятся очень важные файлы, документы и так далее, не нужно вешать нос. Если всё сделаете правильно, вы без потерь восстановите все свои файлы.
>
Что нужно знать еще?
Если же по каким-то причинам вышеописанные способы не помогают, весьма вероятно, проблема состоит в нарушении работы микроконтроллера. Можно попытаться его перепрошить, используя для этого идентификаторы VEN и DEV из раздела «ИД оборудования» в меню свойств «Диспетчера устройств» и скачав соответствующую прошивку с ресурса производителя оборудования. Если ошибки возникают вследствие физических повреждений, проблемное устройство в большинстве случаев можно будет выбросить.
Наконец, остается добавить, что здесь не рассматривались вопросы вирусного воздействия, которое тоже может приводить к таким сбоям, поскольку каждый юзер должен заботиться о защите своей системы самостоятельно и без напоминаний. И перед восстановлением USB-накопителя проверку на вирусы желательно провести в обязательном порядке.
И перед восстановлением USB-накопителя проверку на вирусы желательно провести в обязательном порядке.
Иногда при подключении флешки к компьютеру можно столкнуться с сообщением о необходимости ее форматирования, и это при том, что раньше она работала без сбоев. Накопитель может открываться и показывать файлы, однако со странностями (непонятные символы в названиях, документы в диковинных форматах, и т. д.), а если зайти в свойства, можно увидеть, что файловая система превратилась в непонятный RAW, и флешка не форматируется стандартными средствами. Сегодня мы расскажем вам, как справиться с проблемой.
Что такое формат «RAW» флэшки или карты памяти?
При подключении любого устройства хранения данных к персональному компьютеру, операционная система «Windows», используя собственные драйвера и внутренние настройки, определяет его файловую систему, и подготавливает устройство к полноценной работе. Если по какой-либо причине, «Windows» не может определить файловую систему устройства, то ей присваивается метка «RAW».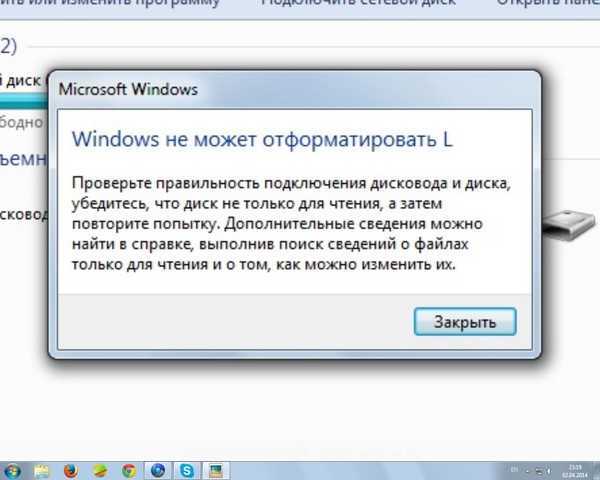
Таким образом, «RAW» не является видом файловой системы, в общем ее понимании, а представляет собой обозначение неопределенности конкретной файловой системы устройства. Любая файловая система имеет упорядоченный определяющий способ организации, хранения и обозначения данных на носителях информации, который определяет формат содержимого и задает набор атрибутов используемых файлов. Если драйвера операционной системы «Windows» не в состоянии идентифицировать и соотнести файловую систему устройства памяти с известными ей форматами имен, то такое устройство будет иметь маркировку «RAW». Зачастую, это означает, что «USB-флэш»накопитель или карта памяти получили на уровне файловой системы определенный вид повреждения и не отвечают на запросы операционной системы.
Иногда, устройство памяти может иметь файловую систему, которая не поддерживается операционной системой «Windows», результатом чего также будет отображение накопителя в формате «RAW».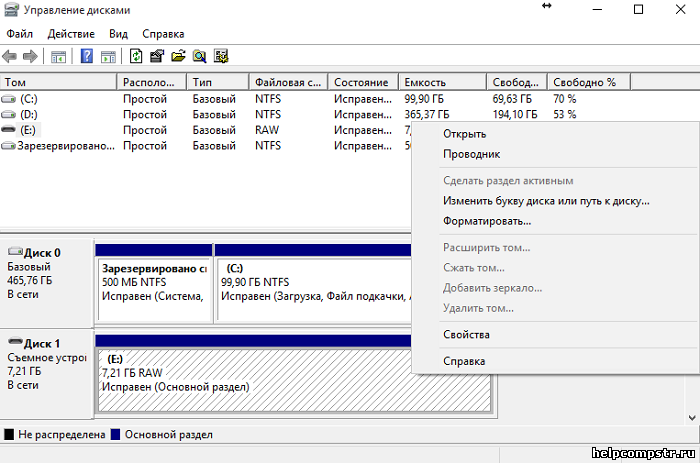 Но это не означает, что накопитель испорчен. Всего лишь необходимо его подключить к компьютеру с такой операционной системой, которая обладает возможностью определения данного вида файловой системы хранилища.
Но это не означает, что накопитель испорчен. Всего лишь необходимо его подключить к компьютеру с такой операционной системой, которая обладает возможностью определения данного вида файловой системы хранилища.
Почему файловая система стала RAW и как вернуть предыдущую
В общих чертах, проблема носит тот же характер, что и появление RAW на жестких дисках — вследствие сбоя (программного или аппаратного) ОС не может определить тип файловой системы флешки.
Забегая наперед, отметим, что единственный способ вернуть накопителю работоспособность — отформатировать его сторонними приложениями (более функциональными, нежели встроенные средства), однако при этом сохраненные на нем данные будут потеряны. Поэтому, прежде чем приступать к радикальным мерам, стоит попытаться вытащить оттуда информацию.
Способ 1: DMDE
Несмотря на небольшой размер, эта программа обладает как мощными алгоритмами поиска и восстановления утерянных данных, так и солидными возможностями по управлению накопителями.
- Программа не требует установки, поэтому сразу же запускайте её исполняемый файл — dmde.exe.
При запуске выберите язык, русский обычно обозначен по умолчанию.
Затем потребуется принять лицензионное соглашение, чтобы продолжить работу.
- В главном окне приложения выберите ваш накопитель.
Ориентируйтесь по объему.
- В следующем окошке откроются распознанные программой разделы.
Кликните по кнопке «Полное сканирование».
- Начнется проверка носителя на наличие утерянных данных. В зависимости от емкости флешки, процесс может занять долгое время (до нескольких часов), так что запаситесь терпением и старайтесь не использовать компьютер для других задач.
- По окончании процедуры появится диалоговое окно, в котором нужно о и подтвердить нажатием на «ОК».
Это также довольно длительный процесс, но он должен закончиться быстрее, чем первичное сканирование. В результате появится окошко со списком найденных файлов.
Из-за ограничений бесплатной версии восстановление по директориям невозможно, поэтому придется выделять по одному файлу, вызывать контекстное меню и оттуда уже восстанавливать, с выбором места хранения.
Будьте готовы к тому, что некоторые файлы восстановить не выйдет — участки памяти, где они хранились, были безвозвратно перезаписаны. Кроме того, восстановленные данные наверняка придется переименовывать, поскольку DMDE дает таким файлам случайно сгенерированные имена. Закончив с восстановлением, можно форматировать флешку средствами ДМДЕ либо любым способом из предложенных в статье ниже.
Единственным недостатком этого способа можно считать ограничение возможностей бесплатной версии программы.
Способ 2: MiniTool Power Data Recovery
Еще одна мощная программа для восстановления файлов, которая способна помочь решить и нашу сегодняшнюю задачу.
- Запускайте программу. Первым делом нужно выбрать тип восстановления — в нашем случае «Восстановление цифровых носителей».
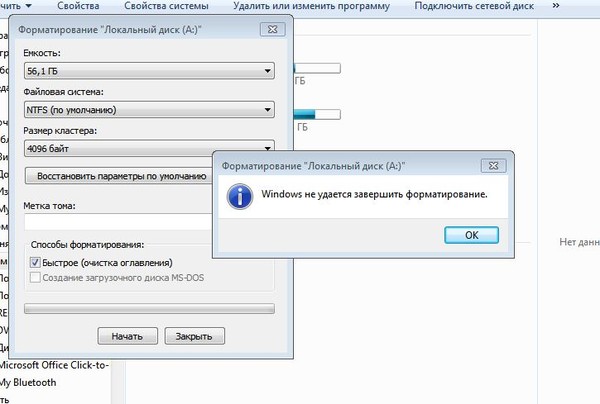
Затем выделяйте вашу флешку – как правило, съемные флеш-накопители выглядят в программе так.
Выделив флешку, нажимайте «Полный поиск». Программа начнет глубокий поиск хранившейся на накопителе информации.
Когда процедура закончится, выберите нужные вам документы и нажимайте на кнопку «Сохранить».
Обратите внимание – вследствие ограничений бесплатной версии максимальный доступный размер восстанавливаемого файла равен 1 Гб!
Как и DMDE, MiniTool Power Data Recovery – программа платная, в свободной версии присутствуют ограничения, однако для быстрого восстановления файлов небольших объемов (текстовых документов или фотографий) возможностей бесплатного варианта вполне достаточно.
Способ 3: Утилита chkdsk
В некоторых случаях отображение файловой системы RAW может произойти из-за случайного сбоя. Его можно ликвидировать, восстановив карту разделов памяти флешки с помощью «Командной строки».
- Запустите «Командную строку». Для этого пройдите по пути «Пуск»—«Все программы»—«Стандартные».
Щелкните правой кнопкой мыши по «Командная строка» и выберите в контекстном меню опцию «Запуск от имени администратора».
Также можно воспользоваться методами, описанными в этой статье.
- Пропишите команду chkdsk X: /r , только вместо «X» напишите букву, под которой в Виндовс отображается ваша флешка.
Утилита проверит флешку, и если проблема заключается в случайном сбое, то сможет устранить последствия.
В случае если вы видите сообщение «Chkdsk недопустим для дисков RAW», стоит попробовать использовать Способы 1 и 2, рассмотренные выше.
Как видим, убрать файловую систему RAW на флешке очень просто — манипуляции не требуют каких-то запредельных навыков.
Отблагодарите автора, поделитесь статьей в социальных сетях.
Одна из проблем с которой сталкиваются пользователи Windows 10, 8 и Windows 7 — жесткий диск (HDD и SSD) или раздел диска с файловой системой RAW. Этому обычно сопутствуют сообщения «Чтобы использовать диск сначала отформатируйте его» и «Файловая система тома не распознана», а при попытке проверки такого диска стандартными средствами Windows вы увидите сообщение «CHKDSK недопустим для дисков RAW».
Формат диска RAW — это своего рода «отсутствие формата», а точнее файловой системы на диске: так бывает с новыми или неисправными жесткими дисками, а в ситуациях, когда ни с того ни с сего диск стал RAW формата — чаще из-за системных сбоев, неправильного выключения компьютера или проблем с электропитанием, при этом в последнем случае информация на диске обычно остается в сохранности. Примечание: иногда диск отображается как RAW, если файловая система не поддерживается в текущей ОС, в таком случае следует предпринять действия, чтобы открыть раздел в ОС, которая может работать с этой файловой системой.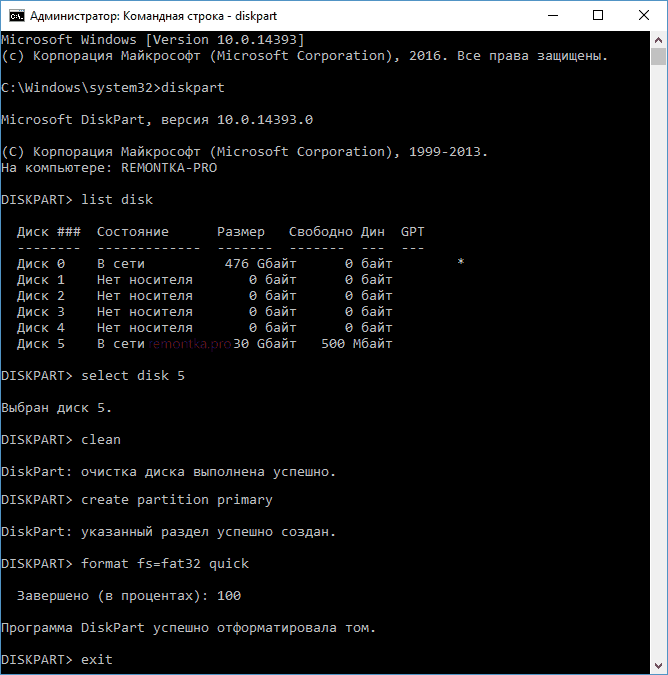
В этой инструкции — подробно о том, как исправить диск с файловой системой RAW в разных ситуациях: когда на нем есть данные, система и требуется восстановить прежнюю файловую систему из RAW, или, когда какие-либо важные данные на HDD или SSD отсутствуют и форматирование диска не является проблемой.
Признаки и причины, влияющие на определение накопителя в формате «RAW»
Зачастую, обозначение устройства форматом «RAW»
является верным признаком возникновения ошибки или определенной неполадки в работе
«USB-флэш»
накопителя или карты памяти. В редких случаях такое определение связано с неизвестной файловой системой или абсолютно новым накопителем, не имеющим ни одной файловой разметки. Довольно часто возникает ситуация, когда операционная система после обращения к карте памяти или
«USB-флэш»
накопителю выдает сообщение:
«Чтобы использовать диск в дисководе, сначала отформатируйте его»
.
Если тогда пользователь откроет окно свойств проблемного накопителя, то обнаружит, что файловая система стала «RAW»
, а доступное пространство составляет
«0 байт»
.
В результате, пользователи не могут получить доступ к файлам, а также выполнять с ними любые действия, на устройстве памяти «RAW»
(например, чтение данных, присвоение метки тома, дефрагментация и т.д.). Однако такое устройство не бесполезно, и можно вернуть его работоспособность и восстановить сохраненные на нем данные, способами, о которых мы расскажем далее в нашей статье.
Пользователи могут определить, что операционная система испытывает определенные трудности при обращении к карте памяти или «USB-флэш»
накопителю, основываясь на некоторых признаках, которые являются следствием перехода устройства в
«RAW»
формат. К основным признакам можно отнести:
- Неправильное определение типа носителя при чтении диска;
- Часто возникающие системные предупреждения операционной системы «Windows»
при обращении к накопителю; - Файловая система в приложениях отображается как «RAW»
или не отображается вообще; - Появляется ошибка «CHKDSK недопустим для дисков RAW»
; - Операционная система «Windows»
просит отформатировать диск при его подключении; - Имена файлов содержат нестандартные символы, не читаемы и заблокировано любое действие с ними;
- Появляется сообщение о невозможности определения расположения или обнаружения сектора;
- Доступ к содержимому накопителя или карты памяти запрещен, ограничен, отсутствует или недоступен.

Причинами, которые могут послужить первоисточником неопределенности файловой системы карты памяти и «USB»
накопителя, возникновению различных типов ошибок и потери доступа к устройствам, могут послужить следующие виды:
Общие внешние и внутренние факторы
. Скачки напряжения электричества, отсутствие его подачи или прерывание при записи данных на устройство или при чтении, сбой в работе операционной системы или отдельных приложений при использовании устройств, наличие плохих секторов, подвергающих опасности файловую систему накопителя, могут привести к возникновению неопределенности
«RAW»
.
«USB-флэш»
накопитель или карта памяти повреждены вирусом
. Когда файловая система повреждена вирусом, файлы или весь накопитель могут определяться в формате «RAW»
и быть недоступны. Для предотвращения возможной вирусной атаки пользователи должны использовать для защиты системы антивирусную программу и поддерживать обновление базы данных вирусов в актуальном состоянии.
Неверные действия пользователей приводит к повреждению «USB-флэш»
накопителя или карты памяти
. Перекос устройства или чрезмерное силовое воздействие при его подключении или изъятии из разъема компьютера, отсоединение «USB»
накопителя и карты памяти до окончания процесса чтения или записи, прерывание процедуры форматирования устройства до его полного завершения, небезопасное извлечение также приведут к повреждению файловой системы с последующим определением
«USB-флэш»
накопителя и карты памяти в
«RAW»
формате.
В редких случаях пользователи могут столкнуться с причинами:
«USB»
накопитель защищен паролем
. Когда «USB»
накопитель защищен паролем, операционная система
«Windows»
не может его прочитать или осуществлять запись данных. Сначала вы должны разблокировать устройство, прежде чем подключать его к компьютеру, чтобы
«Windows»
могла с ним взаимодействовать.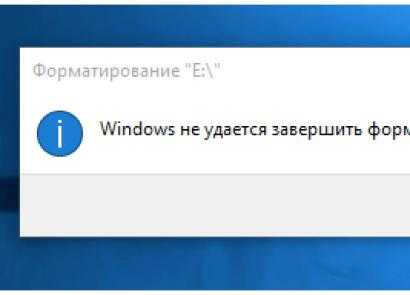
Файловая система несовместима с операционной системой персонального компьютера
. Иногда пользователи могут случайно отформатировать карту памяти или
«USB»
накопитель в особом формате, распознать который операционная система не сможет, при подключении к ней такого устройства. Поэтому пользователи должны убедиться, что формат файловой системы накопителя совместим, и поддерживается системой подключенного компьютера.
Проверка диска на ошибки и исправление ошибок файловой системы
Этот вариант — первое что стоит попробовать во всех случаях появления раздела или диска RAW. Он далеко не всегда срабатывает, но безопасен и применим как в тех случаях, когда проблема возникла с диском или разделом с данными, так и в случае если диск RAW — это системный диск с Windows и ОС не загружается.
В случае, если операционная система работает, просто выполните следующие действия
- Запустите командную строку от имени администратора (в Windows 10 и 8 это проще всего сделать через меню Win+X, которое также можно вызывать правым кликом по кнопке Пуск).

- Введите команду chkdsk d: /f и нажмите Enter (в данной команде d: — это буква диска RAW, который нужно исправить).
После этого возможны два варианта развития событий: если диск стал RAW из-за простого сбоя файловой системы, начнется проверка и с большой вероятностью вы увидите свой диск в нужном формате (обычно NTFS) по ее окончании. Если же дело серьезнее, то команда выдаст «CHKDSK недопустим для дисков RAW». Это означает, что данный способ вам не подходит для восстановления диска.
В тех ситуациях, когда операционная система не запускается, вы можете использовать диск восстановления Windows 10, 8 или Windows 7 или дистрибутив с операционной системой, например, загрузочную флешку (приведу пример для второго случая):
- Загружаемся с дистрибутива (его разрядность должна совпадать с разрядностью установленной ОС).
- Далее либо на экране после выбора языка внизу слева выбираем «Восстановление системы», а затем открываем командную строку, либо просто нажимаем Shift+F10, чтобы открыть ее (на некоторых ноутбуках Shift+Fn+F10).

- В командной строке по порядку используем команды
- diskpart
- list volume (в результате выполнения этой команды смотрим, под какой буквой в настоящий момент находится проблемный диск, или, точнее, раздел, так как эта буква может отличаться от той, что была в рабочей системе).
- exit
- chkdsk d: /f (где d: — буква проблемного диска, которую мы узнали в пункте 5).
Тут возможные сценарии те же, что были описаны ранее: либо все будет исправлено и после перезагрузки система запустится обычным образом, либо вы увидите сообщение о том, что нельзя использовать chkdsk с диском RAW, тогда смотрим следующие способы.
Восстановление «RAW» флэшки и карты памяти
Перейти к просмотру
Как исправить ошибку «Windows не удалось завершить форматирование» Ошибка
Не удается получить доступ к разделу на съемном диске, поскольку Windows не удалось завершить форматирование? Если вы продолжаете получать сообщение об ошибке «Windows не удалось отформатировать съемный диск» или подобное, вы можете попробовать решения, описанные здесь. И, прежде всего, не забывайте восстанавливать данные с недоступных дисков.
И, прежде всего, не забывайте восстанавливать данные с недоступных дисков.
Windows не удалось завершить форматирование
Форматирование диска весьма эффективно при очистке файлов разделов диска и обычно используется нами, когда мы собираемся очистить внутренний жесткий диск или съемный диск. Однако иногда, когда мы выполняем форматирование на съемном диске, Windows выдает нам подсказку с надписью « Windows не удалось завершить форматирование «, как показано на рисунке ниже.
Подробнее об этой проблеме
Windows не удалось завершить форматирование всегда происходит на USB-накопителе или SD-карте. Прежде чем мы придем в этом сообщении об ошибке другое явление заключается в том, что когда мы пытаемся открыть съемный диск, Windows сообщает, что «вам нужно отформатировать диск в дисководе N, прежде чем вы сможете его использовать, вы хотите отформатировать его?»
At на этот раз, если мы проигнорируем это сообщение, то увидим, что «[буква диска] недоступна.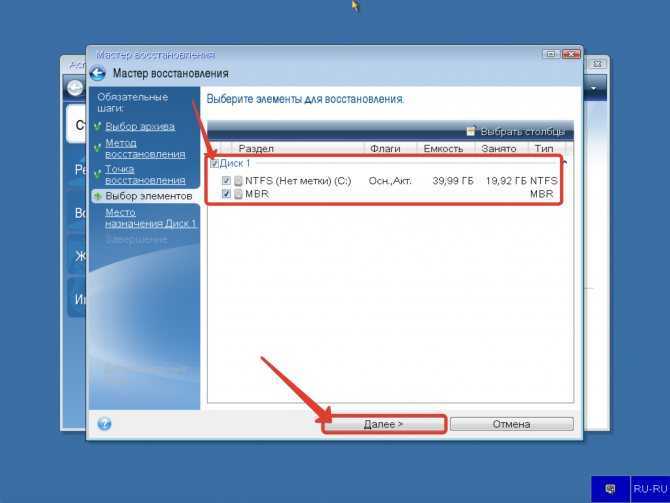 Том не содержит распознаваемой файловой системы.»
Том не содержит распознаваемой файловой системы.»
Но если мы примем предложение, то вскоре увидим «Windows не удалось завершить форматирование».
Пример
«Здравствуйте, я новичок в этих мелочах. Как я могу открыть свою флешку, когда она говорит: «Диск нужно отформатировать, прежде чем им можно будет пользоваться». Но когда я его форматирую , появляется всплывающее сообщение «Windows не удалось завершить форматирование». Как мне открыть его, если я не могу его отформатировать? Надеюсь, вы мне поможете. Спасибо.» Allen420 из CCM
Из простого описания мы знаем, что флешка становится недоступной и не может быть отформатирована. И автору очень нужна помощь, чтобы его можно было отформатировать и сделать нормальным для использования. Если вы столкнулись с такой ситуацией при форматировании флешки, что нужно сделать, чтобы ее отформатировать? Что вызвало эти подсказки? Тогда как насчет данных в нем?
Теперь обратите внимание на этот пост, потому что в нем представлены причины и пошаговые решения проблемы «Windows не удалось завершить форматирование». Более того, в нем рассказывается, как восстановить данные с USB-накопителей, которые невозможно отформатировать.
Более того, в нем рассказывается, как восстановить данные с USB-накопителей, которые невозможно отформатировать.
Вы ищете, почему Windows не может отформатировать раздел во время установки? Прочтите «Windows не удалось отформатировать раздел на диске 0», чтобы найти решение.
Возможные причины того, что Windows не удалось отформатировать флешку
Прежде чем мы перейдем к решениям, мы хотели бы рассказать о возможных причинах этой ошибки. Таким образом, вы можете избежать возможности получения такой ошибки. Обычно Windows не может завершить форматирование по пяти причинам:
1. Диск защищен от записи
Так как форматирование является своего рода операцией записи, перед форматированием необходимо снять защиту от записи. Как узнать, что он защищен от записи? Ну, скопируйте туда что-нибудь. Если вы видите следующее сообщение: «Диск защищен от записи. Снимите защиту от записи или используйте другой диск», значит, он действительно защищен от записи.
2.
 На диске есть поврежденные сектора
На диске есть поврежденные сектора
Файлы, хранящиеся на жестких дисках, обычно занимают много секторов. Секторы — это наименьшие единицы хранения данных. Если сектор поврежден и не может быть прочитан или записан, он называется плохим сектором. Плохой сектор может повлиять на операцию форматирования, а также на операцию восстановления данных. Что вызвало появление плохих секторов? Плохое качество, чрезмерная дефрагментация или ложное отключение USB-накопителя и т. д.
3. Диск физически поврежден
Физические повреждения — еще одна важная причина, приводящая к недоступности накопителя, поэтому Windows требует его форматирования. Профессиональный ремонтный центр может отремонтировать неисправные места, но стоимость совсем не низкая. Поэтому вы можете подумать о замене другого съемного диска.
4. Диск подвержен вирусному заражению
Поскольку USB-накопители часто носят с собой пользователи и подключают к различным компьютерам, они более подвержены заражению вирусами, чем другие жесткие диски. Вирус часто заполняет USB-накопители опасными файлами и выводит их из строя.
Вирус часто заполняет USB-накопители опасными файлами и выводит их из строя.
5. Диск пуст
Последняя причина, по которой Windows не смогла отформатировать съемный диск, заключается в том, что на жестком диске нет раздела. Однако вы обнаружите, что для него есть буква диска. Таким образом, вы можете увидеть съемный диск в «Управлении дисками», а затем получить предложение по форматированию. Поскольку форматирование основано на разделе, а не на нераспределенном пространстве, Windows не может завершить форматирование.
Лучшие решения для Windows не удалось отформатировать съемный диск
Если ваш USB-накопитель не может быть правильно отформатирован и сообщает «Windows не удалось завершить форматирование», не отказывайтесь от накопителя, пока не попробуете приведенные ниже решения для устранения этой проблемы. Однако обратите внимание, что все эти решения не будут работать, если USB-накопитель физически поврежден.
Примечание: Прежде чем начать, проверьте свой USB-накопитель в разделе «Управление дисками» и посмотрите, как открывается съемный диск: есть ли на нем раздел ИЛИ раздел с файловой системой RAW? Вы должны выполнить правильное решение в соответствии с реальной ситуацией.
Ситуация 1: На диске нет раздела
Если на съемном диске нет раздела, а присутствует только нераспределенное пространство, то вам потребуется пересоздать на нем раздел. Есть три способа создать новый раздел.
Решение ①: Используйте Мастер создания разделов MiniTool для создания
Мастер создания разделов MiniTool — это универсальное решение для управления дисками/разделами в Windows Vista/XP/7/8/10. Он предлагает мощные решения для решения всех видов проблем с жесткими дисками, таких как изменение размера раздела, восстановление MBR, преобразование файловой системы, копирование диска/раздела и т. д. Его лаконичный интерфейс и удобные операции помогли миллионам пользователей лучше управлять своими жесткими дисками. Когда дело доходит до создания раздела, сделайте следующее:
Шаг 1: Запустите MiniTool Partition Wizard Free Edition и войдите в его основной интерфейс. Затем нажмите на съемный диск и выберите « Создать раздел ».
Шаг 2: В новом представленном окне укажите сведения о новом разделе, такие как метка раздела, тип раздела, файловая система, буква диска и т. д. Затем нажмите « OK », чтобы продолжить.
Шаг 3: Вернитесь к основному интерфейсу, и вы увидите, что на съемном диске есть раздел. Но это только превью. Если вы хотите внести некоторые изменения, вы можете нажать «Отменить» или «Отменить», чтобы воссоздать раздел. Если вы подтвердите изменение, просто нажмите » Применить «, после чего будет создан новый раздел.
Возможно, такое краткое введение не поможет вам понять этот инструмент, а также его мощные функции. Чтобы узнать больше, стоит порекомендовать следующее видео.
Бесплатная загрузка
Решение ②: Используйте Управление дисками для создания
Управление дисками также является хорошим решением для управления разделами и дисками на компьютерах с Windows. С помощью нескольких простых щелчков вы можете создать новый том на съемном диске, который Windows не может отформатировать.
С помощью нескольких простых щелчков вы можете создать новый том на съемном диске, который Windows не может отформатировать.
Шаг 1: Щелкните правой кнопкой мыши «Мой компьютер», выберите «Управление», а затем «Управление дисками» ИЛИ запустите «DISKMGMT.MSC», чтобы запустить «Управление дисками». Затем щелкните правой кнопкой мыши съемный диск и выберите « New Simple Volume ».
Шаг 2: В новом представленном окне следуйте указаниям, чтобы указать размер тома, назначить букву диска, отформатировать раздел, чтобы завершить создание раздела.
Решение ③: Используйте командную строку для создания
Другим надежным решением для создания раздела на основе Windows является командная строка. Этот метод кажется сложным для обычных пользователей, но на самом деле это не всегда так. Пожалуйста, следуйте инструкциям ниже и проверьте, может ли он все сделать.
Шаг 1: В меню «Пуск» Windows запустите « Diskpart ».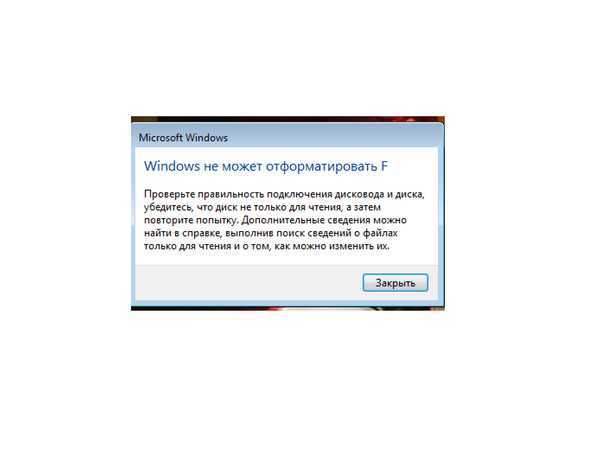
Шаг 2: В окне командной строки введите следующие команды по порядку (каждая должна заканчиваться клавишей Enter):
- «список дисков»;
- «выбрать диск n», где n — номер съемного диска;
- «чистый»;
- «создать основной раздел»
- «быстрый формат FS=FAT32» или «быстрый формат FS=NTFS»;
- «назначить букву N:», где N: может быть другой буквой диска, не занятой в данный момент;
- «выход».
При выполнении любого из трех решений съемный диск можно использовать в обычном режиме.
Нажмите, чтобы твитнуть
Ситуация 2: Диск имеет файловую систему RAW
Диск RAW — это жесткий диск/раздел, который не был отформатирован в одной из следующих файловых систем: FAT12/FAT16/FAT32 или NTFS. Диск RAW может быть вызван многими причинами, такими как заражение вирусом, сбой форматирования, перебои в подаче электроэнергии, нераспознанная файловая система и т. д. Чтобы исправить файловую систему RAW, вы можете выполнить одно из следующих решений для переформатирования съемного диска.
д. Чтобы исправить файловую систему RAW, вы можете выполнить одно из следующих решений для переформатирования съемного диска.
Примечание: Вы должны знать, что форматирование одновременно приведет к потере данных. Пожалуйста, обратитесь к Как восстановить данные с диска RAW, чтобы получить решение.
Решение ①: Используйте Мастер создания разделов для форматирования
Шаг 1: Запустите MiniTool в его главном интерфейсе. На средней панели вы можете видеть, что диск RAW отображается как «Неформатированный». Теперь нажмите на этот раздел и выберите « Format Partition ».
Шаг 2: В новом представленном окне подтвердите метку раздела, файловую систему, размер кластера и нажмите « OK », чтобы продолжить.
Шаг 3: См. раздел на съемном диске будет изменен. Теперь нажмите « Применить », чтобы сохранить изменения.
Решение ②. Используйте «Управление дисками» для форматирования.
Шаг 2: Щелкните правой кнопкой мыши USB-накопитель и выберите параметр « Format », чтобы выполнить быстрое форматирование.
Шаг 3: В новом представленном окне подтвердите метку тома, файловую систему, размер единицы размещения и выберите, следует ли выполнять быстрое форматирование, затем нажмите « OK ».
Шаг 4: Управление дисками предупредит вас, что «Форматирование этого тома удалит все данные на нем. Перед форматированием сделайте резервную копию всех данных, которые вы хотите сохранить». Если у вас уже есть копия жесткого диска и вы хотите продолжить, нажмите « OK », в противном случае выберите «Отмена», чтобы подготовить восстановление данных. После завершения форматирования флешка готова к использованию.
Решение ③: Используйте командную строку для форматирования
Иногда Управление дисками не так полезно, как командная строка. Хотя использование командной строки может показаться сложным, оно все же заслуживает того, чтобы его попробовать.
Хотя использование командной строки может показаться сложным, оно все же заслуживает того, чтобы его попробовать.
Шаг 1: Запустите « cmd » в меню «Пуск» Windows.
Шаг 2: Введите « формат N:/fs:FAT32 » (N: относится к целевому разделу, а FAT32 можно заменить на NTFS). Этот процесс может длиться долго.
Знаете ли вы ограничения FAT32? Если вы хотите преобразовать FAT32 в NTFS после сохранения большого количества данных на съемном диске, вы можете прочитать этот пост, чтобы узнать, как обойти ограничения FAT32 без потери данных.
Если все эти решения не помогли, вам следует подумать, нет ли проблем со съемным диском. Вы должны выполнить проверку и уничтожение вирусов, вы должны проверить и восстановить поврежденные сектора или вы можете проверить, защищен ли жесткий диск от записи, и снять защиту. Наконец, повторите эти решения.
Как перенести данные с USB-накопителей, к которым у нас нет доступа
Помните, что все данные будут потеряны после того, как мы выполним «Форматирование»? Поэтому важно сделать резервную копию важных данных на USB-накопителе, если на нем хранятся важные документы. Но поскольку мы не можем получить доступ к жесткому диску, а Windows продолжает просить нас отформатировать его, нам приходится полагаться на программное обеспечение для восстановления данных, чтобы выполнить эту работу. Здесь настоятельно рекомендуется MiniTool Power Data Recovery.
Но поскольку мы не можем получить доступ к жесткому диску, а Windows продолжает просить нас отформатировать его, нам приходится полагаться на программное обеспечение для восстановления данных, чтобы выполнить эту работу. Здесь настоятельно рекомендуется MiniTool Power Data Recovery.
Использование Мастера разделов MiniTool для восстановления данных
MiniTool® Software Ltd. разработала профессиональный инструмент для восстановления данных для обоих пользователей Windows, чтобы решить различные проблемы с восстановлением диска. Поскольку мы говорим о том, что Windows не смогла отформатировать флешку, правильным выбором будет MiniTool Partition Wizard, который работает на Windows Vista/XP/7/8/10.
Вы должны знать, что не все данные можно восстановить, если жесткий диск USB поврежден, но восстановление данных по-прежнему остается самым надежным способом сохранения целостности данных. Учитывая, что никто не хочет платить за бесполезное программное обеспечение, мы настоятельно рекомендуем вам загрузить бесплатную версию, чтобы сначала попробовать.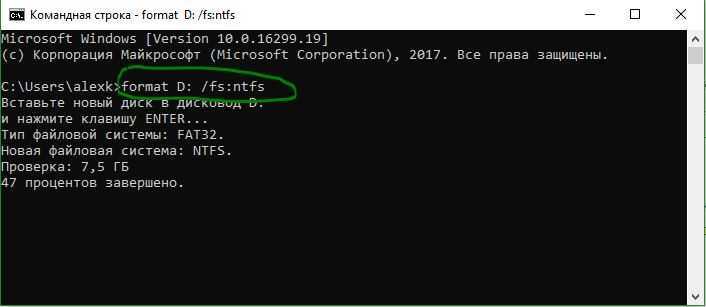
Бесплатная загрузка
Шаг 1: Убедитесь, что Windows может распознать USB-накопитель, и запустите мастер создания разделов MiniTool. В главном интерфейсе выберите Data Recovery .
Шаг 2: Выберите USB-накопитель, чтобы выполнить сканирование (или дважды щелкните раздел USB-накопителя, чтобы начать сканирование).
Шаг 3: Во время сканирования вы можете выбрать файлы, которые хотите восстановить, и путь назначения. Мы предлагаем выбрать любое место, кроме исходного диска, опасаясь, что результат восстановления не будет удовлетворительным. Тогда просто ждите успеха.
Примечание: Free Edition не может восстановить данные. Таким образом, если у вас есть больше данных для восстановления, вам нужно будет обновить Free Edition до Pro Ultimate Edition.
Купить сейчас
Что мы узнали
Флэш-накопители USB или карты памяти являются полезными устройствами хранения данных в современном обществе, поскольку они способны хранить большое количество данных и их легко носить с собой и передавать. USB-накопители важны для нас, и необходимо приобрести навыки для решения распространенных проблем, возникающих на съемных дисках, таких как файл или каталог повреждены и не читаются. Поэтому, пожалуйста, будьте более осторожны, когда мы используем USB-накопители, чтобы избежать некоторых ошибок. Если Windows не смогла отформатировать флешку, попробуйте решения самостоятельно, прежде чем сдаваться.
USB-накопители важны для нас, и необходимо приобрести навыки для решения распространенных проблем, возникающих на съемных дисках, таких как файл или каталог повреждены и не читаются. Поэтому, пожалуйста, будьте более осторожны, когда мы используем USB-накопители, чтобы избежать некоторых ошибок. Если Windows не смогла отформатировать флешку, попробуйте решения самостоятельно, прежде чем сдаваться.
Теперь ваша очередь
Хорошо, теперь мы рассмотрели, почему Windows не удалось завершить форматирование и как решить эту проблему, основываясь на двух ситуациях. Если вы пытаетесь открыть съемный диск и столкнулись с такой ошибкой форматирования, вы можете попробовать эти решения и посмотреть, будут ли они полезны. Пожалуйста, не забудьте сначала восстановить данные, прежде чем переходить к форматированию и воссозданию. По любым вопросам и полезным предложениям, пожалуйста, оставьте нам комментарии ниже или отправьте электронное письмо по адресу [email protected]nitool.com. Мы читаем каждую ветку.
- Твиттер
- Линкедин
- Реддит
«Windows не удалось завершить форматирование»
Если вы пытаетесь отформатировать съемный диск, например SD-карту или USB-накопитель. вы можете столкнуться с ошибкой «Windows не удалось завершить форматирование». Это может произойти по разным причинам, но исправить ничего нельзя. Воспользуйтесь нашим руководством, чтобы устранить проблему с форматированием за несколько минут.
Что вызывает ошибку «Windows не удалось завершить форматирование»?
У этой ошибки может быть несколько разных причин. В большинстве случаев это связано либо с плохой конфигурацией системы, либо с проблемой вашего диска. В редких случаях эту ошибку может вызвать даже вредоносное ПО, особенно если оно находится на самом диске.
- Диск защищен . Если вы или другой человек применили к диску защиту от записи, возможно, вы не сможете его отформатировать, что приведет к ошибке.
 Вы можете легко проверить это, попытавшись скопировать что-нибудь на диск. Если вы видите «Диск защищен от записи. Снимите защиту от записи или используйте другой диск». то это наиболее вероятная причина.
Вы можете легко проверить это, попытавшись скопировать что-нибудь на диск. Если вы видите «Диск защищен от записи. Снимите защиту от записи или используйте другой диск». то это наиболее вероятная причина. - Диск физически поврежден . Не все накопители выдерживают испытание временем. Даже если на самом диске не видно прямых повреждений, он может иметь несколько внутренних повреждений. В этом случае вы можете рассмотреть возможность покупки нового диска в качестве замены.
- Диск заражен вредоносным ПО . Некоторые злоумышленники часто используют USB-накопители для распространения вредоносных программ. Если ваш диск в настоящее время заражен вредоносным ПО, злоумышленник может вывести его из строя.
- На диске нет содержимого . Windows не может отформатировать пустой диск. Это связано с тем, что форматирование основано на разделах, а не на дисковом пространстве. Если места нет, его нельзя разбить на разделы.

Это лишь некоторые из распространенных проблем, которые могут вызвать сообщение «Windows не удалось завершить форматирование». Возможно, ваш диск страдает от уникальной проблемы, которая здесь не указана. Если это происходит, мы настоятельно рекомендуем вам попробовать описанные ниже методы или связаться с агентами службы поддержки клиентов Microsoft.
«Windows не удалось завершить форматирование» решение ошибки
В зависимости от вашей проблемы описанные ниже методы могут исправить ошибку. Пожалуйста, попробуйте все из них, чтобы успешно устранить проблему и отформатировать диски, чтобы ошибка не вернулась в ближайшее время.
Метод 1. Сканирование компьютера на наличие вредоносных программ
Если причиной сообщения «Windows не удалось завершить форматирование» является заражение надоедливым вредоносным ПО, можно попробовать выполнить сканирование компьютера при подключенном диске. Теоретически это может устранить заражение и удалить опасные вредоносные программы, мешающие форматировать диск.
Для этого мы будем использовать приложение Защитник Windows 10. Однако для общих антивирусных целей мы настоятельно рекомендуем Avast Ultimate для защиты премиум-класса.
- Подключите соответствующий USB-накопитель к компьютеру.
- Откройте приложение Settings , щелкнув значок шестеренки в меню «Пуск». Кроме того, вы можете открыть приложение, нажав клавиши Windows и I на клавиатуре.
- Щелкните плитку Обновление и безопасность .
- Перейдите на вкладку Безопасность Windows из меню на левой панели, затем нажмите кнопку Открыть Безопасность Windows .
- Щелкните Защита от вирусов и угроз → Параметры сканирования . Здесь выберите Custom scan и нажмите кнопку Scan now , чтобы начать процесс.
- Выберите нужный диск с помощью левой панели, затем нажмите кнопку 9.
 0007 Нажмите кнопку «Папка », чтобы начать сканирование.
0007 Нажмите кнопку «Папка », чтобы начать сканирование. - Следуйте инструкциям на экране, отображаемым в процессе сканирования. если на диске обнаружены вредоносные файлы, их можно удалить с помощью Защитника Windows.
После завершения сканирования на наличие вирусов проверьте, возникает ли по-прежнему ошибка «Windows не удалось завершить форматирование».
Способ 2. Использование командной строки
Можно попытаться отформатировать диск с помощью командной строки. Для этого просто следуйте инструкциям ниже.
- Нажмите клавиши Windows + R на клавиатуре. Это вызовет утилиту «Выполнить».
- Введите « cmd » и нажмите клавиши Ctrl + Shift + Enter на клавиатуре. При этом вы запускаете командную строку с правами администратора.
- При появлении запроса контроля учетных записей (UAC) нажмите Да , чтобы позволить командной строке внести изменения на вашем устройстве.
 Если у вас нет прав администратора, вам может потребоваться помощь администратора.
Если у вас нет прав администратора, вам может потребоваться помощь администратора. - Введите следующую команду и измените ее в соответствии с приведенными ниже инструкциями. После этого нажмите Enter, чтобы выполнить его: format C: /fs:ntfs
Инструкции : В этом случае мы форматируем диск C: с файловой системой ntfs. Однако это может быть не та команда, которую вам нужно ввести. Например, если вы пытаетесь отформатировать диск E: в системе FAT32, вам нужно изменить команду на «format E: /fs:FAT32». - В случае успеха ваш диск должен быть отформатирован в соответствии с вашими потребностями.
Метод 3. Используйте «Управление дисками»
Если при стандартном форматировании и методе командной строки не удалось выполнить форматирование, вы можете попробовать использовать приложение «Управление дисками». Этот инструмент в основном зарезервирован для продвинутых нужд, но предоставляет инструмент для простого форматирования дисков.
- Нажмите одновременно клавиши Windows и X на клавиатуре, чтобы открыть контекстное меню меню «Пуск». Здесь нажмите Управление дисками .
- Щелкните правой кнопкой мыши диск, который хотите отформатировать, затем выберите Формат в контекстном меню.
- Выберите метку тома и желаемую файловую систему , но оставьте размер единицы размещения равным . По умолчанию .
- Чтобы проверить наличие проблем с диском, снимите флажок Выполнить быстрое форматирование . Обратите внимание, что это значительно замедлит процесс.
- Если форматирование прошло успешно, теперь ваш диск должен быть правильно отформатирован.
Метод 4. Проверка и исправление ошибок диска
В некоторых случаях на вашем диске могут возникать ошибки, которые приводят к сбою форматирования. Windows 10 поставляется с инструментом, который может помочь вам исправить это одним щелчком мыши.
Windows 10 поставляется с инструментом, который может помочь вам исправить это одним щелчком мыши.
- Откройте проводник и щелкните Этот компьютер на панели в левой части окна.
- Щелкните правой кнопкой мыши диск, затронутый ошибкой, затем выберите Свойства . На вашем экране должно появиться новое окно.
- Перейдите на вкладку Инструменты .
- Нажмите кнопку Проверить , расположенную в разделе Проверка ошибок.
- В новом окне нажмите Восстановить диск , чтобы начать процесс сканирования. Если Windows 10 обнаружит какие-либо повреждения или ошибки на диске, она сообщит вам об этом и попытается их исправить.
Метод 5. Отключить защиту от записи
(Источник: HTW)
Если Windows не удалось завершить форматирование, ошибка продолжает появляться даже после выполнения всех описанных выше методов, вы можете проверить, не поврежден ли диск. права защищены. Для этого попробуйте скопировать файл с рабочего стола на диск. Если меры защиты приняты, вы увидите следующее сообщение:
права защищены. Для этого попробуйте скопировать файл с рабочего стола на диск. Если меры защиты приняты, вы увидите следующее сообщение:
“ Диск защищен от записи. Снимите защиту от записи или используйте другой диск. »
Чтобы отключить защиту диска, найдите переключатель защиты от записи. Вы можете сдвинуть его вверх, чтобы разблокировать защиту и снять ограничения, препятствующие форматированию диска.
Заключительные мысли
Если вам нужна дополнительная помощь, не бойтесь обращаться в нашу службу поддержки клиентов, которая работает круглосуточно и без выходных. Вернитесь к нам за более информативными статьями, посвященными производительности и современным технологиям!
Хотите получать информацию об акциях, предложениях и скидках, чтобы покупать нашу продукцию по лучшей цене? Не забудьте подписаться на нашу рассылку, введя свой адрес электронной почты ниже! Получайте последние новости о технологиях по электронной почте и будьте первыми, кто прочитает наши советы, чтобы стать более продуктивным.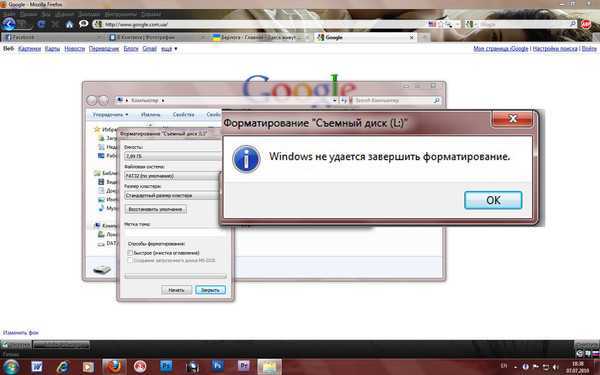



 Выбирайте из тех, которые еще не используются в системе.
Выбирайте из тех, которые еще не используются в системе.
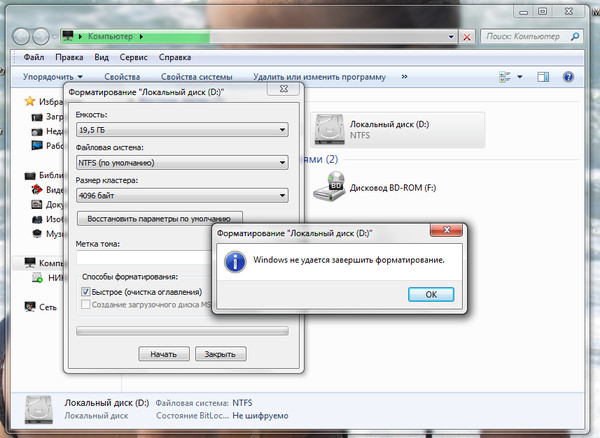

 Вы можете легко проверить это, попытавшись скопировать что-нибудь на диск. Если вы видите «Диск защищен от записи. Снимите защиту от записи или используйте другой диск». то это наиболее вероятная причина.
Вы можете легко проверить это, попытавшись скопировать что-нибудь на диск. Если вы видите «Диск защищен от записи. Снимите защиту от записи или используйте другой диск». то это наиболее вероятная причина.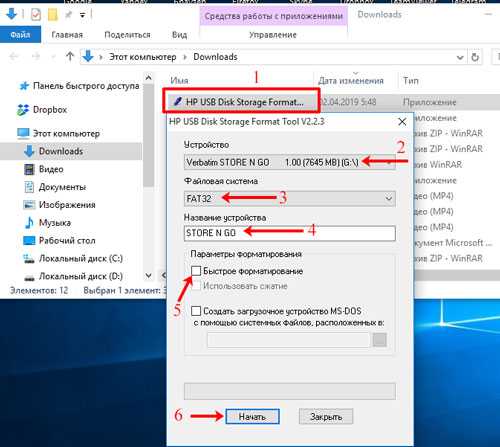
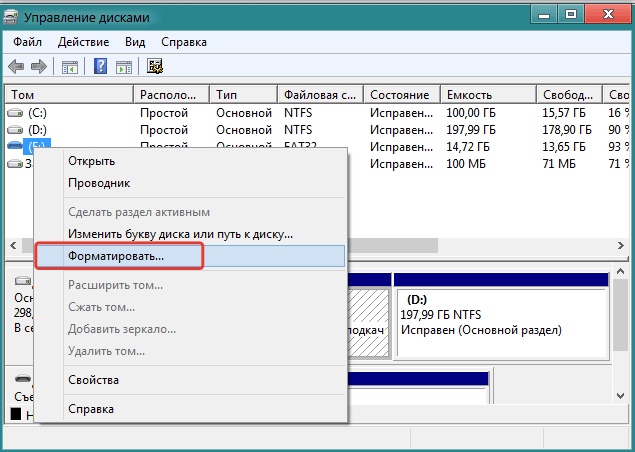 0007 Нажмите кнопку «Папка », чтобы начать сканирование.
0007 Нажмите кнопку «Папка », чтобы начать сканирование. Если у вас нет прав администратора, вам может потребоваться помощь администратора.
Если у вас нет прав администратора, вам может потребоваться помощь администратора.