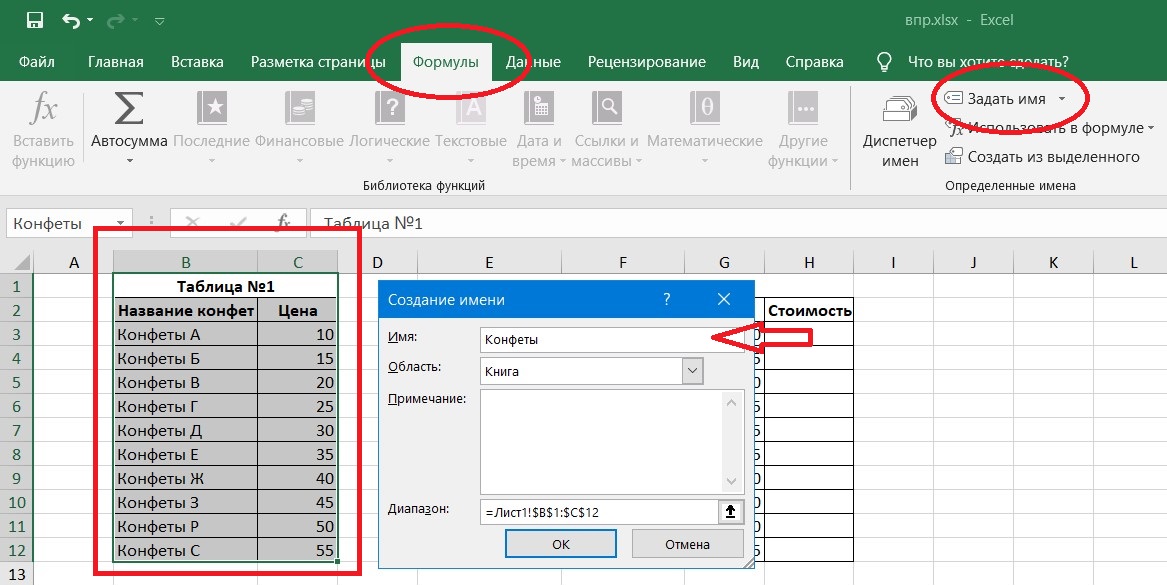В экселе формула впр: инструкция на примере / Skillbox Media
Содержание
ВПР для текста | Как использовать текст ВПР в Excel? (с примерами)
Одним из основных критериев для работы с ВПР является то, что значение «поиска» должно быть одинаковым в ячейке результата, а также в основной таблице данных, но иногда, даже если значение поиска выглядит одинаково в любой из ячеек, мы все равно получаем значение ошибки как # N / A !. Это связано с тем, что формат значения vlookup должен быть разным в каждой ячейке. Итак, в этой статье мы покажем вам, как работать с текстовым форматом значения Vlookup.
Пример ВПР для текста
Ниже приведен пример ВПР для текста в Excel.
Вы можете скачать этот шаблон VLOOKUP для текстового Excel здесь — VLOOKUP для Text Excel Template
Иногда числа хранятся как текстовые значения, и в таких случаях мы не можем рассматривать их как числа из-за функциональности Excel. Например, посмотрите на данные ниже.
В приведенных выше данных все выглядит как числа, но когда мы их суммируем, мы должны получить общее значение 3712054, но когда мы применяем функцию SUM excel, мы получаем следующее число.
Причина в том, что некоторые числа хранятся как текстовые значения. Итак, как мы идентифицируем текстовые значения?
Мы можем идентифицировать текстовые значения с помощью функции Excel ISNUMBER. Функция ISNUMBER вернет ИСТИНА, если выбранное значение ячейки является числом, иначе она вернет ЛОЖЬ.
Итак, в ячейках B5 и B6 мы получили результат как FALSE, что означает, что номера ячеек A5 и A6 хранятся в виде текстовых значений.
ВПР требует точного числового формата
Например, посмотрите на данные ниже, чтобы применить функцию ВПР.
Из Таблицы 1 нам нужно применить функцию ВПР, чтобы получить столбец дохода, чтобы получить результат Таблицы 2.
Итак, примените функцию ВПР из таблицы 2.
Получаем следующий результат.
Результат функции ВПР в ячейках E6 и E7 показывает # N / A !.
Давайте посмотрим на значения поиска.
Обычно это происходит в количестве значений подстановки, основная причина должна заключаться в том, что формат чисел в обеих таблицах не совпадает. Поэтому в таких случаях нам нужно определить, в каких таблицах номера хранятся в виде текста.
Поэтому в таких случаях нам нужно определить, в каких таблицах номера хранятся в виде текста.
Примените функцию ЕЧИСЛО для определения нечисловых значений.
Как мы видим, ISNUMBER определил нечисловое значение в таблице 2.
Когда данные основной таблицы верны и номера таблиц результатов сохранены в виде текста, тогда нам нужно сначала преобразовать числа в текстовом формате в числовые значения, а затем применить ВПР. Есть несколько способов сделать это, ниже приведены методы.
Метод 1. Преобразование чисел в текстовом формате в числовые значения с помощью специальной вставки
Сначала введите цифру 1 в любую из ячеек на листе и скопируйте эту ячейку.
Теперь выберите значения идентификаторов розеток в таблице 2 и откройте диалоговое окно Специальная вставка.
Чтобы открыть специальное диалоговое окно вставки, нажмите ALT + E + S.
Получаем следующее диалоговое окно.
В специальном окне вставки выберите опцию «умножить».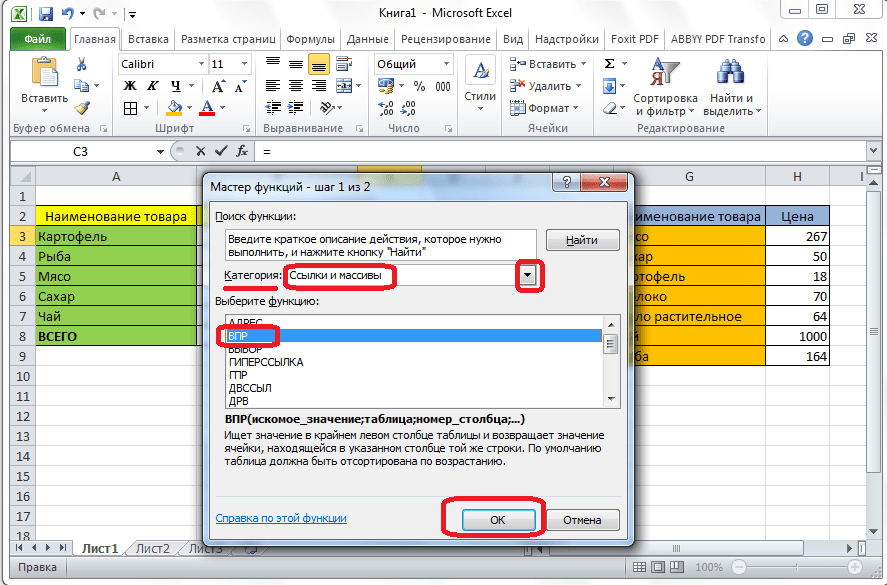
Нажмите ОК, все числа в текстовом формате будут преобразованы в числовые значения, и теперь функция ВПР автоматически извлекает данные из таблицы 1.
Метод 2: преобразование с помощью функции VALUE
Функция ЗНАЧЕНИЕ используется для преобразования чисел в текстовом формате в числовые значения. Как мы видим, наша функция VLOOKUP не получила данные из-за формата значения поиска.
Чтобы решить эту проблему, связанную с применением функции поиска, нам необходимо заключить функцию VALUE.
Посмотрите на приведенную выше формулу, я заключил функцию поиска с функцией VALUE. Поскольку мы применили функцию VALUE внутри функции VLOOKUP, она сначала преобразует нечисловые значения в числовые значения, а затем VLOOKUP обрабатывает их только как числовые значения.
Метод 3: что делать, если числа хранятся как текст в основной таблице
Мы видели, как преобразовывать текстовые значения в числа в таблице результатов, но числа хранятся в виде текстовых значений в самой основной таблице.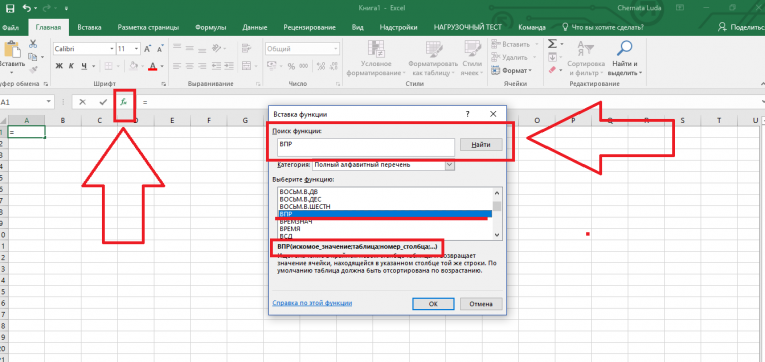
Как видно на изображении выше, в самой основной таблице (Таблица 1) значения хранятся в виде текста. В таких случаях нам нужно заключить функцию ТЕКСТ для значения поиска в функцию ВПР.
Проблема здесь в том, что функция TEX преобразует даже числовые значения в текстовые значения, и поэтому некоторые значения, которые хранятся как числовые значения, не будут работать в этой функции. Для этого нам нужно заключить условие ЕСЛИОШИБКА в excel.
Условие ЕСЛИОШИБКА проверяет, является ли искомое значение числовым или нет, если оно числовое, мы применим обычный ПРОСМОТР, иначе мы применим функцию ТЕКСТ в Excel.
Таким образом, нам нужны обширные знания о формулах для работы с ВПР на продвинутом уровне и в различных сценариях.
То, что нужно запомнить
- Функция TRIM также преобразует текстовые значения в числовые значения.
- Во-первых, нам нужно проверить, в каких таблицах номера хранятся в виде текста.
- ISNUMBER возвращает TRUE, если выбранное значение ячейки является числом, иначе оно вернет FALSE.

Shruti M
Старший аналитик-исследователь
Shruti — инженер и технофил. Она работает над несколькими трендовыми технологиями. Ее хобби включают чтение, танцы и изучение новых языков. В настоящее время она изучает японский язык.
Popular from Shruti M
Учебное пособие
60 лучших вопросов и ответов для интервью с аналитиками данных на 2023 год
В этой статье вы познакомитесь с самыми популярными вопросами для интервью с аналитиками данных.
By
Shruti MLПоследнее обновление
3 апреля 2023 г.
Tutorial
Лучшие приложения для работы с большими данными в разных отраслях
Узнайте, какую важную роль приложения больших данных играют в банковском деле, здравоохранении и ряде других отраслей .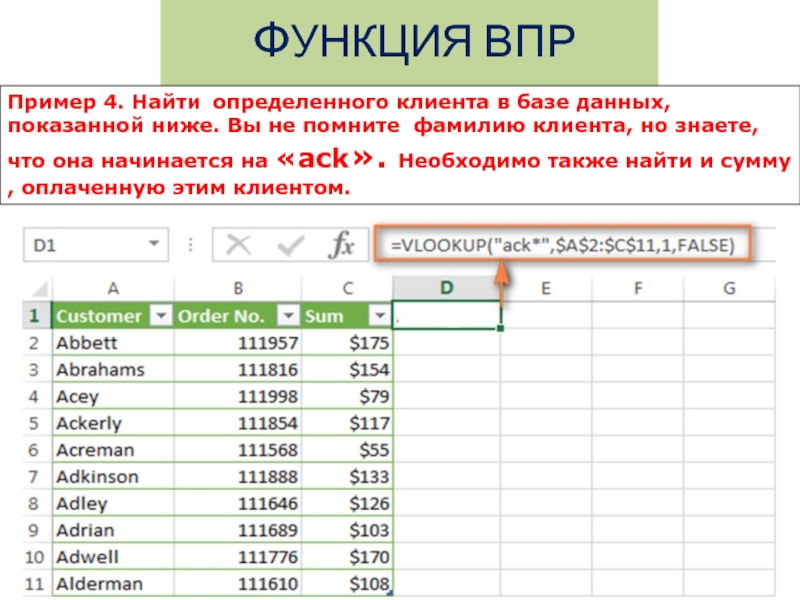
на
Shruti Mlast, обновленные на
13 апреля, 2023
Статья
Ваше руководство по лучшему набору идей в проекте компьютерных наук последнего года
Эта статья предоставляет вам ведущие идеи проекта компьютерных наук, которые вы можете реализовать в твой последний год.
Автор
Shruti MLПоследнее обновление
14 февраля 2023 г.
Статья
Как удалить дубликаты в Excel? Пошаговое руководство
В этой статье мы обсудим четыре простых подхода к удалению дубликатов в Excel.
By
Shruti MLПоследнее обновление
24 апреля 2023 г.
Tutorial
80 лучших вопросов и ответов из интервью Hadoop s и типовые ответы.

By
Shruti MLПоследнее обновление
12 декабря 2022 г.
Статья
Как создать абсолютную ссылку в Excel?
В этой статье мы расскажем вам о создании абсолютной ссылки в Excel, ее использовании и многом другом.
By
Shruti MLПоследнее обновление
4 апреля 2023 г.
Статья
Excel Vs. Google Таблицы: что нужно знать?
В этой статье более подробно рассматриваются два приложения и основные различия между Excel и Google Sheets.
Автор:
Shruti MLПоследнее обновление
6 февраля 2023 г.
Статья
Все, что вам нужно знать об очистке данных Excel
Узнайте, как очистить данные с помощью Excel.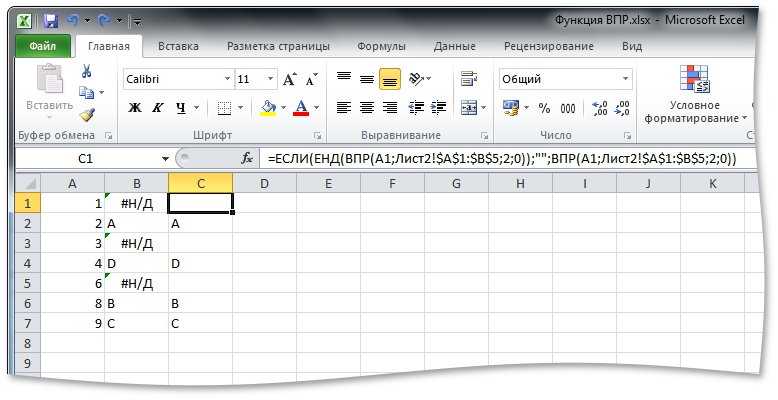
Автор:
Shruti MLПоследнее обновление
31 марта 2023 г. , Глубокий Обучение.
By
Shruti MLПоследнее обновление
23 февраля 2023 г.
Учебное пособие
Все, что вам нужно знать о штрих-коде в Excel
Узнайте все о штрих-коде в Excel в деталях.
Автор:
Shruti MLПоследнее обновление
14 февраля 2023 г.
Учебное пособие
Установка Cloudera Quickstart VM — лучший способ
В этой статье мы рассмотрели, что такое Cloudera QuickStart VM, и какие условия для установки это.
By
Shruti MLПоследнее обновление
3 апреля 2023 г.
Учебное пособие
Полное ноу-хау по алгоритму MD5
Узнайте все об алгоритме MD5
By
Shruti MLПоследнее обновление
23 февраля, 2023
Статья
Упрощенное и полное руководство по изучению распределения вероятностей
Подробнее о распределении вероятностей и его типах
By
Shruti MLПоследнее обновление
15 февраля 2023 г.
Статья
Все, что вам нужно знать о формуле округления в Excel
Узнайте все о формуле округления в Excel.
Автор:
Shruti MLПоследнее обновление
15 февраля 2023 г.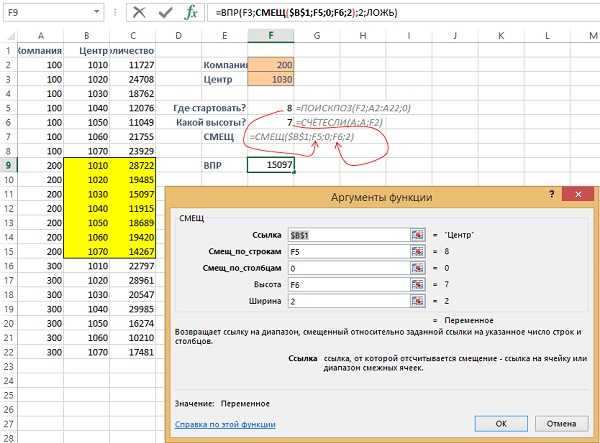
Статья
Замораживание областей в Excel: все, что вам нужно знать
В этой статье мы обсудим замораживание областей в Excel.
По
Shruti MLПоследнее обновление
15 февраля 2023 г.
Статья
Советы по проекту выпускного года, которые спасут положение
В этой статье мы дадим вам семь жизненно важных советов, которые помогут вам успешно выполнить проект выпускного года.
Автор:
Shruti MLПоследнее обновление
24 марта 2023 г.
Статья
Как сортировать данные в Excel: лучшее руководство
В этой статье вы узнаете, как сортировать данные в Excel. Кроме того, вы также узнаете, как фильтровать данные.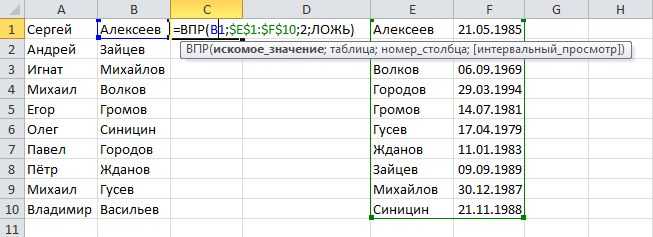
По
Shruti MLПоследнее обновление
24 февраля 2023 г.
Статья
Как транспонировать данные Excel? Три метода, которые необходимо знать
В этой статье вы узнаете о различных способах транспонирования данных Excel.
By
Shruti MLПоследнее обновление
24 февраля 2023 г.
Учебное пособие
Введение в случайный лес в R
В этой статье мы рассмотрим алгоритм случайного леса в R с нуля.
По
Shruti MLПоследнее обновление
23 февраля 2023 г.
Учебник
Учебник по пряже
YARN — это аббревиатура от Yet Another Resource Negotiator. Хотите узнать больше? Посмотрите этот урок!
Хотите узнать больше? Посмотрите этот урок!
By
Shruti MLПоследнее обновление
11 октября 2022 г.
Tutorial
PHP Вопросы для интервью
Вот 40 лучших вопросов и ответов на PHP-интервью, которые помогут вам пройти собеседование.
По
Shruti MLПоследнее обновление
24 февраля 2023 г.
Статья
Учебное пособие по расширенным концепциям Hive и разделению файлов данных
Узнайте о языке запросов Hive и о том, как его можно расширить для повышения производительности запросов и многого другого
9 0002 Автор
Shruti MLПоследнее обновление
23 февраля 2023 г.
Учебное пособие
Как установить Hadoop в Ubuntu
Этот блог представляет собой руководство по установке Hadoop в Ubuntu.
By
Shruti MLПоследнее обновление
2 июня 2021 г.
Статья
Лучшее руководство по созданию информационной панели Excel
В этой статье мы объясним, как создать информационную панель Excel.
Автор:
Shruti MLПоследнее обновление
23 февраля 2023 г.
Tutorial
Sqoop Tutorial: руководство по правильному управлению большими данными в Hadoop Sqoop и его архитектура, чтобы как на самом деле использовать его.
By
Shruti MLПоследнее обновление
23 февраля 2023 г.
Учебник
Лучшие компьютерные взломы всех времен
Вы познакомитесь с самыми смертоносными кибератаками, с которыми когда-либо сталкивалось человечество.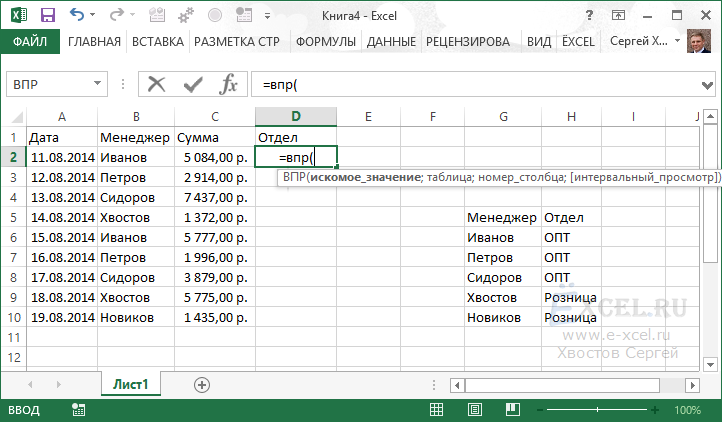 .
.
Автор:
Shruti MLПоследнее обновление:
5 марта 2021 г.
Статья
Учебное пособие по Apache Storm: введение0003
By
Shruti MLПоследнее обновление
12 декабря 2022 г.
Статья
Обновление документа MongoDB
Узнайте, как обновить документ в MongoDB.
Автор:
Shruti MLПоследнее обновление
16 декабря 2022 г.
Статья
Работа с командой Alter в SQL
Узнайте все о команде ALTER в SQL, а также различные примеры
9 0002 По
Shruti MПоследнее обновление
24 февраля 2023 г.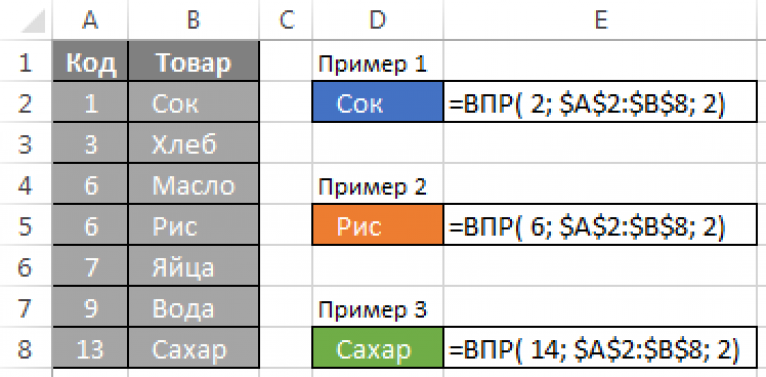
Формула Excel — javatpoint
следующий → Формула Excel относится к формулам, используемым для различных расчетов. Давайте сначала обсудим понятие формулы. Что такое формула?Формула — это набор математических элементов, определяющих правило. Он соединяет один или несколько элементов со знаком равенства. Формулу можно использовать для нахождения значения элемента, если известны один или несколько элементов. Например, Сумма = а + b Если мы знаем значение a и сумму, мы можем найти значение b (b = Sum — a). Точно так же, если мы знаем значение a и b, мы можем найти сумму (сумма = a + b). или Среднее значение = Сумма всех наблюдений/количество наблюдений Приведенные выше формулы состоят из трех элементов. Если мы знаем значение любых двух элементов, мы можем легко найти значение третьего элемента. Что такое формула в Excel? Формула в excel рассчитывается на основе ячеек, заключенных в скобки функции. Функция (диапазон ячеек 1: диапазон ячеек 2) Где, Функция: Определяет предопределенные формулы в Excel, такие как СУММ и СРЗНАЧ. Имена, данные функции, знакомы. Например, СУММА (B1: B4) Здесь B1 и B4 — диапазон ячеек. Функция SUM() суммирует все значения от B1 до B4. Точно так же другие формулы в Excel определяются на основе той же концепции. Автоматический поиск формулExcel также предоставляет нам возможность найти доступные формулы функций в виде списка. Итак, если кто-то не знает о доступных формулах, лучше всего быстро найти доступные формулы в Excel. Это дано: «Вставить функцию» Мы можем найти эту функцию в опции формулы на панели инструментов.
Примечание: Excel предоставляет подробное объяснение данной формулы.
Формулы в ExcelДавайте обсудим самые распространенные формулы в Excel. Мы также обсудим примеры на основе каждой формулы. 1. СУММА ()В качестве функции сложения используется функция суммирования. Он используется для добавления двух или более двух чисел. Добавление с помощью Excel выполняется быстрее, чем с помощью калькулятора. Мы можем легко складывать сотни, тысячи и более чисел, используя функцию суммы. Быстрый метод Символ автосуммы, доступный на панели инструментов, можно напрямую использовать для добавления выбранных чисел одним щелчком мыши. Он присутствует на панели инструментов под вкладкой формулы. Пример 1: Найти сумму цен различных продуктов. Рассмотрите следующие шаги, чтобы найти сумму.
ИЛИ
Пример 2: Чтобы найти сумму определенных элементов столбца. Рассмотрим следующие шаги:
Примечание. Формулу можно ввести либо в строке формул, либо в указанной ячейке. Формула появится в обоих местах (строка формул и указанная ячейка).2. ВычитаниеАналогично процессу сложения. Нам нужно только вставить знак минус после числа, которое мы хотим вычесть. Формула: СУММ(ячейка1, -ячейка2) Например, СУММ(А1, -А3) Приведенная выше формула будет использоваться для вычитания значения ячейки A3 из A1. Он будет считаться как A1 — A3. Рассмотрим пример. Пример: Найти разницу между изменением цен на товары. Рассмотрим следующие шаги:
3. Умножение и делениеОпределенное имя не определяет эти формулы. Мы можем напрямую использовать символ умножения и деления между двумя числами для вычисления умножения и деления. Дано: А1 * А2 А1/А2 Пусть A1 = 4 и A2 = 2. Умножение = A1*A2 = 4*2 = 8 Деление = A1/A2 = 4/2 = 2 Давайте разберемся на примере. Пример: найти произведение двух значений в столбцах A и B. Рассмотрим следующие шаги:
Теперь рассмотрим те же шаги для деления. Нам нужно только вставить формулу = ‘C3/D3.’ Он показан ниже: 4. ЛЕВАЯ, СРЕДНЯЯ и ПРАВАЯЭти три формулы используются для разбиения ячейки на разные сегменты. Давайте обсудим это подробно. ЛЕВЫЙ Формула LEFT используется для извлечения начальных элементов из указанной ячейки. Дано: ЛЕВЫЙ(текст, количество_символов) Где, Текст относится к указанной ячейке, из которой мы хотим извлечь элементы. Number_of_characters относится к символам, которые мы хотим извлечь, начиная с самого левого символа. СРЕДНЯЯ Формула MID используется для извлечения количества элементов в средней позиции из указанной ячейки. Дано: MID(текст, начальная позиция, количество_символов) Где, Текст относится к указанной ячейке, из которой мы хотим извлечь элементы. Начальная позиция относится к позиции, с которой мы хотим начать извлечение. Number_of_characters относится к символам, которые мы хотим извлечь. СПРАВА Формула RIGHT используется для извлечения количества элементов из последнего или правого конца. Дано: ПРАВО(текст, количество_символов) Где, Текст относится к указанной ячейке, из которой мы хотим извлечь элементы. Number_of_characters относится к символам, которые мы хотим извлечь, начиная с правого конца символа. Давайте рассмотрим пример для лучшего понимания. Пример: Рассмотрим приведенную ниже таблицу в Excel. Шаги для извлечения символов следующие:
. . 5. СРЕДНЯЯСредняя функция такая же, как средняя функция математики. Он используется для нахождения среднего значения выбранных чисел или ячеек. Мы можем легко вычислить среднее значение нескольких чисел. Дано: СРЕДНЕЕ(число1, число2,….) В случае диапазона ячеек мы можем указать его как: СРЕДНЕЕ(ячейка1: ячейка2) СРЗНАЧ() аналогичен SUM()/Количество элементов в заданном столбце Например, СРЗНАЧ(5, 10, 15, 20) = СУММ(5, 10, 15, 20)/ 4 Быстрый метод Чтобы получить доступ к среднему символу, выберите цифры с помощью курсора -> нажмите на стрелку раскрывающегося списка перед AutoSum на вкладке формулы и нажмите на опцию Average . Мы также можем получить доступ к дополнительным функциям, щелкнув опцию «Дополнительные функции» внизу. Пример 1: Найти среднее значение цены данной таблицы данных. Рассмотрим следующие шаги:
Приведенный выше пример находит среднее значение элементов, представленных в определенном столбце. Найдем среднее значение элементов определенной строки. Пример 2: найти среднее значение конкретного ученика класса. Здесь мы найдем средние оценки второй ученицы Димпл. Рассмотрим следующие шаги:
6. СЧЕТФункция подсчета используется для подсчета количества ячеек данных в указанном столбце или строке. СЧЁТ(число1, число2,….) В случае диапазона ячеек мы можем указать его как: СЧЁТ(ячейка1: ячейка2) Быстрый метод Чтобы получить доступ к символу подсчета, выберите числа для подсчета -> щелкните стрелку раскрывающегося списка перед символом AutoSum под вкладкой формулы -> щелкните параметр подсчета . Пример 1: Найти количество студентов в заданных данных. Рассмотрим следующие шаги:
Точно так же мы можем подсчитать количество элементов в строке или столбце. Примечание: SUM(), AVERAGE() и COUNT() могут применяться только к списку чисел. Его нельзя применять к данным в виде алфавитов. В случае применения он не будет учитывать эти данные или в результате вернет 0. Но что делать, если мы хотим подсчитать ячейки с алфавитами, такими как имена студентов, названия объектов и т. д. Чтобы решить эту проблему, у нас есть функция с именем COUNTA(). Он может считать числа, алфавиты и т. СЧЁТФункция COUNTA() аналогична функции COUNT(). В отличие от COUNT(), он может подсчитывать ячейки, содержащие данные, отличные от чисел. Рассмотрим пример. Пример 2: Подсчитать количество учеников по именам. В приведенном выше примере мы подсчитали оценки учащихся. Но, здесь мы будем считать относительно имен. Рассмотрим следующие шаги:
7. МАКС. и МИН. Функция MAX() находит максимальное значение, а функция MIN() находит минимальное значение из указанных данных массива или таблицы. МАКС(число1, число2,….) В случае диапазона ячеек мы можем указать его как: МАКС(ячейка1: ячейка2) В случае нахождения минимального значения формула имеет вид: МИН(число1, число2,….) В случае диапазона ячеек мы можем указать его как: МИН(ячейка1: ячейка2) Быстрый метод Чтобы получить доступ к символу MAX()/MIN(), выберите числа-> щелкните стрелку раскрывающегося списка перед символом AutoSum под вкладкой формулы -> щелкните Max()/Min () вариант. Появится желаемое максимальное или минимальное число из выбранных чисел. Это показано ниже: Пример 1: Найти лучшего в классе. Лучший в классе получит самые высокие оценки среди всех учеников. Таким образом, нам нужно найти средние оценки из списка доступных учеников. Рассмотрим следующие шаги:
Таким образом, ученица по имени Димпл является лучшей в классе с наивысшим баллом 92. Пример 2: Найдите учащегося с наименьшими оценками. Здесь нам нужно найти минимальные средние номера студента из списка студентов. Данные те же, что и в примере 1. Рассмотрим следующие шаги:
Таким образом, ученик по имени Мохан набрал наименьшее количество баллов (55) в классе. 8. ТРИМФункция TRIM() удаляет пробелы между данными в заданном массиве. Это очень полезно, когда мы хотим упорядочить большие данные в последовательном порядке без лишних пробелов. Но формулу TRIM() можно применить только к по одной ячейке за раз. Мы можем выполнить дальнейшие вычисления, перетащив нижний правый угол этой ячейки вниз. Формула: =ОБРЕЗКА(ячейка) Например, ОТДЕЛКА (A2) Рассмотрим пример. Пример: Удаление лишнего пробела из данных. Здесь мы воспользуемся формулой TRIM() для удаления лишних пробелов. Рассмотрим следующие шаги:
9. ЕСЛИФункция IF() используется для сортировки заданных данных в соответствии с логикой. Это означает, что Excel проверяет логику, указанную в функции IF(). Формула: ЕСЛИ(логика, [значение_если_истина], [значение_если_ложь]) Приведенная выше формула указывает, что если указанная логика верна, Excel вернет значение, указанное в [value_if_true]. Если указанная логика неверна, он вернет . [значение_если_ложь]. Например, Пусть A = 5, B = 7 и формула = IF(A > B, True, False) Выход = Ложь Объяснение: Логика, указанная в функции, неверна, поскольку A меньше B. Следовательно, Excel вернет значение False. Если используется формула ЕСЛИ(A >B, 1, 0), она вернет 0, поскольку значение, указанное в случае ложной логики, равно 0. Но при использовании формулы IF() следует избегать некоторых ошибок, которые перечислены ниже:
Точно так же мы можем установить желаемое значение для возврата в приведенной выше формуле. Пример: Чтобы определить, больше ли цена 1 или цена 2, используйте формулу ЕСЛИ(). Рассмотрим следующие шаги:
Он показывает, что утверждение с 0 соответствует ложному утверждению, а 1 соответствует истинному утверждению. Точно так же мы можем реализовать несколько формул, используя метод «автоматического поиска формул», рассмотренный выше. Примечание. Не забудьте вставить знак равенства (=) перед каждой формулой.10. ПРАВИЛЬНЫЙФормула PROPER используется для организации имен или слов стандартным образом. Это означает, что первое слово в ячейке должно начинаться с заглавной буквы. Если первая буква маленькая; Формула PROPER может использоваться для организации таких слов, когда в Excel присутствует большой объем текста. Давайте разберемся на примере. Рассмотрим следующие шаги:
11. СЛУЧМЕЖДУФормула СЛУЧМЕЖДУ генерирует случайное число между указанными числами. Это дано: СЛУЧАЙ МЕЖДУ (нижняя, верхняя) Например, СЛУЧМЕЖДУ(1,10) Будет отображаться случайное число от 1 до 10. Это может быть любое число. Обычно он используется, чтобы найти счастливый номер розыгрыша в Excel среди разных студентов или имен в Excel. Нам нужно только ввести формулу в виде «=СЛУЧМЕЖДУ (нижний, верхний)». Мы можем установить любой диапазон в соответствии с требованиями. 12. СЦЕПИТЬФормула СЦЕПИТЬ может соединять две или более ячеек и объединять их в одну ячейку. Объединяемые данные могут быть представлены в виде букв или цифр. Это дано: СЦЕПИТЬ (ячейка1, ячейка2) Рассмотрим пример. Шаги следующие:
13. ЧЕТНЫЕ и НЕЧЕТНЫЕФункция EVEN округляет десятичное значение почти до четного числа, а функция ODD округляет десятичное значение до почти нечетного числа. То же самое условие применяется, когда мы работаем с отрицательными числами. В случае целого числа оно также будет преобразовано в ближайшее четное или нечетное число. Дано: ЧЕТНЫЙ (номер_ячейки) и НЕЧЕТНЫЙ (номер_ячейки) Здесь номер ячейки относится к значению, которое мы хотим преобразовать в четное или нечетное. Рассмотрим пример. Рассмотрим следующие шаги:
. 14. СЕГОДНЯФормула СЕГОДНЯ заменяет необходимость вручную вводить текущую дату всякий раз, когда мы открываем лист Excel. Формула автоматически обновляет текущую дату в указанной ячейке. Дано: СЕГОДНЯ() Нам нужно указать приведенную выше формулу в указанной ячейке как «= СЕГОДНЯ ()» и просто нажать Enter. Мы не обязаны указывать что-либо внутри скобок. Каждый раз, когда мы открываем лист Excel, дата будет автоматически обновляться. 15. Преобразование чисел в валютуСпособ указать ту же сумму в долларах можно выполнить простым щелчком мыши. Метод быстрого доступа дается: Ctrl + Shift + $ Преобразованное значение будет состоять из запятых, знака доллара и десятичной точки. Давайте разберемся на примере. Рассмотрим следующие шаги:
Точно так же мы можем использовать Ctrl + Shift + % для преобразования соответствующих значений в процента. В таком случае значения будут автоматически умножены на 100 с символом процента. Сложные формулы Сложная формула относится к смешанному использованию сложения, вычитания, умножения, и деления формул. Читайте также: |

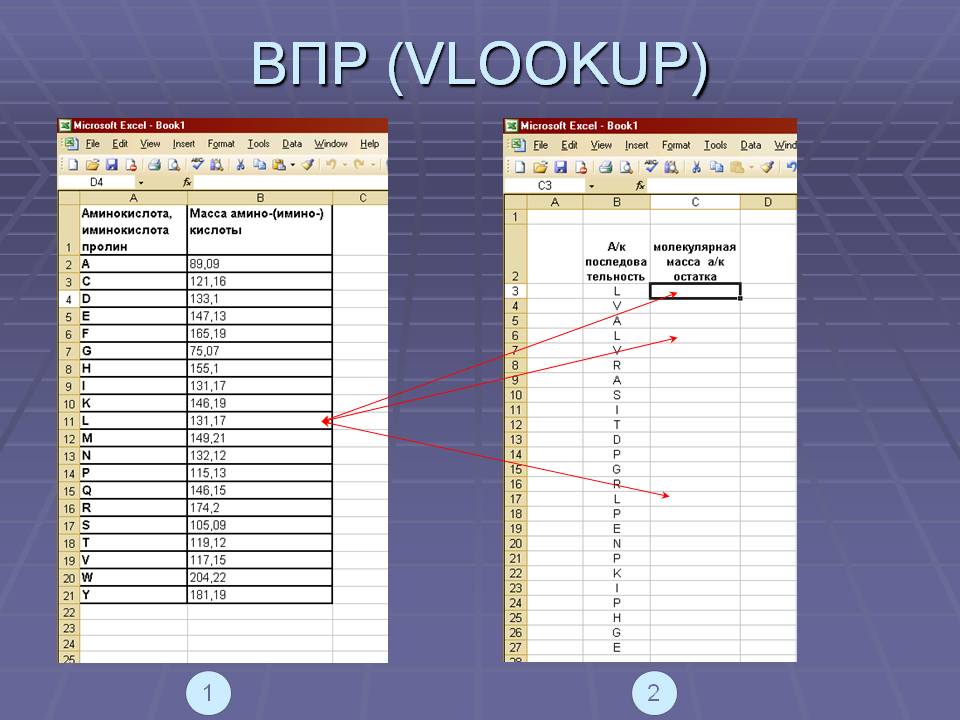
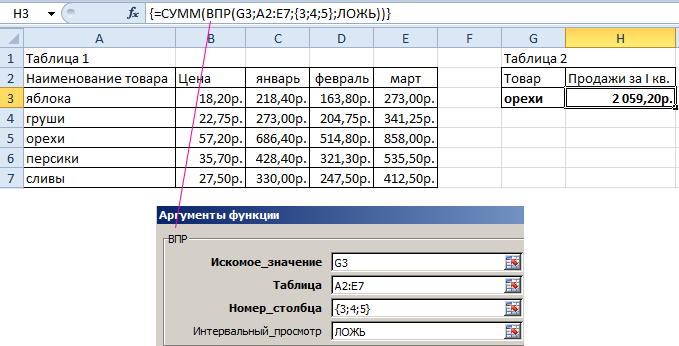 Это означает, что эти формулы имеют два параметра, имя функции и ячейки, объявленные в функции. Например, B + C + D найти сумму диапазона значений от B до D. Формат функций, определенных в excel в виде формулы, определяется как:
Это означает, что эти формулы имеют два параметра, имя функции и ячейки, объявленные в функции. Например, B + C + D найти сумму диапазона значений от B до D. Формат функций, определенных в excel в виде формулы, определяется как: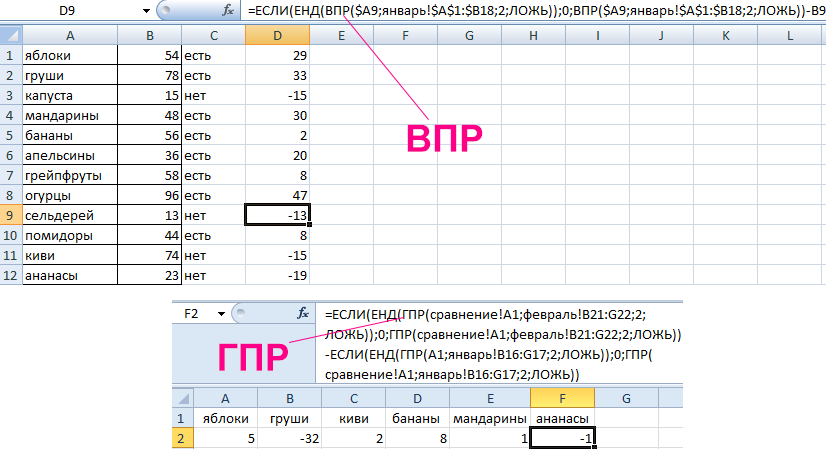 Для работы рассмотрите следующие шаги.
Для работы рассмотрите следующие шаги. Его можно увидеть в нижней части диалогового окна функции. Утверждение, связанное с формулой, также появится, когда мы введем функцию в строке формул со знаком равенства (=), упомянутым в начале.
Его можно увидеть в нижней части диалогового окна функции. Утверждение, связанное с формулой, также появится, когда мы введем функцию в строке формул со знаком равенства (=), упомянутым в начале.
 Сумма появится в указанной ячейке, как показано ниже:
Сумма появится в указанной ячейке, как показано ниже: Появится разница между двумя указанными ячейками. Это показано ниже:
Появится разница между двумя указанными ячейками. Это показано ниже: Это показано ниже:
Это показано ниже: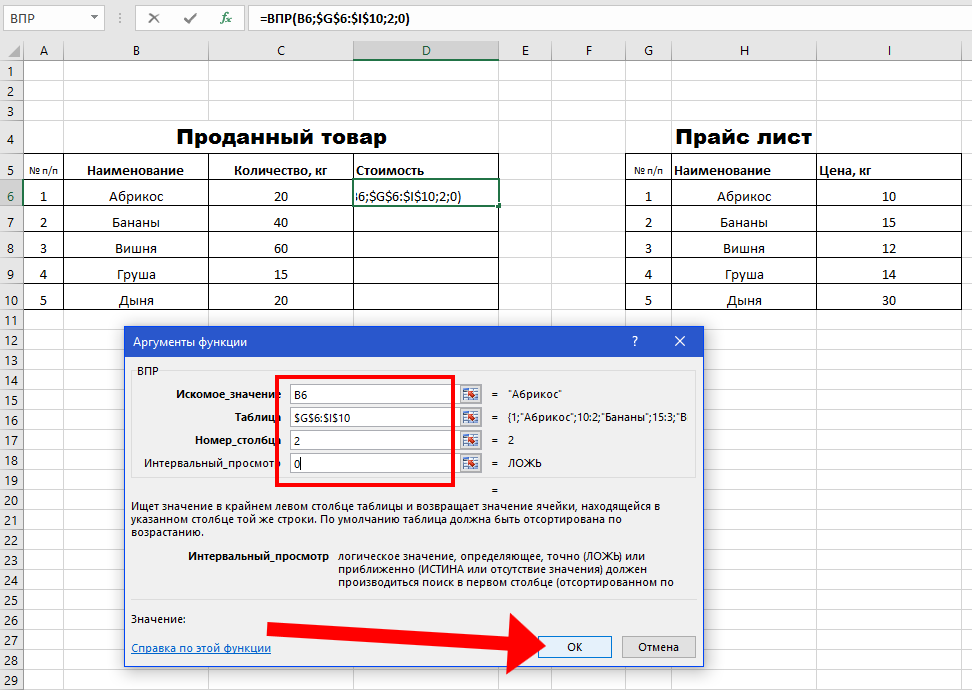
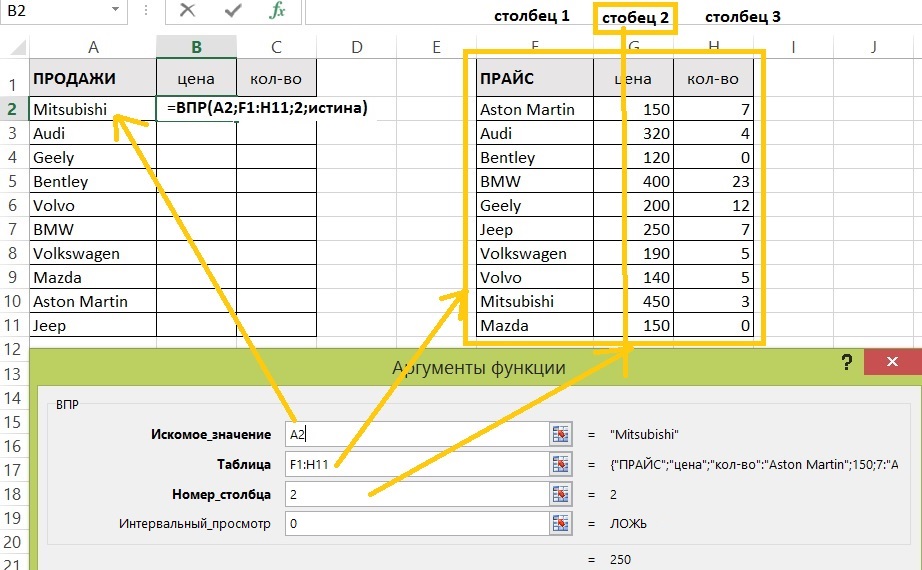 ‘
‘ Желаемое среднее значение появится под выбранными числовыми ячейками, как показано ниже:
Желаемое среднее значение появится под выбранными числовыми ячейками, как показано ниже: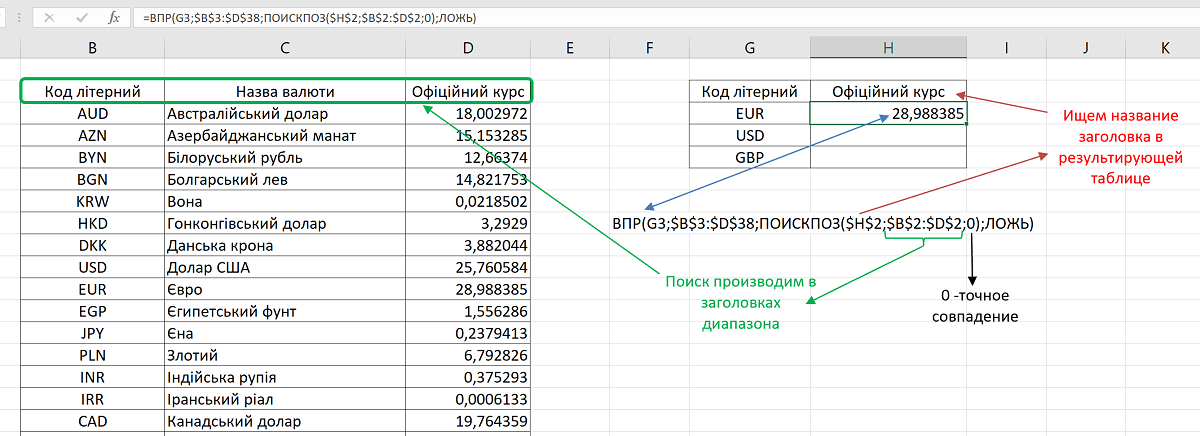
 Нужный счет появится под выбранными числовыми ячейками. Он показан ниже:
Нужный счет появится под выбранными числовыми ячейками. Он показан ниже: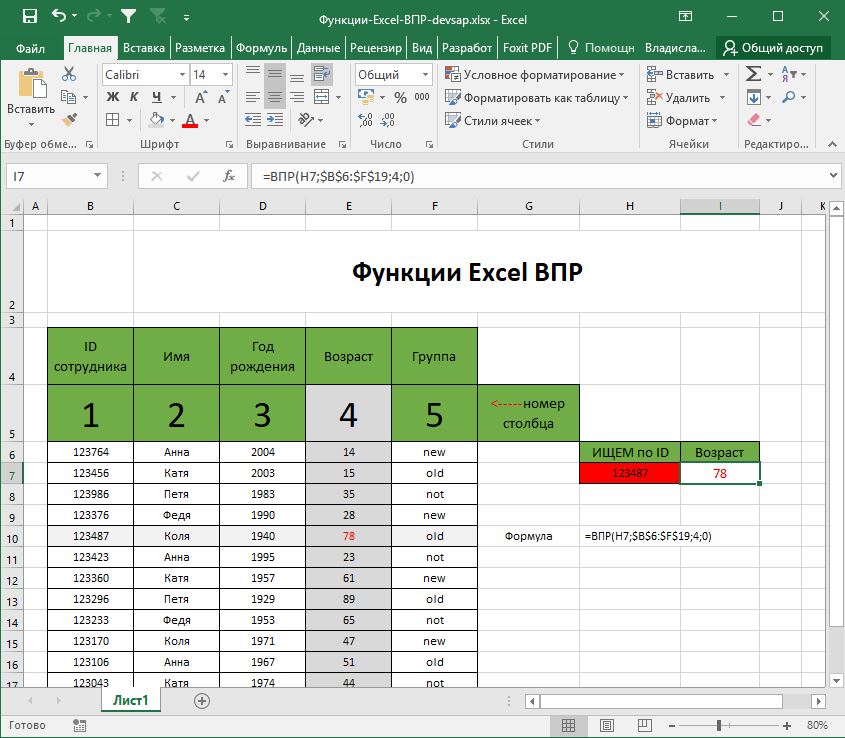 д. Это означает, что он может считать ячейки независимо от данных внутри него. Он также будет игнорировать пустые места между ними.
д. Это означает, что он может считать ячейки независимо от данных внутри него. Он также будет игнорировать пустые места между ними.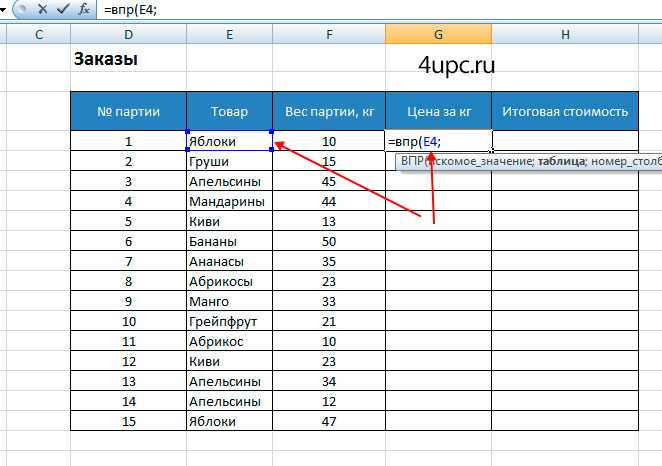

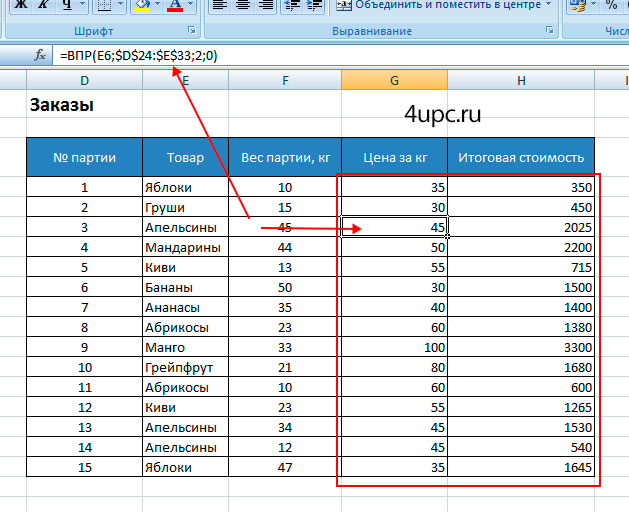
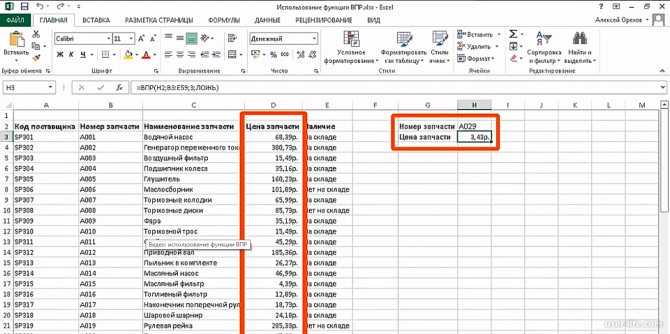 Формула TRIM() будет автоматически применена к другим ячейкам под ней, как показано ниже:0425
Формула TRIM() будет автоматически применена к другим ячейкам под ней, как показано ниже:0425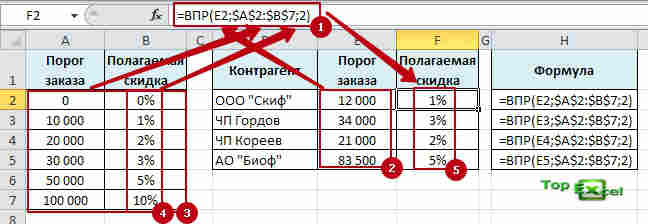 Мы можем написать это как ЕСЛИ(C2>D3, 1, False), но не можем написать как IF(C2>D3, 1, False0).
Мы можем написать это как ЕСЛИ(C2>D3, 1, False), но не можем написать как IF(C2>D3, 1, False0).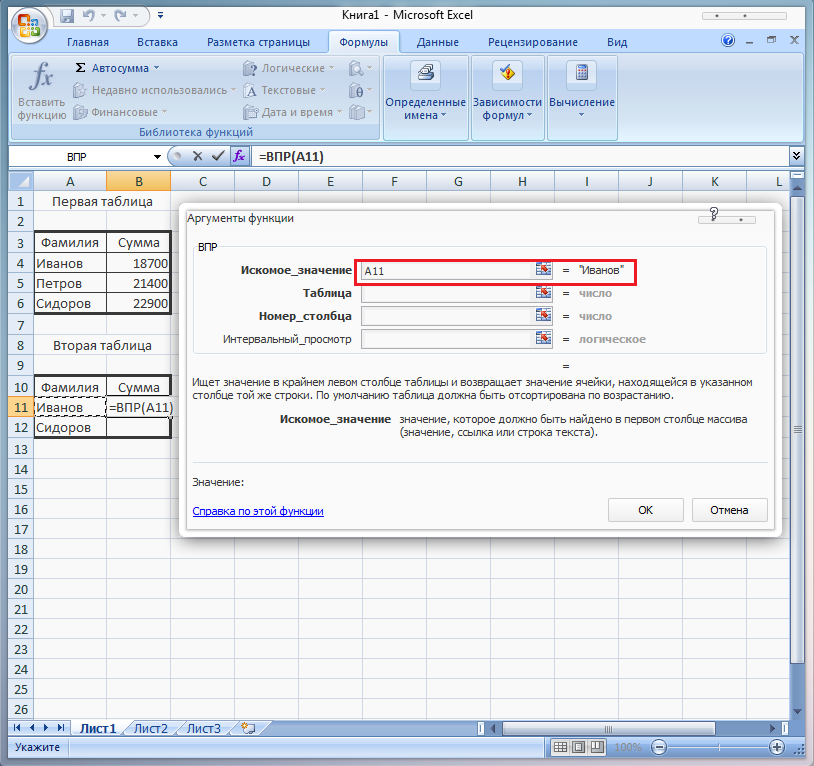
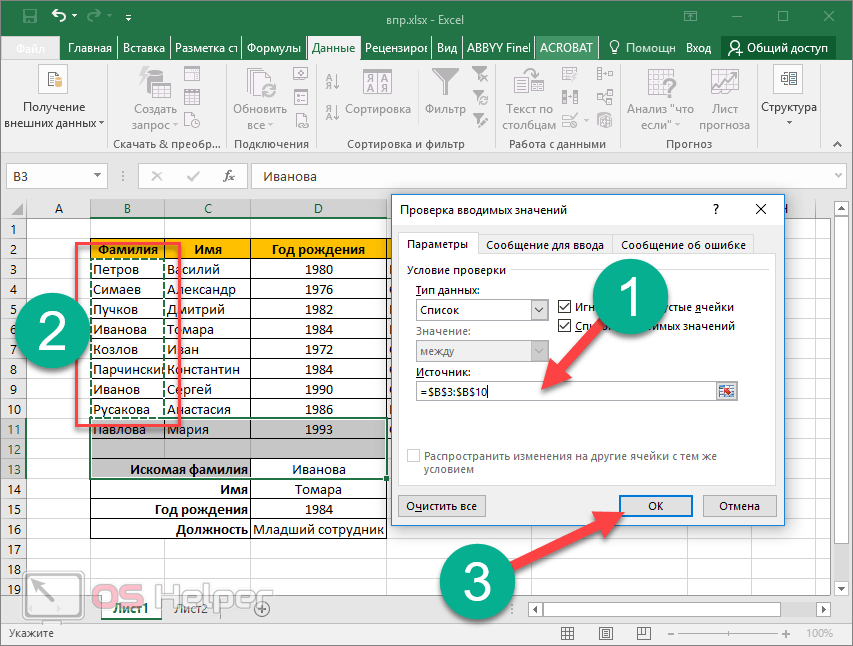 Это будет то же слово, но с первой буквой в верхнем регистре. Если первая буква уже в верхнем регистре, никаких изменений не произойдет. Перетащите курсор к последнему элементу столбца, как показано ниже:
Это будет то же слово, но с первой буквой в верхнем регистре. Если первая буква уже в верхнем регистре, никаких изменений не произойдет. Перетащите курсор к последнему элементу столбца, как показано ниже: