Как запустить cmd с правами администратора в windows 10: 8 способов открыть cmd от имени администратора в Windows 10
Содержание
Как запустить командную строку Windows 10
Windows: инструкции
Обновлено: 20.03.2020, автор —
Илья
Илья – главный редактор сайта softdroid.net. Является автором нескольких сотен руководств и статей по настройке Android. Около 15 лет занимается ремонтом техники и решением технических проблем iOS и Android. Имел дело практически со всеми более-менее популярными марками мобильных смартфонов и планшетов Samsung, HTC, Xiaomi и др. Для тестирования используется iPhone 12 и Samsung Galaxy S21 с последней версией прошивки.
Информация об авторе
Командная строка – важнейший инструмент, посредник между пользователем и операционной системой. Хотя в век мобильных телефонов и графических ОС, где все максимально упрощено, командная строка используется по назначению очень редко, иногда она просто незаменима даже для неопытных пользователей.
В этой статье вы узнаете о разных способах запуска командной строки (то есть, консоли), в Windows. Хотя все методы демонстрируются на примере Windows 10, они также работают в ранних ОС, включая Windows 7 и 8.
Содержание руководства:
Запуск командной строки из меню опытного пользователя
В Windows 10 есть быстрое меню с основным набором системных утилит и разделов. Соответственно, через него можно запустить консоль:
- Используйте комбинацию клавиш Windows+X для того, чтобы открыть меню опытного пользователя (Power user).
- Выберите “Командная строка” или “Командная строка (администратор)”.
- В некоторых версиях Windows пункт может называться Windows PowerShell или Windows PowerShell (администратор).
Вызов командной строки PowerShell
Запуск консоли из окна Менеджера задач
- Откройте Диспетчер задач: правая кнопка мыши на панели задач > Диспетчер задач.
- Откройте меню Файл > Запустить новую задачу.
- В окне «Создание задачи» введите cmd (или cmd.exe).
- Чтобы запустить консоль с правами администратора, отметьте одноименную опцию.
- Подтвердите ввод, нажав OK.

- Откроется командная строка.
Окно командной строки Windows
Запуск консоли от имени администратора (быстрый способ)
Командная строка в режиме администратора бывает необходима в случае, если используемой команде нужны расширенные полномочия, например, доступ к диску, файлы на который может записать только администратор.
Открыть командную строку можно так:
- Откройте Диспетчер задач.
- Откройте меню Файл.
- Зажав Ctrl, кликните по пункту “Запустить новую задачу”.
- Таким образом, работа с командной строкой будет осуществляться от имени администратора.
Как открыть командную строку через «Пуск»
Вы можете легко открыть командную строку классическим методом, как и любую программу под Windows:
- Нажмите на кнопку «Пуск».
- Введите «cmd» в поле поиска.
- Чтобы открыть командную строку с привилегиями администратора,
- Щелкните правой кнопкой мыши по строке cmd.
- Выберите «Запуск от имени администратора».

Если вы используете голосовой ввод, просто нажмите на значок микрофона в поле поиска Cortana и произнесите «Запустить командную строку».
Запуск командной строки через Проводник
- Откройте Этот компьютер (Мой компьютер) через ярлык на Рабочем столе или Проводник.
- Перейдите в папку C:\Windows\System32.
- Найдите файл cmd.exe, сделать это можно через строку поиска.
- Кликните по файлу cmd.exe.
- Для запуска в режиме администратора
- откройте контекстное меню файла (правая кнопка мыши).
- выберите Запуск от имени администратора.
Запуск через меню Выполнить
- Используйте клавиатурное сочетание Windows+R.
- Введите в текстовое поле cmd > OK.
- Чтобы выполнить от имени администратора, вместо Enter используйте комбинацию Ctrl+Shift+Enter.
Как открыть папку в командной строке
Часто требуется перейти в папку и оттуда запустить cmd.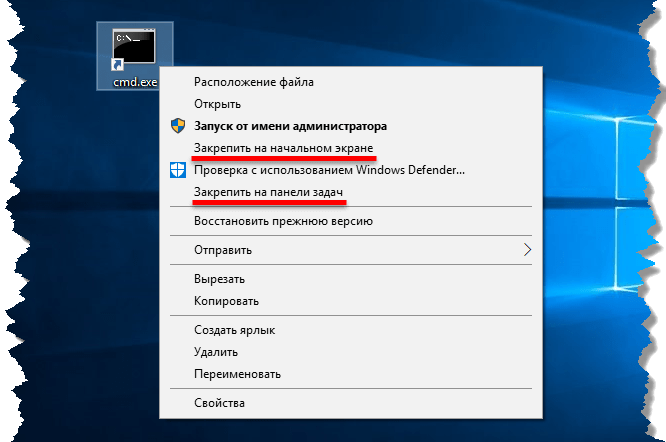 Можно через консоль перейти в нужную локацию посредством команд, но как правило, это длительный процесс. Чтобы командная строка сразу же находилась в определенной папке, выполните следующее:
Можно через консоль перейти в нужную локацию посредством команд, но как правило, это длительный процесс. Чтобы командная строка сразу же находилась в определенной папке, выполните следующее:
- Откройте Проводник.
- Перейдите в нужную папку.
- Команда Файл > Открыть командную строку (или Запустить PowerShell).
- Также можно зажать правую кнопку мыши + Shift, в контекстном меню выбрать Открыть командную строку здесь (или Открыть окно PowerShell здесь).
Создание ярлыка для вызова командной строки
Если вы часто запускаете командную строку, создайте ярлык на Рабочем столе. Так вы сможете запускать консоль по нажатию иконку. Добавить ее – проще простого:
- В контекстном меню (правая кнопка мыши) на Рабочем столе: Создать > Ярлык.
- Введите cmd.exe > Далее.
- Назовите ярлык (Например, “Консоль”) и нажмите на кнопку Завершить.
- Если нужно дать полномочия администратора,
- зайдите в Свойства > Ярлык > Дополнительно.
 .. и отметьте флажком “Запуск от имени администратора”.
.. и отметьте флажком “Запуск от имени администратора”. - Закройте окно и примените изменения, нажав ОК.
- Запустить командную строку можно, дважды кликнув по новому значку.
- зайдите в Свойства > Ярлык > Дополнительно.
Пожалуйста, оцените статью:
Илья – главный редактор сайта softdroid.net. Является автором нескольких сотен руководств и статей по настройке Android. Около 15 лет занимается ремонтом техники и решением технических проблем iOS и Android. Имел дело практически со всеми более-менее популярными марками мобильных смартфонов и планшетов Samsung, HTC, Xiaomi и др. Для тестирования используется iPhone 12 и Samsung Galaxy S21 с последней версией прошивки.
Не нашли ответ на свой вопрос? Возможно, вы найдете решение проблемы на нашем канале в Youtube! Здесь мы собрали небольшие, но эффективные инструкции. Смотрите и подписывайтесь на наш youtube-канал!
Смотреть на Youtube
↑ Вернуться в начало ↑
Запуск Windows PowerShell — PowerShell
-
Статья -
-
Windows PowerShell — это обработчик скриптов ., который внедрен в несколько узлов. Самый распространенный запускаемый узел — интерактивная командная строка  DLL
DLLpowershell.exe и интерактивная среда скриптов powershell_ise.exe.
Информацию о запуске Windows PowerShell в Windows Server 2012 R2, Windows 8.1, Windows Server 2012 и Windows 8 см. в статье Общие задачи управления и навигации в Windows.
В PowerShell есть переименованный двоичный файл
В PowerShell 6 и более поздних версиях используется .NET Core. Поддерживаемые версии доступны в Windows, macOS и Linux.
Начиная с PowerShell 6 двоичный файл PowerShell был переименован в pwsh.exe для Windows и pwsh для macOS и Linux. Вы можете запустить предварительную версию PowerShell с помощью pwsh-preview. Дополнительные сведения см. в статье Сведения о pwsh.
Чтобы найти справку по командлетам и документацию по установке для PowerShell 7, воспользуйтесь следующими ссылками:
| Документ | Ссылка |
|---|---|
| Справка по командлетам | Обозреватель модулей PowerShell |
| Установка в Windows | Установка PowerShell в Windows |
| Установка в macOS | Установка PowerShell в macOS |
| Установка в Linux | Установка PowerShell в Linux |
Сведения о других версиях PowerShell см. в документации по использованию PowerShell.
в документации по использованию PowerShell.
Запуск Windows PowerShell в более ранних версиях Windows
В этом разделе объясняется, как запустить Windows PowerShell и интегрированную среду скриптов Windows PowerShell (ISE) в Windows 7, Windows Server 2008 R2 и Windows Server 2008. Кроме того, здесь поясняется, как включить дополнительный компонент Windows PowerShell ISE в Windows PowerShell 2.0 в ОС Windows Server 2008 R2 и Windows Server 2008.
Используйте любой из следующих методов для запуска установленной версии Windows PowerShell 3.0 или Windows PowerShell 4.0, где это возможно.
- Нажмите кнопку Пуск, введите PowerShell и выберите Windows PowerShell.
- В меню Пуск выберите Пуск, Все программы, Стандартные, откройте папку Windows PowerShell и щелкните Windows PowerShell.
В командной строке
В командной оболочке Windows Windows PowerShell или Windows PowerShell ISE, чтобы запустить Windows PowerShell, введите : PowerShell.
Можно также использовать параметры программы powershell.exe для настройки сеанса. Дополнительные сведения см. в статье Справка по командной строке PowerShell.exe.
С правами администратора (Запуск от имени администратора)
Нажмите кнопку Пуск, введите PowerShell, щелкните правой кнопкой мыши Windows PowerShell и выберите пункт Запуск от имени администратора.
Запуск интегрированной среды сценариев Windows PowerShell в более ранних версиях Windows
Используйте один из следующих методов для запуска интегрированной среды сценариев Windows PowerShell.
- Нажмите кнопку Пуск, введите Интегрированная среда сценариев и выберите Интегрированная среда сценариев Windows PowerShell.
- В меню Пуск выберите Пуск, Все программы, Стандартные, откройте папку Windows PowerShell и щелкните Интегрированная среда сценариев Windows PowerShell.

В командной строке
В командной оболочке Windows Windows PowerShell или Windows PowerShell ISE, чтобы запустить Windows PowerShell, введите : PowerShell_ISE. В Windows PowerShell можно использовать псевдоним ise.
С правами администратора (Запуск от имени администратора)
Нажмите кнопку Пуск, введите Интегрированная среда сценариев, щелкните правой кнопкой мыши Интегрированная среда сценариев Windows PowerShell и выберите пункт Запуск от имени администратора.
Включение интегрированной среды сценариев Windows PowerShell в более ранних версиях Windows
При использовании Windows PowerShell 4.0 и Windows PowerShell 3.0 интегрированная среда сценариев Windows PowerShell по умолчанию включена во всех версиях Windows. Если она еще не включена, Windows Management Framework 4.0 или Windows Management Framework 3.0 включает ее.
При использовании Windows PowerShell 2. 0 интегрированная среда сценариев Windows PowerShell по умолчанию включена в Windows 7. В Windows Server 2008 R2 и Windows Server 2008 эта функция является дополнительной.
0 интегрированная среда сценариев Windows PowerShell по умолчанию включена в Windows 7. В Windows Server 2008 R2 и Windows Server 2008 эта функция является дополнительной.
Чтобы включить интегрированную среду сценариев Windows PowerShell для Windows PowerShell 2.0 в Windows Server 2008 R2 или Windows Server 2008, выполните указанные ниже действия.
Включение интегрированной среды сценариев Windows PowerShell Windows PowerShell (ISE)
- Запустите диспетчер серверов.
- Щелкните Компоненты и выберите Добавить компоненты.
- В меню «Выберите компоненты» щелкните интегрированную среду сценариев Windows PowerShell.
Запуск 32-разрядной версии Windows PowerShell
При установке Windows PowerShell на 64-разрядном компьютере в дополнение к 64-разрядной версии устанавливается Windows PowerShell (x86) — 32-разрядная версия Windows PowerShell. При открытии Windows PowerShell по умолчанию запускается 64-разрядная версия.
Однако в некоторых случаях нужно запустить Windows PowerShell (x86), например при использовании модуля, которому требуется 32-разрядная версия, или при удаленном подключении к 32-разрядному компьютеру.
Для запуска 32-разрядной версии Windows PowerShell воспользуйтесь любой из следующих процедур.
В Windows Server 2012 R2
- На экране Пуск щелкните Windows PowerShell (x86). Щелкните плитку Windows PowerShell x86.
- Выберите пункт Windows PowerShell (x86) в меню Сервисдиспетчера сервера.
- На рабочем столе переместите курсор в правый верхний угол, щелкните элемент Поиск, введите PowerShell x86 и выберите Windows PowerShell (x86) .
- В командной строке введите следующее:
%SystemRoot%\SysWOW64\WindowsPowerShell\v1.0\powershell.exe
В Windows 8.1
- На экране Пуск щелкните Windows PowerShell (x86).
 Щелкните плитку Windows PowerShell x86.
Щелкните плитку Windows PowerShell x86. - Если вы используете средства удаленного администрирования сервера для Windows 8.1, можно также открыть Windows PowerShell x86 из меню Сервис диспетчера сервера. Выберите Windows PowerShell (x86).
- На рабочем столе переместите курсор в правый верхний угол, щелкните элемент Поиск, введите PowerShell x86 и выберите Windows PowerShell (x86) .
- В командной строке введите следующее:
%SystemRoot%\SysWOW64\WindowsPowerShell\v1.0\powershell.exe
Как запустить CMD от имени администратора (администратора) — 3 метода
В этом Itechguide Виктор научит вас запускать CMD от имени администратора (администратора). В руководстве рассматриваются шаги для 3 способов запуска CMD от имени администратора (администратора).
Виктор Ашиэду | Обновлено 17 марта 2023 г. | 5 минут чтения | 109 Прочтений
Просмотр тем сообщений
Как запустить CMD от имени администратора из поиска
- Введите cmd в поиск Windows 10.
 Когда в результатах поиска отображается Командная строка , есть 2 способа Запуск от имени администратора –
Когда в результатах поиска отображается Командная строка , есть 2 способа Запуск от имени администратора – - Щелкните правой кнопкой мыши командную строку и выберите Запуск от имени администратора .
- Другой способ — посмотреть под командной строкой (правая панель) и нажать Запуск от имени администратора .
- Какой бы метод вы ни использовали, вы получите подсказку User Access Control (UAC) с вопросом, хотите ли вы разрешить приложению вносить изменения в ваше устройство. В приглашении UAC нажмите Да .
Как запустить CMD от имени администратора из папки System32
- Введите %systemroot%\system32 в поле поиска Windows.
- Затем в результатах поиска щелкните %systemroot%\system32 .
- Когда откроется папка System32 , найдите cmd .
 Затем щелкните его правой кнопкой мыши и выберите Запуск от имени администратора .
Затем щелкните его правой кнопкой мыши и выберите Запуск от имени администратора .
Самый простой способ найти cmd — выбрать один из элементов в папке (щелкнуть по нему один раз). Затем введите C M D на клавиатуре.
- Вы получите приглашение UAC, нажмите Да .
- Щелкните левой кнопкой мыши меню «Пуск» Windows 10 — оно находится в левом нижнем углу рабочего стола. Откроется меню «Пуск».
- Когда откроется меню «Пуск», прокрутите вниз и разверните папку Windows System .
- Затем щелкните правой кнопкой мыши Командная строка , выберите Дополнительно и выберите Запуск от имени администратора .
Я использую последнюю версию Windows 10 (май 2020 г., версия 2004 г.). В зависимости от версии Windows 10, установленной на вашем ПК, отображение элементов в меню «Пуск» Windows 10 может выглядеть по-разному.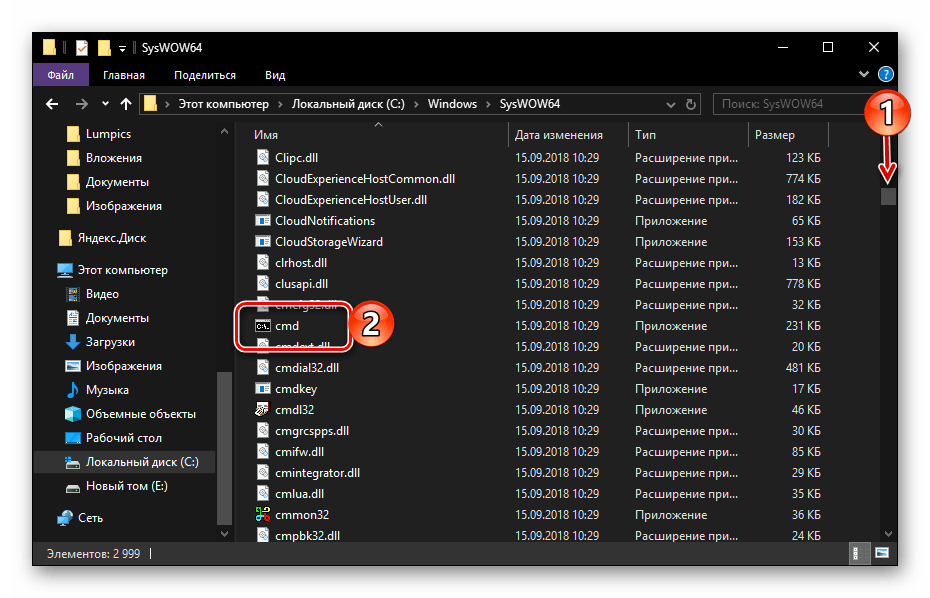 В некоторых версиях может отображаться Командная строка (администратор) — щелчок по ней запускает cmd от имени администратора.
В некоторых версиях может отображаться Командная строка (администратор) — щелчок по ней запускает cmd от имени администратора.
Используйте один из 3 методов в этом Itechguide, чтобы запустить CMD от имени администратора. Я также надеюсь, что вы нашли его полезным.
Если вы нашли эту статью полезной, пожалуйста, уделите 2 минуты, чтобы поделиться своим опытом с нашим сообществом в Сообществе Itechguides. Вы также можете задать вопрос, обсудить или оставить отзыв в сообществе Itechguides.
Наши преданные сотрудники форума сообщества и другие члены сообщества стремятся найти ответы на вопросы, поднятые нашими читателями. Наша команда и другие члены сообщества ответят вам ответом или ответом как можно скорее.
Наконец, чтобы узнать больше о подобных статьях, посетите нашу страницу с инструкциями по работе с командной строкой Windows. Вы также можете найти очень полезной нашу страницу «Работа с домашней страницы».
- Описание команды SFC (Проверка системных файлов)
- Описание команды BCDEdit: Полное руководство по BCDEdit
Рекомендуемые статьи
Как запустить командную строку от имени администратора в Windows 10
Командная строка считается эффективным инструментом в операционной системе Windows.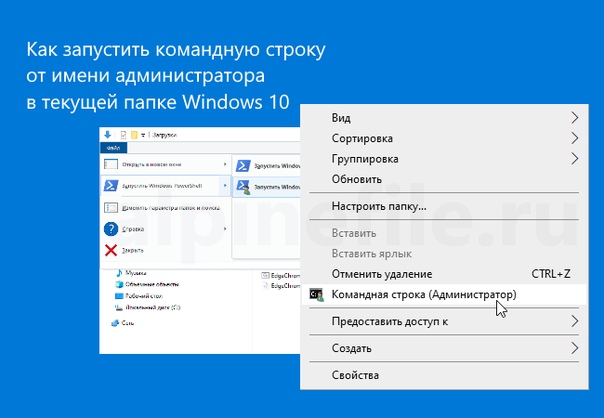 Любые основные операции, которые вы выполняете в Windows, также можно выполнять с помощью CMD. Как вы можете видеть, работает ли код успешно или нет, это помогает вносить изменения с полномочиями. В этом посте мы рассмотрим способы запуска командной строки от имени администратора в Windows 10.
Любые основные операции, которые вы выполняете в Windows, также можно выполнять с помощью CMD. Как вы можете видеть, работает ли код успешно или нет, это помогает вносить изменения с полномочиями. В этом посте мы рассмотрим способы запуска командной строки от имени администратора в Windows 10.
Почему мне нужно запускать CMD от имени администратора?
Как открыть командную строку от имени администратора…
Пожалуйста, включите JavaScript
Можно выполнять различные задачи на консоли с повышенными правами, однако, когда дело доходит до внесения изменений на системном уровне, консоль Windows просто не работает. Это связано с тем, что у вас нет прав администратора для выполнения этого конкретного кода на вашем ПК.
Запустите командную строку от имени администратора, и вы получите право вносить любые системные изменения в свой компьютер. Как оказалось, есть несколько способов открыть CMD с повышенными правами на вашем устройстве Windows. В этой статье мы покажем вам пять способов запуска командной строки от имени администратора, и они используют окно поиска Windows, меню «Пуск» и диалоговое окно «Выполнить». Итак, давайте посмотрим, как это сделать.
Итак, давайте посмотрим, как это сделать.
Открыть командную строку от имени администратора в Windows 10
Вот как открыть командную строку от имени администратора в Windows 10 —
Список методов
- Использование окна поиска Windows
- С помощью меню «Пуск»
- Использование диалогового окна «Выполнить»
- Через диспетчер задач
- Путем создания ярлыка на рабочем столе
1] Использование окна поиска Windows
Чтобы открыть командную строку с повышенными привилегиями с помощью окна поиска Windows, следуйте приведенным ниже инструкциям:
- Перейдите на панель задач и щелкните поле поиска, чтобы открыть поиск Windows. Кроме того, вы также можете использовать сочетания клавиш, такие как Win+S или Win+Q .
- В поле поиска введите cmd , чтобы командная строка появилась в списке результатов.
- Теперь щелкните правой кнопкой мыши Командную строку и выберите Запуск от имени администратора .

- В это время появится приглашение UAC с просьбой разрешить командной строке внести изменения на вашем устройстве.
- Нажмите кнопку Да , чтобы открыть командную строку с повышенными привилегиями на экране компьютера.
2] С помощью меню «Пуск»
Вот как открыть командную строку с повышенными привилегиями с помощью меню «Пуск».
- Перейдите на панель задач и нажмите кнопку «Пуск».
- В списке меню прокрутите вниз, пока не найдете Система Windows .
Примечание: Чтобы сделать это проще, просто нажмите на символ «#» , а затем выберите W алфавит. Теперь в категории «W» вы получите Windows System .
- Найдя систему Windows, разверните ее.
- Теперь щелкните правой кнопкой мыши Командная строка > Дополнительно > Запуск от имени администратора r .

- После этого появится контроль учетных записей пользователей и запросит ваше согласие.
- Нажмите кнопку Да , чтобы запустить командную строку от имени администратора.
3] Использование диалогового окна «Выполнить»
Windows 10 поставляется со встроенным диалоговым окном «Выполнить команду», которое вы можете использовать для прямого открытия ваших любимых программ. Вот краткое руководство по открытию командной строки с повышенными правами с помощью этого метода.
- Щелкните правой кнопкой мыши кнопку «Пуск» и выберите команду «Выполнить ». Кроме того, вы также можете использовать сочетание клавиш Win+R .
- В текстовой области введите CMD и нажмите Ctrl + Shift + Esc Комбинация клавиш.
- Если появится приглашение UAC, нажмите кнопку Да , чтобы открыть командную строку с повышенными привилегиями.

4] Через Диспетчер задач
Чтобы открыть командную строку с повышенными привилегиями с помощью Диспетчера задач, следуйте приведенным ниже рекомендациям:
- Нажмите комбинацию клавиш Ctrl+Shift+Esc , чтобы открыть Диспетчер задач напрямую.
- Если Диспетчер задач находится в режиме меньшего количества сведений, разверните его, щелкнув значок 9.0015 Подробнее .
- Перейдите в строку меню и щелкните меню Файл .
- Теперь нажмите и удерживайте клавишу Ctrl , а затем выберите Запустить новую задачу .
- Это откроет командную строку с повышенными привилегиями напрямую.
5] Создав ярлык на рабочем столе
Чтобы создать ярлык на рабочем столе для командной строки с повышенными правами, выполните следующие действия:
- Щелкните правой кнопкой мыши пустое поле на экране рабочего стола и выберите 9.
 0013 Новый > Ярлык .
0013 Новый > Ярлык . - В новом всплывающем окне скопируйте и вставьте приведенные ниже команды, а затем нажмите Далее .
C:\Windows\System32\cmd.exe
- Введите подходящее имя для этого ярлыка и нажмите Готово , чтобы создать ярлык. Это создаст новый ярлык для командной строки на экране рабочего стола.
- Щелкните правой кнопкой мыши этот новый ярлык и выберите Свойства в контекстном меню.
- В меню «Свойства» перейдите на вкладку «Ярлык» и нажмите кнопку Дополнительно .
- Затем установите флажок рядом с Запуск от имени администратора и нажмите OK .
- Теперь выберите Применить > кнопку OK , чтобы применить изменения.
Чтобы открыть командную строку с повышенными привилегиями, вам просто нужно дважды щелкнуть новый ярлык на рабочем столе.



 .. и отметьте флажком “Запуск от имени администратора”.
.. и отметьте флажком “Запуск от имени администратора”. 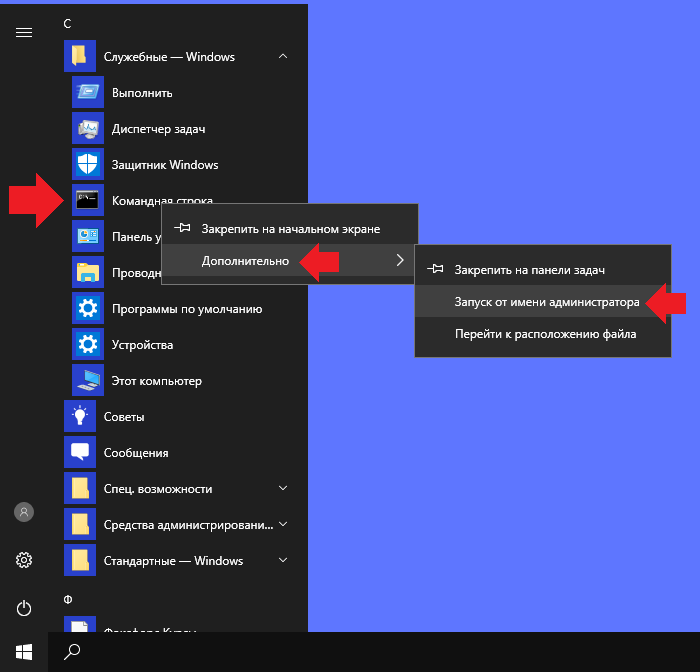
 Щелкните плитку Windows PowerShell x86.
Щелкните плитку Windows PowerShell x86.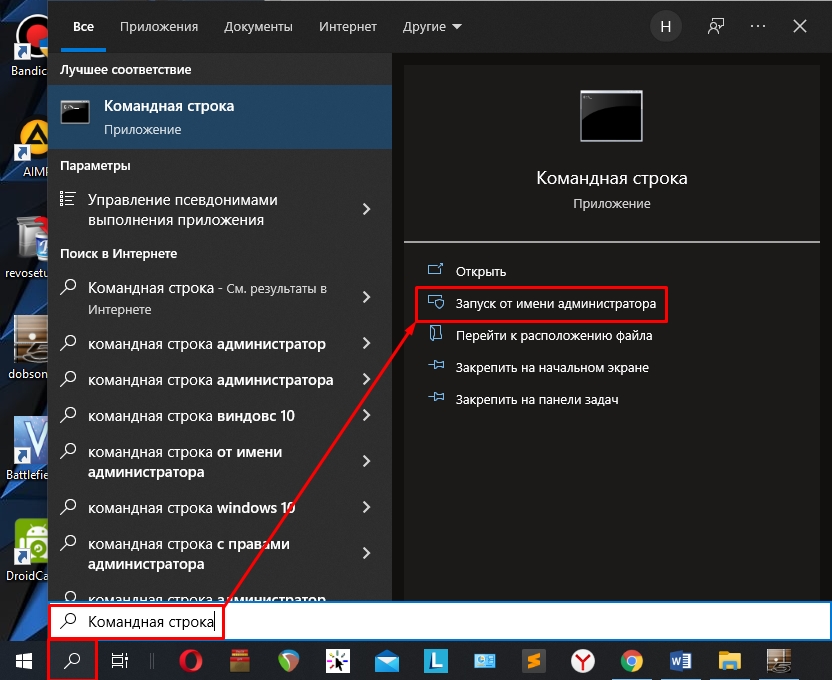 Когда в результатах поиска отображается Командная строка , есть 2 способа Запуск от имени администратора –
Когда в результатах поиска отображается Командная строка , есть 2 способа Запуск от имени администратора – Затем щелкните его правой кнопкой мыши и выберите Запуск от имени администратора .
Затем щелкните его правой кнопкой мыши и выберите Запуск от имени администратора .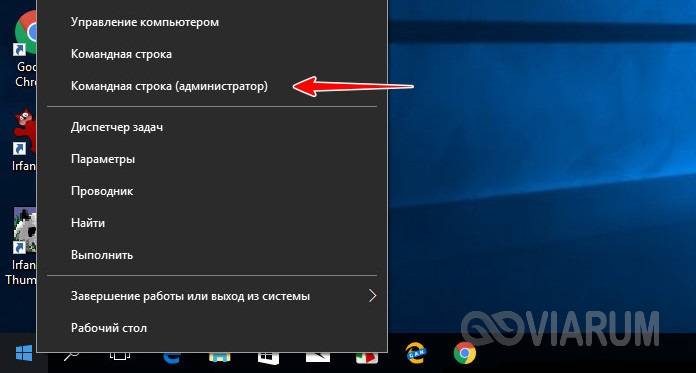


 0013 Новый > Ярлык .
0013 Новый > Ярлык .