Ячейки в excel фиксированные: Закрепление областей окна для блокировки строк и столбцов
Содержание
Закрепление областей окна для блокировки строк и столбцов
Строки и столбцы
Справка и обучение по Excel
Строки и столбцы
Строки и столбцы
Закрепление областей окна для блокировки строк и столбцов
-
Вставка и удаление строк и столбцов
Статья
-
Выделение содержимого ячеек в Excel
Статья
-
Закрепление областей окна для блокировки строк и столбцов
Статья
-
Скрытие и отображение строк и столбцов
Статья
-
Фильтр уникальных значений или удаление повторяющихся значений
Статья
-
Разделение текста на столбцы с помощью мастера распределения текста по столбцам
Статья
-
Создание списка последовательных дат
Статья
Далее:
Ячейки
Чтобы определенная область листа оставалась видимой при прокрутке к другой его области, перейдите на вкладку Вид и выберите команду Закрепить области, чтобы закрепить на месте определенные строки и столбцы, или команду Разделить области, чтобы создать отдельные окна в одном листе.
Закрепление строк и столбцов
Закрепление первого столбца
Неяркая линия между столбцами A и B указывает на то, что первый столбец закреплен.
Закрепление первых двух столбцов
-
Выберите третий столбец.
-
На вкладке Вид нажмите кнопку Закрепить области и выберите пункт Закрепить области.
Закрепление столбцов и строк
Выберите ячейку, расположенную над строками и справа от столбцов, которые вы хотите закрепить.
На вкладке Вид нажмите кнопку Закрепить области и выберите пункт Закрепить области.
Снятие закрепления строк и столбцов
-
На вкладке Вид выберите пункты Окно > Снять закрепление областей.
Примечание: Если вкладка Вид не отображается, вероятно, вы используете Excel Starter. В Excel Starter поддерживаются не все функции.
Дополнительные сведения
Вы всегда можете задать вопрос специалисту Excel Tech Community или попросить помощи в сообществе Answers community.
См. также
Закрепление областей окна для блокировки первой строки или первого столбца в Excel 2016 для Mac
Разделение окна для блокировки строк или столбцов в отдельных областях листа
Полные сведения о формулах в Excel
Рекомендации, позволяющие избежать появления неработающих формул
Поиск ошибок в формулах
Сочетания клавиш в Excel
Функции Excel (по алфавиту)
Функции Excel (по категориям)
Функция ФИКСИРОВАННЫЙ — Служба поддержки Майкрософт
Excel для Microsoft 365 Excel для Microsoft 365 для Mac Excel для Интернета Excel 2021 Excel 2021 для Mac Excel 2019 Excel 2019 для Mac Excel 2016 Excel 2016 для Mac Excel 2013 Excel 2010 Excel 2007 Excel для Mac 2011 Excel Starter 2010 Еще. ..Меньше
..Меньше
В этой статье описаны синтаксис формулы и использование функции ФИКСИРОВАННЫЙ в Microsoft Excel.
Описание
Округляет число до заданного количества десятичных цифр, форматирует число в десятичном формате с использованием запятой и разделителей тысяч и возвращает результат в виде текста.
Синтаксис
ФИКСИРОВАННЫЙ(число;[число_знаков];[без_разделителей])
Аргументы функции ФИКСИРОВАННЫЙ описаны ниже.
-
Число — обязательный аргумент. Число, которое требуется округлить и преобразовать в текст. -
Число_знаков — необязательный аргумент. Число цифр справа от десятичной запятой.
Число цифр справа от десятичной запятой. -
No_commas Необязательный. Логическое значение, которое в случае истинного значения не позволяет исправить запятую в возвращаемом тексте.
Замечания
-
Числа в Microsoft Excel не могут иметь более 15 значащих цифр, но для аргумента «число_знаков» можно задать значение до 127.
-
Если значение аргумента «число_знаков» является отрицательным, число округляется слева от десятичной запятой.
-
Если аргумент «без_разделителей» имеет значение ЛОЖЬ или опущен, возвращаемый текст будет содержать разделители.
-
Основные различия между форматированием ячейки, содержащей число, с помощью команды (на вкладке Главная в группе Число щелкните стрелку рядом с кнопкой Число и выберите пункт Число.) а форматирование числа напрямую с помощью функции ФИКСИРОВАННЫЙ — преобразование результата в текст. Число, отформатированные с помощью команды Ячейки, по-прежнему остается числом.
org/ListItem»>
Если аргумент «число_знаков» опущен, предполагается значение 2.
Пример
Скопируйте образец данных из следующей таблицы и вставьте их в ячейку A1 нового листа Excel.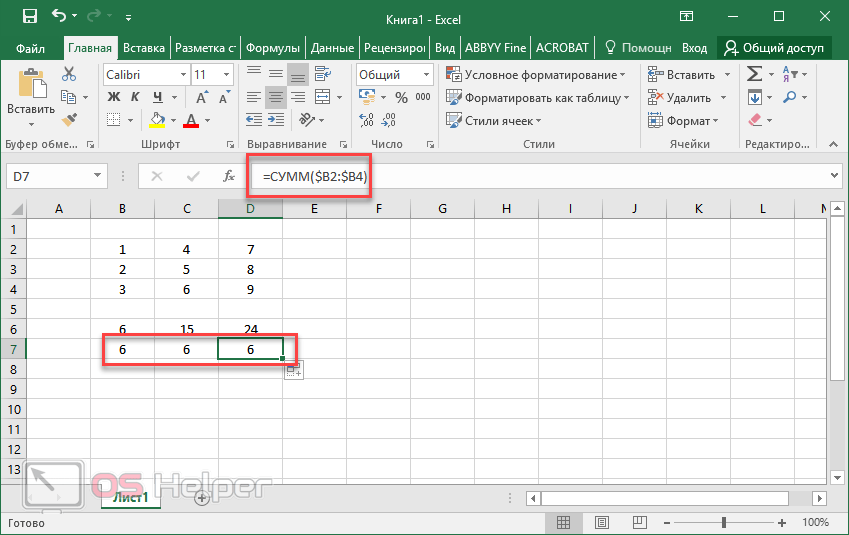 Чтобы отобразить результаты формул, выделите их и нажмите клавишу F2, а затем — клавишу ВВОД. При необходимости измените ширину столбцов, чтобы видеть все данные.
Чтобы отобразить результаты формул, выделите их и нажмите клавишу F2, а затем — клавишу ВВОД. При необходимости измените ширину столбцов, чтобы видеть все данные.
|
| ||
|
1234,567
| ||
|
-1234,567
| ||
|
44,332
| ||
|
|
|
|
|
=ФИКСИРОВАННЫЙ(A2; 1)
|
Округляет число в ячейке A2 до одной цифры справа от десятичной запятой.
|
1234,6
|
|
=ФИКСИРОВАННЫЙ(A2; -1)
|
Округляет число в ячейке A2 до одной цифры слева от десятичной запятой.
|
1,230
|
|
=ФИКСИРОВАННЫЙ(A3; -1; ИСТИНА)
|
Округляет число в ячейке A3 до одной цифры слева от десятичной запятой, без десятичных знаков (аргумент со значением ИСТИНА).
|
-1230
|
|
=ФИКСИРОВАННЫЙ(A4)
|
Округляет число в ячейке A4 до двух цифр справа от десятичной запятой.
|
44,33
|
Закрепить панели для блокировки строк и столбцов
Строки и столбцы
Справка по Excel и обучение
Строки и столбцы
Строки и столбцы
Закрепить панели, чтобы заблокировать строки и столбцы
Вставка или удаление строк и столбцов
Статья
Выбрать содержимое ячейки в Excel
Статья
Закрепить панели, чтобы заблокировать строки и столбцы
Статья
Скрыть или показать строки или столбцы
Статья
Отфильтровать уникальные значения или удалить повторяющиеся значения
Статья
Разделите текст на разные столбцы с помощью мастера преобразования текста в столбцы
Статья
Создайте список последовательных дат
Статья
Следующий:
Клетки
Чтобы область рабочего листа оставалась видимой при прокрутке к другой области рабочего листа, перейдите на вкладку Вид , где вы можете Закрепить области для блокировки определенных строк и столбцов на месте, или вы можете Разделить области для создания отдельных окон одного рабочего листа.
Закрепить строки или столбцы
Заморозить первый столбец
Слабая линия, которая появляется между столбцами A и B, показывает, что первый столбец заморожен.
Заморозить первые два столбца
Выберите третий столбец.
Выбрать Просмотр > Закрепить области > Закрепить области.
Закрепить столбцы и строки
- org/ListItem»>
Выбрать Посмотреть > Заморозить области > Заморозить области.
Выберите ячейку под строками и справа от столбцов, которые вы хотите оставить видимыми при прокрутке.
Разморозить строки или столбцы
На вкладке Вид > Окно > Разморозить панели .
Примечание. Если вы не видите вкладку Просмотр , скорее всего, вы используете Excel Starter. Не все функции поддерживаются в Excel Starter.
Нужна дополнительная помощь?
Вы всегда можете обратиться к эксперту в техническом сообществе Excel или получить поддержку в сообществе ответов.
См. также
Закрепить области, чтобы заблокировать первую строку или столбец в Excel 2016 для Mac
Разделение панелей для блокировки строк или столбцов в отдельных областях рабочего листа
Обзор формул в Excel
Как избежать неработающих формул
Найдите и исправьте ошибки в формулах
Сочетания клавиш в Excel
Функции Excel (по алфавиту)
Функции Excel (по категориям)
Как закрепить строки и столбцы в Excel
В этом руководстве показано, как закрепить ячейки в Excel, чтобы они оставались видимыми при переходе к другой области рабочего листа. Ниже вы найдете подробные инструкции о том, как заблокировать строку или несколько строк, закрепить один или несколько столбцов или закрепить сразу столбец и строку.
При работе с большими наборами данных в Excel часто может потребоваться заблокировать определенные строки или столбцы, чтобы можно было просматривать их содержимое при прокрутке в другую область рабочего листа. Это можно легко сделать с помощью 9Команда 0038 Freeze Panes и некоторые другие функции Excel.
Как закрепить строки в Excel
Заморозить строки в Excel можно всего за несколько кликов. Просто щелкните вкладку View > Freeze Panes и выберите один из следующих вариантов в зависимости от того, сколько строк вы хотите заблокировать:
- Freeze Top Row — для блокировки первой строки.
- Freeze Panes — для блокировки нескольких рядов.
Ниже приведены подробные инструкции.
Как закрепить верхнюю строку в Excel
Чтобы заблокировать верхнюю строку в Excel, перейдите на вкладку Вид , группу Окно и щелкните Закрепить области > Закрепить верхнюю строку .
Это заблокирует самую первую строку на вашем листе, чтобы она оставалась видимой, когда вы перемещаетесь по остальной части вашего листа.
Вы можете определить, что верхняя строка зафиксирована серой линией под ней:
Как закрепить несколько строк в Excel
Если вы хотите заблокировать несколько строк (начиная с строки 1), выполните следующие действия:
- Выберите строку (или первую ячейку в строке) прямо под последней строкой, которую вы хотите заморозить.
- На вкладке Вид щелкните Закрепить области > Закрепить области .
Например, чтобы закрепить две верхние строки в Excel, мы выбираем ячейку A3 или всю строку 3 и нажимаем Закрепить области :
В результате вы сможете прокручивать содержимое листа, продолжая просматривать замороженные ячейки в первых двух строках:
Примечания:
- Microsoft Excel позволяет закрепить только строк в верхних строках электронной таблицы.
 Невозможно заблокировать ряды в середине листа.
Невозможно заблокировать ряды в середине листа. - Убедитесь, что все строки, которые нужно заблокировать, видны в момент заморозки. Если некоторые из строк находятся вне поля зрения, такие строки будут скрыты после заморозки. Дополнительные сведения см. в статье Как избежать замораживания скрытых строк в Excel.
Как закрепить столбцы в Excel
Закрепление столбцов в Excel выполняется аналогичным образом с помощью команд Freeze Panes .
Как заблокировать первый столбец
Чтобы закрепить первый столбец на листе, щелкните вкладку Вид > Закрепить области > Закрепить первый столбец .
Это сделает крайний левый столбец видимым все время, пока вы прокручиваете вправо.
Как закрепить несколько столбцов в Excel
Если вы хотите заморозить более одного столбца, вам нужно сделать следующее:
- Выберите столбец (или первую ячейку в столбце) справа от последнего столбца, который вы хотите заблокировать.

- Перейдите на вкладку Вид и нажмите Закрепить области > Закрепить области .
Например, чтобы закрепить первые два столбца, выберите весь столбец C или ячейку C1 и нажмите Закрепить области :
Это зафиксирует первые два столбца на месте, как показано более толстой и темной рамкой, что позволит вам просматривать ячейки в замороженных столбцах при перемещении по рабочему листу:
Примечания:
- Вы можете закрепить только столбцов с левой стороны листа. Столбцы в середине рабочего листа не могут быть заморожены.
- Все столбцы, которые нужно заблокировать, должны быть видимыми , все столбцы, которые не видны, будут скрыты после замораживания.
Как закрепить строки и столбцы в Excel
Помимо раздельной блокировки столбцов и строк, Microsoft Excel позволяет одновременно блокировать и строки, и столбцы. Вот как:
- Выберите ячейку под последней строкой и справа от последнего столбца, который вы хотите закрепить.

- На вкладке Вид щелкните Закрепить области > Закрепить области .
Да, это так просто 🙂
Например, чтобы закрепить верхнюю строку и первый столбец за один шаг, выберите ячейку B2 и щелкните Закрепить области :
Таким образом, строка заголовка и крайний левый столбец вашей таблицы всегда будут видны при прокрутке вниз и вправо:
Таким же образом вы можете закрепить столько строк и столбцов, сколько хотите, если вы начинаете с верхней строки и самого левого столбца. Например, чтобы заблокировать верхнюю строку и первые 2 столбца, выберите ячейку C2; чтобы заморозить первые две строки и первые два столбца, вы выбираете C3 и так далее.
Как разблокировать строки и столбцы в Excel
Чтобы разблокировать закрепленные строки и/или столбцы, перейдите на вкладку Вид , группу Окно и нажмите Закрепить области > Разморозить стекла .
Замораживание панелей не работает
Если кнопка Freeze Panes отключена (выделена серым цветом) на вашем листе, скорее всего, это происходит по следующим причинам:
- Вы находитесь в режиме редактирования ячейки, например ввод формулы или редактирование данных в ячейке. Чтобы выйти из режима редактирования ячейки, нажмите клавишу Enter или Esc.
- Ваш рабочий лист защищен. Сначала снимите защиту книги, а затем закрепите строки или столбцы.
Другие способы блокировки столбцов и строк в Excel
Помимо закрепления областей, Microsoft Excel предоставляет еще несколько способов блокировки определенных областей листа.
Раздельные стекла вместо морозильных стекол
Еще один способ заморозить ячейки в Excel — разделить область рабочего листа на несколько частей. Разница в следующем:
Закрепление областей позволяет сохранять видимыми определенные строки и/или столбцы при прокрутке рабочего листа.
Разделение областей делит окно Excel на две или четыре области, которые можно прокручивать отдельно. При прокрутке в пределах одной области ячейки в других областях остаются фиксированными.
Чтобы разделить окно Excel, выберите ячейку под строкой или справа от столбца, где вы хотите разделить, и нажмите кнопку Разделить на вкладке Вид > группа Окно . Чтобы отменить разделение, нажмите кнопку Split еще раз.
Используйте таблицы для блокировки верхней строки в Excel
Если вы хотите, чтобы строка заголовка всегда оставалась фиксированной вверху при прокрутке вниз, преобразуйте диапазон в полнофункциональную таблицу Excel:
Самый быстрый способ создать таблицу в Excel — нажать сочетание клавиш Ctl+T. Для получения дополнительной информации см. раздел Как создать таблицу в Excel.
Печатать строки заголовков на каждой странице
Если вы хотите, чтобы верхняя строка или строки повторялись на каждой печатной странице, переключитесь на 9Вкладка 0140 Макет страницы , группа Параметры страницы , нажмите кнопку Печать заголовков , перейдите на вкладку Лист и выберите Ряды для повторения вверху .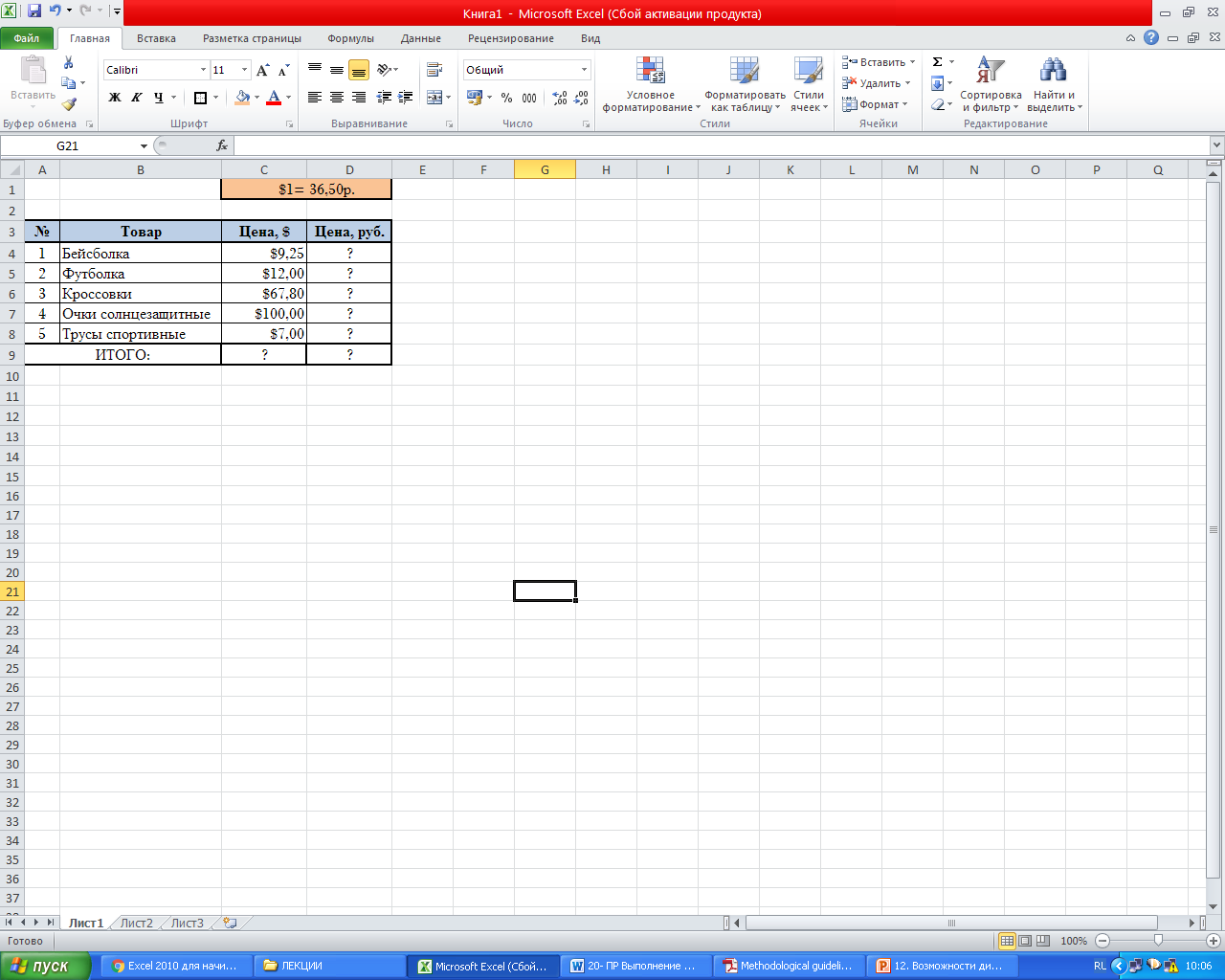

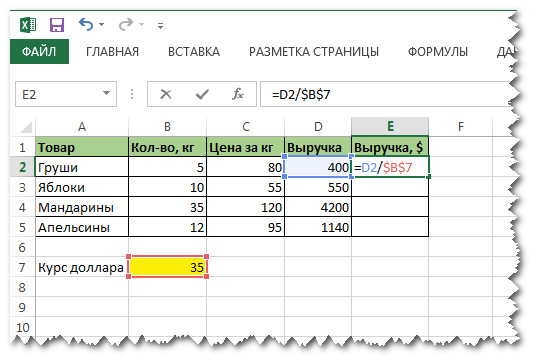 Число цифр справа от десятичной запятой.
Число цифр справа от десятичной запятой.

 Невозможно заблокировать ряды в середине листа.
Невозможно заблокировать ряды в середине листа.

