Как удалить пароль учетной записи в windows 10: Как удалить пароль в Windows 10. G-ek.com
Содержание
Как удалить пароль в Windows 11 различными способами
Чтобы удалить пароль учетной записи пользователя Windows 11, перейдите к параметрам входа в «Настройки», нажмите «Изменить» в разделе «Пароль» и введите пустой пароль. Это работает только в том случае, если вы используете для входа локальную учетную запись пользователя. Если вы входите в систему с учетной записью Microsoft, для этого вам придется переключиться с учетной записи Microsoft на локальную учетную запись.
Удаление вашего пароля, вероятно, не лучшая идея, но если вы находите утомительным каждый раз его вводить, его можно полностью удалить. Вот как вы можете сделать это на ПК с Windows 11.
Содержание
- Почему вам не следует удалять свой пароль
- Как удалить пароль Windows 11
- Удалить пароль в приложении «Настройки»
- Удалить свой пароль в терминале Windows
Почему вам не следует удалять свой пароль
Ваш пароль Windows — это единственное, что мешает кому-либо подойти к вашему компьютеру и получить доступ ко всем вашим файлам.
Если ваш компьютер расположен в месте, где вы можете доверять всем, у кого есть физический доступ, то все, вероятно, будет хорошо. Вы абсолютно не должны делать это на ноутбуке, который вы носите с собой. Его слишком легко потерять или украсть.
Некоторые программы, такие как Google Chrome, используют ваш пароль Windows для защиты конфиденциальных данных. Например, попробуйте просмотреть сохраненные пароли или кредитные карты в Google Chrome. Для их просмотра вам необходимо ввести пароль вашего ПК. Без пароля Windows любой, кто получит доступ к вашему устройству, сможет просмотреть все ваши сохраненные пароли, а также дебетовые или кредитные карты.
Это просто не стоит риска — автоматический вход — гораздо лучший вариант, который не подвергает вас такому риску.
Как удалить пароль Windows 11
Если после этого предупреждения вы все еще хотите удалить свой пароль Windows 11, вот как это сделать. Это похоже на удаление пароля Windows 10.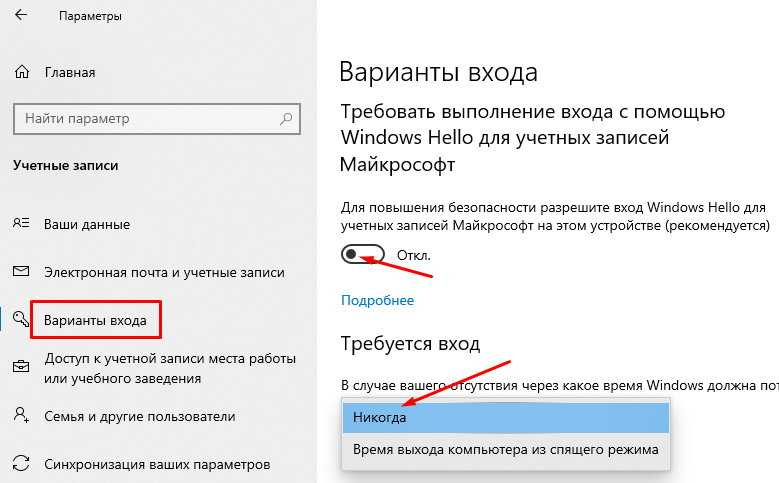 Во-первых, вы должны войти в Windows 11 с локальной учетной записью. Вы не можете удалить пароль учетной записи Windows 11, если это учетная запись Microsoft.
Во-первых, вы должны войти в Windows 11 с локальной учетной записью. Вы не можете удалить пароль учетной записи Windows 11, если это учетная запись Microsoft.
Существует несколько различных способов изменить пароль. Мы рассмотрим два наиболее практичных: приложение «Настройки» и терминал Windows.
Удалить пароль в приложении «Настройки»
Самый простой способ удалить пароль — через приложение «Настройки». Нажмите Win + I, чтобы открыть окно настроек, или выполните поиск “Настройки” после нажатия кнопки «Пуск».
Нажмите “Учетные записи” слева прокрутите вниз и нажмите “Параметры входа”
Прокрутите вниз, нажмите “Пароль” затем нажмите “Изменить”
Вам будет предложено ввести текущий пароль, а затем выбрать новый. Оставьте все поля, относящиеся к вашему новому паролю, полностью пустыми и просто нажмите “Далее”
Нажмите “Готово” чтобы удалить свой пароль.
Удалить свой пароль в терминале Windows
Если вы предпочитаете или этого требует ваша ситуация, вы также можете использовать интерфейс командной строки для удаления вашего Windows 11 пароль.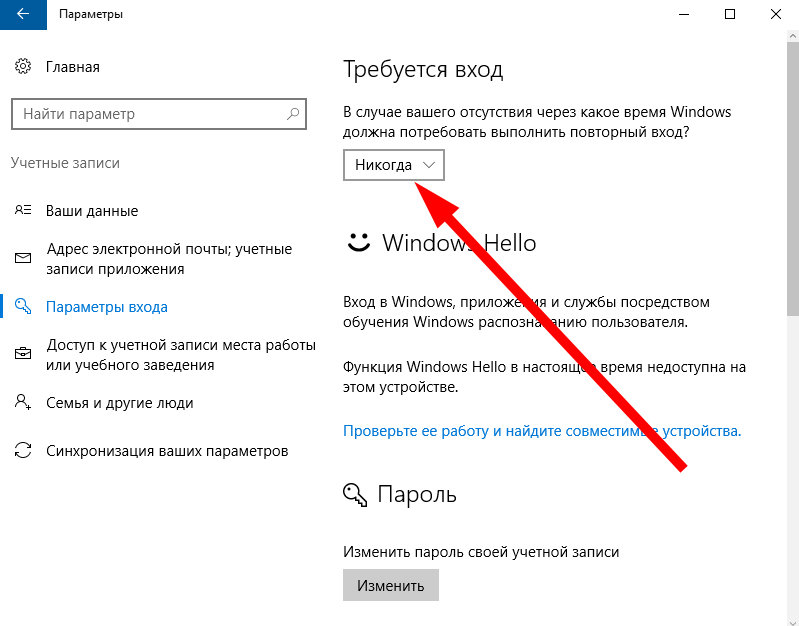 Терминал Windows поддерживает как PowerShell, так и командную строку, и не имеет значения, что вы используете в данном случае. Однако вам необходимо запускать Терминал Windows от имени администратора. поэтому у вас есть повышенные права доступа.
Терминал Windows поддерживает как PowerShell, так и командную строку, и не имеет значения, что вы используете в данном случае. Однако вам необходимо запускать Терминал Windows от имени администратора. поэтому у вас есть повышенные права доступа.
Самый удобный способ запуска Windows Terminal — через меню опытных пользователей — нажмите Windows + X, затем нажмите клавишу A. Вы также можете открыть Windows Terminal от имени администратора, введя “Windows Terminal” в поиске в меню «Пуск».
Введите следующую команду в терминал Windows, заменив свое имя пользователя USERNAME .
net user "USERNAME" ""
Если все прошло хорошо , вы увидите примерно следующее:
Это одна строка, и вы не имеете пароля.
Помните, ваш компьютер теперь уязвим для любого, кто может иметь физический доступ к вашему устройству. Если вы не очень настроены на удаление пароля, лучше настроить автоматический вход.
Windows: Как убрать пароль с компьютера
Как убрать пароль с компьютера? Для этого в системе предусмотрены стандартные инструменты. Как правило, деактивация защиты ОС происходит по такому же пути, что и ее активация. Но не всегда можно это выполнить, поэтому приходится идти на хитрости. Существует несколько вариантов, как убрать пароль в Windows 7, 8, 10.
Как правило, деактивация защиты ОС происходит по такому же пути, что и ее активация. Но не всегда можно это выполнить, поэтому приходится идти на хитрости. Существует несколько вариантов, как убрать пароль в Windows 7, 8, 10.
Содержание
- Как убрать пароль с компьютера с Windows 7
- Отключение пароля в параметрах системы
- Сброс пароля с установочного диска
- Как убрать пароль с компьютера с Windows 8
- Отключение пароля в параметрах системы
- Сброс пароля через окно «Выполнить»
- Как убрать пароль с компьютера с Windows 10
- Деактивация пароля в параметрах
- Удаление пароля при помощи regedit
- Снятие защиты при помощи программ
- Как отключить ввод пароля в Windows 10, 8, 7 при входе
- Как сбросить данные BIOS
- Через джампер
- Через батарейку
Как убрать пароль с компьютера с Windows 7
Пароль учетной записи операционной системы защищает личные данные, которые хранятся на компьютере, от несанкционированного просмотра или кражи.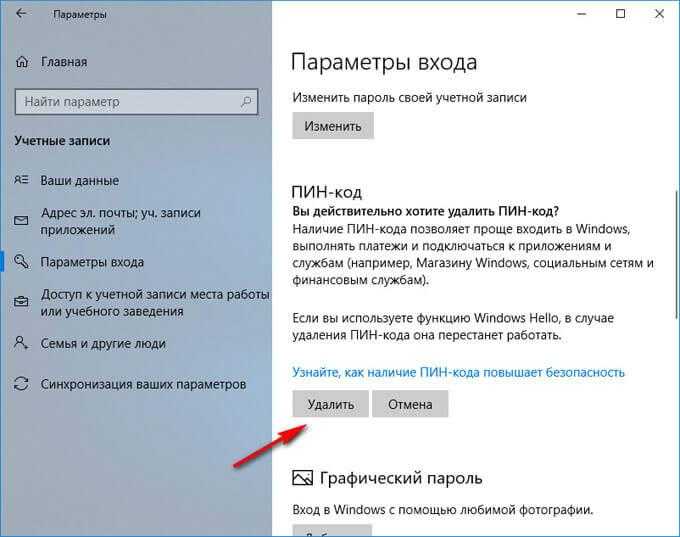 Бывает так, что секретную комбинацию забыли, из-за чего попасть в среду ОС не получается. Другим же надоедает постоянно вводить пароль при запуске ПК или ноутбука. Рассмотрим простые решения, которые позволят деактивировать защиту на седьмой версии Windows.
Бывает так, что секретную комбинацию забыли, из-за чего попасть в среду ОС не получается. Другим же надоедает постоянно вводить пароль при запуске ПК или ноутбука. Рассмотрим простые решения, которые позволят деактивировать защиту на седьмой версии Windows.
Отключение пароля в параметрах системы
Не работает тачпад на ноутбуке: причины, что делать
Как убрать пароль с учетной записи стандартным способом? Перейдите в настройки системы, где его и устанавливали. Это можно сделать тогда, когда находитесь внутри системы, то есть выполнили вход:
- Через пусковое меню ОС перейдите в параметры.
- В окне обнаружите разделы и категории, среди которых найдите пункт с учетными записями.
- Нажмите «Изменение учетной записи».
- В небольшом меню клацните «Удаление пароля».
- Впишите пароль в соответствующее поле и подтвердите удаление.
Сброс пароля с установочного диска
Этот способ подойдет тем, кто не помнит секретную комбинацию и располагает установочным диском или флешкой с Windows 7. Как удалить пароль с компьютера? Выполните такие действия:
Как удалить пароль с компьютера? Выполните такие действия:
- Подключите загрузочное устройство к ПК.
- Запустите или перезагрузите компьютер.
- При запуске войдите в BIOS при помощи соответствующей клавиши (на разных материнских платах настольного ПК или ноутбуках горячие кнопки разные, предварительно узнайте их).
- В среде BIOS настройте запуск ОС не с жесткого диска, а с загрузочного устройства. Сделаете это в разделе Boot».
- Сохранитесь и выполните перезапуск.
- Компьютер загрузится с флешки или диска, после чего откроется установка ОС. Кликните на «Восстановление системы», а затем перейдите в командную строку. Можете просто нажать Shift + F10.
- Откроется черное окно, в котором введите такую команду: copy c:windowssystem32sethc.exe c:. Нажмите Enter. Это поможет создать резервную копию, которая будет отвечать за залипание кнопок в системе на корневом диске.
- Теперь введите следующую команду: copy c:windowssystem32cmd.exe c:windowssystem32sethc.
 exe. Так проведете замену файла seth.exe, расположенного в папке System32 на cmd.exe.
exe. Так проведете замену файла seth.exe, расположенного в папке System32 на cmd.exe. - Перезагрузите ПК с жесткого диска.
- Нажмите Shift, чтобы появилась командная строка.
- Впишите команду Net user, выберите необходимое имя, напишите такую команду для удаления пароля: net user*имя учетной записи*. Нажмите Enter.
Как поставить пароль на компьютер с Windows 7, 8, 10
Если операция прошла успешно, то необходимо все вернуть для корректной работы. Загрузитесь с флешки или диска, откройте командную строку и впишите команду: copy с:\sethc.exe с:\windows\system32\sethc.exe.
Как убрать пароль с компьютера с Windows 8
На восьмой версии операционной системы от Microsoft деактивация защиты учетной записи происходит иначе. Для этого воспользуйтесь стандартными решениями, предусмотренными разработчиками.
Отключение пароля в параметрах системы
Стандартное отключение пароля входа в Windows 8 выполняется похожим образом, что и в предыдущей версии операционной системы:
- Откройте пусковое меню.

- Найдите в параметрах системы раздел с учетными записями.
- Откройте свою учетную запись.
- Найдите пункт «Сменить аватар».
- Клацните по кнопке для отключения.
- Укажите имя учетной записи, а поля для заполнения паролем оставьте пустыми.
Как почистить компьютер в домашних условиях
Теперь вход в систему Windows 8 будет происходит без ввода секретной комбинации. В этой версии ОС способы защиты расширены. В разделе с учетными записями найдите тот раздел, в котором устанавливали пароль. В нем же удалите не только секретную комбинацию, но и ПИН-код или графический ключ.
Сброс пароля через окно «Выполнить»
Рассмотрим еще один способ, как убрать пароль с ноутбука или ПК:
- Запустите системную утилиту «Выполнить» комбинацией клавиш Win + R.
- В единственном поле впишите команду «netplwiz», а затем подтвердите кнопкой Enter.
- Войдите в раздел с учетными записями.
- Уберите галочку с пункта, требующего ввода имени.
 Подтвердите действие.
Подтвердите действие. - Система запросит указать пароль для подтверждения выполняемой операции. Укажите секретную комбинацию и продублируйте ее.
- Перезагрузите компьютер.
Как убрать пароль с компьютера с Windows 10
Удаление пароля на десятой версии Windows происходит подобным, как и в предыдущих частях системы, образом. Для этого предусмотрены как простые решения, так и сложные. Рассмотрим их по порядку.
Деактивация пароля в параметрах
Как удалить пароль Windows 10 таким способом? Выполните следующие действия:
- Откройте параметры ОС через пусковое меню.
- Войдите в категорию с учетными записями.
- Выберите раздел «Варианты входа».
- Откроется список всех доступных типов пароля. Выберите необходимый и удалите его. Как правило, стоит ПИН-код для Windows Hello. Для его удаления предусмотрена соответствующая кнопка.
В том случае, когда нет кнопки «Удалить», нажмите на «Изменить». Дальше впишите текущий пароль, а затем оставьте все поля пустыми.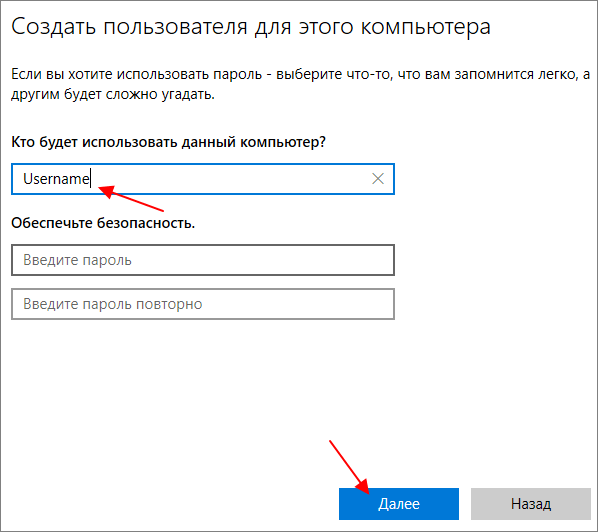
Как отформатировать флешку с защитой
Удаление пароля при помощи regedit
Теперь рассмотрим сложный способ, как отключить пароль на Windows 10:
- Откройте системную утилиту «Выполнить» клавишами Win + R.
- Впишите команду regedit.
- Пройдите по следующему пути: HKEY_LOCAL_MACHINE → Software → Microsoft → Windows NT → CurrentVersion → Winlogon.
- В списке справа найдите AutoAdminLogon и клацните по нему дважды. Откроется небольшое окно, в котором установите значение 1.
- В блоке DefaultDomainName введите имя домена или локального компьютера.
- Создайте опцию DefaultPassword путем нажатия правой кнопки мыши и функции «Создать». Выберите «Строковый параметр» и измените название на DefaultPassword.
- Откройте созданную опцию. В поле со значением укажите пароль от учетной записи.
- Закройте окно редактора реестра и перезагрузите систему.
Как перезагрузить компьютер, если он завис
Снятие защиты при помощи программ
Рассмотрим универсальный способ, как снять пароль с компьютера.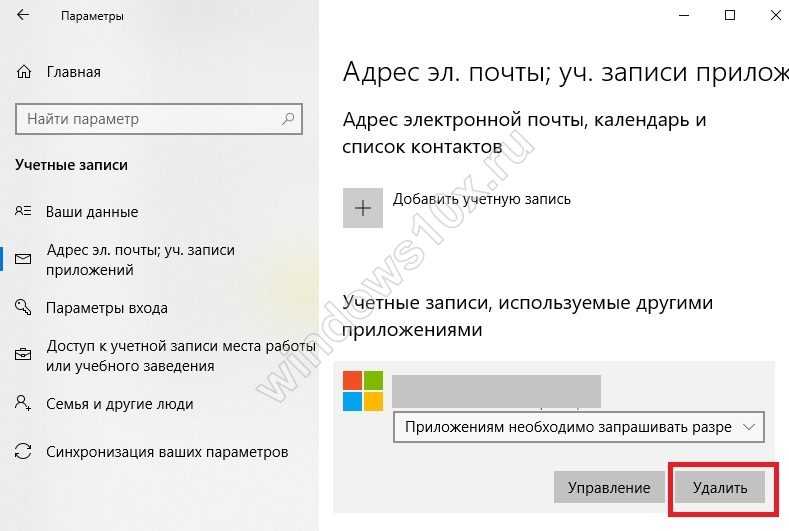 Для этого понадобится дополнительное программное обеспечение. Программы помогут, когда нет доступа к операционной системе. Одна из таких полезных разработок — Ophcrack.
Для этого понадобится дополнительное программное обеспечение. Программы помогут, когда нет доступа к операционной системе. Одна из таких полезных разработок — Ophcrack.
Для использования запишите образ программы на диске или флешке (это можно сделать на другом компьютере). Когда взломщик готов:
- Подключите программу к компьютеру.
- Выполните загрузку с флешки или диска.
- Когда появится меню OPHCrack LiveC, подождите несколько секунд, пока не загрузится необходимая утилита. Чтобы не ждать, нажмите Ophcrack Graphics mode.
- Через некоторое время программа покажет необходимый пароль.
- Перезагрузите систему с жесткого диска, выполните вход в ОС и удалите пароль вышеуказанными способами.
Как отключить ввод пароля в Windows 10, 8, 7 при входе
- Нажать сочетание клавиш Win + R на клавиатуре, чтобы запустить приложение «Выполнить»;
- Написать команду netplwiz в строке ввода;
- Нажать клавишу «ОК» или Enter;
- Выбрать пользователя и убрать галочку напротив пункта «Требовать ввод имени пользователя и пароля» в открывшемся окне и нажать на кнопку «Применить» или «ОК» внизу;
- Указать актуальный, действующий на данный момент пароль и продублировать в открывшемся диалоговом окне.
 Нажать «ОК».
Нажать «ОК».
После выполнения указанной выше процедуры все окна автоматически закроются. Если все сделано правильно, то при следующей перезагрузке компьютера или ноутбука, система не станет запрашивать пароль.
Если пользователю вновь потребуется активировать вход посредством ввода пароля, то достаточно просто активировать галочку напротив пункта «Требовать ввод имени пользователя и пароля».
Обратите внимание! Данный метод исключает необходимость авторизации исключительно при загрузке ПК. При выходе из спящего режима запрос пароля по-прежнему будет происходить.
Как сбросить данные BIOS
акой способ подходит только для продвинутых пользователей, которые немного разбираются в компьютерном «железе». С помощью пароля на БИОС можно надежно защитить компьютер, чтобы посторонние не получили к нему доступ. Тем не менее и его можно обойти. Все данные и настройки BIOS хранятся в микросхеме памяти CMOS на материнской плате. Их можно стереть, если знать как.
Через джампер
Чтобы сработал такой способ, нужно добраться к материнской плате ноутбука. Для этого сначала снимается нижняя крышка и некоторые другие детали. Инструкцию, как именно разобрать лэптоп конкретной модели, можно найти на Ютубе — там достаточно блогеров с подобным контентом.
Для этого сначала снимается нижняя крышка и некоторые другие детали. Инструкцию, как именно разобрать лэптоп конкретной модели, можно найти на Ютубе — там достаточно блогеров с подобным контентом.
Джампер — это трехконтактный переключатель, два контакта которого соединены с помощью специальной перемычки. Как правило, расположен он на микросхеме CMOS рядом с батарейкой CR2032, питающей БИОС (большая плоская круглая «таблетка», подобные которой используются в напольных весах). Чтобы обнулить настройки BIOS, нужно переставить перемычку на два других контакта. Затем установите ее в исходное положение.
После включения ноутбук уже не будет запрашивать пароль от БИОСа. Если перемычка утеряна, чтобы замкнуть 2-й и 3-й контакты, можно воспользоваться шпилькой или скрепкой.
Через батарейку
Батарейка CR2032 питает микросхему CMOS, хранящую настройки БИОСа, даже когда лэптоп выключен и из него извлечена батарея. Для обнуления настроек, в том числе и для сброса пароля, нужно обесточить микросхему. Для этого нужно разобрать ноутбук и извлечь батарейку на несколько секунд. Все настройки обнулятся до дефолтных, в том числе и системная дата. Придется заново перенастраивать компьютер, оно это все равно проще, чем пытаться безуспешно подобрать пароль.
Для этого нужно разобрать ноутбук и извлечь батарейку на несколько секунд. Все настройки обнулятся до дефолтных, в том числе и системная дата. Придется заново перенастраивать компьютер, оно это все равно проще, чем пытаться безуспешно подобрать пароль.
Как удалить пароль локальной учетной записи в Windows 10
Как удалить пароль в Windows 10 и Windows 7
Защита паролем для локальных учетных записей часто используется в Windows для защиты конфиденциальности пользователей. Если вы являетесь администратором своего компьютера и хотите удалить свой пароль или пароль гостевой учетной записи, это руководство покажет вам, как это сделать.
Windows поддерживает локальные учетные записи администратора и гостя, которые имеют разные права и разрешения на конкретной машине. Каждая учетная запись пользователя может быть защищена паролем.
Windows требует ввода пароля каждый раз, когда вы входите в систему или переключаете локальные учетные записи пользователей. Если пароль утерян или забыт, или пользователь с правами Администратора по какой-то причине хочет удалить пароль локального пользователя, это можно сделать несколькими способами.
Если пароль утерян или забыт, или пользователь с правами Администратора по какой-то причине хочет удалить пароль локального пользователя, это можно сделать несколькими способами.
Пользователи-гости могут удалять свои пароли, но не могут изменять пароль администратора. Только пользователь-администратор может изменить свой пароль, а также может сбросить пароли других локальных пользователей-гостей.
Ниже мы опишем, как удалить пароли локальных учетных записей (НЕ пароли, связанные с учетными записями Microsoft).
Содержание:
- Введение
- Удалить пароль через приложение настроек
- Удаление пароля локальной учетной записи с помощью диска сброса пароля
- Удаление пароля с помощью CTRL+ALT+DEL Безопасный экран в Windows 7 и 10
- Удаление пароля другого локального пользователя с помощью приложения панели управления
- Удалить пароль любой локальной учетной записи в локальных пользователях и группах
- Удалить пароль любой локальной учетной записи в Netplwiz
- Удалить пароль любой локальной учетной записи в командной строке
Удалить пароль через приложение настроек
Этот параметр действителен, если вы вошли в систему и хотите удалить свой пароль независимо от того, являетесь ли вы администратором или гостем.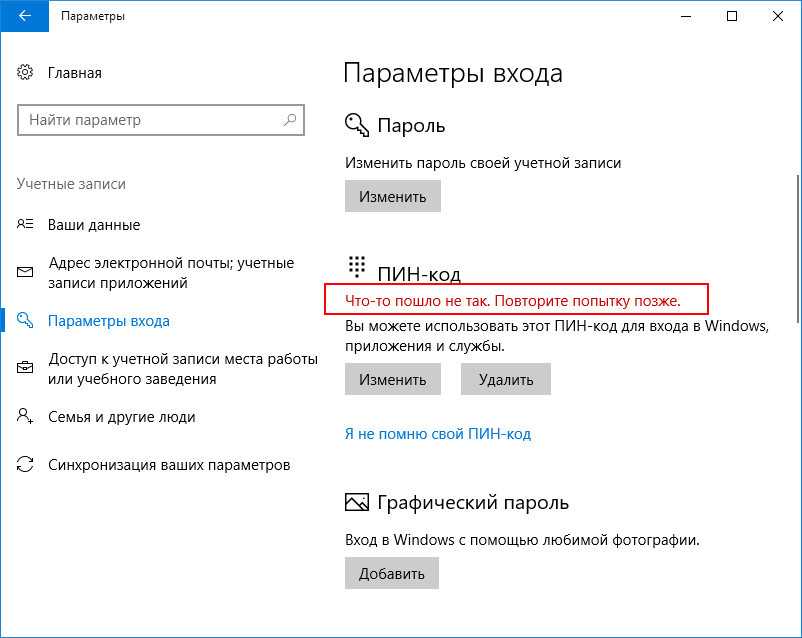 Следуйте инструкциям в видео ниже, чтобы удалить пароль вашей локальной учетной записи.
Следуйте инструкциям в видео ниже, чтобы удалить пароль вашей локальной учетной записи.
[Вернуться к оглавлению]
Удаление пароля локальной учетной записи с помощью диска сброса пароля
Диск сброса пароля можно создать для локальных учетных записей, но не для учетных записей Microsoft. Процедуры, описанные в этом разделе, одинаково применимы как к Windows 7, так и к Windows 10. Сначала мы опишем, как создать диск сброса пароля, а затем использовать его для удаления пароля локальной учетной записи.
Windows может создать и сохранить файл userkey.psw в корневом каталоге USB-накопителя, который впоследствии можно будет использовать для сброса пароля локальной учетной записи. Файл userkey.psw можно свободно переместить на другой USB-накопитель, но на каждый USB-накопитель можно загрузить только один файл.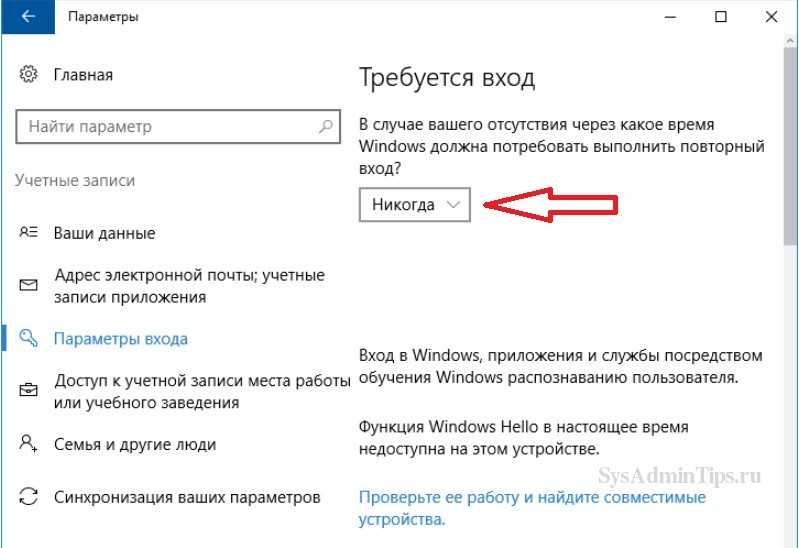
Диск сброса пароля можно использовать много раз для сброса пароля определенного пользователя.
Чтобы создать диск сброса пароля для локальной учетной записи, войдите в компьютер и подключите флэш-накопитель USB. Затем перейдите в панель управления Windows и дважды щелкните значок учетной записи пользователя. Нажмите «Создать диск сброса пароля» слева.
Нажмите кнопку «Далее» в окне «Добро пожаловать в мастер забытого пароля».
Выберите USB-накопитель, на котором вы хотите сохранить файл сброса пароля.
Мастер запросит ваш пароль, чтобы продолжить создание диска сброса пароля. Введите действительный пароль и нажмите кнопку «Далее» . Файл будет создан, после чего вы сможете закрыть два дополнительных окна, подтверждающих успешное создание диска для сброса пароля.
Храните флэш-накопитель USB в надежном месте. Если флешка утеряна, другие пользователи смогут сбросить ваш пароль (даже если вы являетесь администратором Windows на ПК).
При неправильном вводе локального пароля при входе в систему отображается Подсказка и появляется пункт «Сбросить пароль» . Если вы хотите сбросить пароль с помощью созданного ранее диска сброса пароля, подключите флэш-накопитель USB, содержащий файл userkey.psw, и нажмите 9.0059 «Сбросить пароль» .
Нажмите «Далее» .
Если в настоящее время подключено более одного USB-накопителя, выберите тот, который использовался для создания диска сброса пароля.
Нажмите кнопку «Далее» , и вам будет предложено ввести новый пароль вместе с дополнительной подсказкой для пароля.
Нажмите кнопку «Далее» , чтобы завершить сброс пароля и чтобы новый пароль вступил в силу.
[Вернуться к оглавлению]
Удалить пароль с помощью CTRL+ALT+DEL Безопасный экран в Windows 7 и 10
Этот параметр очень похож как для Windows 10, так и для Windows 7. Здесь мы опишем необходимые шаги для Windows 10. Нажмите на клавиатуре комбинацию клавиш Ctrl+Alt+Del и выберите пункт меню «Сменить пароль» .
Нажмите на клавиатуре комбинацию клавиш Ctrl+Alt+Del и выберите пункт меню «Сменить пароль» .
Заполните поле «Старый пароль» вашим текущим действительным паролем и оставьте поля ввода пустыми для «Новый пароль» и «Подтверждение пароля» . Нажмите Enter на клавиатуре, чтобы удалить текущий пароль учетной записи.
Нажмите кнопку OK на экране, чтобы завершить удаление пароля вашей локальной учетной записи. Теперь, когда вы удалили свой пароль, помните, что любой может получить доступ к вашей учетной записи.
[Вернуться к оглавлению]
Удалить пароль другого локального пользователя с помощью приложения панели управления
Этот параметр должен использоваться пользователем с правами администратора, который хочет удалить пароль локальной гостевой учетной записи. Чтобы выполнить инструкции, представленные в видео ниже, вы должны войти в систему как локальный администратор.
Когда администратор изменяет, сбрасывает или удаляет пароль локального пользователя на ПК, все файлы, зашифрованные файловой системой шифрования (EFS), личные сертификаты, пароли веб-сайтов и т. д., принадлежащие этой учетной записи, будут потеряны.
д., принадлежащие этой учетной записи, будут потеряны.
Если локальный пользователь удалит или изменит свой пароль с помощью других опций, описанных в этом руководстве, все зашифрованные файлы, сертификаты, пароли веб-сайтов и т. д. будут сохранены.
[Вернуться к оглавлению]
Удалить пароль любой локальной учетной записи в локальных пользователях и группах
Чтобы использовать эту опцию, вы должны войти в систему как администратор. Приложение настройки «Локальные пользователи и группы» доступно только в выпусках Windows 10 Pro, Enterprise и Education.
Когда администратор изменяет, сбрасывает или удаляет пароль локального пользователя на ПК, все файлы, зашифрованные файловой системой шифрования (EFS), личные сертификаты, пароли веб-сайтов и т. д., принадлежащие этой учетной записи, будут потеряны.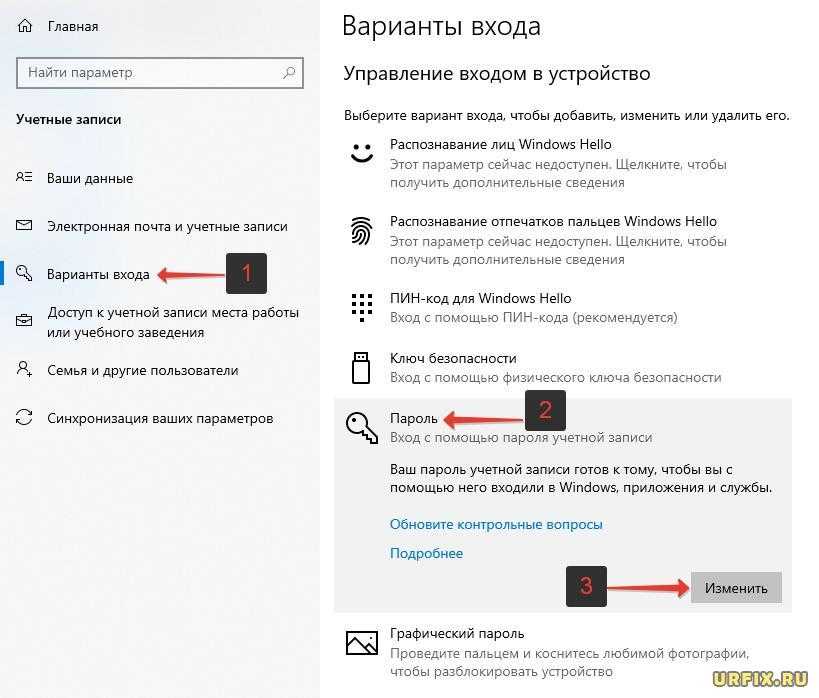
Чтобы запустить локальные пользователи и группы, введите lusrmgr.msc в поле поиска (Win+S) в меню «Пуск» и выберите «Локальные пользователи и группы». Следуйте инструкциям в видео ниже, чтобы удалить любой пароль локальной учетной записи. В видео-примере удален пароль локального пользователя SecondUser.
[Вернуться к оглавлению]
Удалить пароль любой локальной учетной записи в Netplwiz
Вы должны войти в систему как администратор, чтобы успешно выполнить шаги, описанные в этом параметре. Если вы удалите пароль локального пользователя, все зашифрованные файлы шифрованной файловой системы (EFS), личные сертификаты, пароли веб-сайтов и т. д., принадлежащие этой учетной записи, будут потеряны.
Нажмите Windows Start и введите «netplwiz» , нажмите Enter на клавиатуре.
В окне «Учетные записи пользователей» отметьте пользователя (на скриншоте ниже SecondUser), пароль которого вы хотите удалить, и нажмите кнопку «Сбросить пароль…» .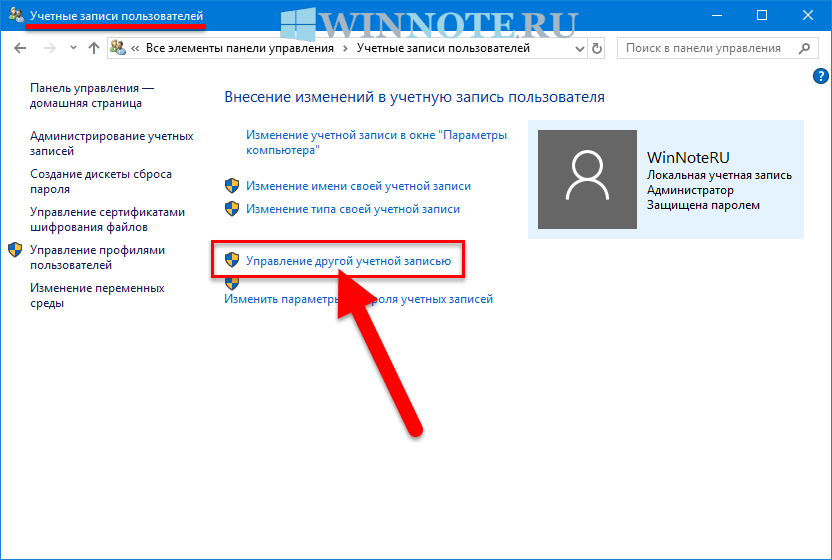
Оставьте поля «Новый пароль» и «Подтверждение нового пароля» пустыми и нажмите кнопку «ОК» .
Пароль пользователя ‘SecondUser’ удален.
[Вернуться к оглавлению]
Удалить пароль любой локальной учетной записи в командной строке
Запустите приложение командной строки от имени администратора. Если вы не запустите его как администратор, Windows не позволит вам завершить удаление пароля с помощью этой опции. В командной строке выполните приведенную ниже команду, заменив «UserName» именем пользователя, чей пароль вы хотите удалить.
«net user «UserName» *»
Введите и повторите пароль при появлении запроса и нажмите Enter на клавиатуре.
[В начало]
Вернуться к началу
Как удалить историю своей учетной записи Windows 10 и управлять конфиденциальностью
Мы финансируемся нашими читателями и можем получать комиссию, когда вы покупаете по ссылкам на нашем сайте.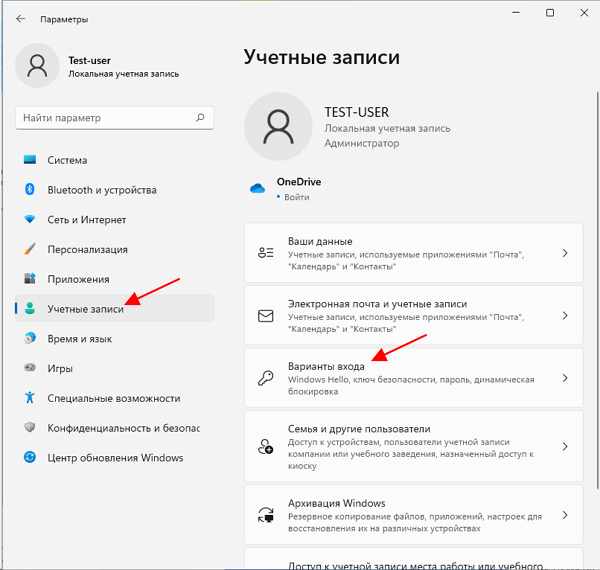
Пол Бишофф
ТЕХНИЧЕСКИЙ ПИСАТЕЛЬ, ЗАЩИТНИК ПО КОНФИДЕНЦИАЛЬНОСТИ И ЭКСПЕРТ ПО VPN
@pabischoff 12 января 2017 г.
Microsoft только что запустила новую веб-панель управления для пользователей Windows. Панель мониторинга можно использовать для управления историей учетной записи Microsoft, включая веб-страницы, которые вы посещали в Microsoft Edge, поиски Cortana и собранные данные, а также историю местоположений.
Чтобы начать работу, перейдите на панель инструментов и войдите в свою учетную запись Microsoft. Он должен совпадать с адресом электронной почты и паролем, которые вы используете для входа на компьютер с Windows.
Перейдите на вкладку «Конфиденциальность» в верхней части страницы. В разделе «Ваша конфиденциальность» вам будет представлено пять разделов: «Обзор», «Обзор», «Поиск», «Местоположение» и «Записная книжка Кортаны».
Вам нужно просмотреть каждый из них, начиная с Browse . Вы можете просмотреть свою историю каждого раздела и очистить их с помощью кнопки справа. Microsoft не дает возможности удалять определенные элементы, так что либо все, либо ничего.
Microsoft не дает возможности удалять определенные элементы, так что либо все, либо ничего.
Как запретить Microsoft собирать информацию о вас
Возможность очистить вашу историю — это здорово, но это не мешает Microsoft собирать больше информации о вас в будущем. Для каждого из разделов есть способы запретить Microsoft записывать ваши действия. Мы опишем каждый из них ниже:
Обзор
Это довольно просто. Microsoft записывает вашу активность в Интернете только в том случае, если вы используете Microsoft Edge (и, возможно, Internet Explorer?). Так что просто выберите другой браузер.
Конечно, Google Chrome, вероятно, так же плох. Google известен тем, что собирает данные о своих пользователях. Opera зарабатывает деньги, отслеживая пользователей и управляя рекламной сетью, так что туда тоже не стоит. FireFox зарабатывает только на роялти и пожертвованиях за поиск, что делает его лучшим вариантом для тех, кто заботится о конфиденциальности, если вы не вводите запросы в поисковую систему по умолчанию. Попробуйте переключить его на DuckDuckGo или StartPage.
Попробуйте переключить его на DuckDuckGo или StartPage.
Для полной анонимности лучше всего использовать браузер Tor, который шифрует и направляет весь трафик через разные серии добровольных узлов Tor каждый раз, когда вы заходите на новый веб-сайт. Однако браузер Tor не предлагает особой поддержки специальных функций или плагинов/расширений, и скорость вашего просмотра будет значительно снижена.
Поиск
Поиск относится ко всему, что вы вводите в строку поиска в браузере Edge, Bing или в строку поиска рядом с меню «Пуск» в Windows. Вы не можете запретить Windows записывать историю поиска, не отключив при этом Cortana. К сожалению, Microsoft сделала это довольно сложно в последнем юбилейном обновлении. Чтобы узнать, как это сделать, перейдите к разделу Cortana ниже.
Расположение
Это довольно просто. Просто введите «Настройки конфиденциальности местоположения» в строку поиска Windows и выберите параметр настроек с тем же именем. Переключите все ползунки таблеток в положение «выключено». Прокрутите вниз, и вы также можете стереть историю местоположений из этого меню.
Прокрутите вниз, и вы также можете стереть историю местоположений из этого меню.
Cortana
Microsoft максимально усложнила отключение Cortana после последнего юбилейного обновления Windows 10. Мало того, что ваши поиски не являются частными, тот факт, что Windows чувствует необходимость поиска в Интернете и магазине приложений Windows для каждой строки поиска, делает его удручающе медленным. Если вы хотите ограничить поиск только локальными файлами и программами, вам необходимо отредактировать системный реестр.
Перед этим создайте точку восстановления на жестком диске на случай, если что-то пойдет не так. Нарушение системного реестра может серьезно повредить вашу операционную систему и сделать компьютер бесполезным.
- Нажмите клавишу Windows + R , чтобы открыть окно «Выполнить ». Введите regedit в поле и нажмите Enter.
- На левой боковой панели перейдите к HKEY ЛОКАЛЬНЫЙ МАШИНА > ПРОГРАММНОЕ ОБЕСПЕЧЕНИЕ > Политики > Microsoft > Windows > Поиск Windows
- Если в папке Windows нет папки Windows Search , щелкните папку Windows правой кнопкой мыши и выберите Создать > Ключ .
 Назовите его Поиск Windows
Назовите его Поиск Windows - Щелкните правой кнопкой мыши папку Windows Search и выберите Создать > DWORD (32-разрядное) Значение
- Под Имя значения , введите AllowCortana
- В поле Value data введите 0 (ноль)
- Нажмите OK, чтобы сохранить изменения. Возможно, вам придется перезагрузить компьютер, чтобы изменения вступили в силу.
Теперь вы должны увидеть простой текст-заполнитель «Поиск в Windows» в строке поиска без Cortana. Если вы когда-нибудь захотите снова включить Cortana, вернитесь в реестр и измените Значение данных от до 1 .
После отключения Cortana поиск Bing также будет отключен в Windows.
Настройки телеметрии
Вы можете отключить некоторые другие настройки конфиденциальности, введя «параметры конфиденциальности» в строку поиска и щелкнув соответствующий пункт системного меню. Здесь вы можете управлять настройками, касающимися вашего рекламного идентификатора, местоположения, камеры, микрофона, набора текста, контактов, календаря, местоположения, электронной почты и многого другого.
А как насчет данных телеметрии? Данные телеметрии включают системную информацию, диагностику, данные о поведении. Он используется Microsoft для поиска и исправления ошибок, оптимизации производительности и повышения безопасности. Ничто из этого не указано в новой веб-панели инструментов. Не все так плохо, но и не все хорошо.
В настоящее время Microsoft тестирует упрощенную версию своих настроек телеметрии с пользователями программы предварительной оценки Windows на момент написания. Он обещает упростить настройки конфиденциальности для пользователей в отношении рекламной и диагностической информации, которую Microsoft собирает о пользователях Windows и отправляет в Редмонд.
Но даже после грядущего обновления полностью отключить настройки телеметрии с помощью встроенных настроек скорее всего не получится.
Вместо этого мы рекомендуем использовать три сторонних инструмента, чтобы Microsoft не собирала данные о вас: O&O ShutUp10, TinyWall и VPN.

 exe. Так проведете замену файла seth.exe, расположенного в папке System32 на cmd.exe.
exe. Так проведете замену файла seth.exe, расположенного в папке System32 на cmd.exe.
 Подтвердите действие.
Подтвердите действие.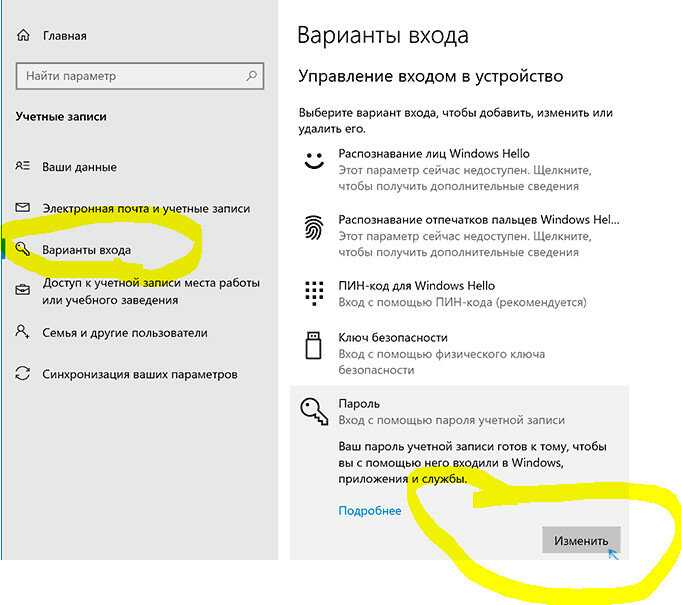 Нажать «ОК».
Нажать «ОК». Назовите его Поиск Windows
Назовите его Поиск Windows 