Как запустить ноутбук через биос с флешки: [Ноутбук/Десктоп/AIO] Как загрузить систему с USB носителя/CD-ROM? | Официальная служба поддержки
Содержание
Как войти в БИОС и настроить загрузку с флешки или дисковода.
Во многих видео авторы очень уклончиво и кратко говорят о БИОС. Быстро показывая картинку с синим или чёрным фоном. Или просто называют две, три клавиши, которые нужно нажать.
Сегодня попробуем разобраться с BIOS подробнее. Мы будем рассматривать БИОС на примере этого стационарного компьютера. Приёмы работы в БИОС ноутбуков аналогичны. Я ограничусь словом компьютер, или комп. А вы будете понимать, что я говорю и о компьютерах и ноутбуках. Когда будут различия, я буду уточнять.
Кроме самого компьютера или ноутбука, нам понадобится загрузочная флешка. У меня есть несколько видео, в которых я создавал загрузочные флешки для установки Windows. Ссылки вы найдёте в описании этого видео.
Если у вас есть DVD дисковод, то вам пригодится загрузочный диск. Этот диск был в комплекте с компьютером, но можно записать диск самостоятельно. Как записать загрузочный диск я так же показывал. Ссылка на видео в описании.
Этот диск был в комплекте с компьютером, но можно записать диск самостоятельно. Как записать загрузочный диск я так же показывал. Ссылка на видео в описании.
БИОС — это то, что включается в компе и ноуте самым первым. Когда мы нажимаем кнопку вкл. выкл. на корпусе. (Live нажимаю). Я немного упростил, но суть верная.
Когда мы говорим о BIOS?
Когда всё в порядке и пользователь просто жмакает на кнопку включения, то он не замечает БИОС. Операционная система загружается и на БИОС никто не обращает внимания.
О БИОС люди вспоминают чаще всего тогда, когда нужно загрузить компьютер как то не так, как он загружается обычно. Например с флешки или CD — DVD диска.
Обычно это нужно тогда, когда что то пошло не так, компьютер не загружается или пользователь решил переустановить Windows.
Как входят в БИОС и зачем?
В большинстве случаев, чтобы войти в BIOS, нужно нажать определённую клавишу на клавиатуре. Делать это нужно во время загрузки, сразу после включения компьютера кнопкой.
Внутри компьютера есть жесткий диск, который часто обозначают тремя буквами HDD — Hard Disk Drive. Вместо устаревшего жесткого диска, может стоять более современный накопитель SSD. С точки зрения загрузки, разницы между ними нет. Поэтому буду говорить просто, жесткий диск.
На жестком диске компьютера установлена Операционная система (мы говорим о Windows).
Жесткий диск с Виндовс — это загрузочное устройство компьютера. Когда всё в порядке, то компьютер загружается именно с жесткого диска.
Есть и другие загрузочные устройства. 10 лет назад, самым популярным загрузочным устройством, кроме самого жёсткого диска, был дисковод CD — DVD дисков. В наше время, дисковод есть далеко не у всех компьютеров ноутбуков. Но всё же, компьютеров с дисководом ещё очень много, поэтому будем говорить и о нём.
Сегодня наиболее популярным загрузочным устройством, после жесткого диска, является USB флешка.
Итак, предположим у нас есть три загрузочных устройства: жесткий диск, USB флешка и дисковод.
В БИОС входят обычно для того, чтобы изменить порядок загрузки устройств. Как я уже сказал ранее, когда всё в порядке, компьютер загружается жесткого диска.
В этом случае, жесткий диск стоит на первом месте в списке загрузочных устройств.
Чтобы загрузиться например с USB флешки, нужно переставить эту флешку на первое место в списке загрузочных устройств.
Чтобы загрузить компьютер с DVD диска, нужно на первое место поставить… вот эту шариковую ручку… Шутка. Конечно же на первое место нужно поставить дисковод.
Строго говоря, есть другой способ загрузить компьютер с флешки или диска. Это использование BOOT menu. Этот способ во многом лучше и быстрее, входа в БИОС. Но сегодня мы говорим именно о БИОС.
Итак, на этом компьютере, для входа в BIOS нужно нажать F10. Включаю комп кнопкой и начинаю нажимаю F10. Перед нами вот такой экран. Это БИОС этого компьютера.
Строго говоря, это не совсем БИОС. Это так называемый гибридный BIOS. Или BIOS — UEFI.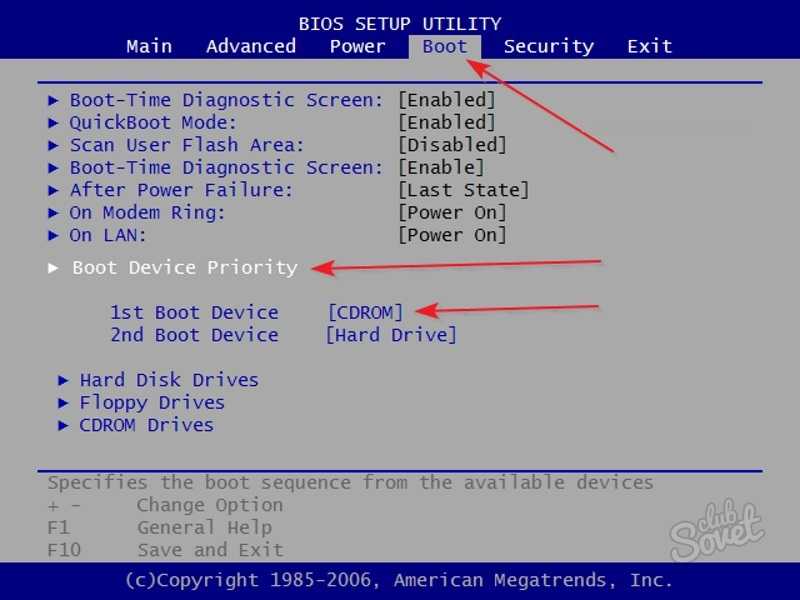 Такой гибридный БИОС поддерживает как устаревшую Legacy BIOS загрузку, так и более современный UEFI интерфейс.
Такой гибридный БИОС поддерживает как устаревшую Legacy BIOS загрузку, так и более современный UEFI интерфейс.
Я показываю этот БИОС в качестве примера. Скорее всего, ваш будет выглядеть иначе. Но приёмы, которые я буду использовать при настройке, во многом схожи. Если вы освоите их, то надеюсь это поможет вам в настройке вашей версии БИОС.
Итак. Мы договорились, что будем менять порядок загрузочных устройств. Слово «загрузочных» по английски звучит как boot. Во многих BIOS есть отдельная вкладка, которая так и называется BOOT. Вкладки обычно располагаются вот здесь, вверху окна, в ряд. Как здесь.
Как видно, в этом, БИОС нет отдельной вкладки BOOT. На вкладке File, которая перед нами, тоже нет нигде похожего слова. Передвигаются по вкладкам, да и вообще по горизонтали в БИОС, нажатием на клавиши управления курсором Вправо, Влево.
Давайте попробуем поискать что то похожее на BOOT. Нажимаю стрелку Вправо, мы на вкладке Storage (хранилище). Здесь есть вот такой пункт Boot Order.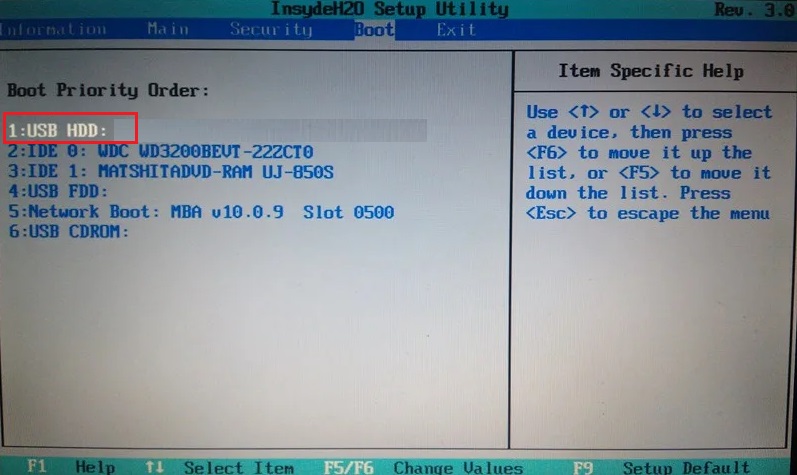 Order — можно перевести с английского как «Порядок». Вместе получается «Порядок загрузочных». Или порядок загрузки. Похоже, это то, что нужно.
Order — можно перевести с английского как «Порядок». Вместе получается «Порядок загрузочных». Или порядок загрузки. Похоже, это то, что нужно.
По вертикали, как вы понимаете, в БИОС перемещаются тоже клавишами со стрелками. Только теперь уже стрелки Вниз, Вверх. Нажимаю на стрелку Вниз два раза. Нужный пункт выделен. Чтобы открыть его, нажимаю на клавишу Enter.
Открылось вот такое подменю. Оно называется Boot Order. Это и есть Порядок загрузки устройств этого компьютера. Номеров или цифр здесь нет, но чем выше устройство, тем раньше компьютер пытается загрузиться с этого устройства.
Мы видим здесь две группы пунктов. UEFI Boot Sources — источники UEFI загрузки. И Legacy Boot Sources — источники Legacy загрузки. Как я говорил — это гибридный БИОС, поддерживающий как устаревшие Legacy устройства. Так и более современный UEFI интерфейс.
В случае, если у вас UEFI то в случае, если вы хотите загрузиться с флешки, можно ничего не настраивать. Мы видим, что оба пункта начинаются со слова USB.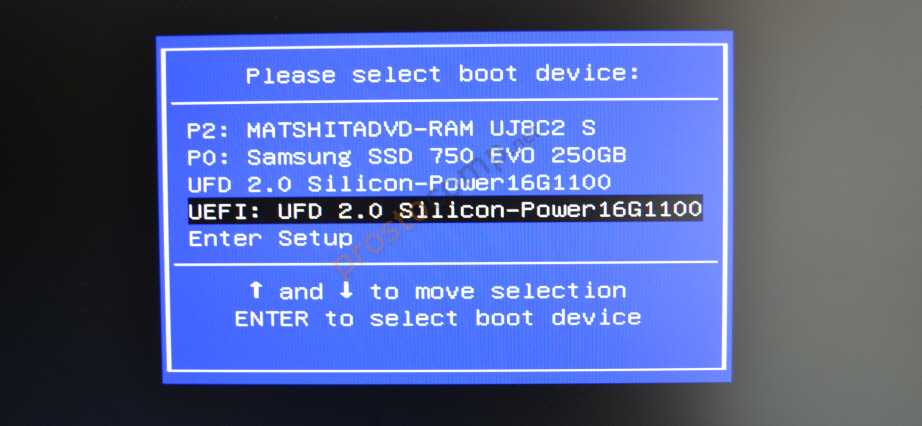 Первый пункт называется USB Hard Drive. То есть, сначала компьютер пытается загрузиться с USB флешки, если она подключена. Если он не нашёл флешку, то он загружается с Hard Drive — т.е. с жесткого диска.
Первый пункт называется USB Hard Drive. То есть, сначала компьютер пытается загрузиться с USB флешки, если она подключена. Если он не нашёл флешку, то он загружается с Hard Drive — т.е. с жесткого диска.
На этом компьютере у меня стоит жесткий диск размеченный в стиле MBR. В этом случае, верхняя группа пунктов мне не нужна. Её можно отключить. Для этого, перемещаю маркер на заголовок группы. Внизу подменю мы видим функциональные клавиши, работающие в этом меню.
Здесь есть клавиша F5 — Disable. Это слово можно перевести как Отключить. Нажимаю F5. Как видите группа свернулась до одной строки и стала серой, не активной. Здесь написано Disabled — то есть отключено. Ненужная группа больше не будет нам мешать. Если она понадобится, её можно включить обратно, той же клавишей F5. Здесь теперь написано Enable — то есть включить, или задействовать.
Теперь разберемся с загрузочными Legacy устройствами. Сейчас у меня к компьютеру не подключена загрузочная флешка. Я сделал это специально.
Давайте внимательно посмотрим на загрузочные устройства. Первым идёт ATAPI CD/DVD Drive — это дисковод CD — DVD. Затем USB Floppy/CD. Floppy — это дисковод гибких дисков, их называли дискетами. Они уже давно устарели, пропускаем его.
Ниже есть Hard Drive. И у него есть подпункт SATA0. Это говорит нам о том, что на данном компьютере имеется один физический жёсткий диск. Далее есть сетевой контроллер. С него тоже можно загрузиться, но сегодня не об этом.
Я запомнил загрузочные устройства, которые есть здесь в списке. Теперь подключаю загрузочную флешку к USB разъёму компьютера. Теперь нужно перезагрузиться и снова войти в BIOS.
Но, прежде чем делать это, нужно сохранить те настройки, которые мы только что сделали. Для сохранения настроек часто используется клавиша F10. Нажимаю F10. Теперь можно ещё раз нажать F10.
Открылась вкладка File и в ней выделен пункт, который называется Save Changes and Exit. Перевести можно как Сохранить изменения и выйти. Здесь нас ещё раз спрашивают: Вы действительно хотите Сохранить изменения и выйти. Кнопка Yes здесь уже выделена. Остаётся нажать на Enter.
Кнопка Yes здесь уже выделена. Остаётся нажать на Enter.
Компьютер перезагружается. Снова жмакаю на F10, чтобы войти в BIOS. Заходим на ту же вкладку Storage, открываем пункт Boot Order.
Мы видим, что здесь добавился пункт. UFD 3.0 Silicon-Power … Очевидно, что это и есть моя флешка. Нужно переместить её на первое место в списке.
Для этого перемещаю маркер на флешку. Чтобы перетащить этот пункт, нужно выделить его нажав на Enter. Пункт выделился и слева появилась стрелка вверх вниз. Теперь перетаскиваем пункт выше нажимая на клавишу курсора со стрелкой вверх. Пункт переместился. Чтобы зафиксировать его здесь, нужно снова нажать на Enter.
Теперь в подменю Hard Drive флешка находится жесткого диска, который обозначен здесь SATA0. В принципе, этого достаточно. Так как дисковод у нас пустой, а флоппи дисковода нет совсем, то первым загрузочным устройством будет флешка.
Если хочется, то можно перетащить и всё подменю Hard Drive. Делается это точно так же. Ставлю маркер на пункт, нажимаю Энтер, перемещаю всё подменю клавишей со стрелкой вверх.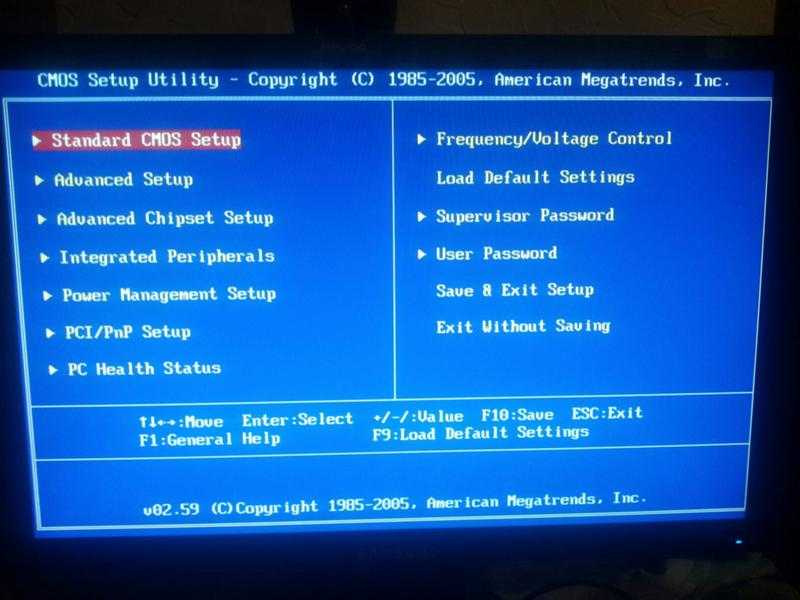 Снова Энтер.
Снова Энтер.
Готово, теперь флешка на чистом первом месте в списке. Сохраняем как обычно, подтверждаем нажатием на Enter. Как видим комп загрузился с мультизагрузочной флешки, которую я создавал в своём дополнительном видео. Здесь есть Windows 7, Windows 8.1, Windows 10, AOMEI Partition Assistant, для редактирования разделов, AOMEI Backupper, для резервного копирования, а так же два антивирусных сканера, от Eset и Касперского. Ссылка на это дополнительное видео есть в описании.
Если теперь перезагрузить компьютер, это можно сделать нажатием комбинации клавиш Ctrl + Alt + Delete. После перезагрузки, как видим компьютер снова загружается с флешки. Это происходит потому, что мы установили флешку самым первым загрузочным устройством.
Чтобы загрузиться с жесткого диска, нужно либо просто отключить флешку. Либо изменить настройки БИОС, установив жесткий диск в начало списка загрузочных устройств.
Как загрузиться с CD — DVD диска?
Теперь давайте загрузимся с CD — DVD дисковода. Вставляю диск. Перезагружаю компьютер. Снова заходим в BIOS клавишей F10. Заходим Storage, Boot Order. Теперь нужно на первое место переместить дисковод.
Вставляю диск. Перезагружаю компьютер. Снова заходим в BIOS клавишей F10. Заходим Storage, Boot Order. Теперь нужно на первое место переместить дисковод.
Делаем всё аналогично. Перетаскиваю. Enter. Сохраняю настройки. Компьютер перезагружается… и загружается с DVD.
Здесь не забудьте нажать любую клавишу, чтобы началась загрузка с DVD.
Как отключить Secure Boot?
Когда речь идёт о БИОС, очень часто возникает вопрос: Как отключить режим Secure Boot. О теории не будем. Скажу только, что официально Secure Boot поддерживают только Windows 8.1 и Windows 10. Если вы хотите установить Windows 7, то этот режим нужно отключить.
Кроме того, иногда пользователь сбрасывает BIOS к заводским настройкам. При этом, если у вас более менее свежий комп или ноут, то Secure Boot по умолчанию будет включен. И ваша Семерка перестанет загружаться.
На самом деле, все несколько сложнее, чем я сказал сейчас. После сброса БИОС к дефолтному состоянию, комп может перестать грузиться совсем.
Пока я это говорил, пытался продемонстрировать вам, что сейчас компьютер у меня прекрасно загружается. Во всяком случае, вы видели что одна 10-я Винда загрузилась. Теперь я перезагрузил компьютер, вошёл в БИОС и давайте посмотрим на примере, что будет, если сбросить BIOS в дефолтное состояние.
Делается это часто на той же вкладке, на которой сохраняются изменения, сделанные в БИОС. Вот этот пункт.
Нажимаю на него. Подтверждаю. Компьютер перезагружается, и … Всё пропало! Во всяком случае, пользователь, который с БИОС на вы, не особо обрадуется, увидев такой экран.
Теперь остаётся снова перезагрузиться и войти в БИОС. Давайте поищем этот самый Secure Boot. В этом BIOS он находится на специальной вкладке — Security. Здесь есть пункт Secure Boot Configuration. Открываем его.
Как видим, не всё так просто. Тут нас предупреждают мелким текстом. Кратко, здесь написано о том, что Secure Boot поддерживается Windows 8 и другими системами. Ну и они говорят о том, что изменение настройки Secure Boot может привести к тому, что Windows перестанет загружаться.
То есть они предупреждают нас о том, что с нами уже случилось. На мой взгляд, такой красненький баннер лучше было вывесить, когда мы сбрасывали BIOS to Default.
Внимание. Чтобы пройти это окно нужно нажать F10.
А здесь уже сами настройки Secure Boot. Поменять значение можно клавишами со стрелками Вправо, Влево. При включенном Secure Boot поддержка Legacy должна быть отключена, то есть Disabled.
Теперь кратко поясню, что произошло и почему комп перестал грузиться. Я сбросил БИОС в дефолтное состояние, в котором Secure Boot — Enabled, то есть включен. При этом, как я только что показал, автоматом отключается поддержка Legacy. То есть, поддержка диска, размеченного в MBR.
При этом, в BIOS остаётся только режим UEFI, который просто не видит такой диск с Windows. В результаете не грузится даже Windows 10, который вообще поддерживает Secure Boot. Немного запутанно, но если просмотрите фрагмент несколько раз, думаю разберётесь.
Я отключил Secure Boot. Теперь сохраняем настройки, как обычно. Комп перезагружается. При этом, может появиться подобное окно. Здесь о том, что ожидается подтверждение отключения Secure Boot. Вдруг какие нибудь злоумышленники отключили нам его, а мы и не знаем. Майкрософт заботится же о нас))
Теперь сохраняем настройки, как обычно. Комп перезагружается. При этом, может появиться подобное окно. Здесь о том, что ожидается подтверждение отключения Secure Boot. Вдруг какие нибудь злоумышленники отключили нам его, а мы и не знаем. Майкрософт заботится же о нас))
Чтобы пройти это окно, нужно набрать вот этот код на клавиатуре и после этого нажать Enter. Вот теперь всё. Мы настроили БИОС и комп снова будет загружаться.
А у меня GPT или MBR, как узнать?
Теперь о том, про что много раз упоминал в видео. О разметке жесткого диска, и как это связано с BIOS.
В Windows распространены два стиля разметки жёсткого диска (или SSD). MBR — это более старый стиль раздела. Более современный — GPT.
Как проверить, какая у меня сейчас разметка? Это делается в оснастке Управление дисками. В десятке она открывается очень просто. Нажимаем правую клавишу мыши на кнопке Пуск и выбираем пункт Управление дисками.
Перед нами оснастка Управления дисками. Здесь видно, что у меня один физический жёсткий диск, разделённый на несколько разделов.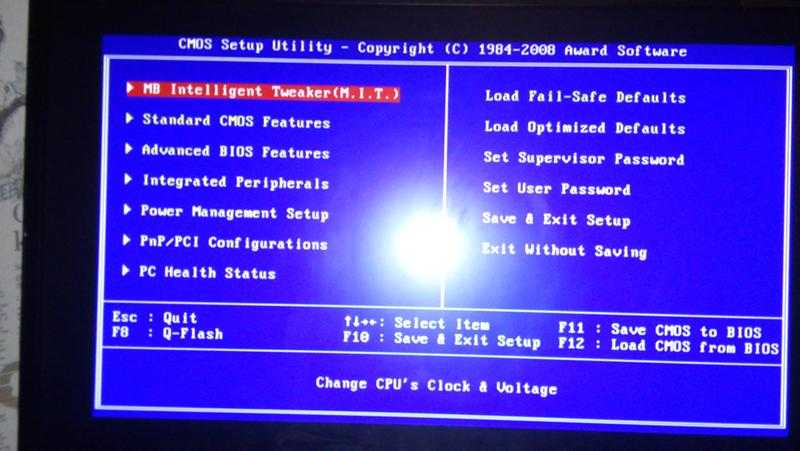 На заголовке диска нажимаю правую клавишу мыши и выбираю в контекстном меню пункт Свойства.
На заголовке диска нажимаю правую клавишу мыши и выбираю в контекстном меню пункт Свойства.
В этом окне нажимаю на вкладку Тома. Здесь в стоке Стиль раздела видно, что у меня на этом диске разметка MBR. Если у вас здесь написано вот так, значит у вас разметка диска GPT.
Как разметка связана с BIOS и UEFI?
Если сказать кратко, если ваш жесткий диск имеет стиль раздела GPT, то ваш комп или ноут загружается с помощью UEFI.
Если ваш диск имеет основную загрузочную запись MBR — то ваш комп или ноут загружается с помощью BIOS. При этом, у вас должна быть включена поддержка Legacy. Такую, устаревшую разметку, есть смысл использовать, если вы используете Windows 7 или более ранние версии Windows.
Если же вы купили новый комп или ноут и собираетесь установить на него Windows 8, 8.1, или Десятку, то есть смысл разметить новый диск в GPT и использовать более современный UEFI.
Теперь рассмотрим на примере нескольких ноутбуков.
Настройка BIOS на ноутбуке ASUS N56VJ.

В этом ноутбуке Asus БИОС открывается клавишей F2. Включаю, нажимаю F2. БИОС перед нами.
Здесь для изменения порядка загрузочных устройств есть отдельная вкладка BOOT. Перемещаюсь на неё клавишей курсора. Здесь, под заголовком Boot Option Priorities мы видим загрузочные устройства, которые здесь пронумерованы.
Флешка у меня пока не подключена. Просто запоминаем те пункты, которые здесь есть. У меня здесь на 1-м месте SSD диск с Windows, на 2-м CD — DVD дисковод. И ниже есть ещё сетевой адаптер.
Подключаю флешку и перезагружаюсь, так же Ctrl + Alt + Delete. Снова захожу в BIOS — F2. Открываю вкладку Boot. Здесь на первый взгляд, ничего не изменилось. Всё те же, жесткий диск, дисковод и сетевой адаптер.
Ниже есть пункт Hard Drive Priorities — приоритет жестких дисков. Открываю его. Здесь, кроме SSD диска есть второй пункт, со словами Silicon Power. Напомню, что так называется моя флешка. Это она и есть.
Нужно переставить её на первую позицию. Просто нажимаю на первой позиции Enter и клавишей курсора Вниз выбираю флешку.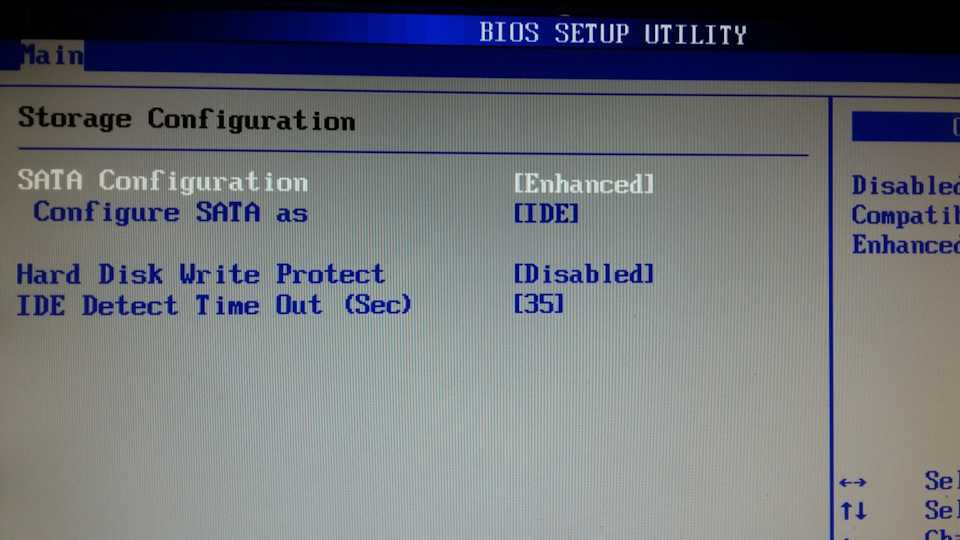 Снова Enter. Теперь, чтобы вернуться на предыдущий экран, нажимаю Escape.
Снова Enter. Теперь, чтобы вернуться на предыдущий экран, нажимаю Escape.
Мы видим, что флешка заменила жёсткий диск (он же SSD) на первом месте. Можно сохранять настройки и перезагружаться…
Ноутбук загрузился с флешки.
Теперь сбросим БИОС до заводских параметров. На вкладке, где сохраняются настройки, Save & Exit есть пункт Restore Defaults. Здесь подтверждаю сброс, нажимаю Enter. Настройки по умолчанию восстановлены.
Теперь выбираю Save Changes and Exit. Отключу флешку, чтобы проверить, загрузится ли ноутбук. Подтверждаю.
Как видно, ноутбук не загружается, а просто возвращается в БИОС. Это говорит о том, что настройки BIOS UEFI не соответствуют разметке диска. Ноутбук его не видит.
Давайте перейдём на вкладку Boot. Как видно, здесь нет вообще ни одного загрузочного устройства. Пункт Lounch CSM соответствует здесь поддержке Legacy. Он сейчас выключен — Disabled. Если просто включить его, то ничего не изменится.
Нужно сначала отключить Secure Boot. Эта настройка здесь на отдельной вкладке Security. Перехожу на неё. Нажимаю на Secure Boot Control клавишу Enter и клавишей курсора вниз меняю настройку на Disabled — выключено.
Эта настройка здесь на отдельной вкладке Security. Перехожу на неё. Нажимаю на Secure Boot Control клавишу Enter и клавишей курсора вниз меняю настройку на Disabled — выключено.
Теперь возвращаюсь на вкладку Boot и включаю пункт Launch CSM. Таким образом включена поддержка Legacy. Всё, теперь сохраняю F10. Подтверждаю.
Ноут перезагружается и Windows загружается.
Теперь, если снова зайти в БИОС, то на вкладке Boot снова всё в порядке, загрузочные устройства на месте.
Как настроить загрузку с флешки в BIOS на SONY VAIO SVE15.
На ноутбуке Sony SVE151 за вход в БИОС отвечает клавиша F2. У этой модели урезанная версия БИОС. Настроек очень мало. Никаких настроек Legacy и Secure Boot.
Заходим на вкладку BOOT. Здесь можно отредактировать список загрузочных устройств. Здесь есть п=вот такие пункты:
Internal Optical Disk Drive — внутренний дисковод CD — DVD.
Internal Hard Disk Drive — внутренний жесткий диск.
External Device — внешнее устройство.
Network — сеть.
Флешка это внешнее устройство. Нужно поднять её на первое место. Просто перемещаемся на этот пункт клавишами курсора. Для изменения позиции, здесь используются клавиши F5 и F6. Нажимаю F5, пункт переместился выше. Ещё раз F5. Готово, внешнее устройство на первой строке.
Теперь нужно обязательно включить загрузку с внешнего устройства. По умолчанию она здесь выключена. Вот она — External Device Boot Disabled. Просто нажимаю Enter и клавишей курсора выбираю Enabled. Enter.
Теперь подключаем флешку и сохраняем настройки. Можно клавишей F10. Или можно перейти на вкладку Exit, выбрать Save Changes — т.е. сохранить изменения.
Перед выходом скажу, что здесь есть пункт сброса БИОС в дефолтное состояние.
Теперь выбираем Exit Setup — выходим из БИОС.
Ноут перезагружается и загружается с флешки.
BIOS в ноутбуке Samsung R440
За вход в БИОС на этом ноуте отвечает клавиша F2. Заходим на знакомую вкладку BOOT. Здесь довольно много настроек. Те, которые интересуют сейчас нас находятся под пунктом Boot Device Priority. Он уже выделен, нажимаю Enter.
Те, которые интересуют сейчас нас находятся под пунктом Boot Device Priority. Он уже выделен, нажимаю Enter.
Здесь вот такой пронумерованный список загрузочных устройств. На первом и втором местах стоят дисковод оптических дисков и жесткий диск, но этом ноуте стоит SSD.
Больше никаких устройств мы не видим. Нам нужно загрузиться с флешки, подключаю её. И перезагружаю ноут комбинацией Ctrl + Alt + Del. Снова жму F2, чтобы войти в БИОС.
Захожу туда же, вкладка BOOT — Boot Device Priority. Мы видим, что здесь появилась USB HDD, далее идёт маркировка моей флешки.
Давайте переместим её на первую позицию. Клавишей курсора вниз перемещаюсь на флешку. Чтобы изменить позицию, в этом БИОС используется клавиши F5/F6. Нажимаю на F5. Так, это у нас вниз. Нам надо вверх, жму F6.
Готово. Флешка на первой позиции. Сохраняем изменения. Для этого здесь опять используется клавиша F10. Здесь просто подтверждаем, нажатием на Энтер. Ноут перезагружается… и загружается уже теперь с флешки, без посторонней помощи.
В этом БИОС от Phoenix свои есть обозначения и названия. Давайте посмотрим. Переходим на вкладку Advanced. Здесь мы видим Legacy OS Boot — так здесь называется поддержка Legacy. То есть, если у вас диск размечен в MBR, то здесь должно быть Enabled — включено.
Legacy USB Support — это поддержка внешних устройств, подключаемых через USB. Это могут быть как внешние диски и флешки, так и периферия, т.е. мыши и внешние клавиатуры. Думаю, нет смысла отключать эту поддержку. Т.е. пусть будет Enabled — включено.
Ниже есть AHCI mode Control — поддержка дисков SATA. На мой взгляд, нет смысла менять значение AUTO, которое здесь по умолчанию.
Ноутбук этот старый — модель 10 года. И отдельного переключателя Secure Boot здесь нет.
Несколько советов
1. Я показал на живых примерах, что на некоторых ПК и ноутбуках, после сброса BIOS в дефолтное состояние, Windows может не загрузиться совсем. Я не пугаю вас. Теперь вы знаете, что делая такой сброс, вы должны быть готовы к тому, чтобы снова войти в БИОС и сделать некоторые настройки.
Перед сбросом рекомендую внимательно рассмотреть все вкладки и пункты БИОС, чтобы заранее найти важные настройки. Такие как, отключение Secure Boot, включение поддержки Legacy, Launch CSM, режима AHCI SATA дисков.
2. Я использовал в этом видео современную флешку. Это даже не USB 3.0 а уже 3.1. Всё работало неплохо. Но! Вообще, я бы рекомендовал использовать в качестве загрузочных флешки USB 2.0. Вы потратите несколько больше времени на запись такой флешки, но шансов, что с неё загрузится любой ноут или комп у вас будет больше.
Так же, рекомендую использовать разъёмы USB 2.0, если они у вас есть. Они имеют черную вставку вот здесь, внутри. У USB 3.0 и USB 3.1 вставка синяя.
Кроме того, если у вас системный блок, то рекомендую использовать не передние, или верхние разъёмы, а задние. Они, как правило, работают более адекватно.
Если ноут или комп не видит загрузочную флешку, не грузится с неё, или наблюдаются ещё какие то странные глюки — первое, что я обычно делаю, беру другую флешку и пробую использовать её.
3. Последнее. Мне несколько раз встречались ноутбуки, которые ни за что не хотели загружаться с флешки, работая от батареи. А после подключения зарядного устройства всё вставало на свои места.
Сейчас я Вам покажу, как можно настроить BIOS ноутбука Acer Aspire V3-551 для загрузки с флешки или CD/DVD привода. Впереди много картинок, то есть фоток. Кстати не путайте его с Acer Aspire 551G, т.к. у них BIOS разный. В данном ноутбуке BIOS UEFI и настройка, как правило труднее чем на обычном AWARD/AMI биосах. И так Вы увидите, как настраивается автозапуск биоса на ноутбуке и как включить возможность выбора загрузки. Ну так приступим. Для этого нажимаем кнопку включения и сразу «клацаем» по клавише «F2«. Почему сразу? Что бы не пропустить момент захода в BIOS. И так видим следующие. Здесь можем проглядеть краткие характеристики ноутбука Acer aspire V3-551. Дальше переходим в вкладку «Main». В этой вкладке включаем возможность вызова меню загрузки с помощью клавиши «F12«. Как и на фото показано так и делаем, то есть переключаем с «Disabled» на «Enabled«: Дальше переходим в вкладку «Boot». Здесь у нас будет самое интересное. Видим: Хоть Вы дадите приоритет загрузке «USB HDD» загрузка с флешки все равно не запуститься, для этого Вам надо переключить режим с «UEFI» на «Legacy BIOS«. После того как переключили вылетит сообщение, приблизительно следующего содержания «Что бы настройки вступили в силу, Вам потребуется перезагрузить ноутбук». Нажимаем на «Enter«, И так нам требуется перезагрузить ноутбук с сохранением настроек нажимаем на клавишу «F10» и «Enter«. И заходим опять в BIOS. Ура! Мы видим все подключенные устройства к ноутбуку, которым можно распределить приоритет загрузки. P.S.: Если Вам требуется одноразовая загрузка с флешки/привода, то ниже один этап можете пропустить. Для примера я поставлю в первую загрузку флешку, то есть сделаю загрузку с флешки, что бы в дальнейшем установить Windows или загрузиться с LiveCD, вообще не важно. Как видим, «USB HDD» это у нас флешка,а «ATAPI CDROM: » — привод. P.S.: Распределение приоритета загрузки раставляется клавишами «F5»- понизить и «F6»- поднять. Осталось немножко. Выбрали с чего будете загружаться? Выставили? А теперь сохраняем настройки,как обычно через клавишу «F10» и «Enter«. И на последок, помните в пункте, где мы включили функцию Меню загрузки с помощью клавиши «F12«? Теперь Вы можете не заходя в BIOS выбирать приоритет загрузки. И перед Вами появится, вот такое окно: Здесь выбираем устройства с которого будете загружаться. Вот в принципе и вся настройка приоритета загрузки с флешки биоса acer aspire v3-551. |
Как обновить BIOS с помощью USB-накопителя?
Каждый пользователь ПК должен знать об основной функции материнской платы, то есть о базовой функции ввода и вывода, известной как BIOS . Чтобы сохранить лучшую производительность системы вашего ПК, может потребоваться обновление BIOS. Когда производитель вашей компьютерной системы выпускает новое обновление, вам придется обновить BIOS вашей системы вручную.
Когда вы обновите BIOS вашего ПК , он сможет распознавать новые аппаратные компоненты, которые вы используете в своей системе. Если вы обновляете процессор, то вам также необходимо обновить BIOS для запуска системы.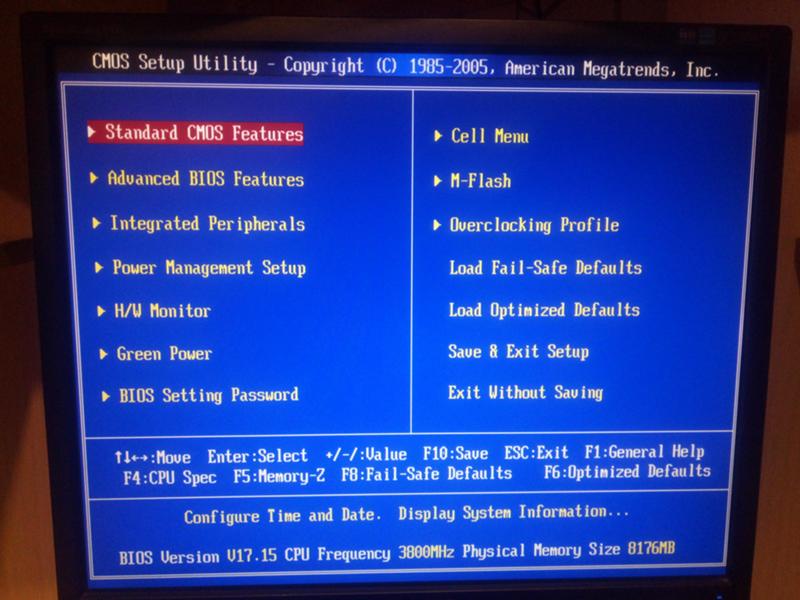 Без обновления BIOS вы не сможете запустить систему ПК с обновленным процессором.
Без обновления BIOS вы не сможете запустить систему ПК с обновленным процессором.
Но стоит ли обновлять BIOS? И как обновить биос?
В этой статье вы узнаете основную информацию о BIOS и 3 эффективных решения, которые помогут вам обновить BIOS. Давайте начнем.
- Часть 1: Обзор BIOS
- Часть 2: Как обновить BIOS с помощью USB-накопителя?
- Дополнительный совет: как восстановить данные в случае их потери при сбое обновления?
Базовые знания BIOS
Что такое BIOS?
Как известно, сердцем компьютерной системы является материнская плата, а BIOS — это небольшая микросхема на материнской плате, которая упрощает настройку компьютерной системы. BIOS — это сокращение от Basic Input/Output System. Этот небольшой чип отвечает за выполнение основных функций вашей компьютерной системы.
BIOS также отвечает за поток данных между внешними устройствами и вашей компьютерной системой.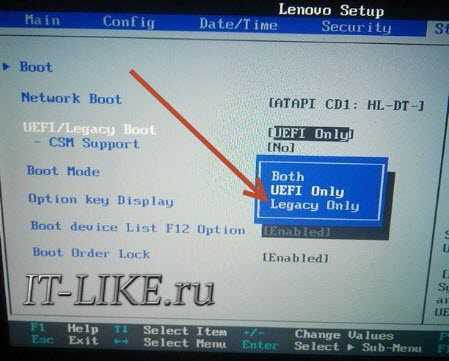 Как только вы включите компьютер, BIOS начнет свой процесс, чтобы определить, работают ли подключенные устройства или нет. Это гарантирует правильную работу подключенных внешних устройств в вашей компьютерной системе. Вы можете узнать, как войти в BIOS здесь.
Как только вы включите компьютер, BIOS начнет свой процесс, чтобы определить, работают ли подключенные устройства или нет. Это гарантирует правильную работу подключенных внешних устройств в вашей компьютерной системе. Вы можете узнать, как войти в BIOS здесь.
Зачем мне обновлять его?
Существует несколько причин, по которым необходимо обновлять BIOS вашего компьютера. Многие пользователи ПК не осознают важность обновления BIOS своей системы. Чтобы помочь вам понять важность обновленного BIOS, ниже приведен список его преимуществ:
1. Последние обновления безопасности
Как и в случае с мобильными устройствами, производители компьютеров также выпускают новые обновления безопасности, устраняющие все типы ошибок и ошибки из вашей компьютерной системы. Чтобы ваш компьютер всегда был в курсе новых обновлений безопасности, вам необходимо обновить BIOS.
2. Улучшенная совместимость
Чтобы сделать аппаратный компонент совместимым с вашей системой, необходимо обновить BIOS. Когда вы обновите BIOS своего ПК, он сможет распознавать новые аппаратные компоненты, которые вы используете в своей системе.
Когда вы обновите BIOS своего ПК, он сможет распознавать новые аппаратные компоненты, которые вы используете в своей системе.
Если вы обновляете процессор, то вам необходимо обновить BIOS также для запуска системы. Без обновления BIOS вы не сможете запустить систему ПК с обновленным процессором.
3. Повышенная производительность
Поскольку все ошибки и потенциальные ошибки с материнской платы удалены с новым обновлением BIOS, ваша система начинает работать без сбоев. Вы заметите более быструю передачу данных с плавной работой. Если вы используете более старую систему ПК, посетите официальный веб-сайт производителя, чтобы узнать больше о последнем обновлении BIOS. Эта же страница поможет вам определить, нужно ли вам обновлять BIOS или нет.
Если вы не знаете об обновлении BIOS, то проще всего обновить BIOS вашей системы с помощью флэш-накопителя USB. Вы также можете использовать встроенную функцию для обновления BIOS вашей системы. Поскольку вы не знаете об обновлении BIOS и его процедуре, мы рекомендуем вам использовать метод USB-накопителя.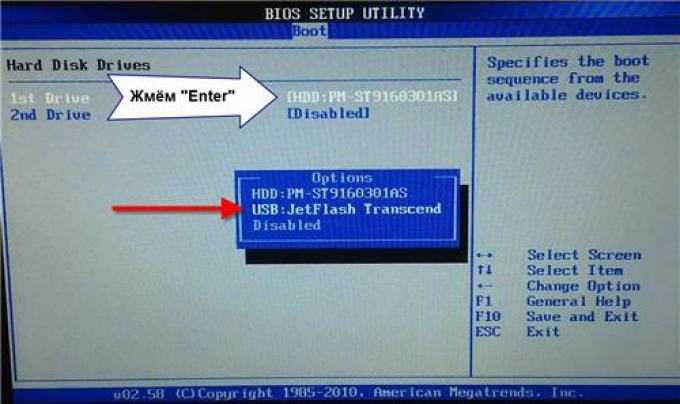
Как обновить BIOS с помощью USB-накопителя ?
Как отмечалось выше, обновления BIOS уникальны для каждой системы ПК. Вы можете загрузить последнее обновление BIOS вашей компьютерной системы с их официального сайта. Это самый простой способ получить последнюю обновленную версию BIOS вашего ПК. Вы можете получить его для своего рабочего стола, ноутбука и другого оборудования, если вы его используете.
Прежде чем начать процесс обновления BIOS, необходимо выполнить несколько действий, чтобы завершить процесс без проблем.
Необходимые условия:
- Флэш-накопитель USB с файловой системой FAT32
- Интернет-соединение
- Система ПК с зарядным устройством
Раздел 1. Как отформатировать флэш-накопитель USB с файловой системой FAT32?
Если флэш-накопитель USB не отформатирован с файловой системой FAT32, вы не сможете обновить BIOS с помощью этого метода. Для этого первое, что вам нужно сделать, это вставить USB-накопитель в систему вашего ПК 9.0005
Для этого первое, что вам нужно сделать, это вставить USB-накопитель в систему вашего ПК 9.0005
- Перейдите к My Computer и найдите диск, который вы хотите использовать для обновления BIOS. Щелкните правой кнопкой мыши Диск и выберите параметр Свойства .
- В этом окне найдите параметр File System и выберите параметр FAT32 .
- Нажмите кнопку Start , чтобы начать процесс форматирования. Это займет несколько секунд.
- Теперь следующее, что вам нужно сделать, это создать загрузочную флешку с BIOS для вашей компьютерной системы. Следующие шаги демонстрируют, как можно создать загрузочную флешку BIOS.
Раздел 2: Как создать загрузочную флешку BIOS?
Шаг 1: Зайдите на официальный сайт производителя вашего ПК. Внимательно изучите их веб-сайт (в качестве примера возьмем hp) и найдите параметр программного обеспечения и драйверов, щелкните его.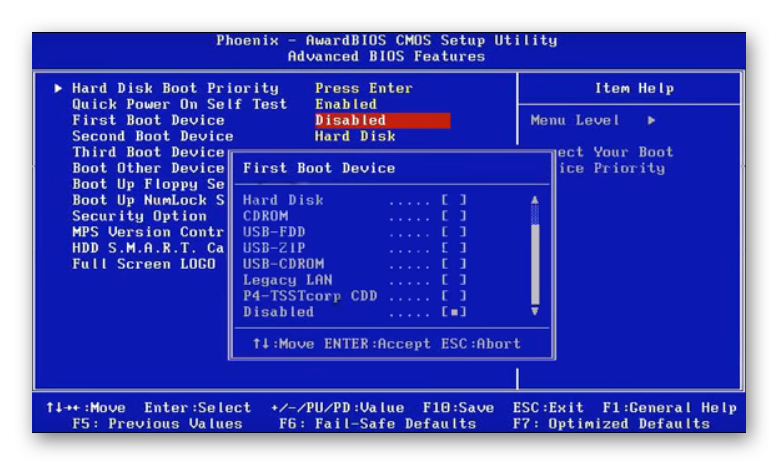
Шаг 2: На следующей странице вам будет предложено выбрать вашу компьютерную систему. Здесь вы можете выбрать настольный компьютер, ноутбук или любое другое устройство, которое вы используете. Вам необходимо идентифицировать вашу компьютерную систему. Или вы можете быстро найти подходящий BIOS, введя серийный номер вашего компьютера.
Шаг 3: После этого вам будет представлен список доступных обновлений для вашего ноутбука. Выберите опцию BIOS и нажмите кнопку «Загрузить».
Шаг 4: Процесс загрузки нового BIOS начнется сам собой. Установочный файл BIOS будет загружен прямо на рабочий стол вашего компьютера.
Шаг 5: Дважды щелкните загруженный файл установки. Следуйте инструкциям на экране. Выберите папку для сохранения файлов нового обновления BIOS.
Шаг 6: Полезные файлы будут извлечены в выбранную папку.
Шаг 7: Перейдите в папку HpFirmwareUpdRec64 и найдите основной файл приложения. Вам нужно найти его, выбрав тип файла.
Вам нужно найти его, выбрав тип файла.
Шаг 8: Следующий экран покажет вам два варианта, из которых вам нужно выбрать «Создать USB-накопитель для восстановления».
Шаг 9: Нажмите кнопку «Далее», чтобы завершить процесс. Флэш-накопитель USB теперь готов для обновления BIOS вашей системы.
Раздел 3: Обновление BIOS с помощью флэш-накопителя USB
Шаг 1: Выключите ноутбук.
Шаг 2: Нажмите кнопку питания во время запуска компьютера, нажмите кнопку Esc, чтобы открыть окно загрузки.
Шаг 3: Нажмите F10 или выберите Startup Menu отсюда. Вы можете использовать клавиши навигации и клавиши ввода для навигации по параметрам.
Шаг 4: Выберите здесь параметр «Обновить BIOS системы», а затем выберите вариант обновления с поддерживаемых устройств.
Шаг 5: Процесс обновления BIOS начнется сам собой.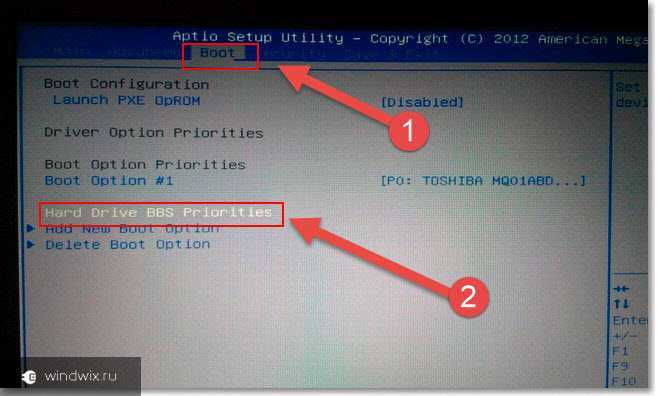 Вскоре BIOS вашей системы будет обновлен.
Вскоре BIOS вашей системы будет обновлен.
Видеоруководство: Компьютер зависает на экране BIOS? [Решено!]
Еще по теме: Как преобразовать устаревший BIOS в UEFI без потери данных
Как восстановить потерянные данные в случае сбоя обновления?
Некоторые пользователи жалуются на проблему потери данных при обновлении BIOS своего компьютера с помощью этого метода. В этом случае вам нужно обратиться к профессиональному специалисту по восстановлению, который поможет вам восстановить данные вашей системы. Wondershare Recoverit — популярное программное обеспечение для восстановления данных, которое поможет вам быстрее восстановить данные вашей системы. Давайте посмотрим, как работает это программное обеспечение.
Загрузите и установите программное обеспечение Wondershare Recoverit на свой компьютер. Программное обеспечение Wondershare Recoverit доступно как для Windows, так и для macOS.
Программное обеспечение Wondershare Recoverit доступно как для Windows, так и для macOS.
Загрузить | Win Скачать | Mac
Шаг 1 —
Выберите расположение
Выберите диск, который вы хотите восстановить, на домашней странице. Если вы хотите восстановить данные с USB-накопителя, выберите параметр «Внешние устройства». А затем выберите кнопку «Пуск».
Шаг 2: Просканируйте систему
Программа начнет поиск потерянных файлов. Вы можете увидеть удаленные файлы на главном экране. Выберите файлы, которые вы хотите восстановить с этого диска, и нажмите кнопку «Восстановить».
Шаг 3: Предварительный просмотр и восстановление удаленных данных
Процесс восстановления выбранных файлов начнется сам собой. Вскоре файлы будут восстановлены в выбранной папке вашей компьютерной системы.
После глубокого сканирования вы можете проверить все восстанавливаемые скриншоты. Вы можете просмотреть определенные восстанавливаемые файлы, выбрать свои данные и нажать кнопку «Восстановить», чтобы вернуть их.
Вы можете просмотреть определенные восстанавливаемые файлы, выбрать свои данные и нажать кнопку «Восстановить», чтобы вернуть их.
Примечание: Вы можете выбрать выходную папку для сохранения восстановленного файла по вашему выбору. Всегда делайте резервную копию важных данных и файлов. Вот как вы можете восстановить все потерянные файлы из вашей компьютерной системы, если процесс обновления BIOS не удался, и вы потеряли важные файлы и документы из вашей системы.
Видеоруководство по восстановлению потерянных данных на USB-накопителе
Вывод:
Вот как можно обновить BIOS с помощью флешки. Все, что вам нужно знать о BIOS в вашей системе и процессе его обновления, дано в этой статье. Выполните каждый из указанных шагов, чтобы обновить BIOS в вашей компьютерной системе.
Если вы обнаружили какие-либо проблемы во время обновления BIOS, воспользуйтесь приведенным выше решением. Если вы случайно удалили файлы в процессе обновления, Wondershare Recoverit станет для вас лучшим программным обеспечением для их восстановления.
Если вы случайно удалили файлы в процессе обновления, Wondershare Recoverit станет для вас лучшим программным обеспечением для их восстановления.
Загрузить | Win Скачать | Mac
Люди также спрашивают
-
Стоит ли обновлять BIOS?
В общем, вам не нужно так часто обновлять BIOS. Установка (или «перепрошивка») нового BIOS более опасна, чем обновление простой программы Windows, и, если что-то пойдет не так во время процесса, вы можете в конечном итоге испортить свой компьютер
-
Может ли устаревший BIOS вызывать проблемы?
Обновления BIOSне сделают ваш компьютер быстрее, как правило, они не добавят новых необходимых вам функций и даже могут вызвать дополнительные проблемы. Обновлять BIOS следует только в том случае, если новая версия содержит необходимые вам улучшения.

-
Как загрузиться в BIOS?
Чтобы получить доступ к BIOS, вам нужно будет нажать клавишу во время процесса загрузки. Этот ключ часто отображается во время процесса загрузки с сообщением «Нажмите F2, чтобы получить доступ к BIOS», «Нажмите
, чтобы войти в настройки» или что-то подобное. Общие клавиши, которые вам могут понадобиться, включают Delete, F1, F2 и Escape.
FlashBoot Pro (29,95 долл. США) Способ A: изменение настроек BIOS1.1. Войдите в утилиту настройки BIOS, нажав клавишу DEL во время загрузки или F1 в некоторых редких случаях. 1.2. Измените порядок загрузки BIOS, чтобы параметр USB-устройства отображался первым. БИОС редко Если USB-порт не является первым в порядке загрузки, ваш компьютер запустится «в обычном режиме» (т. Примечание. После установки USB-устройства в качестве первого загрузочного устройства ваш компьютер проверит его на загрузку. 1.3. Подключите USB-устройство к компьютеру через любой свободный USB-порт. 1.4. Перезагрузите компьютер. 1.5. Теперь ваш компьютер должен загрузиться с USB-накопителя или внешнего жесткого диска USB. Примечание. Дальнейшие действия зависят от того, для чего предназначено загрузочное USB-устройство. Если вы загружаетесь Способ B: Меню загрузки Современные компьютеры автоматически обнаруживают USB-устройства во время загрузки. Таким образом, вы можете нажать определенную клавишу В этом случае ваш компьютер загрузится с флешки только один раз, и загрузится с флешки. Полное руководство University of Wisconsin-Madison подготовил подробное руководство по загрузке системы в BIOS. Поиск и устранение неисправностей Если эти клавиши не работают и при загрузке не появляются подсказки, то прочтите руководство пользователя для вашего Читайте также: |


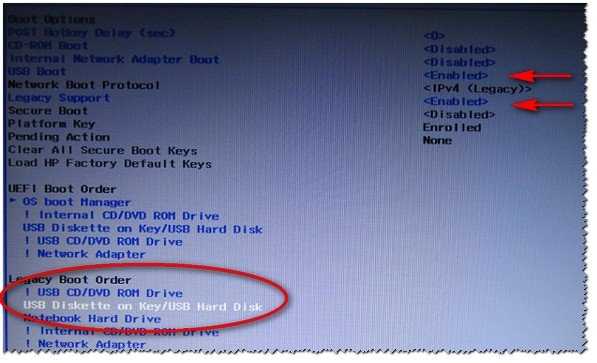 Переходим в вкладку «Boot» и видим следующие:
Переходим в вкладку «Boot» и видим следующие: При включении нажимаете не клавишу «F2»,а клавишу «F12».
При включении нажимаете не клавишу «F2»,а клавишу «F12».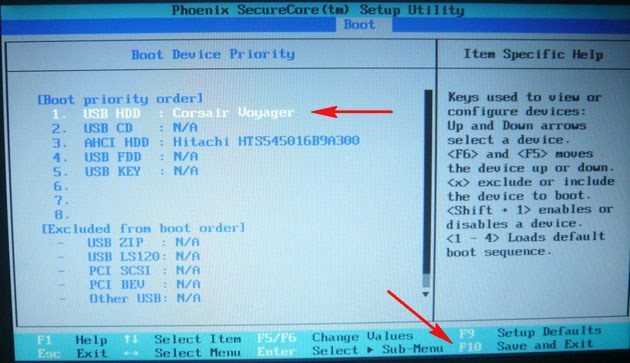
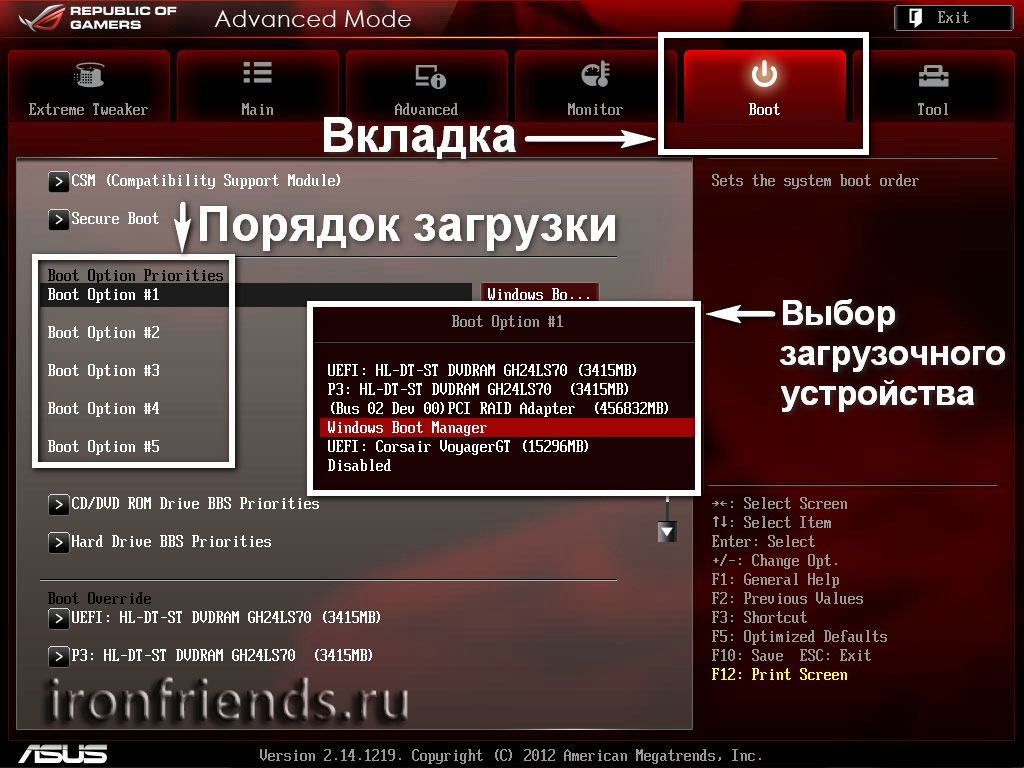 е. загрузится с
е. загрузится с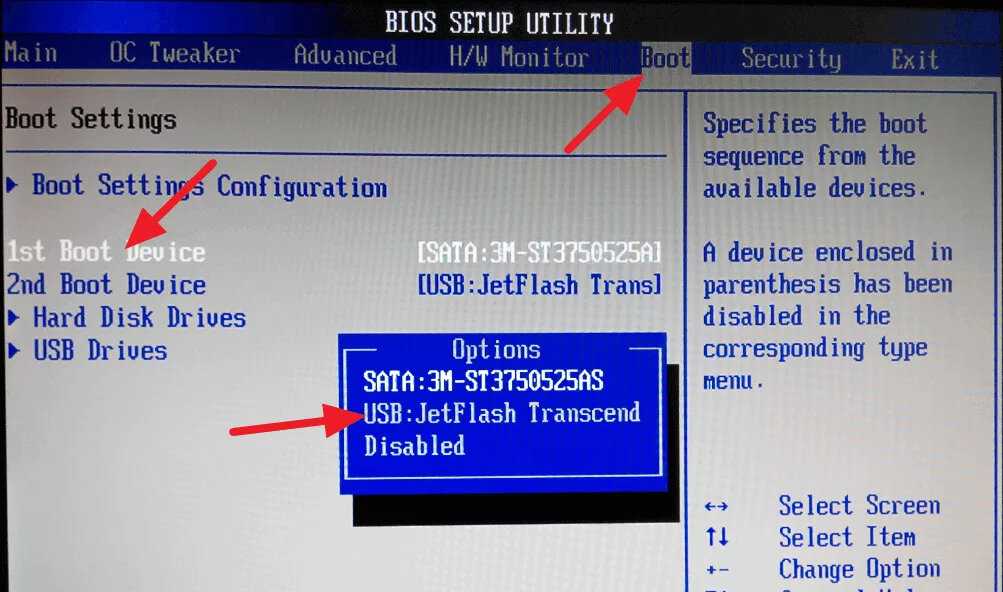 Вы поняли идею.
Вы поняли идею.
