Как в windows 7 поменять разрешение файла: Как в Windows 7 изменить тип файла?
Содержание
Изменить разрешения объектов для пользователей и групп в Windows 10
Сегодня мы рассмотрим как изменить разрешения на доступ к файлу, папке, диску или разделу реестра для пользователей и групп в Windows 10.
Добавить пользователя или группу и установить разрешения для файла, папки, диска или ключа реестра в настройках безопасности
1. Нажмите правой кнопкой мыши на нужный файл (папку, диск) и зайдите в “Свойства”. Если вы хотите изменить владельца ключа реестра – нажмите на нужный ключ правой кнопкой и выберите “Разрешения”.
2. Перейдите во вкладку “Безопасность” и нажмите на “Изменить” (смотрите рисунок).
3. Нажмите на “Добавить”.
4. Нажмите на “Дополнительно”.
5. Нажмите на “Поиск” => выберите пользователя или группу, которым нужно предоставить разрешения, и нажмите на “ОК”.
6. Нажмите на “ОК”.
7. Выберите добавленного пользователя или группу, поставьте флажки напротив нужных разрешений и нажмите на “ОК”.
Добавить пользователя или группу и установить разрешения для файла, папки, диска или ключа реестра в дополнительных параметрах безопасности
1. Нажмите правой кнопкой мыши на нужный файл (папку, диск) и зайдите в “Свойства”. Если вы хотите изменить владельца ключа реестра – нажмите на нужный ключ правой кнопкой и выберите “Разрешения”.
2. Перейдите во вкладку “Безопасность” и нажмите “Дополнительно”.
3. Нажмите на “Изменить разрешения”.
4. Нажмите на “Добавить”.
5. Нажмите на “Выберите субъект”.
6. Нажмите на “Дополнительно”.
7. Нажмите на “Поиск” => выберите пользователя или группу, которым нужно предоставить разрешения, и нажмите на “ОК”.
8. Нажмите на “ОК”.
9. Возле “Тип” выберите “Разрешить” (или “Запретить”) => возле “Применяется к” выберите нужное => возле “Общие разрешения” нажмите на “Отображение дополнительных разрешений” и поставьте флажки на необходимых разрешениях => нажмите на “ОК”.
10. Нажмите на “ОК”.
Удалить разрешения пользователя или группы для файла, папки, диска или ключа реестра в настройках безопасности
1. Нажмите правой кнопкой мыши на нужный файл (папку, диск) и зайдите в “Свойства”. Если вы хотите изменить владельца ключа реестра – нажмите на нужный ключ правой кнопкой и выберите “Разрешения”.
2. Перейдите во вкладку “Безопасность” и нажмите на “Изменить” (смотрите рисунок).
3. Выберите пользователя или группу, которую вы хотите удалить, и нажмите на “Удалить” (смотрите рисунок”).
4. Нажмите на “ОК”.
Нажмите на “ОК”.
Удалить разрешения пользователя или группы для файла, папки, диска или ключа реестра в дополнительных параметрах безопасности
1. Нажмите правой кнопкой мыши на нужный файл (папку, диск) и зайдите в “Свойства”. Если вы хотите изменить владельца ключа реестра – нажмите на нужный ключ правой кнопкой и выберите “Разрешения”.
2. Перейдите во вкладку “Безопасность” и нажмите “Дополнительно”.
3. Нажмите на “Изменить разрешения”.
4. Выберите пользователя или группу, которую вы хотите удалить, и нажмите на “Удалить” (смотрите рисунок”).
5. Нажмите на “ОК”.
Изменить разрешения пользователя или группы для файла, папки, диска или ключа реестра в настройках безопасности
1. Нажмите правой кнопкой мыши на нужный файл (папку, диск) и зайдите в “Свойства”. Если вы хотите изменить владельца ключа реестра – нажмите на нужный ключ правой кнопкой и выберите “Разрешения”.
2. Перейдите во вкладку “Безопасность” и нажмите на “Изменить” (смотрите рисунок).
3. Выберите пользователя или группу, разрешения для которых вы хотите изменить, поставьте флажки напротив нужных разрешений и нажмите на “ОК”.
4. Нажмите на “ОК”.
Изменить разрешения пользователя или группы для файла, папки, диска или ключа реестра в дополнительных параметрах безопасности
1. Нажмите правой кнопкой мыши на нужный файл (папку, диск) и зайдите в “Свойства”. Если вы хотите изменить владельца ключа реестра – нажмите на нужный ключ правой кнопкой и выберите “Разрешения”.
2. Перейдите во вкладку “Безопасность” и нажмите “Дополнительно”.
3. Нажмите на “Изменить разрешения”.
4. Выберите пользователя или группу, разрешения для которых вы хотите изменить, и нажмите на “Изменить”
5. Выберите нужные разрешения и нажмите на “ОК” во всех открытых окнах.
Выберите нужные разрешения и нажмите на “ОК” во всех открытых окнах.
Изменить разрешения пользователя или группы для файла, папки, диска или ключа реестра в командной строке
1. Откройте командную строку с правами администратора.
2. Введите необходимую команду и нажмите Enter.
Применить разрешения к файлу:
icacls “полный путь к файлу” /grant “пользователь или группа“:(разрешения)
Применить разрешения к папке:
icacls “полный путь к папке” /grant “пользователь или группа“:(разрешения)
Применить разрешения к папке, под папкам и файлам:
icacls “полный путь к папке” /grant “пользователь или группа“:(разрешения) /t /c
Применить разрешения к диску:
icacls “буква диска:” /grant “пользователь или группа“:(разрешения)
Применить разрешения к диску, под папкам файлам:
icacls “буква диска:” /grant “пользователь или группа“:(разрешения) /t /c
Основные разрешения и их значение:
N нет доступа
F полный доступ
M изменить доступ
RX чтение и выполнение
R только чтение
W запись
D удалить доступ
К примеру, нужно изменить разрешения к папке etalon (и всем под папкам и файлам), которая находится на диске D:\, предоставить полный доступ пользователю AS, команда будет выглядеть так icacls “D:\etalon” /grant “AS“:(F) /t /c
На сегодня все, если вы знаете другие способы – пишите в комментариях! Удачи Вам 🙂
Не изменяется разрешение экрана в Windows 7
-
Устранение заморочек с конфигурацией разрешения в Виндовс 7-
Метод 1: Устранение заморочек с драйверами -
Метод 2: Правка реестра и файла драйверов видеоплаты NVIDIA -
Метод 3: Переустановка операционной системы
-
В неких случаях юзеры Виндовс 7 сталкиваются с неувязкой – изменение разрешение экрана труднодоступно: или нельзя поменять значение, или его изменение ни к чему не приводит. В статье дальше мы разглядим варианты устранения этой проблемы.
В статье дальше мы разглядим варианты устранения этой проблемы.
Почти всегда с схожим сбоем сталкиваются юзеры настольных компов, но от его возникновения не застрахованы и обладатели ноутбуков. Универсальных способов решения не существует, потому что предпосылки, по которым неувязка может появляться, совсем различные.
Метод 1: Устранение заморочек с драйверами
В большинстве случаев разрешение нельзя поменять из-за заморочек с драйверами на видеоплату, пореже – на монитор либо чипсет материнской платы (последнее типично для лэптопов). Драйвера могут быть не установлены совсем, либо же установка прошла неправильно или файлы драйверов оказались повреждены. Как следует, для устранения проблем с системным ПО его нужно переустановить.
Метод 2: Правка реестра и файла драйверов видеоплаты NVIDIA
Юзерам неких графических адаптеров от NVIDIA переустановка драйверов помогает не всегда. Дело в том, что в процессе установки в INF-файле, также в системном реестре должна появляться строчка о доступности смены режимов отображения, но она не возникает по тем либо другим причинам. Решить делему можно ручной правкой значений в реестре и файле драйвера.
Решить делему можно ручной правкой значений в реестре и файле драйвера.
- Начнём с реестра – откройте «Пуск», воспользуйтесь поисковой строчкой, в которую введите запрос
regedit
.
Будет найден исполняемый файл «Редактора реестра» – наведите на него курсор, кликните правой кнопкой мыши и изберите «Запуск от имени администратора».
В окне оснастки перебегайте по последующему адресу:
HKEY_LOCAL_MACHINESYSTEMCurrentControlSetControlClass
Вы увидите несколько каталогов с именованием {4D36E968-E325-11CE-BFC1-08002BE10318}, любой из которых отвечает той либо другой группе подключённых устройств. Отыскать подходящий можно последующим образом – раскройте его и кликайте по каждому каталогу, пока не найдёте строчку «DriverDesc», в какой должно быть обозначено заглавие видеоплаты от NVIDIA.
После захода в папку изберите пункты «Правка» – «Создать» – «Параметр DWORD».
В окне сотворения введите заглавие вида
EsGpuForceMode8x6
, другие характеристики оставьте по дефлоту и нажмите Enter.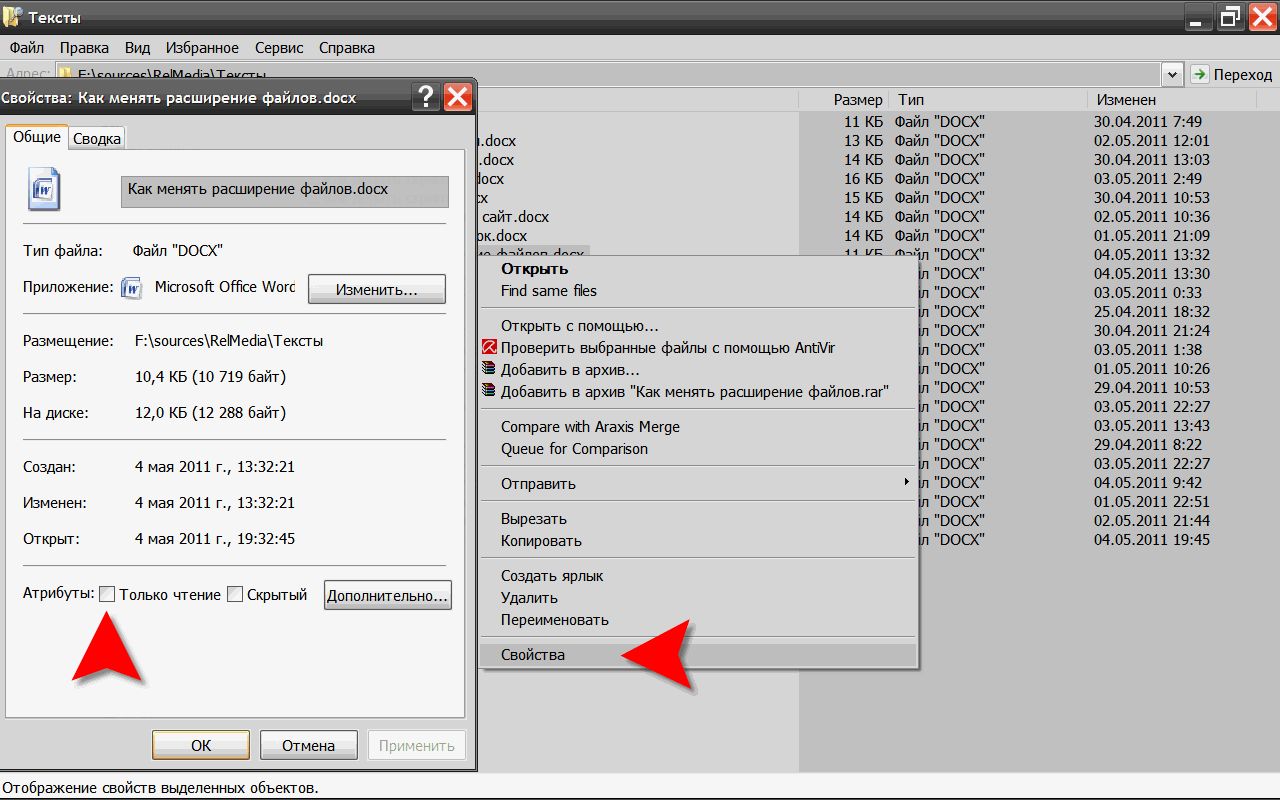
Непременно перезагрузите компьютер.
После загрузки ПК проверьте опции разрешения экрана – вероятнее всего, они будут доступны и их можно будет поменять.
Но не исключено, что и эта процедура окажется неэффективна. В таком случае будет нужно дополнительно отредактировать файл драйверов.
- Откройте «Проводник» и перейдите по адресу
C:NVIDIAWin7*номер версии драйверов*
, где найдите и откройте файл nv_disp.inf.
Выищите секцию с заглавием «[nv_commonBase_addreg__0Х]», где под Х может быть хоть какое число от 1 до 9, находится в зависимости от версии драйверов. В конце этой секции следует воткнуть новейшую строчку и вписать в неё последующее:
HKR,, EsGpuForceMode8x6, %REG_DWORD%, 0
Удостоверьтесь, что знаки введены верно, потом используйте пункты «Файл» – «Сохранить».
Перезагрузите компьютер и проверьте, появилась ли возможность конфигурации разрешения экрана – вероятнее всего, опции будут работать корректно. Единственным минусом предложенного выше метода можем именовать сообщение о неподписанных драйверах, которое будет проявляться при попытке установить новые версии ПО для графического адаптера.
Единственным минусом предложенного выше метода можем именовать сообщение о неподписанных драйверах, которое будет проявляться при попытке установить новые версии ПО для графического адаптера.
Метод 3: Переустановка операционной системы
Часто с описываемой неувязкой сталкиваются юзеры ноутбуков, которые в заводской комплектации шли с Windows 10, но потом на их была установлена «семёрка». Проблема заключается в несовместимости драйверов – дело в том, что ПО от «семёрки» подходит для десятой версии Виндовс, но в оборотную сторону это правило нередко не работает. В таковой ситуации больше ничего не остаётся, как удалить Windows 7 и возвратить Windows 10.
Урок: Как установить Windows 10 поверх Windows 7
Если же «семёрка» вам критически нужна, сможете выполнить установку этой ОС на виртуальную машину.
Мы разглядели все варианты решения задачи со сменой разрешения экрана на Windows 7. Видите ли, в подавляющем большинстве случаев её предпосылкой являются неправильно установленные либо отсутствующие драйвера.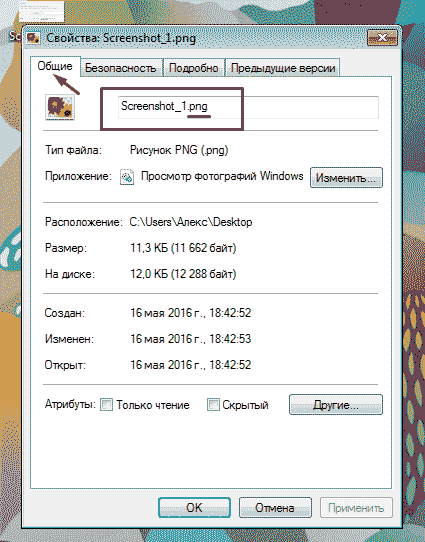
Источник: lumpics.ru
Изменить права доступа к файлам Windows 7 из командной строки
спросил
Изменено
3 года, 5 месяцев назад
Просмотрено
204 тыс. раз
Как изменить права доступа к файлам Windows 7 с помощью командной строки?
Я хочу изменить права в файлах программы, но cacls у меня не работает.
- windows-7
- командная строка
- разрешения
1
cacls не используется в Windows 7. Вам нужно использовать ICACLS вместо cacls .
ICACLS "имя файла" /грант "Пользователи":F
Эта команда предоставляет привилегии.
Чтобы изменить разрешения, используйте учетную запись администратора на этом компьютере для запуска CACLS .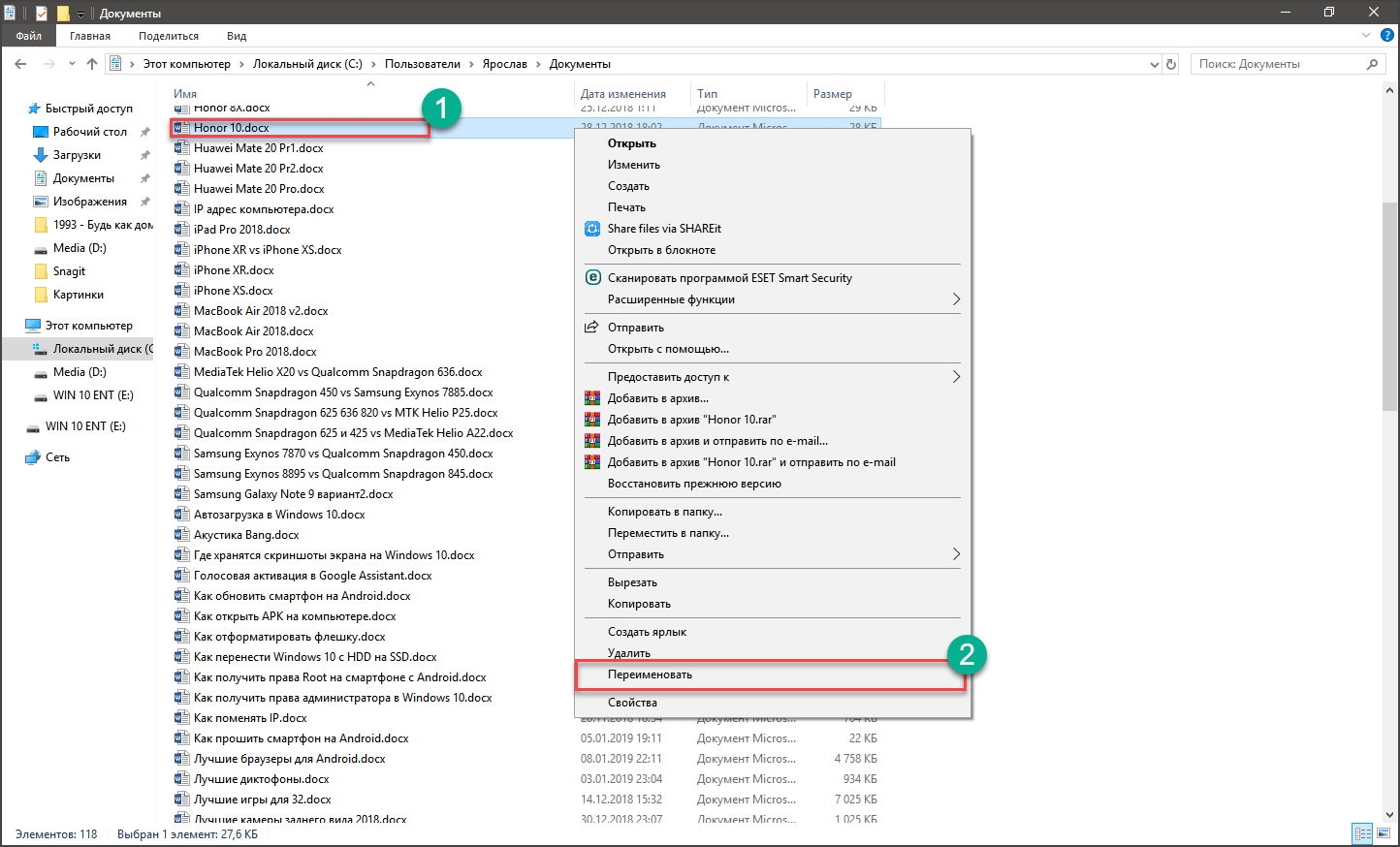 Если у вас включен UAC, вам, возможно, придется сначала повысить уровень командной строки, щелкнув ее правой кнопкой мыши и выбрав «Запуск от имени администратора».
Если у вас включен UAC, вам, возможно, придется сначала повысить уровень командной строки, щелкнув ее правой кнопкой мыши и выбрав «Запуск от имени администратора».
Вы можете использовать cacls следующим образом:
файлы CACLS /e /p {ИМЯ ПОЛЬЗОВАТЕЛЯ}:{РАЗРЕШЕНИЕ}
Где,
* /p : Установить новое разрешение
* /e : Редактировать разрешение и сохранить старое разрешение как есть, т.е. отредактировать ACL вместо его замены.
* {USERNAME}: имя пользователя
* {РАЗРЕШЕНИЕ}: Разрешение может быть:
o R - Читать
о W - Написать
o C - Изменить (записать)
o F - Полный контроль
Например, чтобы предоставить вашей учетной записи пользователя полный (F) контроль над файлами , вы должны использовать следующую команду (введенную в командной строке Windows с повышенными привилегиями):
CACLS files /e /p %USERNAME%:f
Прочитайте полную справку, введя следующую команду:
cacls /?
Если по какой-либо причине файлы перестали быть связаны с учетной записью администратора в Windows 7, использование ICACLS НЕ восстановит их.
Вы вынуждены вручную щелкать КАЖДЫЙ файл, по одному, и выбирать Свойства > вкладка «Безопасность» > кнопка «Дополнительно» > вкладка «Разрешения» > кнопка «Продолжить» .
Если включено, подтвердите запрос UAC для редактора разрешений для файлов и папок и снимите флажок Включить наследуемые разрешения от родительского объекта . Нажмите кнопку Удалить при появлении запроса, затем снова включите Включить наследуемые разрешения , нажмите OK .
Это восстановит ваш доступ к файлу.
Как это можно сделать для всей папки или набора файлов? Использование ICACLS *.* /RESET не работает; это заканчивается ошибкой «Доступ запрещен» для рассматриваемых файлов.
2
сначала взять на себя ответственность за папку/файлы, а затем работать с ними.
http://www.faqforge.com/windows/take-ownership-of-a-file-or-folder-by-command-in-windows/
2
вам нужно запустить cacls с правами администратора, чтобы изменить разрешение в файлах программы.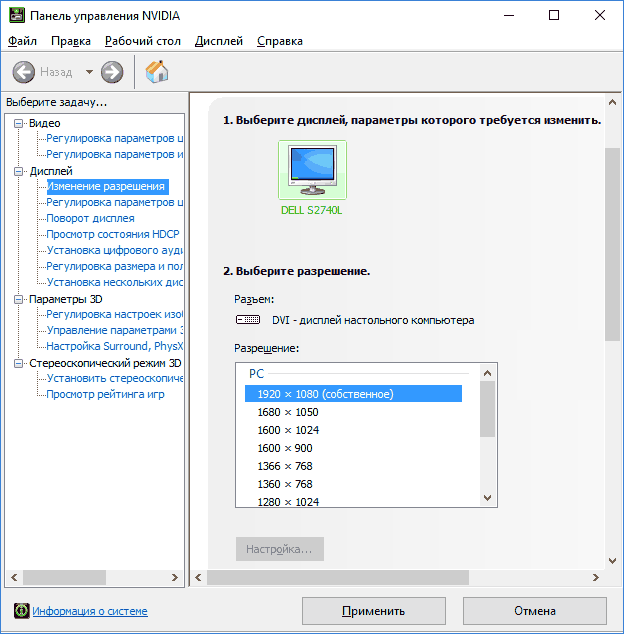 ..
..
2
icacls «Имя_файла/папки» /грант «ПОЛЬЗОВАТЕЛЬ»:F/t :
предоставит полный доступ пользователю, указанному как «ПОЛЬЗОВАТЕЛЬ», к указанному файлу или папке. /t позволяет просматривать вложенные папки и файлы и предоставляет разрешение.
1
Зарегистрируйтесь или войдите в систему
Зарегистрируйтесь с помощью Google
Зарегистрироваться через Facebook
Зарегистрируйтесь, используя электронную почту и пароль
Опубликовать как гость
Электронная почта
Обязательно, но не отображается
Опубликовать как гость
Электронная почта
Требуется, но не отображается
Нажимая «Опубликовать свой ответ», вы соглашаетесь с нашими условиями обслуживания, политикой конфиденциальности и политикой использования файлов cookie
.
Как установить права доступа к файлам для всего диска с помощью командной строки в Windows 7?
спросил
Изменено
4 года, 11 месяцев назад
Просмотрено
23к раз
Как изменить разрешения для всего локального диска (и всех файлов и папок на нем) с помощью командной строки?
Мое имя пользователя XYZ и диск локальный диск I .
- windows-7
- разрешения
Takeown
Вы можете использовать для этого takeown .
Позволяет администратору восстановить доступ к ранее запрещенному файлу, сделав администратора владельцем файла .
Пример:
Takeown /r /d y /f *
Где:
-
/r: Рекурсивная операция для всех файлов в указанном каталоге и подкаталогах. -
/d: подавляет запрос подтверждения, который отображается, когда текущий пользователь не имеет Список папок разрешение на указанный каталог. -
/f: Указывает имя файла или шаблон имени каталога. Вы можете использовать подстановочный знак*при указании шаблона.
Icacls
Для этого также можно использовать утилиту icacls .
Отображает или изменяет списки управления доступом на уровне пользователей (DACL) для указанных файлов и применяет сохраненные DACL к файлам в указанных каталогах.
Пример:
icacls "D:\path" /grant YOURUSER:(OI)(CI)F
Где:
-
F: Полный контроль. -
CI: Container Inherit — этот флаг указывает, что подчиненные контейнеры наследуют этот ACE.

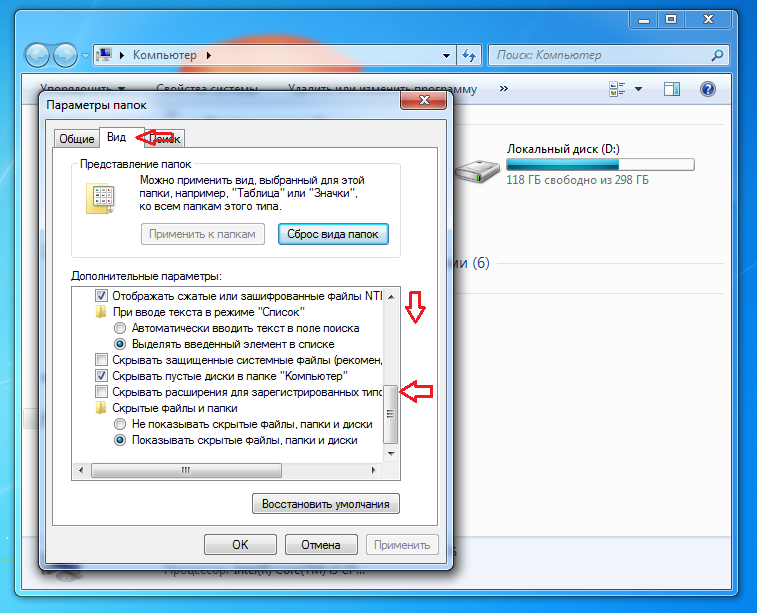

![Видеокарты по производительности: Видеокарта GeForce RTX 4090 [в 16 бенчмарках]](https://dilios.ru/wp-content/themes/dilios.ru/assets/front/img/thumb-medium-empty.png)