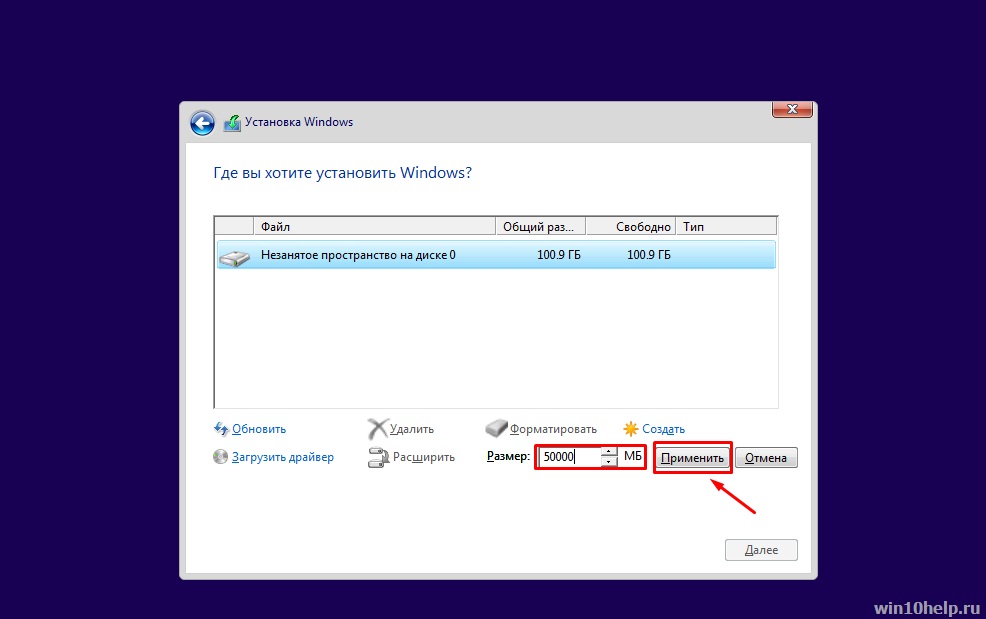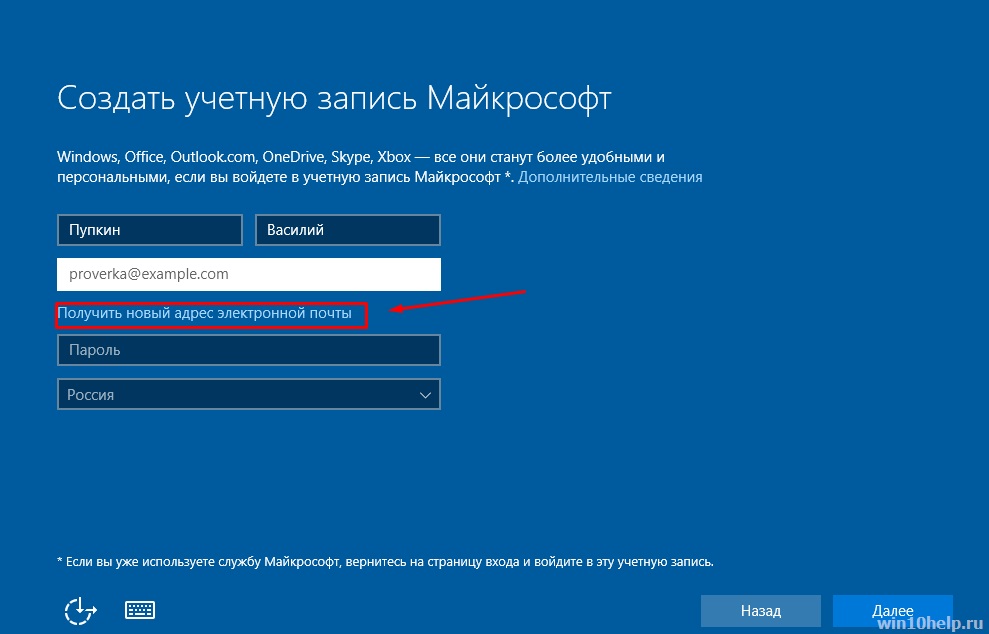Инструкция по установке windows 10 с флешки: How to Format a USB Drive (And Why You Would Need To)
Содержание
Страница не найдена | ProstoComp.net
По данному адресу ничего не найдено. Попробуйте воспользоваться поиском.
Найти:
Новые комментарии
буба
1 день назад
будет открываться тот браузер который у вас стоит основной
Максим
2 дня назад
Спасибо помогло.
JM
4 дня назад
Помогла программа, спасибо! Только вопрос, эти файлы теперь просто в . ..
..
Влад
6 дней назад
Первый сайт который помог!
Юрий
1 неделя назад
Благодарю.
Vladislav
1 неделя назад
Thank you!
Даша
1 неделя назад
Огромное спасибо
В моём случае в реестре начиналось с cmd так, что .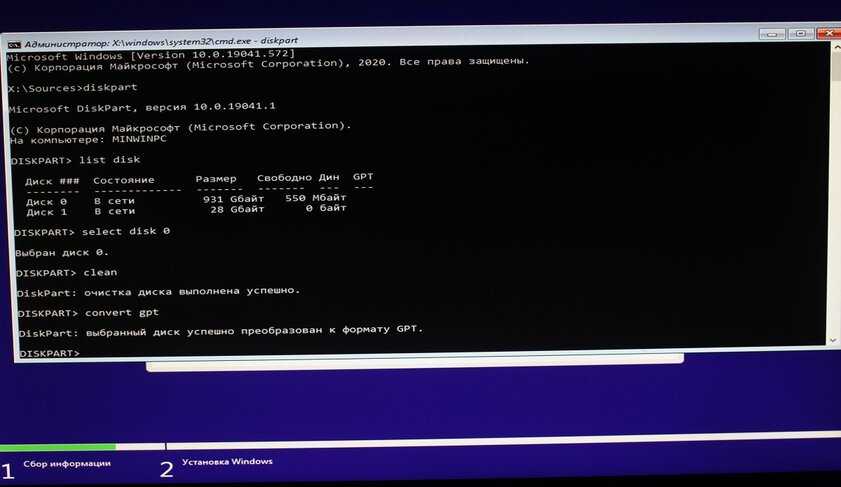 ..
..
tiodfsa
1 неделя назад
от души,брат
я фанат рутор вот и заразился
здоровья автору
Автор
1 неделя назад
Рад помочь!
Анна
2 недели назад
Благодарю вас, боже. У меня попадалась эта реклама при включении ноутбука. …
Страница не найдена | ProstoComp.
 net
net
По данному адресу ничего не найдено. Попробуйте воспользоваться поиском.
Найти:
Новые комментарии
буба
1 день назад
будет открываться тот браузер который у вас стоит основной
Максим
2 дня назад
Спасибо помогло.
JM
4 дня назад
Помогла программа, спасибо! Только вопрос, эти файлы теперь просто в . ..
..
Влад
6 дней назад
Первый сайт который помог!
Юрий
1 неделя назад
Благодарю.
Vladislav
1 неделя назад
Thank you!
Даша
1 неделя назад
Огромное спасибо
В моём случае в реестре начиналось с cmd так, что .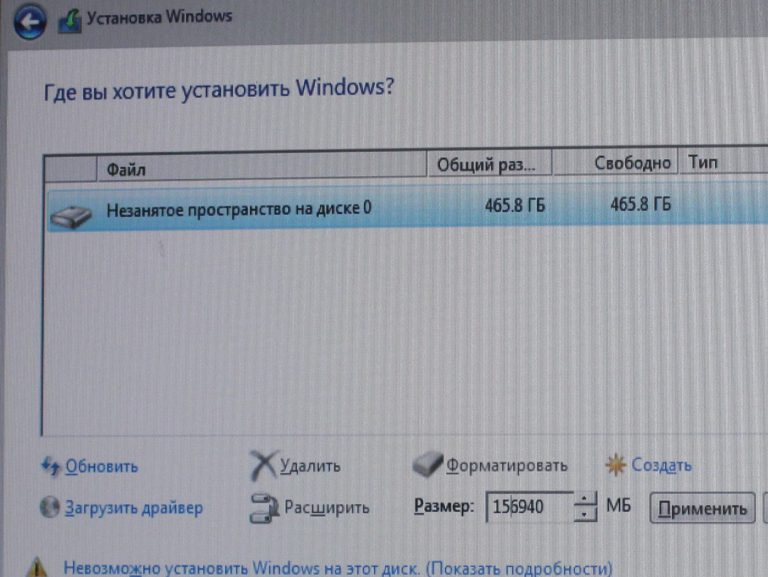 ..
..
tiodfsa
1 неделя назад
от души,брат
я фанат рутор вот и заразился
здоровья автору
Автор
1 неделя назад
Рад помочь!
Анна
2 недели назад
Благодарю вас, боже. У меня попадалась эта реклама при включении ноутбука. …
Как создать загрузочный USB-накопитель с Windows 10 и установить Windows 10
Как создать загрузочный USB-накопитель Windows 10
Вы можете создать загрузочный USD-накопитель Windows 10 без особых усилий. Вот как:
- Загрузите установочный носитель Windows с официального сайта Microsoft.
- Подключите пустой USB-накопитель и запустите загруженный файл ISO.
- Оттуда следуйте инструкциям на экране и установите файлы Windows на флэш-накопитель.
Обновлено 5 декабря 2022 г.
В этой статье
Обновлено 5 декабря 2022 г.
Итак, вы хотите создать загрузочный USB-накопитель с Windows 10? В настоящее время вам не нужен привод CD или DVD для установки новой копии Windows 10. Если у вас есть загрузочный USB-накопитель, вы можете без особых проблем установить Windows 10 с флэш-накопителя.
Создание загрузочного USB-накопителя Windows 10
Создать загрузочную флешку для Windows 10 довольно просто, вот что вам нужно:
- Установочный носитель Windows в виде файла ISO.

- Пустой USB-накопитель объемом не менее 5 ГБ.
- ПК, на котором уже установлена операционная система Windows 10.
Если у вас есть все вышеперечисленное, вы можете создать загрузочный USB-накопитель Windows 10. Сначала перейдите на официальную страницу загрузки Microsoft и загрузите ISO-файл Windows 10.
В зависимости от скорости вашего интернета загрузка может занять некоторое время; тем временем мы рекомендуем вам подготовить USB-накопитель. Подключите USB-накопитель к компьютеру и отформатируйте его.
После завершения загрузки установочного носителя Windows 10 запустите файл ISO. Мастер установки возьмет на себя управление отсюда. Нажмите Принять , чтобы двигаться вперед, и продолжайте выполнять следующие действия:
- Выберите Создать установочный носитель (USB-накопитель, DVD-диск или файл ISO) для другого ПК и нажмите Далее .
- Настройте предпочтительный язык , выпуск, и архитектуру , и снова нажмите Next .

Теперь инструмент создаст загрузочный USB-накопитель Windows 10. Опять же, вам придется подождать несколько минут, пока инструмент загружает Windows 10 и создает загрузочный USB-накопитель с Windows 10.
Как установить Windows 10 с загрузочного USB-накопителя
Теперь, когда вы закончили создание загрузочного USB-накопителя Windows 10, все, что осталось сделать, это подключить USB-накопитель к соответствующему компьютеру и установить Windows 10 с помощью загрузочного флэш-накопителя. Вот что вам нужно сделать.
Подключите USB к целевому ПК и включите компьютер. Если USB не обнаружен, перезагрузите компьютер и на этот раз нажмите клавиши для доступа к меню BIOS/UEFI. (В зависимости от вашего ПК они могут быть F2/F10 или F12 ).
Это обнаружит загрузочный USB-накопитель на вашем ПК. После этого запустится мастер установки. Следуйте инструкциям, и ваша Windows 10 будет установлена в кратчайшие сроки.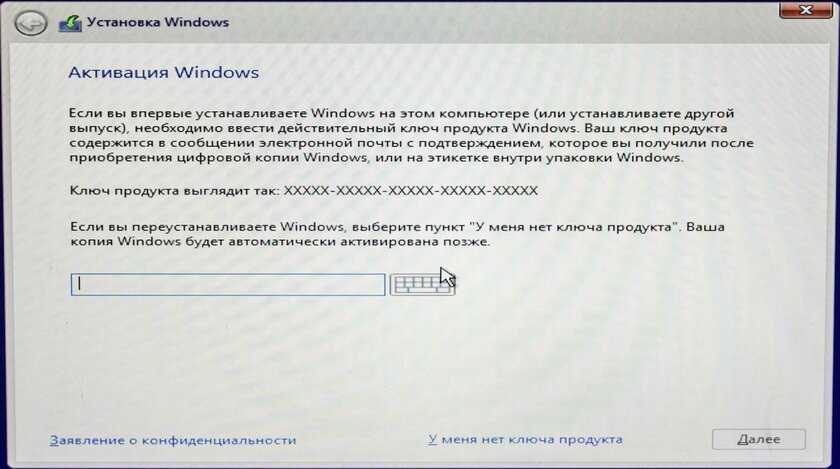
Связанный: Windows 10 ISO без Media Creation Tool
Создание загрузочного USB-накопителя Windows 10
И это все о создании загрузочного USB-накопителя Windows 10. Надеюсь, весь процесс не доставил вам больших хлопот. Если вы следовали этому руководству, вы сможете установить свежую версию Windows 10 на свой компьютер.
Расскажите нам в комментариях, как вы создаете загрузочную флешку с Windows 10!
Поделиться этим сообщением:
Categories How-To Tags как, ISO, M365, USB, Windows, Windows 10, Windows 10 How To
Старая версия
Является ли Entity Framework Core по-прежнему подходящей для ваших потребностей в данных?
Вскоре вы сможете начинать звонки в Skype прямо из Microsoft Edge с помощью нового инструмента Meet Now
Более новая версия
Как установить Windows 10 с флешки
Автор
Алан Трули
Создать загрузочный установщик Windows 10 на USB-накопителе может быть сложно для новичков в форматировании дисков или в Windows 10, вот как это сделать.
Чтобы установить Windows 10 с USB-накопителя, сначала необходимо создать загрузочный установочный диск. Хотя DVD-установщик является еще одним вариантом, рекомендуется иметь его в виде флэш-накопителя, поскольку DVD-диски больше и требуют оптического привода. В случае приобретения нового компьютера, на котором необходимо установить Windows 10, загрузочный портативный диск с установщиком Windows 10 облегчит эту проблему. Установщик удобен после сбоя жесткого диска или заражения вирусом, что требует переустановки операционной системы.
Загрузочный — это технический термин, означающий, что компьютер можно запустить с помощью USB-накопителя. По умолчанию загрузочным является только загрузочный диск или диск C. Все остальные диски, внутренние и внешние, не являются загрузочными, а используются в основном для хранения данных. Разница в том, что загрузочные диски содержат скрытый раздел, содержащий код, который инициализирует компьютер и подготавливает его к запуску операционной системы. Создать загрузочную флешку легко с помощью инструмента управления дисками Windows 10. Обратите внимание, что для добавления установщика требуется ISO-файл Windows 10 или установочный DVD-диск Windows. Также рекомендуется использовать флэш-накопитель USB емкостью не менее 4 ГБ.
Разница в том, что загрузочные диски содержат скрытый раздел, содержащий код, который инициализирует компьютер и подготавливает его к запуску операционной системы. Создать загрузочную флешку легко с помощью инструмента управления дисками Windows 10. Обратите внимание, что для добавления установщика требуется ISO-файл Windows 10 или установочный DVD-диск Windows. Также рекомендуется использовать флэш-накопитель USB емкостью не менее 4 ГБ.
Связано: Microsoft Windows 10 в S-режиме: чем отличается Windows 10S
Создание загрузочной установочной флешки Windows 10 несложно, но требует нескольких шагов и может показаться сложным для тех, кто плохо знаком с форматированием дисков или работой с Windows 10. Первым шагом является форматирование флешки. Для этого подключите его к компьютеру, а затем откройте «Управление дисками» в меню «Пуск». USB-накопитель должен отображаться в списке дисков. Щелкнув по нему правой кнопкой мыши и выбрав опцию «Формат», появится опция файловой системы.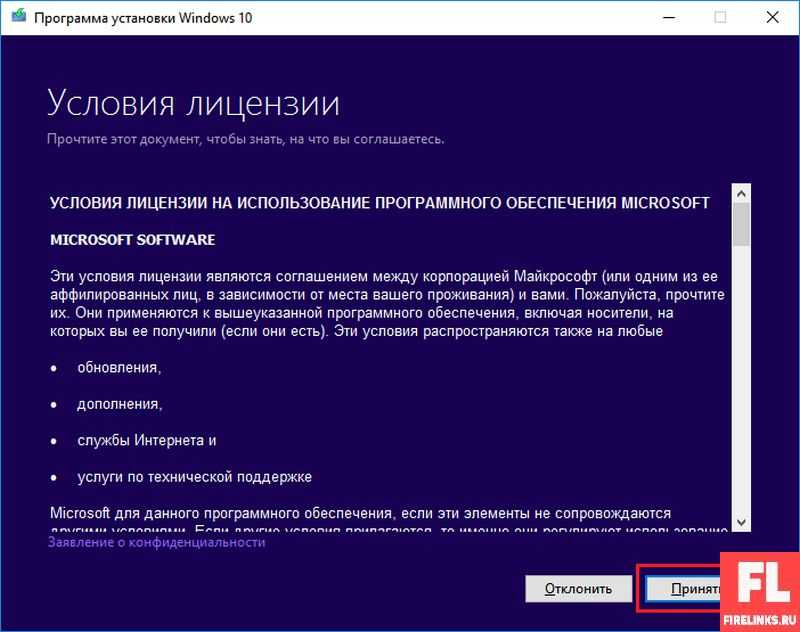 Следует выбрать FAT32, что требуется для загрузочных дисков. После завершения форматирования снова щелкните правой кнопкой мыши USB-накопитель и выберите «Пометить раздел как активный», чтобы сделать флэш-накопитель загрузочным. Следующим шагом будет копирование установщика Windows на этот диск.
Следует выбрать FAT32, что требуется для загрузочных дисков. После завершения форматирования снова щелкните правой кнопкой мыши USB-накопитель и выберите «Пометить раздел как активный», чтобы сделать флэш-накопитель загрузочным. Следующим шагом будет копирование установщика Windows на этот диск.
После форматирования USB-накопителя и его загрузки на него можно скопировать установщик Windows 10. Чтобы этот процесс был как можно более быстрым и простым, необходим флэш-накопитель USB емкостью 4 гигабайта или больше, хотя можно использовать несколько флэш-накопителей меньшего размера, если диск большей емкости недоступен. Чтобы скопировать установщик, с помощью проводника скопируйте и вставьте все содержимое установочного DVD-диска Windows 10 или файла ISO на USB-накопитель. Это может занять несколько минут в зависимости от используемого компьютера и дисков.
Когда программа установки скопирована, рекомендуется проверить, все ли работает правильно. Это можно сделать, перезагрузив компьютер и удерживая клавишу, открывающую меню выбора загрузочного устройства.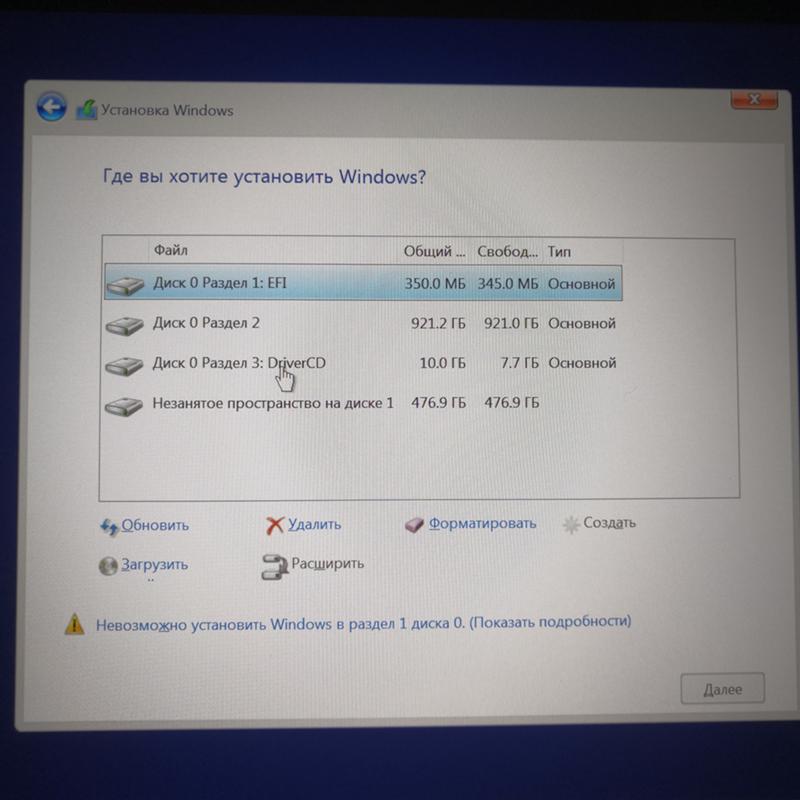 Это варьируется от компьютера к компьютеру, но обычно это клавиша «Escape», «F10» или «F12». Когда появится меню загрузки, выберите USB-накопитель. Если компьютер запускается, что может занять больше времени, чем обычно, и показывает экран установщика Windows 10, установщик USB должен работать, когда это необходимо. Если есть необходимость установить на новый компьютер, так же просто запустить новый компьютер с USB-накопителя и продолжить установку Windows 10. Просто следуйте инструкциям на экране, чтобы установить Windows.
Это варьируется от компьютера к компьютеру, но обычно это клавиша «Escape», «F10» или «F12». Когда появится меню загрузки, выберите USB-накопитель. Если компьютер запускается, что может занять больше времени, чем обычно, и показывает экран установщика Windows 10, установщик USB должен работать, когда это необходимо. Если есть необходимость установить на новый компьютер, так же просто запустить новый компьютер с USB-накопителя и продолжить установку Windows 10. Просто следуйте инструкциям на экране, чтобы установить Windows.
Далее: Как использовать Quick Assist в Windows 10 для получения удаленной помощи при проблемах с ПК
Источник: Windows
Подписывайтесь на нашу новостную рассылку
Похожие темы
- Технология
- Майкрософт
Об авторе
Алан — технический писатель, проживающий в Новой Шотландии, Канада.