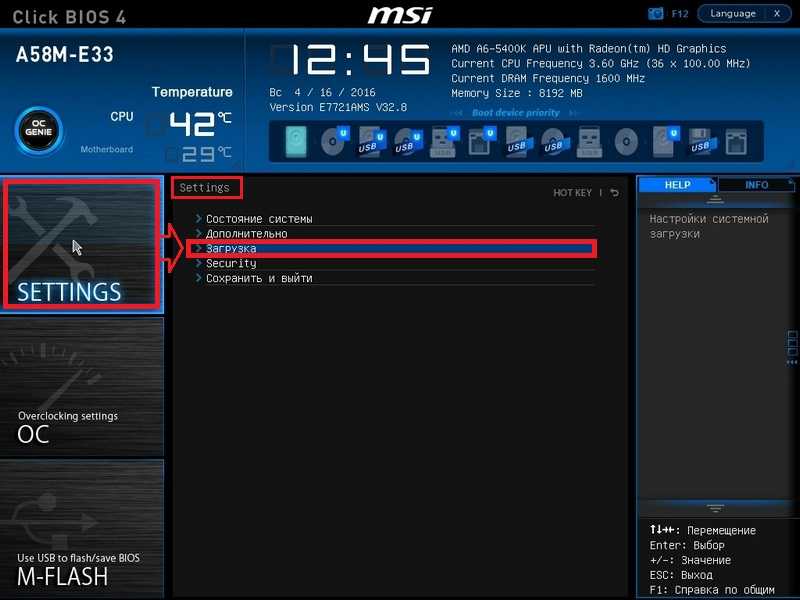Как запустить через bios флешку: [Ноутбук/Десктоп/AIO] Как загрузить систему с USB носителя/CD-ROM? | Официальная служба поддержки
Содержание
запуск ноута Асус с flash памяти
Техника » Цифровая » Ноутбук
Опубликовано: 10 июня 2019
Загрузиться с флешки на ноутбуке Asus можно двумя способами:
- через комбинацию кнопок для перехода в БИОС;
- при помощи клавиши принудительного включения USB-носителя.
Перед тем, как загружаться с USB-носителя, пользователю необходимо создать загрузочный диск. Для этого рекомендуется воспользоваться программой UltraISO. Предполагаемый объем внутренней памяти переносного накопителя для успешной загрузки ОС должен составлять не менее 4 ГБ, а файловая система – FAT32.
Если изначально у флэшки стоит формат NTFS, то ее необходимо отформатировать. Нажмите правой кнопкой мыши по значку USB-накопителя и выберите строчку «Форматировать».
Содержание
- Настройка обычного bios
- Настройка графического uefi bios bios utility ez mode
- Почему не видит загрузочную флешку и что делать
Настройка обычного bios
После загрузки операционной системы и записи ее на флешку в качестве загрузочного диска, нужно перейти в BIOS.
Инструкция по переходу в БИОС на ноутбуке Asus:
- Выключите ноутбук.
- Нажмите кнопку питания. Когда появится значок производителя, нажмите и удерживайте кнопку F2 в течение 5-7 секунд.
- Дождитесь появления меню.
Перемещение по BIOS осуществляется при помощи стрелок на клавиатурной панели. Чтобы принять значения, используется клавиша Enter, а для их возвращения назад – ESC.
На ноутбуке Asus выставить в BIOS загрузку с флешки можно следующим образом:
- После перехода в БИОС, перейдите на вкладку Security. Она располагается в верхнем панельном меню.
- Напротив строчки Secure Boot Control выберите значение Disabled.
- Далее перейдите на вкладку Boot.
- Включите функцию Launch CSM. Напротив нее должно быть значение Enabled.
- Используйте вкладку Save & Exit, чтобы сохранить изменения. Можно также воспользоваться клавишей F10.
- На той же вкладке в самом низу располагается пункт Boot Override. Под ним нажмите на надпись с названием USB-носителя.

- Выйдите из БИОС, чтобы запустить загрузку операционной системы с флешки.
Если используется старая версия БИОС (BIOS Award), то для запуска рекомендуется выполнить следующие действия:
- Выключите ноутбук. Нажмите кнопку питания.
- Во время появления иконки производителя нажмите F2 или Del.
- Перейдите на вкладку Advanced BIOS Features.
- Напротив строчки First Boot Device выберите вставленный накопитель. Убедитесь, что возле надписи Second Boot Device обозначен другой элемент загрузки.
- Нажмите Enter, чтобы принять изменения, а затем ESC для выхода. Убедитесь, что все внесенные настройки сохранены.
Если попалась версия BIOS h3Insyde20, то инструкция для Asus следующая:
- При помощи клавиши Del или F2 войдите в меню БИОС.
- Выберите вкладку Boot.
- Установите положение External Device Boot на значение Enabled.
- Ниже в пункте Boot Priority выставите External Device на первое место.

- Перейдите в пункт Exit и выберите Save and Exit, чтобы принять изменения и перезагрузить компьютер.
Обратите внимание! Линейка процессоров Intel CoffeeLake не поддерживает функцию Launch CSM, поэтому значение всегда останется выключенным. В таком случае придется использовать EZ Mode загрузки.
Настройка графического uefi bios bios utility ez mode
Для успешной загрузки с флешки, на ноутбуке Asus через EZ Mode нужно выполнить следующее:
- Выключите устройство.
- Нажмите кнопку питания. Во время появления значка производителя нажмите кнопку ESC несколько раз до тех пор, пока не появится меню БИОС.
- Убедитесь, что под пунктом USB Port отображается флешка.
- Справа, практически в углу располагается надпись Boot Priority. Нажмите на него.
- Выберите из всего списка вставленную флешку.
- Нажмите F10, чтобы сохранить изменения и выйти из BIOS.
После рестарта компьютера Asus начнется загрузка данных с USB.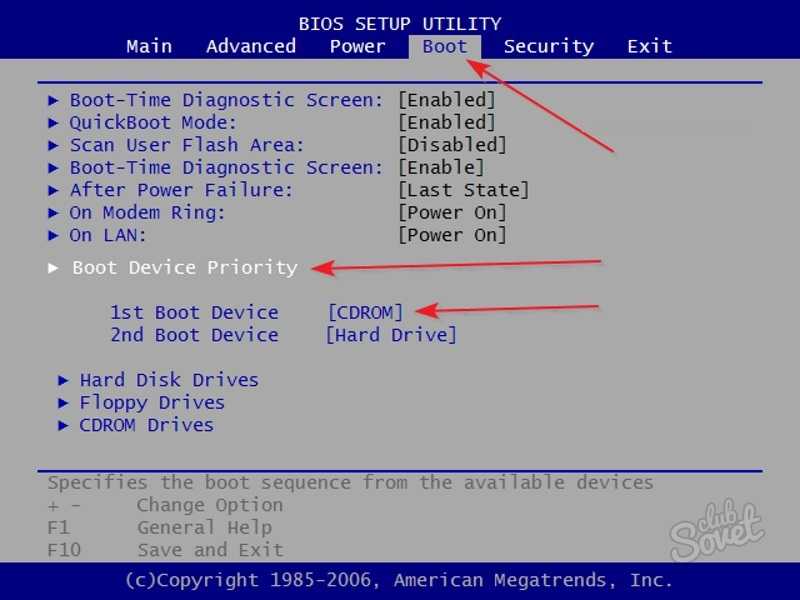 Процесс может занимать от нескольких секунд до 3-4 минут.
Процесс может занимать от нескольких секунд до 3-4 минут.
Почему не видит загрузочную флешку и что делать
Если система не видит загрузочную флешку, то проблема может быть в следующем:
- не включен режим Launch CSM;
- не выполнено отключение Secure Boot Асус;
- некорректно выполнена запись данных на накопитель и система не считывает USB, как загрузочный элемент;
- не изменена файловая система, NTFS не всегда поддерживается в качестве загрузочной флешки.
Чтобы корректно выполнить запись флешки, рекомендуется использовать программное обеспечение Rufus. Оно позволяет выбрать схему раздела и тип интерфейса для разных материнских плат.
Инструкция по использованию программы:
- Скачайте приложение с официального сайта производителя и установите его.
- Запустите программу. Далее необходимо настроить параметры флешки. Выберите в первой строчке USB-накопитель для перезаписи.
- В следующей строчке выберите пункт GPT с поддержкой UEFI.

- Внизу поставьте галочку напротив фразы «Создать загрузочный диск». Справа должен стоять формат ISO. Нажмите еще правее на значок с диском и выберите скачанную операционную систему в формате ISO.
- Убедитесь, что стоит галочка напротив пункта «Стандартная установка Windows».
- Нажмите старт, чтобы начать запись образа. Дождитесь окончания и извлеките флешку.
БИОС может не видеть USB, если накопитель используется в порте USB 3.0. Более проверенный вариант – использование старого порта USB 2.0. С остальным проблем во время загрузки возникнуть не должно, особенно если вы четко следовали нашей инструкции.
Рейтинг
( Пока оценок нет )
0
Понравилась статья? Поделиться с друзьями:
Как загрузиться с флешки или диска? (загрузочное меню)
Первый раз устанавливаете Windows или Linux, а может выполняете восстановление и вам необходимо при включении компьютера выбрать устройство с которого загружаться? Рассказываем как загрузиться с флешки или диска с помощью загрузочного меню!
Для того, чтобы компьютер загрузиться с флешки или диска, необходимо в самом начале нажать специальную кнопку и войти в загрузочное меню (boot menu) или BIOS / UEFI.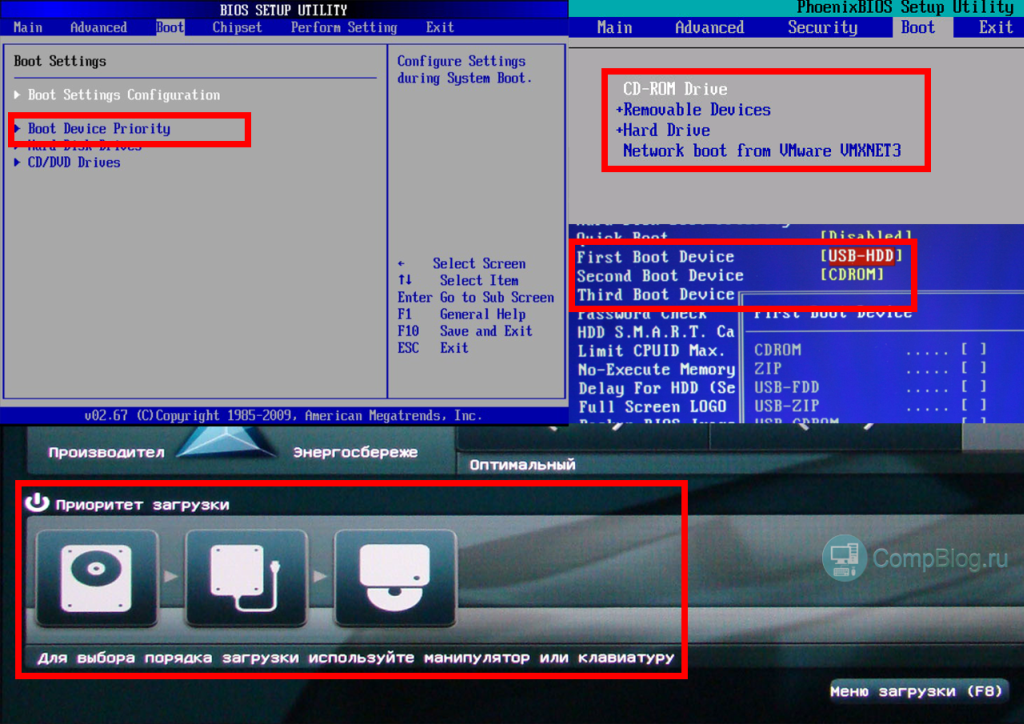 Если вы новичок, то попадание в BIOS / UEFI, может вас очень сильно запутать и вы можете навредить компьютеру, поэтому рекомендую пользоваться boot menu.
Если вы новичок, то попадание в BIOS / UEFI, может вас очень сильно запутать и вы можете навредить компьютеру, поэтому рекомендую пользоваться boot menu.
Читайте также:
- Как создать загрузочную флешку Windows на Android
- Как пользоваться Rufus
- Как создать загрузочную флешку Windows
- Как создать загрузочную флешку Linux
Как попасть в загрузочное меню компьютера?
Чтобы понять как войти в boot menu, чтобы выбрать загрузиться с флешки или диска, внимательно присмотритесь к информации, что выдает вам BIOS / UEFI во время запуска. Как правило, внизу или вверху экрана указаны горячие клавиши для входа в загрузочное меню и BIOS.
Если такую информацию, вам найти не удалось, то ниже представлена таблица со списком горячих клавиш, для запуска загрузочного меню компьютера (boot menu).
| Производитель | Горячие клавиши для входа в загрузочное меню |
|---|---|
| Lenovo | F12, F8, F10, Fn + F11 |
| Intel | F10 |
| HP | Esc, F9 |
| Dell | F12 |
| Asus | F8 |
| Acer | Esc, F12, F9 |
| Samsung | Esc, F12, F2 |
| Sony | кнопка Assist, Esc, F11 |
| Toshiba | F12 |
| Fujitsu | F12 |
| NEC | F5 |
| Packard Bell | F8 |
| eMachines | F12 |
| Gigabite | F12 |
| AsRock | F11 |
| MSI | F11 |
Загрузиться с флешки или диска
Теперь когда вы знаете, как попасть в загрузочное меню, пора понять как загрузиться с флешки или диска.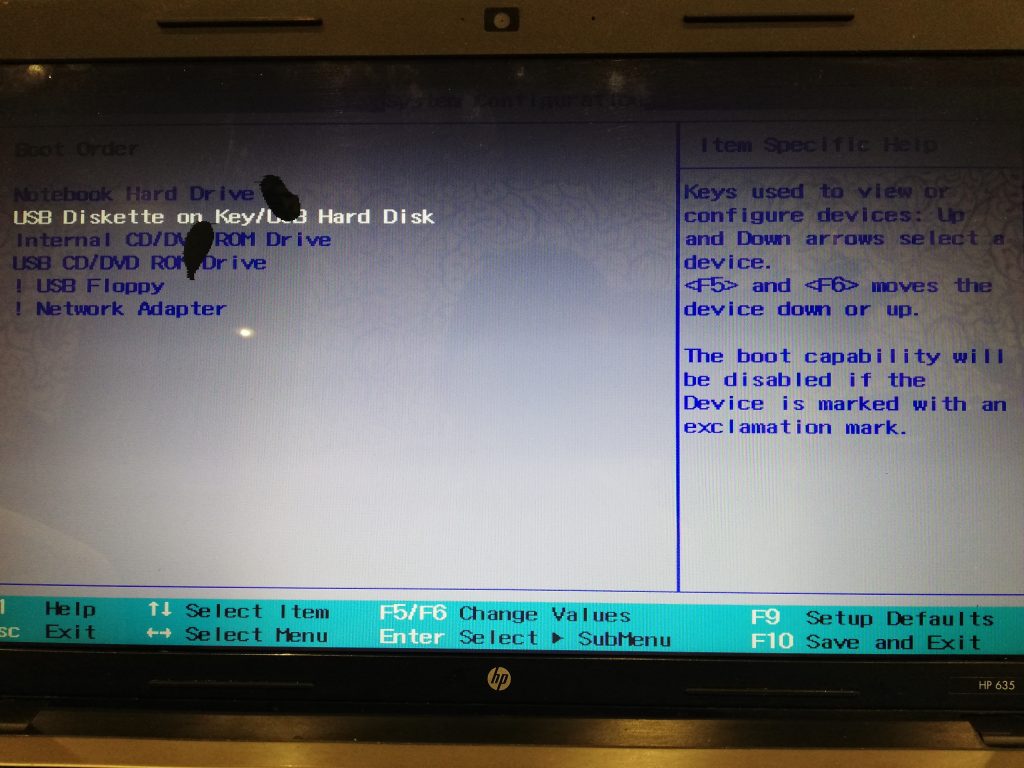 Если вам нужно загрузиться с загрузочной флешки, то на выключенном компьютере вставьте USB-накопитель и запустите ПК. Сразу после запуска нажимайте горячую кнопку для входа в boot menu.
Если вам нужно загрузиться с загрузочной флешки, то на выключенном компьютере вставьте USB-накопитель и запустите ПК. Сразу после запуска нажимайте горячую кнопку для входа в boot menu.
Выберите необходимый накопитель, стрелками на клавиатуре и нажмите Enter.
После чего начнется загрузка с выбранного накопителя.
Запуск компьютера с выбранной флешки или диска будет носить временное действие, если вам нужно будет загрузиться с загрузочной флешки, то вам снова нужно будет входить в boot menu.
У вас еще остались дополнительные вопросы? Задавайте их в комментариях, рассказывайте о том, что у вас получилось или наоборот!
Вот и все! Оставайтесь вместе с сайтом Android +1, дальше будет еще интересней! Больше статей и инструкций читайте в разделе Статьи и Хаки Android.
Как использовать BIOS FlashBack [ASUS, MSI, Gigabyte, ASRock Boards]
Что такое BIOS FlashBack ? Какие платы поддерживают BIOS FlashBack? Когда использовать BIOS FlashBack? Как использовать BIOS FlashBack? В этом посте мастер разделов MiniTool покажет вам ответы.
Что такое BIOS FlashBack?
BIOS FlashBack — это функция, которая позволяет пользователям обновлять прошивку (BIOS/UEFI) без необходимости установки модуля ЦП или ОЗУ. Эта функция очень замечательна и доступна только на некоторых материнских платах высокого класса.
Эти материнские платы включают многие материнские платы X570, B550, B450 и X470 для процессоров AMD и некоторые материнские платы Z490 для процессоров Intel. Кроме того, к числу известных производителей, поставляющих материнские платы с BIOS FlashBack, относятся ASUS, Gigabyte, MSI и ASRock.
Совет:
1. Вы можете посетить официальный веб-сайт производителя, чтобы узнать, поддерживает ли ваша материнская плата эту функцию.
2. Функция BIOS FlashBack обычно называется USB BIOS Flashback, но для плат Gigabyte она называется Q-Flash Plus.
Если ваша материнская плата поддерживает функцию BIOS FlashBack, на материнской плате будет кнопка BIOS FlashBack и специальный порт USB.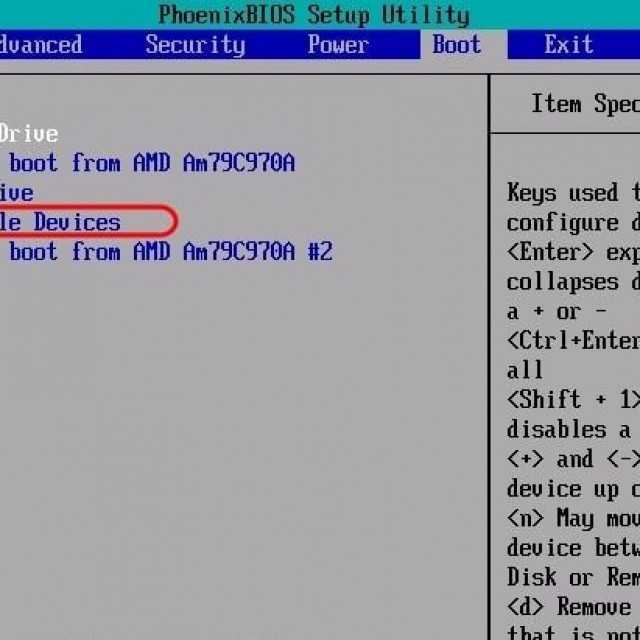
Совет: Расположение кнопки BIOS FlashBack и USB-порта зависит от марки или модели.
Если вы поместите материнскую плату в корпус ПК, кнопка BIOS FlashBack и USB-порт BIOS FlashBack должны находиться на задней панели корпуса ПК. Кроме того, шасси помечает их буквами и значками, как на следующем рисунке:
Когда использовать BIOS FlashBack?
Случай 1. BIOS поврежден
В большинстве случаев вы можете обновить BIOS одним из следующих способов:
- Войдите в операционную систему, загрузите исполняемый файл обновления BIOS и запустите его в операционной системе.
- Загрузите исполняемый файл обновления BIOS, поместите его на загрузочный USB-накопитель, войдите в BIOS, чтобы ПК загрузился с USB-накопителя, а затем запустите исполняемый файл BIOS, чтобы обновить BIOS.
- Загрузите файл обновления BIOS (файл .CAP, а не исполняемый файл), поместите его на USB-накопитель, а затем войдите в BIOS, чтобы активировать утилиту обновления BIOS.
 Эта утилита обнаружит файл BIOS с USB-накопителя, а затем автоматически обновит BIOS.
Эта утилита обнаружит файл BIOS с USB-накопителя, а затем автоматически обновит BIOS.
Если обновление BIOS завершается сбоем, вы можете попробовать описанные выше методы для повторной прошивки BIOS. Однако все вышеперечисленные методы обновления BIOS требуют, чтобы BIOS работал нормально или часть BIOS была в порядке (например, загрузчик). Что делать, если BIOS поврежден радикально?
Этот случай редкий, но может произойти по разным причинам, например, при внезапном отключении питания во время обновления BIOS. В этом случае хорошим решением будет USB BIOS FlashBack.
Совет: Если на вашем ПК нет функции USB BIOS FlashBack во время повреждения BIOS, вы можете использовать дисковод гибких дисков и карту ISA для восстановления BIOS (эта функция предоставляется загрузочным блоком, но это решение очень сложное). сложный). Или вам нужно заменить микросхему BIOS или всю материнскую плату.
Случай 2. ЦП или ОЗУ не установлены
Еще один случай, когда необходимо использовать функцию BIOS FlashBack, заключается в том, что ЦП или ОЗУ не установлены.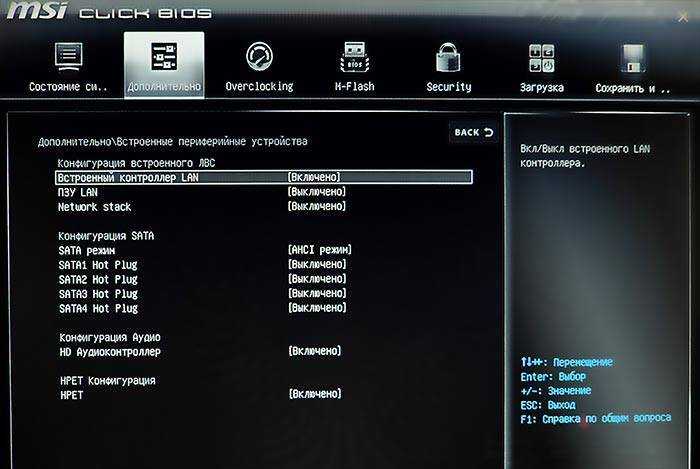 Например, вы купили недавно выпущенный ЦП, но BIOS вашей текущей материнской платы не поддерживает этот ЦП. Вам необходимо обновить BIOS до последней версии.
Например, вы купили недавно выпущенный ЦП, но BIOS вашей текущей материнской платы не поддерживает этот ЦП. Вам необходимо обновить BIOS до последней версии.
В этом случае вы можете установить более старый совместимый процессор на материнскую плату, а затем обновить BIOS до последней версии. Однако что, если у вас нет старых процессоров? В этом случае хорошим выбором будет функция BIOS FlashBack.
Как обновить BIOS с помощью BIOS FlashBack
В следующем содержании я покажу вам, как обновить BIOS без процессора.
Этап 1. Подготовьте подходящий USB-накопитель
Чтобы использовать функцию BIOS FlashBack, необходимо подготовить USB-накопитель. USB-накопитель должен иметь формат MBR и файловую систему FAT32/16. Вот руководство по подготовке такого USB-накопителя:
Шаг 1: Вставьте USB-накопитель в обычный работающий ПК. Нажмите клавишу Windows + R , чтобы открыть ящик . Выполнить . Введите « diskpart » в поле Run и нажмите . Введите , чтобы запустить diskpart.exe .
Введите , чтобы запустить diskpart.exe .
Шаг 2: Выполните следующие команды одну за другой, чтобы преобразовать USB-накопитель в MBR-диск:
- List disk
- Выберите диск # (# — номер диска USB-накопителя.)
- Очистить (Эта команда уничтожит данные на USB-накопителе. Перед выполнением этой команды сделайте резервную копию данных.)
- Преобразовать МБР
Шаг 3: Откройте Управление дисками , чтобы создать раздел FAT32.
- Откройте окно Run , введите « msc » и нажмите Введите , чтобы открыть инструмент Disk Management .
- Щелкните правой кнопкой мыши нераспределенное пространство съемного диска и выберите New Simple Volume .
- Следуйте инструкциям на экране, чтобы создать раздел FAT32.

Если размер вашего USB-накопителя превышает 32 ГБ, я рекомендую вам использовать Мастер создания разделов MiniTool, поскольку Windows не может создать раздел FAT32 размером более 32 ГБ, а также не может отформатировать раздел размером более 32 ГБ в FAT32.
Однако если размер вашего USB-накопителя меньше 2 ТБ, MiniTool Partition Wizard может использовать всю емкость для создания раздела FAT32 или переформатирования раздела в FAT32. Кроме того, это также может помочь вам преобразовать USB-накопитель из GPT в MBR. Вот руководство:
Бесплатная загрузка
Шаг 1: Вставьте USB-накопитель в обычный работающий ПК. Запустите мастер создания разделов MiniTool и перейдите в его основной интерфейс. Щелкните правой кнопкой мыши USB-накопитель и выберите Convert GPT Disk to MBR Disk . Эта функция может преобразовать диск GPT в диск MBR без необходимости удаления разделов на диске.
Шаг 2: Щелкните правой кнопкой мыши раздел USB-накопителя и выберите Формат .
Шаг 3: Измените файловую систему на FAT32 и нажмите кнопку OK .
Шаг 4: Нажмите кнопку Применить для выполнения отложенных операций.
Этап 2. Используйте BIOS FlashBack
Как использовать ASUS BIOS FlashBack:
- Перейдите на веб-сайт ASUS, чтобы загрузить соответствующий файл BIOS для вашей материнской платы ASUS (пожалуйста, найдите файл BIOS в соответствии с моделью материнской платы) .
- Разархивируйте файл BIOS, и вы увидите два файла (файл .CAP и инструмент BIOSRenamer ).
- Дважды щелкните файл BIOSRenamer Он автоматически переименует файл BIOS ( .CAP ).
- После завершения процесса переименования нажмите любую клавишу, чтобы закрыть окно BIOSRenamer.
- Переместите переименованный файл BIOS (.
 CAP) в корневой каталог USB-накопителя.
CAP) в корневой каталог USB-накопителя. - Убедитесь, что ПК выключен и к нему подключен блок питания.
- Подключите флэш-накопитель USB к порту USB FlashBack и нажмите кнопку BIOS FlashBack в течение трех секунд, пока индикатор FlashBack не мигнет три раза, указывая на то, что функция BIOS FlashBack включена.
- Подождите, пока не погаснет индикатор, что указывает на завершение процесса обновления BIOS.
Как использовать MSI BIOS FlashBack:
- Загрузите файл BIOS для материнской платы MSI.
- Разархивируйте файл BIOS.
- Переименуйте файл BIOS в ROM . Файл BIOS — это самый большой файл в папке BIOS. Переименование файла изменит тип файла.
- Поместите переименованный файл BIOS на USB-накопитель.
- Выключите компьютер.
- Вставьте USB-накопитель в порт USB FlashBack и нажмите кнопку BIOS FlashBack.
- Подождите 5 секунд, затем начнет мигать красный индикатор, указывая на то, что процесс BIOS находится в процессе.

- Когда индикатор не горит, это означает, что процесс обновления BIOS завершен.
Как использовать ASRock BIOS FlashBack:
- Загрузите файл BIOS для своей материнской платы ASRock (пожалуйста, выберите версию Instant Flash ).
- Разархивируйте файл BIOS.
- Переименуйте файл в « rom », а затем поместите его в корневой каталог USB-накопителя.
- Подсоедините блок питания к материнской плате, но питание системы включать не нужно.
- Подключите USB-накопитель к порту USB BIOS Flashback.
- Нажмите кнопку BIOS Flashback примерно на три секунды. Затем светодиод начинает мигать.
- Подождите, пока светодиод перестанет мигать.
Как использовать Gigabyte Q-Flash Plus:
- Загрузите файл BIOS для своей материнской платы Gigabyte и разархивируйте его.
- Откройте папку BIOS, чтобы найти файл BIOS, который является самым большим файлом в этой папке.
 Переименуйте этот файл в bin .
Переименуйте этот файл в bin . - Поместите переименованный файл BIOS в корневой каталог USB-накопителя.
- Вставьте флэш-накопитель USB в порт USB BIOS Flashback на задней панели.
- Подсоедините кабели питания, но не включайте питание системы.
- Нажмите кнопку Q-Flash Plus, и система автоматически выполнит поиск и сопоставление файла BIOS на USB-накопителе через порт USB BIOS Flashback.
- Индикатор QFLED и кнопка Q-Flash Plus на задней панели будут мигать во время процесса согласования и перепрошивки BIOS. Когда перепрошивка BIOS будет завершена, QFLED перестанет мигать.
Вышеописанными способами можно использовать BIOS FlashBack для гладкой прошивки BIOS.
Проблемы, возникающие при использовании BIOS FlashBack
При использовании функции BIOS FlashBack возможны некоторые аварии, например:
- Внезапно отключается источник питания. В этом случае снова подключите источник питания, извлеките и подключите USB-накопитель и снова нажмите кнопку BIOS FlashBack.

- Свет не горит. В этом случае убедитесь, что USB-накопитель подключен правильно.
- Индикатор не мигает. Например, он становится сплошным зеленым/синим. Это означает, что BIOS Flashback работает неправильно. Возможные причины: используется неверный порт USB; USB-накопитель не был правильно отформатирован в один раздел FAT32; Файл BIOS не был правильно разархивирован или переименован; файл BIOS не является корневым каталогом и т. д.
При возникновении этих проблем процесс обновления BIOS фактически не запускается или прерывается. В этом случае вы можете напрямую удалить USB-накопитель, а затем приступить к устранению этих проблем.
Вот пост, рассказывающий о том, что такое BIOS FlashBack и как использовать эту функцию. Если вы раздумываете над тем, стоит ли покупать материнскую плату с поддержкой функции BIOS FlashBack или у вашего ПК есть эта функция, этот пост может вам помочь. Нажмите, чтобы твитнуть
Полезен ли вам этот пост? Есть ли у вас другие идеи о BIOS FlashBack? Знаете ли вы другие бренды, предлагающие материнские платы с BIOS FlashBack? Пожалуйста, оставьте комментарий в следующей зоне для обмена.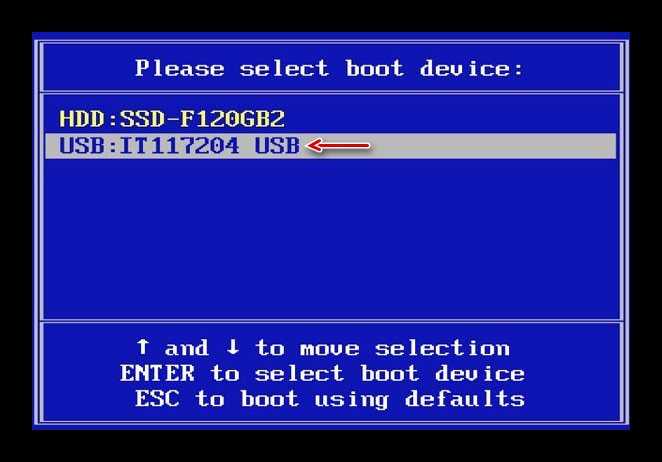 Кроме того, если у вас возникли трудности с использованием MiniTool Partition Wizard, отправьте электронное письмо по адресу [email protected]. Мы свяжемся с вами как можно скорее.
Кроме того, если у вас возникли трудности с использованием MiniTool Partition Wizard, отправьте электронное письмо по адресу [email protected]. Мы свяжемся с вами как можно скорее.
- Твиттер
- Линкедин
- Реддит
Флэш-накопитель какого размера использовать для обновления BIOS? Важный совет — nerdybeaver.com
Как партнер Amazon мы зарабатываем на соответствующих покупках, сделанных на нашем веб-сайте. Если вы совершите покупку по ссылкам с этого веб-сайта, мы можем получить небольшую долю от продаж от Amazon и других подобных партнерских программ.
Время от времени может возникнуть необходимость обновить BIOS на вашем компьютере. Как правило, это не проблема — вы скачиваете последнюю версию с сайта производителя и следуете инструкциям по ее прошивке. В этих случаях вам придется найти способ перенести BIOS на внешнее запоминающее устройство.
Как управлять хранилищем на iPad для U…
Включите JavaScript
Как управлять хранилищем на iPad для обновлений
Объем флэш-накопителя, используемого для обновления BIOS, должен быть не более 32 ГБ. , в формате FAT16/32 MBR. Флэш-накопители большей емкости могут работать, но ваше программное обеспечение BIOS или UEFI может их не распознать.
В этой статье обсуждаются минимальные рекомендуемые размеры флэш-накопителя для обновления BIOS и практические соображения при выборе размера. Эти инструкции написаны для ПК с Windows, но их можно применять и к другим операционным системам.
Содержание
Выбор размера флэш-накопителя для обновления BIOS
BIOS — это сокращение от Basic Input/Output System, программного обеспечения, отвечающего за настройку и управление оборудованием вашего компьютера. Это позволяет вашей системе запускаться при включении питания. Если вам когда-либо приходилось обновлять BIOS, вы знаете, насколько пугающей может быть эта перспектива.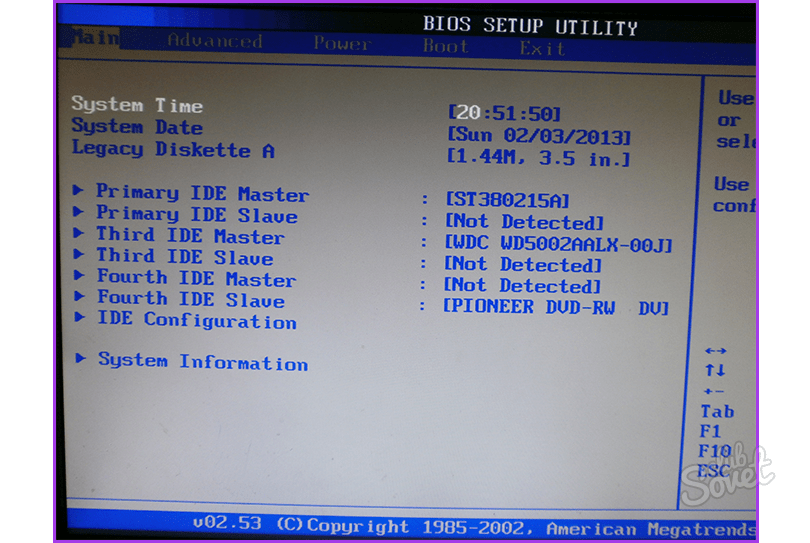 Вы никогда не знаете, пройдет ли процесс гладко или вам придется потратить несколько дней, чтобы восстановить прежнее состояние компьютера.
Вы никогда не знаете, пройдет ли процесс гладко или вам придется потратить несколько дней, чтобы восстановить прежнее состояние компьютера.
Подберите загрузочный носитель
При обновлении системного BIOS важно убедиться, что у вас есть загрузочный носитель для этого. Загрузочный носитель — это запоминающее устройство с правильной конфигурацией, позволяющее вашему компьютеру узнать, как загрузить обновление BIOS. Наиболее популярными типами загрузочных носителей являются USB (универсальная последовательная шина) и CD/DVD (компакт-диск/цифровой универсальный диск).
Вам следует избегать использования флэш-памяти большой емкости если вы хотите, чтобы флэш-накопитель был совместим с программным обеспечением BIOS/UEFI. Примером этого является использование флэш-накопителя большой емкости в режиме UEFI, который вы хотите отформатировать в FAT32.
Фактор USB 2.0 и 3.0
На скорость переноса обновления BIOS на USB-накопитель влияют два фактора:
- Скорость USB-порта.

- Скорость флешки.
USB-порт на вашем компьютере — USB 2.0 или 3.0. Скорость порта USB на вашем компьютере зависит от того, какая у вас материнская плата. Если он старше пяти лет, это будет более медленный USB 2.0. Если он новее этого, скорее всего, это будет порт USB 3.0.
Должна ли флешка быть пустой для обновления BIOS?
Ваша флешка должна быть пуста для обновления BIOS. Это делается для того, чтобы BIOS мог получить к ним доступ, минуя жесткий диск компьютера. Это означает, что у вас должен быть пустой USB-накопитель объемом не менее 2 ГБ (1 ГБ для Windows XP и старше), чтобы использовать его для этого процесса.
Вот как вы можете выполнить обновление BIOS:
- Загрузите последнюю версию файла обновления BIOS с веб-сайта производителя и сохраните его на жестком диске вашего компьютера.
- Вставьте пустой USB-накопитель в USB-порты компьютера. Выберите его в качестве загрузочного устройства в разделе порядка загрузки на экране настроек BIOS (обычно доступ осуществляется нажатием F10 при запуске).

- Щелкните правой кнопкой мыши загруженный файл и выберите «Извлечь все» в появившемся меню, чтобы извлечь все его содержимое на жесткий диск вашего компьютера. Извлечение займет несколько минут, в зависимости от размера файла.
- Откройте Проводник Windows (или любую другую программу-проводник, поставляемую с вашей ОС) и перемещайтесь по жесткому диску, пока не найдете местонахождение всех этих извлеченных файлов — обычно это C:\BIOSUpdate\
- Дважды щелкните папку с именем update, чтобы начать процесс установки. Вам будет предложено перезагрузить компьютер и дождаться завершения обновления BIOS.
- При перезагрузке компьютера вам будет предложено войти в меню BIOS, чтобы завершить обновление BIOS.
Для визуального объяснения того, как использовать флэш-накопитель USB для обновления BIOS, посмотрите это видео на YouTube:
Почему обновления BIOS необходимы
Важно поддерживать BIOS в актуальном состоянии по двум причинам:
Обновленный BIOS содержит улучшенные функции
Более новые версии BIOS будут изменены специально для совместимости с более новыми системами и более новыми версиями программного обеспечения. Это включает в себя такие вещи, как видеокарты, звуковые карты и жесткие диски. По мере выпуска новых компьютеров и развития и улучшения программного обеспечения меняются и требования к обеспечению совместимости.
Это включает в себя такие вещи, как видеокарты, звуковые карты и жесткие диски. По мере выпуска новых компьютеров и развития и улучшения программного обеспечения меняются и требования к обеспечению совместимости.
Если вы используете устаревшую версию BIOS, которая была разработана для более старой версии вашей операционной системы, у вас могут возникнуть проблемы с запуском нового программного или аппаратного обеспечения на вашем компьютере.
Обновления BIOS повышают безопасность
Более новые версии BIOS содержат дополнительные меры безопасности, которые могут помочь защититься от вредоносных атак. Если вы используете компьютер, подключенный к Интернету, вы должны обновлять BIOS, чтобы защитить свой компьютер от потенциальных атак.
Сколько времени занимает обновление BIOS?
Среднее время обновления BIOS должно составлять около 1-2 минут. Большая часть этого времени будет потрачена на ожидание, пока Windows загрузит и запустит программу обновления (хотя, если возникнут какие-либо ошибки или проблемы с обновлением, вам может потребоваться гораздо больше времени).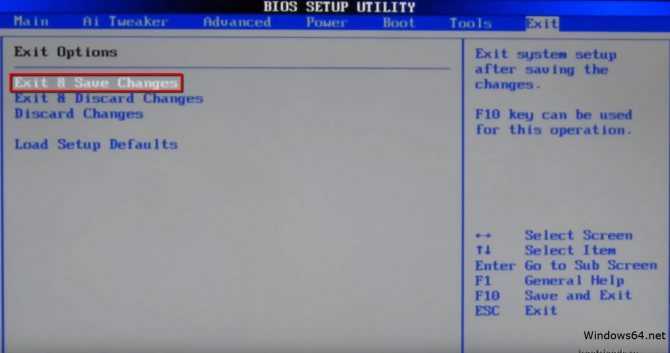
К счастью, есть несколько вещей, которые вы можете сделать, чтобы обновить BIOS как можно быстрее:
- Всегда следите за тем, чтобы обновление BIOS поступало из законного источника, прежде всего с веб-сайта производителя вашего ноутбука.
- Если у вас старый компьютер с ограниченными ресурсами, такими как оперативная память или мощность ЦП, рассмотрите возможность обновления BIOS, если вы не используете компьютер в течение длительного времени.
- Хотя это не имеет большого значения, поскольку размер обновления BIOS обычно составляет 16–32 МБ, убедитесь, что на жестком диске вашего компьютера достаточно места для обновления. Таким образом, у вас не будет нехватки места, пока ваша система обновляет BIOS.
- Хотя обычно в этом нет необходимости, перед началом процесса обновления BIOS убедитесь, что у вас есть доступ к работающему интернет-соединению. Это позволит вам заранее загрузить все необходимые файлы, чтобы ваш компьютер мог выполнить это обновление при необходимости.



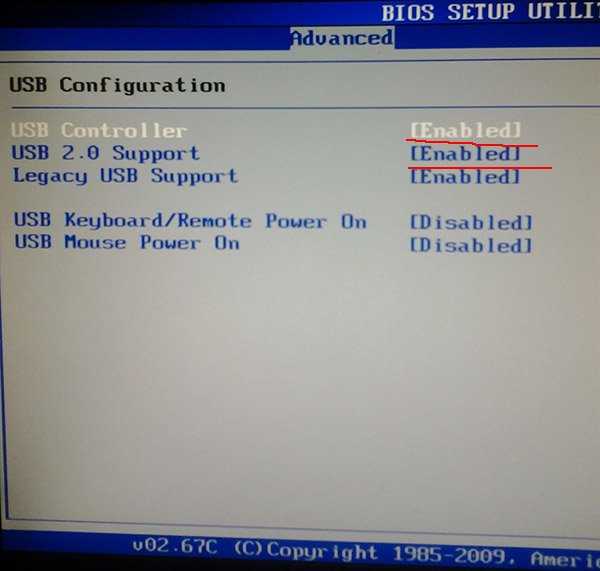
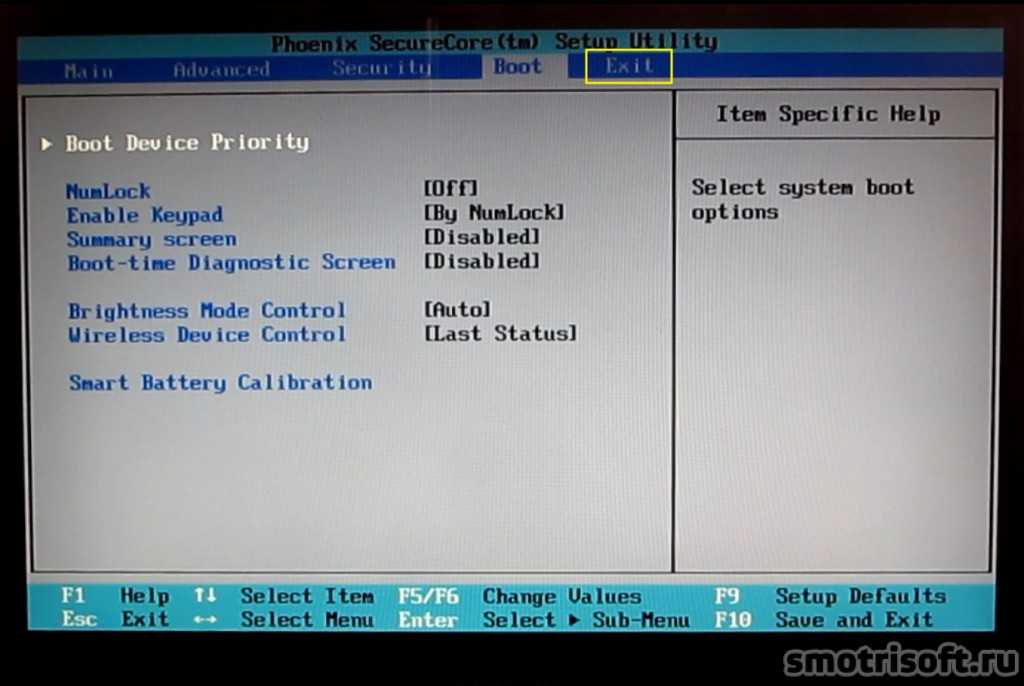
 Эта утилита обнаружит файл BIOS с USB-накопителя, а затем автоматически обновит BIOS.
Эта утилита обнаружит файл BIOS с USB-накопителя, а затем автоматически обновит BIOS.
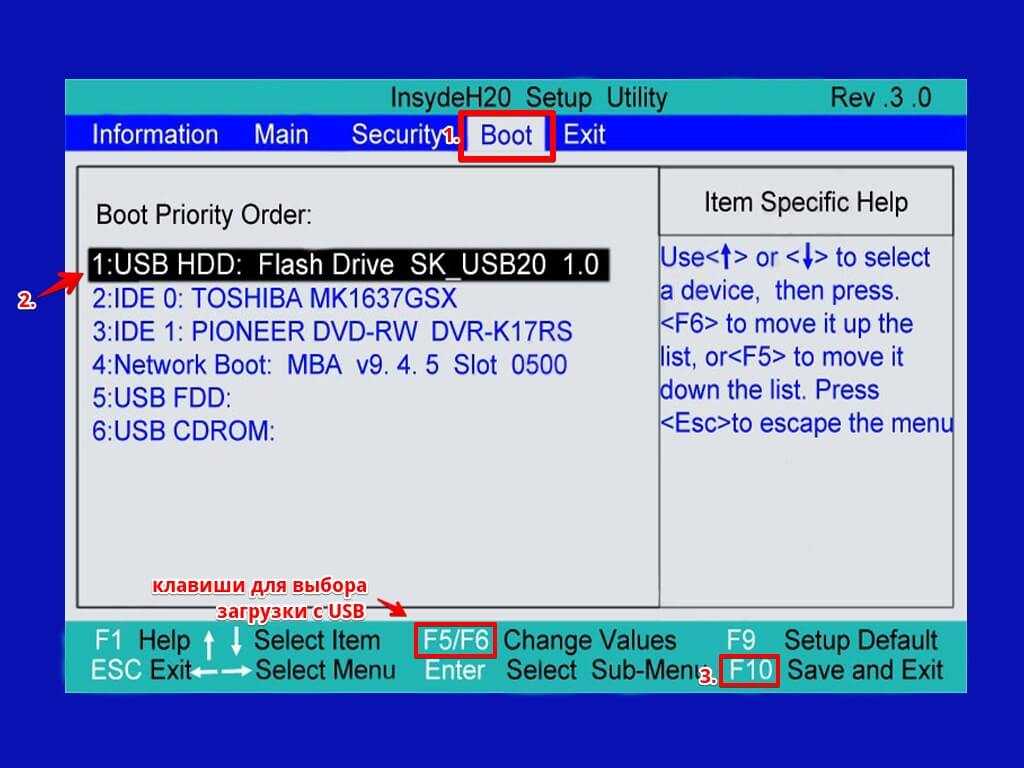 CAP) в корневой каталог USB-накопителя.
CAP) в корневой каталог USB-накопителя.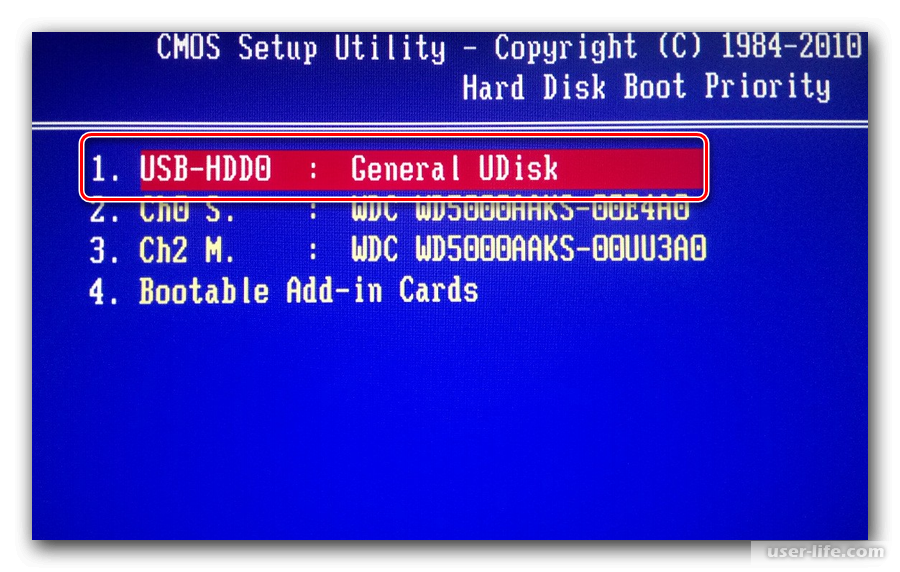
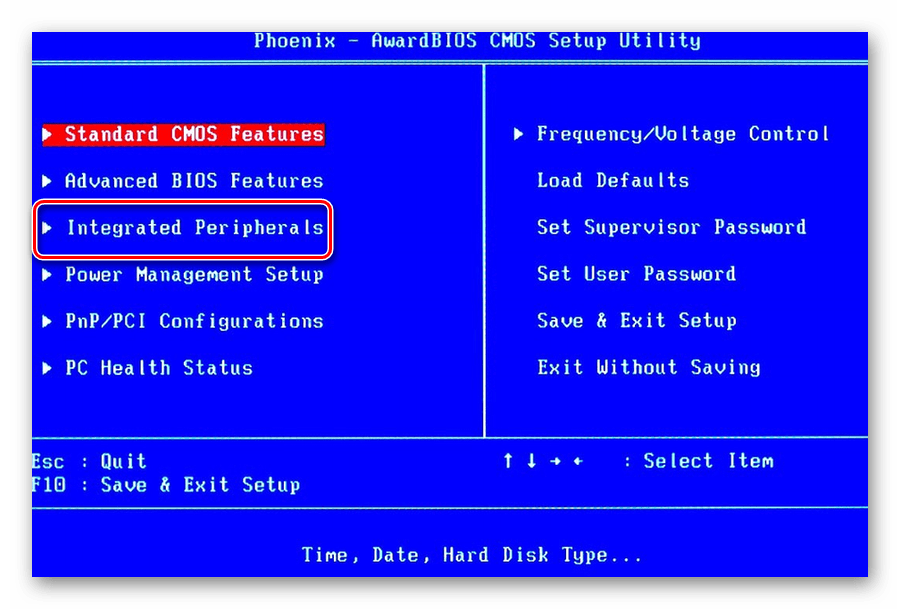 Переименуйте этот файл в bin .
Переименуйте этот файл в bin .