Все функции эксель: Функции Excel (по категориям) — Служба поддержки Майкрософт
Содержание
Обзор математических функций в Excel (Часть 1). 10 самых полезных математических функций
Автор Амина С. На чтение 9 мин Опубликовано
Функция Excel – это оператор, позволяющий автоматизировать определенный процесс работы с базами данных. Они бывают разных типов: математические, логические и другие. Именно они и являются основной фишкой этой программы. Математические функции Excel – одни из наиболее часто используемых. Это не удивительно, поскольку это программа, которая изначально создавалась для упрощения обработки огромных количеств чисел. Существует множество математических функций, но есть 10 тех, которые наиболее полезны. Сегодня мы их собираемся рассмотреть.
Содержание
- Как применять математические функции в программе?
- Перечень математических функций
- Функция СУММ
- СУММЕСЛИ
- Функция ЧАСТНОЕ
- Функция ПРОИЗВЕД
- Функция ОКРУГЛ
- Функция СТЕПЕНЬ
- Функция КОРЕНЬ
- Функция LOG
- Функция ОСТАТОК
- Менее популярные математические функции
- Функция СЛУЧМЕЖДУ
- Функция РИМСКОЕ
Как применять математические функции в программе?
Excel предусматривает возможность воспользоваться более, чем 60 разными математическими функциями, с помощью которых можно проводить все операции. Есть несколько способов, как вставить математическую функцию в ячейку:
Есть несколько способов, как вставить математическую функцию в ячейку:
- Использование кнопки «Вставить функцию», которая находится слева от строки ввода формул. Независимо от того, какая вкладка главного меню в данный момент выбрана, можно использовать этот способ.
- Воспользоваться вкладкой «Формулы». Здесь также есть кнопка с возможностью вставить функцию. Она располагается в самой левой части панели инструментов.
- Воспользоваться горячими клавишами Shift+F3 для того, чтобы воспользоваться мастером функций.
Последний способ является наиболее удобным, хотя на первый взгляд он сложнее из-за необходимости запоминать комбинацию клавиш. Но в будущем он может сильно сэкономить время в случае, если вы не знаете, с помощью какой функции можно реализовать определенную возможность. После того, как будет вызван мастер функций, появится диалоговое окно.
В нем можно увидеть раскрывающийся список с категориями, и нас интересуют, как могли догадливые читатели понять, математические функции. Далее необходимо выбрать ту, которая нас интересует, после чего подтвердить свои действия путем нажатия клавиши ОК. Также пользователь может посмотреть те, которые интересны именно ему и почитать их описание.
Далее необходимо выбрать ту, которая нас интересует, после чего подтвердить свои действия путем нажатия клавиши ОК. Также пользователь может посмотреть те, которые интересны именно ему и почитать их описание.
Далее появится окно с аргументами, которые нам нужно передать функции.
Кстати, выбрать математические функции можно сразу с ленты. Для этого нужно самую левую панель, кликнуть по значку, выделенному красным квадратиком, а потом выбрать нужную функцию.
Также можно ввести функцию самостоятельно. Для этого пишется знак равно, после чего вводится вручную название этой функции. Давайте посмотрим, как это работает на практике, приведя конкретные названия функций.
Перечень математических функций
Теперь давайте перечислим самые популярные математические функции, которые применяются во всех возможных сферах жизни человека. Это как стандартная функция, применяющаяся для складывания большого количества чисел за один раз, так и более вычурные формулы типа СУММЕСЛИ, которая выполняет за раз сразу несколько разноплановы операций. Есть также большое количество других функций, которые более подробно рассмотрим прямо сейчас.
Есть также большое количество других функций, которые более подробно рассмотрим прямо сейчас.
Функция СУММ
Эта функция на данный момент используется наиболее часто. Она предназначена для того, чтобы суммировать набор чисел попеременно между собой. Синтаксис этой функции очень прост и содержит минимум два аргумента – числа или ссылки на ячейки, суммирование которых требуется. Как видим, не обязательно записывать в скобках числа, возможен также ввод ссылок. При этом можно указать адрес ячейки как вручную, так и сразу в таблице путем клика по соответствующей ячейке после того, как был помещен курсор в поле ввода. После того, как первый аргумент был введен, достаточно нажать клавишу Tab, чтобы начать заполнять следующий.
СУММЕСЛИ
С помощью формул, в которых записана эта функция, пользователь может осуществлять подсчет суммы значений, которые соответствуют определенным условиям. Они помогут автоматизировать отбор значений, которые подходят под конкретные критерии.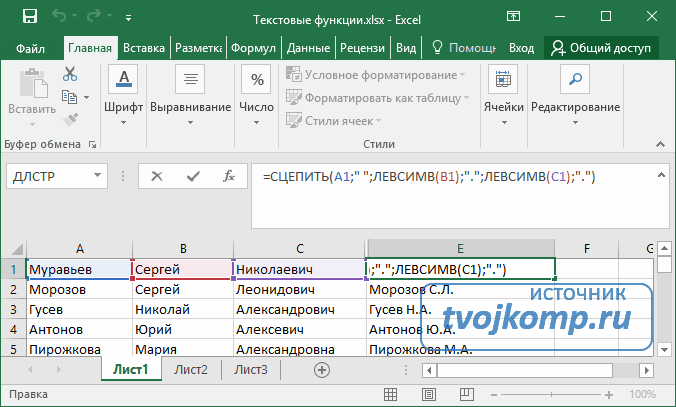 Внешний вид формулы следующий: =СУММЕСЛИ(Диапазон;Критерий;Диапазон_суммирования). Видим, что в качестве параметров этой функции приводится несколько параметров:
Внешний вид формулы следующий: =СУММЕСЛИ(Диапазон;Критерий;Диапазон_суммирования). Видим, что в качестве параметров этой функции приводится несколько параметров:
- Диапазон ячеек. Сюда входят те ячейки, которые должны проверяться на соответствие условию, заданному во втором аргументе.
- Условие. Непосредственно само условие, на предмет соответствия которому будет проверяться диапазон, указанный в первом аргументе. Возможные условия следующие: больше (знак >), меньше (знак <), не равно (<>).
- Диапазон суммирования. Тот диапазон, который будет суммироваться в случае, если условию первый аргумент соответствует. Диапазон ячеек и суммирования может быть и одинаковым.
Третий аргумент не является обязательным для заполнения.
Функция
ЧАСТНОЕ
Как правило, пользователи используют стандартную формулу деления двух или нескольких чисел. Для осуществления этой арифметической операции используется знак /.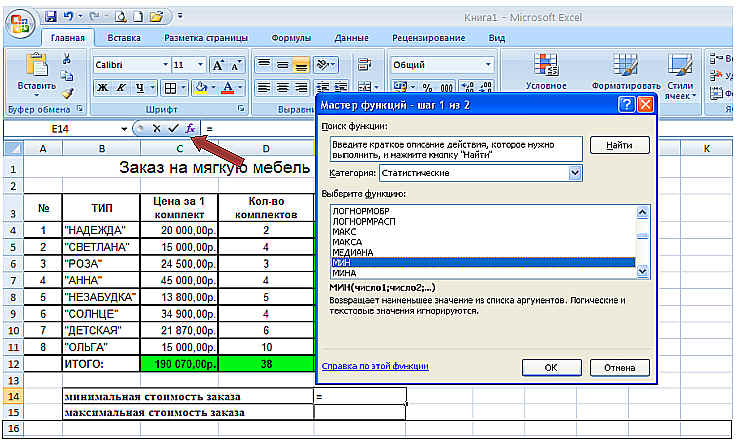 Недостаток такого подхода такой же, как и при ручном выполнении любых других арифметических операций. Если количество данных слишком большое, осуществлять правильный их подсчет довольно непросто. Автоматизировать процесс деления можно с помощью функции ЧАСТНОЕ. Ее синтаксис следующий: =ЧАСТНОЕ(Числитель;Знаменатель). Как видим, у нас здесь два основных аргумента: числитель и знаменатель. Они соответствуют классическим арифметическим числителю и знаменателю.
Недостаток такого подхода такой же, как и при ручном выполнении любых других арифметических операций. Если количество данных слишком большое, осуществлять правильный их подсчет довольно непросто. Автоматизировать процесс деления можно с помощью функции ЧАСТНОЕ. Ее синтаксис следующий: =ЧАСТНОЕ(Числитель;Знаменатель). Как видим, у нас здесь два основных аргумента: числитель и знаменатель. Они соответствуют классическим арифметическим числителю и знаменателю.
Функция
ПРОИЗВЕД
Это противоположная к прошлой функция, выполняющая умножение чисел или диапазонов, которые туда вводятся в качестве аргументов. Точно так же, как и в предыдущих подобных функциях, это дает возможность вносить информацию не только о конкретных числах, но и диапазонах с числовыми значениями.
Функция
ОКРУГЛ
Округление – одно из самых популярных действий в разных сферах человеческой жизни. И хотя после внедрения компьютерных технологий в нем нет такой необходимости, как раньше, эта формула до сих пор используется для приведения числа в красивый вид, не содержащий большого количества знаков после запятой. Ниже вы можете посмотреть на то, как выглядит универсальный синтаксис формулы, использующей этой функцию: =ОКРУГЛ(число;число_разрядов). Видим, что здесь два аргумента: число, которое будет поддаваться округлению и количество разрядов, которые будут видны в конечном итоге.
Ниже вы можете посмотреть на то, как выглядит универсальный синтаксис формулы, использующей этой функцию: =ОКРУГЛ(число;число_разрядов). Видим, что здесь два аргумента: число, которое будет поддаваться округлению и количество разрядов, которые будут видны в конечном итоге.
Округление – это прекрасная возможность упростить читателю электронной таблицы жизнь, если точность не имеет принципиальной важности. Абсолютно любая рутинная задача допускает использование округления, поскольку в бытовых ситуациях очень редко приходится заниматься деятельностью, где нужно осуществлять расчеты с точностью до стотысячной доли числа. Эта функция округляет число по стандартным правилам,
Функция
СТЕПЕНЬ
Начинающие пользователи Excel очень часто задаются вопросом, как возводить число в степень. Для этого используется простая формула, которая делает автоматически перемножает число само на себя определенное количество раз. Содержит два обязательных аргумента: =СТЕПЕНЬ(число;степень). Как видно из синтаксиса, первый аргумент дает возможность указать число, которое будет умножаться определенное количество раз. Второй же аргумент – это та степень, в которую будет оно возводиться.
Как видно из синтаксиса, первый аргумент дает возможность указать число, которое будет умножаться определенное количество раз. Второй же аргумент – это та степень, в которую будет оно возводиться.
Функция
КОРЕНЬ
Эта функция позволяет определить квадратный корень из значения, которое указывается в скобках. Шаблон формулы выглядит следующим образом: =КОРЕНЬ(число). Если вводить эту формулу через ее окно ввода, то видно, что есть только один аргумент, который нужно вводить.
Функция
LOG
Это еще одна математическая функция, позволяющая вычислить логарифм определенного числа. Чтобы она работала, требуется два аргумента: число и основание логарифма. Второй аргумент, в принципе, вводить не обязательно. В этом случае значение примет то, которое запрограммировано в Excel как то, которое указывается по умолчанию. То есть, 10.
Кстати, если необходимо вычислить десятичный логарифм, можно воспользоваться функцией LOG10.
Функция
ОСТАТОК
Если не получается поделить одно число на другое, чтобы результат получился целым, то нередко приходится получать остаток. Чтобы это сделать, необходимо ввести формулу =ОСТАТОК(число;делитель). Видим, что здесь два аргумента. Первый – это число, над которым осуществляется операция деления. Второй – это делитель, значение, на которое делится число. Можно ввести эту формулу как поставив подходящие значения в скобках при ручном вводе, так и через мастер ввода функции.
Чтобы это сделать, необходимо ввести формулу =ОСТАТОК(число;делитель). Видим, что здесь два аргумента. Первый – это число, над которым осуществляется операция деления. Второй – это делитель, значение, на которое делится число. Можно ввести эту формулу как поставив подходящие значения в скобках при ручном вводе, так и через мастер ввода функции.
Интересный факт: операция деления с остатком также называется целочисленным делением и является отдельной категорией в математике. Также его нередко называют делением по модулю. Но на практике такого термина лучше избегать, потому что возможна путаница в терминологии.
Менее популярные математические функции
Некоторые функции не являются настолько популярными, но они все равно обрели широкое распространение. Прежде всего, это функция, позволяющая выбрать случайное число в определенном коридоре, а также та, которая делает из арабского числа римское. Давайте их рассмотрим более подробно.
Функция
СЛУЧМЕЖДУ
Эта функция интересна тем, что выводит любое число, которое находится между значением А и значением Б.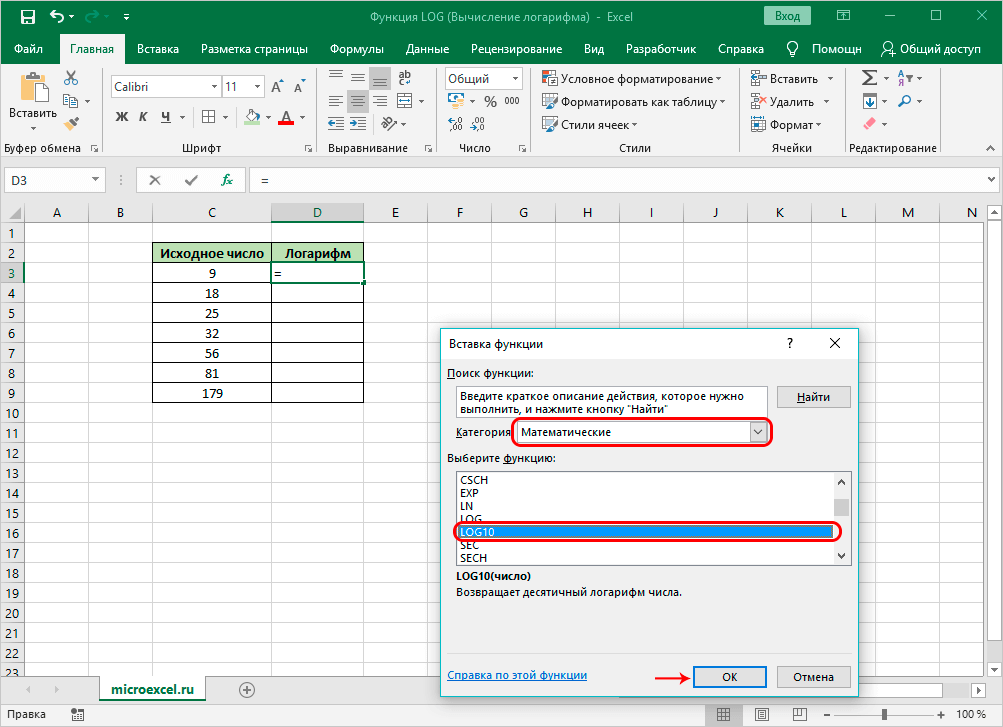 Они же и являются ее аргументами. Под значением А подразумевается нижняя граница выборки, а под значением Б – верхняя.
Они же и являются ее аргументами. Под значением А подразумевается нижняя граница выборки, а под значением Б – верхняя.
Полностью случайных чисел не бывает. Все они формируются по определенным закономерностям. Но это на практическое использование данной формулы не влияет, просто интересный факт.
Функция
РИМСКОЕ
Стандартный формат представления чисел, который используется в Excel – арабский. Но можно также отображать числа в римском формате. Для этого можно воспользоваться специальной функцией, которая имеет два аргумента. Первый из них – это ссылка на ячейку, где содержится число, или само число. Второй аргумент – это форма.
Несмотря на то, что римские числа уже не имеют такого распространения, как раньше, в русском языке они все же иногда используются. В частности, эта форма представления необходима в таких случаях:
- Если нужно записать век или тысячелетие. В этом случае форма записи следующая: XXI век или II тысячелетие.
- Спряжение глаголов.

- Если было несколько монархов с одним именем, то римское число обозначает его порядковый номер.
- Обозначение корпуса в Вооруженных силах.
- На военной форме в ВС РФ с помощью римских цифр записывается группа крови, чтобы можно было спасти раненого неизвестного солдата.
- Номера листов также нередко отображаются римскими цифрами для того, чтобы не было необходимости корректировать ссылки внутри текста, если предисловие изменяется.
- Для создания особой маркировки циферблатов с целью добавить эффект раритетности.
- Обозначение порядкового номера важного явления, закона или события. Например, II мировая война.
- В химии с помощью римских цифр обозначается способность химических элементов создавать определенное количество связей с другими элементами.
- В сольфеджио (это такая дисциплина, которая изучает строение музыкального ряда и развивает музыкальный слух) римскими цифрами обозначается номер ступени в звуковом ряду.
Римские цифры также используются и в математическом анализе для записи номера производной. Таким образом, спектр применения римских цифр огромный.
Таким образом, спектр применения римских цифр огромный.
Сейчас почти не используются те форматы даты, которые подразумевают запись в виде римских цифр, но подобный способ отображения был довольно популярен в докомпьютерную эпоху. Ситуации, в которых используются римские цифры, могут отличаться в разных странах. Например, в Литве они активно используются на дорожных знаках, для обозначения дней недели, а также на витринах.
Время для подведения небольших итогов. Формулы Excel – это прекрасная возможность сделать свою жизнь проще. Мы привели сегодня ТОП самых популярных математических функций в электронных таблицах, которые позволяют перекрыть большую часть задач. Но для решения специфических проблем лучше подойдут специальные формулы.
Оцените качество статьи. Нам важно ваше мнение:
Возможности Excel. Часть 1
Возможности Excel. Часть 1
Мария Антонова, специалист по обучению
Многие учебные центры хранят сведения о своей работе в файлах Excel, справедливо полагая, что табличный формат помогает структурировать информацию и упрощает ведение отчетности. Работая с Excel, вы сможете легко фильтровать и сортировать данные, а также считать доходы с помощью простых формул.
Работая с Excel, вы сможете легко фильтровать и сортировать данные, а также считать доходы с помощью простых формул.
Сегодня речь пойдет о полезных в работе школы возможностях Excel. В данном цикле статей приведены инструкции по работе с версией Excel 2003, работа в более поздних версиях практически аналогична, все описанные функции там есть (если вы не сможете найти нужных функций в меню, обратитесь к справке программы).
1. Добавление строк или столбцов в таблицу
Для того чтобы добавить строку, устанавливаем курсор в ячейку, над которой хотим вставить строку, и выбираем команду меню «Вставить» / «Строки».
Чтобы добавить столбец, помещаем курсор в ячейку, слева от которой хотим вставить столбец, и выбираем команду «Вставить» / «Столбцы».
2. Навигация
Лист Excel содержит порядка миллиона строк и несколько тысяч столбцов.
Конечно, обычно наши таблицы не такие большие, но все же перемещаться по ним стандартными средствами порой бывает затруднительно.
Есть несколько трюков, упрощающих перемещение.
Перейти к ячейке с известным адресом позволяет окно «Перейти к», вызываемое комбинацией Ctrl + G.
Сочетание клавиш Ctrl + стрелка курсора (вправо, влево, вверх или вниз) переместит курсор к нужному краю листа – правому, левому, верхнему или нижнему соответственно.
Ctrl + Home – вернет нас к самой первой ячейке листа.
При нажатии колесика мыши курсор видоизменяется, и перемещение по листу осуществляется путем движения мыши в нужную сторону. Зажав Ctrl, колесико можно использовать для масштабирования листа.
3. Поиск и замена
Быстро сориентироваться в файле Excel – найти ячейки с нужными значениями, а также изменить большое количество однотипных данных – позволяет окно «Найти и заменить». Оно содержит две вкладки – «Поиск» и «Замена», которые вызываются с помощью сочетаний клавиш Ctrl + F и Ctrl + H соответственно.
При поиске можно использовать значки «*» и «?». Первый означает, что на его месте может быть любое количество любых знаков, второй – один знак.
Например, задав условие для поиска «ко*а», мы получим в результате найденные значения «коза» и «корова». Условие «ко?а» даст нам только козу, а «ко???а» – правильно, корову.
В поле «Найти» пишем текст, который хотим заменить, в поле «Заменить на» – то, что хотим получить в результате замены. Если нам нужно просто удалить определенные данные – оставляем поле «Заменить на» пустым.
4. Сортировка
Команда сортировки таблицы по одной из колонок: позволяет расположить список по возрастанию или убыванию (например, по алфавиту).
Выделите ячейку в сортируемом списке. Затем нажмите кнопку «Сортировать по возрастанию» или «Сортировать по убыванию» .
Чтобы одновременно сортировать содержимое нескольких столбцов, выберите команду «Сортировка» в меню «Данные». Откроется диалоговое окно «Сортировка диапазона», в котором можно выбрать столбцы и способ сортировки.
Откроется диалоговое окно «Сортировка диапазона», в котором можно выбрать столбцы и способ сортировки.
5. Условное форматирование
Условное форматирование позволяет изменить формат только тех ячеек, в которых данные отвечают определенным условиям. Такой формат динамический: если после применения условного форматирования значения ячеек изменится, соответственно изменится и их формат.
Для удаления условного форматирования вызываем то же окошко и по нажатию кнопки «Удалить» отмечаем столько условий, сколько было задано.
6. Формулы и функции Excel
В ячейках рабочего листа вводятся не только значения, но и формулы, которые применяются для выполнения расчетов с использованием значений, содержащихся в других ячейках. Формулы Excel способны выполнять простейшие арифметические действия, сложные вычисления, а также логические проверки.
Функция Excel – это всего лишь готовая формула, представляющая собой специальную команду и выполняющая какую-то конкретную задачу.
Значения, которые используются для вычисления функций, называются аргументами. Значения, возвращаемые функциями в качестве ответа – результатами.
Чтобы использовать функцию, нужно ввести ее как часть формулы в ячейку рабочего листа. Если функция появляется в самом начале формулы, ей должен предшествовать знак равенства: =ИМЯ(аргументы)
В качестве аргументов можно использовать числа, текст, логические значения, массивы, значения ошибок или ссылки. Аргументы могут быть как константами, так и формулами. В свою очередь эти формулы могут содержать другие функции. Функции, являющиеся аргументом другой функции, называются вложенными.
В формулах Excel можно использовать до семи уровней вложенности функций.
7. Текстовые функции
Функция ПРОПИСН() делает все буквы текста прописными: результатом =ПРОПИСН(D17) будет «ТОПОГРАФИЯ, ПОЭЗИЯ».
СТРОЧН() – наоборот, делает все буквы в таблице маленькими: результатом =СТРОЧН(D17) будет «топография, поэзия»
ПРОПНАЧ() – начальные символы текста станут прописными, остальные – строчными: результатом =ПРОПНАЧ(D17) будет «Топография, Поэзия».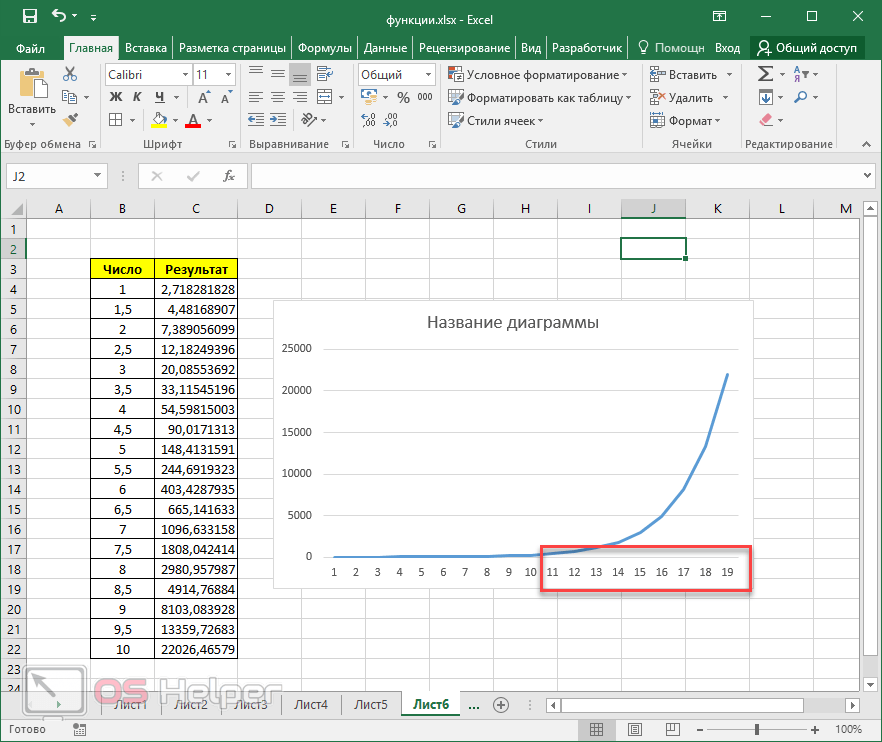
Читайте продолжение в следующей статье.
Читайте также:
Открыть школу для взрослых
Аренда помещения курсы
Должностная инструкция учебного центра
Компьютерная программа для тренингов
Лицензия тренинг
Продать семинары
Франшиза учебного центра
Формулы и функции Excel | Blog ManyProg
Зачем нужны формулы для работы в Excel? Приложение Microsoft Excel – не просто программа для создания электронных таблиц. На самом деле это мощный инструмент для работы с табличными данными. Важнейшим преимуществом MS Excel являются встроенные функции, а также возможность создавать формулы для расчета. Эти формулы могут быть как простейшими, так и очень сложными.
Как создать формулу в Excel
Использование функций в Excel
Финансовые функции Excel
Функции даты в Excel
Математические функции Excel
Статистические функции Excel
Работа с массивами в Excel
Функции баз данных Excel
Текстовые функции Excel
Логические функции Excel
Как создать формулу в Excel
Начинающие пользователи ПК зачастую считают, что создавать формулы в Excel очень сложно, и поэтому не используют этот функционал приложения. На самом деле для того, чтобы освоить простейшие расчеты в Excel, достаточно потратить совсем немного времени.
На самом деле для того, чтобы освоить простейшие расчеты в Excel, достаточно потратить совсем немного времени.
MS Excel позволяет выполнять различные операции над данными таблиц двумя способами:
- Создание формул вручную.
- Использование встроенных функций Excel.
Как создать формулу в Excel? Любая формула, независимо от того, написана она вручную или создана при использовании встроенных функций, начинается со знака равно «=». Далее идут непосредственно вычисления. Для того, чтобы понять механизм создания формул, проиллюстрируем это простейшим примером.
Существует таблица с кодом товаров, их количеством и ценой. Напротив каждого наименования нужно проставить общую сумму стоимости товара. Таким образом, в каждой ячейке итогового столбца должно быть произведение цены на количество этого товара.
Создадим формулу, которая будет автоматически перемножать содержимое этих ячеек.
- Установите курсор в ячейку D2.
- В строке формул напишите =B2*C2 и нажмите Enter.

В ячейке D2 появится результат умножения содержимого ячеек B2 и C2.
Если вы скопируете ячейку D2, скопируется не содержимое ячейки (число 48), а формула.
Причем эта формула будет автоматически меняться в зависимости от номеров ячеек. Например, если ячейку D2 скопировать в D3, то номера ячеек в формуле увеличатся на 1, то есть формула в ячейке D3 примет вид =B3*C3.
В приведенном примере достаточно написать формулу только один раз, а потом просто скопировать ее в нижние ячейки, потянув за правый нижний угол.
Если необходимо, чтобы копировалась не формула, а содержимое ячейки, следует немного изменить формулу, поставив знак $ к ее элементам. Например, для ячейки D2 эта формула примет вид =$B$2*$C$2.
По рисунку видно, что скопировалось содержимое ячейки, а не формула.
Можно также сделать неизменной лишь часть элементов формулы. Например, перемножим количество товара в каждой ячейке на цену товара с кодом 111111. Для ячейки D2 формула пример вид =B2*$C$2. Если эту формулу скопировать, а потом вставить в другую ячейку, второй множитель останется неизменным. То есть, в данном примере количество любого товара будет умножаться на 12.
Для ячейки D2 формула пример вид =B2*$C$2. Если эту формулу скопировать, а потом вставить в другую ячейку, второй множитель останется неизменным. То есть, в данном примере количество любого товара будет умножаться на 12.
В этих примерах мы рассмотрели лишь простейшие формулы. На самом деле, они могут быть с большим количеством элементов, математических знаков, скобок. Важно помнить приоритет выполнения расчетов внутри формулы. Сначала всегда выполняется действие в скобках. Затем рассчитывается возведение в степень, умножение и деление. И только после этого сложение и вычитание. Если вы сомневаетесь в том, что правильно определили последовательность расчетов в формуле Excel, заключите нужные элементы в скобки. Даже если их можно опустить по правилам математики.
Иногда пользователи забывают, что обязательным условием при перемножении элементов формулы является постановка знака умножить *, потому что правила математики разрешают опускать знак умножения. Например, формула «(a+b)c» по правилам математики будет считаться корректно написанной, в то время как Excel выдаст ошибку. Формула в этом случае должна иметь вид =(A2+B2)*C2.
Формула в этом случае должна иметь вид =(A2+B2)*C2.
Использование функций в Excel
Функции в Excel – еще один важный элемент этого приложения. По своей сути функция – это краткая запись часто используемых формул. Например, вместо того, чтобы писать формулу =B2+B3+B4+B5+B6, можно использовать функцию =СУММ(B2:B6). Функций существует очень много, они разделены по категориям. При помощи них можно выполнять не только математические вычисления, но и производить статистические, финансовые, инженерные расчеты и многое другое.
Начинающим пользователям рекомендуется при изучении функций Excel воспользоваться мастером функций. Найти его можно, щелкнув мышкой на значок функции, расположенный около строки формул или нажав на треугольник в верхнем меню Excel около значка суммы.
Рассмотрим простой пример. Необходимо рассчитать итоговую сумму по заданному столбцу. Используем для этой цели функцию, которая вычисляет сумму в указанном диапазоне ячеек.
- Щелкните мышкой по ячейке, в которой будет указана итоговая сумма.

- Нажмите на значок вызова функций.
- Выберите нужную функцию из списка категорий и нажмите кнопку ОК. В данном случае это будет функция СУММ. К каждой функции есть краткое описание того, что она делает.
- Выберите аргументы функции. В данном случае это будет диапазон ячеек с D2 по D8.
- После нажатия кнопки «ОК» в итоговой ячейке появится результат расчета общей суммы.
Для каждой из функций Excel в мастере функций можно посмотреть краткую подсказку или вызвать справку по этой функции. Выбранную функцию вы можете отредактировать в строке формул. Имеется возможность также ввести функцию вручную, просто набрав ее в строке формул, не используя при этом мастер функций.
Финансовые функции Excel
Невозможно представить работу бухгалтера, экономиста или финансиста в этом приложении без использования функций Excel. Кроме того, финансовые функции могут использоваться и в других профессиях, связанных с экономическими расчетами. Они могут пригодиться даже рядовым пользователям домашних компьютеров.
Для того, чтобы использовать какую-либо из этих функций, нужно в мастере функций выбрать соответствующий раздел и нажать на кнопку «ОК».
В появившемся списке финансовых функций следует выбрать нужную функцию и нажать на кнопку «ОК».
Далее в новом окне следует указать аргументы функции и нажать «ОК».
Рассмотрим пример использования финансовой функции. Одним из наиболее востребованных элементов этого раздела является функция ДОХОД. Она рассчитывает доходность ценных бумаг, по которым с некоторой периодичностью выплачиваются проценты. Как использовать функцию ДОХОД?
- Выберите мышкой ячейку, в которой будет находиться значение этой функции. Найдите в списке финансовых функций ДОХОД и выберите ее.
- В окне аргументов щелкните мышкой в поле первого аргумента, в данном случае это будет аргумент «Дата_согл», затем щелкните мышкой по ячейке со значением его. В поле аргумента появится значение этой ячейки. Аналогичным образом заполните остальные поля.

- После нажатия кнопки «ОК» в ячейке «Доход» появится рассчитанное значение данной функции.
Наиболее часто используемые финансовые функции:
- БС. Находит будущую стоимость инвестиций.
- ВСД. Внутренняя ставка доходности.
- МВСД. Модифицированная внутренняя ставка доходности.
- ПРПЛТ. Процентные платежи за указанный период.
- ПС. Приведенная стоимость инвестиций.
- СТАВКА. Вычисляет ставку процентов по аннуитету.
- ЭФФЕКТ. Фактическая процентная ставка.
Функции даты в Excel
Функции даты и времени очень удобно использовать, когда требуются определенные манипуляции с временными отрезками. Например, когда нужно посчитать количество дней от одной даты до другой, узнать, какому дню недели соответствует указанная дата, добавить несколько дней или месяцев к указанной дате и многое другое. Функций даты и времени несколько десятков. Рассмотрим на простейшем примере, как такие функции используются.
Имеется таблица со столбцами «Год», «Месяц», «День». Требуется добавить столбец с датой в формате дд.мм.гггг.
Требуется добавить столбец с датой в формате дд.мм.гггг.
- Щелкните мышкой по ячейке Дата и вызовите мастер функций. Выберите категорию «Дата и время», а в списке функций выберите «Дата».
- В окне аргументов введите адреса ячеек «Год», «Месяц», «День». И нажмите ОК.
- В ячейке «Дата» появится дата в нужном формате. Для того, чтобы дата появилась в остальных ячейках столбца, достаточно скопировать эту ячейку, потянув мышкой за правый нижний угол.
Вот еще несколько часто используемых функций из этого раздела.
- ДЕНЬ. Возвращает день из указанной даты.
- ДАТАМЕС. Подсчитывает дату через указанное количество месяцев. Если указать отрицательное значение аргумента «Месяц», то функция подсчитает дату, предшествующую указанной.
- КОНМЕСЯЦА. Показывает дату последнего дня указанного месяца
- ЧАС. Преобразует указанное число в часы или выделяет из выбранной даты только часы.
- ЧИСТРАБДНИ. Подсчитывает количество рабочих дней между двумя указанными датами.

Математические функции Excel
Раздел математических функций охватывает не только математические расчеты, но и тригонометрические. Это, пожалуй, наиболее часто используемые функции. Одной из самых известных математических функций является функция СУММ. Рассмотрим пример использования этой функции, когда необходимо посчитать сумму по одному из столбцов таблицы.
Выберите ячейку, где будет находиться искомая сумма, зайдите в мастер функций и выберите категорию «Математические».
Выберите функцию СУММ в данной категории и нажмите «ОК».
Введите нужные аргументы и нажмите ОК. В выбранной ячейке появится значение суммы содержимого ячеек в указанном диапазоне.
Часто используемые математические функции следующие:
- СУММЕСЛИ. Подсчитывает сумму в указанных ячейках, но с учетом указанных условий.
- ОКРУГЛ. Показывает округленную величину числа с точностью до указанного количества знаков. Применяется только к отдельным ячейкам, а не к диапазону ячеек.

- ПРОИЗВЕД. Подсчитывает произведение отдельных чисел или содержимого указанных ячеек.
- СЛУЧМЕЖДУ. Показывает случайное число в диапазоне между указанными значениями.
- РИМСКОЕ. Преобразует арабские числа в указанных ячейках в римские.
Статистические функции Excel
Как видно из названия, статистические функции предназначены для статистического анализа данных в таблицах Excel. Немалая часть таких функций используется для анализа вероятностей. Возможно, эти функции покажутся очень сложными, но и среди них есть несколько довольно простых функций, которые может использовать в своей работе даже рядовой пользователь.
- СРЗНАЧ. Функция предназначена для вычисления среднего значения в диапазонах ячеек. Причем, диапазонов может быть несколько. В расчетах могут использоваться и несмежные диапазоны и ячейки.
- СРЗНАЧЕСЛИ. Функция похожа на предыдущую, но значения для расчета среднего выбираются по указанному условию.
- МАКС. Находит максимальное значение в указанном диапазоне ячеек.

- НАИБОЛЬШИЙ. Находит указанное по величине значение из диапазона ячеек. Например, можно найти второе по величине значение или десятое по величине значение из списка.
- МОДА. Эта функция находит в указанном массиве данных максимально часто встречающееся значение.
Работа с массивами в Excel
Эта группа функций позволяет обрабатывать данные из массива. Результатом работы этих функций может быть либо одно значение, либо массив значений. Чтобы перейти к списку функций для работы с массивами, необходимо зайти в категорию «Ссылки и массивы» мастера функций. Функции массивов сложны для понимания, но в некоторых случаях они могут быть единственным способом решения сложных задач Excel без использования многообразных макросов и длинных формул.
Для примера разберем использование функции ТРАНСП. Она преобразует горизонтальный диапазон ячеек в вертикальный и наоборот. При этом первая строка массива становится первым столбцом нового массива и так далее. К примеру, имеется таблица со строками Январь, Февраль, Март и количеством дней в каждом месяце. Необходимо преобразовать ее так, чтобы названия месяцев шли по горизонтали.
Необходимо преобразовать ее так, чтобы названия месяцев шли по горизонтали.
- Выделите мышкой массив пустых ячеек с тремя столбцами и двумя строками.
- Откройте мастер функций, найдите там категорию «Ссылки и массивы» и выберите функцию «ТРАНСП». Нажмите «ОК».
- Выделите мышкой все элементы начального массива. Нажмите «ОК».
- Для того, чтобы функция начала действовать, щелкните мышкой в строке формул и нажмите сочетание клавиш CTRL+SHIFT+ENTER. Этим сочетанием клавиш должна заканчиваться любая функция для работы с массивами.
- Новая таблица будет иметь такой вид.
Функции баз данных Excel
База данных в Excel представляет собой, по сути, упорядоченные данные. Для того, чтобы работать с этими функциями, таблицы должны удовлетворять нескольким условиям.
- В таблице не должно быть пустых строк или столбцов. Нельзя использовать объединенные ячейки.
- Каждый столбец должен иметь заголовок. Заголовок не должен содержать пустых или объединенных ячеек.

- Данные в каждом столбце должны быть строго однотипны. То есть либо числовые, либо текстовые, либо дата и так далее. Числовые ячейки не могут быть пустыми. При отсутствии значения там ставится ноль.
Для работы с функциями баз данных подойдет, например, такая таблица:
Каждая из функций для работы с базами данных использует три аргумента:
- База данных. Это комплекс связанных между собой ячеек, где строки – это записи таблицы базы данных, а столбцы – это поля.
- Поле. Это столбец таблицы, который использует функция для расчета. Это может быть либо его название в кавычках (например, «Цена»), либо номер этого столбца по порядку (например, 3 для столбца «Цена»).
- Критерий. Это интервал ячеек с заданными условиями. Он должен содержать по крайней мере одно название столбца и одну ячейку с условием под ним.
Примером функции баз данных является функция БСЧЁТ. При помощи нее можно подсчитать строки в таблице базы данных, которые удовлетворяют указанным условиям.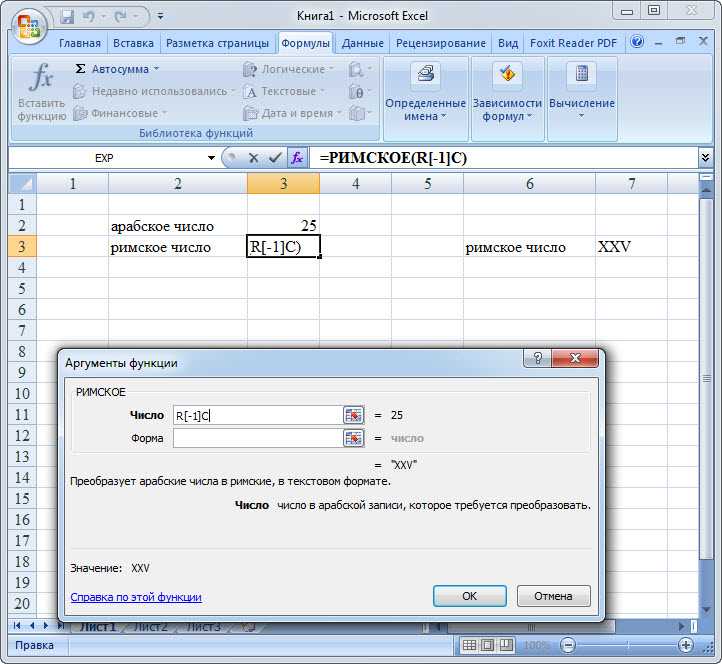 Эту функцию удобно использовать при наличии сложных критериев на основе формул.
Эту функцию удобно использовать при наличии сложных критериев на основе формул.
Текстовые функции Excel
Текстовые функции, как видно из названия, предназначены для работы с текстовыми данными таблиц Excel. Но эти функции можно использовать и в работе с числовыми данными. Рассмотрим работу одной из текстовых функций на простом примере.
Имеется таблица, где содержимое ячеек написано прописными буквами. Необходимо их преобразовать в строчные.
- Зайдите в мастер функций и выберите категорию «Текстовые». Выберите функцию СТРОЧН и нажмите «ОК».
- В появившемся окне аргументов функции укажите ячейку, содержимое которой надо преобразовать, и нажмите «ОК».
Существует немало других функций для работы с текстовыми данными.
- СЦЕПИТЬ. Объединяет содержимое нескольких указанных ячеек в одной ячейке.
- ПРОПИСН. Делает все буквы в указанной ячейке прописными.
- ПРОПНАЧ. Делает прописной только первую букву.
- СОВПАД. Сравнивает содержимое двух текстовых строк с учетом регистра.
 Если значение совпадает, функции возвращает значение «ИСТИНА». В противном случае – «ЛОЖЬ».
Если значение совпадает, функции возвращает значение «ИСТИНА». В противном случае – «ЛОЖЬ». - СЖПРОБЕЛЫ. Удаляет все лишние пробелы, кроме единичных.
Логические функции Excel
Логические функции – одни из самых распространенных функций Excel. Зачастую их используют при выполнении финансовых расчетов. Логические функции проверяют истинность заданных условий и, если условия выполняются, функция выдает значение «Истина», а если не выполняются – «Ложь». Все они в своей работе используют знаки сравнения, такие как «=», «<», «>» и так далее.
Для того, чтобы использовать в работе логические функции, следует зайти в мастер функций и выбрать категорию «Логические».
Рассмотрим кратко некоторые из них.
- ЕСЛИ. Эта функция возвращает один результат, если заданное условие истинно, и другой результат, если ложно.
- ИСТИНА. Эта функция используется только в совокупности с другими функциями. Она возвращает лишь логическое выражение «Истина» и не имеет аргументов.

- ЛОЖЬ. Аналогична функции ИСТИНА, только возвращает логическое выражение «Ложь».
- НЕ. Меняет полученное логическое значение противоположным значением, заменяя «Истина» на «Ложь» и наоборот.
Итак, при помощи MS Excel можно создавать финансовые, математические, статистические и другие виды отчетов и документов. Приложение позволяет не только формировать эти отчеты, но и надежно шифровать их. Специалисты настоятельно рекомендуют ставить защиту от несанкционированного доступа на важнейшие файлы. Даже если вы впоследствии потеряете ключ к зашифрованным данным, можно легко найти забытый пароль к Excel при помощи специальных программ.
Category: Файлы Excel |
Tags: Microsoft Excel, MS Excel, Логические функции, Математические функции, Работа с массивами, Статистические функции, Текстовые функции, Финансовые функции, Формулы в Exce, Функции Excel, Функции баз данных, Функции даты в Excel
—
MS Office 2007: Microsoft Excel
Использование функций
Excel содержит большое количество встроенных функций, которые вы можете использовать в своих формулах. К ним относятся как достаточно распространенные функции, например СУММ, СРЗНАЧ и КОРЕНЬ, так и функции, специально предназначенные для определенных целей, например статистические или инженерные. Функции существенно повышают эффективность формул. Они могут упростить формулы и сделать их понятнее. Более того, в большинстве случаев функции позволяют производить вычисления, которые без них было бы невозможно выполнить. Покажем на примере. Что если вам нужно найти наибольшее значение диапазона ячеек? Это еще один пример того, как без использования функции вы не сможете получить ответ. Например, формула =МАКС (A1: D100) позволяет отыскать наибольшее значение в диапазоне A1: D100.
К ним относятся как достаточно распространенные функции, например СУММ, СРЗНАЧ и КОРЕНЬ, так и функции, специально предназначенные для определенных целей, например статистические или инженерные. Функции существенно повышают эффективность формул. Они могут упростить формулы и сделать их понятнее. Более того, в большинстве случаев функции позволяют производить вычисления, которые без них было бы невозможно выполнить. Покажем на примере. Что если вам нужно найти наибольшее значение диапазона ячеек? Это еще один пример того, как без использования функции вы не сможете получить ответ. Например, формула =МАКС (A1: D100) позволяет отыскать наибольшее значение в диапазоне A1: D100.
Значения, передаваемые функции, называются аргументами функции. При записи функции сначала пишется ее имя, а потом в круглых скобках приводится аргумент (или аргументы) функции. Например, формула, вычисляющая квадратный корень из числа 4 будет выглядеть следующим образом: КОРЕНЬ (4).
Функции различаются по тому, как они используют аргументы. В зависимости от этого определяются следующие типы функций:
В зависимости от этого определяются следующие типы функций:
- функции без аргументов;
- функции с одним аргументом;
- функции с фиксированным числом аргументов;
- функции с неопределенным числом аргументов;
- функции с необязательными аргументами.
Функция тдата, которая возвращает текущую дату и время, является функцией без аргументов. Даже в том случае, если в функции нет аргументов, все равно после имени функции обязательно должны быть пустые скобки. Поэтому, чтобы функция тдата работала правильно, следует ввести ее имя, а затем пустые круглые скобки: =тдата ().
Если в функции используется несколько аргументов, то каждый из них отделяется точкой с запятой. В качестве аргумента может выступать адрес ячейки или диапазон, числовое значение, текстовая строка, выражение или другая функция.
Есть два основных способа ввода функции в формулу: ввести ее вручную или найти с помощью мастера формул.
Благодаря средству Автозавершение формул при наборе первых символов функции Excel отображает постоянно изменяющийся список функций, названия которых совпадают с уже напечатанными вами буквами (рис.35), причем предлагаются даже краткие описания этих функций. Встретив нужную функцию, которую хотите вставить в формулу, для окончания ввода названия используйте клавишу Tab. Подобные списки открываются при вводе названий функций, имен диапазонов и ссылок на таблицы.
Покажем применение этого средства на примере ввода функции промежуточные.итоги, которая должна вычислять среднее значение диапазона ячеек, поименованного как Выборка.
1. Создайте диапазон ячеек, поименованного как Выборка, заполнив его значениями.
2. Перейдите в пустую ячейку, и введите знак равенства как начало ввода формулы.
3. Напечатайте букву П, чтобы открыть список названий функций и имен диапазонов, которые начинаются на букву П. Средство Автозавершение формул не определяет регистр букв, поэтому можно вводить имена функций как строчными, так и прописными буквами.
4. Напечатайте вторую букву Р. Список теперь будет отображать функции и диапазоны, имена которых начинаются на ПР (рис.36).
5. Теперь в списке видно название функции промежуточные . итоги. С помощью клавиш управления курсором перейдите в списке к названию функции ПРОМЕЖУТОЧНЫЕ. итоги и нажмите клавишу Tab. Excel введет выбранное название функции в ячейку и даже напечатает открывающую скобку после имени функции. Кроме того, список теперь будет отображать возможные значения первого аргумента данной функции, как показано ниже на рис.37.
6. С помощью клавиш управления курсором перейдите в списке к названию аргумента СРЗНАЧ, и нажмите клавишу Tab. Excel в качестве первого аргумента вставит число 101, код для вычисления среднего значения.
7. Введите точку с запятой для отделения первого аргумента от следующего.
8. Введите букву В (первую букву слова Выборка). Excel отобразит список названий функций и имен диапазонов, которые начинаются на букву В, как показано на рис. 38.
38.
9. В этом списке выделите Выборка, и нажмите клавишу Tab.
10. Введите закрывающую скобку, и завершите ввод клавишей Enter – формула создана
Другой способ вставки функции в формулу заключается в выборе этой функции из группы команд Библиотека функций, расположенной на ленточной вкладке Формулы. Этот способ удобен, если известно к какой группе относится ваша функция. Выберите из интересующей вас категории функций (например, Финансовые, Логические, Текстовые и т.д.), нужную функцию. После этого в открывшемся окне Аргументы функции задайте значения аргументов выбранной функции.
Еще один метод вставки функции в формулу заключается в использовании Мастера функций. Для этого
- щелкните на кнопке Вставить функцию fx, которая находится в левой части строки формул;
- или выберите команду Формулы-Библиотек-Вставить функцию fx;
- или нажмите комбинацию клавиш Shift+F3.
В поле Категория окна Мастер функций представлен список категорий функций.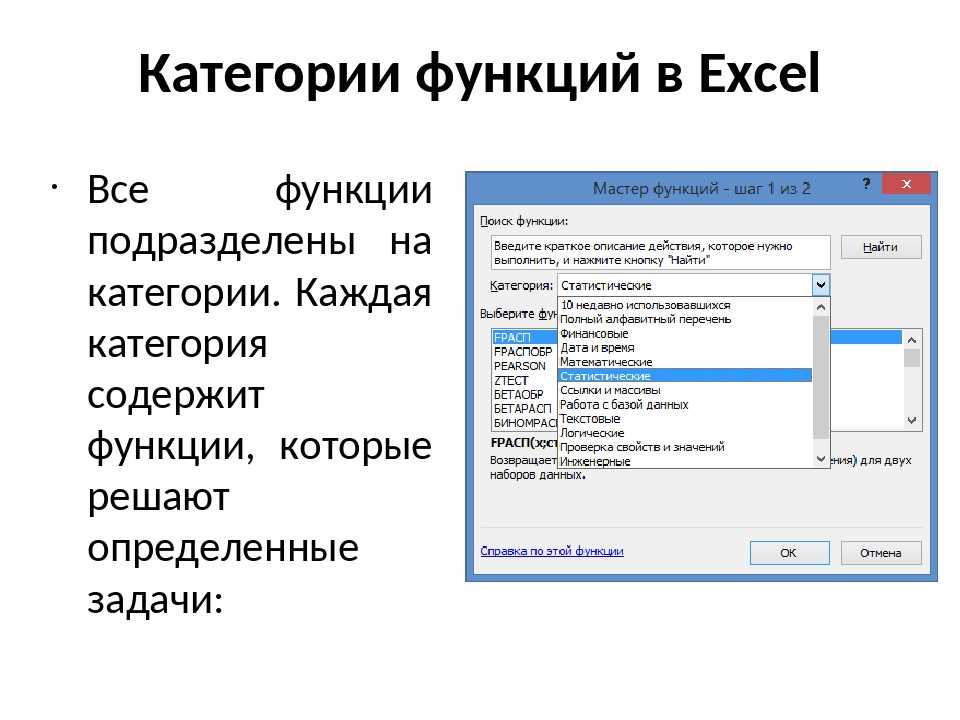 При выборе одной из категорий появляется перечень функций, включенных в эту категорию. В категории 10 недавно использовавшихся перечислены те функции, которые недавно были использованы. В категорию Полный алфавитный перечень включены все имеющиеся функции из всех категорий. Этот список следует использовать, если известно название функции, но неизвестна категория.
При выборе одной из категорий появляется перечень функций, включенных в эту категорию. В категории 10 недавно использовавшихся перечислены те функции, которые недавно были использованы. В категорию Полный алфавитный перечень включены все имеющиеся функции из всех категорий. Этот список следует использовать, если известно название функции, но неизвестна категория.
С помощью окна Мастер функций можно выбрать функцию, даже если неизвестно точно, какую функцию следует применить. Введите в поле Поиск функции краткое описание действия функции, и щелкните на кнопке Найти. Excel выведет список подходящих функций, среди которых вы сможете выбрать нужную. Обратите внимание, что при выборе функции в нижней части диалогового окна Мастер функций появляется ее синтаксис и краткое описание.
Выбрав нужную функцию, в появившемся окне Аргументы функции (рис.39) необходимо задать значения аргументов функции. Заметьте, что вид диалогового окна изменяется в зависимости от выбранной функции. Каждый аргумент имеет свое поле ввода. Чтобы указать диапазон ячеек в качестве аргумента функции, следует свернуть окно кнопкой(она находится с правой стороны поля ввода аргумента), выбрать с листа нужный диапазон и для восстановления окна Аргументы функции щелкнуть на ту же кнопку. После определения всех аргументов функции и завершения ввода кнопкой OK, Excel закроет окно Аргументы функции и вычислит результат.
Каждый аргумент имеет свое поле ввода. Чтобы указать диапазон ячеек в качестве аргумента функции, следует свернуть окно кнопкой(она находится с правой стороны поля ввода аргумента), выбрать с листа нужный диапазон и для восстановления окна Аргументы функции щелкнуть на ту же кнопку. После определения всех аргументов функции и завершения ввода кнопкой OK, Excel закроет окно Аргументы функции и вычислит результат.
В Excel есть и другой способ вставки функции. Во время ввода формулы после ввода «=» поле Имя заменяется раскрывающимся списком Функции, в котором представлены десять недавно использовавшихся функций. Если среди них есть нужная вам функция, выберите ее из списка. Если же нужной функции в этом списке не оказалось, выберите пункт Другие функции для открытия диалогового окна Мастер функций.
Математическая функция в Excel — voxt
7 математических функций, используемых в MS Excel с примерами
- СУММ
- В СРЕДНЕМ
- СРЕДНИЙ
- COUNTA
- СЧЁТЕСЛИ
- MOD
- КРУГЛЫЙ
Обсудим подробно каждый из них —
Вы можете скачать этот шаблон Excel для математических функций здесь — Шаблон Excel для математических функций
# 1 СУММ
Если вы хотите быстро СУММИРОВАТЬ значения ряда ячеек, мы можем использовать СУММ в Excel категории математики.
Например, посмотрите на данные ниже в Excel.
Исходя из этого, нам нужно определить общее количество продукции и общую заработную плату.
Откройте функцию СУММ в G2 ячейка.
A выберите диапазон ячеек из C2 — C11.
Закройте скобу и нажмите клавишу ввода, чтобы узнать общее количество продукции.
Итак, общий объем производства 1506. Точно так же примените ту же логику, чтобы получить общую сумму зарплаты.
# 2 В СРЕДНЕМ
Теперь мы знаем, каковы общие значения суммы. Из этой общей суммы сотрудников нам нужно найти среднюю зарплату на одного сотрудника.
Откройте функцию СРЕДНЕЕ в G4 ячейка.
Выберите диапазон ячеек, для которого мы находим среднее значение, поэтому наш диапазон ячеек будет от D2 — D11.
Таким образом, средняя зарплата на человека составляет 4910 долларов США.
# 3 СРЕДНИЙ
Мы знаем среднюю зарплату на человека; для дальнейшего изучения мы хотим знать, какова средняя зарплата в зависимости от пола. Какая средняя зарплата у мужчин и женщин?
Какая средняя зарплата у мужчин и женщин?
- Этого можно добиться, используя СРЕДНИЙ функция.
- Первый параметр этой функции — Спектр; выбрать ячейки из B2 — B11.
- В этом диапазоне мы должны учитывать только сотрудников-мужчин, поэтому введите критерии как «М.»
- Далее нам нужно выбрать средний диапазон, т.е. от D1 — D11.
- Итак, средняя зарплата сотрудников-мужчин составляет 4940 долларов США; аналогичным образом примените формулу, чтобы найти среднюю зарплату женщин.
Средняя зарплата женщин составляет 4880 долл. США.
# 4 COUNTA
Давайте узнаем, сколько сотрудников в этом диапазоне.
- Чтобы найти количество сотрудников, нам нужно использовать COUNTA работать в Excel.
Функция COUNTA подсчитает количество непустых ячеек в выбранном диапазоне ячеек. Итак, всего в списке 10 сотрудников.
Итак, всего в списке 10 сотрудников.
# 5 СЧЁТЕСЛИ
После подсчета общего количества сотрудников нам может потребоваться подсчитать, сколько сотрудников мужского и женского пола.
- Так что это можно сделать с помощью функции «СЧЁТЕСЛИ». СЧЁТЕСЛИ подсчитывает ячейки на основе заданных критериев.
- Диапазон нет ничего, в каком диапазоне ячеек нам нужно подсчитать, поскольку нам нужно подсчитать количество сотрудников мужского или женского пола, которые выбирают ячейки из B2 — B11.
- Критерии будет в выбранных Спектр что нам нужно считать ??? Поскольку нам нужно подсчитать количество сотрудников-мужчин, задайте критерии как «M. »
- Аналогично скопируйте формулу и измените критерии с «M«К»F. »
№6 MOD
Функция MOD вернет остаток от деления одного числа на другое. Например, когда вы разделите число 11 на 2, мы получим остаток как 1, потому что только до 10 число 2 может делиться.
Например, когда вы разделите число 11 на 2, мы получим остаток как 1, потому что только до 10 число 2 может делиться.
- Например, посмотрите на данные ниже.
- Применяя простую функцию MOD, мы можем найти значение остатка.
# 7 КРУГЛЫЙ
Когда у нас есть дробные или десятичные значения, нам может потребоваться округлить эти десятичные значения до ближайшего целого числа. Например, нам нужно округлить число 3,25 до 3 и 3,75 до 4.
- Это можно сделать с помощью КРУГЛЫЙ работать в Excel.
- Открыть функцию ОКРУГЛ в C2 клетки.
- Выберите номер как ячейка B2.
- Поскольку мы округляем значение до ближайшего целого числа количество цифр будет 0.
Как вы можете видеть выше, значение 115,89 ячейки B2 округляется до ближайшего целого значения 116, а значение ячейки B5 123,34 округляется до 123.
Таким образом, мы можем использовать различные математические функции в Excel, чтобы быстро и легко выполнять математические операции в Excel.
То, что нужно запомнить
- Все математические функции в Excel относятся к категории «Математика и тригонометрия» в Excel.
- После указания ссылки на ячейку формула будет динамической, и любые изменения, происходящие в ячейках, на которые указывает ссылка, немедленно повлияют на ячейки формулы.
- Функция COUNTA подсчитывает все непустые ячейки, но функция COUNT в Excel считает только числовые значения ячеек.
Программы для Windows, мобильные приложения, игры — ВСЁ БЕСПЛАТНО, в нашем закрытом телеграмм канале — Подписывайтесь:)
Похожие записи
Обработка данных. Word и Excel
На этой странице вы узнаете
- Как быстро прибраться в большом количестве данных?
- Как объяснить поиску, что “ухо” и “КуХоНнЫй” — не одно и то же?
Хотите научиться хранить и анализировать данные, как сотрудники топовых компаний? Хотите освоить программу, которая сама будет совершать сложные расчеты и показывать информацию в удобном виде? Давайте вместе сделаем первый шаг.
Знакомство с интерфейсом Excel
Для больших баз данных раньше использовали очень толстые тетради и амбарные книги. Сейчас есть более продвинутые средства. Они не будут заставлять нас перелистывать страницу за страницей в поисках нужной информации. Мы можем в два клика мышки создать таблицу под любую задачу.
Microsoft Excel — программа, предназначенная для хранения и обработки данных в виде электронных таблиц. Основной формат таблицы Excel — xlsx.
Интерфейс открытой таблицы состоит из следующих элементов:
- Главная панель, в которой все рабочие инструменты разбиты на основные группы.
- Меню панели содержит инструменты открытой вкладки главной панели.
- Строка формулы содержит в себе текстовое значение выделенной ячейки без оформлений.
- Сама таблица.
В разделе “Главное” находятся основные функции, предназначенные для базового оформления внешнего вида таблицы и данных: изменение шрифта, заливки ячейки, выравнивания текста и так далее.
Операции можно проводить как над конкретными числами, так и над значениями ячеек, записывая их номер в виде буква-цифра, например, А1 или С16. Кроме ручного указания номера ячейки, в любой момент составления формулы можно щелкнуть по нужной ячейке — ее номер автоматически будет добавлен в формулу. Завершение записи формулы и ее запуск производятся нажатием клавиши Enter.
Часто может появляться необходимость произвести одну и ту же операцию сразу над целым набором данных. В таком случае достаточно единожды прописать необходимую формулу, после чего растянуть ее. Выделив ячейку, в ее правом нижнем углу появляется маленький зеленый квадрат. Захватив курсором, его можно продвинуть в нужную сторону, благодаря чему произойдет копирования содержимого изначально выделенной ячейки.
Можно заметить, что формула подстроилась под ее растягивание — если во второй строке находилась формула “=А2+В2”, то в шестой строке формула оказалась ”=А6+В6”. $C$2” — значение с относительной адресацией подстроилось, а с абсолютной — нет.
$C$2” — значение с относительной адресацией подстроилось, а с абсолютной — нет.
Смешанная адресация позволяет фиксировать движение ссылки ячейки только по одному направлению. Знак “$” перед буквой ссылки даст ей сдвинуться только по вертикали, а перед числом — по горизонтали.
Например, в данном случае:
При растягивании формулы по горизонтали ссылка будет подстраиваться под новые столбцы.
Но вот движение по вертикали будет сохранять значение исходной строки, так как адресация не даст ей измениться.
Функции Excel
Функции используются для более сложных вычислений и обработки данных в формуле. Они выполняют определенные действия с переданными им в скобках значениями.
Например, существует функция МАКС для поиска максимального значения из переданного ей набора данных. В такую формулу удобно передавать не отдельные значения, а сразу диапазон. Его можно задать либо выделив необходимый диапазон курсором, либо прописав через двоеточие сначала номер верхней левой ячейки диапазона, затем — нижней правой.
Для записи более сложных функций, например, функции ЕСЛИ, которая помогает производить определенные операции при определенных условиях, удобно воспользоваться помощником построения функций слева сверху от таблицы. Записав в ячейке “=”, он автоматически предложит несколько функций, и если нужной здесь не окажется, ее можно будет найти по названию в расширенном поиске.
Помощник откроется при нажатии по необходимой функции и подскажет, что именно и в каком порядке необходимо вводить. При создании функции, в нем все еще можно записывать номера ячеек, щелкая по ним курсором. Для редактирования формулы можно пользоваться полем над таблицей. Между аргументами в функции стоит знак точка с запятой “;”.
Какие еще есть функции в Excel?
- МАКС(диапазон) — возвращает максимальное из всех переданных значений;
- МИН(диапазон) — возвращает минимальное из всех переданных значений;
- ЕСЛИ(условие; значение если истина; значение если ложь) — проверяет “условие”, и если оно выполняется, заносит в ячейку “значение если истина”, если же не выполняется — “значение если ложь”;
- СЧЁТ(диапазон) — подсчитывает количество чисел в переданном диапазоне;
- СЧЁТЕСЛИ(диапазон; критерий) — подсчитывает количество значений в диапазоне, удовлетворяющих критерию;
- СУММ(диапазон) — возвращает сумму переданных значений;
- СРЗНАЧ(диапазон) — возвращает среднее арифметическое переданных значений;
- ОСТАТ(делимое; делитель) — возвращает остаток от деления делимого на делитель;
- И(условие 1; условие 2) — возвращает истину, если оба переданных условия истинны;
- ИЛИ(условие 1; условие 2) — возвращает истину, если хотя бы одно из условий истинно.

Фильтрация и сортировка таблиц
Когда перед нами не стоит задача обработать или изменить данные, а только выделить среди всех данных нужные, помогут опции фильтраций и сортировки, которые находится в разделе “Данные” главной панели.
Например, класс поручил вам неимоверно важную миссию — найти учительский журнал и исправить все двойки на хорошие оценки.
Вы точно знаете, что он хранится на учительском компьютере в виде электронной таблицы. И вот, когда учитель выходит из класса, вы подбегаете к компьютеру, находите файл и видите этот ужас:
Все классы учителя смешаны в одном файле, да еще и расположены в хаотичном порядке. Вариант искать среди всех данных конкретных людей из вашего класса — не вариант, так как у вас не хватит времени, учитель вернется раньше.
И что делать?
| Как быстро прибраться в большом количестве данных? В первую очередь на помощь нам придет фильтрация. |
Чтобы ее включить, необходимо выделить все данные и нажать на кнопку “Фильтр”. Выделить сразу все данные столбца или строки можно нажатием на букву столбца или номер строки. Выделить сразу несколько столбцов или строк тоже можно, если, не отпуская левой кнопки мыши, провести курсором по нескольким.
У самых верхних ячеек появится кнопка, при нажатии которой откроется меню фильтрации.
Мы собираемся помогать только своим одноклассникам, сделаем так, чтобы видеть только их. Для этого нажмем на кнопку возле слова “Класс” и выделим наш.
Теперь мы будем видеть только наших одноклассников:
Но можно ускорить процесс еще сильнее: воспользуемся функцией сортировки, чтобы люди выводились в порядке возрастания оценки — от самой маленькой к самой большой.
Снова выделяем все данные и нажимаем кнопку “Сортировка”.
Выплывет окно, в котором мы сможем настроить сортировку — по нужному нам параметру и в нужном нам порядке.
Наконец мы имеем список только наших одноклассников, который выведен в порядке возрастания оценок.
Поиск в тексте. Файл Word
Microsoft Word — программа для создания, редактирования и хранения данных в текстовом виде. Формат файла Word — docx или doc.
Как и электронная таблица, текст, набранный в данной программе, может быть сколь угодно большим. В огромном массиве текстовой информации важно найти конкретные данные, для чего в Word есть функция поиска по файлу. Ее можно включить сочетанием клавиш ctrl + F или нажатием соответствующей кнопки в разделе “Главное” основной панели.
В результате будет открыто окно навигации, в котором изначально будет только поле для ввода искомой информации с выпадающим меню настроек.
Если выбрать в выпавшем меню “Параметры”, откроется окно настройки поиска текстовой информации.
| Как объяснить поиску, что “ухо” и “КуХоНнЫй” — не одно и то же? Самыми часто используемыми параметрами являются первые два: |
Например, нам надо в произведении И. С. Тургенева найти слово “окно”, причем именно с маленькой буквы. Тогда применяем настройки “Учитывать регистр”, а также “Только слово целиком”.
Выставив все настройки и введя в строку поиска слово “окно”, мы получим:
- информацию о количестве подходящих значений сразу под строкой поиска;
- раздел “Заголовки” — он выделит по заголовкам фрагменты текста, в которых содержится интересующая нас информация;
- раздел “Страницы” — покажет, на каких страницах находится информация;
- раздел “Результаты” — продемонстрирует небольшой фрагмент текста, где находится информация.

В самом тексте искомая информация будет выделена цветом.
Фактчек
- Для обработки данных в электронных таблицах Microsoft Excel используются формулы. Помимо стандартных математических операций, также используются функции для более сложных вычислений и поиска информации.
- Фильтрация электронной таблицы позволяет вывести не все данные, а только необходимые.
- Сортировка электронной таблицы позволяет вывести все данные в определенном порядке.
- Для поиска информации по текстовому документу Microsoft Word используется навигационная панель, открывающаяся сочетанием клавиш ctrl + F или из раздела “Главное” главной панели. Расширенные настройки поиска находятся в разделе “Параметры” всплывающего меню, находящегося в строке поиска навигационной панели.
Проверь себя
Задание 1.
Какова логика работы функции =ЕСЛИ(А1+В1>C1; A1+B1; C1)?
- Если А1+В1 больше С1, то в ячейку будет записано А1+В1, иначе — С1
- Если А1+В1 больше С1, то в ячейку будет записано С1, иначе — А1+В1
- А1+В1 точно будет записано в ячейку, но если А1+В1 больше С1, то в ячейке будет и второе значение — С1
- А1+В1 точно будет записано в ячейку, но если А1+В1 больше С1, то к этому значению будет еще и прибавлено С1
Задание 2.
За подсчет значений в электронной таблице, удовлетворяющих определенному критерию, отвечает функция…
- СЧЁТ
- СЧЁТЕСЛИ
- ОСТАТ
- СУММ
Задание 3.
Для чего в Excel используется фильтрация?
- Для вывода информации в определенном порядке
- Для изменения большого объема информации
- Для удаления информации.
- Для вывода только определенной информации.
Задание 4.
Выберите все слова, которые выдаст навигатор Word при поиске слова “часть” с указанием настройки “Только слово целиком” и без указания настройки “Учитывать регистр”.
- “часть”
- “Часть”
- “чАсТь”
- “матчасть”
- “МаТчАсТь”
Ответы: 1. — 1; 2. — 2; 3. — 4; 4. — 123
Более 100 функций Excel (объяснение с примерами и видео)
Здесь вы найдете подробное руководство по более чем 100 функциям Excel и функциям VBA. Каждая функция Excel подробно описана с примерами и видео.
Каждая функция Excel подробно описана с примерами и видео.
В этом руководстве рассматриваются:
Функции Excel – Дата и время
| Функция Excel | Описание |
|---|---|
| 1 9020 Функция ДАТА Функция Excel DATE может использоваться, когда вы хотите получить значение даты, используя значения года, месяца и дня в качестве входных аргументов. Он возвращает серийный номер, представляющий определенную дату в Excel. | |
| Функция Excel ДАТАЗНАЧ | Функция Excel ДАТАЗНАЧ лучше всего подходит для ситуаций, когда дата хранится в виде текста. Эта функция преобразует дату из текстового формата в порядковый номер, который Excel распознает как дату. |
| Excel Функция ДЕНЬ | Функция Excel DAY может использоваться, когда вы хотите получить значение дня (в диапазоне от 1 до 31) с указанной даты. |
| Функция Excel HOUR | Функция Excel HOUR может использоваться, когда вы хотите получить целочисленное значение HOUR из указанного значения времени. Он возвращает значение от 0 (00:00) до 23 (23:00) в зависимости от значения времени, используемого в качестве входных данных . |
| Функция Excel МИНУТЫ | Функция Excel МИНУТЫ может использоваться, когда вы хотите получить целочисленное значение МИНУТЫ из указанного значения времени. Возвращает значение от 0 до 59.в зависимости от значения времени, используемого в качестве входных данных. |
| Функция ЧИСТРАБДНИ Excel | Функция ЧИСТРАБДНИ Excel может использоваться, когда вы хотите получить количество рабочих дней между двумя заданными датами. Выходные дни между указанными датами не учитываются (по умолчанию выходными являются суббота и воскресенье). Он также может исключать любые указанные праздники. Он также может исключать любые указанные праздники. |
| Excel ЧИСТРАБДНИ.МЕЖД Функция | Функция Excel NETWORKDAYS.INTL может использоваться, когда вы хотите получить количество рабочих дней между двумя заданными датами. Он не учитывает выходные и праздничные дни, которые могут быть указаны пользователем. Это также позволяет вам указать выходные (например, вы можете указать пятницу и субботу в качестве выходных или только воскресенье в качестве выходных). |
| Функция Excel NOW | Функция Excel NOW может использоваться для получения текущего значения даты и времени. |
| Excel ВТОРАЯ Функция | Функцию Excel SECOND можно использовать для получения целочисленного значения секунд из указанного значения времени. Он возвращает значение от 0 до 59 в зависимости от значения времени, используемого в качестве входных данных. |
| Функция Excel СЕГОДНЯ | Функция Excel СЕГОДНЯ может использоваться для получения текущей даты. Он возвращает серийный номер, представляющий текущую дату. |
| Функция ДЕНЬ НЕДЕЛИ Excel | Функция Excel WEEKDAY может использоваться для получения дня недели в виде числа для указанной даты. Он возвращает число от 1 до 7, которое представляет соответствующий день недели. |
| Excel РАБДЕНЬ Функция | Функцию РАБДЕНЬ Excel можно использовать, когда вы хотите получить дату после заданного количества рабочих дней. По умолчанию суббота и воскресенье считаются выходными |
| Excel РАБДЕНЬ.МЕЖД Функция | Функция Excel РАБДЕНЬ.МЕЖД может использоваться, когда вы хотите получить дату после заданного количества рабочих дней. В этой функции вы можете указать выходные дни, отличные от субботы и воскресенья. |
| Функция Excel РАЗНДАТ | Функция Excel DATEDIF может использоваться, когда вы хотите рассчитать количество лет, месяцев или дней между двумя указанными датами. Хорошим примером может быть расчет возраста. |
Функции Excel – логические
Функция Excel AND может использоваться, когда вы хотите проверить несколько условий. Он возвращает TRUE только тогда, когда все заданные условия истинны.
Функция Excel ЛОЖЬ возвращает логическое значение ЛОЖЬ. Он не принимает никаких входных аргументов.
Excel лучше всего подходит для ситуаций, когда вы хотите оценить условие и вернуть значение, если оно ИСТИНА, и другое значение, если оно ложно.
Excel IFS лучше всего подходит для ситуаций, когда вы хотите проверить несколько условий одновременно, а затем вернуть результат на основе этого. Это полезно, поскольку вам не нужно создавать длинные вложенные формулы ЕСЛИ, которые могут запутаться.
Это полезно, поскольку вам не нужно создавать длинные вложенные формулы ЕСЛИ, которые могут запутаться.
Функция Excel NOT может использоваться, когда вы хотите изменить значение логического аргумента на обратное (ИСТИНА/ЛОЖЬ).
Функция Excel ИСТИНА возвращает логическое значение ИСТИНА. Он не принимает никаких входных аргументов.
Функции Excel — Lookup & Research
| Excel Function | Описание |
|---|---|
| Функция колонки Excel | Функцию СТОЛБЦА Excel можно использовать, когда вы хотите получить номер столбца указанной ячейки. |
| Функция столбцов Excel | Функцию СТОЛБЦЫ Excel можно использовать, когда вы хотите получить количество столбцов в указанном диапазоне или массиве. Он возвращает число, представляющее общее количество столбцов в указанном диапазоне или массиве. |
| Функция ГПР Excel | Функция Excel HLOOKUP лучше всего подходит для ситуаций, когда вы ищете совпадающую точку данных в строке, и когда совпадающая точка данных найдена, вы спускаетесь по этому столбцу и извлекаете значение из ячейки, в которой указано количество строк. ниже верхнего ряда. |
| Функция ИНДЕКС Excel | Функция ИНДЕКС Excel может использоваться, когда у вас есть позиция (номер строки и номер столбца) значения в таблице, и вы хотите получить это значение. Это часто используется с функцией ПОИСКПОЗ и является мощной альтернативой функции ВПР. |
| Функция Excel ДВССЫЛ | Функция Excel ДВССЫЛ может использоваться, когда у вас есть ссылки в виде текста, и вы хотите получить значения из этих ссылок. Он возвращает ссылку, указанную текстовой строкой. |
| Функция ПОИСКПОЗ Excel | Функция ПОИСКПОЗ Excel может использоваться, когда вы хотите получить относительное положение искомого значения в списке или массиве. Он возвращает число, представляющее позицию искомого значения в массиве. |
| Функция Excel OFFSET | Функция Excel OFFSET может использоваться, когда вы хотите получить ссылку, которая смещает указанное количество строк и столбцов от начальной точки. Он возвращает ссылку, на которую указывает функция OFFSET. |
| Функция Excel ROW | Функцию Excel ROW можно использовать, когда вы хотите получить номер строки ссылки на ячейку. |
| Функция Excel ROWS | Функция Excel ROWS может использоваться, когда вы хотите получить количество строк в указанном диапазоне или массиве. Он возвращает число, представляющее общее количество строк в указанном диапазоне или массиве. |
| Функция Excel ВПР | Функция Excel VLOOKUP лучше всего подходит для ситуаций, когда вы ищете совпадающую точку данных в столбце, и когда совпадающая точка данных найдена, вы переходите вправо в этой строке и извлекаете значение из ячейки, которая является заданной. количество столбцов справа. |
| Функция XLOOKUP в Excel | Функция Excel XLOOKUP — это новая функция для пользователей Office 365, которая представляет собой расширенную версию функций VLOOKUP/HLOOKUP. Его можно использовать для поиска и получения значения в наборе данных, и он может заменить большую часть того, что мы делаем с помощью старых формул поиска. |
| Excel Функция ФИЛЬТР | Функция Excel FILTER — это новая функция для пользователей Office 365, которая позволяет быстро фильтровать и извлекать данные на основе заданного условия (или нескольких условий). |
Функции Excel – Математические функции
Функция Excel INT может использоваться, когда вы хотите получить целую часть числа.
Функцию Excel MOD можно использовать, когда вы хотите получить остаток от деления одного числа на другое. Он возвращает числовое значение, представляющее остаток от деления одного числа на другое.
Функция Excel RAND может использоваться, когда вы хотите сгенерировать равномерно распределенные случайные числа от 0 до 1. Она возвращает число от 0 до 1
Функция Excel RANDBETWEEN может использоваться, когда вы хотите сгенерировать равномерно распределенные случайные числа между верхним и нижним диапазоном, указанным пользователем. Он возвращает число между верхним и нижним диапазоном, указанным пользователем.
Он возвращает число между верхним и нижним диапазоном, указанным пользователем.
Функция Excel ROUND может использоваться, когда вы хотите вернуть число, округленное до указанного количества цифр.
Функцию СУММЕСЛИ в Excel можно использовать, когда вы хотите сложить значения в диапазоне, если выполняется указанное условие.
Функцию СУММЕСЛИМН в Excel можно использовать, когда вы хотите сложить значения в диапазоне, если выполняется несколько указанных критериев.
Функция СУММПРОИЗВ Excel может использоваться, когда вы хотите сначала умножить два или более набора на массивы, а затем получить их сумму
Функции Excel – Статистика
| Функция Excel | Описание |
|---|---|
| 900 2 90 20 Функция Excel 0 RANK1 Функция Excel RANK может использоваться, когда вы хотите ранжировать число по списку чисел. | |
| Excel Функция СРЗНАЧ | Функция Excel AVERAGE может использоваться, когда вы хотите получить среднее (среднее арифметическое) указанных аргументов. |
| Excel Функция СРЗНАЧЕСЛИ | Функция Excel СРЗНАЧЕСЛИ может использоваться, когда вы хотите получить среднее (среднее арифметическое) всех значений в диапазоне ячеек, которые соответствуют заданным критериям. |
| Excel Функция СРЗНАЧЕСЛИМН | Функция Excel AVERAGEIFS может использоваться, когда вы хотите получить среднее (среднее арифметическое) всех ячеек в диапазоне, который соответствует нескольким критериям. |
| Функция СЧЕТ Excel | Функция СЧЕТ Excel может использоваться для подсчета количества ячеек, содержащих числа. |
| Excel Функция COUNTA | Функция СЧЕТЧИК Excel может использоваться, когда вы хотите подсчитать все ячейки в диапазоне, которые не пусты. |
| Excel Функция СЧИТАТЬПУСТОТЫ | Функция Excel COUNTBALNK может использоваться, когда вам нужно подсчитать все пустые ячейки в диапазоне. |
| Excel Функция COUNTIF | Функцию СЧЁТЕСЛИ в Excel можно использовать, когда вы хотите подсчитать количество ячеек, соответствующих заданному критерию. |
| Excel Функция СЧЁТЕСЛИМН | Функция Excel COUNTIFS может использоваться, когда вы хотите подсчитать количество ячеек, соответствующих одному или нескольким критериям. |
| Функция Excel БОЛЬШОЙ | Функция Excel LARGE может использоваться для получения K-го наибольшего значения из диапазона ячеек или массива. |
| Функция Excel MAX | Функция Excel MAX может использоваться, когда вы хотите получить наибольшее значение из набора значений. |
| Функция Excel MIN | Функция Excel MIN может использоваться, когда вы хотите получить наименьшее значение из набора значений. |
| МАЛЕНЬКАЯ функция Excel | Функция Excel МАЛЕНЬКИЙ может использоваться для получения K-го наименьшего значения из диапазона ячеек или массива. Например, вы можете получить третье наименьшее значение из диапазона ячеек. |
Функции Excel — текстовые функции
| Функция Excel | Описание |
|---|---|
| Excel Функция СЦЕПИТЬ | Функция Excel CONCATENATE может использоваться, когда вы хотите соединить 2 или более символов или строк. |
| Функция ПОИСК Excel | Функция ПОИСК Excel может использоваться, когда вы хотите найти текстовую строку в другой текстовой строке и найти ее положение. Он возвращает число, представляющее начальную позицию строки, которую вы нашли в другой строке. Он чувствителен к регистру. |
| Функция Excel LEFT | Функция Excel LEFT может использоваться для извлечения текста слева от строки. Возвращает указанное количество символов слева от строки |
| Функция Excel LEN | Функция Excel LEN может использоваться, когда вы хотите получить общее количество символов в указанной строке. Это полезно, когда вы хотите узнать длину строки в ячейке. |
| Excel функция НИЖНИЙ | Функция Excel LOWER может использоваться, когда вы хотите преобразовать все прописные буквы в текстовой строке в строчные. |
| Функция Excel MID | Функция Excel MID может использоваться для извлечения указанного количества символов из строки. Он возвращает подстроку из строки. |
| Функция Excel PROPER | Функцию Excel PROPER можно использовать, если вы хотите сделать первый символ каждого слова заглавным. Цифры, специальные символы и знаки препинания не изменяются функцией PROPER. |
| Excel Функция ЗАМЕНА | Функция Excel REPLACE может использоваться, когда вы хотите заменить часть текстовой строки другой строкой. Он возвращает текстовую строку, в которой часть текста была заменена указанной строкой. |
| Функция Excel REPT | Функция Excel REPT может использоваться, когда вы хотите повторить указанный текст определенное количество раз. |
| Функция Excel RIGHT | Функция RIGHT может использоваться для извлечения текста справа от строки. Возвращает указанное количество символов справа от строки |
| Функция ПОИСКА Excel | Функция ПОИСК в Excel может использоваться, когда вы хотите найти текстовую строку в другой текстовой строке и найти ее положение. Он возвращает число, представляющее начальную позицию строки, которую вы нашли в другой строке. Он не чувствителен к регистру. |
| Excel ПОДСТАВИТЬ Функция
| Функция Excel ПОДСТАВИТЬ может использоваться, когда вы хотите заменить текст новым указанным текстом в строке. Он возвращает текстовую строку, в которой старый текст был заменен новым. |
| Функция ТЕКСТ Excel | Функция ТЕКСТ Excel может использоваться, когда вы хотите преобразовать число в текстовый формат и отобразить его в указанном формате. |
| Функция TRIM в Excel | Функция TRIM в Excel может использоваться, когда вы хотите удалить начальные, конечные и двойные пробелы в Excel. |
| Функция Excel UPPER | Функция Excel UPPER может использоваться, когда вы хотите преобразовать все строчные буквы в текстовой строке в прописные. Цифры, специальные символы и знаки препинания не изменяются функцией ПРОПИСНЫЕ. |
Функции Excel — Info
Excel Functions — Financial
| Excel Function | Описание |
|---|---|
| Excel Function | |
| Excel Excel Function | |
| Excel Excel Function | |
| Excel Function | |
. сделать для кредита, когда вы знаете общую сумму кредита, процентная ставка и количество постоянных платежей. | |
| Функция Excel NPV | Функция Excel NPV позволяет рассчитать чистую приведенную стоимость всех денежных потоков, когда известна ставка дисконтирования |
| Excel IRR Function | Excel IRR function allows you to calculate the Internal Rate of Return when you have the cashflows data |
VBA Functions
| Excel Function | Description |
|---|---|
| Функция VBA TRIM | Функция VBA TRIM позволяет удалить начальные и конечные пробелы из текстовой строки в Excel. Это может быть полезной функцией VBA, если вы хотите быстро очистить данные. |
| Функция VBA SPLIT | Функция VBA SPLIT позволяет разделить текстовую строку на основе разделителя. Например, если вы хотите разделить текст на основе запятой, табуляции или двоеточия, вы можете сделать это с помощью функции РАЗДЕЛИТЬ. |
| Функция VBA MsgBox | VBA MsgBox — это функция, которая отображает диалоговое окно, которое можно использовать для информирования пользователей, показывая настраиваемое сообщение или получая некоторые основные входные данные (например, Да/Нет или OK/Отмена). |
| Функция VBA INSTR | Функция VBA InStr находит позицию указанной подстроки в строке и возвращает первую позицию ее появления. |
| Функция VBA UCase | Функция Excel VBA UCASE принимает строку в качестве входных данных и преобразует все символы нижнего регистра в верхний регистр. |
| Функция VBA LCase | Функция Excel VBA LCASE принимает строку в качестве входных данных и преобразует все символы верхнего регистра в нижний регистр. |
| Функция VBA DIR | Используйте функцию VBA DIR, если вы хотите получить имя файла или папки, используя их путь |
Полезные ресурсы Excel:
- 100+ вопросов для собеседования в Excel
- Более 200 сочетаний клавиш Excel
- Бесплатные шаблоны Excel
- Бесплатное онлайн-обучение Excel
- Лучшие книги Excel
- Формулы Excel не работают: возможные причины и способы их устранения!
- 20 расширенных функций и формул Excel (для профессионалов Excel)
- Формула и функция в Excel — в чем разница?
| Новые функции | |||
| XLOOKUP | Заменяет VLOOKUP, HLOOKUP и INDEX / MATCH | XLOOKUP(lookup_value,lookup_array,return_array,[match_mode],[search_mode]) | |
| Логический | да | ||
| И | Проверяет выполнение всех условий. ИСТИНА/ЛОЖЬ ИСТИНА/ЛОЖЬ | И(лог1,лог2) | |
| IF | Если условие выполнено, сделайте что-нибудь, если нет, сделайте что-нибудь другое. | ЕСЛИ(логическая_проверка,значение_если_истина,значение_если_ложь) | |
| ЕСЛИОШИБКА | Если результатом является ошибка, сделайте что-нибудь еще. | ЕСЛИОШИБКА(ЗНАЧЕНИЕ,значение_если_ошибка) | |
| НЕ | Изменяет ИСТИНА на ЛОЖЬ и ЛОЖЬ на ИСТИНА. | НЕ(логическое) | |
| ИЛИ | Проверяет выполнение каких-либо условий. ИСТИНА/ЛОЖЬ | ИЛИ(лог1,лог2) | |
| XOR | Проверяет, выполняется ли одно и только одно условие. ИСТИНА/ЛОЖЬ | Исключающее ИЛИ(лог.1,лог.2) | |
| Поиск и ссылка | да | ||
| ЛОЖЬ | Логическое значение: ЛОЖЬ. | ЛОЖЬ | |
| ИСТИНА | Логическое значение: ИСТИНА. | ИСТИНА | |
| АДРЕС | Возвращает адрес ячейки в виде текста. | АДРЕС(номер_строки,номер_столбца,номер_абс,C1,текст_листа) | |
| AREAS | Возвращает количество областей в ссылке. | ОБЛАСТИ (ссылка) | |
| ВЫБОР | Выбирает значение из списка на основе его номера позиции. | ВЫБОР(номер_индекса,значение1,значение2) | |
| СТОЛБЦ | Возвращает номер столбца ссылки на ячейку. | КОЛОННА (ссылка) | |
| СТОЛБЦЫ | Возвращает количество столбцов в массиве. | СТОЛБЦЫ (массив) | |
| HLOOKUP | Поиск значения в первой строке и возврат значения. | HLOOKUP(lookup_value,table_array,row_index_num,range_lookup) | |
| ГИПЕРССЫЛКА | Создает интерактивную ссылку. | ГИПЕРССЫЛКА(link_location,friendly_name) | |
| ИНДЕКС | Возвращает значение на основе номеров столбца и строки. | ИНДЕКС(массив,номер_строки,номер_столбца) | |
| НЕПРЯМАЯ | Создает ссылку на ячейку из текста. | НЕПРЯМАЯ(ref_text,C1) | |
| ПРОСМОТР | Поиск значений по горизонтали или по вертикали. | ПРОСМОТР (искомое_значение, вектор_искания, вектор_результата) | |
| ПОИСКПОЗ | Ищет значение в списке и возвращает его позицию. | ПОИСКПОЗ (искомое_значение, искомый_массив, тип_совпадения) | |
| СМЕЩЕНИЕ | Создает смещение привязки от начальной точки. | СМЕЩЕНИЕ(ссылка,строки,столбцы,высота,ширина) | |
| ROW | Возвращает номер строки ссылки на ячейку. | РЯД (ссылка) | |
| ROWS | Возвращает количество строк в массиве. | РЯДЫ (массив) | |
| ТРАНСП | Меняет ориентацию диапазона ячеек. | ТРАНСП(массив) | |
| ВПР | Поиск значения в первом столбце и возврат значения. | ВПР(искомое_значение,массив_таблиц,номер_индекса_столбца,диапазон_просмотра) | |
| Дата и время | да | ||
| ДАТА | Возвращает дату из года, месяца и дня. | ДАТА(год,месяц,день) | |
| DATEDIF | Количество дней, месяцев или лет между двумя датами. | РАЗНДАТ | |
| DATEVALUE | Преобразует дату, сохраненную в виде текста, в действительную дату | DATEVALUE(date_text) | |
| ДЕНЬ | Возвращает день в виде числа (1-31). | ДЕНЬ(серийный_номер) | |
| ДНЕЙ | Возвращает количество дней между двумя датами. | ДНЕЙ(дата_конца,дата_начала) | |
| DAYS360 | Возвращает количество дней между двумя датами в 360-дневном году. | ДНЕЙ360(дата_начала,дата_окончания,метод) | |
| EDATE | Возвращает дату, отстоящую от начальной даты на n месяцев. | ЭДАТА(дата_начала,месяцы) | |
| КОНМЕСЯЦ | Возвращает последний день месяца, до даты за n месяцев. | КОНМЕСЯЦА(дата_начала,месяцы) | |
| ЧАС | Возвращает час в виде числа (0-23). | ЧАС(серийный_номер) | |
| МИНУТЫ | Возвращает минуты в виде числа (0-59). | МИНУТА(серийный_номер) | |
| МЕСЯЦ | Возвращает месяц в виде числа (1-12). | МЕСЯЦ(серийный_номер) | |
| ЧИСТРАБДНИ | Количество рабочих дней между двумя датами. | ЧИСТРАБДНИ(дата_начала,дата_окончания,праздники) | |
| NETWORKDAYS.INTL | Рабочие дни между двумя датами, настраиваемые выходные. | ЧИСТРАБДНИ.МЕЖД(дата_начала,дата_окончания,выходные,праздники) | |
| СЕЙЧАС | Возвращает текущую дату и время. | СЕЙЧАС() | |
| СЕКУНД | Возвращает секунды в виде числа (0-59) | СЕКУНД(серийный_номер) | |
| ВРЕМЯ | Возвращает время из часов, минут и секунд. | ВРЕМЯ(час,минута,секунда) | |
| ЗНАЧЕНИЕ ВРЕМЕНИ | Преобразует время, сохраненное в виде текста, в действительное время. | ВРЕМЗНАЧ(время_текст) | |
| СЕГОДНЯ | Возвращает текущую дату. | СЕГОДНЯ() | |
| ДЕНЬ НЕД | Возвращает день недели в виде числа (1-7). | ДЕНЬ НЕДЕЛИ(serial_number,return_type) | |
| WEEKNUM | Возвращает номер недели в году (1-52). | НОМЕР НЕДЕЛИ (серийный_номер, тип_возврата) | |
| РАБДЕНЬ | Дата n рабочих дней от даты. | РАБДЕНЬ(дата_начала,дни,праздники) | |
| WORKDAY.INTL | Дата n рабочих дней от даты, настраиваемые выходные. | РАБДЕНЬ.МЕЖДУ(дата_начала,дни,выходные,праздники) | |
| ГОД | Возвращает год. | ГОД(серийный_номер) | |
| YEARFRAC | Возвращает долю года между двумя датами. | YEARFRAC(дата_начала,дата_окончания,база) | |
| Машиностроение | да | ||
| ПРЕОБРАЗОВАТЬ | Преобразовать число из одной единицы в другую. | ПРЕОБРАЗОВАТЬ(число,из_единицы,в_единицу) | |
| Финансовый | да | ||
| FV | Расчет будущей стоимости. | БС(коэффициент,кпер,тыс.т,пс,тип) | |
| PV | Вычисляет текущую стоимость. | PV(коэффициент,кпер,pmt,fv,тип) | |
| КПЕР | Вычисляет общее количество периодов платежей. | КПЕР(ставка,pmt,pv,fv,тип) | |
| PMT | Расчет суммы платежа. | PMT(коэффициент,кпер,pv,fv,тип) | |
| СТАВКА | Расчет процентной ставки. | СТАВКА(nper,pmt,pv,fv,type,guess) | |
| NPV | Расчет чистой приведенной стоимости. | NPV(ставка,значение1,значение2) | |
| IRR | Внутренняя норма доходности для набора периодических КФ. | IRR(значения,предположения) | |
| XIRR | Внутренняя норма доходности для набора непериодических КФ. | ЧИСТРНР(значения,даты,предположения) | |
| ЦЕНА | Рассчитывает цену облигации. | ЦЕНА(расчет,срок,ставка,лет,погашение,ЧАСТОТА,база) | |
| ДОХОД | Рассчитывает доходность облигации. | ДОХОД(расчет,срок,ставка,цена,погашение,ЧАСТОТА,база) | |
| INTRATE | Процентная ставка полностью инвестированной ценной бумаги. | ВНУТРЕННИЙ (расчет, срок погашения, инвестиции, погашение, базис) | |
| Информация | да | ||
| CELL | Возвращает информацию о ячейке. | ЯЧЕЙКА (тип_информации, ссылка) | |
ERROR. TYPE TYPE | Возвращает значение, представляющее ошибку ячейки. | ТИП ОШИБКИ (значение_ошибки) | |
| IПУСТО | Проверить, пуста ли ячейка. ИСТИНА/ЛОЖЬ | ПРОПУСТО (ЗНАЧЕНИЕ) | |
| ISERR | Проверяет, является ли значение ячейки ошибкой, игнорирует #Н/Д. ИСТИНА/ЛОЖЬ | ЕОШИБКА(ЗНАЧЕНИЕ) | |
| ЕОШИБКА | Проверить, является ли значение ячейки ошибкой. ИСТИНА/ЛОЖЬ | ОШИБКА(ЗНАЧЕНИЕ) | |
| ISEVEN | Проверка четности значения ячейки. ИСТИНА/ЛОЖЬ | ISEVEN(число) | |
| ISFORMULA | Проверить, является ли ячейка формулой. ИСТИНА/ЛОЖЬ | ИФОРМУЛА (ссылка) | |
| НЕЛОГИЧНОСТЬ | Проверка логичности ячейки (ИСТИНА или ЛОЖЬ). ИСТИНА/ЛОЖЬ | НЕЛОГИЧНОЕ(ЗНАЧЕНИЕ) | |
| ISNA | Проверить, является ли значение ячейки #N/A. ИСТИНА/ЛОЖЬ ИСТИНА/ЛОЖЬ | ISNA(ЗНАЧЕНИЕ) | |
| ISNONTEXT | Проверить, не является ли ячейка текстом (пустые ячейки не являются текстом). ИСТИНА/ЛОЖЬ | НЕТЕКСТ(ЗНАЧЕНИЕ) | |
| ISNUMBER | Проверить, является ли ячейка числом. ИСТИНА/ЛОЖЬ | IНОМЕР(ЗНАЧЕНИЕ) | |
| ИСОДД | Проверьте, является ли значение ячейки нечетным. ИСТИНА/ЛОЖЬ | ISODD(номер) | |
| ISREF | Проверить, является ли значение ячейки ссылкой. ИСТИНА/ЛОЖЬ | ISREF(ЗНАЧЕНИЕ) | |
| ISTEXT | Проверить, является ли ячейка текстовой. ИСТИНА/ЛОЖЬ | ИСТЕКСТ(ЗНАЧЕНИЕ) | |
| N | Преобразует значение в число. | N(ЗНАЧЕНИЕ) | |
| NA | Возвращает ошибку: #N/A. | нет данных() | |
| TYPE | Возвращает тип значения в ячейке. | ТИП(ЗНАЧЕНИЕ) | |
| Математика | да | ||
| ABS | Вычисляет абсолютное значение числа. | АБС(номер) | |
| АГРЕГАТ | Определение и выполнение вычислений для базы данных или списка. | АГРЕГАТ (номер_функции, параметры, массив, k) | |
| CEILING | Округляет число до ближайшего указанного кратного. | ПОТОЛОК(номер,значение) | |
| COS | Возвращает косинус угла. | COS(номер) | |
| ГРАДУСЫ | Преобразует радианы в градусы. | ГРАДУСОВ(угол) | |
| DSUM | Суммирует записи базы данных, соответствующие определенным критериям. | DSUM(база данных,поле,критерий) | |
| ЧЕТНЫЙ | Округляет до ближайшего четного целого числа. | ЧЕТНЫЙ(число) | |
| EXP | Вычисляет экспоненциальное значение для заданного числа. | EXP(число) | |
| ФАКТ | Возвращает факториал. | ФАКТ(номер) | |
| ЭТАЖ | Округляет число в меньшую сторону до ближайшего указанного кратного. | ЭТАЖ(номер,значение) | |
| НОД | Возвращает наибольший общий делитель. | НОД(номер1,номер2) | |
| INT | Округляет число в меньшую сторону до ближайшего целого числа. | INT(номер) | |
| LCM | Возвращает наименьшее общее кратное. | LCM(номер1,номер2) | |
| LN | Возвращает натуральный логарифм числа. | ЛН(номер) | |
| LOG | Возвращает логарифм числа по указанному основанию. | LOG(номер,база) | |
| LOG10 | Возвращает логарифм числа по основанию 10. | LOG10(номер) | |
| MOD | Возвращает остаток после деления. | MOD(число,делитель) | |
| ОКРУГЛЕНИЕ | Округляет число до указанного кратного. | КРУГЛЫЙ(число,несколько) | |
| НЕЧЕТНОЕ | Округляет до ближайшего нечетного целого числа. | НЕЧЕТНЫЙ (число) | |
| PI | Значение PI. | ПИ() | |
| POWER | Вычисляет число, возведенное в степень. | МОЩНОСТЬ(число,мощность) | |
| ПРОИЗВЕД | Умножает массив чисел. | ПРОДУКТ(номер1,номер2) | |
| ЧАСТНОЕ | Возвращает целочисленный результат деления. | ЧАСТНОЕ(числитель,знаменатель) | |
| РАДИАНЫ | Преобразует угол в радианы. | РАДИАН(угол) | |
| СЛУЧАЙ | Вычисляет случайное число от 0 до 1. | СЛУЧАЙ() | |
| СЛУЧМЕЖДУ | Вычисляет случайное число между двумя числами. | СЛУЧАЙ МЕЖДУ(нижний,верхний) | |
| ОКРУГЛ | Округляет число до указанного количества цифр. | ОКРУГЛ(число,число_цифр) | |
| ОКРУГЛ ВНИЗ | Округляет число в меньшую сторону (к нулю). | ОКРУГЛВНИЗ(число,число_разрядов) | |
| ОКРУГЛВВЕРХ | Округляет число в большую сторону (от нуля). | ОКРУГЛВВЕРХ(число,число_цифр) | |
| ЗНАК | Возвращает знак числа. | ЗНАК(номер) | |
| SIN | Возвращает синус угла. | SIN(номер) | |
| SQRT | Вычисляет квадратный корень из числа. | SQRT(номер) | |
| ПРОМЕЖУТОЧНЫЙ ИТОГО | Возвращает сводную статистику для ряда данных. | ПРОМЕЖУТОЧНЫЙ ИТОГ(номер_функции,REh2) | |
| СУММ | Складывает числа. | СУММ(число1,число2) | |
| СУММЕСЛИ | Суммирует числа, соответствующие критерию. | СУММЕСЛИ(диапазон,критерий,сумма_диапазон) | |
| СУММЕСЛИМН | Суммирует числа, соответствующие нескольким критериям. | СУММЕСЛИМН(сумма_диапазон,критерий_диапазон,критерий) | |
| СУММПРОИЗВ | Умножает массивы чисел и суммирует полученный массив. | СУММПРОИЗВ(массив1,массив2,массив3) | |
| TAN | Возвращает тангенс угла. | TAN(номер) | |
| TRUNC | Усекает число до определенного количества цифр. | TRUNC(число,число_цифр) | |
| Статистика | да | ||
| СРЕДНИЙ | Средние числа. | СРЕДНЕЕ(число1,число2) | |
| СРЗНАЧA | Средние числа. Включает текст и FALSE = 0, TRUE = 1. | СРЗНАЧА(значение1,значение2) | |
| СРЗНАЧЕСЛИ | Усредняет числа, соответствующие критерию. | СРЗНАЧЕСЛИ(диапазон,критерий,средний_диапазон) | |
| СРЗНАЧЕСЛИМН | Усредняет числа, соответствующие нескольким критериям. | СРЗНАЧЕСЛИМН(средний_диапазон,критерий_диапазон,критерий) | |
| CORREL | Вычисляет корреляцию двух рядов. | КОРРЕЛ(массив1,массив2) | |
| COUNT | Подсчет ячеек, содержащих число. | СЧЕТ(значение1,значение2) | |
| COUNTA | Подсчет непустых ячеек. | СЧЁТ(значение1,значение2) | |
| COUNTBLANK | Подсчет пустых ячеек. | СЧИТАТЬ ПРОПУСТЫ (диапазон) | |
| СЧЁТЕСЛИ | Подсчитывает ячейки, соответствующие критерию. | СЧЁТЕСЛИ(диапазон,критерий) | |
| СЧЁТЕСЛИМН | Подсчитывает ячейки, соответствующие нескольким критериям. | СЧЁТЕСЛИМН(диапазон_критериев,критерий) | |
| ПРОГНОЗ | Прогноз будущих значений y на основе линейной линии тренда. | ПРОГНОЗ(x,известные_y,известные_x) | |
| ЧАСТОТА | Подсчитывает значения, попадающие в указанные диапазоны. | ЧАСТОТА(массив_данных,массив_бинов) | |
| РОСТ | Вычисляет значения Y на основе экспоненциального роста. | РОСТ(известный_ys,известный_x,новый_x,const) | |
| INTERCEPT | Вычисляет точку пересечения Y для линии наилучшего соответствия. | ПЕРЕХВАТ (известный_ys, известный_xs) | |
| НАИБОЛЬШИЙ | Возвращает k-е наибольшее значение. | БОЛЬШОЙ(массив,k) | |
| ЛИНЕЙН | Возвращает статистику по линии тренда. | ЛИНЕЙН(известный_ys,известный_xs,константа,статистика) | |
| MAX | Возвращает наибольшее число. | МАКС(число1,число2) | |
| МЕДИАНА | Возвращает медианное число. | МЕДИАНА(число1,число2) | |
| МИН | Возвращает наименьшее число. | МИН(число1,число2) | |
| РЕЖИМ | Возвращает наиболее распространенный номер. | РЕЖИМ(номер1,номер2) | |
| ПРОЦЕНТИЛЬ | Возвращает k-й процентиль. | ПРОЦЕНТИЛЬ(массив,k) | |
| PERCENTILE.INC | Возвращает k-й процентиль. Где k включительно. | ПРОЦЕНТИЛЬ.ВКЛ(массив,k) | |
| PERCENTILE.EXC | Возвращает k-й процентиль. Где k является исключительным. | ПРОЦЕНТИЛЬ.ИСКЛ(массив,k) | |
| КВАРТИЛЬ | Возвращает указанное значение квартиля. | КВАРТИЛЬ(массив,квартиль) | |
| QUARTILE.INC | Возвращает указанное значение квартиля. включительно. | КВАРТИЛЬ.ВКЛ(массив,кварта) | |
| QUARTILE.EXC | Возвращает указанное значение квартиля. Эксклюзив. Эксклюзив. | КВАРТИЛЬ.ИСКЛ(массив,кварта) | |
| RANK | Ранг числа в серии. | РАНГ(номер,ссылка,порядок) | |
| RANK.AVG | Ранг числа в серии. Средние. | РАНГ.СРЕДНИЙ(номер,ссылка,порядок) | |
| RANK.EQ | Ранг числа в серии. Высший ранг. | RANK.EQ(номер,ссылка,порядок) | |
| НАКЛОН | Вычисляет наклон на основе линейной регрессии. | НАКЛОН(известный_ys,известный_xs) | |
| МАЛЕНЬКИЙ | Возвращает k-е наименьшее значение. | МАЛЕНЬКИЙ (массив, k) | |
| СТАНДОТКЛОН | Вычисляет стандартное отклонение. | СТАНДОТКЛОН(номер1,номер2) | |
| STDEV.P | Вычисляет стандартное отклонение всей совокупности. | СТАНДОТКЛОН.П(номер1,номер2) | |
| СТАНДОТКЛОН.С | Вычисляет стандартное отклонение пробы. | СТАНДОТКЛОН.С(номер1,номер2) | |
| СТАНДОТКЛОН | Вычисляет стандартное отклонение всей совокупности | СТАНДОТКЛОН(число1,число2) | |
| TREND | Вычисляет значения Y на основе линии тренда. | TREND(известный_ys,известный_xs,новый_xs,констант) | |
| Текст | да | ||
| CHAR | Возвращает символ, заданный кодом. | СИМВОЛ(число) | |
| CLEAN | Удаляет все непечатаемые символы. | ОЧИСТКА(текст) | |
| КОД | Возвращает числовой код символа. | КОД(текст) | |
| СЦЕПИТЬ | Объединяет текст. | СЦЕПИТЬ(текст1,текст2) | |
| ДОЛЛАР | Преобразует число в текст в денежном формате. | ДОЛЛАР(число,десятичные) | |
| EXACT | Проверить, равны ли ячейки. С учетом регистра. ИСТИНА/ЛОЖЬ С учетом регистра. ИСТИНА/ЛОЖЬ | ТОЧНО(текст1,текст2) | |
| НАЙТИ | Находит положение текста в ячейке. С учетом регистра. | НАЙТИ(найти_текст,внутри_текста,начальный_номер) | |
| LEFT | Обрезает текст на несколько символов слева. | ЛЕВЫЙ(текст,число_знаков) | |
| ЛЕН | Подсчитывает количество символов в тексте. | ДЛ (текст) | |
| НИЖНИЙ | Преобразует текст в нижний регистр. | НИЖНИЙ (текст) | |
| MID | Извлекает текст из середины ячейки. | СРЕДНИЙ (текст, начальный_номер, число_знаков) | |
| PROPER | Преобразует текст в правильный регистр. | ПРОП(текст) | |
| ЗАМЕНИТЬ | Заменяет текст в зависимости от его местоположения. | ЗАМЕНИТЬ (старый_текст, начальный_номер, число_знаков, новый_текст) | |
| REPT | Повторяет текст несколько раз. | ПОВТОР(текст,количество_раз) | |
| ПРАВО | Усекает текст на несколько символов справа. | ПРАВО(текст,число_знаков) | |
| ПОИСК | Находит положение текста в ячейке. Регистр не учитывается. | ПОИСК(найти_текст,внутри_текста,начальный_номер) | |
| ПОДСТАВИТЬ | Находит и заменяет текст. С учетом регистра. | ЗАМЕНИТЬ(текст,старый_текст,новый_текст,номер_экземпляра) | |
| ТЕКСТ | Преобразует значение в текст в определенном числовом формате. | ТЕКСТ(ЗНАЧЕНИЕ,format_text) | |
| TRIM | Удаляет все лишние пробелы из текста. | ОТДЕЛКА (текст) | |
| ПРОПИСНЫЕ | Преобразует текст в верхний регистр. | ВЕРХНИЙ (текст) | |
| ЗНАЧЕНИЕ | Преобразует число, сохраненное как текст, в число. | ЗНАЧЕНИЕ(текст) |
Список функций Excel
Главная » Функции Excel
Excel предоставляет большое количество встроенных функций, которые можно использовать для выполнения определенных вычислений или для получения информации о данных электронной таблицы. Эти функции организованы в категории (текстовые, логические, математические и т. д.), чтобы помочь вам найти нужную функцию в меню Excel.
На этой странице представлен полный список функций Excel, сгруппированный по категориям. Каждая из ссылок на функции приведет вас на специальную страницу, где вы найдете описание функции с примерами использования и сведениями о распространенных ошибках.
В качестве альтернативы, если вы знаете название интересующей вас функции, вы можете выбрать ее из алфавитного списка функций.
Текстовые функции Excel
|
| ||||||||||||||||||||||||||||||||||||||||||||||||||||||||||
Логические функции Excel
|
| |||||||||||||||||||||||||
Excel Информационные функции
|
| |||||||||||||||||||||||||||||||||||||||||||||
Функции даты и времени Excel хранит даты и время.
 Подробнее см. на страницах Excel «Даты и время».
Подробнее см. на страницах Excel «Даты и время».
|
| |||||||||||||||||||||||||||||||||||||||||||
Excel поиск и эталонные функции
|
| ||||||||||||||||||||||||||||||||||||||||||
Excel Math и Trig Functions
|
| |||||||||||||||||||||||||||||||||||||||||||||||||||||||||||||||||||||||||||||||||||||||||||||||||||||||||||||||||||||||||||||||||||||||||||||||||||||||||||||||||||||||
Excel Statistical Functions
| |||||||||||||||||||||||||||||||||||||||||||||||||||||||||||||||||||||||||||||||||||||||||||||||||||||||||||||||||||||||||||||||||||||||||||||||||||||||||||||||||||||||||||||||||||||||||||||||||||||||||||||||||||||||||||||||||||||||||||||||||||||||||||||||||||||||||||||||||||||||||||||||||||||
|
|
Финансовые функции Excel
|
| ||||||||||||||||||||||||||||||||||||||||||||||||||||||||||||||||||||||||||||||||||||||||||||||||||||||||||
Excel Engineering Functions
|
| ||||||||||||||||||||||||||||||||||||||||||||||||||||||||||||||||||||||||||||||||||||||||||||||||||||||||||||||||||||||||||||||||||
Экс -функции. извлекать данные из куба, который хранится на внешнем SQL-сервере.
 Эти функции поддерживаются только при подключении к службам Microsoft SQL Server 2005 Analysis Services или более поздней версии источника данных.
Эти функции поддерживаются только при подключении к службам Microsoft SQL Server 2005 Analysis Services или более поздней версии источника данных.
|
|
Excel Web Functions
|
|
Операторы Excel
Хотя операторы Excel, строго говоря, не являются функциями Excel, они часто используются с функциями Excel и как часть формул Excel. Поэтому мы предоставили краткое описание операторов Excel на следующей странице:
| Операторы Excel |
или
|
Вернуться к Excelfuction.net Home Page
MS.
Формулы и функции Excel , включая функции рабочего листа, введенные в строку формул, и функции VBA, используемые в макросах.
Формулы рабочего листа — это встроенные функции, которые вводятся как часть формулы в ячейку. Это самые основные функции, используемые при изучении Excel. Функции VBA — это встроенные функции, которые используются в среде программирования Excel под названием Visual Basic для приложений (VBA).
Ниже приведен список формул Excel, отсортированных по категориям. Если вам нужен алфавитный список этих формул, нажмите на следующую кнопку:
| АДРЕС (WS) | Возвращает текстовое представление адреса ячейки |
| ОБЛАСТИ (WS) | Возвращает количество диапазонов в ссылке из списка значений на основе заданной позиции |
| Столбец (WS) | Возвращает номер колонки ссылки на ячейку |
| Колонны (WS) | Возвращает число колонн в ячейке |
| hlookup (ws) | |
| hloup (ws) | |
| Hloupp (ws) | |
. поиск путем поиска значения в верхней строке таблицы и возврата значения в том же столбце на основе index_number поиск путем поиска значения в верхней строке таблицы и возврата значения в том же столбце на основе index_number | |
| HYPERLINK (WS) | Создает ярлык для файла или интернет-адреса |
| ИНДЕКС (WS) | Возвращает либо значение, либо ссылку на значение из таблицы или диапазона |
| ДВССЫЛ (WS) | Возвращает ссылку на ячейку на основе ее строкового представления |
| Возвращает значение из диапазона (одна строка или один столбец) или из массива | |
| ПОИСКПОЗ (WS) | Ищет значение в массиве и возвращает относительное положение этого элемента |
| OFFSET (WS) | Возвращает ссылку на диапазон, смещенный на количество строк и столбцов |
| ROW (WS) | Возвращает номер строки ссылки на ячейку |
Возвращает количество строк в ссылке на ячейку. | |
| ТРАНСП (WS) | Возвращает транспонированный диапазон ячеек. |
| ВПР (WS) | таблицы и возвращает значение в той же строке в позиции index_number |
| XLOOKUP (WS) | Выполняет поиск (вертикальный или горизонтальный) |
| ASC (VBA) | Возврат значения ASCII символа | ||
| BAHTTEXT (WS) | Возвращает число в Thai Text | ||
| Char (WS) | . | ||
| CHR (VBA) | Возвращает символ на основе значения ASCII | ||
| CLEAN (WS) | Удаляет все непечатаемые символы из строки | ||
| CODE (WS) | Возвращает значение ASCII символа или первого символа в ячейке | Используется для соединения 2 или более строк | |
| СЦЕПИТЬ (WS) | Используется для соединения 2 или более строк (заменено функцией СЦЕП) | ||
| СЦЕПИТЬ с & (WS, VBA) | Используется для объединения 2 или более строк с помощью оператора & | ||
| ДОЛЛАР (WS) | Преобразует число в текст с использованием денежного формата | ||
| EXACT (WS) | Сравнивает две строки и возвращает TRUE если оба значения совпадают | ||
| НАЙТИ (WS) | Возвращает расположение подстроки в строке (с учетом регистра) | ||
| ИСПРАВЛЕНО (WS) | указанное количество знаков после запятой | ||
| FORMAT STRINGS (VBA) | Принимает строковое выражение и возвращает его в виде отформатированной строки | ||
| INSTR (VBA) | Возвращает позицию первого вхождения подстроки в строку 9VSTR 5RE | (VBA) | Возвращает позицию первого вхождения строки в другую строку, начиная с конца строки |
|---|---|---|---|
| LCASE (VBA) | Преобразует строку в нижний регистр | ||
| LEFT (WS, VBA) | Извлечь подстроку из строки, начиная с крайнего левого символа | ||
| LEN (WS, VBA) | Возвращает длину указанной строки | ||
| Преобразует все буквы указанной строки в нижний регистр | |||
| LTRIM (VBA) | Удаляет начальные пробелы из строки | ||
| MID (WS, VBA) | Извлекает подстроку (начиная с любая позиция) | ||
| ЧИСЛОЗНАЧ (WS) | Возвращает текст к числу с указанием десятичного разделителя и разделителя групп | ||
| PROPER (WS) | Устанавливает первый символ в каждом слове в верхний регистр, а остальные в нижний | Заменяет последовательность символов в строке другим набором символов | |
| REPLACE (VBA) | Заменяет последовательность символов в строке другим набором символов | ||
| REPT (WS) | Возвращает повторяющееся текстовое значение указанное количество раз | ||
| RIGHT (WS, VBA) | Извлекает подстроку из строки, начинающейся с крайнего правого символа | ||
| Удаляет конечные пробелы из строки | |||
| ПОИСК (WS) | Возвращает расположение подстроки в строке | ||
| ПРОБЕЛ (VBA) | Возвращает строку с указанным количеством пробелов | ||
| Split (VBA) | Используется для разделения строки на подстроки на основе разделителя | ||
| STR (VBA) | Возвращает строковое представление номера | ||
| STRCOMP (VBA | |||
| (VBA | |||
| (VBA | |||
| (VBA | |||
| (VBA | |||
| (VBA | |||
). целочисленное значение, представляющее результат сравнения строк целочисленное значение, представляющее результат сравнения строк | |||
| STRCONV (VBA) | Возвращает строку, преобразованную в верхний или нижний регистр, правильный регистр или Unicode | ||
| STRREVERSE (VBA) | Возвращает строку, символы которой расположены в обратном порядке | ||
| ПОДСТАВИТЬ (WS) | Заменяет набор символов другим | ||
| T (WS) | Возвращает текст, на который ссылается значение | Возвращает значение, преобразованное в текст в указанном формате | |
| TEXTJOIN (WS) | Используется для объединения 2 или более строк, разделенных разделителем | ||
| TRIM (WS, VBA) | Возвращает текстовое значение с удаленными начальными и конечными пробелами | ||
| UCASE (VBA) | Преобразует строку в верхний регистр на основе предоставленного номера Unicode | ||
| UNICODE (WS) | Возвращает номер Unicode символа или первого символа в строке | ||
| UPPER (WS) | Преобразование текста в верхний регистр | ||
| Val (VBA) | Возвращает числа, найденные в строке | ||
| ДАТА (WS) | Возвращает порядковое значение даты для даты | ||
| ДАТА (VBA) | Возвращает текущую системную дату /дата интервала добавлен | ||
| DATEDIF (WS) | Возвращает разницу между двумя значениями даты на основе указанного интервала | ||
| DATEDIFF (VBA) | Возвращает разницу между двумя значениями даты на основе указанного интервала | ||
| Возвращает указанную часть заданной даты | |||
| DATESERIAL (VBA) | Возвращает дату с заданным значением года, месяца и дня | ||
| DATEVALUE (WS, VBA) | Возвращает порядковый номер даты | ||
| ДЕНЬ (WS, VBA) | Возвращает день месяца (число от 1 до 31) для заданного значения даты | ||
| ДНЕЙ (WS) 9002 Возвращает2 | количество дней между двумя датами | ||
| DAYS360 (WS) | Возвращает количество дней между двумя датами на основе 360-дневного года | ||
| EDATE (WS) | date и возвращает результат в виде серийной даты | ||
| КОНМЕСЯЦ (WS) | Вычисляет последний день месяца после прибавления указанного количества месяцев к дате | ||
| ФОРМАТ ДАТЫ (VBA) | Принимает выражение даты и возвращает его в виде форматированной строки | ||
| HOUR (WS, VBA) | Возвращает часы (число от 0 до 23) из значения времени | ||
| ISOWEEKNUM (WS) | Возвращает номер недели ISO для даты ВС, ВБА) | Возвращает минуты (число от 0 до 59) из значения времени | |
| МЕСЯЦ (WS, VBA) | Возвращает месяц (число от 1 до 12) по заданному значению даты VBA) | Возвращает строку, представляющую месяц с числом от 1 до 12 | |
| ЧИСТРАБДНИ (WS) | Возвращает количество рабочих дней между двумя датами, исключая выходные и праздничные дни | ||
ЧИСТРАБДНИ (ЧИСТРАБДНИ. ) ) | Возвращает количество рабочих дней между двумя датами, исключая выходные и праздничные дни | ||
| СЕЙЧАС (WS, VBA) | Возвращает текущую дату и время системы число от 0 до 59) из значения времени | ||
| TIME (WS) | Возвращает десятичное число, соответствующее часам, минутам и секундам. | ||
| TIMESERIAL (VBA) | , а второе значение | ||
| TIMEVALUE (WS, VBA) | Returns the serial number of a time | ||
| TODAY (WS) | Returns the current system date | ||
| WEEKDAY (WS, VBA) | Returns a number representing день недели по заданному значению даты | ||
| WEEKDAYNAME (VBA) | Возвращает строку, представляющую день недели с числом от 1 до 7 | ||
| WEEKNUM (WS) | Возвращает номер недели на свидание | ||
| РАБДЕНЬ (РД) | Добавляет указанное количество рабочих дней к дате и возвращает результат в виде порядковой даты и возвращает результат в виде порядковой даты (настраиваемые выходные) | ||
| ГОД (WS, VBA) | Возвращает четырехзначный год (число от 1900 до 9999) для заданного значения даты | ||
| YEARFRAC (WS) | Возвращает количество дней между двумя датами в виде доли года |
| ABS (WS, VBA) | Возвращает абсолютное значение числа | ||||
| ACOS (WS) | Возвращает арккосинус (в радианах) числа арккосинус числа | ||||
| АГРЕГАТ (WS) | Применение таких функций, как СРЗНАЧ, СУММ, СЧЁТ, МАКС или МИН, и игнорирование ошибок или скрытых строк | ||||
| ASIN (WS) | Возвращает арксин (в радианах) № | ||||
| ASINH (WS) | Возвращает инверный гиперболический сед | ||||
| ATAN2 (WS) | Возвращает арктангенс (в радианах) координат (x,y) | ||||
| ATANH (WS) | Возвращает арктангенс гиперболического числа | ||||
| ATN (VBA) | Возвращает Arctangent of ablide | ||||
| Потолочный вечер (WS) | Возвращает число на основе множества значений | ||||
8. число, округленное до ближайшего целого числа или ближайшего кратного значения число, округленное до ближайшего целого числа или ближайшего кратного значения | |||||
| КОМБИНАТ (WS) | Возвращает количество комбинаций для указанного количества элементов | ||||
| КОМБИНАТ (WS) | Возвращает количество комбинаций для указанного количества элементов и включает повторения | ||||
| COS (WS, VBA) | Возвращает косинус угла | ||||
| COSH (WS) | Возвращает гиперболический косинус number | ||||
| ГРАДУСЫ (WS) | Преобразует радианы в градусы | ||||
| EVEN (WS) | Округляет число до ближайшего четного целого числа | ||||
| EXP0022 | Возврат E, поднятый в NTH Power | ||||
| Факт (WS) | Возвращает фактор ряд | ||||
| FIX (VBA) | . | Возвращает число, округленное в меньшую сторону на основе кратности значимости | |||
| ФОРМАТ ЧИСЕЛ (VBA) | Принимает числовое выражение и возвращает его в виде форматированной строки | ||||
| INT (WS, VBA) | Возвращает целочисленную часть номер | ||||
| LN (WS) | Возвращает натуральный логарифм № | ||||
| Log (WS) | Возвращает Logarithm № | . Возвращает логариф. LOG (VBA) Возвращает логариф. LOG (VBA) | Возвращает натуральный логарифм числа | ||
| LOG10 (WS) | Возвращает логарифм числа по основанию 10 | ||||
| 0022 | |||||
| MINVERSE (WS) | Returns the inverse matrix for a given matrix | ||||
| MMULT (WS) | Returns the matrix product of two arrays | ||||
| MOD (WS) | Returns the remainder after a число делится на делитель | ||||
| MOD (VBA) | Возвращает остаток после деления числа на делитель | ||||
| ODD (WS) | Округляет число до ближайшего нечетного целого числа | ||||
| PI (WS) | Возвращает математическую константу pi | ||||
| POWER (WS) | Возвращает результат возведения числа в заданную степень и возвращает произведение | ||||
| РАДИАНЫ (WS) | Преобразует градусы в радианы | ||||
| RAND (WS) | Возвращает случайное число, которое больше или равно 0 и меньше 1 | ||||
| СЛУЧАЙ МЕЖДУ (WS) | Возвращает случайное число между нижним и верхним диапазоном | ||||
| RANDOMIZE (VBA) | Используется для изменения начального значения, используемого генератором случайных чисел для функции RND | ||||
| RND (VBA) | Используется для генерации случайного числа (целого значения) | ||||
| ROMAN (WS) | Преобразует число в римскую цифру указанное количество цифр | ||||
| раунд (VBA) | Возвращает число, окруженное до указанного количества цифр | ||||
| (WS) | Возвращает число округленного до указанного числа | 1118888888 гг. | Возвращает число, округленное до указанного количества цифр | ||
|---|---|---|---|---|---|
| SGN (VBA) | Возвращает знак числа | ||||
| ЗНАК (WS) | Возвращает знак числа | ||||
| SIN (WS, VBA) | Возвращает синус угла | ||||
| SINH (WS) | Возвращает гиперболический синус номера | ||||
| SQR (VBA) | |||||
| SQR (VBA) | |||||
| SQR (VBA) | |||||
| SQR). number | |||||
| SQRT (WS) | Возвращает квадратный корень числа | ||||
| ПРОМЕЖУТОЧНЫЙ ИТОГ (WS) | Возвращает промежуточный итог чисел в столбце в списке или базе данных) (WS | ||||
| Складывает все числа в диапазоне ячеек | |||||
| СУММЕСЛИ (WS) | Складывает все числа в диапазоне ячеек на основе одного критерия | ||||
| СУММЕСЛИМН (WS) на основе одного или нескольких критериев | |||||
| СУММПРОИЗВ (WS) | Умножает соответствующие элементы в массивах и возвращает сумму результатов | ||||
| СУММСК (WS) | Возвращает сумму квадратов ряда ценностей | ||||
| SUMX2MY2 (WS) | Возвращает сумму разницы в квадратах между двумя массивами | ||||
| SUMX2PY2 (WS) | Возвращает сумму квадратов соответствующих элементов | 99999999919 9. 101919 101919 | . ) | Возвращает сумму квадратов разностей между соответствующими элементами в массивах | |
| TAN (WS, VBA) | Возвращает тангенс угла | ||||
| TANH (WS) | Возвращает гиперболический тангенс числа | ||||
| TRUNC (WS) | Возвращает число, усеченное до указанного количества цифр | ||||
| AVEDEV (WS) | Возвращает среднее абсолютных отклонений предоставленных чисел. | ||||
| СРЗНАЧ (WS) | Возвращает среднее значение предоставленных чисел.0022 | Возвращает среднее значение предоставленных чисел и интерпретирует ИСТИНА как 1, а ЛОЖЬ как 0 (WS) | Возвращает среднее значение всех чисел в диапазоне ячеек на основе нескольких критериев | ||
| БЕТА.РАСП (WS) | Возвращает бета-распределение | ||||
| БЕТА.ОБР (WS) | Возвращает значение, обратное интегральной функции плотности бета-вероятности | ||||
| БЕТАРАСП (WS) | Возвращает интегральную функцию плотности бета-вероятности | ||||
БИНОМ. РАСП (WS) РАСП (WS) | Возвращает вероятность биномиального распределения отдельного члена.0022 | ||||
| BINOMDIST (WS) | Returns the individual term binomial distribution probability | ||||
| CHIDIST (WS) | Returns the one-tailed probability of the chi-squared distribution | ||||
| CHIINV (WS) | Returns обратное односторонней вероятности распределения хи-квадрат | ||||
| CHITEST (WS) | Возвращает значение из распределения хи-квадрат | ||||
| COUNT (WS) | Подсчитывает количество ячеек, содержащих числа, а также количество аргументов, содержащих числа. | ||||
| СЧЕТПУСТОТЫ (WS) | Подсчитывает количество пустых ячеек в диапазоне | ||||
| СЧЁТЕСЛИ (WS) | Подсчитывает количество ячеек в диапазоне, соответствующем заданным критериям | ||||
| COUNTIFS (WS) | Подсчитывает количество ячеек в диапазоне, который соответствует одному или нескольким критериям | ||||
| COVAR (WS) | Возвращает ковариацию, среднее значение произведений отклонений для двух наборов данных | ||||
| ПРОГНОЗ (WS) | Возвращает прогноз будущего значения на основе существующих значений. | ||||
| ЧАСТОТА (WS) | Возвращает частоту появления значений в наборе данных. Возвращает вертикальный массив чисел | ||||
| РОСТ (WS) | Возвращает прогнозируемый экспоненциальный рост на основе существующих значений | ||||
| НАИБОЛЬШИЙ (WS) | Возвращает n-е наибольшее значение из набора значений | ||||
| ЛИНЕЙН (WS) | Использует метод наименьших квадратов для расчета статистики для прямой линии и возвращает массив, описывающий эту линию | ||||
| MAX (WS) | Возвращает наибольшее значение из предоставленных чисел | ||||
| MAXA (WS) | Возвращает наибольшее значение из предоставленных значений (числа, текст и логические значения) | Возвращает наибольшее значение в диапазоне, соответствующее одному или нескольким критериям | |||
| МЕДИАНА (WS) | Возвращает медиану предоставленных чисел | ||||
| МИН (WS) | Возвращает наименьшее значение из предоставленных чисел | ||||
| MINA (WS) | Возвращает наименьшее значение из предоставленных значений (числа, текст и логические значения) | ||||
| MINIFS (WS) | Возвращает наименьшее значение в диапазон, соответствующий одному или нескольким критериям | ||||
| MODE (WS) | Возвращает наиболее часто встречающееся число | ||||
MODE. MULT (WS) MULT (WS) | Возвращает вертикальный массив наиболее часто встречающихся чисел | ||||
| MODE.SNGL (WS) | Возврат наиболее часто встречается номер | ||||
| процентиль (WS) | Возвращает NTH процент из набора | ||||
| процент. из набора значений | |||||
| ПЕРЕСТАВКА (WS) | Возвращает количество перестановок для указанного количества элементов | ||||
| КВАРТИЛЬ (WS) | Возвращает квартиль из набора значений | ||||
| RANK (WS) | Возвращает ранг числа в наборе чисел. | ||||
| МАЛЕНЬКИЙ (WS) | Возвращает энное наименьшее значение из набора значений | ||||
| СТАНДОТКЛОН (WS) | Возвращает стандартное отклонение совокупности на основе выборки чисел | ||||
| STDEVA (WS) | Возвращает стандартное отклонение совокупности на основе выборки чисел, текста и логических значений | ||||
| STDEVP (WS) | Возвращает стандартное отклонение совокупности на основе всей совокупности числа | ||||
| STDEVPA (WS) | Возвращает стандартное отклонение совокупности на основе всей совокупности чисел, текста и логических значений | ||||
| VAR (WS) | Возвращает дисперсию совокупности на основе выборки чисел | ||||
| VARA (WS) | Возвращает дисперсию совокупности на основе выборки чисел, текста и логических значений | ||||
| VARP (WS) | Возвращает дисперсию совокупности на основе всей совокупности чисел | ||||
| VARPA (WS) | Возвращает дисперсию совокупности на основе всей совокупности чисел, текста и логических значений |
| И (WS) | Возвращает ИСТИНА, если все условия ИСТИНА |
| И (VBA) | Возвращает ИСТИНА, если все условия ИСТИНА Оператор THEN-ELSE |
| FALSE (WS) | Возвращает логическое значение FALSE |
FOR. ..NEXT (VBA) ..NEXT (VBA) | Используется для создания цикла FOR |
| ЕСЛИ (WS) | Возвращает одно значение, если условие ИСТИНА, или другое значение, если условие ЛОЖЬ |
| ЕСЛИ (больше 7) (WS) | Вложить более 7 функций ЕСЛИ |
| IF (до 7) (WS) | Вложение до 7 функций IF |
| IF-THEN-ELSE (VBA) | Возвращает значение, если указанное условие оценивается как ИСТИНА, или другое значение, если оно оценивается как ЛОЖЬ |
| ЕСЛИ ОШИБКА (WS) | Используется для возврата альтернативного значения, если формула приводит к ошибке |
| IFNA (WS) | Используется для возврата альтернативного значения, если формула приводит к ошибке #N/A |
| IFS (WS) | Задать несколько условий ЕСЛИ в пределах 1 функции |
| НЕ (WS) | Возвращает обратное логическое значение |
| ИЛИ (WS) | Возвращает ИСТИНА, если какое-либо из условий истинно |
| Возвращает TRUE, если любое из условий истинно | |
| SWITCH (WS) | Сравнивает выражение со списком значений и возвращает соответствующий результат |
| SWITCH (VBA) | Вычисляет список выражений возвращает соответствующее значение для первого выражения в списке, которое равно TRUE |
| TRUE (WS) | Возвращает логическое значение TRUE |
WHILE. ..WEND (VBA) ..WEND (VBA) | Используется для создания цикла WHILE LOOP |
| CELL (WS) | Используется для получения информации о ячейке, такой как содержимое, форматирование, размер и т. д. | |
| ENVIRON (VBA) | Возвращает значение переменной среды операционной системы .TYPE (WS) | Возвращает числовое представление ошибки Excel |
| INFO (WS) | Возвращает информацию об эксплуатационной среде | |
| ISBLANK (WS) | Используется для проверки числа пустых или нулевых значений | |
| ISDATE (VBA) | Возврат True, если выражение является действительной датой | |
| . (VBA) | Используется для проверки наличия пустых ячеек или неинициализированных переменных | |
| ISERR (WS) | Используется для проверки значений ошибок, кроме #N/A | |
| ISERROR (WS, VBA) | Используется для проверки значений ошибок | |
| ISLOGICAL (WS) | Используется для проверки логического значения (ИСТИНА или ЛОЖЬ) | |
| ISNA (WS) | Используется для проверки наличия ошибки #N/A2 | |
| ISNONTEXT (WS) | Используется для проверки значения, не являющегося текстом | |
| ISNULL (VBA) | Используется для проверки значения NULL числовое значение | |
| ISnumeric (VBA) | Используется для проверки численного значения | |
| ISREF (WS) | Используется для проверки эталонного | |
| ISTEXT (WS) | . | |
| N (WS) | Преобразует значение в число | |
| NA (WS) | Возвращает значение ошибки #N/A |
| ACCRINT (WS) | Возвращает начисленные проценты по ценным бумагам, по которым выплачиваются проценты на периодической основе | |
| ACCRINTM (WS) | Возвращает начисленные проценты по ценным бумагам, по которым выплачиваются проценты при наступлении срока погашения | Возвращает линейную амортизацию актива за каждый отчетный период на пропорциональной основе |
| AMORLINC (WS) | Возвращает амортизацию актива за каждый отчетный период на пропорциональной основе ) | Возвращает амортизацию актива, основанную на методе двойного уменьшающегося остатка0019 Возвращает процентный платеж по инвестиции |
| IRR (WS, VBA) | Возвращает внутреннюю норму доходности для ряда денежных потоков | |
| ISPMT (WS) | Возвращает процентный платеж по инвестиции | |
| MIRR (WS, VBA) | Возвращает модифицированную внутреннюю норму доходности для ряда денежных потоков | |
| NPER (WS, VBA) | Возвращает количество периодов для инвестиции | |
| NPV (WS, VBA) | Возвращает чистую текущую стоимость инвестиций | |
| PMT (WS, VBA) | Возвращает сумму платежа по кредиту | |
| PV (WS, VBA) | Возвращает приведенную стоимость инвестиции | |
| СТАВКА (WS, VBA) | Возвращает процентную ставку по аннуитету | |
| SLN (WS, VBA) | Возвращает амортизацию актива на основе линейного метода амортизации | |
| SYD (WS, VBA) | Возвращает амортизацию актива на основе суммы метод амортизации в виде цифр | |
| VDB (WS) | Возвращает амортизацию актива на основе переменного метода амортизации с уменьшающимся остатком | |
| XIRR (WS) | потоки, которые могут не быть периодическими |
| DAVERAGE (WS) | Усредняет все числа в столбце списка или базы данных на основе заданных критериев |
| DCOUNT (WS) | Возвращает количество ячеек в столбце или базе данных, содержащих числовые значения и соответствует заданным критериям |
| DCOUNTA (WS) | Возвращает количество ячеек в столбце или базе данных, которые содержат непустые значения и соответствуют заданным критериям |
| DGET (WS) | Извлекает из базы данных одну запись, которая соответствует заданным критериям |
| DMIN (WS) | Возвращает наименьшее число в столбце списка или базы данных на основе заданных критериев |
| DPRODUCT (WS) | Возвращает произведение чисел в столбце списка или базу данных, на основе заданных критериев |
| DSTDEV (WS) | Возвращает стандартное отклонение совокупности на основе выборки чисел |
| DSTDEVP (WS) | Возвращает стандартное отклонение совокупности на основе всей совокупности чисел | DSUM (WS) | Суммирует числа в столбце или базе данных, соответствующие заданным критериям |
| DVAR (WS) | Возвращает дисперсию генеральной совокупности на основе выборки чисел |
| DVARP (WS) | Возвращает дисперсию совокупности на основе всей совокупности чисел |
| BIN2DEC (WS) | Преобразование двоичного номера в десятичное число |
| BIN2HEX (WS) | . Конвертирует бинарный номер в HexAdecal Number Конвертирует бинарный номер в HexAdecal Number |
| 888888888 гг. восьмеричное число | |
| Комплекс (WS) | Преобразование коэффициентов (реальных и воображаемых) в комплекс номера |
| Преобразование (WS) | . /Функции каталога |
| CHDIR (VBA) | Используется для изменения текущего каталога или папки |
| CHDRIVE (VBA) | Используется для изменения текущего диска |
| Curdir (VBA) | Возвращает текущий путь |
| Dir (VBA) | Возвращает первое имя файла, соответствующее PathName и атрибутам, |
| . даты создания или последнего изменения файла | |
| FILELEN (VBA) | Возвращает размер файла в байтах |
| GETATTR (VBA) | Возвращает целое число, представляющее атрибуты файла, папки или каталог |
| MKDIR (VBA) | Used to create a new folder or directory |
| SETATTR (VBA) | Used to set the attributes of a file |
| CBOOL (VBA) | Преобразует значение в логическое значение | ||||||||||||||||||||
| CBYTE (VBA) | Преобразует значение в байт (т. е. число от 0 до 255) | ||||||||||||||||||||
| CDATE (VBA) | Преобразование значения в дату | ||||||||||||||||||||
| CDBL (VBA) | Converts A в двойной | ||||||||||||||||||||
| CDEC (VBA) | 1 | 1 | 1 | 1 | 1 | 1 | 1 | 1 | 1919 | 1 | 919 | 191 | S1H1S1S1 | 191 | 1919 | 1 | 1 | 91S1H1. Стоимость десятичного числа | |||
| Cint (VBA) | преобразование значения в Integer | ||||||||||||||||||||
| CLNG (VBA) | Converts A в длинный integer | ||||||||||||||||||||
| CSN значение до числа одинарной точности | |||||||||||||||||||||
| CSTR (VBA) | Преобразование значения в строку | ||||||||||||||||||||
| CVAR (VBA) | Преобразование значения в вариант |
15 Наиц.
 Их
Их
Перейти к содержимому 15 самых распространенных функций Excel, которые вы должны знать + как их использовать
Microsoft Excel — одно из самых известных компьютерных приложений. Это изменило то, как люди и компании работают с данными.
Таким образом, изучение Excel может помочь как в карьере, так и в личных потребностях.
Excel работает с использованием функций, а их примерно 500! Они варьируются от базовой арифметики до сложной статистики.
Если вы новый пользователь Excel, это количество может быть довольно пугающим.
Итак, мы здесь, чтобы помочь вам! 🤝
Мы собрали 15 наиболее распространенных и полезных функций Excel , которые вам необходимо изучить. Мы также подготовили для вас практическую рабочую тетрадь с примерами. Загрузите его здесь.
Начнем!
Содержание
Что такое функции Excel?
Excel используется для вычисления и обработки чисел и текста. Для этого вы используете формул !
Для этого вы используете формул !
Формулы — это выражения, которые сообщают Excel, что вы хотите делать с данными. Они начинаются с символа равенства (=) , за которым следует комбинация операторов и функций .
Что такое операторы?
Это символы, которые определяют тип вычисления, которое вы хотите выполнить для элементов формулы.
Например, чтобы сложить два числа, введите в ячейку «=1+1». Как только вы нажмете Введите , Excel запустит формулу и вернет результат, равный 2.
Вот несколько примеров распространенных операторов:
Excel автоматически обрабатывает содержимое ячеек, начинающихся с (=), как формулы. Это также применимо, когда вы начинаете ячейку с символов плюс (+) или минус (-) .
Вы можете обойти это, добавив начальный апостроф (‘) . Вот как вы можете отображать формулы в виде текста, как в таблице выше.
Порядок работы и использование круглых скобок в формулах Excel
Как правило, Excel следует PEMDAS при расчете формул. PEMDAS означает сначала скобки , затем показатели степени, затем умножение и деление, затем сложение и вычитание .
Что такое функции?
Это предварительно определенные процессы в Excel. Каждая функция в Excel имеет уникальных имен и специальные входы . Функция принимает эти входные данные и выполняет соответствующие вычисления.
Входные данные или аргументы функции Excel всегда заключаются в круглые скобки.
Например, это синтаксис для функции MAX :
=MAX(число1, [число2], …)
Список чисел, для которых вы хотите найти максимальное значение, заключен в круглые скобки. .
Использование ячейки или диапазона в качестве ввода
Когда вы узнаете больше об Excel, вы обнаружите, что формулы Excel редко состоят из отдельных чисел, только как в формуле «=1+1».
Таким образом, ссылающихся ячеек важны в Excel, и вы можете узнать больше, нажав здесь.
Хорошо! Вы только что узнали, как работает функция в Excel.
Давайте погрузимся прямо в список! 🤿
Мы начнем с основных функций Excel, а затем перейдем к более продвинутым функциям.
Основные математические функции (начальный уровень ★☆☆)
1. SUM
Это первая функция в Excel, которая нужна большинству новых пользователей. Как следует из названия, функция СУММ суммирует все значения в указанной группе ячеек или диапазоне.
Синтаксис: =СУММ(число1, [число2], …)
Попробуйте это в рабочей тетради.
Если вы хотите получить общий балл за тест для каждого учащегося, вы можете использовать функцию СУММ. В этом случае диапазон ввода будет представлять собой все четыре балла за тест для каждого учащегося.
1. Введите эту формулу в ячейку . E2)» намного проще.
2. Нажмите Введите . Затем Excel оценивает формулу, и ячейка возвращает общее число, равное 360.
3. Скопируйте это для остальных учащихся или перетащите вниз маркер заполнения .
Обратите внимание, что функция СУММ игнорирует ячейки, содержащие текст . («X» означает, что учащийся не смог пройти тест)
Большинство основных математических функций в Excel игнорируют нечисловые значения , такие как текст, дата и время.
2. СЧЕТ
Далее идет функция СЧЕТ . Он возвращает количество ячеек, содержащих числовые значения в пределах входного диапазона.
Синтаксис : =COUNT(значение1, [значение2], …)
1. Чтобы получить количество тестов, пройденных каждым учащимся, используйте эту формулу в ячейке G2 :
=СЧЁТ(B2:E2)
2. Нажмите Введите и заполните строки ниже.
Если вы хотите включить в подсчет нечисловые значения, вы можете использовать функцию COUNTA . Чтобы подсчитать количество пустых ячеек, вы можете использовать функцию СЧИТАТЬПУСТОТЫ .
Узнайте больше о функции COUNT и ее вариантах здесь.
3. СРЕДНЕЕ
Среднее значение списка чисел равно сумме, деленной на количество чисел в этом списке.
Это достаточно просто, чтобы подсчитать баллы за викторину. У вас уже есть СУММА и СЧЕТЧИК тестов для каждого учащегося.
Но еще проще использовать функцию СРЗНАЧ в Excel.
Синтаксис : =СРЗНАЧ (значение1, [значение2], …)
1. Введите это в ячейку h3 :
=СРЗНАЧ(B2:E2)
и введите 2 в поле Введите ряды ниже.
Функция СРЗНАЧ также имеет варианты для более сложных вычислений. Кликните сюда, чтобы узнать больше.
Логические функции (средний уровень — ★★☆)
Немного повысим уровень сложности.
Логическая функция в Excel позволяет выполнять сравнения и использовать результаты для изменения способа вычисления формулы.
4. ЕСЛИ
Функция ЕСЛИ — очень популярная функция в Excel, и ее довольно легко освоить.
Синтаксис : =IF(логическая_проверка, значение_если_истина, [значение_если_ложь])
Эта функция проверяет, является ли логический тест либо ИСТИНА, либо ЛОЖЬ. Затем он возвращает указанное значение на основе результата.
Используя средний балл каждого учащегося, попробуйте поставить оценки «ПРОШЕЛ» или «НЕ ПРОШЕЛ». Предположим, что проходной балл для этого класса равен 60.
1. Начните формулу в ячейке C2 с «=ЕСЛИ(»
больше или равно (>=) проходному баллу 60.
2. Итак, формула принимает вид:
=ЕСЛИ(B2>=60,
Если сравнение возвращает ИСТИНА , то формула должна вернуть текст «ПРОШЕЛ». Таким образом, аргумент значение_если_истина должен
Таким образом, аргумент значение_если_истина должен
И если он возвращает FALSE , то аргумент value_if_false должен быть «FAIL»
3. Таким образом, формула принимает следующий вид:
=IF(B2>=60»,PASS ”“FAIL”)
4. Нажмите Enter и заполните строки ниже.
Что, если бы вам нужно было выставлять оценки по шкале, а не просто «ПРОШЕЛ» и «НЕ ПРОШЕЛ»?
Для этого необходимо использовать несколько критериев или логических тестов. Хотя это возможно с помощью вложенных функций ЕСЛИ , это может очень быстро запутаться. Вместо этого вы можете использовать функцию IFS .
5. Функция IFS
Функция IFS была введена в Excel 2016 для замены вложенных функций ЕСЛИ .
Эта функция работает путем оценки первый логический тест или критерии . Он возвращает соответствующее значение, если оно TRUE. Но если оно FALSE, функция переходит к оценке -секундных критериев и так далее.
Но если оно FALSE, функция переходит к оценке -секундных критериев и так далее.
📖 Другими словами, функция ЕСЛИ выводит значение, соответствующее первому заданному критерию, который является истинным .
Синтаксис : =IFS(лог_выражение1, значение_если_истина1, [лог_выражение2], [значение_если_истина2],..)
1. Во-первых, формула должна проверять, средний балл (столбец B) больше или равен 90. Если да, он должен вернуть «A» .
=IFS(B2>=90,»A»,
2. Если нет, то следует проверить, больше или равно ли среднее значение 80. Если да, то должно вернуться «B» , Если вы сделаете это до уровня D, формула станет следующей:
=IFS(B2>=90,A,B2>=80,B,B2>=70,C,B2>= 60, «D»,
3. За последнюю оценку «F» поставить «ИСТИНА» для логического теста
Функция IFS будет оценивать последний указанный критерий только в том случае, если все предыдущие логические значения были ЛОЖНЫ. Таким образом, вы можете установить последний критерий всегда равным TRUE , что сделает его оператором « catch all ».
Таким образом, вы можете установить последний критерий всегда равным TRUE , что сделает его оператором « catch all ».
Тогда окончательная формула будет следующей:
=IFS(B2>=90,A,B2>=80,B,B2>=70,C,B2>=60,D, ИСТИНА, «F»)
PRO-TIP:
Вы можете использовать абсолютных ссылок на ячейки и справочную таблицу при работе с длинными формулами.
Таким образом, вам не нужно пересматривать все аргументы в формуле, если вам нужно изменить некоторые значения.
Например, используя приведенную ниже таблицу и формулу, вы можете легко изменить используемую шкалу оценок.
=ЕСЛИ(B2>=$H$2,$F$2,B2>=$H$3,$F$3,B2>
=$H$4,$F$4,B2>=$H$5,$ F$5,TRUE,$F$6)
Текстовые функции (средний уровень — ★★☆)
В следующем разделе вы увидите, как можно использовать Excel для работы с текстом.
В рабочем листе «Список классов» рабочей тетради полное имя каждого учащегося указано в столбце A . Ваша цель — изменить их порядок с «имя фамилия» на «фамилия_имя» в столбце F .
Ваша цель — изменить их порядок с «имя фамилия» на «фамилия_имя» в столбце F .
Для этого сначала нужно извлечь имя и фамилию из столбца A.
6. НАЙТИ
Имена разделены пробелом » « . Таким образом, вы должны определить положение пробела в каждой текстовой строке в столбце A.
Функция НАЙТИ в Excel возвращает номер или позицию указанного символа или подстроки в другой текстовой строке.
Синтаксис : =НАЙТИ(найти_текст, внутри_текста, [начальный_номер])
Чтобы получить позицию пробела » » , введите следующую формулу:
=НАЙТИ(» «,A2)
Далее рассмотрим функцию ДЛСТР .
7. LEN
Эта функция возвращает количество символов в текстовой строке.
Синтаксис : =LEN(текст)
Чтобы получить количество символов в имени каждого учащегося:
=LEN(A2)
Теперь вы можете перейти к извлечению имени и фамилии с помощью MID функция в Экселе.
8. MID
Эта функция извлекает заданное количество символов из середины текстовой строки.
Синтаксис : = MID(text, start_num, num_chars)
Это одна из трех текстовых функций, которые используются для извлечения текста. Два других — LEFT и RIGHT — извлекают текст из начала и конца текстовой строки соответственно.
Имя начинается с самого первого символа текстовой строки. Итак, вы извлекаете, начиная с позиции 1 . Тогда длина имени задается позицией пробела минус 1 .
Итак, формула для извлечения имени или первого слова из текстовой строки:
=MID(A2,1,B2-1)
Или вы можете выразить ее напрямую, используя формулу НАЙТИ ранее.
=MID(A2,1,FIND(» «,A2)-1)
Для фамилии вы можете извлечь ее, начиная с позиции символа пробела плюс 1 . Его длина равна длине всей текстовой строки за вычетом позиции пробела 9.0021 .
Его длина равна длине всей текстовой строки за вычетом позиции пробела 9.0021 .
=СРЕДН(A2,B2+1,C2-B2)
Или, используя более ранние формулы НАЙТИ и ДЛСТР : ,ДЛСТР(A2)-НАЙТИ(» «,A2))
Теперь вы можете объединить фамилию и имя в нужном порядке, используя функцию СЦЕП .
9. СЦЕПИТЬ
Подобно IFS , СЦЕПИТЬ — еще одна недавно введенная функция в Excel 2016. Она заменила старую функцию СЦЕПИТЬ .
Синтаксис : =CONCAT(текст1, [текст2],…)
Объедините фамилию и имя с запятой и символом пробела «,» между ними.
=CONCAT(E2″, «,D2)
PRO-TIP:
В приведенном выше примере вы использовали вспомогательные столбцы для FIND , LEN для построения 20 2 MID 900 окончательную формулу и визуализировать, как она работает.
В реальных приложениях вы можете использовать одну длинную формулу, чтобы получить такие результаты:
=СЦЕПИТЬ(СРЕДН(A2,НАЙТИ(» «,A2)+1,ДЛСТР(A2)
-НАЙТИ(» «,A2)),», «,СРЕДН(A2,1,НАЙТИ(» «, A2)-1))
Функции поиска и ссылок (продвинутый уровень — ★★★)
В этом заключительном разделе мы сосредоточимся на функциях, которые позволяют вам искать определенные точки данных и ссылаться на них.
Взгляните на рабочий лист «Расписание» .
10. СТОЛБЦ
Функция СТОЛБЦ в Excel возвращает номер столбца данной ячейки.
Синтаксис : =СТОЛБЦ([ссылка])
Давайте попробуем назначить конкретные даты для каждого теста. Например, вы можете захотеть, чтобы викторины проводились каждый понедельник. Это означает, что первая дата викторины должна смещаться на 1 неделю или 7 дней для каждой последующей даты викторины.
Вы можете использовать номер столбца для умножения 7-дневного смещения для каждой недели следующим образом:
=$B$2+(COLUMN()-2)*7
Два (2) вычитается из номера столбца так что последовательность начинается с 1.
Вы также можете получить этот результат, используя гораздо более простую «=B2+7» , поскольку вы добавляете только фиксированное количество дней к каждой дате. 🤔
Но, используя функцию СТОЛБЦ , можно создавать сложные узоры.
Возьмем, к примеру, этот шаблон:
Викторины по-прежнему проводятся каждый понедельник. Но каждую третью неделю они проводятся в среду.
Вот формула для этого шаблона:
=$B$2+(COLUMN()-2)*7+IF(MOD(COLUMN()-1,3)=0,2,0)
Функция MOD в Excel возвращает остаток после деления числа на заданный делитель. Это часть группы функций Math & Trig .
В эту группу входят другие забавные функции, такие как ABS , которая возвращает абсолютное значение числа, и ROUND , которая округляет число до указанного количества цифр.
Узнайте больше о функциональных группах ближе к концу этой статьи!
Каспер Лангманн , специалист по Microsoft Office
11.
 ROW
ROW
Далее рассмотрим функцию ROW . Он работает точно так же, как COLUMN , но вместо этого возвращает номер строки.
Синтаксис : =СТРОКА([ссылка])
В следующем примере вы назначите планы рассадки. Вы можете попробовать разные варианты рассадки, используя функцию ROW .
Предположим, что R1C1 — это место, ближайшее к столу учителя.
1. Вы можете рассадить студентов одно за другим и в две колонки:
=CONCAT(«R»,MOD(ROW()-6,3)*2+1″,C»,INT( (СТРОКА()-6)/3)*2+1)
2. Или они могут располагаться в строках по 3 и в столбцах по 2
=CONCAT(«R»,MOD(ROW()-6, 2)*2+1″,C»,INT((ROW()-6)/2)*2+1)
3. Вы также можете посадить их в самые дальние ряды:
=CONCAT(» R», MOD(ROW()-6,2)*4+1»,C»,INT((ROW()-6)/2)*2+1)
4. Или в самых дальних столбцах:
=CONCAT(«R»,MOD(СТРОКА()-6,3)*2+1″,C»,ЦЕЛОЕ((СТРОКА()-6)/3)*4+1)
Вручную создание шаблонов сидения для небольших наборов, подобных этому, легко. Но формула, подобная показанной выше, определенно помогает, особенно для больших наборов, таких как 50, 100 или даже больше.
Но формула, подобная показанной выше, определенно помогает, особенно для больших наборов, таких как 50, 100 или даже больше.
Функции COLUMN и ROW редко используются сами по себе. Как и IF и IFS , вы используете их с другими функциями, чтобы изменить способ вычисления формулы.
12. ПОИСКПОЗ
Теперь откройте рабочий лист «Поиск» .
В следующих нескольких примерах вы создадите функцию поиска , которая позволит учащимся искать свои имена. Затем они могут увидеть свои баллы за прошлые викторины и назначенные им места для следующих викторин.
Для начала вы будете использовать функцию ПОИСКПОЗ . Он ищет указанный элемент в заданном диапазоне ячеек. Затем он возвращает относительную позицию первого совпадения.
Синтаксис : =ПОИСКПОЗ(искомое_значение, искомый_массив, [тип_совпадения])
- искомое_значение — это элемент, который вы хотите найти.
 Итак, установите это на ячейку B2 .
Итак, установите это на ячейку B2 . - lookup_array — это диапазон или массив таблиц, в которых вы хотите выполнить поиск. Используйте F2:F7 из рабочего листа «Список классов» .
- Для match_type установите это значение равным нулю, чтобы функция искала точное соответствие . (Подробнее о ПОИСКПОЗ и различные типы соответствия в этой статье)
Тогда формула принимает следующий вид:
=ПОИСКПОЗ(B2,’Список классов’!F2:F7,0)
Однако она работает только правильно если имя введено точно так, как оно написано в столбце F списка классов .
Чтобы исправить это, вы можете использовать подстановочный знак звездочки «*» , чтобы работал поиск по имени или фамилии.
Вы также можете заключить формулу в Функция IFNA . Таким образом, если формула не может найти данное имя в таблице, она вернет фразу типа «Результат не найден».
Таким образом, если формула не может найти данное имя в таблице, она вернет фразу типа «Результат не найден».
13. ИНДЕКС
Функция ИНДЕКС извлекает значение из заданного массива таблиц на основе предоставленных номеров строк и столбцов.
Синтаксис : =ИНДЕКС (массив, номер_строки, [номер_столбца])
Подобно примеру ПОИСКПОЗ , вам необходимо указать, где находится поиск диапазона или массива.
На row_num , вы можете использовать более ранний результат MATCH в ячейке B5 . Затем для col_num используйте 1 для имени :
=INDEX(‘Class List’!D2:E7,B5,1)
.
=ИНДЕКС(‘Список классов’!D2:E7,B5,2)
Вот так у вас есть рабочая формула поиска 🔍!
Это всего лишь небольшой пример бесчисленных возможностей использования ИНДЕКС и СОВПАДЕНИЕ комбинация . Нажмите здесь, чтобы увидеть больше примеров!
Нажмите здесь, чтобы увидеть больше примеров!
14. ВПР
Функция ВПР в Excel работает аналогично комбинации ИНДЕКС и ПОИСКПОЗ . Он быстрее настраивается, но менее универсален. VLOOKUP также работает, только если ваш массив поиска находится в самом левом углу справочной таблицы.
Синтаксис : = ВПР (искомое_значение, табличный_массив, индексный_номер столбца, [диапазон_просмотра])
На этот раз вы будете использовать результат «Имя» (ячейка B6) в качестве lookup_value . Используйте это и VLOOKUP для получения результатов данного учащегося из рабочего листа «Оценки викторины» .
=ВПР($B$6,’Оценки теста’!$A$2:$E$7,СТОЛБЦ(),ЛОЖЬ)
Для назначения места используйте результат Фамилия, за которым следует подстановочный символ звездочки.
=ВПР($B$7&»*»,Расписание!$A$6:$E$11,СТОЛБЦ(),ЛОЖЬ)
15.
 ДВССЫЛ
ДВССЫЛ
Последняя функция, о которой вы узнаете сегодня, также является одной из самых мощных в Excel.
ДВССЫЛ позволяет указывать ссылки на ячейки с помощью текстовых строк.
СИНТАКСИС : =ДВССЫЛ(ref_text, [a1])
Например, вместо ввода “=A1” вы можете ввести “=ДВССЫЛ(“A”&1) . Это означает, что вы можете динамически изменять ссылки.
Возьмем ИНДЕКС И СООТВЕТСТВУЙТЕ 9Формула 0021, которую вы использовали для получения фамилии. Вы можете получить тот же результат, используя эту формулу:
=ДВССЫЛ(«‘Список классов’!»&»E»&(B5+1))
Функция ДВССЫЛ открывает так много возможностей с динамическими ссылками в Экселе. Я высоко ценю эту статью как подробный учебник по INDIRECT.
Вот и все – Что теперь?
Как вы только что узнали, Excel предлагает множество различных функций на выбор. К счастью, Excel объединил их всех в Вкладка «Формулы» .
Вы можете найти функцию Excel, используя ключевые слова поиска, или вы также можете выбрать из раскрывающихся списков категорий.
Например, щелкните группу Финансы , чтобы найти функции, которые могут помочь вам рассчитать такие элементы, как чистая приведенная стоимость, будущая стоимость, совокупные уплаченные проценты, совокупная уплаченная основная сумма и т. д.
Вы также можете нажать Дополнительные функции что открывает еще больше возможностей для расширенных формул Excel.
Например, группа Statistical полезна, если вам нужно вычислить статистическое значение. Сюда входят функции для максимального значения, минимального значения, прогнозируемого значения, значения гамма-функции и т. д. Вы можете вставить кумулятивную функцию распределения и другие полезные инструменты для анализа данных .
Узнайте, как использовать эти формулы и многое другое, подписавшись на мой бесплатный онлайн-курс Excel.
Мы поможем вам максимально эффективно использовать возможности Excel! 📈
Другие соответствующие ресурсы
Если вам понравилась эта статья, вы можете посетить мой канал на YouTube для более подробных руководств и других интересных материалов!
Знаете ли вы, что функция мгновенного заполнения может помочь ускорить вашу работу, автоматически заполняя повторяющийся шаблон, который Excel обнаруживает из ваших данных? Узнайте больше здесь.
Спасибо за внимание! 😄
Kasper Langmann2023-02-23T11:47:15+00:00 Ссылка для загрузки страницы
Функции Excel объясняются простым языком с практическими примерами
Здесь вы найдете список общих функций Excel, написанных простым языком и на языке, который мы все понимаем. Никакого компьютерного языка, только простой английский и практические примеры функций Excel, используемых в формулах.
Прежде чем мы углубимся в примеры, я хочу рассказать о терминологии, которую буду использовать.
Структура функции Excel
Функции Excel состоят из имени функции и аргументов, как показано в примере ниже:
Аргументы — это входные данные, требуемые функцией, они заключены в круглые скобки.
Аргументы, заключенные в квадратные скобки, необязательны. Например, аргумент ВПР; «range_lookup» является необязательным.
В некоторых случаях, если вы опустите необязательные аргументы, Excel применит значение по умолчанию. Это значение по умолчанию будет специфичным для каждой функции.
Библиотека функций Excel
Щелкните ссылки ниже, чтобы перейти к разделу.
- Функции массива
- Функции формирования массива
- Функции базы данных
- Функции даты и времени
- Инженерные функции
- Финансовые функции
- Информационные функции
- Логические функции
- Поисковые и справочные функции
- Математические функции
- Статистические функции
- Текстовые функции
Функции массива
| ФИЛЬТР | Фильтровать ячейки по критериям. |
| РЕНДАРРЭЙ | Возвращает массив случайных чисел от 0 до 1. |
| ПОСЛЕДОВАТЕЛЬНОСТЬ | Возвращает список порядковых номеров, которые увеличиваются, как указано. |
| СОРТИРОВКА | Сортировка ячеек или массивов в порядке возрастания или убывания. |
| СОРТИРОВКА | Сортировка диапазона или массивов по критериям. |
| УНИКАЛЬНЫЙ | Извлечение уникального или отдельного списка из диапазона или массива. |
Функции формирования массива
Примечание : эти функции доступны только пользователям Microsoft 365.
| РАСШИРИТЬ | Расширяет или дополняет массив до указанного количества строк и столбцов. |
| ТОРОВ | Возвращает массив в одну строку. Полезно для объединения данных из нескольких столбцов и строк в одну строку. |
| ТОКОЛ | Возвращает массив в один столбец. Полезно для объединения данных из нескольких столбцов и строк в один столбец. |
| WRAPROWS | Позволяет оборачивать (преобразовывать) строку или столбец значений в строки, вы указываете количество значений в каждой строке. |
| ОБОРУДОВАНИЕ | Позволяет оборачивать (преобразовывать) строку или столбец значений в столбцы, вы указываете количество значений в каждом столбце. |
| СБРОС | Удалить указанное количество смежных строк или столбцов из начала или конца массива. |
| ВОЗЬМИТЕ | Извлечь указанное количество смежных строк или столбцов из начала или конца массива. |
| ВЫБОР | Извлечь строки из указанного столбца или столбцов. |
| ВЫБОР | Извлечь столбцы из указанных строк или строк. |
| ВСТЭК | Объедините массивы, расположенные вертикально, в новый единый массив. |
| СТЕК | Объединить массивы, расположенные горизонтально, в новый единый массив. |
Функции базы данных
| DSUM | Суммировать диапазон на основе критериев. Альтернатива СУММЕСЛИМН. |
Функции даты и времени
| ДАТА | Создайте дату с отдельными значениями года, месяца и дня. |
| РАЗНДАТ | Найдите разницу между двумя датами в днях, месяцах или годах. |
| ДАТАЗНАЧ | Преобразование дат, хранящихся в виде текста, в дату, которую Excel может использовать в формулах и т. д. |
| ДЕНЬ | Возвращает день месяца от 1 до 31 из даты или текста. |
| ДНЕЙ | Возвращает количество полных дней между двумя порядковыми номерами даты. Он игнорирует части времени, если они включены. |
| ДНЕЙ360 | Возвращает количество дней между двумя порядковыми номерами даты на основе 360-дневного года или двенадцати 30-дневных месяцев. |
| ЭДАТА | Возвращает ту же дату месяца, за n месяцев до или после указанной даты. |
| КОНМЕСЯЦ | Возвращает последний день месяца за n месяцев до или после указанной даты. |
| ЧАС | Возвращает целое число часов в диапазоне от 0 до 24 из времени. |
| НОМЕР НЕДЕЛИ | Возвращает номер недели порядкового номера даты. Первый понедельник года знаменует собой начало первой недели. |
| МИНУТА | Возвращает минуты в диапазоне от 0 до 59 из времени. |
| МЕСЯЦ | Возвращает номер месяца от 1 до 12 из даты. |
| ЧИСТРАБДНИ | Возвращает количество полных рабочих дней между двумя порядковыми номерами даты, исключая выходные. |
| ЧИСТРАБДНИ.МЕЖДУНАРОДНЫЙ | Возвращает количество полных рабочих дней между двумя порядковыми номерами дат, за исключением выбранных вами выходных дней. |
| СЕЙЧАС | Возвращает текущую дату и время из часов вашего компьютера. |
| ВТОРАЯ | Возвращает секунды в диапазоне от 0 до 59 из времени. |
| ВРЕМЯ | Создайте значение времени, введя отдельные значения часов, минут и секунд. |
| ЗНАЧЕНИЕ ВРЕМЕНИ | Преобразование времени, сохраненного в виде текста, во время, которое Excel может использовать в формулах и т. д. |
| СЕГОДНЯ | Возвращает серийный номер текущей даты из часов вашего компьютера. |
| ДЕНЬ НЕДЕЛИ | Возвращает номер дня недели из порядкового номера даты. Значение по умолчанию варьируется от 1 для воскресенья до 7 для субботы. |
| НОМЕР НЕДЕЛИ | Возвращает целое число, представляющее номер недели (от 1 до 54) года из порядкового номера даты. |
| РАБДЕНЬ | Возвращает номер дня недели из порядкового номера даты. Тип возвращаемого значения по умолчанию находится в диапазоне от 1 для воскресенья до 7 для субботы. Тип возвращаемого значения по умолчанию находится в диапазоне от 1 для воскресенья до 7 для субботы. |
| РАБДЕНЬ.МЕЖДУНАРОДНЫЙ | Возвращает порядковый номер даты, который представляет собой указанное количество рабочих дней до или после даты начала. |
| ГОД | Возвращает год как целое число от 1900 до 9999 по дате. |
| YEARFRAC | Вычисляет часть года, представленную количеством полных дней между двумя датами. |
Технические функции
| ПРЕОБРАЗОВАТЬ | Преобразует дюймы в сантиметры, фунты в граммы и т. д. |
Финансовые функции
| СЧЕТ | Возвращает начисленные проценты, которые периодически выплачиваются. |
| ЭФФЕКТ | Возвращает эффективную годовую процентную ставку из номинальной годовой процентной ставки (ГПС). |
| ФВ | Рассчитать будущую стоимость инвестиций. |
| КПЕР | Вычисляет количество периодов для достижения инвестиционной цели. |
| ПЛТ | Возвращает регулярные и постоянные платежи по кредиту или ипотеке, необходимые для уменьшения баланса до нуля или указанной вами суммы. |
| ИСТОРИЯ АКЦИИ | Получить исторические данные о ценах финансовых инструментов. |
Информационные функции
| СОТОВЫЙ | Возвращает информацию о форматировании, содержимом или расположении ячейки. |
| Н | Преобразует значение в число, но умное использование — это то, где оно сияет. |
| ЛИСТ | Возвращает номер листа ссылки на ячейку. |
| ЛИСТЫ | Возвращает количество листов в заданной ссылке. |
Логические функции
| ЕСЛИ | Проверяет выполнение условия и возвращает результат, если оно истинно или ложно. |
| ИФС | Позволяет проводить несколько логических тестов без необходимости вложенности. Новое в Excel 2019. |
| ЕСЛИ ОШИБКА | Скрыть или обработать ошибки формул. |
| ВЫКЛЮЧАТЕЛЬ | Ищет значение в списке значений и возвращает результат, соответствующий первому совпадающему значению. Новое в Excel 2019. |
| Исключающее ИЛИ | Выполняет проверку «исключающее или» для массива, диапазона или одного или нескольких выражений. Новое в Excel 2013. |
Поисковые и справочные функции
| АДРЕС | Возвращает текстовое значение адреса ячейки. |
| ВЫБЕРИТЕ | Возвращает значение из списка на основе указанной позиции. |
| ФИЛЬТР | Фильтрация ячеек по критериям. |
| ПОЛУЧИТЬ ОСНОВНЫЕ ДАННЫЕ | Получить значения из сводной таблицы. |
| ГПР | Найдите значение в верхней строке таблицы. |
| ГИПЕРССЫЛКА | Вставьте ссылки на внутренние или внешние местоположения. |
| ИЗОБРАЖЕНИЕ | вставить изображения в ячейки с формулой. Он поддерживает типы файлов BMP, JPG/JPEG, GIF, TIFF, PNG, ICO и WEBP. |
| ИНДЕКС | выполняет поиск диапазона ячеек и возвращает одно значение, массив значений, ссылку на ячейку или диапазон ячеек. |
| НЕПРЯМОЙ | Преобразование текста в ссылку на ячейку. |
| МАТЧ | Возвращает относительную позицию значения. Диапазон поиска может иметь форму строки или столбца. |
| СМЕЩЕНИЕ | Возвращает диапазон ячеек, смещенных от начальной ячейки. |
| СОРТИРОВКА | Сортировка ячеек или массивов в порядке возрастания или убывания. |
| СОРТИРОВКА | Сортировка ячеек или массивов по критериям. |
| УНИКАЛЬНЫЙ | Извлечение уникального или отдельного списка из диапазона или массива. |
| ВПР | Найдите значение в первом столбце таблицы. |
| XLOOKUP | Как функция ВПР, но намного лучше! |
Математические функции
| АГРЕГАТ | Возвращает агрегат (сумма, среднее, минимум, максимум, количество и т. д.) списка или базы данных. |
| МОД | Возвращает остаток после деления числа на делитель. |
| ОКРУГ | Округляет числа до ближайшего кратного. |
| РЭНД | Возвращает равномерно распределенное случайное вещественное число, большее или равное 0 и меньшее 1. |
| РЕНДАРРЭЙ | Возвращает массив случайных чисел от 0 до 1. |
| СЛУЧМЕЖДУ | Возвращает случайное целое число между указанными вами числами. |
| ПОСЛЕДОВАТЕЛЬНОСТЬ | Возвращает список порядковых номеров, которые увеличиваются, как указано. |
| ЗНАК | Возвращает знак числа. |
| ИТОГО | Выберите метод агрегации, например. SUM, AVERAGE, COUNT и т. д. и игнорировать или включать отфильтрованные строки. |
| СУММПРОДУКТ | Гораздо больше, чем просто умножение массивов и возврат суммы результатов. |
Статистические функции
| ПРОГНОЗ | Прогноз будущих значений с помощью линейной регрессии. |
| ПРОГНОЗ.ETS | Прогнозируйте будущие значения с помощью экспоненциального тройного сглаживания и машинного обучения. Новое в Excel 2016 |
| ПРОГНОЗ.ETS.CONFINT | Возвращает доверительный интервал для прогнозируемых значений. Новое в Excel 2016 |
| ПРОГНОЗ.ЛИНЕЙНЫЙ | Прогноз будущих значений с помощью линейной регрессии. Новое в Excel 2016, заменяющее функцию ПРОГНОЗ. Новое в Excel 2016, заменяющее функцию ПРОГНОЗ. |
| РАНГ | Возвращает ранг набора данных. Включает RANK.EQ и RANK.AVG |
Текстовые функции
| СИМВОЛ | Возвращает символ на основе его номера символа Windows-1252. |
| ЧИСТЫЙ | Удаляет непечатаемые символы из текста. |
| СЦЕПИТЬ | Объединяет текст из отдельных ячеек вместе. |
| ЛЯМБДА | Определите пользовательские функции с помощью LAMBDA. |
| ПУСТЬ | Определите переменные и промежуточные вычисления для имен внутри формулы. |
| ЗАМЕНА | Заменяет новый текст на старый текст в текстовой строке. |
| Т | Проверяет, является ли значение текстом, и возвращает текст, если это так, в противном случае возвращает пустое значение. |
| ТЕКСТ | Преобразует числа в текст в указанном вами формате. Читайте также: |

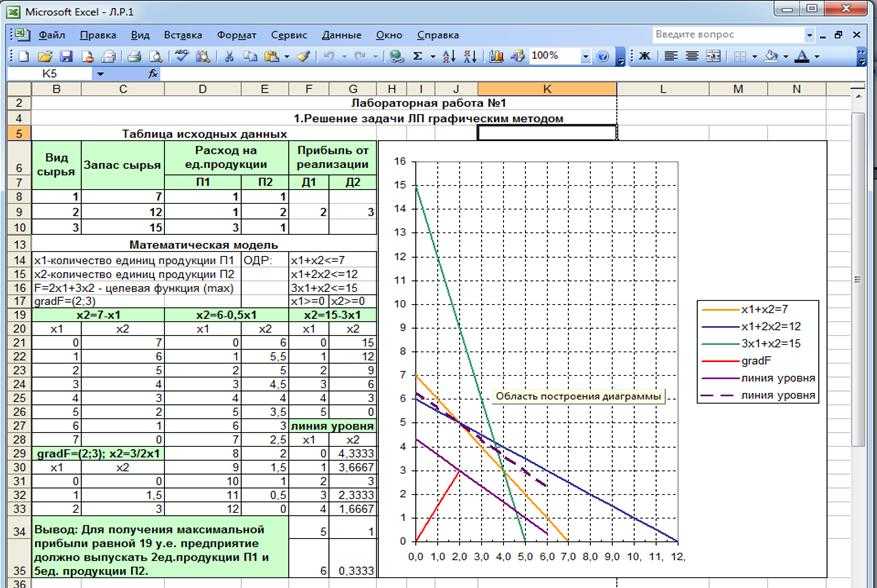
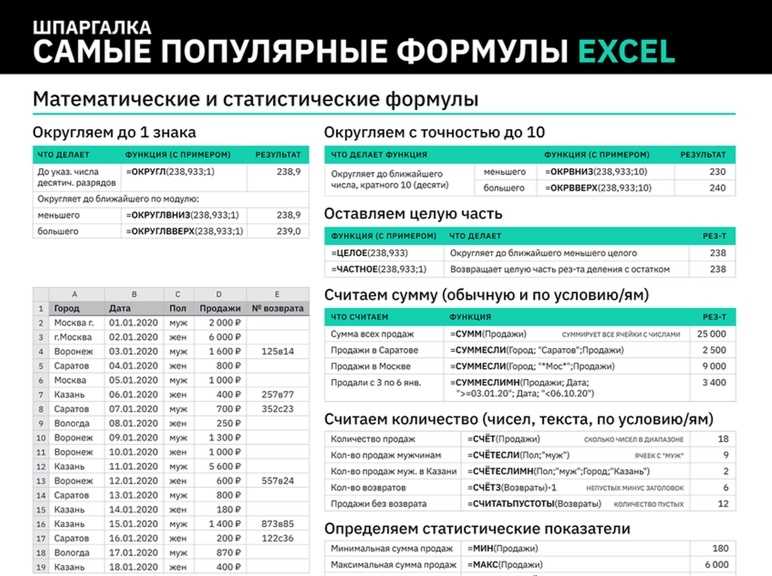
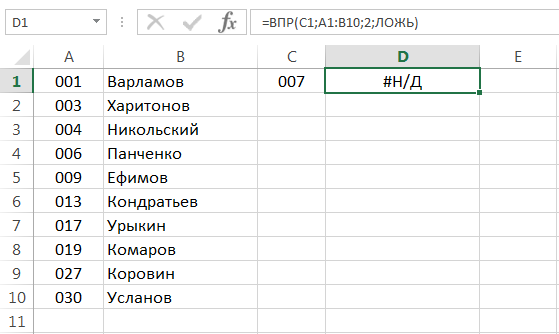




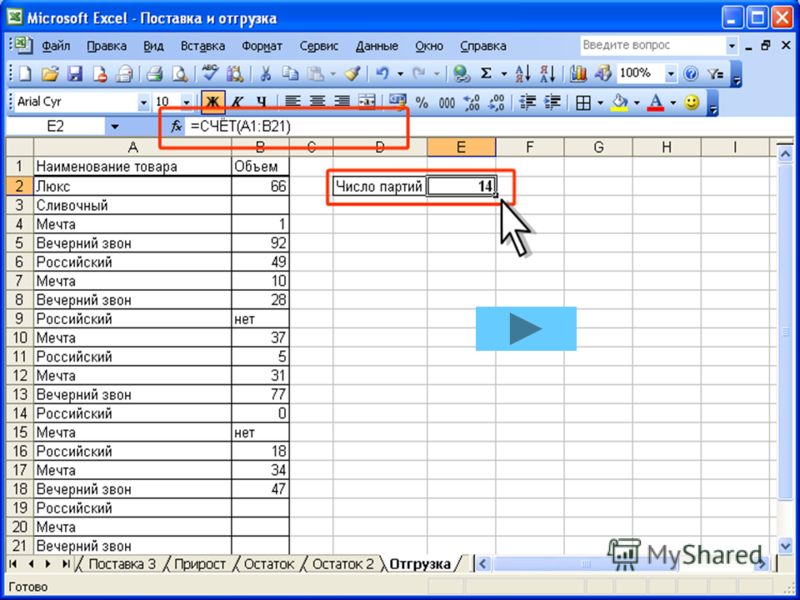
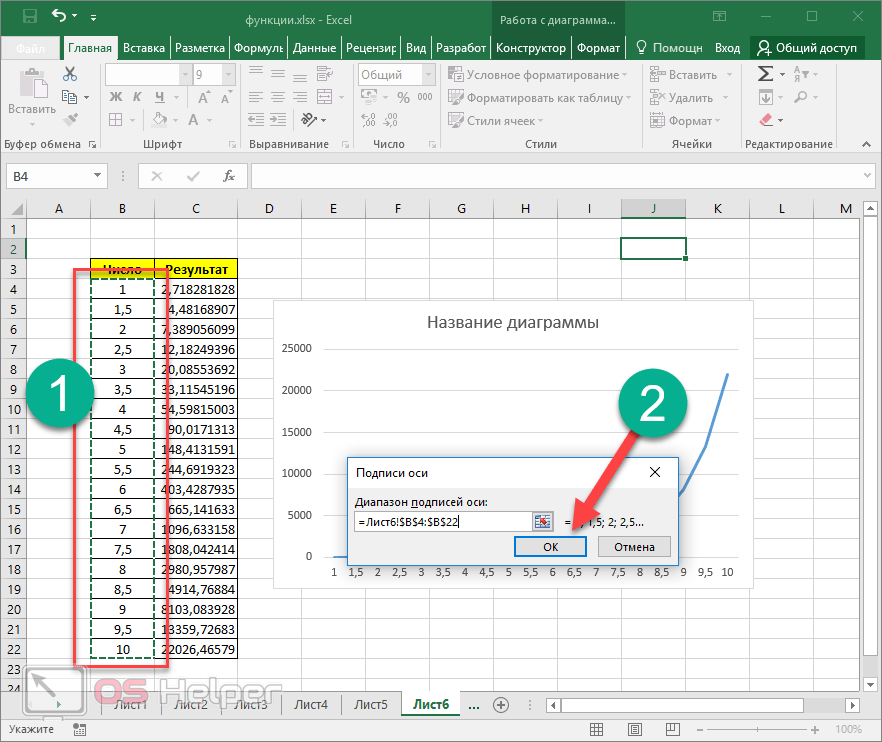 Если значение совпадает, функции возвращает значение «ИСТИНА». В противном случае – «ЛОЖЬ».
Если значение совпадает, функции возвращает значение «ИСТИНА». В противном случае – «ЛОЖЬ».
