Как запустить безопасный режим windows 10 через командную строку: Как войти в безопасный режим Windows из командной строки
Содержание
Как запустить безопасный режим Windows 7 — 4 способ
Случаются ситуации, когда пользователям нужно выполнить работы по диагностике и выявлению проблем в операционной системе, поэтому им необходимо узнать о том, как запустить безопасный режим Windows 7. В этой статье мы рассмотрим разные способы, позволяющие войти в безопасный режим на компьютере.
Safe Mode — безопасный режим Windows 7 является специальным режимом работы операционной системы, при котором запускаются только основные службы и драйвера. В данном режиме выполняется диагностический запуск системы с ограниченными функциональными возможностями для выявления неполадок в работе компьютера, или для поиска вирусов.
Содержание:
- Как запустить безопасный режим Windows 7
- Безопасный режим Windows 7: командная строка
- Как запустить безопасный режим при загрузке Windows 7
- Как войти в безопасный режим Windows 7 из среды восстановления
- Выводы статьи
- Как войти в безопасный режим Windows 7 (видео)
Безопасный режим Windows 7 на ноутбуке или на стационарном ПК поможет обнаружить неполадки в работе компонентов, провести диагностику системы, выявить проблемное программное обеспечение.
Существует два метода, при которых можно зайти в безопасный режим Windows 7. Сделать это можно следующим образом:
- Включение безопасного режима Windows 7 из работающей ОС.
- Выполнение загрузки в безопасном режиме перед запуском операционной системы.
В зависимости от обстоятельств, пользователь может воспользоваться несколькими способами, чтобы перейти в безопасный режим Windows 7 на компьютере:
- С помощью встроенного инструмента «Конфигурация системы».
- Из командной строки Windows.
- Из меню дополнительных вариантов загрузки операционной системы.
- При помощи среды восстановления Windows RE.
В этом руководстве вы найдете инструкции о том, как зайти в безопасный режим Виндовс 7 несколькими способами, которыми можно воспользоваться в разных ситуациях.
Как запустить безопасный режим Windows 7
Во время работы в операционной системе Windows 7 пользователь может загрузиться в безопасном режиме, изменив параметры конфигурации, отвечающие за загрузку системы.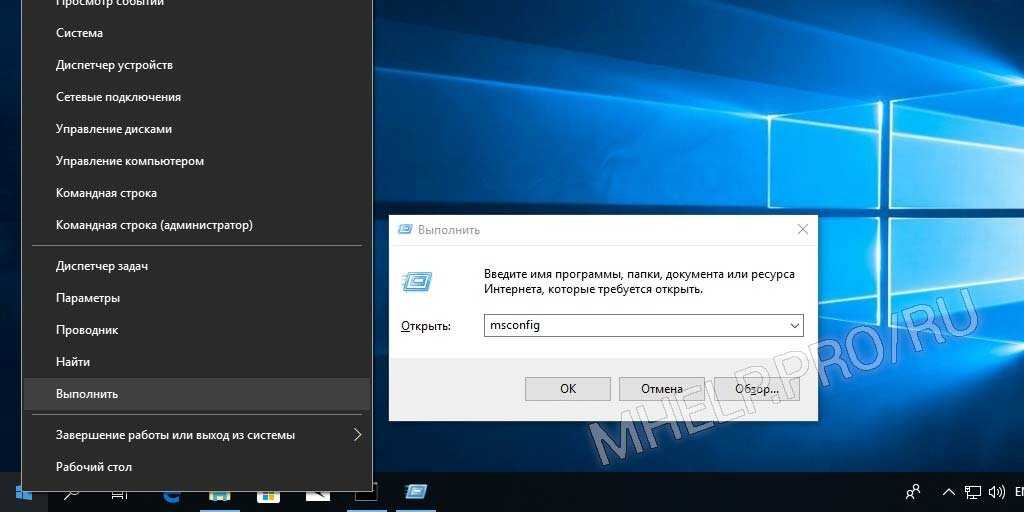
Выполните следующие действия:
- На клавиатуре нажмите на клавиши «Win» + «R»
- Откроется диалоговое окно «Выполнить», в которое необходимо ввести команду: «msconfig» (без кавычек).
- Нажмите на кнопку «ОК».
- В открывшемся окне «Конфигурация системы» войдите во вкладку «Загрузка».
- В разделе «Параметры загрузки» поставьте галку напротив пункта «Безопасный режим».
- Далее нужно нажать на кнопку «ОК».
- В окне «Настройка системы» нажмите на кнопку «Перезагрузка».
В результате, на компьютере будет запущен безопасный режим с ограниченным набором компонентов.
Безопасный режим Windows 7: командная строка
Сейчас посмотрим, как запустить в Виндовс 7 безопасный режим с помощью встроенного системного средства: командной строки. В этом примере, мы войдет в безопасный режим из работающей операционной системы.
Пройдите следующие шаги:
- Запустите командную строку от имени администратора.

- В окне интерпретатора командной строки выполните команду (после ввода команды нажмите на клавишу «Enter»):
bcdedit /set {current} safeboot minimal- Закройте интерпретатор командной строки, а затем перезагрузите ПК.
Выполнить запуск в безопасном режиме Windows 7 с другими параметрами можно при использования соответствующих команд, которые приведены ниже.
Запуск безопасного режима с поддержкой сети в графическом интерфейсе:
bcdedit /set {current} safeboot networkДля запуска безопасного режима, работающего в командной строке, поочередно выполните следующие команды:
bcdedit /set {current} safeboot minimal
bcdedit /set {current} safebootalternateshell yesВ режиме с поддержкой командной строки все дальнейшие действия проводятся из интерфейса командной строки. Для открытия графического интерфейса ОС, необходимо дополнительно выполнить команду «explorer.exe».
Как запустить безопасный режим при загрузке Windows 7
Сейчас мы разберем, как зайти в безопасный режим Виндовс 7 при старте операционной системы.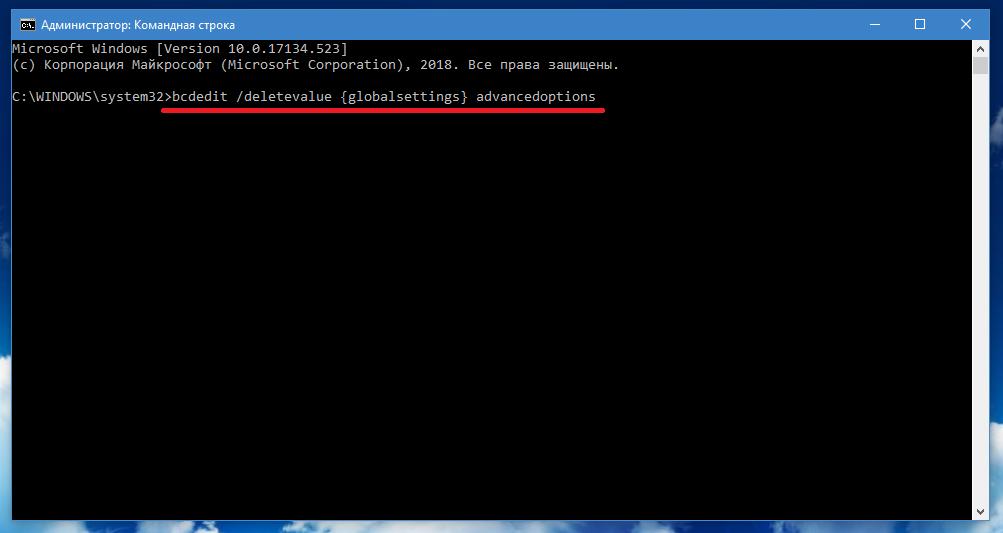 Загрузка в безопасном режиме начнется до обычного запуска Windows.
Загрузка в безопасном режиме начнется до обычного запуска Windows.
Необходимо выполнить следующие действия:
- Сразу после включения компьютера нужно несколько раз нажать на клавишу «F8». На ноутбуке, в большинстве случаев, придется нажимать на клавиши «F8» + «Fn». Бывают варианты: «Ctrl» + «F8» или «Shift» + «F8».
На некоторых устройствах клавиша «F8» вызывает меню выбора дисков BIOS. В этом случае, нужно выбрать системный жесткий диск, а затем сразу снова нужно нажимать на клавишу «F8».
- В меню «Дополнительные варианты загрузки» используйте клавиши со стрелками «↑» и «↓» для выбора подходящего параметра.
В меню дополнительных вариантов загрузки Windows предлагается несколько вариантов загрузки безопасного режима Windows:
- безопасный режим;
- безопасный режим с загрузкой сетевых драйверов;
- безопасный режим с поддержкой командной строки.
- После выбора подходящего режима, нажмите на клавишу «Enter».

Далее происходит загрузка Windows 7 в безопасном режиме.
Для выхода из безопасного режима используйте команду:
bcdedit /deletevalue {default} safebootКак войти в безопасный режим Windows 7 из среды восстановления
Бывают ситуации, когда не получается из-за сбоев и неполадок Windows выполнить обычную загрузку операционной системы на компьютере. Для поиска и решения проблемы нужно загрузить Windows в безопасном режиме.
Сейчас мы посмотрим, как войти в безопасный режим Виндовс 7 из среды восстановления Windows RE. Для выполнения операции нам потребуется один из этих загрузочных носителей: загрузочная флешка с Windows 7, Диск восстановления Windows 7, или установочный DVD-диск Windows 7.
Вам потребуется пройти следующие шаги:
- Запустите компьютер, войдите в загрузочное меню (Boot Menu), выберите загрузку с загрузочной флешки, DVD-диска или диска восстановления (CD/DVD диск или флешка).
- В первом окне «Установка Windows», в котором выбирается язык ОС и другие языковые параметры, нажмите на клавиши «Shift» + «F10».

- Откроется окно командной строки, в котором нужно выполнить следующую команду:
bcdedit /set {default} safeboot minimalДля запуска безопасного режима с поддержкой сетевых драйверов выполните эту команду:
bcdedit /set {default} safeboot networkЧтобы запустить безопасный режим с поддержкой командной строки, последовательно выполните обе команды:
bcdedit /set {default} safeboot minimal
bcdedit /set {default} safebootalternateshell yes- Закройте окно командной строки, а затем перезагрузите ПК.
После выполнения команд, операционная система Windows 7 должна автоматически загрузиться в безопасном режиме.
Читайте также: Восстановление системы в безопасном режиме Windows
Выводы статьи
Для выполнения диагностики и поиска проблем в работе Windows, на компьютере используется специальный режим ограниченной функциональности Safe Mode (Безопасный режим). В безопасном режиме загружаются только основные компоненты и модули операционной системы.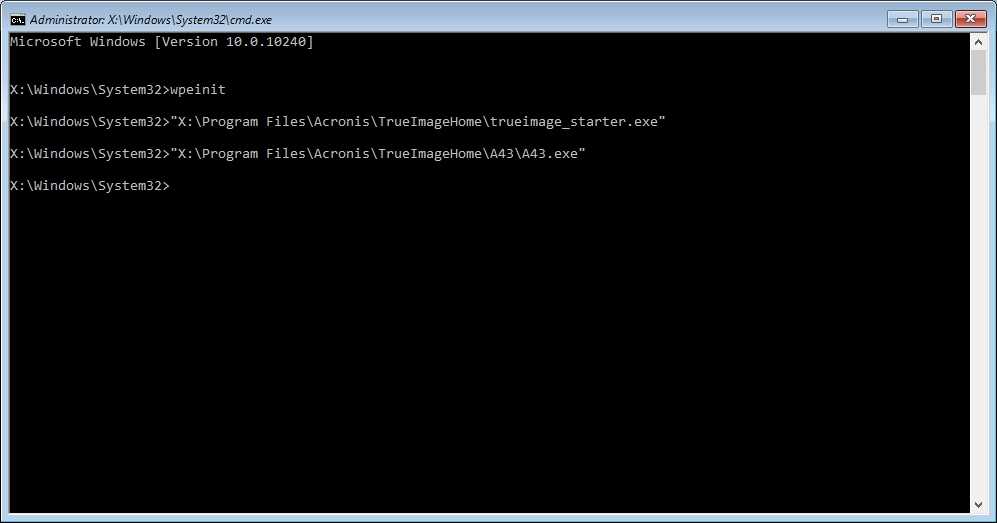
Войти в безопасный режим в Windows 7 можно в работающей ОС из командной строки или из инструмента «Конфигурация системы», а также в момент запуска компьютера, перед загрузкой системы при выборе дополнительных вариантов загрузки, или из среды восстановления Windows RE.
Как войти в безопасный режим Windows 7 (видео)
Нажимая на кнопку, я даю согласие на обработку персональных данных и принимаю политику конфиденциальности
Все способы как запустить безопасный режим Windows 10: командная строка, БИОС
Если после установки в систему какой-то программы, Виндовс начала работать некорректно, тогда можно воспользоваться безопасным режимом. На Windows 10 его открыть не так-то просто, рассмотрим этот вопрос подробнее.
Что такое безопасный режим и зачем он нужен
Это особый вид запуска системы, когда загружаются только самые важные драйвера. То есть, никаких программ запущено не будет, только система и только несколько дров, необходимых для работы Windows. Пользователь может выбрать, запустить режим с поддержкой сетевых драйверов или без них.
Пользователь может выбрать, запустить режим с поддержкой сетевых драйверов или без них.
Если говорить о том, зачем нужен безопасный режим, чаще всего его используют, когда в системе начинаются сбои после установки определенных программ или драйверов. Там можно удалять различные компоненты и перезагружать компьютер в обычный режим, чтобы понять, что именно повлекло за собой сбои.
Как включить на Виндовс 10
Рассмотрим основные способы активации на последней версии популярной ОС WIndows 10.
Перезагрузка с клавишей SHIFT
Наверное, это самый простой метод, так как потребуется всего несколько действий:
- Откройте меню Пуск.
- Кликните по значку выключения компьютера.
- Зажмите клавишу SHIFT на компьютере и кликните Перезагрузка.
После этого компьютер выключится и запустится в безопасном режиме.
MSCONFIG
Если предыдущий способ оказался бесполезным, используйте специальную утилиту Виндовс:
- Нажмите сочетание клавиш Win+R, чтобы вызвать интерпретатор команд.

- В окне введите msconfig и нажмите Enter.
- Отобразится окно Конфигурация системы, там несколько вкладок.
- Выберите Загрузка.
- Там кликните по нужной ОС, если у вас их две.
- Установите чекбокс на Безопасный режим.
- Нажмите Применить, OK.
- Подтвердите перезагрузку компьютера.
Командная строка
Для тех, кто не любит простые методы, подойдет способ с командной строкой:
- Запустите приложение cmd и впишите туда следующий код: bcdedit /copy {current} /d «Любое название».
- Теперь откройте msconfig, для этого нажмите Win+R, а в специальное поле введите msconfig.
- В разделе Загрузки выберите новый пункт со своим названием и перезагрузите компьютер.
Клавиша F8
Этот способ вырезан из системы разработчиками.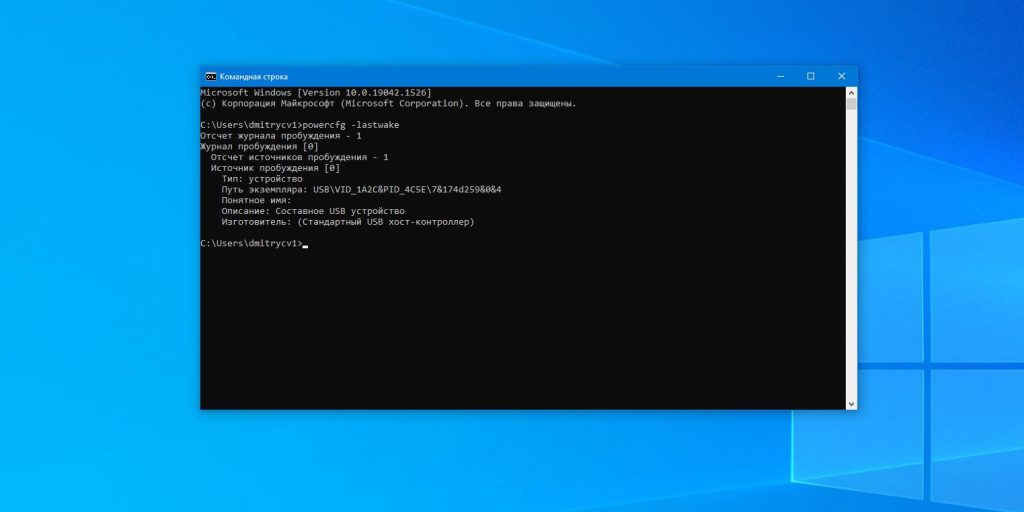 Однако его можно вернуть вручную:
Однако его можно вернуть вручную:
- Запустите командную строку от имени администратора.
- Скопируйте и вставьте код: bcdedit /deletevalue {current} bootmenupolicy.
- Нажмите Enter.
- Закройте CMD и перезапустите ПК.
- Во время старта системы быстро нажимайте F8, в дополнительных вариантах загрузки будет безопасный режим.
Особые способы загрузки
- Правой кнопкой мыши кликните по значку меню Пуск.
- Выберите пункт Параметры.
- Там выберите раздел Обновление и безопасность.
- Далее перейдите в Восстановление.
- Кликните по серой кнопке Перезагрузить сейчас.
- Когда появится меню, там нажмите нужную кнопку на клавиатуре.
Дистрибутив WIndows 10
Если предыдущие методы не работают, есть еще один, для него понадобится флешка или диск с установщиком Виндовс 10:
- Установите носитель с дистрибутив в компьютер, перезагрузите ПК и в БИОС выберите загрузку с нужного накопителя.

- Когда появится окно Установка Windows, нажмите Далее.
- Выберите Восстановление системы в левом нижнем углу.
- Откройте Поиск и устранение неисправностей.
- Кликните на Командная строка.
- В консоли пропишите команду bcdedit /set {default} safeboot minimal.
- Нажмите Enter и перезапустите ПК.
Можно ли войти в безопасный режим через БИОС
Нет, через BIOS попасть в безопасный режим невозможно, так как эта микросхема предназначена для других целей.
Разновидности безопасного режима
Существует сразу несколько видов безопасного режима:
| Безопасный режим первого типа | Это основной тип, благодаря которому запускается чистая Виндовс вместе с самыми необходимыми драйверами. |
| Безопасный режим с загрузкой сетевых драйверов | Если нужно, чтобы в безопасном режиме работал интернет, выбирайте именно этот тип.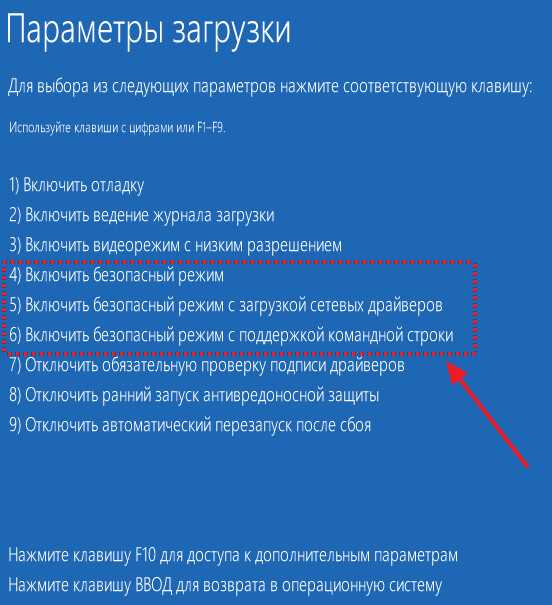 |
| Безопасный режим с командной строкой | Этот вид для продвинутых пользователей, которые разбираются в командах консоли. Вместо графического интерфейса будет командная строка. |
Как выйти
Чтобы покинуть безопасный режим, достаточно просто перезагрузить компьютера. После этого запустится обычная Windows 10.
Теперь вы знаете все способы запуска безопасного режима на Windows 10. Предлагаем посмотреть короткое видео, чтобы более подробно разобраться в вопросе.
Видео
Как выйти из безопасного режима Windows 10 с помощью командной строки
Вы можете быть очень разочарованы, когда застряли в безопасном режиме Windows 10. Но не раздражайтесь, где воля, там и способ. Когда вы застряли в безопасном режиме, сначала вы можете попробовать перезапустить Windows, чтобы посмотреть, сможет ли она выйти из безопасного режима. Если это не сработает, попробуйте следующий способ выйти из безопасного режима Windows 10 с помощью командной строки для Windows 10 .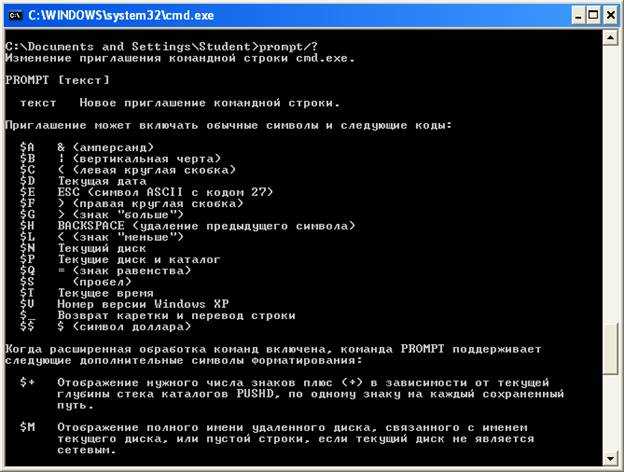
- Пошаговое руководство:
- Шаг 1. Создайте загрузочный USB-накопитель Windows 10
- Шаг 2. Настройте компьютер на загрузку с загрузочного USB-накопителя
- Шаг 3. Откройте командную строку
- Шаг 4. Отключите безопасный режим в Windows 10 с помощью cmd
Шаг 1. Создайте загрузочный USB-накопитель с Windows 10
Перейдите к доступному компьютеру, откройте этот сайт, нажмите «Загрузить инструмент сейчас», чтобы загрузить инструмент для создания носителя.
Перезагрузите этот компьютер, вставьте USB-диск.
Запустите средство создания носителя, установите флажок «Создать установочный носитель для другого ПК» и нажмите «Далее».
Выберите язык, выпуск и архитектуру, а затем нажмите Далее.
Установите флажок рядом с «USB-накопитель» и нажмите «Далее».
Выберите USB-накопитель и нажмите «Далее». Начнется процесс загрузки.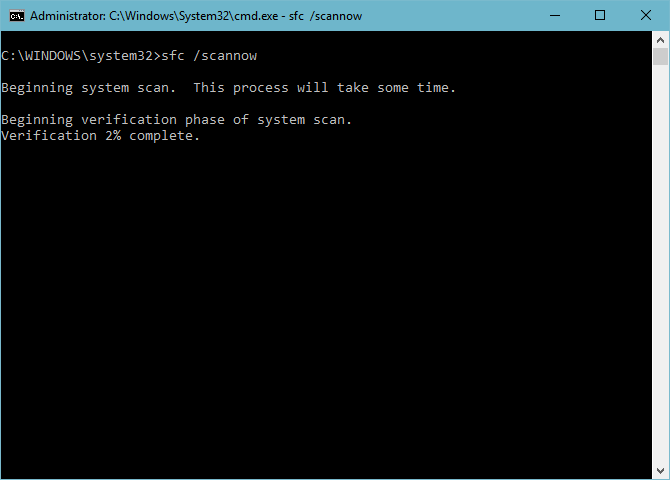
Когда процесс загрузки завершится, будет создан загрузочный USB-накопитель Windows 10.
Шаг 2. Настройте компьютер на загрузку с загрузочного USB-накопителя
Подключите загрузочный USB-накопитель Windows 10 к проблемному компьютеру, а затем запустите или перезапустите его.
Когда ваш компьютер запустится и появится логотип производителя, нажмите клавишу входа в BIOS, чтобы войти в BIOS, а затем измените порядок загрузки, чтобы установить USB-накопитель в качестве первого варианта загрузки, сохраните изменения и выйдите, чтобы загрузить компьютер с USB-накопителя. водить машину.
Шаг 3. Откройте командную строку
При загрузке экрана установки Windows 10 нажмите «Далее».
Нажмите «Восстановить компьютер» в левом нижнем углу.
Нажмите «Устранение неполадок».
Нажмите «Дополнительные параметры».
Нажмите «Командная строка».
Шаг 4. Отключите безопасный режим в Windows 10 с помощью cmd
В окне командной строки введите в командной строке: bcdedit /deletevalue {по умолчанию} safeboot.
Нажмите Enter, чтобы выполнить команду. Если вы получили сообщение «Операция успешно завершена», это означает, что безопасный режим отключен в Windows 10.
Закройте командную строку, извлеките установочный диск USB и нажмите «Продолжить», чтобы перезапустить Windows.
Подождите некоторое время, вы выйдете из безопасного режима на обычный экран входа в систему Windows.
Статьи по теме
- Застрял в безопасном режиме Windows 10 и забыл пароль
- Как получить доступ к UEFI BIOS в Windows 10
- Как восстановить заводские настройки ноутбука с Windows 10 без пароля
- 4 способа войти в безопасный режим для ноутбука с Windows 10
- Чистая установка Windows 10 на ноутбук/настольный ПК с помощью USB-накопителя
Как запустить Windows в безопасном режиме (Руководство 2022)
By Norbert Webb 3 комментариев
Запустите Windows в безопасном режиме, чтобы сузить круг источника проблемы
Содержание
- Запустите Windows в безопасном режиме, чтобы определить источник проблемы
- Как запустить Windows в безопасном режиме в Windows 11, 10, 8, 8.
 1, 7, Vista или XP?
1, 7, Vista или XP?- Загрузка в безопасном режиме в Windows XP/Vista/7
- Запуск Windows в безопасном режиме (Руководство по Windows 7/8/10/11)
Безопасный режим Windows — это диагностическая среда Windows, которая запускает только операционную систему с основными службами, программами и драйверами. Загрузка в этом режиме является типичным шагом перед устранением проблем, связанных с безопасностью, удалением вирусов, исправлением ошибок и другими проблемами. Вы можете выбирать между базовым, сетевым режимом или режимом командной строки в зависимости от задач, которые необходимо выполнить.
Загрузка Windows в безопасном режиме запускает операционную систему с ограниченным набором программ, драйверов и служб. Если ошибка не возникает в безопасном режиме, это означает, что проблема не вызвана стандартными программами, устройствами или настройками Windows. По этой причине загрузка в этом режиме часто используется при исправлении распространенных ошибок, таких как На вашем ПК возникла проблема и требуется перезагрузка или Video_Scheduler_Internal_Error.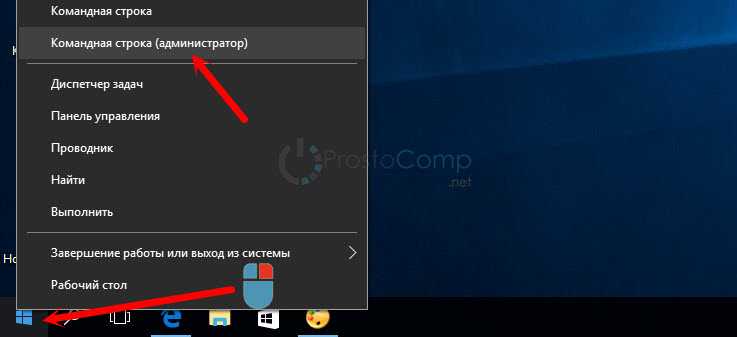
Загрузитесь в безопасном режиме, чтобы исправить различные проблемы Microsoft Windows.
Раньше самым популярным способом запуска Windows в безопасном режиме во время загрузки было нажатие клавиши F8, но в настоящее время это не так. Поэтому крайне важно изучить новые способы запуска Windows в безопасном режиме на компьютерах Dell, HP и других.
Режим доступен в нескольких вариантах, каждый из которых используется для решения различных проблем, перечисленных ниже.
- Безопасный режим . Запускает компьютер с основными драйверами и службами.
- Безопасный режим с поддержкой сети . Запускает ПК с основными драйверами и службами, а также добавляет те, которые необходимы для работы подключения к Интернету. Это чрезвычайно полезно, когда вы считаете, что вам понадобится средство устранения неполадок или доступ в Интернет для загрузки необходимых файлов или обновлений.
- Безопасный режим с командной строкой .
 Этот режим удобен, когда панель задач, рабочий стол или меню «Пуск» вообще не загружаются.
Этот режим удобен, когда панель задач, рабочий стол или меню «Пуск» вообще не загружаются.
Существует множество способов загрузки Windows в указанном режиме. Однако параметры для разных версий операционной системы Windows немного отличаются. Поэтому мы рекомендуем ознакомиться с инструкциями, подготовленными исключительно для вашей версии Microsoft Windows (7/Vista/XP, Windows 8 и 8.1, Windows 10 и Windows 11). Вы также можете посмотреть видеогид, который мы предоставляем.
Как запустить Windows в безопасном режиме в Windows 11, 10, 8, 8.1, 7, Vista или XP?
Загрузка в безопасном режиме в Windows XP/Vista/7
Если вы используете одну из этих старых версий Windows, ваше решение включает использование старой доброй клавиши F8.
- Нажмите кнопку питания, чтобы включить компьютер. Немедленно начните нажимать клавишу F8 с интервалом в 1 секунду. Продолжайте нажимать клавишу несколько раз. Подождите, пока ваш компьютер не отобразит информацию об оборудовании и не начнет тест памяти.
 Затем вы увидите Расширенные параметры загрузки меню на экране.
Затем вы увидите Расширенные параметры загрузки меню на экране. - Здесь вам нужно будет перемещаться с помощью клавиш со стрелками на клавиатуре. Выберите запуск Windows в безопасном режиме (базовый, с сетью или с командной строкой) . Нажмите . Введите для подтверждения.
- Подождите, пока запустится операционная система. Делайте все, что вы хотели сделать в описанном режиме компьютера, и чтобы вернуться в обычный режим, повторите шаги 1-3, но выберите Запустить Windows в обычном режиме вместо этого. Нажмите . Введите для подтверждения.
Примечание. Вы также можете попробовать использовать Shift+F8 одновременно. Продолжайте нажимать их оба несколько раз, как описано ранее.
Запуск Windows в безопасном режиме (Руководство по Windows 7/8/10/11)
Способ 1. Использование панели конфигурации системы не к.
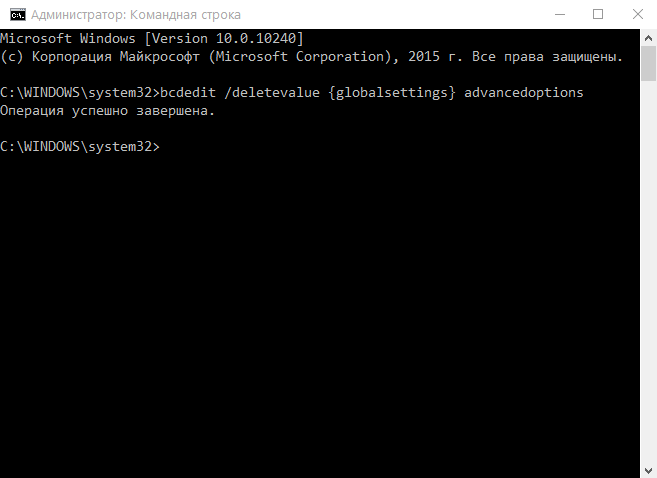 Это работает для Windows 7, 8, 10, 11. Это также самый простой способ перевести Windows 10 в безопасный режим.
Это работает для Windows 7, 8, 10, 11. Это также самый простой способ перевести Windows 10 в безопасный режим.
- Чтобы запустить панель «Конфигурация системы», нажмите клавишу Windows + R , затем в строке «Выполнить» введите msconfig, нажмите и введите .
- Перейдите на вкладку Boot и посмотрите параметры загрузки. Ставим галочку на Safe boot и далее выбираем нужный вам способ.
- Минимальная просто загружается в Безопасный режим;
- Альтернативная оболочка загружается в режим командной строки;
- Восстановление Active Directory загружается в режим, позволяющий восстанавливать сервер Active Directory;
- Сеть загружается в режим с сетью.
- После выбора режима нажмите Применить и ОК.
- Вам будет предложено перезагрузить компьютер.
 Нажмите Перезапустить для подтверждения. Теперь компьютер загружается в выбранный вами режим. Всякий раз, когда вы хотите выйти из безопасного режима и войти в обычный, повторите шаги 1-4, но убедитесь, что вы сняли флажок с параметра «Безопасный режим» в «Конфигурация системы» > вкладка «Загрузка» .
Нажмите Перезапустить для подтверждения. Теперь компьютер загружается в выбранный вами режим. Всякий раз, когда вы хотите выйти из безопасного режима и войти в обычный, повторите шаги 1-4, но убедитесь, что вы сняли флажок с параметра «Безопасный режим» в «Конфигурация системы» > вкладка «Загрузка» .
Способ 2. Доступ к средствам устранения неполадок
Если вы ищете способ войти в безопасный режим в Windows 11, 10 или 8, вам следует ознакомиться с методами, описанными ниже. Прежде всего, выберите способ доступа к средствам устранения неполадок — от этого зависит, сможете ли вы запустить операционную систему или нет. Приведенное ниже руководство охватывает оба метода.
Шаг 1. Доступ к средствам устранения неполадок
Если ваш компьютер загружается нормально, попробуйте загрузиться в безопасном режиме (Windows 8, 10 или 11) без F8.
- Все, что вам нужно сделать, это включить компьютер и нажать Перезагрузить , удерживая клавишу Shift .
 Вы можете найти кнопку Restart на экране входа в систему или в меню Windows (показано ниже).
Вы можете найти кнопку Restart на экране входа в систему или в меню Windows (показано ниже). - Другой способ войти в безопасный режим — через настройки Windows. Нажмите одновременно клавишу Windows + I ; это открывает приложение Settings . Здесь найдите параметр Update and Security и щелкните его. Теперь перейдите к Восстановление вкладка. Вы увидите панель Advanced Startup , нажмите Restart Now под ней.
Теперь, если ваш компьютер вообще не запускается должным образом, попробуйте один из следующих способов.
Если у вас возникли проблемы с запуском операционной системы, попробуйте загрузиться с USB-накопителя. Вы можете сделать это, используя другой компьютер. Вы также можете попробовать метод с клавишей F8, но он работает не во всех случаях — это зависит от модели вашего компьютера. Каким бы способом вы ни вошли в режим восстановления, он позволит вам загрузить Windows в безопасном режиме.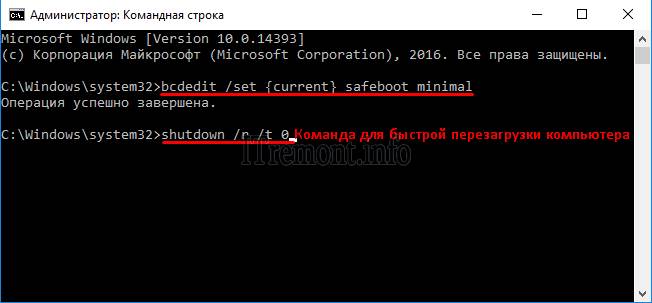
Шаг 2. Использование параметров устранения неполадок
Методы, описанные ранее, дадут вам доступ к специальному меню, в котором вы сможете выбрать один из предоставленных инструментов устранения неполадок.
- В этом меню выберите Устранение неполадок, затем Дополнительные параметры .
- Здесь выберите Параметры запуска (или Параметры запуска Windows ). Наконец, нажмите кнопку Restart .
- Здесь выберите один из F1-F9кнопки, в зависимости от того, что вы хотите сделать (в данном случае F4, F5 или F6 ).
Не смущайтесь, если после перезагрузки ваш компьютер отображает черный экран с теми же параметрами — используйте клавиши со стрелками, чтобы выбрать правильный выбор безопасного режима, и просто нажмите Введите , чтобы продолжить.
Способ 3. Принудительный вход в режим автоматического восстановления в Windows 10
Прерывание нормального запуска Windows три раза подряд запускает режим автоматического восстановления. Вы можете использовать этот режим для запуска Windows 10 в безопасном режиме во время загрузки. Чтобы запустить автоматическое восстановление, вы должны прервать нормальный запуск Windows 10 три раза подряд. Внимательно следуйте данному руководству.
- Чтобы прервать запуск, нажмите кнопку Power или Reset. Если вы используете кнопку питания, вам может потребоваться удерживать ее нажатой не менее 4 секунд для принудительного выключения. Затем включите компьютер, снова принудительно выключите его. Нужно включить — принудительно выключить (прервать запуск) три раза подряд.
- Вы поймете, что Windows пытается получить доступ к режиму автоматического восстановления, когда на экране появится сообщение « Подготовка к автоматическому восстановлению ».

- Вас могут попросить выбрать учетную запись пользователя. Выберите тот, у которого есть права администратора, и введите пароль для него.
- Дождитесь загрузки Windows. Когда вас спросят, хотите ли вы перезапустить или ввести Дополнительные параметры , выберите второй вариант.
- Следуйте инструкциям, приведенным в методе 3.2.
Если вы используете Windows 10 и у вас возникают проблемы с пустым экраном устройства, мы рекомендуем ознакомиться с предложениями, представленными на официальном сайте Microsoft.
Этот пост был впервые опубликован 28 октября 2018 г. и обновлено 16 октября 202 2 .
Норберт Уэбб
Норберт Уэбб — руководитель группы Geek’s Advice. Он является главным редактором сайта, который контролирует качество публикуемого контента. Этот человек также любит читать новости кибербезопасности, тестировать новое программное обеспечение и делиться своими мыслями о нем.



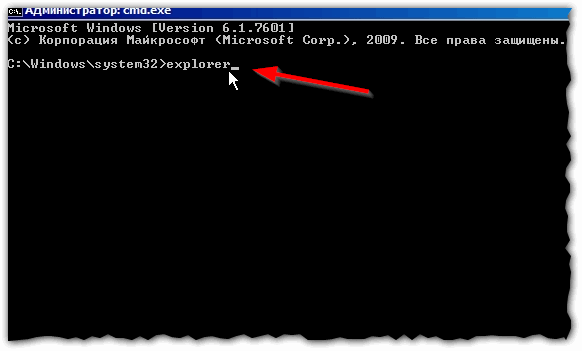


 1, 7, Vista или XP?
1, 7, Vista или XP? Этот режим удобен, когда панель задач, рабочий стол или меню «Пуск» вообще не загружаются.
Этот режим удобен, когда панель задач, рабочий стол или меню «Пуск» вообще не загружаются. Затем вы увидите Расширенные параметры загрузки меню на экране.
Затем вы увидите Расширенные параметры загрузки меню на экране. Нажмите Перезапустить для подтверждения. Теперь компьютер загружается в выбранный вами режим. Всякий раз, когда вы хотите выйти из безопасного режима и войти в обычный, повторите шаги 1-4, но убедитесь, что вы сняли флажок с параметра «Безопасный режим» в «Конфигурация системы» > вкладка «Загрузка» .
Нажмите Перезапустить для подтверждения. Теперь компьютер загружается в выбранный вами режим. Всякий раз, когда вы хотите выйти из безопасного режима и войти в обычный, повторите шаги 1-4, но убедитесь, что вы сняли флажок с параметра «Безопасный режим» в «Конфигурация системы» > вкладка «Загрузка» . Вы можете найти кнопку Restart на экране входа в систему или в меню Windows (показано ниже).
Вы можете найти кнопку Restart на экране входа в систему или в меню Windows (показано ниже).
