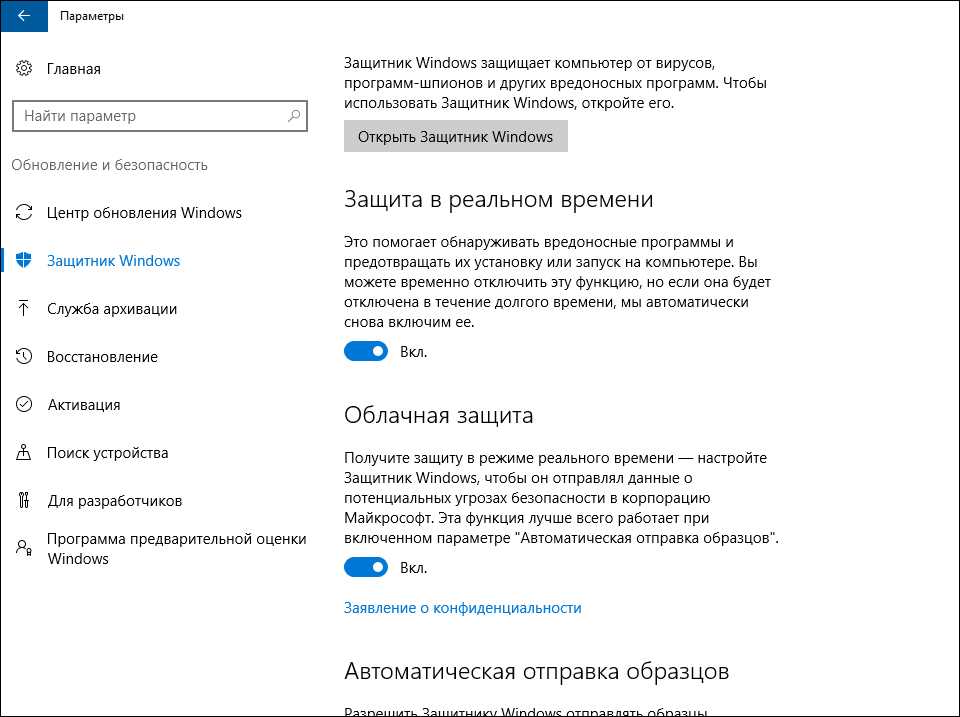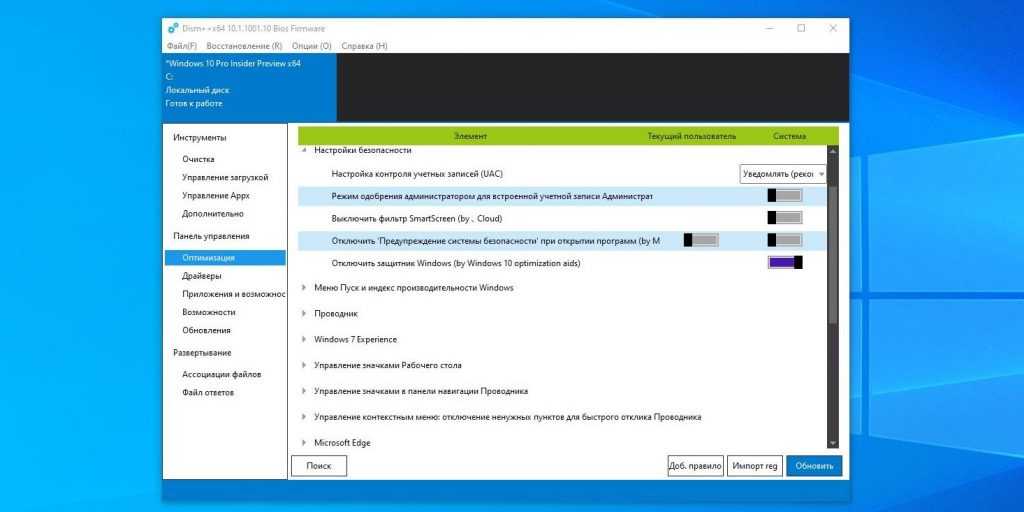Как отключить защитник в вин 10: Отключение антивирусной защиты в Защитнике Windows на панели «Безопасность Windows»
Содержание
Как отключить защитника Windows 10 временно и навсегда?
Обеспечение защиты данных на компьютере – важная задача для любого пользователя. Поэтому нередко в операционной системе уже имеются какие-то модули безопасности. Например, если вы решите купить Windows 10, то получите в комплекте специальную программу по умолчанию, которая активируется в момент инсталляции ОС и сразу же начинает работать.
Вроде бы вещь нужная. Однако нередко у пользователей возникает необходимость провести отключение защитника Windows 10 навсегда или на некоторое время. Как это сделать?
Для чего нужно отключать защиту?
Прежде всего, поговорим о причинах отключения.
- Защитник Win 10 мешает инсталлировать другую программу для защиты, антивирус, который отличается более качественным и расширенным функционалом.
- Программа блокирует доступ к Интернету.
- Защитник пытается удалить файлы, которые не являются зараженными или опасными.
- Модуль требует ресурсы системы, что приводит к повышенной нагрузке.

Благо для решения подобных проблем программу можно деактивировать. Для этого доступно несколько способов.
Временная деактивация защитника
Первый способ достаточно прост и доступен даже неопытным пользователям. Чтобы отключить защитник Windows 10, вам нужно сделать следующее:
- откройте меню Пуск;
- перейдите в меню Настроек;
- откройте раздел по Безопасности;
- найдите вкладку «Защитник Windows»;
- отключите защиту, которая действует в реальном времени.
Готово. Теперь модуль не будет вас беспокоить. Включить его обратно можно точно таким же способом. Или же программа сама активируется, например, после перезагрузки компьютера.
Отключение защитника навсегда
А можно ли отключить Windows Defender полностью? Да. Для этого вам предстоит провести некоторые манипуляции в специальном редакторе, который отвечает за групповые политики системы. Список действий следующий:
- нажмите сочетание клавиш Win плюс R для вывода меню;
- впишите в поле набор символов gpedit.
 msc и нажмите Ок;
msc и нажмите Ок; - в новом окне в левом меню открывайте папку «Endpoint Protection» и далее «Защита в реальном времени»;
- в меню справа найдите пункт для отключения защиты в реальном времени и откройте его двойным кликом;
- в новом окне поставьте переключатель в положение «Включить» и нажмите Ок.
Все готово. Также можно провести данную манипуляцию через создание новых записей в реестре, но это способ для более опытных пользователей. Для стандартного решения задачи, как удалить защитник Windows 10 навсегда, этого будет достаточно.
Отключая Win Defender, помните, что хоть программа и встроенная, но все же обеспечивает минимальную защиту. Поэтому при деактивации модуля вам необходимо снабдить компьютер надежной системой безопасности. Благо для этого сегодня доступны разнообразные антивирусы: Касперский, Avast, NOD32 и так далее. Выберите подходящий для вас продукт и установите. И не забудьте провести полную проверку компьютера на предмет наличия вредоносных файлов.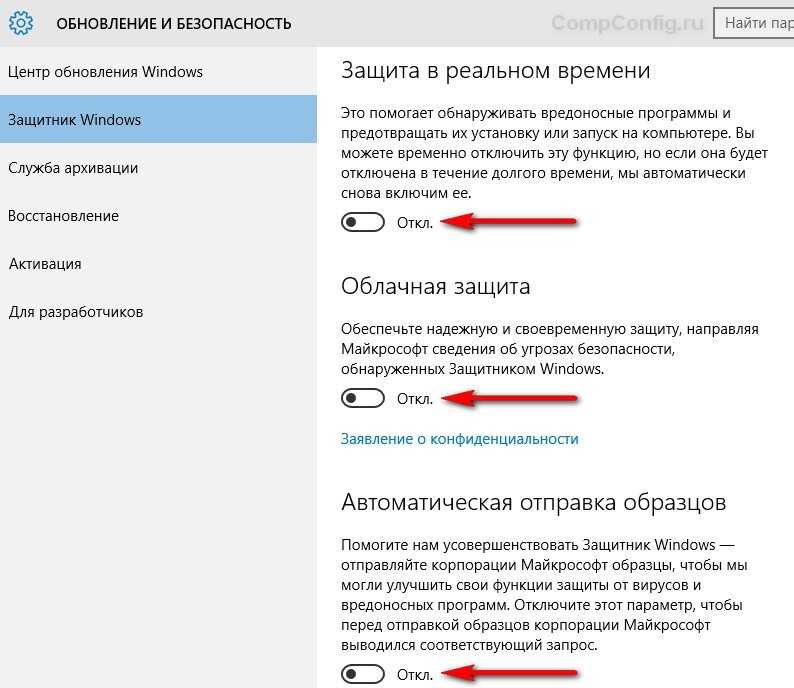
Как отключить Защитник Windows (3 основных способа)
Окна
Вот 3 лучших способа Отключить Защитник Windows (Defender для Windows) в операционной системе Windows.
подготовить программу Защитник Windows Defender Отличный бесплатный инструмент, на который вы можете положиться, потому что он предлагает мощную защиту в реальном времени. Однако это запрещено Defender для Windows Также установите программное обеспечение с очень низким риском. Это наиболее вероятная причина, по которой люди хотят Отключить Защитник Windows. Итак, здесь мы поделились 3 способами Как отключить Защитник Windows.
Если вы используете операционную систему Windows 10, возможно, вы знакомы с программным обеспечением. Защитник Windows Defender. где это происходит Защитник Windows Defender Он предварительно интегрирован с операционной системой Windows 10 и обеспечивает защиту от различных угроз, таких как вирусы, программы-вымогатели, шпионское ПО и многое другое.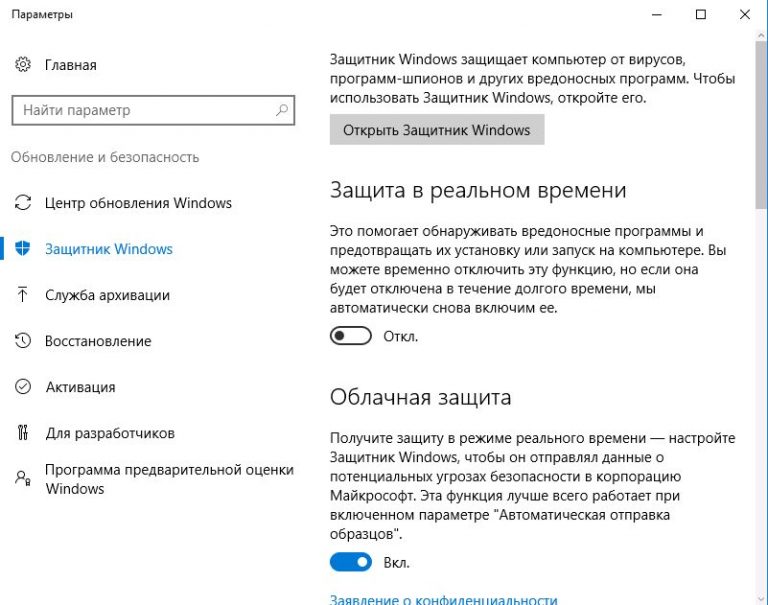
подготовить программу Защитник Windows Defender Отличный бесплатный инструмент, на который вы можете положиться, поскольку он предлагает мощную защиту в реальном времени. Однако он потребляет много оперативной памяти и дисковых ресурсов. Кроме того, инструмент обеспечения безопасности и защиты от Microsoft не настолько продвинут по сравнению с другим программным обеспечением.
Защитник Windows мощный?
3 основных способа отключить Защитник Windows
1. Используйте реестр
2. Отключите Защитник Windows из локальной групповой политики.
3. Временно отключите Защитник Windows в настройках.
Защитник Windows мощный?
Подготовить Defender для Windows который ранее был известен как Microsoft Security Essentials Действительно мощный инструмент безопасности и защиты. Однако инструмент безопасности Microsoft не такой мощный по сравнению с другим программным обеспечением, таким как (Нортон – TrendMicro – Kaspersky) и многое другое.
И поскольку он был ранее создан на ПК с Windows Windows 10 , наконец, запрещены все вредные действия. Но иногда Защитник Windows также блокирует установку приложения, что имеет очень низкий риск. Это наиболее вероятная причина, по которой люди хотят отключить Защитник Windows.
3 основных способа отключить Защитник Windows
Обычно пользователи Windows 10 не получают встроенной опции для полного отключения инструмента безопасности. Но вы можете приостановить его, но он снова запустится самостоятельно через несколько минут или часов. Итак, если вы хотите полностью отключить Защитник Windows в Windows 10, вам необходимо Редактирование файла реестра (реестра).
1. Используйте реестр
Перед изменением файла реестра обязательно сделайте полную резервную копию наиболее важных файлов и папок. Итак, давайте знать Как отключить Защитник Windows в Windows 10.
И теперь перезагрузите компьютер с Windows 10, так как вы успешно отключили Защитник Windows на своем компьютере. Если вы хотите активировать Защитник Windows, просто удалите файл DWORD вновь созданный из файла реестра на предыдущем шаге.
Если вы хотите активировать Защитник Windows, просто удалите файл DWORD вновь созданный из файла реестра на предыдущем шаге.
2. Отключите Защитник Windows из локальной групповой политики.
Вы можете отключить Защитник Windows из локальной групповой политики, только если вы используете версию Windows (Окна 10 Pro – Windows 10 Предприятие – Windows 10 Обучение). Итак, если вы используете Windows 10 Pro, Enterprise или Education, выполните некоторые из следующих простых шагов, чтобы отключить Защитник Windows из локальной групповой политики.
- нажмите на кнопку (Windows + R) и откроется ящик (БЕГ).
Диалоговое окно «Выполнить» - В поле RUN введите gpedit.msc И нажмите Enter. Это откроется (Редактор локальной групповой политики), что означает редактор локальной групповой политики.

- Сейчас в (Редактор локальной групповой политики), идите по следующему пути:
Конфигурация компьютера> Административные шаблоны> Компоненты Windows> Антивирус Защитника Windows - После того, как вы выбрали местоположение, дважды щелкните (Отключить антивирус Защитника Windows), что означает отключение антивируса Защитника Windows в левом меню.
Редактор локальной групповой политики - В следующем окне нужно выбрать (Включено) что значит Включено, затем щелкните (Применить) Применимый.
Отключить антивирус Защитника Windows
И все, просто нажмите (Ok) выйти из (Редактор локальной групповой политики) Редактор локальной групповой политики.
Итак, вот как вы можете отключить Защитник Windows из локальной групповой политики.
3. Временно отключите Защитник Windows в настройках.
Что ж, мы понимаем, что не всем удобно изменять файл реестра Windows (реестра). Поэтому в этом методе мы будем использовать конфигурация системы Временно отключите Защитник Windows. Итак, давайте узнаем, как временно отключить Защитник Windows в Windows 10.
Поэтому в этом методе мы будем использовать конфигурация системы Временно отключите Защитник Windows. Итак, давайте узнаем, как временно отключить Защитник Windows в Windows 10.
- Сначала напишите (Защита от вирусов и угроз) в строке поиска Windows, что означает Защита от вирусов и угроз.
- Сейчас в (Настройки защиты от вирусов и угроз) что значит Настройки защиты от вирусов и угроз , указать (Управление настройками) достигнуть Управлять настройками.
- На следующем шаге выключите (Защита в реальном времени) что значит Защита в режиме реального времени , А также (Облачная защита) что значит Облачная защита , А также (Автоматическая подача образца) что значит Отправлять образцы автоматически.
Временно отключить Защитник Windows (Настройки)
И это все, и вот как вы можете это сделать Отключить Защитник Windows Временно с вашего ПК с Windows 10. Теперь просто перезагрузите компьютер, чтобы изменения вступили в силу.
Теперь просто перезагрузите компьютер, чтобы изменения вступили в силу.
Вам также может быть интересно узнать о:
- Как отключить Microsoft Defender в Windows 11
- 10 лучших бесплатных антивирусов для ПК 2022 года
Мы надеемся, что эта статья окажется для вас полезной. 3 лучших способа отключить Защитник Windows на ПК с Windows 10.
Поделитесь своим мнением и опытом с нами в комментариях.
Окна 10Defender для WindowsWindowsWindows 10Защитник Windows
Как отключить Защитник Windows
После Windows 10 v.1809 Microsoft включает защиту от несанкционированного доступа в Защитнике Windows. Защита от несанкционированного доступа предотвращает выполнение таких действий, как отключение защиты от вирусов и угроз, отключение защиты в режиме реального времени, отключение мониторинга поведения, отключение антивируса (например, IOfficeAntivirus (IOAV)), отключение облачной защиты, удаление обновлений аналитики безопасности, отключение автоматического действия над обнаруженными угрозами.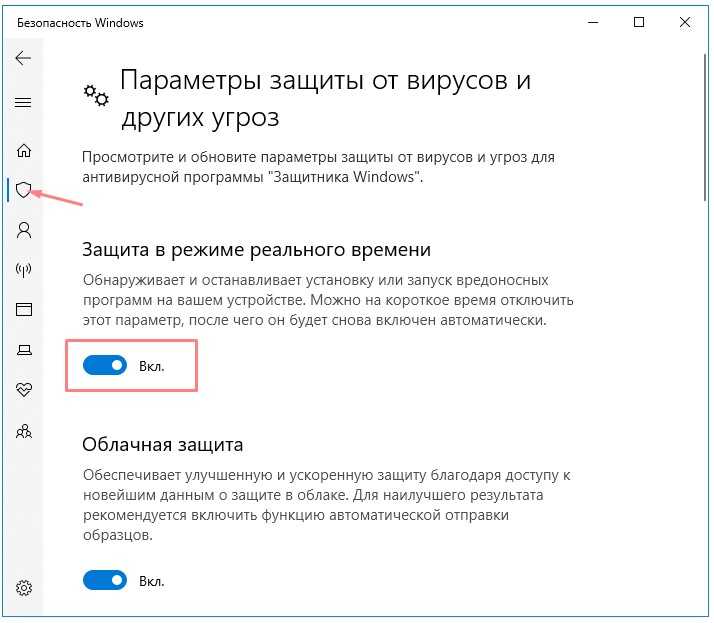
По этой причине каждое действие по отключению Защитника Windows из групповой политики или реестра не будет выполнено
Сегодня мы обсудим различные способы отключения Защитника Windows.
Зачем отключать Защитник Windows
Очень важно понимать последствия отключения Защитника Windows на ПК домашнего пользователя или в корпоративной среде.
Защитник Windows может автоматически выключаться, когда обнаруживает, что установлено другое решение для защиты от вредоносных программ. Таким образом, вам не нужно ничего делать при настройке нового решения для защиты от вредоносных программ.
Однако, если у вас нет другого решения для защиты от вредоносных программ, не рекомендуется постоянно отключать Защитник Windows. Вы будете незащищены от всех угроз в Интернете.
Представьте, что дверь вашего дома открыта весь день. Вы бы когда-нибудь сделать это?
Единственная причина для отключения Защитника Windows — это если вы хотите протестировать программное обеспечение, отследить производительность вашего компьютера или что-то еще, что должно на короткое время избегать Защитника Windows.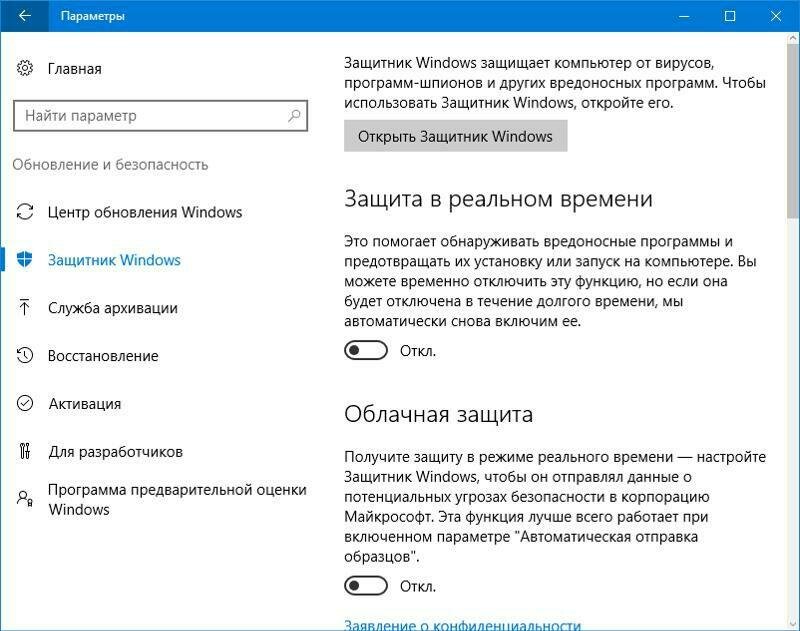
Когда вы закончите свою работу, вы должны включить ее снова.
Влияние будет намного больше, если продолжать отключать Защитник Windows в корпоративной среде, если он используется в качестве решения для защиты от вредоносных программ.
Я слышу, как вы говорите, что Защитник Windows не так хорош, как другие решения для защиты от вредоносных программ. Он не часто обновляется! Зачем его использовать?
Лучше иметь что-то, чем ничего.
Отключение Защитника Windows на ПК для домашнего пользователя
Я надеюсь понять влияние постоянного запуска Защитника Windows, и единственная причина, по которой он отключится, — это временной период времени.
Домашнему пользователю или отдельному ПК/ноутбуку отключить Защитник Windows очень просто.
Выполните следующие действия:
- Нажмите кнопку Пуск — Настройки
- Нажмите «Обновление и безопасность».
- Нажмите Безопасность Windows
- Щелкните в разделе Защита от вирусов и угроз
- Более быстрый способ — нажать «Пуск» и ввести «Безопасность Windows».

- Щелкните Управление параметрами в настройках защиты от вирусов и угроз
- Нажмите на строку Защита в реальном времени, чтобы отключить
- В любое время, когда вы хотите включить его, просто нажмите еще раз на панели Защита в реальном времени, чтобы включить его снова.
Одна вещь, которую нужно сохранить, это то, что если вы перезагрузите компьютер, Защитник Windows включится автоматически.
Еще одна вещь, о которой следует помнить, это то, что после версии 1809 вы не можете изменить какое-либо значение из реестра, связанное с Защитником Windows, в Компьютер\HKEY_LOCAL_MACHINE\SOFTWARE\Microsoft\Защитник Windows.
Если вы попробуете это сделать, вы получите следующую ошибку:
Отключить Защитник Windows на ПК/сервере в корпоративной среде
На корпоративном ПК или сервере это сложнее, потому что вам приходится сталкиваться с различными факторами как ИТ-специалисту. Про.
Про.
Сначала рассмотрим наиболее распространенные причины временного отключения Защитника Windows на корпоративном ПК или сервере.
- Устранение проблем с производительностью.
- Ошибки обновления
- Помехи приложений. Когда-нибудь может заблокировать приложение, которое его использует в компании
Если у вас есть автономный сервер или ПК, который вы хотите протестировать, вы можете выполнить те же действия, что и в предыдущем разделе, посвященном домашнему пользователю.
Но если у вас есть несколько ПК или серверов, на которых необходимо отключить Защитник Windows, вам придется решать другую задачу.
Microsoft усложнила отключение Защитника Windows после того, как Windows v.1809 включает защиту от несанкционированного доступа, как было написано в начале.
Групповая политика больше не применяется в Защитнике Windows.
Единственные способы отключения Защитника Windows:
Отключение Защитника Windows с помощью Intune Microsoft Endpoint Manager
Если вы хотите отключить Защитник Windows на нескольких устройствах без необходимости делать это вручную, один из способов — с Intune Microsoft Диспетчер конечных точек.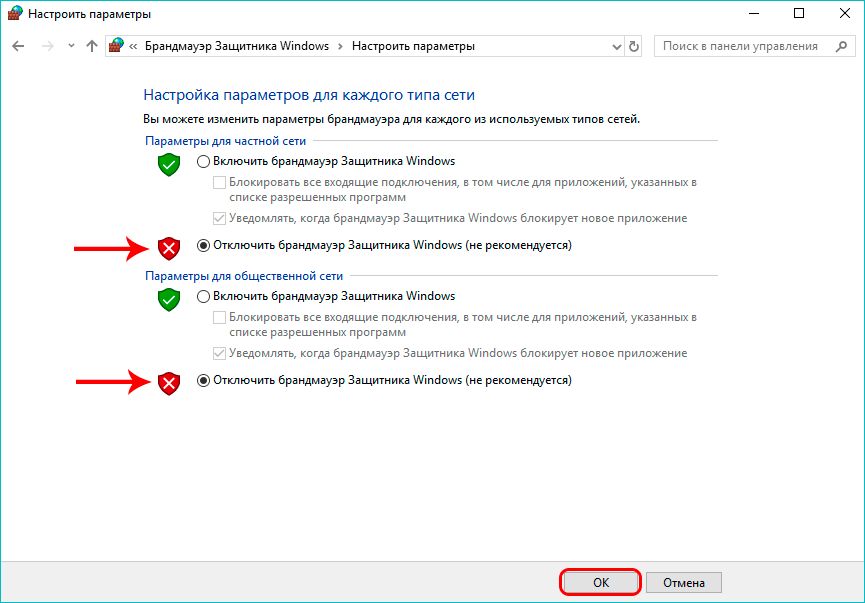
К сожалению, следовать инструкциям могут только те, у кого есть Intune.
Прежде чем продолжить, устройства, к которым вы хотите применить политику, должны соответствовать требованиям MDM
- Войти в Microsoft 365 Tenant
- Щелкните в админке с левой стороны
- Нажмите Endpoint Manager с левой стороны
- Нажмите Endpoint Security с левой стороны
- Щелкните Антивирус.
- Создать политику
- В разделе «Платформа» выберите Windows 10 и более поздние версии
- В Профиле выберите Антивирус Защитника Windows и нажмите Создать
.
- Введите имя для профиля. Нажмите «Далее»
- Развернуть защиту в режиме реального времени.
- В разделе Включить защиту в реальном времени выберите Отключить.
- Нажмите Далее
- Оставьте теги области по умолчанию.

- В разделе «Назначение» выберите, к каким устройствам должна применяться политика. Нажмите Далее
- Нажмите Создать
- Дождитесь обновления устройства с новой политикой Intune
Отключение Защитника Windows с помощью Защитника Microsoft для конечной точки
Еще один способ отключения Защитника Windows — использование консоли Защитника Windows для конечной точки, которая является дополнительной службой в Microsoft 365.
Вы можете прочитать, как это сделать, в Microsoft Docs в разделе Настройка Защитника Microsoft для конечной точки в Intune
Как отключить Защитник Windows в Windows 10
следующий → Подобные вопросы
Ответ: Защитник Windows или антивирусная программа «Защитник Windows» — это бесплатное встроенное решение для защиты от вредоносных программ, которое поставляется с Windows 10. Если вы столкнулись с той же проблемой или Защитник Windows замедляет работу вашей системы или снижает вашу производительность на работе, вы можете выключить его или отключить навсегда. Примечание. В Windows 10 нет возможности удалить или отключить антивирусную программу «Защитник Windows» «навсегда». Чтобы навсегда отключить антивирусную программу «Защитник Windows» автоматически, необходимо установить стороннее решение. Способ 1: отключение Защитника Windows с помощью системы безопасности Windows (временное решение)
После выполнения вышеуказанных действий Защитник Windows отключит защиту в реальном времени. Теперь вы можете устанавливать любые приложения или вносить любые системные изменения, которые раньше были вам запрещены, потому что функция безопасности блокировала действие. Как включить эту функцию? Вы можете снова включить защиту в режиме реального времени с помощью Защитника Windows, выполнив описанные выше действия и установив тумблер защиты в режиме реального времени на , включите . Примечание. Отключение или выключение антивируса Защитника Windows для выполнения определенной задачи является временным решением, но рекомендуется использовать этот метод для отключения Защитника Windows.Способ 2: отключить Защитник Windows с помощью групповой политики (постоянное решение)Этот метод используется для окончательного отключения антивирусной программы «Защитник Windows». Если вы хотите навсегда отключить антивирусную программу «Защитник Windows», выполните следующие действия:
|


 msc и нажмите Ок;
msc и нажмите Ок;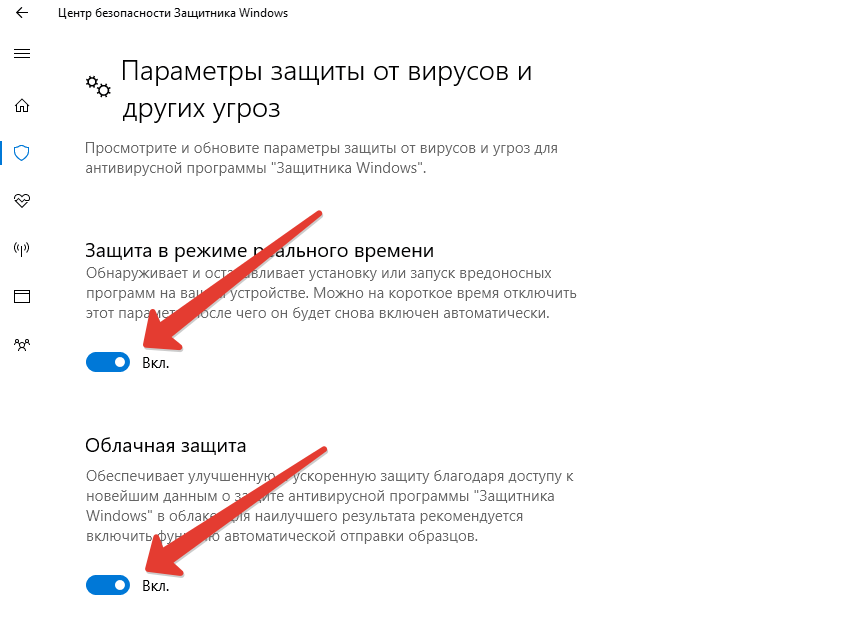
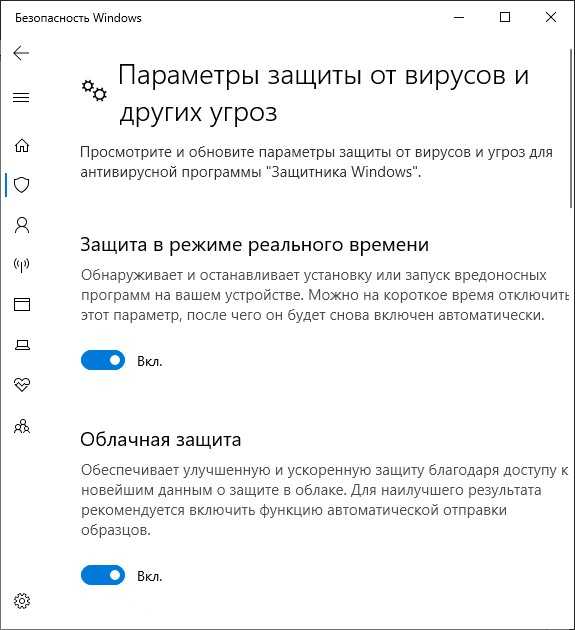

 Это полезный инструмент, предназначенный для защиты вашего компьютера и данных от нежелательных вирусов, шпионских программ, программ-вымогателей, руткитов и многих других форм вредоносное ПО и другой вред, наносимый вашей компьютерной системе. Это полезно для предотвращения даже хакеров. Хотя это хороший антивирус для большинства пользователей, иногда он может быть слишком защитным и мешать вам загружать и устанавливать определенные программы, даже если они не вредны для вашего компьютера. В таких ситуациях пользователи хотят отключить эту функцию.
Это полезный инструмент, предназначенный для защиты вашего компьютера и данных от нежелательных вирусов, шпионских программ, программ-вымогателей, руткитов и многих других форм вредоносное ПО и другой вред, наносимый вашей компьютерной системе. Это полезно для предотвращения даже хакеров. Хотя это хороший антивирус для большинства пользователей, иногда он может быть слишком защитным и мешать вам загружать и устанавливать определенные программы, даже если они не вредны для вашего компьютера. В таких ситуациях пользователи хотят отключить эту функцию.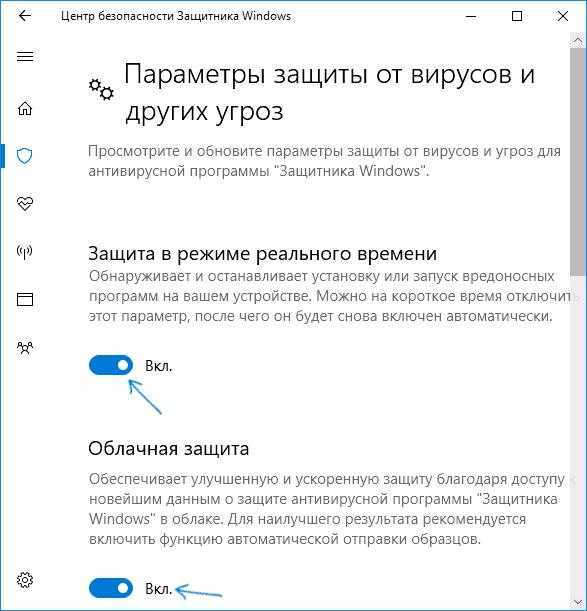 Однако вы можете отключить Защитника Windows с помощью групповой политики или реестра или даже временно с помощью приложения безопасности Windows.
Однако вы можете отключить Защитника Windows с помощью групповой политики или реестра или даже временно с помощью приложения безопасности Windows.  Щелкните параметр «Защита от вирусов и угроз» справа, первый вариант под «Областями защиты». См. изображение ниже:
Щелкните параметр «Защита от вирусов и угроз» справа, первый вариант под «Областями защиты». См. изображение ниже: