Windows как запустить обновление: Как обновить Windows 10/11 до посл. версии (+ как установить нужный патч вручную, например, KB5001391…)
Содержание
Принудительное обновление Windows 10
Microsoft объявляет о выпуске новой сборки Windows 10, и все, кроме вас, обновляют свои устройства. Когда вы проверяете раздел Центра обновления Windows в приложении «Настройки», Windows сообщает, что ваше устройство обновлено. Конечно, есть новая версия Windows, но вы застряли на более старой версии. Мы объясняем, почему это происходит, и как вы можете принудительно обновить Windows 10.
Microsoft выпускает обновления Windows 10 тонкими струйками — не все получают обновления одновременно. Когда Центр обновления Windows станет общедоступным, вы можете получить его немедленно, а иногда это может занять несколько дней. Однако, если задержка составляет недели или занимает больше времени, чем обычно, методы устранения неполадок, описанные в этом руководстве, помогут вам принудительно установить обновление Windows 10 на ваше устройство.
У вас установлена последняя версия Windows 10?
Прежде чем пытаться принудительно установить обновление, вам необходимо сначала подтвердить, что ваше устройство действительно устарело. Перейти к Настройки > Система > О и прокрутки в спецификации Windows , раздел, и принять к сведению сборки ОС и версии.
Перейти к Настройки > Система > О и прокрутки в спецификации Windows , раздел, и принять к сведению сборки ОС и версии.
Теперь перейдите на страницу с официальной информацией о выпуске Windows 10 и сравните сведения об ОС вашего ПК с последней версией Windows 10 и номером сборки в списке. Если у вас нет последней версии, перейдите к следующему разделу, чтобы узнать, как вручную запустить обновление Windows.
Принудительно обновить Windows 10
Есть несколько факторов, задерживающих обновление Windows 10. Это могло произойти из-за нехватки места для хранения, сбоя основных системных процессов и т. Д. Если проблема заключается в хранении, агент Центра обновления Windows отобразит ошибку, информирующую вас об освобождении дополнительного места для хранения. Другие факторы, с другой стороны, трудно определить.
Мы собрали несколько возможных способов принудительной установки Центра обновления Windows, устранив проблемы, вызывающие задержку.
1. Перезапустите службу обновления Windows.
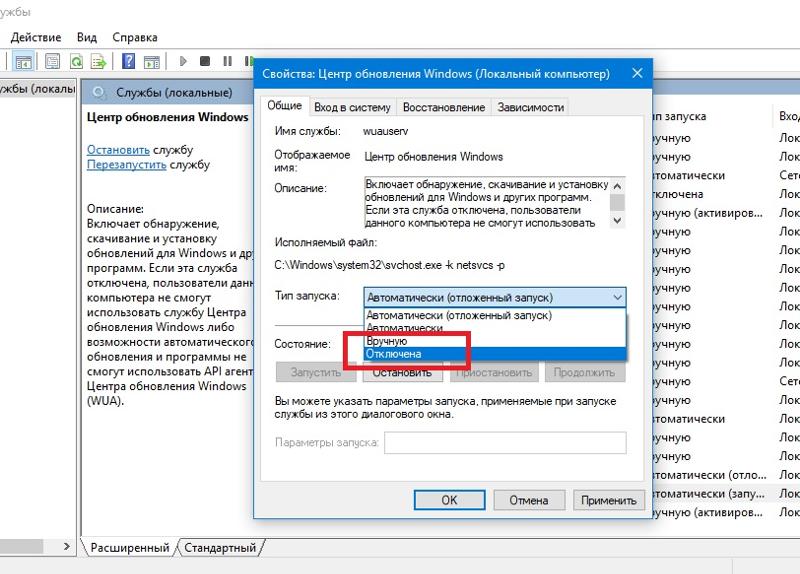
Эта служба обеспечивает доставку обновлений программного обеспечения на устройства Windows. Ваш компьютер может не загрузить или установить новое обновление автоматически, если служба работает неправильно или неактивна. Перезапуск службы обновления Windows может заставить Windows 10 установить обновление. Следуйте инструкциям ниже, чтобы это сделать.
1. Введите services в строке поиска Windows и выберите Services в результатах.
2. Щелкните правой кнопкой мыши Центр обновления Windows и выберите «Перезагрузить».
Вернитесь в раздел «Обновления Windows» в приложении «Настройки» и проверьте, доступно ли новое обновление для вашего компьютера.
2. Перезапустите фоновую интеллектуальную службу передачи.
Служба обновления Windows зависит от фоновой интеллектуальной службы передачи (BITS) для загрузки обновлений с серверов Microsoft. Если BITS перестанет работать, возможно, ваш компьютер не сможет загружать и устанавливать обновления. Перезапустите службу и проверьте, решает ли это проблему.
1. Введите службы в строке поиска Windows и выберите Службы .
2. Щелкните правой кнопкой мыши Background Intelligent Transfer Service и выберите Restart .
Если служба не запускается, попробуйте другие методы устранения неполадок в этом руководстве по устранению проблем с фоновой интеллектуальной службой передачи .
3. Удалите папку Windows Update.
В папке Software Distribution находятся файлы, необходимые для установки Windows на ваш компьютер. Если вы еще не получили глобально доступное обновление, удаление содержимого папки может заставить Windows получить и установить последнюю сборку ОС. Windows автоматически воссоздает папку и повторно загрузит файлы, необходимые для обновления вашего ПК.
Прежде чем продолжить, следует отметить кое-что важное. В папке Software Distribution также хранятся файлы, содержащие историю обновлений Windows вашего ПК. Следовательно, удаление папки означает, что вы не сможете вернуться к предыдущей версии Windows .
Кроме того, обновление вашего компьютера может занять больше времени, чем обычно. Это связано с тем, что служба обновления Windows должна сначала повторно заполнить папку распространения программного обеспечения, прежде чем устанавливать любое доступное обновление.
Чтобы удалить папку распространения программного обеспечения или ее содержимое, необходимо сначала остановить службу обновления Windows и фоновую интеллектуальную службу передачи.
1. Щелкните правой кнопкой мыши меню «Пуск» и выберите « Командная строка (администратор)».
2. Вставьте команду ниже в консоль и нажмите Enter, чтобы остановить службу Windows Update.
net stop wuauserv
3. Вставьте следующую команду и нажмите Enter. Это прекратит работу фоновой интеллектуальной службы передачи.
net stop bits
4. Запустите проводник, перейдите в раздел «Локальный диск» (C 🙂 > Windows > Распространение программного обеспечения и удалите все элементы в папке.
Если не удается удалить файлы или появляется сообщение об ошибке, перезагрузите компьютер и повторите попытку.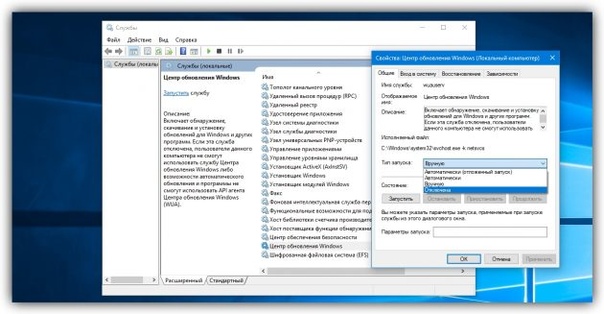 После удаления файлов или папки распространения программного обеспечения перейдите к следующему шагу, чтобы перезапустить фоновые службы, которые вы остановили ранее.
После удаления файлов или папки распространения программного обеспечения перейдите к следующему шагу, чтобы перезапустить фоновые службы, которые вы остановили ранее.
5. Откройте командную строку от имени администратора и вставьте приведенную ниже команду в консоль, чтобы перезапустить службу Windows Update.
net start wuauserv
6. После этого вставьте следующую команду и нажмите Enter, чтобы перезапустить фоновую интеллектуальную службу передачи.
чистые стартовые биты
Windows автоматически повторно загрузит файлы, необходимые для обновления вашего компьютера до последней сборки ОС. Теперь проверьте, доступна ли последняя сборка Windows.
4. Выполните очистку Центра обновления Windows.
Когда вы устанавливаете новые сборки Windows 10, Windows сохраняет системные файлы старых обновлений на вашем устройстве. Это позволяет удалить обновление или откатить операционную систему до предыдущей версии. Однако эти системные файлы часто занимают место в хранилище и вызывают проблемы с будущими обновлениями Windows.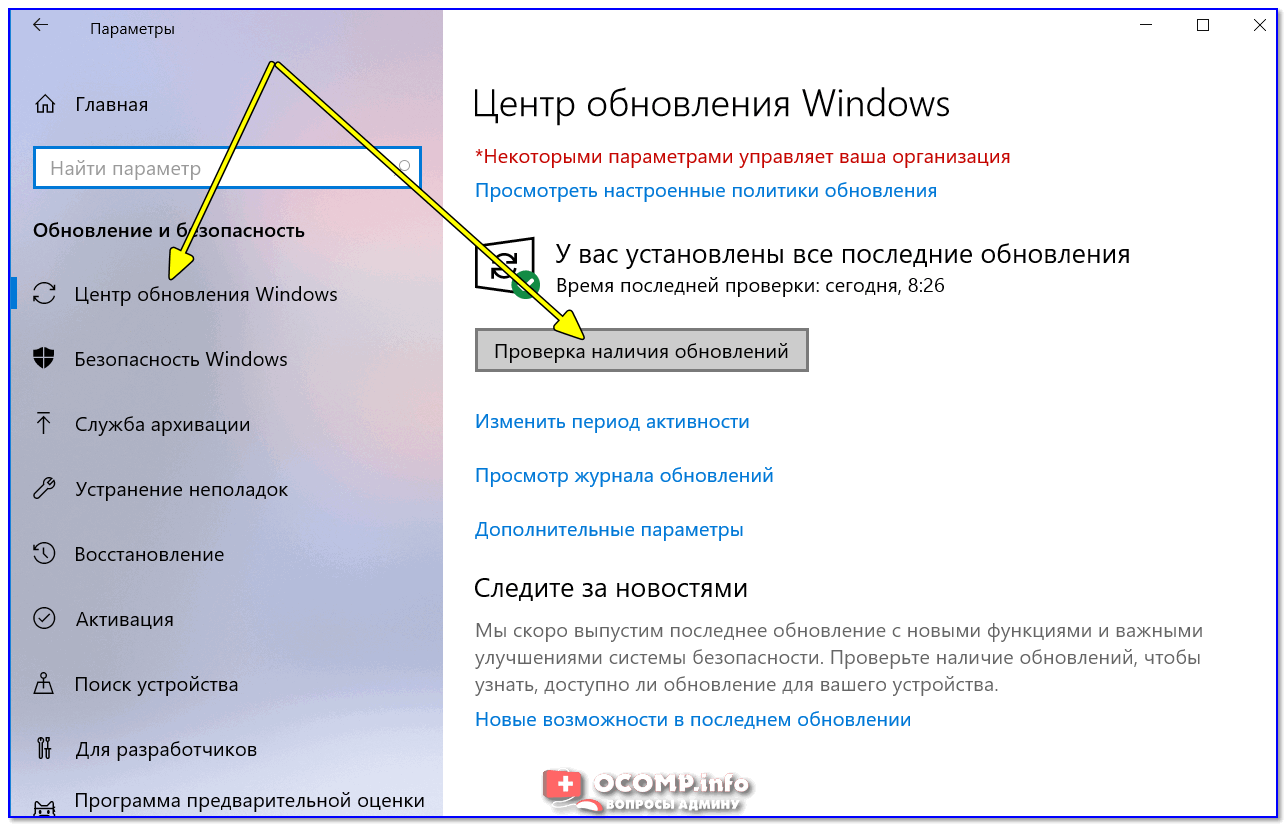
Используйте инструмент очистки диска , чтобы выполнить очистку Центра обновления Windows, и попробуйте снова установить обновление.
1. Введите очистку диска в строке поиска Windows и выберите в результате Очистка диска .
Подождите, пока инструмент подсчитает, сколько свободного места у вас есть на вашем компьютере. Это может занять несколько секунд или минут — в зависимости от размера и конфигурации вашего ПК.
2. Нажмите кнопку Очистить системные файлы .
Инструмент «Очистка диска» пересчитает свободное пространство на вашем локальном диске, учитывая на этот раз системные файлы.
3. Установите флажок «Очистка Центра обновления Windows», снимите флажки с других параметров и нажмите «ОК», чтобы продолжить.
5. Запустите средство устранения неполадок Центра обновления Windows.
Если вы по-прежнему не можете установить Центр обновления Windows после удаления всех связанных файлов, попробуйте использовать встроенный инструмент устранения неполадок для диагностики и устранения проблем, задерживающих обновление. Выберите «Настройки» > «Обновление и безопасность» > «Устранение неполадок» > «Центр обновления Windows» и нажмите кнопку «Запустить средство устранения неполадок».
Выберите «Настройки» > «Обновление и безопасность» > «Устранение неполадок» > «Центр обновления Windows» и нажмите кнопку «Запустить средство устранения неполадок».
Средство устранения неполадок Центра обновления Windows выполнит поиск проблем, препятствующих установке обновления на ваш компьютер.
Когда диагностика будет завершена, перейдите в меню Центра обновления Windows и проверьте, можете ли вы теперь установить обновление. Если ничего не изменится, перезагрузите компьютер и попробуйте еще раз.
6. Используйте Ассистент обновления Windows.
Помощник по обновлению Windows может не только принудительно установить обновление, но и запустить сканирование совместимости, чтобы убедиться, что ваш компьютер соответствует требованиям последней сборки Windows 10.
Отправляйтесь к странице загрузки Windows 10 на вашем браузере и выберите Обновить сейчас кнопку, чтобы загрузить файл установки помощника обновления Windows.
Дважды щелкните файл установки, чтобы установить и запустить Помощник обновления Windows. Выберите Обновить сейчас, чтобы продолжить.
Выберите Обновить сейчас, чтобы продолжить.
Инструмент проверит, совместимо ли ваше устройство с последней версией Windows 10. Выберите « Далее», и помощник по обновлению загрузит и установит обновление на ваш компьютер. Это может занять некоторое время, в зависимости от размера обновления, скорости вашего интернета и других факторов.
Иногда вы не можете принудительно обновить Windows
Возможно, вам не удастся принудительно запустить Центр обновления Windows, если Microsoft установит на вашем компьютере безопасную задержку . «Защитное удержание» — это метод, используемый для временного предотвращения установки пользователями нестабильных или потенциально опасных обновлений.
Итак, как определить защитное удержание? Выберите «Настройки» > «Обновления и безопасность» > «Центр обновления Windows». Если на вашем компьютере есть защитная задержка, вы найдете это сообщение об ошибке на странице: «Обновление Windows 10 уже в пути. Когда оно будет готово для вашего устройства, вы увидите обновление, доступное на этой странице».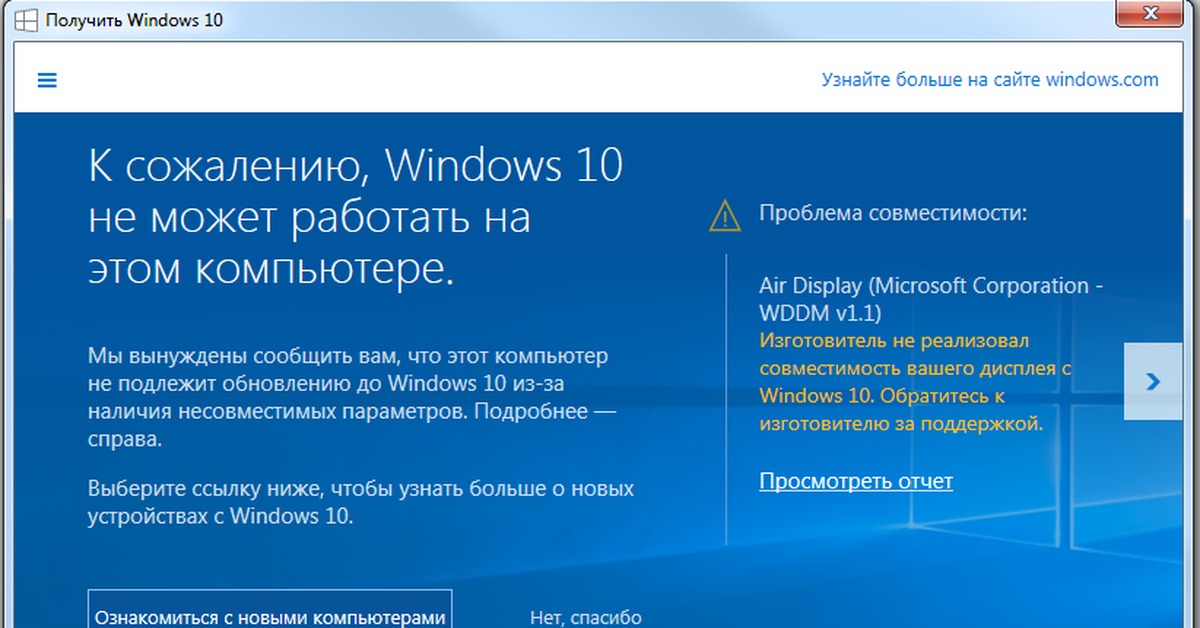
Microsoft настоятельно не рекомендует отказываться от защитного удержания, т.е. Вручную устанавливать обновление, если есть известные проблемы с производительностью обновления. Подождите, пока проблемы с обновлением не будут устранены или когда будут сняты меры безопасности.
Насколько публикация полезна?
Нажмите на звезду, чтобы оценить!
Средняя оценка / 5. Количество оценок:
Оценок пока нет. Поставьте оценку первым.
Статьи по теме:
Как отменить обновление Windows 10, если оно зависает
По большей части обновления Windows происходят незаметно в фоновом режиме и устанавливаются только после запроса или после выключения компьютера.
Однако бывают случаи, когда системе обновлений требуется рука помощи. Если при обновлении Windows возникает ошибка, вы не одиноки. Эта неудача стала широко распространенной проблемой для ОС с тех пор, как Microsoft отказалась от своей группы контроля качества и полагалась на пользователей посредством предварительных сборок, отзывов и т. д.
Возможно, ваша Windows 10 загрузила половину обновления, прежде чем решила, что не хочет оставаться подключенной к серверу. В других случаях ОС пытается какое-то время заниматься своими делами, замедляя ваше долгожданное обновление до сканирования. Помимо этих двух ситуаций, ОС может столкнуться с ошибкой установки или проблемой данных, которая остановит ее на своем пути.
Если Центр обновления Windows зависает или зависает, попробуйте выполнить несколько шагов. Вот процесс — в порядке важности.
Запустите средство устранения неполадок Центра обновления Windows
Первый шаг — самый безопасный способ решить проблемы с обновлением Windows 10.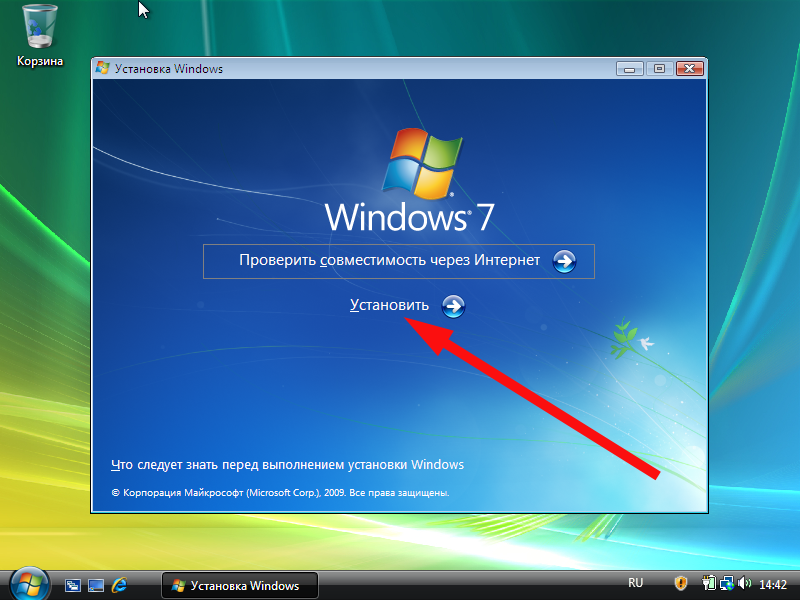 Процесс автоматически просканирует и обнаружит проблемы в вашей системе, что может занять несколько минут.
Процесс автоматически просканирует и обнаружит проблемы в вашей системе, что может занять несколько минут.
- Откройте меню «Пуск» и нажмите «Настройки».
- Затем нажмите «Обновление и безопасность».
- Затем нажмите «Устранение неполадок», а затем «Дополнительные средства устранения неполадок».
- Оттуда выберите Центр обновления Windows, а затем Запустите средство устранения неполадок.
Мы надеемся, что средство устранения неполадок устранит проблемы, из-за которых Центр обновления Windows зависает.
Удалите файлы из распространения программного обеспечения
Если средство устранения неполадок не решает проблему с обновлением, самое время изменить системные настройки вашего компьютера. Это не должно причинить вред вашему компьютеру. Вы удаляете только временные файлы Центра обновления Windows, но рекомендуется настроить точку восстановления системы, прежде чем продолжать.
- Откройте меню «Пуск», введите «cmd» в поле поиска, затем «Командная строка» и выберите «Запуск от имени администратора».

- Затем остановите службу обновления Windows и фоновую интеллектуальную службу передачи. Вам нужно будет ввести две команды в командной строке:
net stop wuauserv net stop bits
После ввода каждого из них нажимайте Enter. Это отключит службу обновления Windows и фоновую интеллектуальную службу передачи. - Затем вам нужно удалить файлы в папке C: WindowsSoftwareDistribution. Выберите все файлы, затем нажмите «Удалить». Если файлы не могут быть удалены, потому что они используются, вам необходимо перезагрузить компьютер. Выключите две службы Центра обновления Windows и попробуйте снова удалить файлы.
- После очистки папки перезагрузите компьютер или вручную включите службы Центра обновления Windows. Для этого откройте командную строку (admin) и введите:net start wuauserv net start bits
- Теперь запустите Центр обновления Windows, и вы обнаружите, что на ваш компьютер необходимо загрузить ряд обновлений, что может занять до нескольких часов, в зависимости от вашей системы и подключения.

После того, как все обновления будут установлены, Windows назначит время перезапуска, хотя вы всегда можете перезапустить его немедленно.
Создайте пакетный файл быстрого исправления
Следующее исправление — удобный способ выполнить несколько команд одним махом. Уровень успешности сценария зависит от изменений Windows в результате предыдущих обновлений и текущего состояния вашей ОС. Это может сработать, а может и не сработать. Используйте его на свой страх и риск!
Пакетный файл (показанный ниже) выполняет следующие действия в точном порядке:
- Измените атрибуты папки «system 32catroot» и файлов в ней.
- Останавливает службу обновления Windows (wuauserv), криптографические службы (CryptServ) и фоновую интеллектуальную службу передачи (BITS).
- Переименуйте папку «system 32catroot» в «system32catroot.old»
- Переименуйте папку временных файлов Центра обновления Windows «WindowsSoftwareDistribution» в «WindowsSoftwareDistribution.
 old».
old». - Переименуйте папку «All UsersApplication DataMicrosoftNetworkDownloader» в «All UsersApplication DataMicrosoftNetworkDownloader.old».
- Перезагрузите BITS.
- Перезапустите CryptSvc.
- Перезапустите wuauserv.
Чтобы запустить пакетный файл, скопируйте следующий сценарий в блокнот и сохраните его на рабочем столе как «UpdateFix.bat», чтобы его было легко найти и удалить после завершения. Щелкните пакетный файл правой кнопкой мыши и выберите «Запуск от имени администратора». Перезагрузите Windows после успешного завершения сценария.
@ECHO OFF echo This script is intended to stop Windows Update being COMPLETELY and UTTERLY rubbish echo. PAUSE echo. attrib -h -r -s %windir%system32catroot2 attrib -h -r -s %windir%system32catroot2*.* net stop wuauserv net stop CryptSvc net stop BITS ren %windir%system32catroot2 catroot2.old ren %windir%SoftwareDistribution SoftwareDistribution.old ren «%ALLUSERSPROFILE%application dataMicrosoftNetworkdownloader» downloader.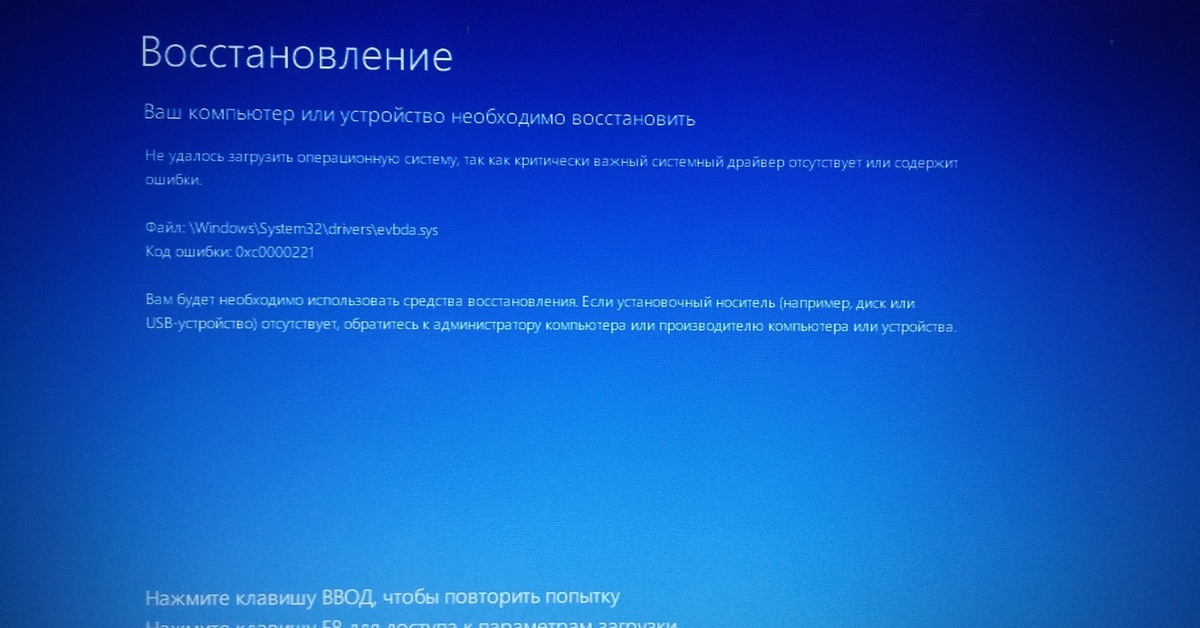 old net Start BITS net start CryptSvc net start wuauserv echo. echo Windows Update should now work properly. Thanks Microsoft. echo. PAUSE
old net Start BITS net start CryptSvc net start wuauserv echo. echo Windows Update should now work properly. Thanks Microsoft. echo. PAUSE
Приведенный выше сценарий позволяет Windows создавать свежие папки обновлений и данные в них, чтобы исключить любые повреждения или несовместимости файлов.
Определите коды ошибок обновления Windows 10 и устраните обнаруженные проблемы
Если ни один из вышеперечисленных вариантов не устранил проблему с Центром обновления Windows, пора расшифровать коды, чтобы обнаружить причину сбоя. Большинство проблем с обновлением возвращают код ошибки, который определяет причину сбоя обновления. В следующей таблице приведены наиболее распространенные коды ошибок Центра обновления Windows 10 и возможные решения по их устранению.
Ошибка 0x80073712. Поврежден или отсутствует файл, который требуется для обновления Windows 10. Введите «DISM.exe / Online / Cleanup-image / Restorehealth» без кавычек, чтобы восстановить системные файлы, затем попробуйте обновить ОС еще раз.
Ошибка 0x800F0923. Драйвер или программа несовместимы с обновлением (НЕ обновлением) до Windows 10 с Windows 7, 8 или 8.1. Сделайте резервную копию драйверов и программ, чтобы сохранить их, затем удалите текущий графический драйвер и позвольте Windows переключиться на драйвер по умолчанию. Если это не сработает, попробуйте удалить другие драйверы. Также убедитесь, что у вас достаточно места на диске для обновления.
Ошибка 0x80200056. Процесс обновления был прерван из-за ручного перезапуска, случайного отключения или выхода пользователя из системы. Просто попробуйте обновить еще раз.
Ошибка 0x800F0922. Сценарий №1: ПК не может подключиться к серверам Центра обновления Windows. Отключите VPN (если применимо) и попробуйте переустановить. В противном случае попробуйте выполнить обновление еще раз, когда ваше интернет-соединение станет стабильным и надежным. Сценарий № 2: Недостаточно свободного места в разделе, зарезервированном системой.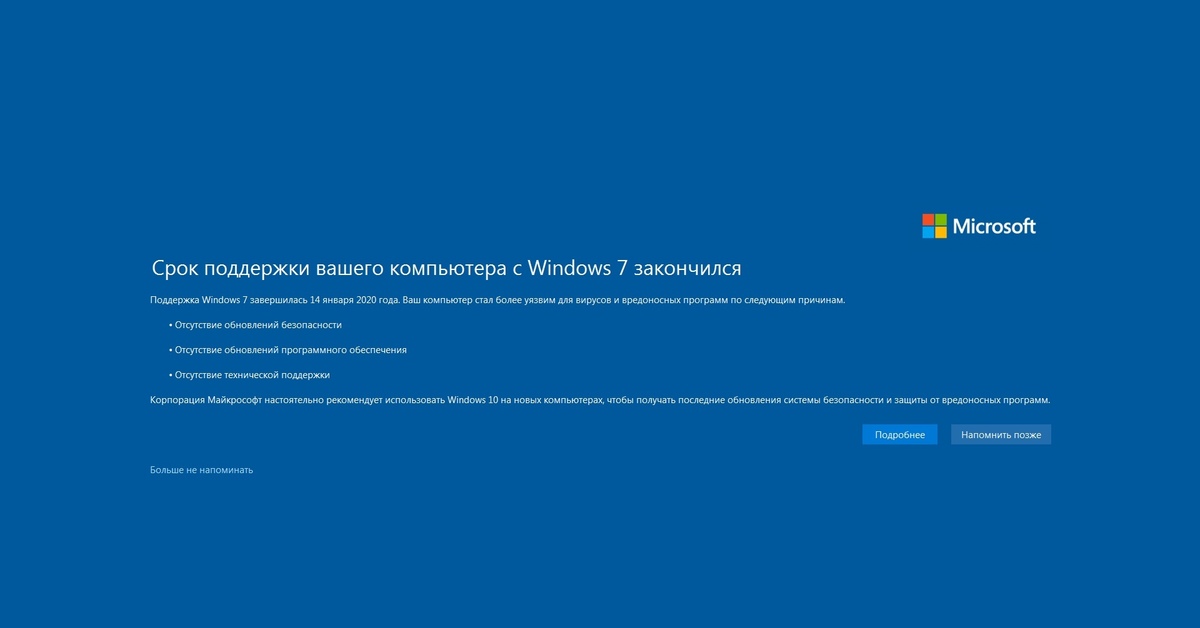 Увеличьте размер раздела и попробуйте обновить Windows еще раз.
Увеличьте размер раздела и попробуйте обновить Windows еще раз.
Ошибка: не удалось завершить обновления. Отмена изменений. Не выключайте компьютер.
Ошибка: сбой при настройке обновлений Windows. Отмена изменений.
ПК не удалось обновить из-за неклассифицированных или неизвестных проблем. Любые причины, не указанные в конкретных категориях ошибок, приведут к появлению одного из этих общих сообщений об ошибке. Просмотрите журнал обновлений, чтобы найти неудачное обновление и конкретный код ошибки, вызвавшей проблему. Устраните проблему, затем повторите попытку обновления.
Ошибка: обновление не применимо к вашему компьютеру. В системе Windows не установлены все необходимые обновления для обновления ОС. Запустите Центр обновления Windows, чтобы убедиться, что установлены все применимые обновления, затем повторите попытку обновления.
Ошибка 0xC1900208 — 0x4000C. Несовместимое приложение заблокировало или помешало процессу обновления. Удалите приложение или программу и попробуйте снова обновить Windows 10.
Удалите приложение или программу и попробуйте снова обновить Windows 10.
Ошибка 0xC1900200 — 0x20008, 0xC1900202 — 0x20008. ПК не соответствует минимальным требованиям для обновления до Windows 10. Обновите оборудование ПК (если возможно) или замените его.
Ошибка 0x80070070 — 0x50011, 0x80070070 — 0x50012, 0x80070070 — 0x60000. На ПК не хватает места для установки обновления Windows 10. Освободите место в разделе ОС и повторите попытку.
Ошибка 0xc1900223. В обновлении есть проблема с файлами загрузки или установки. Не требуется никаких действий; система повторит попытку позже.
Ошибка 0xC1900107. Предыдущее обновление все еще находится в процессе очистки, обычно ожидая перезапуска. Попробуйте перезапустить Windows, а затем попробуйте снова установить новое обновление. Если это не удается, попробуйте использовать утилиту очистки диска, перезапустите, а затем попробуйте выполнить обновление.
Ошибка 0x80300024. Определенная дисковая операция не поддерживается текущим диском. Ознакомьтесь с подробными требованиями Windows 10, чтобы убедиться, что диск (раздел или том) соответствует любым применимым требованиям. Если нет, замените привод.
Ошибка 0x80070002 0x20009. Центр обновления Windows 10 не может найти конкретный файл из-за прав доступа, конфликтующих приложений или других подключенных дисков. Отключите все брандмауэры и закройте работающие приложения. Если это не сработает, попробуйте отключить все диски, не относящиеся к ОС, перезагрузить устройство и повторить попытку обновления.
Ошибка 0xC1900101 0x20017, 0xC1900101 0x30017. Проблема с драйвером вызвала проблему во время установки обновления. Отключите все ненужные устройства, такие как USB-накопители, камеры и т. д., И отключите все службы защиты от вредоносных программ и вирусов.
Ошибка 0x8007042B 0x4000D. Центр обновления Windows неожиданно завершил работу из-за существующего запущенного процесса, который мешал работе. Выполните «чистую» загрузку, чтобы исключить все сомнительные процессы, и повторите попытку обновления.
Выполните «чистую» загрузку, чтобы исключить все сомнительные процессы, и повторите попытку обновления.
Ошибка 0x800700B7 0x2000a. Служба безопасности, приложение или процесс вызвали неожиданное завершение работы Центра обновления Windows. Отключите все приложения и службы безопасности, а затем повторите попытку обновления.
Ошибка 0xC1900101 — 0x20004. При обновлении с Windows 7 или 8 / 8.1 возникла проблема с сообщением «Ошибка установки на этапе safe_OS с ошибкой во время операции INSTALL_RECOVERY_ENVIRONMENT». Ошибка обычно вызвана несовместимостью BIOS или конфигурацией SATA. Попробуйте обновить свою BIOS, удалить все ненужные диски SATA, отсоединить все внешние USB-накопители и отключить сетевые устройства в диспетчере устройств Windows 10 (НЕ щелкнув правой кнопкой мыши в другом месте).
Используйте восстановление системы
Если ваш компьютер по-прежнему не отвечает при установке обновлений, вы можете запустить восстановление системы. Это вернет ваш компьютер к более раннему моменту времени.
Это вернет ваш компьютер к более раннему моменту времени.
- Чтобы получить доступ к функции восстановления системы, введите «Восстановление системы» в строку поиска и выберите « Создать точку восстановления».
В разделе «Восстановление системы» вы можете выбрать подходящую точку для возврата.
Вернувшись к более ранней точке восстановления, попробуйте снова установить обновления в обычном режиме.
Используйте средство восстановления Windows 10
Если ваше устройство с Windows 10 по-прежнему не обновляется или все еще зависает при обновлении, вам нужно загрузить Windows 10 Recovery Tool и исправить диск или вернуться к предыдущей точке восстановления. Если ваше устройство не отвечает, вам необходимо загрузить его с помощью другого.
- Если вы еще этого не сделали, начните с загрузки Windows Media Creation Tool, он также используется для восстановления / исправления вашей существующей ОС Windows.
- Затем подключите USB-накопитель с установленным на нем инструментом восстановления.

- Теперь перезагрузите устройство и нажмите F8 , F10 , F12 или Del, чтобы войти в BIOS / UEFI, это зависит от производителя.
- Затем найдите Boot или Boot Order и щелкните по нему. Некоторые BIOS хранят его в разделе » Система» .
- Затем измените порядок загрузки, чтобы сначала загрузился Windows Media Creation Tool. Обычно вы можете просто использовать клавиши со стрелками, чтобы изменить порядок загрузки.
- Когда инструмент загрузится, выберите свой язык / настройки и нажмите Далее .
- Теперь выберите Восстановить компьютер из вариантов.
- Затем начните с попытки восстановить диск с помощью команды sfc, введите « sfc / scannow » без кавычек и нажмите Enter в командной строке.
- Если это не сработает, вы захотите использовать предыдущую точку восстановления и вернуться к ней. Windows создает их по умолчанию при загрузке новых программ, поэтому у вас должно быть несколько на выбор.
Иногда Windows 10 может столкнуться с проблемами при обновлении, к счастью, вы знаете, что теперь делать, если это произойдет.
 Начните с наименее сложной и постоянной проблемы, прежде чем прибегать к предыдущим точкам восстановления и более радикальным решениям.
Начните с наименее сложной и постоянной проблемы, прежде чем прибегать к предыдущим точкам восстановления и более радикальным решениям.
Читайте также:
- Как сделать загрузочную флешку Windows 10: инструкция
- Как установить Windows 7 с флешки
- Как переустановить Windows 10?
- Как отключить обновления Windows 10 навсегда?
- Как установить Windows 10 с нуля?
- 100+ советов, как ускорить работу ноутбука на Windows 10
3 способа запуска Центра обновления Windows из командной строки
Всегда рекомендуется регулярно обновлять Windows, поскольку обновления устраняют любые существующие ошибки и добавляют новые функции.
Обычно пользователи используют графический интерфейс ОС для поиска и установки обновлений. Однако в некоторых случаях вам может потребоваться запустить этот процесс из инструментов командной строки (CLI), таких как командная строка и Windows PowerShell.
Например, вам может понадобиться управлять обновлениями, особенно для других пользователей на сервере Windows. Или вы можете создавать сценарий, в котором вам нужны такие команды.
Или вы можете создавать сценарий, в котором вам нужны такие команды.
Содержание
Существует несколько способов запустить Центр обновления Windows из командной строки в системе Windows, а именно:
С помощью командной строки
В Windows 10 и 11 Microsoft использует клиент Orchestrator сеанса обновления. UsoClient.exe Инструмент для обновления компонентов вашей системы.
Ранее пользователи могли использовать эту программу из командной строки для проверки и установки обновлений. Однако в последних версиях можно только проверять наличие обновлений. В любом случае, вы можете попробовать выполнить следующие шаги и проверить, работают ли они у вас:
- Открыть Выполнить, нажав Win + R.
- Введите
cmdи нажмите Ctrl + Shift + Enter, чтобы открыть командную строку с повышенными привилегиями . - Введите следующие команды в зависимости от соответствующих операций:
-
UsoClient StartScan— Запустить сканирование доступных обновлений -
UsoClient StartDownload— Загрузить, но не устанавливать проверенные обновления или исправления.
-
UsoClient StartInstall— Установить все загруженные обновления. -
UsoClient ScanInstallWait— сканирование, загрузка и установка обновлений -
UsoClient RestartDevice— перезапуск компьютера для завершения установки обновления -
UsoClient ResumeUpdate– Возобновляет установку обновления после перезагрузки -
UsoClient RefreshSettings– Обновите параметры обновления до значений по умолчанию
-
Вы также можете проверить, какие команды UsoClient вы можете использовать в своей системе, с помощью следующей команды в Windows PowerShell с повышенными правами:
- Открыть прогон.
- Введите
powershellи нажмите Ctrl + Shift + Enter, чтобы открыть Windows PowerShell с повышенными правами. - Скопируйте и вставьте следующую команду и нажмите Enter:
Get-ScheduledTask -TaskPath '\Microsoft\Windows\UpdateOrchestrator\' | Select-Object @{Expression={$_. TaskName};Label="TaskName"}, @{Expression={$_.Actions.Execute + ' ' + $_.Actions.Arguments};Label="CommandLine"}
TaskName};Label="TaskName"}, @{Expression={$_.Actions.Execute + ' ' + $_.Actions.Arguments};Label="CommandLine"}
В старых версиях Windows , вы можете использовать агент обновления Windows WUAUCLT.exe для обновления Windows.
Во-первых, вам нужно включить автоматическое обновление с установкой по расписанию через групповую политику. В противном случае использование агента обновления Windows из командной строки не сработает. Для этого
- Откройте «Выполнить» и введите
gpedit.msc, чтобы открыть редактор локальной групповой политики. - Перейти к Конфигурация компьютера > Административные шаблоны > Компоненты Windows > Центр обновления Windows .
- Если он не содержит политик, но расширяется до дополнительных папок, перейдите к Управление взаимодействием с конечным пользователем .
- Дважды щелкните Настройка автоматического обновления .

- Отметьте Включено и установите для параметра Настройка автоматического обновления значение 4 – Автоматическая загрузка и установка по расписанию .
- Вы можете выбрать любое расписание. Затем нажмите Применить и OK .
Затем вы можете использовать следующие команды в окне «Запрос на обновление Windows с помощью агента обновления»:
-
wuauclt /detectnow— сканирование доступных обновлений -
wuauclt /updatenow— установка доступных обновлений 90 022 -
wuauclt /detectnow /updatenow— объединяет оба процесса выше
Microsoft не создавала инструменты WUAUCLT.exe и UsoClient.exe для конечных пользователей. Таким образом, вы не получите никакой дополнительной информации о том, действительно ли выполняются команды, когда вы используете их в командной строке. Подсказка покажет, что эти команды завершили выполнение, даже если они все еще работают в фоновом режиме.
Вы должны оценить время, которое это может занять, и подождать до тех пор. Поэтому вместо этого метода мы рекомендуем использовать Windows PowerShell, так как вы можете получить более подробную информацию в процессе.
Использование PowerShell
Windows PowerShell — очень мощный интерфейс командной строки Windows, с помощью которого вы можете делать все, что позволяет командная строка, и многое другое. Естественно, вы можете использовать его для запуска обновлений Windows. Вот что вам нужно сделать:
- Нажмите Win + R, чтобы открыть «Выполнить».
- Введите
powershellи нажмите Ctrl + Shift + Enter, чтобы открыть PowerShell с повышенными правами . Если вы используете PowerShell 7, вы можете открыть его, введяpwshвместоpowershell - . Введите команду ниже, чтобы загрузить и установить модуль обновления Windows, который вам нужен для запуска актуальных команд для обновления Windows:
Install -Module PSWindowsUpdate - В приглашении введите
Yи нажмите Enter.
- После установки введите следующие команды обновления для выполнения соответствующих действий:
-
Get-WindowsUpdate— Сканирует доступные обновления и отображает их -
Install-WindowsUpdate— Загружает и устанавливает все доступные обновления Скачивает и устанавливает все доступные обновления при автоматической перезагрузке ПК после установки при необходимости. -
Get-WindowsUpdate -Install -KBArticleID 'KB5017859'— Установите обновление KB5017859. Вам необходимо заменить идентификатор обновления «KB5017859».’ с идентификатором статьи базы знаний доступных обновлений из командыGet-WindowsUpdate.
-
Использование сценария Visual Basic
Хотя описанные выше методы командной строки могут запускать Центр обновления Windows, они не интерактивны и не удобны для пользователя. Платформа Microsoft содержит некоторый сценарий Visual Basic Script (сценарий VB) для запуска интерактивного процесса обновления из CLI, особенно в качестве образца для разработчиков. Однако вы также можете использовать этот скрипт для своих целей.
Однако вы также можете использовать этот скрипт для своих целей.
- Откройте «Выполнить» и введите
блокнот, чтобы запустить этот текстовый редактор. - Затем откройте веб-браузер и перейдите на следующие страницы Microsoft в зависимости от того, хотите ли вы установить конкретное обновление или все обновления сразу:
- Все доступные обновления
- Определенные обновления
- страницу в блокнот, который вы только что открыли.
- Нажмите Ctrl + S, чтобы сохранить файл.
- Задайте для параметра «Тип файла» значение «Все файлы» и для имени файла значение 9.0015 UpdateInstall.vbs . Вы можете использовать любое имя, но не забудьте использовать расширение
.vbs. - Сохраните его в любом месте, перейдя туда и нажав Сохранить .
- Затем откройте командную строку с повышенными правами.
- Введите следующую команду при замене пути:
cscript «<Путь к папке>\UpdateInstall. vbs»
vbs» - Вы также можете щелкнуть правой кнопкой мыши сценарий в проводнике и выбрать Копировать как путь . Затем вставьте его после ввода
cscriptи пробела, чтобы не вводить полный путь вручную. - Затем следуйте инструкциям на экране интерфейса командной строки.
Как обновить Windows 10
Когда вы покупаете по ссылкам на нашем сайте, мы можем получать партнерскую комиссию. Вот как это работает.
Обновление программного обеспечения на вашем ноутбуке — это простой и эффективный способ обеспечить бесперебойную работу вашей системы. Когда вы обновите Windows 10, на вашем компьютере появятся новейшие функции, исправления ошибок и (самые важные) исправления безопасности.
К счастью, Windows будет периодически проверять наличие последних системных обновлений и устанавливать их автоматически. Все, что вам нужно сделать, это перезагрузить компьютер, чтобы завершить установку обновлений (чтобы приостановить обновления на срок до 35 дней, ознакомьтесь с этим руководством). Какими бы удобными ни были автоматические обновления, бывают случаи, когда вы захотите проверить наличие обновлений вручную, например, когда выпускается важное исправление безопасности или если вы столкнулись с серьезной ошибкой.
Какими бы удобными ни были автоматические обновления, бывают случаи, когда вы захотите проверить наличие обновлений вручную, например, когда выпускается важное исправление безопасности или если вы столкнулись с серьезной ошибкой.
- Как запретить программе подключение к Интернету в Windows 10
- Что делать, если панель задач Windows не скрывается автоматически
- Показать полный путь к папке в проводнике в Windows 10
Если вы в настоящее время используете Windows 7, прочитайте наше руководство, чтобы подготовиться к тому, когда операционная система достигает конца жизненного цикла. После обновления вашего ноутбука ознакомьтесь с нашим руководством по Windows 10 как для начинающих, так и для опытных пользователей.
Вот несколько простых шагов, чтобы вручную проверить наличие обновлений Windows 10.
Как вручную обновить Windows 10
1. Нажмите кнопку Пуск (Windows) в левом нижнем углу.
2. Перейдите в настройки (значок шестеренки).
3. Выберите значок Обновление и безопасность
4. Выберите вкладку Центр обновления Windows на левой боковой панели (круглые стрелки)
900 02 5. Нажмите кнопку Проверить наличие обновлений . Если есть доступное обновление, оно начнет загружаться автоматически.
Если вы не видите обновления, не беспокойтесь; эта страница сообщит вам, если ваше оборудование в настоящее время несовместимо.
Чтобы завершить обновление, вам потребуется перезагрузить Windows, но вы сделаете это позже, если нет срочности. Сделать это довольно просто — просто следуйте этим простым инструкциям. (Обратите внимание, что ваша система не будет оснащена последними обновлениями, пока она не будет перезагружена.)
Как запланировать обновление Windows 10
1.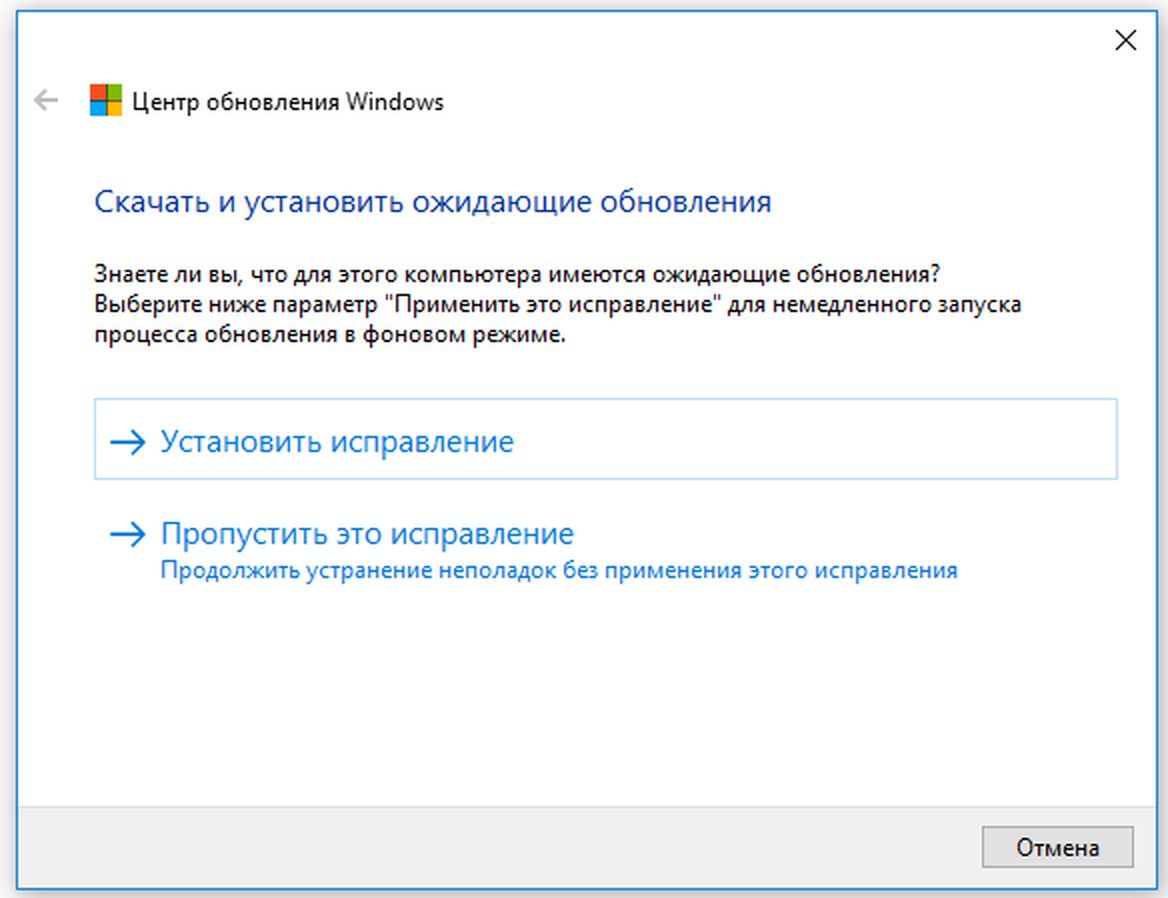 На странице настроек Центра обновления Windows (шаг 4 выше) выберите «Запланировать перезагрузку» находится рядом с «Перезагрузить сейчас».
На странице настроек Центра обновления Windows (шаг 4 выше) выберите «Запланировать перезагрузку» находится рядом с «Перезагрузить сейчас».
2. Затем вы попадете на страницу расписания. Оттуда переместите ползунок Schedule a Time вправо (положение «включено»).
3. После этого для выбора будут доступны выделенные серым цветом опции «Выбрать время» и «Выбрать день». Используйте бегущую строку и раскрывающийся список даты, чтобы выбрать, когда перезагрузить ноутбук.
Кредит: Microsoft
Получите мгновенный доступ к последним новостям, самым горячим обзорам, выгодным предложениям и полезным советам.
Свяжитесь со мной, чтобы сообщить о новостях и предложениях от других брендов Future. Получайте электронные письма от нас от имени наших надежных партнеров или спонсоров.
Филипп Трейси — помощник главного редактора журнала Laptop Mag, где он делает обзоры ноутбуков, телефонов и других гаджетов, а также освещает последние новости отрасли.


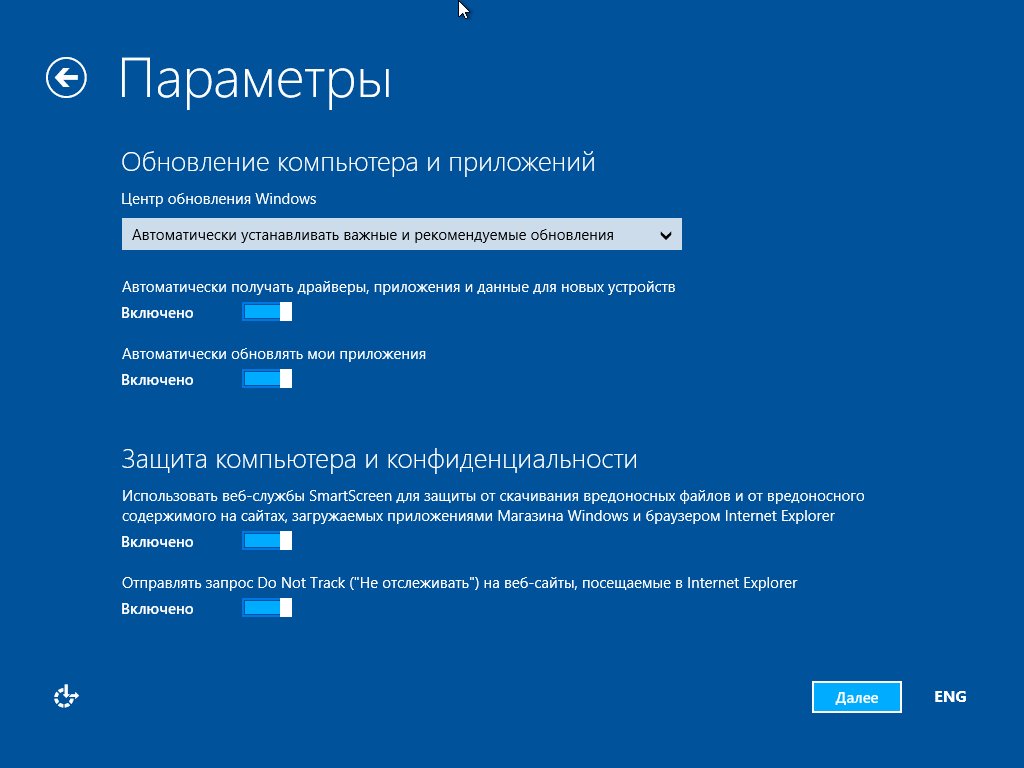
 old».
old».
 Начните с наименее сложной и постоянной проблемы, прежде чем прибегать к предыдущим точкам восстановления и более радикальным решениям.
Начните с наименее сложной и постоянной проблемы, прежде чем прибегать к предыдущим точкам восстановления и более радикальным решениям.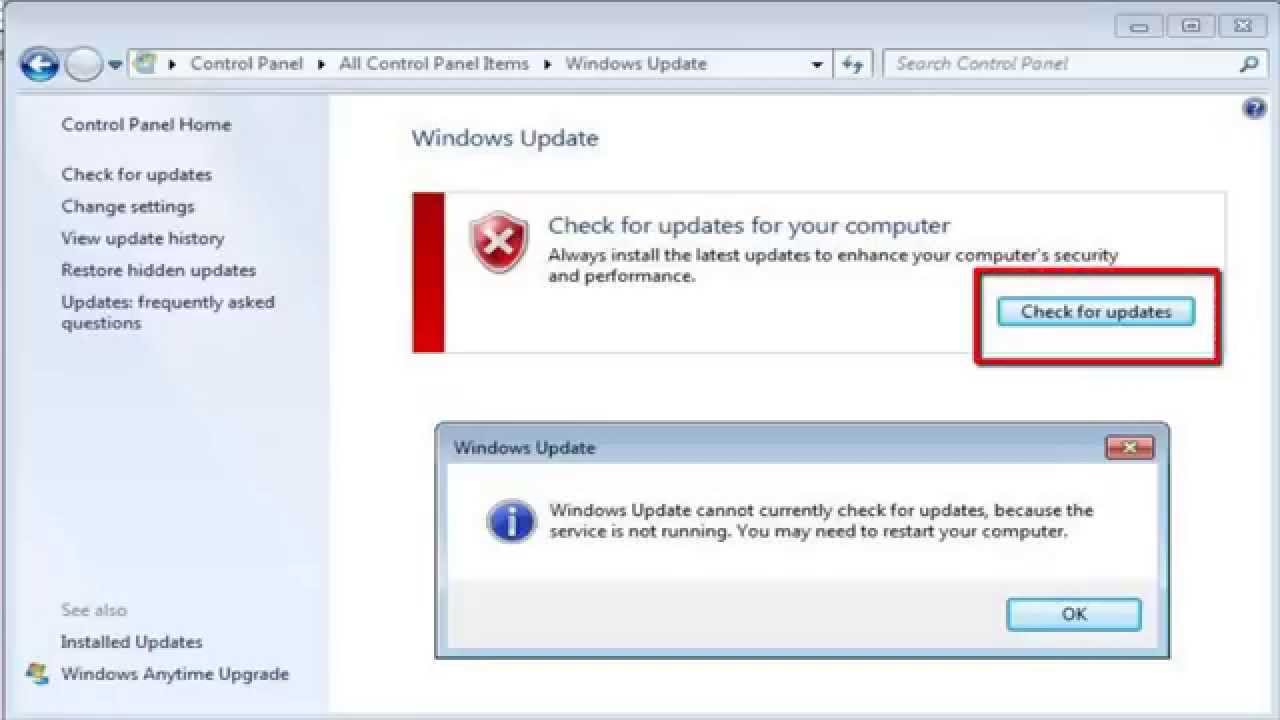
 TaskName};Label="TaskName"}, @{Expression={$_.Actions.Execute + ' ' + $_.Actions.Arguments};Label="CommandLine"}
TaskName};Label="TaskName"}, @{Expression={$_.Actions.Execute + ' ' + $_.Actions.Arguments};Label="CommandLine"} 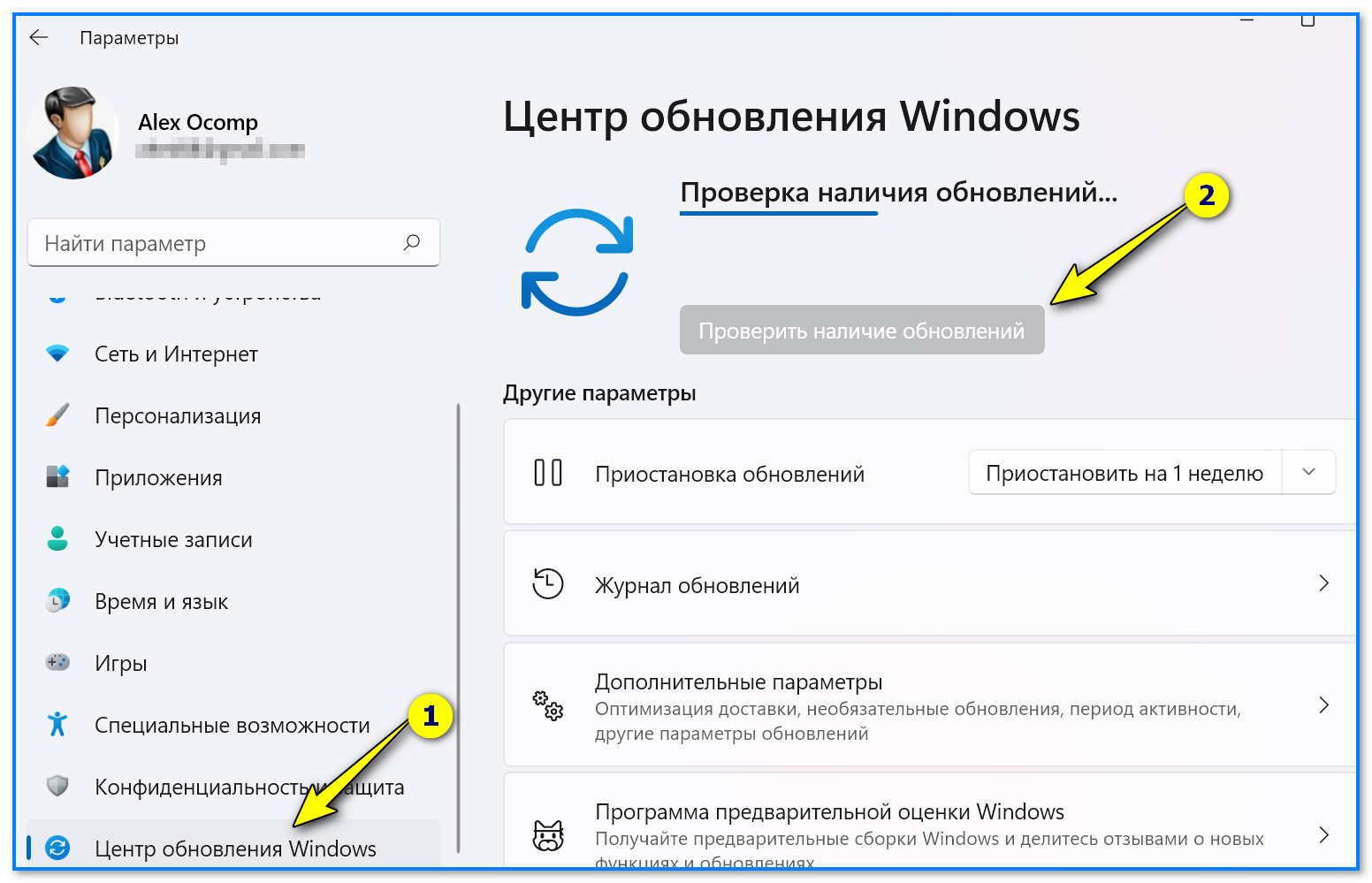

 vbs»
vbs» 