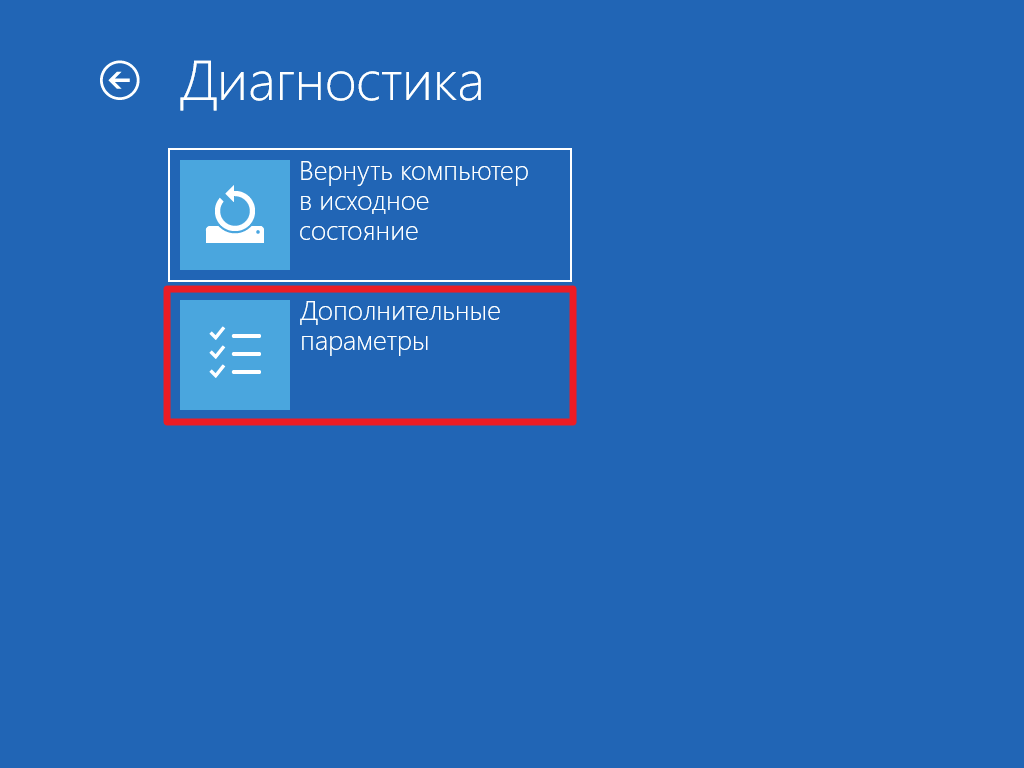Как запустить безопасный режим на ноутбуке asus windows 10: Асус как зайти в безопасный режим. Как включить безопасный режим на ноутбуке
Содержание
Как войти в безопасный режим Windows 8.1 (Windows 8)
Некоторым пользователям может понадобится войти в безопасный режим Windows 8.1 (Windows 8) для решения проблем с работой операционной системы на компьютере. На ПК случаются неполадки решить которые обычными способами не получается.
Безопасный режим или Safe Mode — специальный режим работы операционной системы Windows ограниченными функциональными возможностями. При безопасном режиме загружаются только основные компоненты ОС и необходимые драйвера.
Содержание:
- Как войти в безопасный режим Windows 8.1 (Windows 8) — 1 способ
- Как зайти в безопасный режим Windows 8.1 (Windows 8) — 2 способ
- Как запустить безопасный режим Windows 8.1 (Windows 8) — 3 способ
- Как запустить безопасный режим при загрузке Windows 8.1 (Windows 8) — 4 способ
- Как загрузить Windows 8 (Windows 8.1) в безопасном режиме — 5 способ
- Выводы статьи
- Как войти в безопасный режим Windows 8.1 (Windows 8) (видео)
Безопасный режим Windows 8 поможет провести диагностику на компьютере, в случае возникновения проблем в работе аппаратного или программного обеспечения. В безопасном режиме можно обнаружить вирусы в программах, потому что многие вирусы не будут воздействовать на систему в ограниченном режиме работы Windows.
В безопасном режиме можно обнаружить вирусы в программах, потому что многие вирусы не будут воздействовать на систему в ограниченном режиме работы Windows.
У пользователя имеется две возможности для входа в режим Safe Mode:
- Непосредственно из работающей операционной системы Windows.
- Перед обычным запуском Windows.
В первом случае, пользователь изменяет порядок загрузки Windows во время обычной работы в операционной системе. Второй вариант предполагает вход в безопасный режим перед обычной загрузкой Windows.
Можно воспользоваться несколькими способами для перехода в безопасный режим Windows 8.1 (Windows 8):
- После изменения типа загрузки в конфигурации системы.
- Зайти в режим Safe Mode из командной строки.
- Выбрать безопасный режим в дополнительных параметрах загрузки.
- Войти в безопасный режим из среды восстановления Windows RE.
Часть вариантов работает из запущенной операционной системы Windows 8.1 (Windows 8), другие методы подходят для входа в Safe Mode сразу после запуска компьютера.
В этой статье вы найдете инструкции, рассказывающие обо всех способах входа в безопасный режим Виндовс 8.
Как войти в безопасный режим Windows 8.1 (Windows 8) — 1 способ
Сначала рассмотрим самый простой способ для входа в режим Safe Mode из работающей ОС Windows. В этом нам поможет встроенный системный инструмент: утилита «Конфигурация системы».
Необходимо выполнить следующие шаги:
- Нажмите на клавиши «Win» + «R».
- В открывшемся диалоговом окне «Выполнить», в поле «Открыть…» введите команду: «msconfig» (без кавычек).
- Нажмите на клавишу «Enter».
- В открывшемся окне «Конфигурация системы» нужно зайти во вкладку «Загрузка».
- В разделе «Параметры загрузки» необходимо установить флажок в пункте «Безопасный режим».
- Нажмите на кнопку «ОК».
- В окне предупреждения «Настройка системы» нажмите на кнопку «Перезагрузка» для применения изменений.
- Перезагрузите ПК.

После этого, на компьютере будет запущен безопасный режим Виндовс 8.1.
Как зайти в безопасный режим Windows 8.1 (Windows 8) — 2 способ
Второй вариант включить безопасный режим: выполнение команды из командной строки Windows. Сделать это можно из операционной системы, работающей в обычном режиме.
Вам понадобится выполнить следующие действия:
- Нужно запустить командную строку от имени администратора.
- В окне командной строки выполните команду, а затем нажмите на клавишу «Enter»:
bcdedit /set {current} safeboot minimal- Закройте окно интерпретатора командной строки.
- Перезагрузите компьютер.
Операционная система войдет в безопасный режим Виндовс 8.1.
В случае необходимости, вы можете запустить из командной строки еще два режима Safe Mode.
Безопасный режим с поддержкой сетевых драйверов в графическом интерфейсе запускается командой:
bcdedit /set {current} safeboot networkБезопасный режим с поддержкой командной строки запустится после выполнения двух последовательных команд:
bcdedit /set {current} safeboot minimal
bcdedit /set {current} safebootalternateshell yesВыйти из безопасного режима можно с помощью команды, выполненной в интерпретаторе командной строки:
bcdedit /deletevalue {default} safebootКак запустить безопасный режим Windows 8.
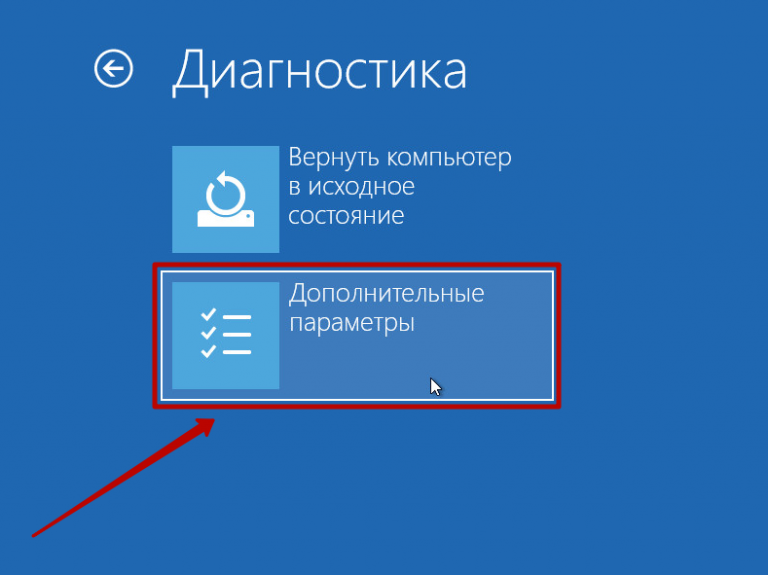 1 (Windows 8) — 3 способ
1 (Windows 8) — 3 способ
Из работающей ОС можно войти в режим дополнительных параметров загрузки.
Пройдите последовательные шаги:
- Переместите указатель мыши в правый нижний угол экрана, нажмите на кнопку «Параметры», а затем на кнопку «Изменение параметров компьютера».
- В правой боковой панели «Параметры компьютера» сначала нажмите «Обновление и восстановление», а затем на «Восстановление».
- В опции «Особые варианты загрузки» нажмите на кнопку «Перезагрузить сейчас».
- После перезагрузки компьютера, в окне «Выберите параметр» щелкните по «Диагностика».
- В окне «Диагностика» нажмите на кнопку «Дополнительные параметры».
- В открывшемся окне нажмите на кнопку «Параметры загрузки».
- В следующем окне нажмите на кнопку «Перезагрузка».
- В окне «Параметры загрузки» с помощью функциональных клавиш «F1»-«F9» выберите нужный режим запуска операционной системы Windows1 (Windows 8).
Режим Safe Mode включается с помощью следующих клавиш:
- «F4» — безопасный режим.

- «F5» — безопасный режим с загрузкой сетевых драйверов.
- «F6» — безопасный режим с поддержкой командной строки.
«Безопасный режим» и «безопасный режим с загрузкой сетевых драйверов» работают в графическом режиме.
«Безопасный режим с поддержкой командной строки» работает из командной строки Windows. Для отображения интерфейса операционной системы, в командной строке нужно выполнить команду «explorer.exe».
Читайте также: Восстановление системы в безопасном режиме Windows
Как запустить безопасный режим при загрузке Windows 8.1 (Windows 8) — 4 способ
Этот способ применяется, когда нужно войти в безопасный режим сразу после запуска компьютера, до начала обычной загрузки операционной системы Windows.
Выполните следующие действия:
- После нажатия на кнопку запуска ПК, нажимайте несколько раз на клавишу «F8», а на ноутбуках, в большинстве случаев, на клавиши «F8» + «Fn».
Если клавиша «F8» вызывает меню BIOS (UEFI), выберите жесткий диск компьютера в качестве загрузочного устройства, а после этого сразу начинайте нажимать на «F8».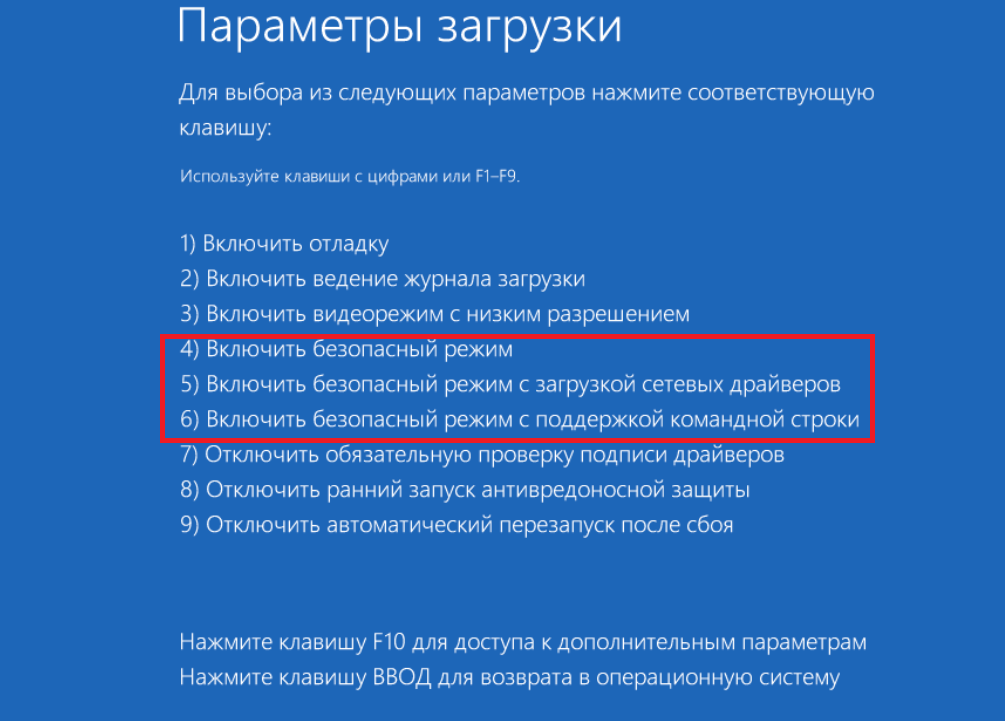
- В окне «Дополнительные варианты загрузки» с помощью стрелок «↑» и «↓» на клавишах выберите подходящий вариант запуска операционной системы.
Здесь доступны три варианта режима Safe Mode:
- Безопасный режим.
- Безопасный режим с загрузкой сетевых драйверов.
- Безопасный режим с поддержкой командной строки.
- Выделите нужный режим, нажмите на клавишу «Enter».
Как загрузить Windows 8 (Windows 8.1) в безопасном режиме — 5 способ
Если на компьютере появились неполадки, в некоторых случаях не получится войти в обычный режим Windows. Для устранения возникших проблем требуется вход в режим Safe Mode.
Решить подобную проблему можно из среды восстановления Windows RE. Среда восстановления имеется в образе Windows, записанном на флешку или DVD-диск, или на специально созданном Диске восстановления Windows 8 (Windows 8.1).
Необходимо войти в Boot Menu (загрузочное меню) компьютера, а затем выбрать загрузочное устройство (USB-флешку или CD/DVD-диск) для выполнения загрузки на ПК.
Далее выполните следующие действия:
- В первом окне приложения «Установка Windows 8» нажмите «Далее».
- В следующем окне нажмите на «Восстановление системы».
- В окне «Выбор действия» нажмите на «Диагностика».
- В окне «Диагностика» нажмите на «Дополнительные параметры».
- В окне «Дополнительные параметры» нажмите на «Командная строка».
- Введите команду в окно командной строки, а потом нажмите на клавишу «Enter»:
bcdedit /set {default} safeboot minimalЗапуск безопасного режима с загрузкой сетевых драйверов выполняется командой:
bcdedit /set {default} safeboot networkБезопасный режим с поддержкой командной строки включается двумя последовательными командами.
bcdedit /set {default} safeboot minimal
bcdedit /set {default} safebootalternateshell yesЗакройте командную строку, а потом перезагрузите компьютер.
Выводы статьи
Встречаются ситуации, когда пользователям нужно войти в безопасный режим Windows 8.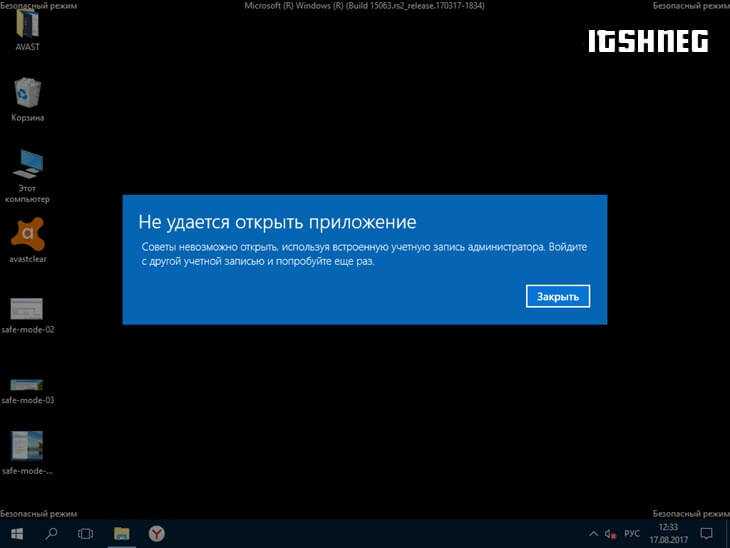 1 или Windows 8. Safe Mode — безопасный режим с ограниченной функциональностью помогает выявить проблемы в работе компьютера. Вы можете воспользоваться несколькими способами для входа в безопасный режим Windows из работающей операционной системы, или зайти в Safe Mode перед запуском ОС на ПК.
1 или Windows 8. Safe Mode — безопасный режим с ограниченной функциональностью помогает выявить проблемы в работе компьютера. Вы можете воспользоваться несколькими способами для входа в безопасный режим Windows из работающей операционной системы, или зайти в Safe Mode перед запуском ОС на ПК.
Как войти в безопасный режим Windows 8.1 (Windows 8) (видео)
Нажимая на кнопку, я даю согласие на обработку персональных данных и принимаю политику конфиденциальности
Как включить безопасную загрузку на Windows 10?
айратфйрат
айратфйрат
#2
secure boot это называется там, так и ищи)
в основном он в меню boot находится, может его куда-то в подменю засунули
Позитивный голос
0
vil21
vil21
#3
msconfig
Позитивный голос
0
гоги
гоги
#4
в десятке можно только назначить находясь в винде для следующей загрузки-если комп выключен, то сейчас никак
Позитивный голос
0
arharif
arharif
#5
Одень на комп ковидную маску +_-
Позитивный голос
0
DeeJ
DeeJ
#6
Щёлкнуть правой кнопкой мышки на значок «Пуск» (внизу слева), в появившемся меню левой кнопкой выбрать «Выполнить», ввести : msconfig → ОК → Загрузка → в чек боксе «Безопасный режим» поставить галочку → Применить → ОК → Перезагрузка.
Позитивный голос
0
Запустите компьютер в безопасном режиме в Windows
Windows 11 Windows 10 Больше…Меньше
Безопасный режим запускает Windows в базовом состоянии с использованием ограниченного набора файлов и драйверов. Если проблема не возникает в безопасном режиме, это означает, что настройки по умолчанию и базовые драйверы устройств не вызывают проблемы. Наблюдение за Windows в безопасном режиме позволяет сузить источник проблемы и может помочь в устранении неполадок на вашем ПК.
Существует две версии безопасного режима: безопасный режим и безопасный режим с поддержкой сети. Безопасный режим с поддержкой сети добавляет сетевые драйверы и службы, необходимые для доступа к Интернету и другим компьютерам в вашей сети.
Выберите один из следующих разделов, чтобы узнать, как запустить компьютер в безопасном режиме из настроек, с экрана входа или с черного или пустого экрана.
Нажмите Клавиша с логотипом Windows + I на клавиатуре, чтобы открыть Настройки. Если это не сработает, нажмите кнопку Пуск , затем выберите Настройки .
Выберите Система > Восстановление .
Открыть настройки восстановленияВ разделе Параметры восстановления рядом с Расширенный запуск выберите Перезагрузить сейчас .
org/ListItem»>После перезагрузки компьютера вы увидите список параметров. Выберите 4 или нажмите F4 , чтобы запустить компьютер в безопасном режиме. Или, если вам нужно использовать Интернет, выберите 5 или нажмите F5 для безопасного режима с поддержкой сети.
После перезагрузки ПК до Выберите вариант экрана , выберите Устранение неполадок > Дополнительные параметры > Параметры запуска > Перезапустите . Вас могут попросить ввести ключ восстановления BitLocker.
Если вы не можете открыть «Настройки» для входа в безопасный режим, перезагрузите устройство с экрана входа в Windows.
На экране входа в Windows нажмите и удерживайте клавишу Shift , пока вы выбираете Power > Restart .
После перезагрузки компьютера на экране Выберите параметр , выберите Устранение неполадок > Дополнительные параметры > Параметры запуска > Перезагрузить . Вас могут попросить ввести ключ восстановления BitLocker.
org/ListItem»>
После перезагрузки компьютера вы увидите список параметров. Выберите 4 или F4 , чтобы запустить компьютер в безопасном режиме. Или, если вам нужно использовать Интернет, выберите 5 или F5 для безопасного режима с поддержкой сети.
Примечание. Если вы зашифровали свое устройство, вам потребуется ключ BitLocker для запуска в безопасном режиме.
Перед входом в безопасный режим необходимо войти в среду восстановления Windows (winRE). Для этого вы будете несколько раз выключать и включать устройство:
Удерживайте кнопку питания в течение 10 секунд, чтобы выключить устройство.
org/ListItem»>При первых признаках того, что Windows запустилась (например, некоторые устройства показывают логотип производителя при перезапуске), удерживайте нажатой кнопку питания в течение 10 секунд, чтобы выключить устройство.
Нажмите кнопку питания еще раз, чтобы включить устройство.
Когда Windows перезагрузится, удерживайте кнопку питания в течение 10 секунд, чтобы выключить устройство.
org/ListItem»>Разрешите вашему устройству перезапуститься в режиме автоматического восстановления и выберите Дополнительные параметры для входа в winRE.
Нажмите кнопку питания еще раз, чтобы включить устройство.
Нажмите кнопку питания еще раз, чтобы включить устройство.
Теперь, когда вы находитесь в winRE, выполните следующие действия, чтобы перейти в безопасный режим:
На экране Выберите параметр выберите Устранение неполадок > Дополнительные параметры > Параметры запуска > Перезапуск .
org/ListItem»>
После перезагрузки устройства вы увидите список параметров. Выберите опцию 5 из списка или нажмите F5 для безопасного режима с поддержкой сети.
Если вам нужна дополнительная информация об ошибке черного или пустого экрана, см. раздел Устранение ошибок черного или пустого экрана.
Примечания: Перезапуска устройства должно быть достаточно, чтобы вернуться из безопасного режима в обычный режим. Однако, если по какой-то причине ваша машина по-прежнему самостоятельно загружается в безопасный режим после перезагрузки, попробуйте следующее:
Нажмите клавишу с логотипом Windows + R .
org/ListItem»>Выберите вкладку Загрузка .
В разделе Варианты загрузки , снимите флажок Безопасная загрузка .
Введите msconfig в поле Открыть и выберите OK .
Нажмите клавишу с логотипом Windows + I на клавиатуре, чтобы открыть настройки.
 Если это не сработает, нажмите кнопку Start , затем выберите Настройки .
Если это не сработает, нажмите кнопку Start , затем выберите Настройки .Выберите Обновление и безопасность > Восстановление .
Открыть настройки восстановленияВ разделе Расширенный запуск выберите Перезагрузить сейчас .
После перезагрузки компьютера на экране Выберите параметр , выберите Устранение неполадок > Дополнительные параметры > Параметры запуска > Перезагрузить . Вас могут попросить ввести ключ восстановления BitLocker.

После перезагрузки компьютера вы увидите список параметров. Выберите 4 или нажмите F4 , чтобы запустить компьютер в безопасном режиме. Или, если вам нужно использовать Интернет, выберите 5 или нажмите F5 для безопасного режима с поддержкой сети.
Если вы не можете открыть настройки, чтобы войти в безопасный режим, перезагрузите устройство с экрана входа в Windows.
- org/ListItem»>
После перезагрузки компьютера на экране Выберите вариант , выберите Устранение неполадок > Дополнительные параметры > Параметры запуска > Перезапуск . Вас могут попросить ввести ключ восстановления BitLocker.
После перезагрузки компьютера вы увидите список параметров.
 Выберите 4 или F4 , чтобы запустить компьютер в безопасном режиме. Или, если вам нужно использовать Интернет, выберите 5 или F5 для безопасного режима с поддержкой сети.
Выберите 4 или F4 , чтобы запустить компьютер в безопасном режиме. Или, если вам нужно использовать Интернет, выберите 5 или F5 для безопасного режима с поддержкой сети.
На экране входа в Windows нажмите и удерживайте клавишу Shift при выборе Power > Restart .
Примечание. Если вы зашифровали свое устройство, вам потребуется ключ BitLocker для запуска в безопасном режиме.
Перед входом в безопасный режим необходимо войти в среду восстановления Windows (winRE). Для этого вы несколько раз выключите устройство, затем включите:
Удерживайте кнопку питания в течение 10 секунд, чтобы выключить устройство.
Нажмите кнопку питания еще раз, чтобы включить устройство.

При первых признаках того, что Windows запустилась (например, некоторые устройства показывают логотип производителя при перезапуске), удерживайте нажатой кнопку питания в течение 10 секунд, чтобы выключить устройство.
Нажмите кнопку питания еще раз, чтобы включить устройство.
Когда Windows перезагрузится, удерживайте кнопку питания в течение 10 секунд, чтобы выключить устройство.
org/ListItem»>Разрешить полный перезапуск устройства. Вы войдете в winRE.
Нажмите кнопку питания еще раз, чтобы включить устройство.
Теперь, когда вы находитесь в winRE, выполните следующие действия, чтобы перейти в безопасный режим:
На экране Выберите параметр выберите Устранение неполадок > Дополнительные параметры > Параметры запуска > Перезагрузка .
org/ListItem»>
После перезагрузки устройства вы увидите список параметров. Выберите опцию 5 из списка или нажмите F5 для безопасного режима с поддержкой сети.
Если вам нужна дополнительная информация об ошибке черного или пустого экрана, см. раздел Устранение ошибок черного или пустого экрана.
Примечания: Перезапуска устройства должно быть достаточно, чтобы вернуться из безопасного режима в обычный режим. Однако, если по какой-то причине ваша машина по-прежнему самостоятельно загружается в безопасный режим после перезагрузки, попробуйте следующее:
Нажмите клавишу с логотипом Windows + R .
org/ListItem»>Выберите вкладку Загрузка .
В разделе Варианты загрузки , снимите флажок Безопасная загрузка .
Введите msconfig в поле Открыть и выберите OK .
Как запустить в безопасном режиме Windows 10
Windows запускается в безопасном режиме с минимальным набором драйверов и данных. Безопасный режим можно использовать для проверки того, являются ли причиной проблемы настройки по умолчанию или устаревшие драйверы устройств. Вы можете определить корень проблемы и помочь в устранении неполадок ПК, наблюдая за Windows в безопасном режиме.
Вы можете определить корень проблемы и помочь в устранении неполадок ПК, наблюдая за Windows в безопасном режиме.
Как запустить компьютер в безопасном режиме Windows 10
Безопасный режим доступен в двух различных версиях: безопасный режим и безопасный режим с поддержкой сети. Вы можете получить доступ к Интернету и другим компьютерам в вашей сети, используя безопасный режим с поддержкой сети, который добавляет необходимые вам сетевые драйверы и службы.
Чтобы узнать, как запустить компьютер в безопасном режиме из настроек, экрана входа в систему, черного или пустого экрана, выберите один из следующих разделов.
Как открыть Windows 10 в безопасном режиме
Вы сможете вернуться из безопасного режима в обычный режим, перезагрузив устройство. Однако, если ваш компьютер по какой-либо причине по-прежнему запускается в безопасном режиме автоматически после перезагрузки, попробуйте следующее:
В разделе «Параметры загрузки» снимите флажок «Безопасная загрузка».

Как запустить Windows 10 в безопасном режиме
Хотя есть и другие способы запуска безопасного режима, это три самых простых.
С помощью значка питания
После входа в систему:
1. В левом нижнем углу щелкните значок Windows.
2. Удерживая нажатой клавишу Shift, нажмите «Перезагрузить» после выбора значка «Питание».
3. После перезагрузки на вашем компьютере появится синий экран с заголовком «Выберите вариант». Выберите «Дополнительные параметры» после выбора «Устранение неполадок».
4. Выберите «Перезагрузить» после выбора «Параметры запуска». Ваш компьютер будет включаться и выключаться.
5. Когда экран снова появится, вам будет предложено несколько вариантов. Нажмите 4 или 5, чтобы запустить компьютер в безопасном режиме с подключением к Интернету.
Использование приложения «Настройки»
1. Нажмите клавишу Windows + I, чтобы запустить приложение «Настройки».
2. Выберите «Восстановление», затем «Обновление и безопасность».
3. Щелкните Перезагрузить сейчас в разделе Расширенный запуск этой страницы.
4. При перезагрузке компьютера появится экран выбора параметров. Нажмите «Устранение неполадок» здесь, а затем «Дополнительные параметры».
5. Выберите «Перезагрузить» после выбора «Параметры запуска».
6. После перезагрузки компьютера у вас будет несколько вариантов загрузки. Здесь нажмите 4, чтобы запустить безопасный режим на вашем компьютере, или 5, чтобы запустить безопасный режим при подключении к Интернету.
удерживая кнопку питания нажатой
Если вы не можете нормально загрузиться в Windows, выполните эту процедуру.




 Если это не сработает, нажмите кнопку Start , затем выберите Настройки .
Если это не сработает, нажмите кнопку Start , затем выберите Настройки .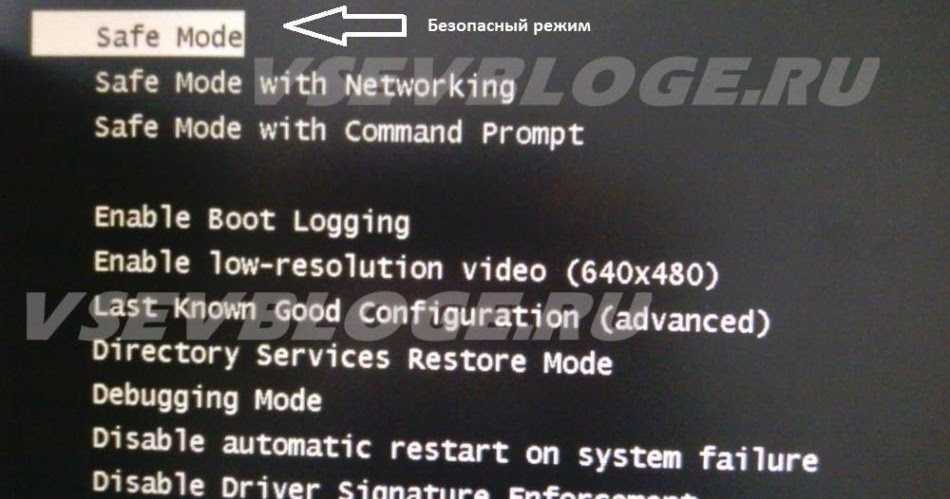
 Выберите 4 или F4 , чтобы запустить компьютер в безопасном режиме. Или, если вам нужно использовать Интернет, выберите 5 или F5 для безопасного режима с поддержкой сети.
Выберите 4 или F4 , чтобы запустить компьютер в безопасном режиме. Или, если вам нужно использовать Интернет, выберите 5 или F5 для безопасного режима с поддержкой сети.