Как прошить материнскую плату asus: Как прошить БИОС на материнской плате ASUS
Добрый день. Здесь я вам расскажу частую проблему связанную с прошивкой материнской платы Asus M5A97 R2.0. Так же можете просмотреть, как обновить/прошить BIOS на материнских платах. Проблема заключается в том, что после обновления BIOS материнки, компьютер перестает включатся и издает два писка (но бывает вообще не пищит). Советую сразу перейти к пункту «Прошиваем биос/восстанавливаем с помощью флешки 100% рабочий вариант». И так для решения данной проблемы нам потребуется: 1. Флешка. 2. DVD диск который шел вместе с материнской платой. 3. Файл прошивки. И так приступим: 1. Что мы сначала будем делать это сбросим BIOS. Как будем сбрасывать: 1.1. Отключаем питание компьютера. 1.2. Снимаем боковую крышку системного блока. 1.3. Если видеокарточка большая, то ищи под ней батарейку BIOS. 1.4. Вытаскиваем. Ждем 30 секунд (либо если не хотите ждать, то замыкаем контакты, где находиться батарейка). И так BIOS сброшен. P.S.: Если есть 2 писка,то всё ОК и сделано правильно. Если нет то проделываем пункт 1.4. еще раз. 2. Дальше заходим на сайт производителя Asus M5A97 R2.0. 3. Скачиваем новую прошивку. После распаковываем ZIP архив и переименовываем распакованный файл в M5A97R20.CAP. P.S.: Если не переименовать,то вы не прошьёте BIOS, поскольку файл прошивки она не найдет=). Если не верите можете попробовать. Хотя я за такую ошибку поплатился дополнительным часом работы=). 4. Включаем компьютер, слышим два писка. Вставляем диск в привод и флешку в порт USB Bios FlashBack. Выкладываю картинку, где порт USB подписан и стрелочкой подмечено, где он находится. P.S.:Только такую картинку нашел, где с заглушкой не нашел. 5. Перезагружаем компьютер. 6. 7. Заходим в BIOS и сбрасываем все настройки в дефолт. Прошиваем/восстанавливаем биос с помощью флешки 100% рабочий вариант: 1. Как выше описано нам потребуется. Флешка в файловой системе FAT32. И сама прошивка переименованная. P.S.: Советую использовать флешку со светодиодным сигналом, то бишь с индикатором записи/чтения или обращения к ней. 2. Выключаем компьютер, но не обесточиваем его, то есть он должен с кнопки включения включатся. 3. Вставляем флешку в которую залили биос. 4. Находим кнопочку около батарейки BIOS, она должна быть подписана, как BIOS FLBC (приблизительно так). 5. Нажимаем на неё и удерживаем и как только начнет мигать светодиод отпускаем. P.S.: Куллеры не будут крутится и т.п. Только будет мигать светодиод около кнопки BIOS FLBC и светодиод флешки. 6. Ждем пока перестанет мигать. После включаем. Ура мы оживили материнку Asus M5A97 R2.0 и заодно обновили BIOS. На всякий случай выложу дамп биоса материнской платы Asus M5A97 R2.0 снятый с помощью программатора BIOS_2501.bin.
|
Прошивка bios (биоса), перепрошивка биос на ноутбуке asus acer hp toshiba sony vaio lenovo samsung dell
Каждый стационарный и портативный компьютер состоит не только из аппаратных средств, но и из программного обеспечения. Одной из самых важных программ в ноутбуке является BIOS (Basic Input-Output System), в переводе с английского языка – базовая система ввода-вывода. Другими словами BIOS представляет собой программное обеспечение, которое хранится в ПЗУ (Постоянном Запоминающем Устройстве) и следит за функционированием основного оборудования, которое установлено на ноутбуке. Помимо этого BIOS отвечает за сами функции базового интерфейса. Наиболее известная для обычных пользователей система ввода-вывода – это BIOS материнской платы компьютера, но не стоит забывать, что BIOS есть практически у каждого устройства, находящегося в ЭВМ.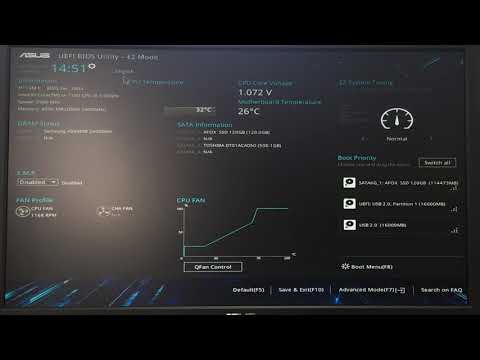 Таким образом, BIOS есть у видеоконтроллеров, модемов, сетевых адаптеров и прочего оборудования.
Таким образом, BIOS есть у видеоконтроллеров, модемов, сетевых адаптеров и прочего оборудования.
Прошивка базовой системы ввода-вывода означает необходимость обновить программное обеспечение с целью подключения нового оборудования или каких-либо других действий. Перепрошивка может осуществляться разнообразными способами, начиная с различных вариаций программной реализации прошивки, заканчивая обновлением базовой системы ввода-вывода на программно-аппаратном уровне при помощи специализированного устройства.
На сегодняшний день современный BIOS представляет собой многофункциональное программное обеспечение, позволяющее подключать и управлять передовыми аппаратными устройствами. Ранее реализация системы ввода-вывода принимала различные формы, порой даже смешные и нелепые, но в настоящее время в основном используются Flash-микросхемы BIOS, что позволяет осуществлять перепрошивку, используя лишь специализированное программное обеспечение, а не на аппаратном уровне, как это было в предыдущих версиях.
Зачем же нужна прошивка BIOS?
Наиболее популярной причиной перепрошивки BIOS является замена некоторых компонентов на более новые и мощные, которые не известны базовой системе ввода-вывода. Например, покупая новый процессор для компьютера с достаточно старой системой BIOS, необходимо первоначально перепрошить систему, и только после этого устанавливать новое оборудование. Таким образом, в BIOS будет существовать поддержка нового процессора.
Поскольку прошивка BIOS зависит не только от типа материнской платы, но еще и от самого запоминающего устройства, то различают несколько способов перепрошивки BIOS: с помощью программатора и с помощью специального программного обеспечения
Первый способ наиболее безопасный и надежный, поскольку в ходе него используется специальное устройство – программатор. Для того чтобы осуществить перепрошивку с помощью данного устройства, необходимо скачать новую версию BIOS с сайта фирмы-производителя материнской платы или ноутбука, после чего можно приступать к установке BIOS. В данном случае стоит отметить несколько особенностей.
В данном случае стоит отметить несколько особенностей.
Во-первых, для того чтобы узнать производителя матплаты, необходимо заглянуть под крышку ноутбука и найти там соответствующее название или голографическую наклейку, а модель самого ноутбука обычно написана на наклейках на днище. Лишь после этого можно искать новую версию BIOS.
Во-вторых, следует удостовериться, что новая версия действительно исправная и безошибочная. Для этого требуется качать BIOS исключительно с официального сайта компании-производителя. Иначе можно скачать и прошить что угодно, что может, в лучшем случае, не заработать, а в худшем — испортить ваше оборудование.
Прошивка биоса программным способом
Менее надежным, но гораздо более простым, считается способ прошивки с помощью специального программного обеспечения. Для этого необходимо скачать специальную программу, далее также нужно скачать новую версию BIOS и можно приступать к установке. В плане программной прошивки BIOS можно также выделить возможность прошивки с помощью специальной загрузочной дискеты, непосредственно из операционной системы (Windows, Linux, Unix) или путем запуска программы-прошивальщика напрямую из BIOS. Но такие способы являются менее надежными и возможны не для всех материнских плат. При этом при перепрошивки необходимо обязательно соблюдать ряд условий для корректного проведения процедуры.
Но такие способы являются менее надежными и возможны не для всех материнских плат. При этом при перепрошивки необходимо обязательно соблюдать ряд условий для корректного проведения процедуры.
Во-первых, как уже было сказано выше необходимо скачивать действительно надежное программное обеспечение. Это можно проследить по положительным отзывам пользователей, по общей оценке ПО в глобальной сети Интернет. В любом случае ПО не должно содержать никаких вредоносных компонентов.
Во-вторых, требуется соблюдать стабильные условия в отношениях энергоснабжения, то есть необходимо обеспечить бесперебойное питание ноутбуку и отключить все сторонние источники потребления энергии. Это также относится и к самой системе, поэтому если она была оптимизирована и разогнана до максимальных характеристик, необходимо вернуть все базовые настройки.
В-третьих, один из самых важных моментов: в случае возникновения ошибок в процесс обновления или некорректного завершения прошивки настоятельно запрещается отключать ноутбук, поскольку это только усугубит положение дел. Нужно всего лишь провести повторную процедуру перепрошивки.
Нужно всего лишь провести повторную процедуру перепрошивки.
Перепрошивка биоса после неудачной прошивки
Очень часто встречаются случаи, когда после прошивки BIOS компьютер не загружается. Причина такого отказа работы ноутбука – его неудачная прошивка. Причин может быть много. Например, слепое следование инструкциям, скаченным из сети Интернет, не всегда правильное, ведь правильность этих гайдов никем не доказана. В тех случаях, когда используемая программа для прошивки не подходит к данной материнской плате, может отсутствовать какой-либо незначительный, с одной стороны, файл. Таким образом, для того, чтобы защитить свой ноутбук от неправильной прошивки, легче всего обратиться к специалистам. Это гарантирует правильный процесс прошивки и использование программ к конкретной материнской плате. В том случае, если перепрошивка завершилась неудачей, реанимировать ноутбук поможет повторная прошивка BIOS. При этом необходимо использовать программатор.
Для восстановления поврежденной системы ввода-вывода сначала необходимо выпаять чип из материнской платы и поместить его в программатор. После этого нужно прошить BIOS исправной версией.
После этого нужно прошить BIOS исправной версией.
Поскольку не все материнские платы подходят для перепрошивки BIOS посредством программного обеспечения, то возникает необходимость в использовании программатора. Программатор представляет собой специализированное программно-аппаратное устройство, через которое и производится прошивка BIOS. На первый взгляд процесс прошивки с помощью данного оборудования не так и сложен. Необходимо вставить чип материнской платы, на котором находится BIOS (распознать его можно по специальной голографической наклейки или надписи), загрузить в программатор новую версию базовой системы входа-выхода и провести перепрошивку.
Вроде бы никаких подводных камней нет, но это лишь на первый взгляд. В данном случае существует несколько возможных проблем. Первая из них связана непосредственно с проблемой выпаивания микрочипа, поскольку далеко не каждый пользователь сможет удачно выпаять чип, не нанеся повреждений материнской плате. Здесь стоит помнить тот факт, что материнская плата является одним из самых дорогих компонентов ноутбука. Поэтому ее повреждение может повлечь за собой тяжелые финансовые потери.
Поэтому ее повреждение может повлечь за собой тяжелые финансовые потери.
Кроме проблемы с извлечением чипа существует также и другая – необходимо найти действительно правильную и работоспособную версию BIOS, которой будет производиться прошивание. В случае неверного выбора часть компонент может просто не работать и вызывать ошибки, поэтому придется заново осуществлять перепрошивку. Поэтому если нет опыта работы с программатором и в сфере перепрошивки базовой системы ввода-вывода, то лучше обратиться к высококвалифицированным сотрудникам, которые осуществят прошивку быстро и качественно.
Как обновить биос материнской платы Asus?
Способ обновления BIOS вашего каркаса зависит от производителя вашего ПК. Для материнских плат Asus существует два или три различных способа:
- Используйте средство обновления EZ в Asus AI Suite 3.
- Используйте Asus EZ Flash для обновления BIOS с USB-устройства.
Содержание
- Как обновить BIOS материнской платы Asus?
- Как обновить драйверы материнской платы Asus?
- Прошивка BIOS материнской платы Asus с USB
- Как обновить BIOS материнской платы ASUS с USB?
- Часто задаваемые вопросы
Действия по обновлению BIOS материнской платы Asus?
Это способ обновить BIOS вашей материнской платы с помощью Asus AI Suite 3:
- Сделайте резервную копию своего ПК перед обновлением BIOS на случай, если что-то пойдет не так и вы потеряете свои собственные документы.

- Обновление BIOS может привести к тому, что система не загрузится. Прежде чем обновлять BIOS, сделайте резервную копию своих данных.
- Старые модели материнской платы могут иметь немного другой пользовательский интерфейс.
- Подключайте источник питания на протяжении всего процесса обновления и старайтесь не нажимать на клавиатуру, мышь или отключать USB-устройство. Обновление BIOS
- Перед прошивкой BIOS обязательно запишите текущие настройки разгона. В противном случае все ваши настройки вернутся к значениям по умолчанию, а все остальное может потребовать повторной настройки после завершения цикла.
- Причина того, что мерцающая прошивка может заблокировать плату, заключается в том, что покупатель не может восстановить поврежденный чип памяти Blaze.
- Чтобы обновить прошивку, необходимо сначала стереть ее, а затем применить новую форму поблочно.
- Во время этого взаимодействия разочарование или неудача с властью, вероятно, приведут к опустошительному разочарованию – или большему загрязнению поверх того, что было в тот момент до начала этого усилия по восстановлению сил.

- Перейдите в Центр загрузок Asus и введите модель вашей материнской платы. Выберите его, когда увидите его в раскрывающемся списке.
- Выберите «Драйвер и утилита», а затем «Драйвер и инструменты».
- Рядом с Пожалуйста, выберите ОС, выберите вашу операционную систему.
- Если вам нужно выбрать 32-разрядную или 64-разрядную версию Windows, посмотрите в Панели управления, какая у вас версия Windows.
- В разделе «Программное обеспечение и утилиты» найдите ASUS AI Suite 3 и выберите «Загрузить».
- Вернитесь к самой верхней точке страницы и выберите вкладку BIOS и прошивки.
- Посмотрите на сегмент BIOS и выберите «Загрузить».
- Удалите ZIP-файл, содержащий ASUS AI Suite 3, затем откройте AsusSetup.exe и запустите программу. Когда закончите, перезагрузите компьютер.
- Удалите ZIP-запись, содержащую органайзер BIOS.
- Откройте Asus AI Suite 3 и выберите значок меню (три горизонтальные линии) слева.
- Выберите обновление EZ.

- В разделе Обновить загрузочный логотип или BIOS вручную выберите многоточие (…) и выберите документ BIOS, который вы удалили ранее.
- Выберите «Обновить» в правом нижнем углу.
- Выберите вспышку.
- Выберите ОК. Когда взаимодействие будет завершено, перезагрузите компьютер.
Ваш Asus BIOS обновляется естественным образом при обновлении Windows. Как бы то ни было, вам, возможно, придется обновиться физически, если у вас возникнут проблемы с оборудованием или проблемы с Windows.
Как обновить драйверы материнской платы Asus?
Драйверы можно обновить в диспетчере устройств Windows. Разумно физически обновить драйверы материнской платы после обновления BIOS. Обновление драйверов может решить массу проблем с оборудованием.
Флэш-память BIOS материнской платы Asus с USB-накопителя
Если вы не можете войти в Windows после модернизации вашего процессора или другого оборудования, вы можете использовать флэш-память Asus EZ на другом ПК для создания USB-накопителя. диск с соответствующим BIOS. Перейдите в Центр загрузки Asus и найдите модель своей материнской платы, а затем загрузите программу и свой BIOS. Это доработанное исправление, поэтому вам, возможно, придется придерживаться рекомендаций на сайте поддержки Asus по обновлению BIOS с помощью полосы Asus EZ.
диск с соответствующим BIOS. Перейдите в Центр загрузки Asus и найдите модель своей материнской платы, а затем загрузите программу и свой BIOS. Это доработанное исправление, поэтому вам, возможно, придется придерживаться рекомендаций на сайте поддержки Asus по обновлению BIOS с помощью полосы Asus EZ.
Как обновить BIOS материнской платы ASUS с USB?
Вы можете без особых усилий обновить BIOS с помощью программы ASUS EZ Flash 3, сохранив запись BIOS на USB-накопитель. Загрузите самую последнюю запись BIOS из Центра загрузок ASUS и сохраните ее на флешке. Открепите документ, и вы увидите файл . CAP-запись; это запись обновления BIOS. Затем вставьте мерцание в USB-порт вашей материнской платы. Перезагрузите ПК; Когда вы увидите логотип ASUS, нажмите Del, чтобы войти в экран BIOS. Выберите «Расширенный режим» > «Инструменты», затем нажмите ASUS EZ Flash 3 Utilities. Исследуйте USB-накопитель и выберите документ обновления BIOS, а затем следуйте инструкциям.
Часто задаваемые вопросы
В: Если во время обновления BIOS исчезают экран и панель взаимодействия, что делать?
Проявите сдержанность в течение 3-5 минут. Предполагая, что проблема действительно существует, обратитесь в сервисный центр ASUS, чтобы подтвердить, если вы хотите отправить для исправления
Предполагая, что проблема действительно существует, обратитесь в сервисный центр ASUS, чтобы подтвердить, если вы хотите отправить для исправления
В: Недавно купленный процессор не может включиться, подтвердите, что список помощи на официальном сайте ASUS показывает, что его необходимо обновить, как им управлять?
Если у вас есть старый процессор, который указан в списке помощи на официальном сайте ASUS и вы можете его включить, пожалуйста, обновите BIOS до последней версии и используйте новый процессор
- Пожалуйста, подтвердите, поддерживает ли ваша материнская плата USB BIOS FlashBack . Если это поможет, вы можете использовать USB BIOS FlashBack для обновления BIOS в состоянии закрытия
. Если вы не можете обновить BIOS более чем двумя способами, обратитесь в администрацию ASUS для обновления администрирования
В: Если версия BIOS вашей материнской платы намного более устоявшаяся, чем версия на официальном сайте ASUS, важно ли обновлять каждую версию до последней версии?
Без какой-либо исключительной причины, без веских причин для обновления каждой формы, просто обновите ее до самой последней адаптации.
*Перед обновлением BIOS до последней версии существует уникальная версия BIOS, которую необходимо обновить для определенных моделей.
- Об авторе
- Последние сообщения
Tehseen Kiani
Tehseen начал вести блог в 2018 году. В последние годы он работал над многими веб-сайтами и блогами. Здесь он делится обзорами продуктов и руководствами по покупке, чтобы помочь людям принять правильное решение при покупке различных продуктов.
Прошивка BIOS без установленного ЦП
Введение
Если у вас есть современный настольный ПК, сделанный своими руками, на котором используется материнская плата одного из крупных поставщиков материнских плат из Тайваня (например, ASUS, ASRock, BIOSTAR, Gigabyte или MSI), есть большая вероятность, что вы можете прошить BIOS без установленного процессора. Этот пост о Перепрошивка BIOS без установленного процессора .
Примечание. Это будет работать, только если ваша материнская плата поддерживает эту функцию.
Это будет работать, только если ваша материнская плата поддерживает эту функцию.
Кнопка прошивки BIOS
Возможно, вы задаетесь вопросом, зачем вам вообще может понадобиться такая вещь. Ну, самый распространенный сценарий, если вы строите новую систему из частей. Возможно, у вас есть новый ЦП, который не поддерживается вашей материнской платой без обновления BIOS. Процессор физически совместим с материнской платой и будет нормально работать после обновления BIOS, но система не будет выполнять POST, пока вы не обновите BIOS.
Это происходит прямо сейчас со многими людьми, которые купили новый процессор AMD Ryzen серии 5000, планируя использовать его с новой материнской платой B550 или X570. Это также происходит с людьми, которые купили новые APU Ryzen 5000, такие как Ryzen 5 5600G и Ryzen 7 5700G. Большинству материнских плат B550 и X570 потребуется обновленный BIOS для работы с этими APU.
Несмотря на то, что материнская плата совершенно новая в упаковке, вполне вероятно, что прошло уже месяц или два (или больше) с тех пор, как она была произведена на Тайване.
Это означает, что материнская плата будет иметь самую последнюю версию BIOS на момент ее создания . Это означает, что обычно , а не будет иметь самую последнюю версию BIOS, поскольку обычно в первые несколько месяцев после первоначального выпуска выпускается несколько обновлений BIOS.
У меня никогда не было купил новую материнскую плату с последней версией BIOS, когда я вынул ее из коробки. Обычно это не большая проблема, так как обычно довольно легко обновить BIOS, если вы хотите. Но если вам нужно обновить BIOS до того, как система выполнит POST, что вы должны сделать?
Различные способы решения проблемы
Одним из способов решения этой проблемы является временная установка старого совместимого процессора на новую материнскую плату. Затем вы можете использовать традиционный метод для обновления BIOS до достаточно новой версии, которая будет поддерживать новый процессор. Конечно, это работает только в том случае, если у вас есть более старый совместимый процессор. Не у всех есть такая роскошь.
Конечно, это работает только в том случае, если у вас есть более старый совместимый процессор. Не у всех есть такая роскошь.
Другой способ — обратиться в магазин, где вы купили процессор и материнскую плату, для прошивки BIOS. Это, вероятно, будет работать где-то вроде Micro Center, но не будет работать с розничным продавцом по почте (по крайней мере, я не знаю).
В прошлом у AMD была программа, по которой они отправляли вам недорогой бюджетный ЦП, который вы могли временно установить, чтобы вы могли обновить BIOS до новой версии, достаточной для поддержки вашего нового ЦП. Если вы не вернете процессор, предоставленный во временное пользование, с вас будет взиматься плата.
Компания AMD обновила руководство по устранению этой проблемы. Это включает в себя несколько различных методов обновления BIOS, а также «Краткосрочный кредитный загрузочный комплект процессора», который вы можете получить. Вам придется прыгать через некоторые обручи, чтобы получить его.
- Невозможно загрузить новую настольную систему с процессором AMD Ryzen™ серии 5000 и материнской платой AMD Socket AM4 серии 500
Перепрограммирование BIOS без установленного процессора функция, позволяющая прошивать BIOS материнской платы даже без установки процессора, памяти или графического процессора.
 Все, что вам нужно, это блок питания, который подключается к 24-контактному основному и 8-контактному разъемам питания EPS на материнской плате.
Все, что вам нужно, это блок питания, который подключается к 24-контактному основному и 8-контактному разъемам питания EPS на материнской плате.
Необходимо использовать другую систему, чтобы загрузить новый файл BIOS на флэш-накопитель USB 2.0, переименовать файл, а затем подключить его к указанному порту USB на задней панели материнской платы. Затем вы нажимаете кнопку Flash BIOS и ждете пять-шесть минут, пока завершится обновление BIOS. Это довольно простая процедура с некоторыми важными второстепенными деталями, которые иногда упускаются.
На данный момент я сделал одиннадцать видеороликов на YouTube о том, как это сделать с одиннадцатью различными материнскими платами. Все эти видео кажутся довольно популярными. Они гораздо более популярны, чем любое из моих видео о SQL Server!
Как прошить Gigabyte Z690 AERO G DDR4 с помощью Q-Flash Plus youtube.com/embed/mVxS7DkIEnk?version=3&enablejsapi=1#038;rel=1&showsearch=0&showinfo=1&iv_load_policy=1&fs=1&hl=en-US&autohide=2&wmode=transparent» allowfullscreen=»true» sandbox=»allow-scripts allow-same-origin allow-popups allow-presentation»> Как прошить Gigabyte X570 AORUS Elite с помощью Q Flash Plus Как прошить MSI MEG-B550 с помощью Кнопка прошивки BIOS Как прошить ASUS ROG STRIX B550-F Gaming WiFi с помощью BIOS FlashBack youtube.com/embed/OmxphAtiSl0?version=3&enablejsapi=1#038;rel=1&showsearch=0&showinfo=1&iv_load_policy=1&fs=1&hl=en-US&autohide=2&wmode=transparent» allowfullscreen=»true» sandbox=»allow-scripts allow-same-origin allow-popups allow-presentation»> Как прошить Gigabyte X570 AORUS Elite WiFi с помощью Q-Flash Plus Как прошить Gigabyte X570 AORUS Elite WiFi с помощью Q-Flash Plus B550 AORUS PRO AC BIOS с Q-Flash Plus Как прошить MSI MAG B550M Mortar BIOS с помощью кнопки Flash BIOS youtube.com/embed/FSInRBQELqI?version=3&enablejsapi=1#038;rel=1&showsearch=0&showinfo=1&iv_load_policy=1&fs=1&hl=en-US&autohide=2&wmode=transparent» allowfullscreen=»true» sandbox=»allow-scripts allow-same-origin allow-popups allow-presentation»> Как прошить Gigabyte B550 AORUS MASTER BIOS с помощью Q-Flash Plus Как прошить MSI Gam0 MPG WiFi Edge B5 BIOS с помощью кнопки Flash Back Как прошить MSI MAG B550 Tomahawk BIOS без процессора youtube.com/embed/E1SDia6R2Jk?version=3&enablejsapi=1#038;rel=1&showsearch=0&showinfo=1&iv_load_policy=1&fs=1&hl=en-US&autohide=2&wmode=transparent» allowfullscreen=»true» sandbox=»allow-scripts allow-same-origin allow-popups allow-presentation»> Как прошить MSI MAG B550M Bazooka BIOS с помощью кнопки Flash BIOSДругой вариант использования этой техники: вы пытались перепрограммировать BIOS традиционным способом, но процедура не удалась. Это очень редко, но также очень плохо, так как обычно это приводит к тому, что ваша система больше не будет выполнять POST. Этот метод часто решает эту проблему, поскольку он использует совершенно отдельный метод для прошивки BIOS.
Часто задаваемые вопросы по перепрошивке BIOS и устранение неполадок
Часто задаваемые вопросы
- Будет ли этот метод работать на полностью собранной системе?
- Да, будет. Убедитесь, что не включает систему кнопкой питания на корпусе .
 Просто нажмите кнопку прошивки BIOS. Вентиляторы вашего процессора и корпуса, вероятно, включатся, пока это происходит.
Просто нажмите кнопку прошивки BIOS. Вентиляторы вашего процессора и корпуса, вероятно, включатся, пока это происходит.
- Да, будет. Убедитесь, что не включает систему кнопкой питания на корпусе .
- Работает ли этот метод без подключенного ЦП, ОЗУ, видеокарты или монитора?
- Да! В этом весь смысл этого метода.
- Нужно ли использовать этот метод, если у меня процессор Ryzen серии 3000?
- Нет. Вы все еще можете использовать этот метод, но вам не обязательно. Этот метод в основном предназначен для перепрошивки BIOS, когда у вас есть новый ЦП, который не будет работать с текущей версией BIOS
- Могу ли я сделать это с материнской платой, расположенной сверху коробки материнской платы, а не на испытательном стенде или в случае?
- Да, вы можете это сделать. Вам просто нужно убедиться, что материнская плата не сидит на чем-либо, проводящем электричество.
- Процесс прошивки BIOS завершен, когда индикатор прошивки перестает мигать?
- Да, это так.
 Он должен был мигать в течение 5-6 минут. Если он мигнул всего несколько секунд, это не сработало.
Он должен был мигать в течение 5-6 минут. Если он мигнул всего несколько секунд, это не сработало.
- Да, это так.
- Индикатор прошивки BIOS мигает в течение длительного времени (намного дольше 5 минут). Что я должен делать?
- Не более 5-6 минут. Если вы подождали более 10-15 минут, а он все еще мигает, он не работает. В какой-то момент вы должны сдаться и выключить питание или отключить его от сети. Если бы это случилось с вами, я бы попробовал использовать другой USB-накопитель и точно выполнил все шаги.
Шаги по устранению неполадок
Вот несколько общих шагов по устранению неполадок для материнских плат MSI на случай возникновения проблем:
- Вы посмотрели видео целиком и точно следовали указаниям?
- Вы используете флэш-накопитель USB 2.0 вместо флэш-накопителя USB 3.0?
- Вы загрузили последний файл BIOS для своей материнской платы?
- Убедитесь, что у вас нет файла BIOS для другой материнской платы
- Включены ли расширения файлов в проводнике Windows?
- Таким образом, файл BIOS действительно будет правильно переименован
- Вы переименовали файл BIOS в MSI.
 ROM (для материнских плат MSI)?
ROM (для материнских плат MSI)?- Это очень важно!
- Вы переименовали файл биоса в gigabyte.bin (для материнских плат Gigabyte)?
- Это очень важно!
- Флэш-накопитель USB отформатирован в FAT32, а не в NTFS или exFAT?
- Это очень важно!
- Убедитесь, что флешка разделена с MBR вместо GPT
- Находится ли переименованный файл биоса в корне флешки?
- Не может быть в папке или каталоге
- Оба кабеля питания (24-контактный основной и 8-контактный EPS) подключены к материнской плате?
- Вставлен ли флэш-накопитель USB в правильный USB-порт (тот, что с белой рамкой)?
- Подключили ли вы флэш-накопитель USB перед включением питания?
- Блок питания подключен к источнику питания?
- Вы только что нажали кнопку Flash BIOS (вместо того, чтобы включить систему в обычном режиме)
- Вы не хотите включать систему обычным образом для этого
- BIOS flash Светодиод на материнской плате мигал 5-6 минут, а потом перестал мигать?
- Если мигало всего несколько секунд, то не работало!
Заключительные слова
Это распространенная проблема с процессорами AMD Ryzen серии 5000 на существующих материнских платах. Эта конкретная проблема со временем станет менее распространенной, поскольку в розничном канале появятся новые серийные материнские платы. Любая материнская плата B550 или X570, произведенная после конца октября 2020 года, должна иметь достаточно новую версию BIOS, и вам не придется об этом беспокоиться.
Эта конкретная проблема со временем станет менее распространенной, поскольку в розничном канале появятся новые серийные материнские платы. Любая материнская плата B550 или X570, произведенная после конца октября 2020 года, должна иметь достаточно новую версию BIOS, и вам не придется об этом беспокоиться.
Обновления BIOS для Ryzen серии 5000
У меня также есть несколько связанных сообщений здесь:
- Идентификация флэш-накопителя USB 2.0
- Контрольный список основных настроек настольного ПК AMD
- Подготовка вашей системы для процессоров Zen 3
9 Если у вас есть любые вопросы по этому посту, пожалуйста, задавайте мне здесь, в комментариях или в Твиттере. Я довольно активен в Твиттере как GlennAlanBerry. Спасибо за прочтение!
Нравится:
Нравится Загрузка…
Опубликовано Гленн Берри
Гленн работает инженером службы баз данных в Элизабет, Колорадо. Он является MVP Microsoft Data Platform, а ранее он был MVP Microsoft Data Platform с 2007 по 2017 год.


 Ждем загрузки Asus EZ Flash, там выбираем флешку и обновляем BIOS.
Ждем загрузки Asus EZ Flash, там выбираем флешку и обновляем BIOS.

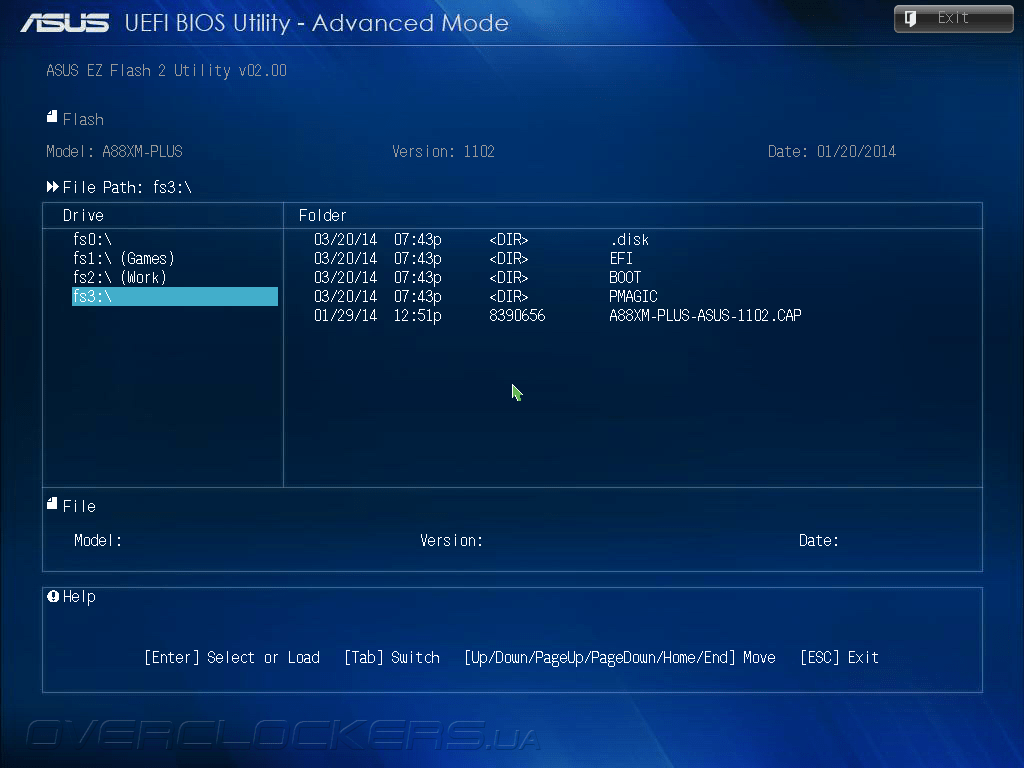

 Просто нажмите кнопку прошивки BIOS. Вентиляторы вашего процессора и корпуса, вероятно, включатся, пока это происходит.
Просто нажмите кнопку прошивки BIOS. Вентиляторы вашего процессора и корпуса, вероятно, включатся, пока это происходит. Он должен был мигать в течение 5-6 минут. Если он мигнул всего несколько секунд, это не сработало.
Он должен был мигать в течение 5-6 минут. Если он мигнул всего несколько секунд, это не сработало. ROM (для материнских плат MSI)?
ROM (для материнских плат MSI)?