Как поместить в автозагрузку файл: Добавить приложение для автоматического запуска при начальной загрузке Windows 10
Содержание
Как добавить файл в автозагрузку в Windows 10
На чтение 3 мин Просмотров 2.6к. Опубликовано
При запуске операционной системы Windows 10 вместе с ней запускаются программы, добавленные в так называемый список автозагрузки, который можно редактировать — включать, отключать, добавлять или удалять элементы.
Давайте разберемся, каким образом в «десятке» можно добавить файл в автозагрузку на примере созданного нами же bat-файла.
Смотрите также: «Где находится автозагрузка в Windows 10»
Примечание: чем больше приложений находится в автозагрузке, тем больше времени потребуется на запуск компьютера.
Содержание
- Создание и сохранение bat-файла
- Шаг 1. Выбор программы
- Шаг 2. Определение пути к программе
- Шаг 3. Редактирование и сохранение пакета
- Добавление пакетного файла в автозагрузку
- Заключение
Создание и сохранение bat-файла
Прежде, чем добавить файл в автозагрузку, нужно его создать, а также, определить, какая программа будет содержаться внутри него.
Шаг 1. Выбор программы
Смотрите также: «Не работает панель поиска в Windows 10: что делать»
Проще всего, если иконка нужной нам программы расположена на рабочем столе.
В противном случае ее придется искать в меню Пуск (или в Проводнике):
- В меню Пуск щелкаем по найденному варианту правой кнопкой мыши и выбираем в раскрывшемся списке команду «Перейти к расположению файла».
- В открывшейся папке щелчком правой кнопки мыши по значку программы открываем его свойства, где выбираем «Отправить» — «Рабочий стол (создать ярлык»).
Данный шаг нужен только для удобства. Вы можете работать с основным значком, непосредственно, в папке с перечнем программ.
Шаг 2. Определение пути к программе
- Щелкаем правой кнопкой мыши по ярлыку приложения и в открывшемся меню выбираем пункт «Свойства».
- Находясь во вкладке «Ярлык» копируем содержимое параметра «Объект», выделив его (если выделение было снято) и воспользовавшись комбинацией клавиш Ctrl+C.

- Щелкаем правой кнопкой мыши в любом свободном месте рабочего стола и выбираем пункт «Создать» — «Текстовый документ».
- Указываем имя документа, жмем Enter. Затем двойным щелчком открываем его (по умолчанию, для подобного формата должна использоваться программа Блокнот).
- Нажимаем сочетание клавиш Ctrl+V, чтобы вставить ранее скопированный путь к программе.
Примечание: В нашем случае ярлык программы оказался в папке (вместо Имени_пользователя должно быть указано реально имя):"C:UsersИмя_ПользователяAppDataLocalProgramsOpera".
Но это вовсе не обязательно. Например, для программы Google путь выглядит так:"C:Program Files (x86)GoogleChromeApplicationchrome.exe".
Шаг 3. Редактирование и сохранение пакета
Смотрите также: «Как ускорить работу компьютера (ноутбука) в Windows 10»
- Приступаем к редактированию информации в блокноте и сохранению данных.
 В финальном виде содержимое файла должно выглядеть следующим образом (в нашем случае):
В финальном виде содержимое файла должно выглядеть следующим образом (в нашем случае):@echo off
cd "C:UsersИмя_ПользователяAppDataLocalProgramsOpera"start launcher.exe
exit
Примечание: В адресе (в кавычках, после фразы «cd») указываем полный путь, за исключением исполняемого файла (exe), который с припиской «start» размещается на следующей строке. - Заходим в меню файл и выбираем пункт «Сохранить как».
- Меняем тип файла на «Все файлы», выбираем папку для сохранения, затем редактируем имя файла (при необходимости), ставим после него точку и добавляем расширение «bat». По готовности жмем кнопку «Сохранить».
Добавление пакетного файла в автозагрузку
- Нажимаем комбинацию клавиш Win+R, чтобы запустить окно «Выполнить». Вводим команду «shell:startup» и жмем Enter (или OK).
- Откроется окно Автозагрузки.
 Также в Проводнике открываем папку, в которой мы сохранили ранее созданный файл с расширением «bat». Перетаскиваем файл в каталог с автозагрузкой с помощью зажатой левой кнопки мыши.Примечание: иногда данный файл может быть скрыт. Чтобы его увидеть, переходим во вкладку «Вид» и ставим галочку напротив пункта «Скрытые элементы«.
Также в Проводнике открываем папку, в которой мы сохранили ранее созданный файл с расширением «bat». Перетаскиваем файл в каталог с автозагрузкой с помощью зажатой левой кнопки мыши.Примечание: иногда данный файл может быть скрыт. Чтобы его увидеть, переходим во вкладку «Вид» и ставим галочку напротив пункта «Скрытые элементы«. - Все готово. При следующем запуске Windows, программа в bat-файле, который мы перенесли в папку «Автозагрузка» будет запущена автоматически.
Заключение
Несмотря на кажущуюся сложность при добавлении файла в Автозагрузку, на самом деле, данная процедура выполняется за несколько минут. Главное — поочередно выполнять шаги, описанные выше, и тогда все должно получиться.
( Пока оценок нет )
Как добавить файл в авто загрузку используя python
Вопрос задан
Изменён
3 месяца назад
Просмотрен
77 раз
Мне нужно сделать чтобы файл python сам добавился автозагрузку системы и я не знаю как это сделать я нашёл решения в интернете с редактором реестра, но по какой-то причине он у меня не сработал не выдавая никаких ошибок я также пытался просто переместить файл в папку Startup, но у меня это также не вышло
мне выдавало данную ошибку: FileNotFoundError: [Errno 2] No such file or directory: 'C:/Users/WN10/AppData/Roaming/Microsoft/Windows/Start Menu/Programs/Startup'
вот код:
import getpass USER_NAME = getpass.getuser() src = 'test.py' dest = f'C:/Users/{USER_NAME}/AppData/Roaming/Microsoft/Windows/Start Menu/Programs/Startup' shutil.move(src, dest)
- python
1
Ответ прост вам просто нужно использовать модуль shutil.copy вот простой код для этого:
username = getpass.getuser()
filename = '' # путь до файла
# либо используйте автоматическую функцию для получения пути до файла file_path = sys.argv[0]
dir_name = f'C:/Users/{username}/AppData/Roaming/Microsoft/Windows/Start Menu/Programs/Startup/'
shutil.copy(filename, dir_name)
Если мой ответ помог вам поставтье галочку и оцените его!
Можно сделать это через реестр, используя библиотеку winreg (ее устанавливать не надо):
import winreg import os # Определить имя и путь к файлу скрипта script_name = "my_script.py" script_path = os.path.abspath(script_name) # Открыть раздел реестра, отвечающий за автозагрузку key = winreg.OpenKey(winreg.HKEY_CURRENT_USER, "Software\Microsoft\Windows\CurrentVersion\Run", 0, winreg.KEY_SET_VALUE) # Добавить значение в раздел реестра winreg.SetValueEx(key, "MyScript", 0, winreg.REG_SZ, script_path) # MyScript - это имя параметра реестра, называйте как хотите # Закрыть раздел реестра winreg.CloseKey(key)
Зарегистрируйтесь или войдите
Регистрация через Google
Регистрация через Facebook
Регистрация через почту
Отправить без регистрации
Почта
Необходима, но никому не показывается
Отправить без регистрации
Почта
Необходима, но никому не показывается
Нажимая на кнопку «Отправить ответ», вы соглашаетесь с нашими пользовательским соглашением, политикой конфиденциальности и политикой о куки
php — Автозагрузка с компоновщиком классов внутри одного файла
спросил
Изменено
3 года, 2 месяца назад
Просмотрено
6к раз
Я пытаюсь использовать библиотеку, которая использует пространства имен, но часть кода сгенерирована автоматически, поэтому они генерируют более одного класса в одном файле.
Мы используем композитор, и я попытался добавить определение пространства имен в psr-4 следующим образом:
"имя\пробел\префикс\": "папка/где/файл/находится"
Но есть только один файл, содержащий все классы внутри автозагрузки, которые не находят классы, поскольку, я полагаю, он ищет файл с тем же именем, что и класс, который вы пытаетесь загрузить. Есть ли способ сделать автозагрузку композитора осведомленной об этой ситуации и использовать автозагрузку с классами?
- php
- пространства имен
- composer-php
- autoload
Помимо PSR-4 (или PSR-0) у вас есть еще две опции:
-
classmap— это будет сканировать каталоги или файлы для всех содержащихся классов, и результат помещается в массив PHP в файле. Это требует сброса автозагрузчика всякий раз, когда в сканируемые файлы вносятся изменения. -
файлы— указанные файлы будут включаться при каждом включении автозагрузчика Composer.
Таким образом, вы можете либо добавить файл с автоматически сгенерированными классами для сканирования с помощью автозагрузчика карты классов, который загрузит этот файл при первом использовании ЛЮБОГО из имеющихся там классов, либо вы можете добавить его в автозагрузку файлов, что всегда быть включенным, независимо от того, используются ли классы или нет.
При рассмотрении производительности предпочтительнее первый вариант, если только количество классов не велико, а объем кода в классах невелик. Наличие большого количества крошечных классов в карте классов, вероятно, требует больше затрат, чем их загрузка в первую очередь.
Имея много кода в этих классах, и они не всегда используются, объем или память, сэкономленные при НЕ всегда загружаемых их, могут быть быстрее.
Если сомневаетесь: Измерьте. И подумайте о том, чтобы разделить классы на отдельные файлы и использовать PSR-4, если это слишком сильно снижает производительность.
3
В спецификации PSR4 указано:
Имя завершающего класса соответствует имени файла, оканчивающемуся на .
php. Имя файла ДОЛЖНО соответствовать регистру имени завершающего класса.
Поскольку автоматически сгенерированный код не совместим с PSR4, он не может быть автоматически загружен автозагрузчиком PSR4. Я бы исправил код, который генерирует классы, или использовал require_once .. (первый предпочтительнее.
3
Зарегистрируйтесь или войдите в систему
Зарегистрируйтесь с помощью Google
Зарегистрироваться через Facebook
Зарегистрируйтесь, используя адрес электронной почты и пароль
Опубликовать как гость
Электронная почта
Требуется, но не отображается
Опубликовать как гость
Электронная почта
Требуется, но не отображается
Как автоматически загружать файлы — ZDoom Wiki
Из ZDoom Wiki
Перейти к навигацииПерейти к поиску
Есть несколько способов автозагрузки модов при запуске ZDoom. Обратите внимание, что при необходимости автозагрузку можно отключить для запуска с помощью параметра командной строки -noautoload.
Обратите внимание, что при необходимости автозагрузку можно отключить для запуска с помощью параметра командной строки -noautoload.
- 1 Автозагрузка с ini-файлом ZDoom
- 2 Автозагрузка каталога скинов
- 3 Автозагрузка модов
- 4 Автозагрузка с помощью ярлыка
Автозагрузка с помощью ini-файла ZDoom
Отредактируйте zdoom.ini и найдите соответствующий раздел « [*.Autoload] » (где * — название игры). Под ним вы можете добавить WAD с « Путь = путь и имя файла ». Например, если вы хотите загрузить моды с именами skins.wad и xhairs.wad для Strife, вы должны добавить в ini-файл следующее:
[Раздор.Автозагрузка] Путь=C:\Strife\wads\skins.wad Путь=C:\Strife\wads\xhairs.wad
В настоящее время распознаются следующие разделы автозагрузки:
- Global.Autoload — все игры
- Chex.Autoload – Все игры Chex
- Chex1.Autoload — Chex Quest 1
- Chex3.
 Autoload — Chex Quest 3
Autoload — Chex Quest 3
- Doom.Автозагрузка — все игры Doom
- Doom1.Автозагрузка — Doom 1 / Ultimate Doom
- Doom2.Автозагрузка — Doom 2
- Doom2BFG.Автозагрузка — Doom 2 BFG Edition
- Freedoom.Автозагрузка — Freedoom
- Freedoom1.Autoload — Freedoom «демо»
- FreeDM.Autoload – Freedoom Deathmatch
- TNT.Автозагрузка — Final Doom: TNT Evilution
- Plutonia.Autoload – Final Doom: The Plutonia Experiment
- Harmony.Автозагрузка — Harmony
- Еретик. Автозагрузка — Еретик
- Hexen.Autoload – Hexen (включая Deathkings of the Dark Citadel)
- HexenDemo.Autoload — демо-версия Hexen
- HexenDK.Autoload — Hexen: Deathkings of the Dark Citadel, дополнение
- Strife.Автозагрузка — Strife
- UrbanBrawl.Autoload – Action Doom 2: Urban Brawl
- Chex.Autoload – Все игры Chex
Сначала загружаются более общие разделы, а затем разделы, относящиеся к игре. Таким образом, если какое-либо содержимое загружается из раздела
Таким образом, если какое-либо содержимое загружается из раздела HexenDK.AutoLoad , которое конфликтует с содержимым, загруженным разделом Hexen.AutoLoad , содержимое HexenDK будет иметь приоритет.
Автозагрузка с каталогом скинов
Этот метод предназначен только для файлов .WAD, содержащих скины. Хотя его можно использовать для других типов модов, делать это не рекомендуется. Создайте новый подкаталог с именем «skins» в вашем каталоге ZDoom и поместите туда WAD, которые вы хотите автоматически загружать, и они будут загружены при следующем запуске ZDoom. ZDoom может автоматически загружать другие файлы из каталога скинов, но для этого необходимо, чтобы расширение файла было .wad. Этот метод не рекомендуется разработчиками из-за того, что люди забывают, что у них есть WAD в каталоге скинов, и сообщают об ошибках, вызванных ими.
Автозагрузка для конкретного мода
С помощью свойства LOAD блока GAMEINFO можно автоматически загружать несколько файлов в точном порядке при загрузке файла, содержащего такой блок. Это может упростить загрузку многофайловых модов и устранить необходимость в пользовательских ярлыках, как описано ниже. Поскольку это специфично для мода, а не обобщено, на него не влияет параметр -noautoload.
Это может упростить загрузку многофайловых модов и устранить необходимость в пользовательских ярлыках, как описано ниже. Поскольку это специфично для мода, а не обобщено, на него не влияет параметр -noautoload.
Автозагрузка с помощью ярлыка
Это хороший метод, который можно использовать, если вы хотите воспроизвести много модов для ZDoom, состоящих из нескольких файлов. Технически это не автозагрузка, и ZDoom не обнаружит ее как таковую, поэтому параметр -noautoload не повлияет на нее. Для этого сначала создайте ярлык zdoom.exe на рабочем столе или в любом другом удобном для вас месте. Затем щелкните по нему правой кнопкой мыши и перейдите в «Свойства». В поле «Ссылка на…» по умолчанию вы должны увидеть:
C:\Doom2\zdoom.exe
В этом поле добавьте следующую командную строку:
-файл <файл1> <файл2> <файл3> <файл4> ...
И так далее, заменяя пример именами файлов по вашему выбору. Ставьте пробел между именами файлов.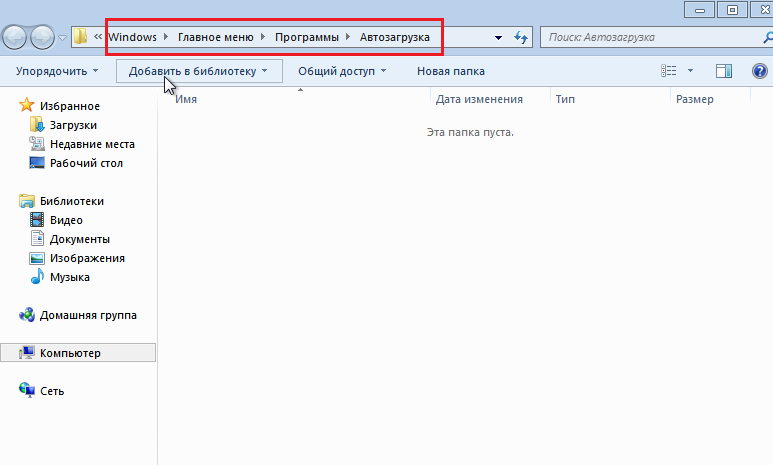
Например, если вы хотите запустить мод под названием doomhell.wad с дополнительными патчами coolweap.wad и newenemy.wad (да, в примере явно не хватает креатива), ваша командная строка должна выглядеть так:
C:\Doom2\zdoom.exe -file doomhell.wad coolweap.wad newenemy.wad
Параметр -file предполагает, что если в имени файла отсутствует расширение, этот файл является файлом WAD. Поскольку «Ссылка на…» может содержать только 255 символов, рекомендуется не указывать расширения .WAD при загрузке очень большого количества файлов.
Кроме того, таким образом можно загружать файлы, отличные от файлов WAD. Это полезно при загрузке звука волны или изображений без добавления их в файл WAD. Например, если у вас есть новый звук для пистолета, и вы хотите играть с ним в DOOMHELL.WAD, сначала переименуйте этот звуковой файл в dspistol.wav, чтобы ZDoom мог его распознать, а затем добавьте его в командную строку, которая теперь должна выглядеть так (обратите внимание, что расширения .


 В финальном виде содержимое файла должно выглядеть следующим образом (в нашем случае):
В финальном виде содержимое файла должно выглядеть следующим образом (в нашем случае):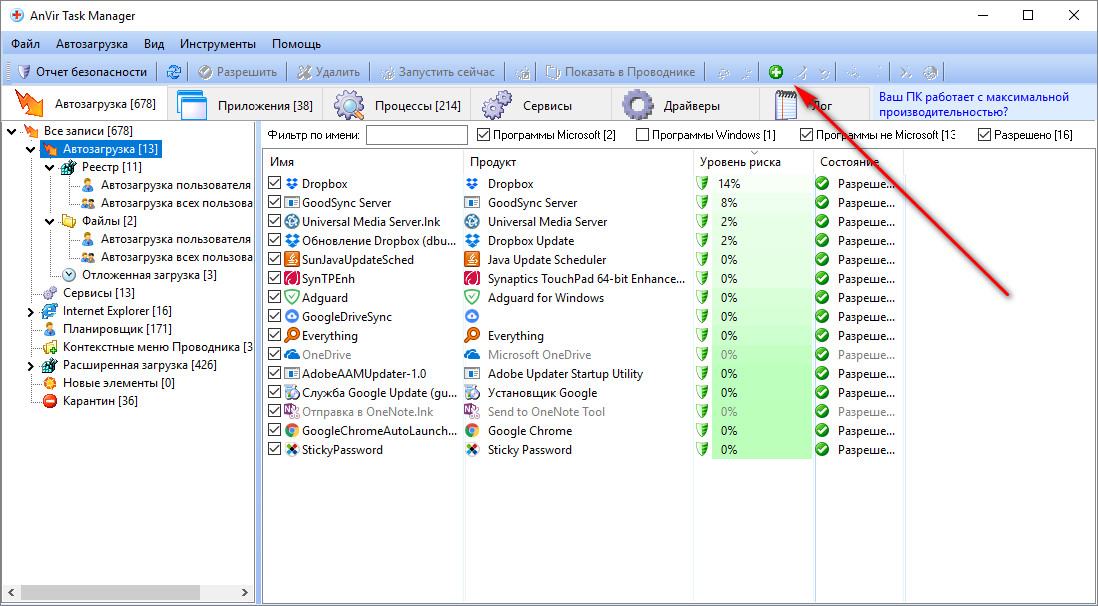 Также в Проводнике открываем папку, в которой мы сохранили ранее созданный файл с расширением «bat». Перетаскиваем файл в каталог с автозагрузкой с помощью зажатой левой кнопки мыши.Примечание: иногда данный файл может быть скрыт. Чтобы его увидеть, переходим во вкладку «Вид» и ставим галочку напротив пункта «Скрытые элементы«.
Также в Проводнике открываем папку, в которой мы сохранили ранее созданный файл с расширением «bat». Перетаскиваем файл в каталог с автозагрузкой с помощью зажатой левой кнопки мыши.Примечание: иногда данный файл может быть скрыт. Чтобы его увидеть, переходим во вкладку «Вид» и ставим галочку напротив пункта «Скрытые элементы«. getuser()
src = 'test.py'
dest = f'C:/Users/{USER_NAME}/AppData/Roaming/Microsoft/Windows/Start Menu/Programs/Startup'
shutil.move(src, dest)
getuser()
src = 'test.py'
dest = f'C:/Users/{USER_NAME}/AppData/Roaming/Microsoft/Windows/Start Menu/Programs/Startup'
shutil.move(src, dest)
 HKEY_CURRENT_USER,
"Software\Microsoft\Windows\CurrentVersion\Run",
0, winreg.KEY_SET_VALUE)
# Добавить значение в раздел реестра
winreg.SetValueEx(key, "MyScript", 0, winreg.REG_SZ,
script_path) # MyScript - это имя параметра реестра, называйте как хотите
# Закрыть раздел реестра
winreg.CloseKey(key)
HKEY_CURRENT_USER,
"Software\Microsoft\Windows\CurrentVersion\Run",
0, winreg.KEY_SET_VALUE)
# Добавить значение в раздел реестра
winreg.SetValueEx(key, "MyScript", 0, winreg.REG_SZ,
script_path) # MyScript - это имя параметра реестра, называйте как хотите
# Закрыть раздел реестра
winreg.CloseKey(key)
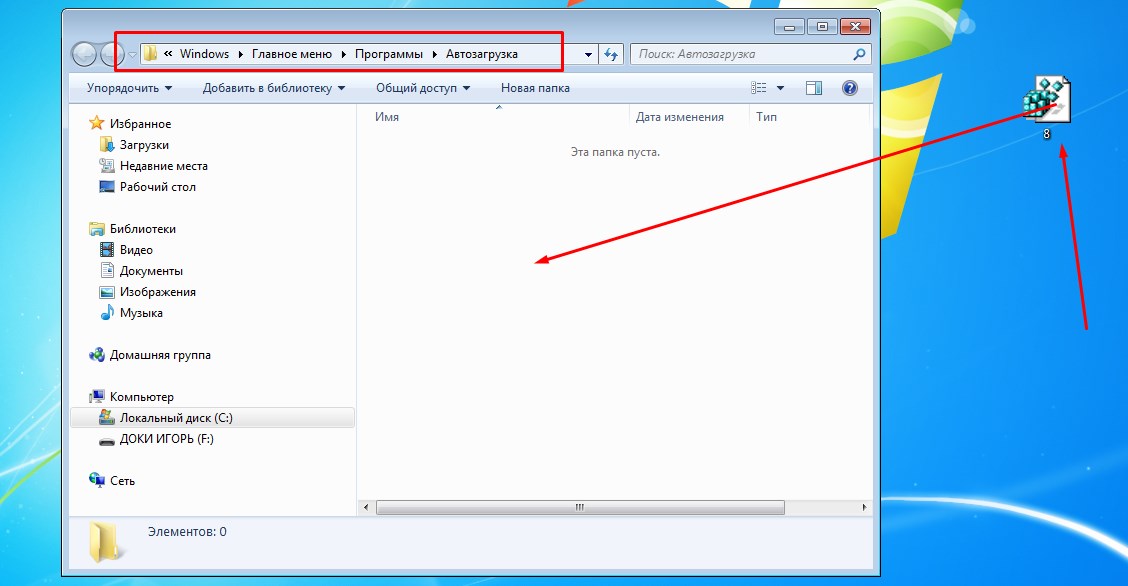
 php. Имя файла ДОЛЖНО соответствовать регистру имени завершающего класса.
php. Имя файла ДОЛЖНО соответствовать регистру имени завершающего класса. Autoload — Chex Quest 3
Autoload — Chex Quest 3