Как запустить безопасный режим через командную строку windows 10: Как войти в безопасный режим Windows из командной строки
Содержание
Как загрузить безопасный режим в Windows
Безопасный режим в Windows 10, как и в любых других версиях ОС, является удобным средством для решения проблем с операционной системой. Запуская работу в безопасном режиме, пользователь может получить чистую загрузку Windows, избегая автоматического запуска различного программного обеспечения вроде драйверов, утилит из автозагрузки и вредоносных вирусов. В таком состоянии операционная система будет готова для исправления и диагностики всевозможных проблем. Помимо этого, безопасный режим значительно повышает эффективность удаления вирусов.
Содержание:
- Запуск безопасного режима Windows при помощи кнопки «Перезагрузка»
- Запуск безопасного режима через команду msconfig
- Переход в безопасный режим при помощи командной строки (Windows Power Shell)
- Загрузка безопасного режима через меню «Восстановление и безопасность»
К сожалению, в Windows 10 возможность быстрого входа в безопасный режим при помощи клавиши F8 была убрана, а сам путь запуска безопасного режима немного изменил свое местоположение, поэтому многие новые и уже бывалые пользователи ОС попросту не могут отыскать, как это сделать. В этой статье мы узнаем про самые удобные способы запуска безопасного режима в Windows 10.
В этой статье мы узнаем про самые удобные способы запуска безопасного режима в Windows 10.
Запуск безопасного режима Windows 10 при помощи кнопки «Перезагрузка»
Данный способ является одним из самых легких и простых, поэтому о нем следует рассказать в первую очередь:
Шаг 1. Нажимаем кнопку «Пуск», нажимаем левой кнопкой мыши по значку «Выключение», после чего откроется окно с тремя пунктами. Зажимаем клавишу «Shift» и выбираем пункт «Перезагрузка».
Шаг 2. После этих действий ОС компьютера перейдет в режим диагностики, где необходимо выбрать средний пункт «Диагностика».
Шаг 3. Теперь необходимо выбрать пункт «Дополнительные параметры».
Шаг 4. В следующем окне будет множество пунктов, из которых необходимо выбрать «Параметры загрузки».
Шаг 5. Далее необходимо просто подтвердить перезагрузку нажатием соответствующей кнопки.
Шаг 6.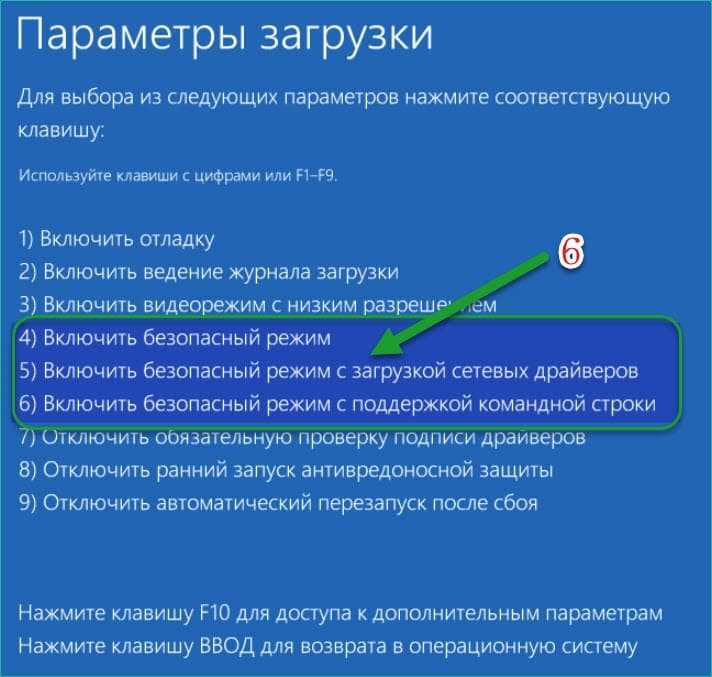 После завершения перезагрузки появится окно с выбором режима загрузки ОС. Различные вариации безопасного режима представлены в пунктах 4-6. Выбираем нужный пункт и переходим в безопасный режим.
После завершения перезагрузки появится окно с выбором режима загрузки ОС. Различные вариации безопасного режима представлены в пунктах 4-6. Выбираем нужный пункт и переходим в безопасный режим.
Запуск безопасного режима Windows через команду msconfig
Другим способом запуска безопасного режима является команда msconfig. Для такого запуска необходимо проследовать следующим шагам:
Шаг 1. Нажимаем по кнопке «Пуск» правой кнопкой мыши и выбираем пункт «Выполнить».
Шаг 2. В открывшемся окне вводим команду msconfig и подтверждаем действие нажатием клавиши «Ок».
Шаг 3. В открывшемся окне выбираем вкладку Загрузка, после чего выбираем нужную ОС (если их несколько), а также ставим галочку напротив пункта «Безопасный режим».
Стоит отметить, что данный пункт имеет несколько дополнительных режимов, из которых необходимо выбрать необходимый.
Нажатием клавиши «Ок» подтверждаем действие.
При следующей загрузке ОС она автоматически перейдет в безопасный режим.
Переход в безопасный режим при помощи командной строки (Windows Power Shell)
Третьим способом запуска безопасного режима Windows 10 является использование командной строки.
Шаг 1. Открываем командную строку, нажав ПКМ по кнопке «Пуск» и выбрав пункт «Windows Power Shell администратор» (Командная строка администратор).
Шаг 2. В открывшемся окне необходимо ввести bcdedit /copy {current} /d «Безопасный режим» и подтвердить команду нажатием клавиши Enter.
Шаг 3. Закрываем командную строку и заходим в меню msconfig, как это было сделано в предыдущем способе.
Теперь в данном меню появился новый пункт «Безопасный режим», для которого следует установить параметры, указанные на скриншоте.
Следующая загрузка ОС будет произведена в безопасном режиме.
Загрузка безопасного режима через меню «Восстановление и безопасность»
Существует еще один удобный способ запуска безопасного режима в Windows 10. Чтобы им воспользоваться, необходимо проследовать следующим простым шагам:
Чтобы им воспользоваться, необходимо проследовать следующим простым шагам:
Шаг 1. Откройте «Параметры Windows» .
Шаг 2. В открывшемся окне выбираем пункт «Обновление и безопасность».
Шаг 3. Открываем вкладку «Восстановление» и нажимаем кнопку Перезагрузить сейчас в разделе Особые варианты загрузки.
Шаг 4. При загрузке ОС откроется окно, аналогичное тому, что описано в первом способе.
Безопасный режим является удобным инструментом для удаления вирусов и ненужных компонентов программ, которые невозможно удалить в обычном режиме Windows 10.
Безопасный режим в Windows 10: описание и нюансы
Каждый пользователь может столкнуться с ситуацией, когда Windows 10 работает ограниченно или вовсе не загружается по ряду причин: из-за наличия вируса, сбоя в системе, повреждения драйвера, неисправности оперативной памяти или жесткого диска и т.д. Одним из способов разобраться в проблеме является переход в безопасный режим.
Запуск безопасного режима
Существует несколько простых способов. Выбор конкретного варианта будет зависеть от преследуемых пользователем целей и сути возникнувшей проблемы.
Параметры системы
- С помощью комбинации Win+I открыть параметры и раздел «Обновление и безопасность».
- Во вкладке «Восстановление» активировать кнопку немедленной перезагрузки.
- На экране отобразится меню – перейти в «Поиск и устранение неисправностей» (если нет этого пункта, то в «Диагностику»).
- Далее перейти во вкладку «Дополнительные параметры» – «Параметры загрузки». Если последний раздел отсутствует, выбрать «Дополнительные/другие параметры восстановления».
- Потребуется перезагрузить ПК, кликнув по соответствующей кнопке.
- Ознакомиться с появившимся списком параметров. Клавиши F4, F5 или F6 активировать нужный вариант.
Системная команда msconfig
- Путем зажатия комбинации Win+R вызвать окно «Выполнить».

- Вписать в поисковую строку команду msconfig и кликнуть по «Enter».
- В открывшемся окне с конфигурациями системы перейти на вкладку «Загрузка».
- Если на компьютере установлено несколько ОС, из списка выбрать нужную, клацнув по ней левой кнопкой мышки.
- Если на компьютере установлена одна ОС, она по умолчанию выделена.
- Поставить галочку в пункте «Безопасный режим». Автоматически будет выбран вариант запуска «минимальный», то есть стандартный. Также есть следующие режимы: другая оболочка – поддерживает командную строку (cmd), восстановление AD – восстанавливает базы данных, сеть – предоставляет доступ в интернет.
- Щелкнуть по кнопке «Применить» и «Ок».
- Осуществить ребут ПК.
Клавиша Shift и стандартная перезагрузка
- Клацнуть по иконке Win, которая расположена слева на панели задач, левой кнопкой мышки.
- Найти значок выключения компьютера и нажать на него. Отобразится меню с вариантами действий.
- Зажать клавишу Shift и, удерживая ее, кликнуть по пункту «Перезагрузка».

- На экране появится меню. Повторить действия из способа «Параметры системы», начиная с п.3.
- Появившееся уведомление говорит о том, что требуется перезагрузка ПК. Кликнуть по одноименной кнопке.
- Выбрать желаемый вариант запуска безопасного режима с помощью кнопки F4, F5 или F6.
Важно! Данный способ работает и на экране блокировки.
Командная строка
- Вызвать окно «Выполнить» (Win+R), вписать команду cmd. Одновременно нажать комбинацию Shift+Ctrl+Enter для запуска от имени Администратора.
- Разрешить приложению вносить изменения на устройстве, кликнув «Да».
- Вставить одну из команд: bcdedit /set {default} safeboot minimal (стандартный режим) или bcdedit /set {default} safeboot network (доступ в интернет).
- Нажать «Enter».
Важно! Для отмены операции вместо «set» используется «deletevalue».
Также с помощью командной строки устанавливается меню с выбором типа загрузки, которое отображается при включении компьютера — «bcdedit /set {default} bootmenupolicy legacy» без кавычек. Для активации опции перед запуском системы необходимо нажимать клавишу F8. Вернуться к обычной загрузке можно, если в указанной команде «set» заменить на «deletevalue».
Для активации опции перед запуском системы необходимо нажимать клавишу F8. Вернуться к обычной загрузке можно, если в указанной команде «set» заменить на «deletevalue».
Инструмент PowerShell
- В поисковую строку окна «Выполнить» (Win+R) добавить команду PowerShell и одновременно зажать клавиши Shift+Ctrl+Enter.
- Разрешить приложению вносить изменения на устройстве, кликнув «Да».
- Вписать команду «shutdown /r /o» без кавычек, нажать «Enter».
- Начнется ребут системы.
- После на экране высветится меню – повторить действия из способа «Параметры системы» (с п.3).
Загрузочная флешка (диск)
Когда не получается запустить ОС, всеми перечисленными способами невозможно воспользоваться. Единственный вариант в этом случае – создать на другом компьютере загрузочную флешку (диск) с Windows 10:
- Необходимо вставить в разъем накопитель, включить ПК и нажать сочетание клавиш Shift+F10. Если командная строка не открылась, следует продолжить установку Windows.

- После выбора языка на экране появится кнопка «Установить», однако требуется кликнуть по пункту «Восстановление системы», который расположен в самом низу.
- Далее перейти к «Поиску неисправностей…»/«Диагностике» – «Дополнительным параметрам» – «Командной строке».
- Вписать одну из команд: стандартный запуск – bcdedit /set {default} safeboot minimal; доступ в интернет – bcdedit /set {default} safeboot network; поддержка cmd – bcdedit /set {default} safeboot minimal и bcdedit /set {default} safebootalternateshell yes.
- Закрыть командную строку и осуществить ребут системы.
Другой способ – запуск загрузочного меню (как в Windows 7):
- bcdedit /set {globalsettings} advancedoptions true – включение опции.
- bcdedit /deletevalue {globalsettings} advancedoptions – отключение опции.
Как сделать быстрый вход в безопасный режим
Если пользователь хочет обезопасить себя в будущем при возникновении проблем (первый вариант) или требуется часто переходить в безопасный режим (второй вариант), рекомендуется сделать так, чтобы вход осуществлялся с помощью нескольких кликов.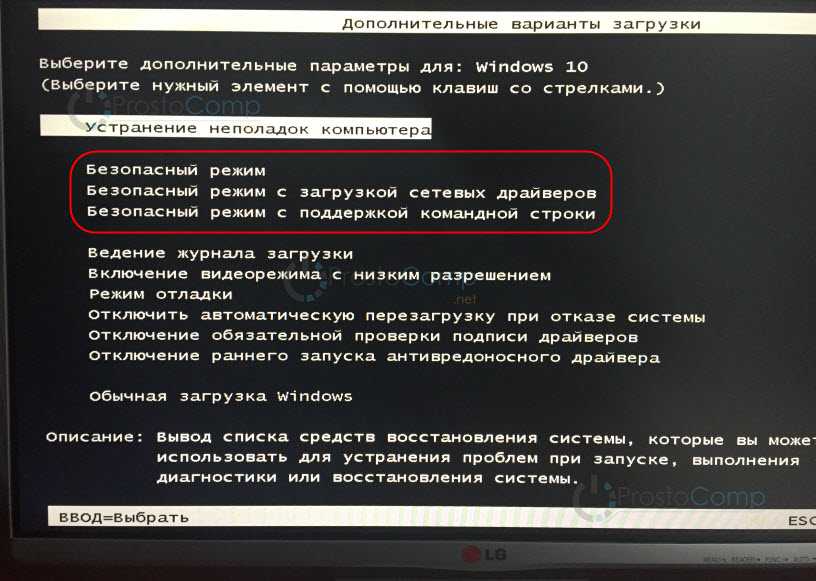
Создание загрузочного меню при включении ПК
- Win+R – команда cmd – Ctrl+Shift+Enter.
- Ввести «bcdedit /copy {default} /d «Безопасный режим»» без кавычек. Кликнуть «Enter».
- В следующем поле отобразится код GUID.
- Напечатать команду с указанием этого кода – bcdedit /set {код_GUID} safeboot minimal.
Чтобы не приходилось долго ждать включения ПК в стандартном режиме, рекомендуется с помощью команды bcdedit /timeout XX (где XX – время в секундах) задать желаемое время автозагрузки ОС.
Создание ярлыка
- Клацнуть правой кнопкой мышки по свободному пространству в любой папке или на рабочем столе, выбрать «Создать» – «Ярлык».
- Откроется новое окно, указать следующий путь: shutdown.exe /r /o /f / t 00. Кликнуть по кнопкам «Далее» и «Готово».
Двойной щелчок левой кнопкой по ярлыку запустит безопасный режим.
Frontend-разработчик
Предыдущая статья
Ошибка 0x80070002
Следующая статья
О сайте
Записки сисадмина — это проект о информационных и компьютерных технологиях.
Лучшие предложения
-
Домены и хостинг
Дешевый VPS за 3 евро — и пол года бесплатно
05.01.2021
-
Программы
Обзор VPN сервисов
11.06.2020
Категории
- Операционные системы 332
- Программы 94
- Интернет 84
- Сеть 80
- Для чайников 32
- Гаджеты 28
- Кодинг 14
Как запустить в безопасном режиме в Windows 11
Вы можете запустить свой компьютер в безопасном режиме для устранения неполадок и устранения проблем с Windows 11 — вот четыре способа доступа к этому режиму.
Мауро Хук
@pureinfotech
- Чтобы загрузить Windows 11 в безопасном режиме, откройте меню «Пуск» «Пуск», удерживайте Shift и нажмите кнопку Перезагрузить .
- Нажмите Устранение неполадок > Дополнительные параметры > Параметры запуска > Перезапустите .
- Выберите параметр «Безопасный режим».
- Вы также можете запустить Windows 11 в безопасном режиме из настроек, командной строки и MSConfig.
В Windows 11 «Безопасный режим» — это функция, которая загружает только базовый набор функций и генетических драйверов для устранения неполадок и устранения проблем, связанных с программным и аппаратным обеспечением. Вы можете запустить компьютер в безопасном режиме, используя «Настройки», «Командная строка», «Конфигурация системы» (MSConfig) и меню параметров питания.
Находясь в безопасном режиме, вы можете устранять неполадки процесса запуска, когда Windows 11 загружается неправильно, проблемы с сетевым подключением, Центр обновления Windows зависает при загрузке обновлений, приложений и т. д. Кроме того, вы можете использовать безопасный режим для решения проблем с видеодрайвером и выполнить сканирование на вирусы для обнаружения и удаления вредоносных программ, которые невозможно удалить, пока ОС работает в обычном режиме.
В этом руководстве вы узнаете, как запустить Windows 11 в безопасном режиме с помощью командной строки, настроек, меню параметров электропитания и конфигурации системы.
- Безопасный режим из меню «Пуск» в Windows 11
- Безопасный режим из настроек в Windows 11
- Безопасный режим из командной строки в Windows 11
- Безопасный режим от MSConfig в Windows 11
Безопасный режим из меню «Пуск» в Windows 11
Чтобы запустить безопасный режим в Windows 11 из меню «Пуск», выполните следующие действия:
Открыть Запустить в Windows 11.

Откройте меню Power .
Нажмите и удерживайте клавишу Shift , а затем нажмите кнопку Перезагрузить .
Выберите параметр Устранение неполадок .
Нажмите Дополнительные параметры .
Щелкните параметр Параметры запуска .
Нажмите кнопку Перезапустить .
Выберите одну из сред безопасного режима, в которой вы хотите запустить Windows 11, в том числе:
- Включить безопасный режим.
- Включить безопасный режим с поддержкой сети.
- Включить безопасный режим с помощью командной строки.
После выполнения этих шагов устройство запустится в указанном режиме, что позволит вам устранять неполадки и исправлять практически любую Windows 11.
Безопасный режим из настроек в Windows 11. , выполните следующие действия:
Открыть Настройки .
Щелкните Система .
Нажмите Recovery .
В разделе «Расширенный запуск» нажмите кнопку Перезагрузить сейчас .
Нажмите кнопку Перезагрузить сейчас еще раз в Windows 11.
Выберите параметр Устранение неполадок .
Нажмите Дополнительные параметры 9кнопка 0017.
Щелкните параметр Параметры запуска .
Нажмите кнопку Перезапустить .
Выберите одну из сред безопасного режима для запуска Windows 11, в том числе:
- Включить безопасный режим.
- Включить безопасный режим с поддержкой сети.

- Включить безопасный режим с помощью командной строки.
После выполнения этих шагов устройство перейдет в среду безопасного режима, где вы сможете более эффективно устранять неполадки и решать системные проблемы.
Безопасный режим из командной строки в Windows 11
Чтобы загрузить Windows 11 в безопасном режиме из командной строки, выполните следующие действия:
Открыть Запустить .
Найдите Командная строка , щелкните правой кнопкой мыши верхний результат и выберите параметр Запуск от имени администратора .
Введите следующую команду и нажмите Введите :
Bcdedit /set {bootmgr} displaybootmenu даПерезагрузите компьютер.
В меню «Диспетчер загрузки Windows» нажмите клавишу F8 , чтобы получить доступ к пунктам меню «Параметры запуска».

Выберите один из типов безопасного режима для запуска Windows 11, в том числе:
- Включить безопасный режим.
- Включить безопасный режим с поддержкой сети.
- Включить безопасный режим с помощью командной строки.
После выполнения этих шагов Windows 11 запустится в безопасном режиме с указанным параметром.
Вы всегда можете выйти из базового уровня загрузки, используя те же инструкции, но на шаге № 3 обязательно используйте команду Bcdedit /set {bootmgr} displaybootmenu no .
Безопасный режим из MSConfig в Windows 11
Чтобы запустить Windows 11 в безопасном режиме из MSConfig, выполните следующие действия:
Открыть Запустить .
Найдите msconfig и нажмите Конфигурация системы , чтобы открыть приложение.
Перейдите на вкладку Boot .

В разделе «Параметры загрузки» установите флажок Безопасная загрузка .
Выберите вариант Minimal , чтобы запустить Windows 11 в безопасном режиме. Или вы можете выбрать опцию Network для загрузки Windows 11 с поддержкой сети.
Нажмите кнопку Применить .
Нажмите кнопку OK 9кнопка 0017.
Перезагрузите компьютер.
Единственное предостережение в отношении этого параметра заключается в том, что Windows 11 будет загружаться в безопасном режиме, пока вы не отмените изменения.
После решения проблемы с устройством можно отменить изменения по той же инструкции, но на шаге № 4 обязательно снимите флажок Безопасная загрузка . Кроме того, существует множество методов доступа к среде восстановления «Дополнительные параметры запуска».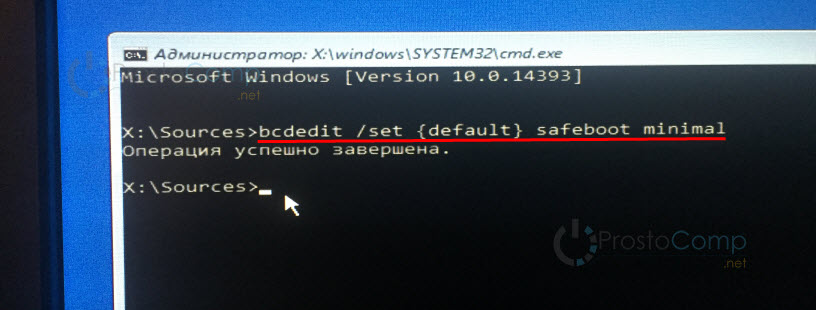 Вы можете обратиться к этому руководству, чтобы изучить различные методы.
Вы можете обратиться к этому руководству, чтобы изучить различные методы.
- Как автоматически удалять файлы старше X дней в Windows 10
- Как отключить двухстрочные часы на экране блокировки на Android
Или подпишитесь по этой ссылке, чтобы еженедельно получать электронные письма
Мы ненавидим спам так же, как и вы! Отписаться в любое время
Работает на Follow.it (Конфиденциальность), нашей конфиденциальности.
Как легко войти или выйти из безопасного режима Windows 7
Что такое безопасный режим?
Безопасный режим — это диагностический режим операционной системы компьютера, который дает ограниченный доступ к компьютеру Windows, когда система Windows отказывается нормально запускаться или вам необходимо решить различные аппаратные или программные проблемы.
Три варианта безопасного режима в Windows 7:
- Безопасный режим: параметр по умолчанию для запуска Windows только с основными драйверами и службами, когда вы не можете загрузиться.

- Безопасный режим с поддержкой сети: запустите Windows с основными драйверами, а также поддержкой сети.
- Безопасный режим с командной строкой: запустите Windows с основными драйверами и запустите командную строку.
Почему или когда нам нужно войти или выйти из безопасного режима компьютера?
Безопасный режим используется только для решения определенных проблем. Поэтому после того, как проблемы с Windows будут решены, необходимо выйти из безопасного режима, чтобы компьютер работал нормально.
Теперь давайте узнаем, как войти или выйти из безопасного режима Windows 7 в двух разделах.
- Раздел 1: вход в безопасный режим в Windows 7
- Раздел 2: выход из безопасного режима в Windows 7
Раздел 1: Как войти в безопасный режим в Windows 7
Когда компьютер с Windows 7 доступен, и вы просто хотите войти в стандартный безопасный режим или безопасный режим с поддержкой сети, вы можете настроить безопасную загрузку в конфигурации системы .
1. Откройте меню «Пуск» и введите msconfig в поле поиска.
2. Запустите получившуюся программу, и Конфигурация системы запустится.
3. Перейдите на вкладку Boot и установите флажок Safe boot .
- Если вы просто хотите загрузить Windows 7 в стандартном безопасном режиме, убедитесь, что выбрано Minimal .
- Если вам нужно загрузить Windows 7 в безопасном режиме с поддержкой сети, также установите флажок «Сеть». Затем нажмите «Применить» и «ОК», чтобы сохранить изменения безопасной загрузки.
4. Нажмите Перезапустить во время появления окна сообщения.
При повторном запуске Windows 7 загрузится в безопасном режиме или в безопасном режиме с поддержкой сети. Хотите выйти из безопасного режима? Просто нужно снова снять флажок «Безопасная загрузка» в конфигурации системы.
Однако этот метод не работает на заблокированном компьютере.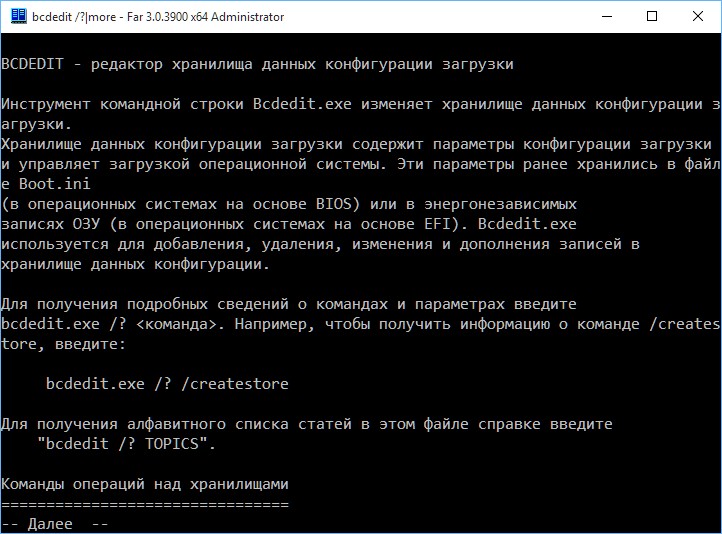 Поэтому, если вы хотите загрузить Windows 7 в другом безопасном режиме с помощью командной строки или вы не можете получить доступ к компьютеру Winodws 7, выполните еще два приведенных ниже метода, чтобы войти в безопасный режим, который сделает все параметры безопасного режима доступными.
Поэтому, если вы хотите загрузить Windows 7 в другом безопасном режиме с помощью командной строки или вы не можете получить доступ к компьютеру Winodws 7, выполните еще два приведенных ниже метода, чтобы войти в безопасный режим, который сделает все параметры безопасного режима доступными.
- Метод 1: Дополнительные параметры загрузки
- Метод 2: параметры восстановления системы
Метод 1: Дополнительные параметры загрузки
В полной мере используйте клавишу безопасного режима Windows F8 , и вы сможете легко войти в безопасный режим в Windows 7 с помощью дополнительных параметров загрузки.
1. Запустите компьютер с Windows 7 и удерживайте клавишу F8 , пока не появится Дополнительные параметры загрузки .
2. Выделите стрелкой «Безопасный режим», «Безопасный режим с поддержкой сети» или «Безопасный режим с командной строкой».
3. Нажмите Enter, и вы сможете войти в безопасный режим Windows 7.
Примечание: Хотя клавиша F8 не работает, вы можете использовать метод 2, чтобы заставить Windows 7 войти в безопасный режим с установочным носителем.
Способ 2: Параметры восстановления системы
Подготовка: установочный носитель Windows 7 или диск восстановления системы
Действия для запуска безопасного режима в Windows 7 с установочного носителя:
Шаг 1: Загрузите Windows 7 с установочного носителя.
Вставьте установочный носитель в компьютер с Windows 7 и нажмите любую клавишу, чтобы загрузить компьютер с него, пока вы видите всплывающее сообщение на черном экране. Затем появится окно «Установка Windows».
Шаг 2: Запустите командную строку из параметров восстановления системы.
1. Нажмите «Далее» в разделе «Установить Windows» и выберите Восстановить компьютер .
2. Отметьте «Использовать средства восстановления, которые могут помочь решить проблемы с запуском Windows. ..» и подтвердите систему Windows 7.
..» и подтвердите систему Windows 7.
3. Нажмите «Далее» и выберите Командная строка ярлык из инструментов восстановления в Параметры восстановления системы .
Шаг 3: Войдите в безопасный режим Windows 7 с помощью командной строки.
- Безопасный режим: bcdedit /set {по умолчанию} безопасная загрузка минимум
- Безопасный режим с поддержкой сети:
bcdedit /set {по умолчанию} сеть безопасной загрузки - Безопасный режим с командной строкой:
bcdedit /set {по умолчанию} safeboot минимально
bcdedit /set {по умолчанию} safebootalternateshell да
Введите приведенные выше команды в окне командной строки и нажмите Enter. Затем вам будет предложено сообщение «операция успешно завершена».
Закройте командную строку и нажмите кнопку Перезапустить . С этого момента Windows 7 запустится и войдет в цикл безопасного режима, если вы не отмените команду, использованную выше.
С этого момента Windows 7 запустится и войдет в цикл безопасного режима, если вы не отмените команду, использованную выше.
Раздел 2: Как выйти из безопасного режима Windows 7
Хотя вы получили доступ к Windows 7 в безопасном режиме и решили проблемы Windows, вы можете выйти из безопасного режима тремя способами.
Способ 1: отключить безопасную загрузку в конфигурации системы
Этот способ будет работать, если вы вошли в безопасный режим Windows 7 тем же способом.
1. Найдите «msconfig» и запустите «Конфигурация системы» в безопасном режиме Windows 7.
2. Снимите флажок «Безопасная загрузка» на вкладке «Загрузка» в диалоговом окне «Конфигурация системы».
3. Примените изменения и нажмите OK, чтобы перезапустить Windows 7 в обычном режиме.
Способ 2. Перезапустите Windows 7 в обычном режиме с помощью расширенных параметров загрузки
Вы можете воспользоваться этим способом в любое время, чтобы выйти из безопасного режима Windows 7.
1. Перезапустите Windows 7 и продолжайте нажимать клавишу F8, пока не увидите логотип Windows 7. Вы попадете в меню дополнительных параметров загрузки Windows.
2. Выберите Запустить Windows в обычном режиме , и компьютер выйдет из безопасного режима и загрузится в обычном режиме.
Способ 3. Выход из безопасного режима Windows 7 с помощью командной строки
Если вы находитесь в безопасном режиме Windows 7 с командной строкой, выйти из него с помощью команды будет легко.
Выполните команду ниже в окне командной строки, и она мгновенно отключит безопасный режим. Затем перезагрузите Windows 7 в обычном режиме с помощью команды «shutdown / r».
bcdedit /deletevalue {current} safeboot
Но если вы не используете безопасный режим Windows 7 с помощью командной строки и хотите выйти из безопасного режима с помощью команды, как вы можете это сделать?
1. Запустите командную строку из параметров восстановления системы Windows 7, которые вы когда-либо использовали для входа в безопасный режим Windows 7 в методе 2.









![Код ошибки драйвера графического устройства 22: Код ошибки драйвера графического устройства 22 [ИСПРАВЛЕНО]](https://dilios.ru/wp-content/themes/dilios.ru/assets/front/img/thumb-medium-empty.png)