Как в автозагрузку поместить программу: Добавить приложение для автоматического запуска при начальной загрузке Windows 10
Содержание
Автозапуск программ
В операционной системе Виндовс существует специальный список, в который можно занести программы, которые будут запускаться автоматически при старте компьютера. Если вы используете какое-либо приложение каждый раз, когда работаете с ПК, или хотите, чтобы оно функционировало в фоновом режиме – его можно добавить в данный перечень. В данной статье рассматривается автозапуск фоновых программ: как с ним работать, как добавить и удалить из него отдельные элементы.
Содержание
- Общие сведения
- Интерфейс приложений
- Конфигурации системы
Общие сведения
Как правило, в автозапуск программ добавляются приложения, которые работают в фоновом режиме. Это могут быть службы автообновления драйверов, как у NVidia, торрент-трекеры, скачивающие нужные пользователям файлы, мессенджеры, вроде Skype, и так далее.
Все эти приложения будут активны незаметно от пользователей. Они выполняют свои функции или просто ждут, пока вы к ним обратитесь. Они помогают автоматизировать многие действия, необходимые для нормальной работы ПК. Например, приложение Google Drive позволяет работать с вашим облаком, как с обычной папкой.
Они помогают автоматизировать многие действия, необходимые для нормальной работы ПК. Например, приложение Google Drive позволяет работать с вашим облаком, как с обычной папкой.
Но каждое такое приложение потребляет определенное количество системных ресурсов и вычислительных мощностей. Если в фоне находится всего пара программ – это незаметно. Но если их накопится много – компьютер начнет очень долго загружаться.
Это основная причина, по которой со временем операционная система начинает работать медленнее. В этом случае необходимо удалить некоторые программы из системного автозапуска.
Интерфейс приложений
У многих программ, которые обычно работают в фоновом режиме, предусмотрено включение автоматического запуска через меню конфигураций. Как правило, они добавляются в автозапуск программ автоматически, сразу после установки, что и приводит к нагромождению.
Если вам необходимо убрать какое-то приложение из списка, вы можете сделать это через его настройки. В данном руководстве описывается, как удалить утилиту из перечня на примере популярного мессенджера Скайп:
- Запустите Скайп, если он не запущен.
 Если же он работает – откройте окно с помощью значка с логотипом продукта в трее.
Если же он работает – откройте окно с помощью значка с логотипом продукта в трее. - В навигационном меню в верхней части окна требуется кликнуть по вкладке с названием «Инструменты».
- В ниспадающем списке выберите раздел «Настройки». Вы также можете открыть меню конфигураций при помощи сочетания клавиш «Control» + «,».
- В левой части открывшегося окна находится список разделов. Вам потребуется раздел «Общие настройки».
- Снимите галку с параметра «Запускать Skype при запуске Виндовс», чтобы убрать его из массива автоматически запускающихся утилит.
Конфигурации системы
Второй способ убрать или почистить автозапуск программ – централизованно, с помощью утилиты MsConfig. Это встроенный инструмент Windows, который присутствует в каждом дистрибутиве этой ОС. Чтобы убрать что-нибудь из списка, пользователям потребуется сделать следующее:
- Вызвать диалоговое окно «Выполнить». Для этого одновременно нажмите клавиши «Control» и «Win».
- В текстовую строку появившегося окошка введите команду «msconfig» и нажмите Enter или кнопку «Ok».

- В окне конфигурация ОС перейдите в раздел «Автозагрузка» с помощью соответствующей закладки вверху.
- Здесь представлен список всех приложений, которые можно поставить на автоматическую загрузку.
- Чтобы убрать какой-либо элемент, просто снимите отметку напротив него и нажмите «Применить».
- Если вы хотите удалить все элементы – кликните по кнопке «Отключить все» и также щелкните «Применить».
Автозапуск программ в Windows 11
Мы все ежедневно используем несколько приложений, будь то работа, учеба, игры или даже повседневная работа. Но большинство из нас более или менее работают с одним и тем же набором приложений почти каждый день, особенно на рабочих компьютерах.
Не все можно закрепить в меню «Пуск» и на панели задач. Вы также не можете разместить каждую иконку на рабочем столе, по крайней мере, не очень эстетично. Конечный результат? Нам всем приходится перемещаться по папкам и меню, чтобы открывать приложения, которые мы хотим использовать. Хотя это не слишком громоздко, это не самый приятный опыт.
Вы также не можете разместить каждую иконку на рабочем столе, по крайней мере, не очень эстетично. Конечный результат? Нам всем приходится перемещаться по папкам и меню, чтобы открывать приложения, которые мы хотим использовать. Хотя это не слишком громоздко, это не самый приятный опыт.
К счастью, Windows позволяет автоматически запускать приложения при запуске Windows. Вы даже можете настроить запуск приложений в развернутом или свернутом окне в соответствии с вашими потребностями. Это приносит еще больше удобства для опыта. Вы можете запустить приложение, которое вы используете чаще всего, в развернутом окне и сразу же приступить к работе, как только вы войдете в свой компьютер.
Есть несколько способов сделать это, и мы продемонстрируем их все в этом руководстве, чтобы помочь вам выбрать метод, который подходит вам лучше всего.
Способ 1: настроить автоматический запуск приложения с помощью приложения «Настройки»
Это самый удобный способ из множества. Приложение «Настройки» составляет список запускаемых приложений, где вы можете просто включить или выключить его, и все будет готово.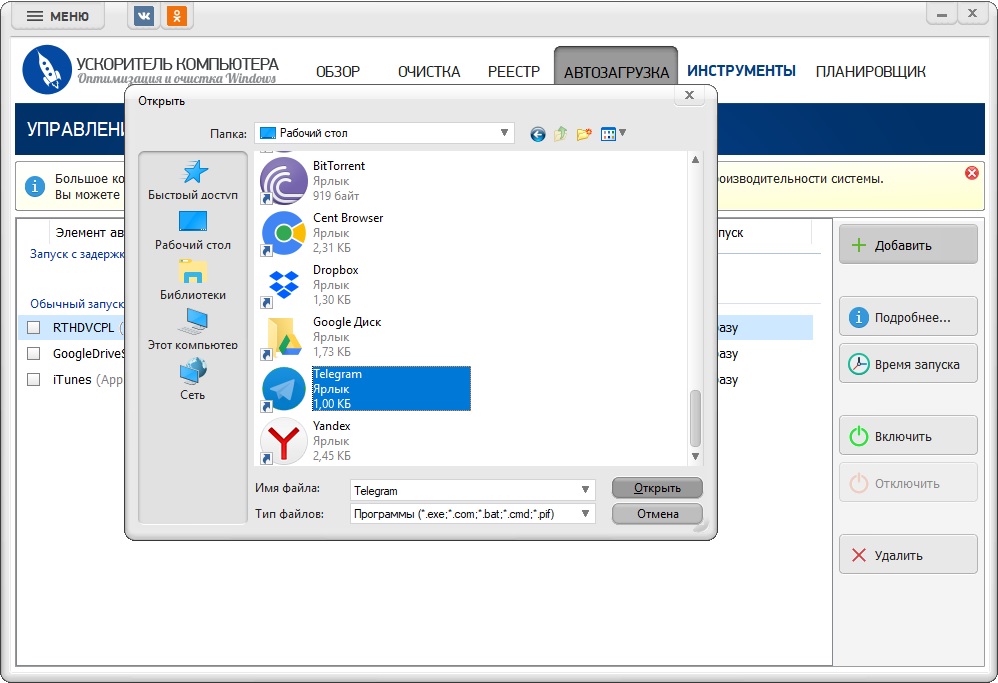
Чтобы настроить автоматический запуск приложений с помощью этого метода, сначала перейдите в меню «Пуск» и щелкните приложение «Настройки», представленное в разделе «Закрепленные приложения», чтобы продолжить. В противном случае вы также можете нажать клавиши Windows+ I, чтобы открыть приложение.
Затем в приложении «Настройки» нажмите вкладку «Приложения», расположенную на левой боковой панели, чтобы продолжить.
Теперь в правой части окна найдите и щелкните плитку «Автозагрузка», чтобы продолжить.
После этого вы сможете увидеть список приложений на вашем экране. Теперь найдите приложение, которое вы хотите запускать автоматически при запуске Windows, и щелкните соответствующий переключатель, чтобы перевести его в положение «Вкл.».
После того, как вы включили все предпочитаемые приложения, закройте окно, чтобы выйти из приложения. В следующий раз, когда вы войдете в свою учетную запись Windows, приложения автоматически запустятся в фоновом режиме, и вам не придется запускать их вручную.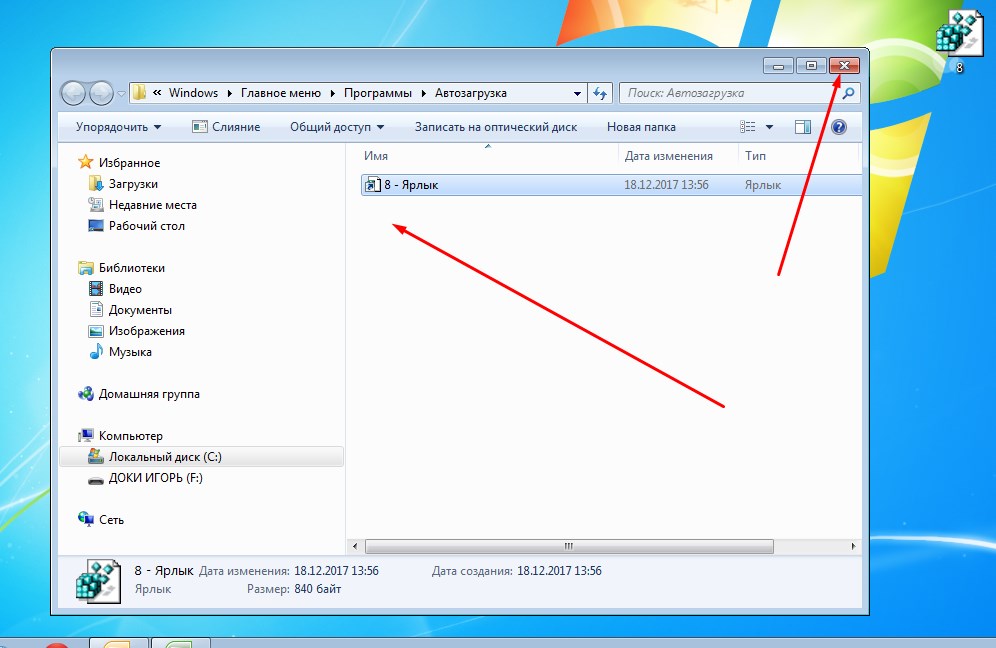
Хотя метод настроек очень удобен, есть один недостаток. Он не предлагает вам возможность запускать приложения в развернутом виде. Вы также не можете добавлять свои собственные приложения в список автозагрузки.
Но не нужно унывать. Другой метод определенно позволяет вам это сделать.
Способ 2: создать ярлык в папке автозагрузки
Помимо переключения приложений из меню «Настройки», вы можете просто создать ярлык нужного приложения прямо в папке «Автозагрузка». Хотя на данный момент это может показаться немного техническим, выполните простые шаги, описанные ниже, и вы научитесь работать с первой попытки.
Сначала нажмите клавиши Windows+ на клавиатуре, чтобы вызвать утилиту «Выполнить команду». RЗатем введите shell:startupтекстовое поле и нажмите кнопку «ОК» или нажмите Enter на клавиатуре, чтобы продолжить. Это откроет отдельное окно File Explorer на вашем экране.
Затем в отдельно открытом окне щелкните правой кнопкой мыши пустое место, чтобы открыть контекстное меню, а затем наведите указатель мыши на параметр «Создать», чтобы развернуть его.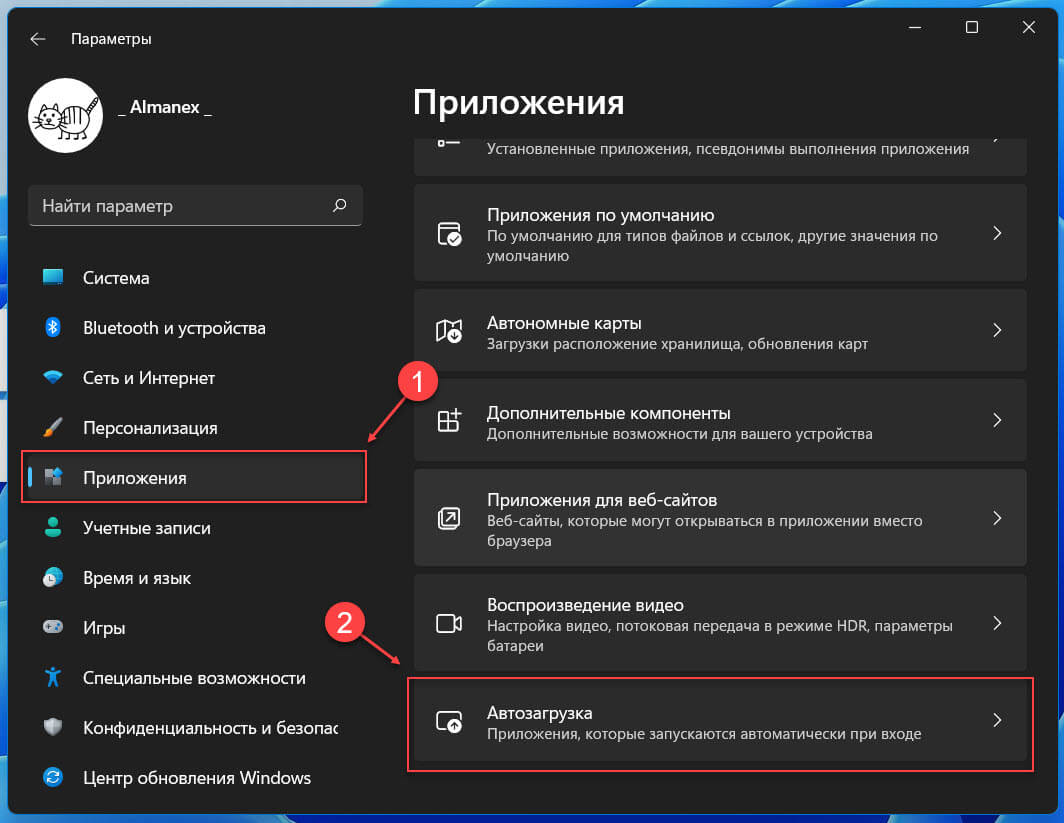 Затем найдите и нажмите «Ярлык» в подменю, чтобы продолжить. На экране появится окно наложения.
Затем найдите и нажмите «Ярлык» в подменю, чтобы продолжить. На экране появится окно наложения.
Теперь в отдельно открывшемся окне нажмите на кнопку «Обзор». Это откроет окно Проводника. Затем, используя окно проводника, найдите .EXEфайл установленной программы, которую вы хотите запускать при запуске, и дважды щелкните по нему, чтобы выбрать его.
После этого вы сможете увидеть ярлык выбранного приложения в папке. Теперь, в следующий раз, когда вы перезагрузите ПК с Windows, приложения, размещенные в этой папке, запустятся автоматически.
Более того, вы можете разместить столько приложений, сколько пожелаете, используя тот же метод, что и выше.
Если вы хотите запустить программу в развернутом виде, сначала найдите приложение в папке «Автозагрузка» и щелкните его правой кнопкой мыши, чтобы открыть контекстное меню. Затем выберите из него опцию «Свойства».
Затем в окне свойств найдите параметр «Выполнить», щелкните раскрывающееся меню рядом с ним и выберите в меню параметр «Развернутое окно». Наконец, нажмите кнопку «Применить», чтобы сохранить изменения, и нажмите кнопку «ОК», чтобы закрыть окно. Вот и все, выбранное приложение будет автоматически запускаться в развернутом окне каждый раз при запуске.
Наконец, нажмите кнопку «Применить», чтобы сохранить изменения, и нажмите кнопку «ОК», чтобы закрыть окно. Вот и все, выбранное приложение будет автоматически запускаться в развернутом окне каждый раз при запуске.
Хотя этот метод позволяет вам добавлять больше программ, чем метод «Настройки», а также позволяет вам контролировать поведение приложения при запуске, он все же может быть не самым идеальным выбором, если вы хотите добавить множество приложений вместе. Однако следующий метод может быстро решить эту проблему для вас.
Способ 3: скопировать приложения в папку автозагрузки из папки приложений
Этот метод позволит вам легко перетаскивать приложения в папку «Автозагрузка» вместо добавления ярлыков. Это самый идеальный метод, который избавит вас от многих хлопот, когда вам нужно добавить несколько приложений за один раз.
Сначала вам нужно будет открыть папку «Автозагрузка». Нажмите вместе клавиши Windows+ Rна клавиатуре, чтобы вызвать утилиту Run Command. Затем введите shell:startupтекстовое поле и нажмите Enterили нажмите кнопку «ОК», чтобы продолжить. Это откроет отдельное окно File Explorer на вашем экране.
Затем введите shell:startupтекстовое поле и нажмите Enterили нажмите кнопку «ОК», чтобы продолжить. Это откроет отдельное окно File Explorer на вашем экране.
После этого снова нажмите клавиши Windows+ на клавиатуре, чтобы вызвать утилиту «Выполнить команду», введите текстовое поле и нажмите или нажмите кнопку «ОК», чтобы продолжить. Это откроет отдельное окно File Explorer на вашем экране.Rshell:appsfolderEnter
Теперь все установленные приложения будут присутствовать в окне папки «Приложения», которое вы можете просто нажать и удерживать, а затем перетащить через окно, а затем перейти в окно «Папка автозагрузки».
Для оптимальной работы перетащите любое окно, щелкнув и удерживая его строку заголовка, и переместите его по всему экрану, убедившись, что курсор касается бокового края экрана. Windows отобразит область привязки для окна, отпустите кнопку мыши, чтобы привязать ее.
После того, как вы привязали окно, Windows предложит вам все свернутые окна, которые можно привязать с другой стороны; щелкните другую папку, чтобы продолжить. В этом случае мы сначала привязали папку «Приложения», поэтому теперь мы привязываем папку «Автозагрузка» с другой стороны.
В этом случае мы сначала привязали папку «Приложения», поэтому теперь мы привязываем папку «Автозагрузка» с другой стороны.
Теперь вы сможете легко перетаскивать приложения в оба окна. После того, как вы поместили нужные приложения в папку «Автозагрузка», закройте все окна проводника. При следующем перезапуске приложения будут запущены автоматически.
Способ 4: создать задачу с помощью планировщика задач
Еще один метод, который вы можете использовать, — это вызвать планировщик заданий для запуска программ при входе в Windows. Планировщик заданий отвечает за все триггерные задачи в операционной системе, а также может принимать задачи от пользователя для запуска в определенное время.
Сначала перейдите в меню «Пуск» и введите «Планировщик заданий», чтобы выполнить его поиск. После этого щелкните плитку «Планировщик заданий» в результатах поиска, чтобы продолжить.
Затем в окне планировщика заданий в левой части окна щелкните правой кнопкой мыши папку «Библиотека планировщика заданий» и выберите параметр «Новая папка» в контекстном меню.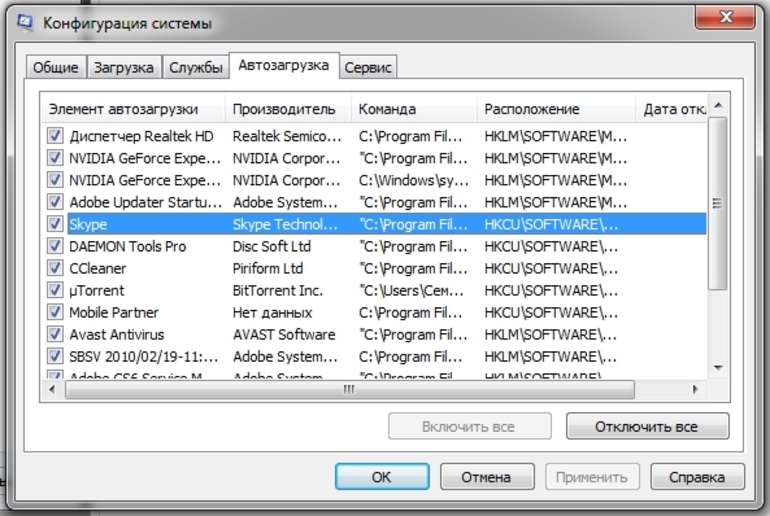 На экране появится окно наложения.
На экране появится окно наложения.
После этого введите Пользовательские задачи в отведенном месте и нажмите кнопку «ОК», чтобы продолжить.
Примечание. Этот шаг необязателен, но рекомендуется, так как он поможет вам упорядочить задачи, запланированные системой, и задачи, запланированные пользователем.
Затем нажмите кнопку с изображением шеврона перед «Библиотекой планировщика заданий», чтобы развернуть раздел, а затем щелкните правой кнопкой мыши папку, которую вы только что создали. Затем нажмите «Создать базовую задачу», чтобы продолжить. Это откроет отдельное окно на вашем экране.
Теперь в отдельно открывшемся окне введите соответствующее название задачи в поле «Имя» и нажмите кнопку «Далее» для продолжения.
На следующем экране щелкните переключатель перед параметром «Когда я вхожу в систему», а затем нажмите кнопку «Далее», чтобы продолжить.
После этого щелкните переключатель перед опцией «Запустить программу», чтобы выбрать действие, и нажмите кнопку «Далее», чтобы продолжить.
Затем нажмите кнопку «Обзор», чтобы найти .EXEфайл программы из папки установки приложения, которое вы хотите запускать автоматически, с помощью окна проводника. После выбора нажмите кнопку «Далее», чтобы продолжить.
Затем, наконец, нажмите кнопку «Готово», чтобы сохранить изменения и закрыть окно. После успешного выполнения этих шагов приложение автоматически откроется при входе в Windows.
Вот так, люди. Используя вышеупомянутые методы, вы можете настроить свои собственные предпочтительные приложения для автоматического запуска при запуске Windows. Однако имейте в виду, что слишком много приложений, запущенных при запуске, могут замедлить процесс запуска. Поэтому добавляйте только те приложения, которые абсолютно необходимы. И если вы обнаружите, что они значительно замедляют запуск вашей системы, вам придется исключить некоторые из этих приложений из этого списка.
youtube.com/embed/f_YvvmvgsPI?feature=oembed» frameborder=»0″ allow=»accelerometer; autoplay; clipboard-write; encrypted-media; gyroscope; picture-in-picture» allowfullscreen=»»>
Насколько публикация полезна?
Нажмите на звезду, чтобы оценить!
Средняя оценка / 5. Количество оценок:
Оценок пока нет. Поставьте оценку первым.
Статьи по теме:
windows 10 — Как раньше запустить программы автозапуска?
У нас есть программное обеспечение, которое мы хотим запускать в самом начале процесса входа в систему. Программное обеспечение изменяет или скрывает некоторые элементы рабочего стола пользователя, и пользователь никогда не должен видеть неизмененный рабочий стол.
Теперь в Windows 7 хорошо работает только запуск программы через автозапуск; программное обеспечение уже активно, когда отображается рабочий стол.
Однако для Windows 10 программное обеспечение запускается через несколько секунд после первоначального отображения рабочего стола, поэтому для наших целей это слишком поздно.
Есть ли способ запустить программу раньше или отложить рабочий стол?
P.S.: Мы делаем встраиваемые машины, похожие на киоски, поэтому мы очень хотим это сделать.
- windows-10
- автозапуск
Исходя из этого вопроса о переполнении стека, лучше всего запустить программу как службу. Один из вариантов — использовать NSSM. Соответствующие биты из ответа:
Источник: Понимание процесса запуска — Учебник по Windows 7
Обычная последовательность запуска для Windows 7:
- Фаза самотестирования при включении питания (POST)
- Начальная фаза запуска
- Фаза диспетчера загрузки Windows
- Фаза загрузчика Windows
- Фаза загрузки ядра
- Этап входа в систему
Фаза загрузки ядра Загрузчик Windows отвечает за загрузку ядра Windows (
Ntoskrnl.exe) и HAL в память.
Вместе ядро и HAL инициализируют группу программного обеспечения.
функции, которые называются исполнительной системой Windows. Исполнительный директор Windows
обрабатывает информацию о конфигурации, хранящуюся в реестре, в
HKLM\SYSTEM\CurrentControlSetи запускает службы и драйверы.
следующие разделы содержат более подробную информацию о фазе загрузки ядра.Этап входа в систему
Подсистема Windows запускает
Winlogon.exe, системную службу, которая
позволяет входить и выходить из системы.Winlogon.exeзатем выполняет
далее:
- Запускает подсистему служб (
Services.exe), также известную как SCM. SCM инициализирует службы, для которых запись реестра Start
обозначается как автозагрузка в подразделе реестра
HKEY_LOCAL_MACHINE\SYSTEM\CurrentControlSet\Services\Servicename.- Запускает процесс локального администратора безопасности (LSA) (
Lsass.exe).- Анализирует комбинацию клавиш Ctrl + Alt + Удалить комбинацию клавиш в ответ на запрос «Начать вход» (если компьютер является частью
домен AD DS).Функция пользовательского интерфейса входа в систему (LogonUI) и поставщик учетных данных
(который может быть стандартным поставщиком учетных данных или сторонним
поставщика учетных данных) собирают имя пользователя и пароль (или другие
учетные данные) и безопасно передать эту информацию в LSA для
аутентификация. Если пользователь предоставил действительные учетные данные, доступ
предоставляется с использованием аутентификации Kerberos V 5 по умолчанию
протокол или Windows NT LAN Manager (NTLM).Winlogon инициализирует функции безопасности и проверки подлинности, в то время как PnP
инициализирует службы автозагрузки и драйверы. После того, как пользователь войдет в систему,
набор элементов управления, на который ссылается запись реестраLastKnownGood
(находится вHKLM\SYSTEM\Select) обновляется содержимым в
Подключ CurrentControlSet. По умолчанию Winlogon запускается
Userinit.и оболочка проводника Windows. Userinit может начатьexe
другие процессы, в том числе:
- Вступают в силу параметры групповой политики Вступают в силу параметры групповой политики, применимые к пользователю и компьютеру.
Программы запуска запускаются Если это не переопределено параметрами групповой политики, Windows запускает сценарии входа в систему, программы запуска и службы
упоминается в следующих подразделах реестра и папках файловой системы:HKEY_LOCAL_MACHINE\SOFTWARE\Microsoft\Windows\CurrentVersion\Runonce HKEY_LOCAL_MACHINE\SOFTWARE\Microsoft\Windows\CurrentVersion\Policies\Explorer\Run HKEY_LOCAL_MACHINE\SOFTWARE\Microsoft\Windows\CurrentVersion\Выполнить HKEY_CURRENT_USER\Software\Microsoft\Windows NT\CurrentVersion\Windows\Выполнить HKEY_CURRENT_USER\Software\Microsoft\Windows\CurrentVersion\Выполнить HKEY_CURRENT_USER\Software\Microsoft\Windows\CurrentVersion\RunOnce Системный диск\Документы и настройки\Все пользователи\Главное меню\Программы\Автозагрузка Системный диск\Документы и настройки\имя пользователя\Главное меню\Программы\АвтозагрузкаНекоторые приложения могут быть настроены на запуск по умолчанию после того, как вы
установить Windows, включая Защитник Windows.производители компьютеров или
ИТ-отделы могут настроить другие запускаемые приложения.Запуск Windows не завершен, пока пользователь не войдет в систему.
компьютер. Если при запуске произошел сбой на этапе входа в систему, у вас есть
проблема со службой или приложением, сконфигурированным для запуска
автоматически.
1
Зарегистрируйтесь или войдите в систему
Зарегистрируйтесь с помощью Google
Зарегистрироваться через Facebook
Зарегистрируйтесь, используя адрес электронной почты и пароль
Опубликовать как гость
Электронная почта
Обязательно, но не отображается
Опубликовать как гость
Электронная почта
Требуется, но не отображается
Нажимая «Опубликовать свой ответ», вы соглашаетесь с нашими условиями обслуживания и подтверждаете, что прочитали и поняли нашу политику конфиденциальности и кодекс поведения.
Как автоматически запустить программу на Raspberry Pi? (4 способа) — RaspberryTips
Запуск скрипта при загрузке не очень интуитивен, независимо от вашей системы.
Я часто слышу этот вопрос, поэтому я создал об этом целый пост.
Вероятно, вы пытаетесь запустить скрипт или приложение, которое является обязательным в вашей настройке, автоматически при загрузке.
Это не так сложно, у вас есть несколько способов, я вам все покажу.
В Raspberry Pi OS Lite самым простым решением для автоматического запуска программы при загрузке является использование crontab с событием @reboot. На рабочем столе приложение «Настройки сеансов рабочего стола» можно использовать для настройки того же самого .
Так что да, это возможно, но вам нужно найти решение, соответствующее вашим потребностям.
Вы также можете следовать «передовой практике» или запомнить только самое простое решение.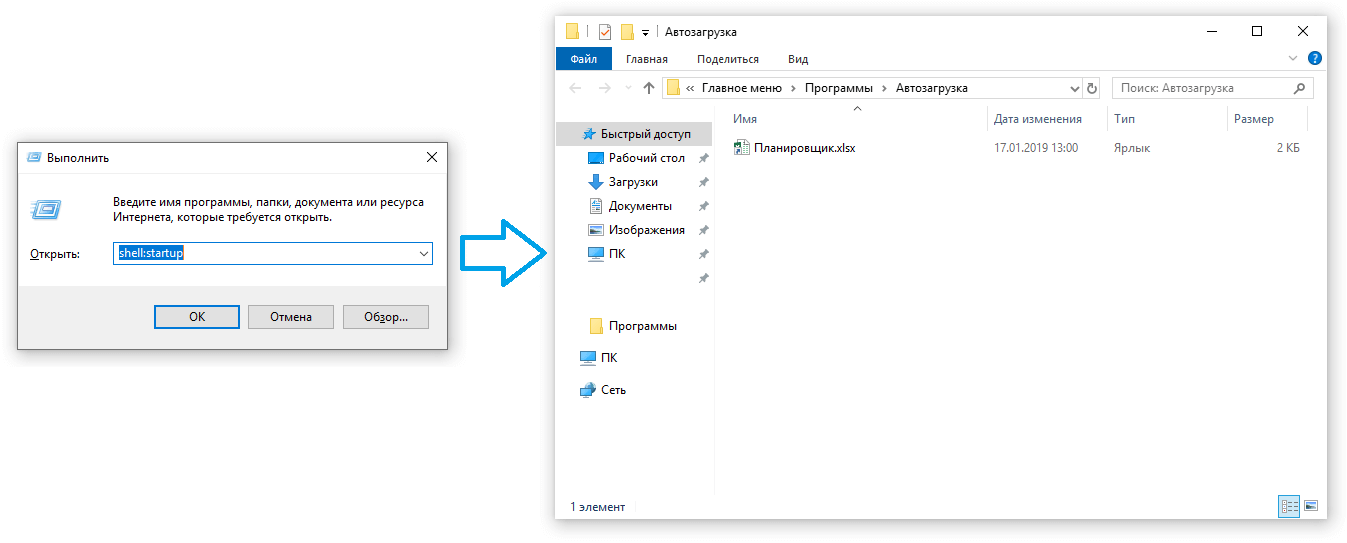
Часто это мой любимый выбор, меня не волнуют передовые методы, когда я единственный, кто использует устройство.
Поехали!
Если вы хотите быстро продвинуться в Raspberry Pi, вы можете прочитать мою электронную книгу здесь. Это 30-дневное испытание, в котором вы каждый день изучаете одну новую вещь, пока не станете экспертом по Raspberry Pi. Первая треть книги учит вас основам, но следующие главы включают проекты, которые вы можете попробовать самостоятельно.
Как автоматически запустить программу
В этой первой части я перейду непосредственно к главному: как запустить любой скрипт или программу при загрузке.
В качестве примера я буду использовать свой тестовый скрипт, который находится в папке «Рабочий стол», поэтому /home/pi/Desktop/test.sh .
Вам нужно заменить эту строку скриптом или программой, которую вы хотите запустить.
Если вы не знаете, какую команду нужно ввести, ознакомьтесь со второй частью этого руководства :).
1 – Используйте crontab
Cron — это служба, автоматически запускаемая при каждой загрузке Raspberry Pi, которая позволяет пользователю выполнять запланированные команды.
crontab — это файл, который позволит нам перечислить, что мы хотим запустить и когда это запустить, в формате, понятном службе cron.
В crontab есть множество опций для запуска скрипта в определенное время или регулярно (ежедневно, еженедельно, 3 раза в месяц и т. д.).
Кстати, я написал об этом еще один пост, который вы можете проверить, чтобы узнать больше.
Но это не то, что мы ищем.
В crontab также добавлена возможность запуска сценария при загрузке с параметром @reboot .
Это первое решение, которое вы можете использовать для автоматического запуска вашей программы, и, вероятно, самое простое для запоминания в этом списке.
Получить шпаргалку по моим командам!
Получите бесплатный PDF-файл со всеми командами, которые вам нужно знать на Raspberry Pi!
Вот как это сделать:
- Открыть терминал .

- Откройте файл crontab:
crontab -e
Если вы впервые в crontab, вам нужно выбрать редактор (нажмите Enter для nano). - Вы получаете пустой файл crontab, он выглядит так:
- Вставьте строку, начинающуюся с reboot, и сразу после нее добавьте команду сценария, например:
@reboot /home/pi/Desktop/test .sh - Сохранить и выйти (CTRL+O, CTRL+X с nano).
Если вы новичок в этом, у меня есть руководство, которое вы должны проверить, с наиболее важными командами и ярлыками в Nano.
Теперь ваша задача должна запускаться при каждой загрузке.
Вы немного заблудились в командной строке Linux? Сначала ознакомьтесь с этой статьей, чтобы узнать о самых важных командах, которые нужно запомнить, и с бесплатной загружаемой памяткой, чтобы команды всегда были у вас под рукой.
2 – Поместите свой скрипт в /etc/init.d
Второе решение, которое вы можете использовать, это создать свой скрипт под /etc/init. d .
d .
Обычно я предпочитаю этот метод для чего-то вроде службы (я использую его, например, для своего сценария брандмауэра, как описано здесь).
Как я писал во вступлении, это не лучший способ, но если вы хотите соблюдать рекомендации, но он работает :).
Тем не менее, все еще существует минимальный формат для запуска сценария при загрузке.
Вот как это сделать:
- Создайте новый файл в /etc/init.d :
sudo nano /etc/init.d/myservice
Измените имя файла, чтобы сделать его явным. - Вставьте эти строки (например):
#!/bin/bash ### НАЧАЛО ИНФОРМАЦИИ # Предоставляет: MyService # Обязательное начало: $all # Обязательная остановка: # Старт по умолчанию: 5 # Стоп по умолчанию: 6 # Short-Description: Описание вашего сервиса ### КОНЕЦ ИНФОРМАЦИИ touch /home/pi/myservice_test
- Комментарии в начале обязательны для запуска при загрузке (уровень выполнения 5).

Измените имя службы и описание, чтобы объяснить, что делает ваш сценарий. - Сохраните файл и выйдите (CTRL+X).
- Добавьте разрешение на выполнение в ваш сценарий:
sudo chmod +x /etc/init.d/myservice - Наконец, вам нужно сообщить системе запустить ее при загрузке с помощью этой команды:
sudo update-rc.d myservice по умолчанию
Это действительно минимум, чтобы заставить его работать.
Целью здесь является запуск скрипта при загрузке.
Если вы хотите сделать это правильно, вам нужно добавить в службу хотя бы возможность запуска, остановки и перезапуска .
Подробную документацию можно найти здесь, если вы хотите это сделать.
Перезагрузитесь, чтобы попробовать, если все правильно, ваш скрипт должен запускаться один раз при каждом запуске Raspberry Pi.
3 – Создать задание выскочки
Третий вариант – создать задание выскочки.
В предыдущей версии ОС Raspberry Pi это можно было сделать графически, но в новых версиях ОС Raspberry Pi это, похоже, недоступно.
Сообщите мне, если вы найдете решение для Raspberry Pi OS Desktop.
Итак, вот как это сделать с помощью файла конфигурации:
- Создайте файл в /etc/init (не init.d!):
sudo nano /etc/init/myjob.conf - Вставьте следующее содержимое :
описание "моя работа" запускать при запуске задача exec /home/pi/Desktop/test.sh
- Не забудьте изменить имя файла и описание , чтобы запомнить, что это такое :).
Вот и все!
Достаточно просто создать этот файл, чтобы он работал при каждой загрузке.
Бонус:
Графического способа сделать это нет, но вы можете указать, какое задание upstart вы хотите запустить при следующей загрузке:
- Перейдите в Главное меню > Параметры > Редактор главного меню.

- Перейдите в Главное меню > Параметры и установите флажок «Настройки сеанса рабочего стола»:
- Закройте это окно и вернитесь в Главное меню > Параметры, затем откройте Параметры сеанса рабочего стола:
- Здесь вы можете проверить, какое задание upstart настроен, и включить или отключить их .
4 – Добавить строку в /etc/rc.local
Наконец, метод rc.local, вероятно, самый простой , так как вам просто нужно запомнить имя файла, чтобы знать, что делать :).
Файл rc.local представляет собой сценарий, предназначенный для системного администратора (вас!).
При загрузке выполняется одна из последних вещей (в конце уровня многопользовательского запуска).
Итак, это именно то, что вам нужно для запуска пользовательской службы.
Получить шпаргалку по моим командам!
Получите бесплатный PDF-файл со всеми командами, которые вам нужно знать на Raspberry Pi!
Вот как это использовать:
- Откройте файл rc.
 local :
local :
sudo nano /etc/rc.local - Вставьте свой скрипт или службу непосредственно перед « выход 0” строка
Примерно так: - Сохранить и выйти (CTRL+X).
Это уже сделано, больше нечего делать.
Вы можете перезагрузиться сейчас, чтобы попробовать, если хотите.
Найдите команду для запуска
Прежде чем пытаться использовать предыдущие решения для автоматического запуска программы при загрузке, вам может понадобиться помощь, чтобы точно знать, что запускать.
К сожалению, в ОС Raspberry Pi нет инструмента для запуска приложений при загрузке, поэтому вам нужно найти соответствующую командную строку.
Поскольку я точно не знаю, что вы хотите запустить, я предложу вам три варианта.
Создать скрипт
Если вашей целью является создание скрипта, командную строку будет легко найти, это путь и имя скрипта .
Например, если ваш сценарий находится в /usr/local/bin и имя сценария — start_script. sh.
sh.
Вы можете использовать следующую команду в одном из 4 предыдущих решений для запуска сценария при загрузке:
/usr/local/bin/start_script.sh
Не забудьте добавить разрешение на выполнение с помощью:
chmod +x /usr/local/bin/start_script.sh
Использовать командную строку
Второй вариант — запустить команду при загрузке.
Это также простое решение, если вы точно знаете, чего хотите.
Проблемы могут быть связаны с командным путем.
Каждая команда (htop, nano, mail и т. д.) устанавливается в определенное место в вашей системе (/usr/local/bin, /usr/bin и т. д.) .
Большинство команд будут работать непосредственно при загрузке без указания пути.
Но для некоторых программ, часто менее известных, проектов GitHub или тому подобного (я имею в виду AlexaPi например) это не так, нужно указывать полный путь.
Если вы не знаете, где находится исполняемый файл, вот несколько советов.
Вы можете использовать команду «what», чтобы найти его:
which
Вот пример:
можете использовать «/usr/bin/php» в вашем файле конфигурации.
Если это не работает, вам также может помочь команда find:
sudo find / -iname php
Если вам нужно больше подробностей об этом, вам, вероятно, следует прочитать другую мою статью здесь: 3 команды для Найдите файл на Raspberry Pi (и найдите!)
Найдите команду программы
Мой последний совет касается графической программы, которую вы запускаете прямо из главного меню .
Поскольку вы не знаете соответствующую командную строку, ее автоматический запуск затруднен.
Но есть простой способ найти его:
- В главном меню выберите «Настройки» > «Редактор главного меню» .
- Выберите приложение, которое хотите запустить .
Они отсортированы так же, как и в главном меню, поэтому при необходимости просмотрите основные категории.
- Затем нажмите «Свойства» справа.
- Появится окно со свойствами лаунчера.
В поле команды вы можете увидеть точную команду , используемую при нажатии на нее в главном меню.
У вас есть все необходимое для применения одного из четырех решений, которые мы обсуждали ранее.
Если вам нужно местоположение пути, проверьте мой предыдущий совет с командой what .
Получить шпаргалку по моим командам!
Получите бесплатный PDF-файл со всеми командами, которые вам нужно знать на Raspberry Pi!
Хотите пообщаться с другими любителями Raspberry Pi? Присоединяйтесь к сообществу, делитесь своими текущими проектами и просите помощи прямо на форумах.
Заключение
Все, теперь вы знаете 4 решения для автоматического запуска программы при загрузке .
Сделайте свой выбор в зависимости от того, что представляет собой ваша программа, и, возможно, метод, который вы запоминаете легче всего.
Вы также можете использовать другие решения, такие как systemd, проверьте вики Debian, если хотите узнать больше об этом.
Если вы знаете другие методы, более простые или нет, я хотел бы их увидеть, пожалуйста, оставьте сообщение в сообществе.
Теперь вы готовы создавать свои собственные сценарии и программировать их при загрузке. Нужна дополнительная помощь по программированию? У меня есть несколько статей для вас:
- 7 лучших текстовых редакторов для программирования на Raspberry Pi
- Стоит ли сначала изучать Linux или Python?
- 15 забавных проектов Raspberry Pi для экспериментов с Python
Получить шпаргалку по моим командам!
Получите бесплатный PDF-файл со всеми командами, которые вам нужно знать на Raspberry Pi!
Дополнительные ресурсы
Не знаете, с чего начать?
Узнайте все о Raspberry Pi, прекратите постоянно искать помощь и, наконец, наслаждайтесь завершением своих проектов.

 Если же он работает – откройте окно с помощью значка с логотипом продукта в трее.
Если же он работает – откройте окно с помощью значка с логотипом продукта в трее.

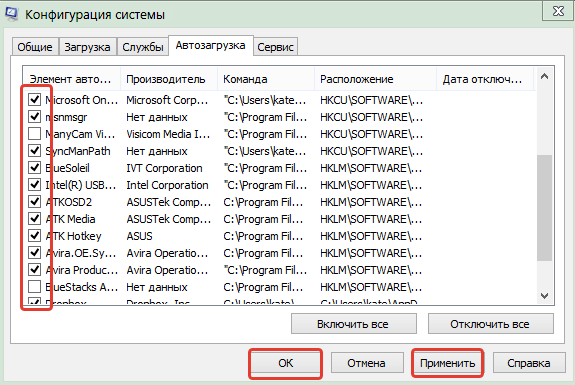
 exe
exe  производители компьютеров или
производители компьютеров или


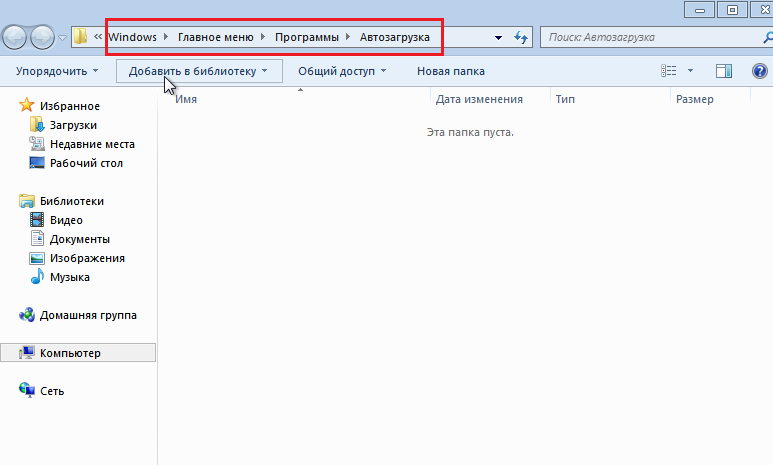 local :
local : 
