Не начинается установка windows 10 с флешки: не запускается установка – WindowsTips.Ru. Новости и советы
Содержание
Не могу установить Windows 10 — Вопросы на DTF
{«id»:4012,»url»:»\/distributions\/4012\/click?bit=1&hash=5b9cad3f989520ad358a2237d28d1f12ecdc50cb8452456f27fcbce716b2c8f0″,»title»:»\u041f\u043e\u044f\u0432\u0438\u043b\u0441\u044f \u0438\u043d\u0441\u0442\u0440\u0443\u043c\u0435\u043d\u0442 \u0434\u043b\u044f \u0441\u0442\u0435\u0441\u043d\u0438\u0442\u0435\u043b\u044c\u043d\u044b\u0445 \u0440\u0438\u0435\u043b\u0442\u043e\u0440\u043e\u0432″,»buttonText»:»»,»imageUuid»:»»,»isPaidAndBannersEnabled»:false}
19 303
просмотров
UPD: Проблема решена. Я тупо установил Винду с жёсткого диска, запустив setup.exe. Забавно, что это не работало с двумя образами с официального сайта, но сработало с образом с торрентов. Огромное спасибо всем за советы, с флешкой вопрос остался открытым, но это уже не важно. Удалять пост не стал, может у кого-то будет похожая проблема, а в комментариях много дельных советов.
Я сравнительно опытный пользователь, я ставил винду десятки раз в своей жизни — Windows 98, XP, Vista, 7 но вот с десяткой столкнулся впервые и промурыжился с ней уже суммарно 6 часов, перепробовав десяток вариантов установки. Если кратко, то я даже НЕ МОГУ НАЧАТЬ УСТАНОВКУ, то есть проблема начинается прямо с шага 1. Вот я подумал… может я что-то делаю не так?
Если кратко, то я даже НЕ МОГУ НАЧАТЬ УСТАНОВКУ, то есть проблема начинается прямо с шага 1. Вот я подумал… может я что-то делаю не так?
Итак, есть три основных способа установки Windows 10:
Обновить Windows 7 до Windows 10 через официальную программку MediaCreationTool далее (MCT).
Этот способ не работает, т.к. у меня пиратская Win7, и при попытке обновиться до Win10 программа МСТ пишет что-то типа «Эээ, слыш, я на пиратку накатывать обнову не собираюсь!»
Создать загрузочную флешку с помощью того же самого МСТ.
Казалось бы, что может быть проще, ведь всё автоматизировано до упора? А вот хрен там — МСТ не видит мою флешку. Возможно я что-то неправильно делаю, может шарящие люди подскажут. Вот видос:
МСТ не видит флешку
Создать загрузочную флешку с помощью ISO-образа винды и Rufus.
Итак, делаю всё по инструкции, перезагружаю ПК, но грузится моя обычная Винда, установка десятки НЕ начинается.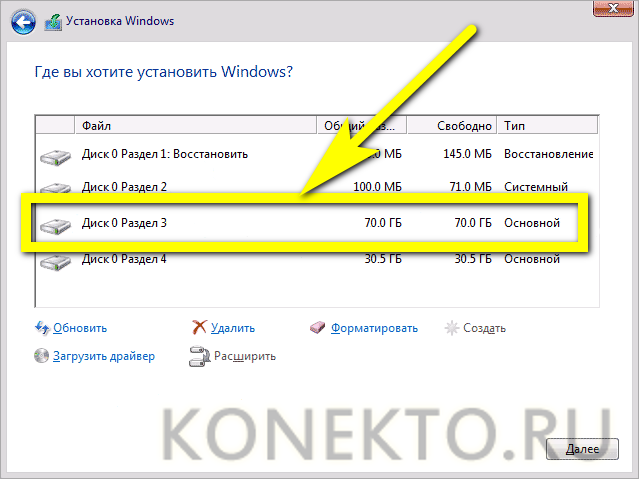 Тут тоже возможен мой косяк, может что-то не так в настройках БИОС? Ниже видос с полным процессом от записи образа Винды с помощью Rufus на флешку до настроек биоса и перезагрузки ПК:
Тут тоже возможен мой косяк, может что-то не так в настройках БИОС? Ниже видос с полным процессом от записи образа Винды с помощью Rufus на флешку до настроек биоса и перезагрузки ПК:
Установка винды не начинается
Что ещё я пробовал:
- Создавал новый раздел на втором жестком диске (обычный HDD), записывал туда образ и пытался ставить винду прямо с HDD. В итоге перестала гразиться даже моя винда с SSD, пришлось выдернуть HDD при включении ПК, подключить его «на горячую» и снести нахрен раздел с образом вин10. Делал по этой инструкции
- Пробовал тупо запускать setup.exe из образа, но закономерно получал ошибку
- Перепробовал десяток комбинаций настроек БИОС
- Перепробовал десяток вариантов форматирования флешки
- Пытался записать образ на переносной HDD, но ни МСТ ни Rufus на это не согласились
- Делал вот это, но не помогло
АААААААААААААА!!!!!
misterXCV, Пользователь в ярости
Не устанавливается Windows 10 — Основные причины и решения
Блог
- Posted by
softadmin
В данной статье рассмотрим самые распространенные причины, по которым не устанавливается Windows 10, выходят какие-либо ошибки и пр. трудности. Мы рассмотрим различные варианты проблем и расскажем как их исправить.
Microsoft предоставляет в бесплатном доступе для скачивания официальный дистрибутив, поэтому незачем использовать сторонние сборки, когда можно его скачать с официального сайта.
— Скачать дистрибутив Windows 10 можете с официального сайта. Инструкция по скачиванию.
— Либо тот же дистрибутив можете скачать с нашего каталога.
Систему Windows 10 рекомендуется устанавливать только с загрузочной флешки, загружаясь на нее из под Bios / UEFI.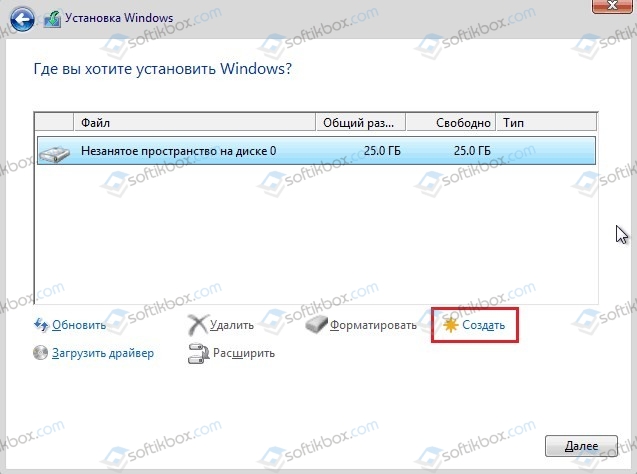 Если Вы устанавливаете из под системы, то есть вероятность, что, что-то может пойти не так.
Если Вы устанавливаете из под системы, то есть вероятность, что, что-то может пойти не так.
Решение:
1. Необходима флешка размером минимум 8 Гб. Далее запишите на нее дистрибутив, который Вы ранее скачали. Сделать это можете следующими способами…
— С помощью программы WinSetupFromUSB. Инструкция.
— Либо можете записать дистрибутив на флешку с помощью официальной утилиты Media Creation Tool. Инструкция.
2. После того, как Вы запишите дистрибутив на флешку загрузитесь на нее из под Биоса/UEFI. Единой инструкции нет, т.к Биосы отличаются друг от друга. Примерная инструкция в нашей прошлой статье. Так же, можете ознакомиться с видео-инструкцией под различные версии Биоса.
Данная ошибка так же является довольно распространенной. Подробное описание данной ошибки и варианты ее исправления в нашей прошлой статье.
Данная ошибка тоже имеет место быть, зачастую она означает, что Ваша флешка не исправна, либо не правильно записана. Попробуйте записать дистрибутив на другую флешку. Подробнее о данной ошибке.
Попробуйте записать дистрибутив на другую флешку. Подробнее о данной ошибке.
Такое бывает, когда Вы в Биосе настроили постоянную загрузку с флешки. Если у Вас уже прошел процесс установки компонентов Windows 10 но в итоге у Вас снова ПК загрузился на флешку, то просто вытащите флешку из USB порта и перезагрузите ПК. Компьютер в этом случае должен загрузиться на жесткий диск и продолжить установку.
Либо, если возникли какие-либо трудности в этом случае, то начинаете установку заново, и на моменте, когда процесс дойдет до «Завершение» и сообщит, что компьютер будет перезагружен через 10 секунд — выньте Вашу флешку из USB порта.
1. Убедитесь, что Вы правильно записали дистрибутив на флешку.
2. Попробуйте использовать USB 2.0, если используете USB 3.0
3. Убедитесь, что Ваш USB порт рабочий.
4. Так же, исключите все возможные «посредники» USB, к примеру USB-хабы и различные устройства с USB портами, к примеру клавиатуры.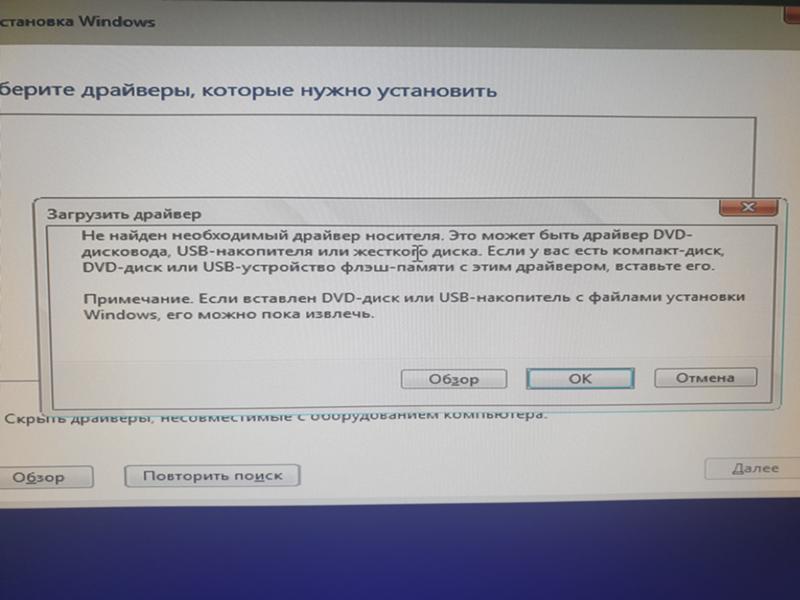
Лучший способ — это подключить флешку к заднему разъему USB на Вашем ПК, если он у Вас стационарный. Т.к задние разъемы впаяны непосредственно к материнской плате.
В случае, если при установке системы у Вас возникают ошибки с синим экраном, то данные ошибки нужно разбирать по отдельности, в завимисоти от названия (номера) ошибки. Как правило, если компьютер нормально стартует, но выходит синий экран при установке, то проблема кроется в неисправности, или не подходящей оперативной памяти. Если у Вас установлено более одной плашки ОЗУ, попробуйте установить систему на какой нибудь одной оперативной памяти.
Бывает случаи, когда вы запускаете компьютер, открываете Биос и вывод изображения работает корректно. Но как только загружаетесь на флешку, то выходит черный экран, или вообще изображение полностью отключается, о чем может сообщить Ваш монитор. Это бывает по причине, что ПК не определил основным экраном Ваше устройство вывода изображения.
Это бывает по причине, что ПК не определил основным экраном Ваше устройство вывода изображения.
— Оставьте только одно устройство вывода изображения, если у Вас их несколько.
— Попробуйте воткнуть Ваш провод от монитора в другой разьем видеокарты.
— Убедитесь, что Вы не перепутали дискретную видеокарту, со встроенной.
Исправить Windows 10 не загружается с USB [РЕШЕНО]
Загрузка Windows 10 с загрузочного USB-накопителя — хороший вариант, особенно если ваш ноутбук не поддерживает дисководы CD или DVD. Это также пригодится, если ОС Windows выйдет из строя, и вам нужно переустановить Windows 10 на вашем ПК. Однако многие пользователи жаловались на , что Windows 10 не загружается с USB.
Читайте дальше, чтобы узнать больше о том, как загрузить Windows 10 с USB-накопителя, и ознакомьтесь с методами, которые вы можете использовать, если вы не можете загрузить Windows 10 с USB-накопителя.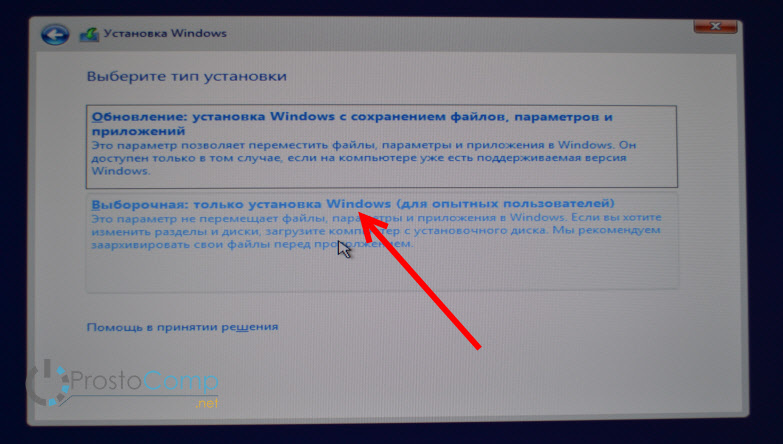
Содержание
- Как решить проблему, из-за которой Windows 10 не загружается с USB
- Способ 1. Измените файловую систему USB на FAT32 Загрузка с USB поддерживается
- Способ 4: изменение приоритета загрузки в настройках загрузки
- Способ 5: включение устаревшей загрузки и отключение безопасной загрузки
В этом руководстве мы объяснили, как загрузить Windows 10 с USB за пять простых шагов. -Следуйте методы для вашего удобства.
Способ 1: изменить файловую систему USB на FAT32
Одной из причин, по которой ваш компьютер не загружается с USB , является конфликт между форматами файлов. Если на вашем ПК используется система UEFI, а на USB — файловая система NTFS, вы, скорее всего, столкнетесь с проблемой, что ПК не загружается с USB. Чтобы избежать такого конфликта, вам нужно изменить файловую систему USB с NFTS на FAT32. Для этого выполните следующие шаги:
1. Подключите USB к компьютеру с Windows после его включения.
2. Затем запустите проводник .
3. Затем щелкните правой кнопкой мыши USB-накопитель и выберите Format , как показано на рисунке.
4. Теперь выберите FAT32 из списка.
5. Установите флажок рядом с Quick Format .
5. Наконец, нажмите Start , чтобы начать процесс форматирования USB.
После форматирования USB-накопителя в FAT32 необходимо применить следующий метод для создания установочного носителя на отформатированном USB-накопителе.
Способ 2. Убедитесь, что USB является загрузочным
Windows 10 не будет загружаться с USB, если вы неправильно создали флэш-накопитель USB. Вместо этого вам нужно использовать правильные инструменты для создания установочного носителя на USB для установки Windows 10.
Примечание. Используемый USB-накопитель должен быть пустым и иметь не менее 8 ГБ свободного места.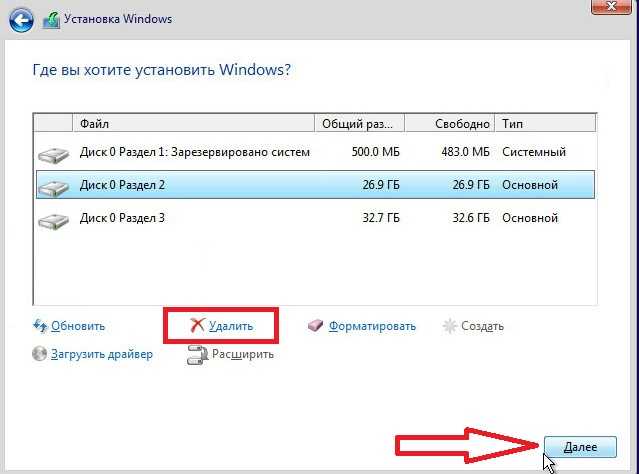
Если вы еще не создали установочный носитель, выполните следующие действия:
1. Загрузите инструмент для создания носителя с официального веб-сайта Microsoft, нажав кнопку 9.0003 Загрузить инструмент сейчас , как показано ниже.
2. После загрузки файла щелкните загруженный файл .
3. Затем нажмите Run , чтобы запустить Media Creation Tool. Не забудьте Согласиться с условиями лицензии.
4. Затем выберите Создать установочный носитель для другого ПК . Затем нажмите Далее .
5. Теперь выберите версию Windows 10 , которую вы хотите загрузить.
6. Выберите флэш-накопитель USB в качестве носителя, который вы хотите загрузить, и нажмите Далее.
7. Вам потребуется вручную выбрать USB-накопитель, который вы хотите использовать, на экране «Выберите USB-накопитель».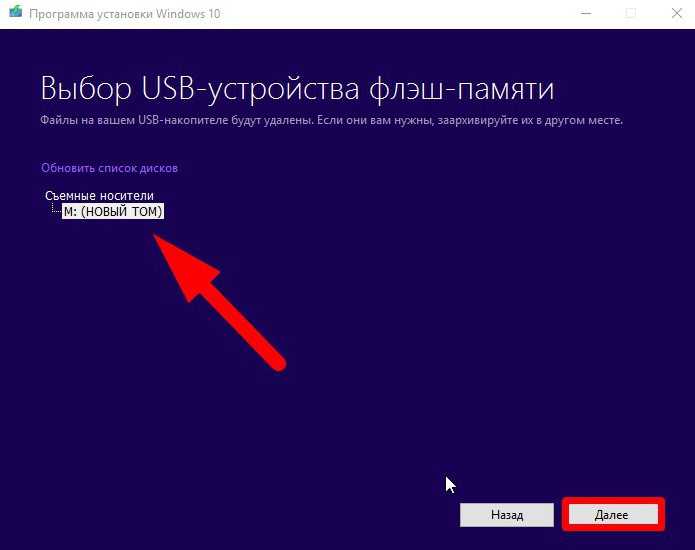
8. Инструмент для создания мультимедиа начнет загрузку Windows 10 и в зависимости от скорости вашего интернета; загрузка инструмента может занять до часа.
После завершения ваш загрузочный USB-накопитель будет готов. Подробные инструкции см. в этом руководстве: Как создать установочный носитель Windows 10 с помощью Media Creation Tool
Способ 3. Проверка поддержки загрузки с USB
Большинство современных компьютеров предлагают функцию, поддерживающую загрузку с USB-накопителя. Чтобы проверить, поддерживает ли ваш компьютер загрузку с USB, вам необходимо проверить настройки BIOS компьютера.
1. Включите компьютер.
2. Во время загрузки компьютера нажмите и удерживайте ключ BIOS , пока ПК не войдет в меню BIOS.
Примечание: Стандартными клавишами для входа в BIOS являются F2 и Удалить , но они могут различаться в зависимости от марки производителя и модели устройства.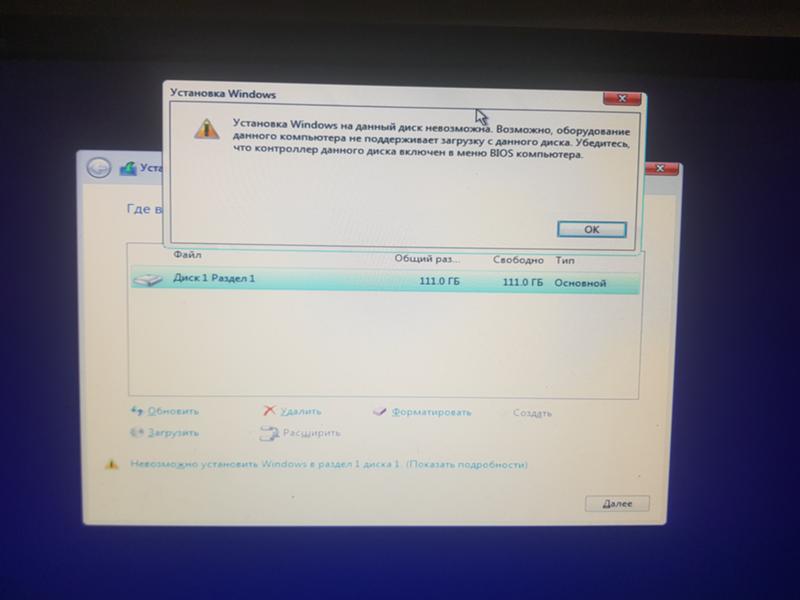 Обязательно ознакомьтесь с руководством, прилагаемым к компьютеру, или посетите веб-сайт производителя. Вот список некоторых марок ПК и ключей BIOS для них:
Обязательно ознакомьтесь с руководством, прилагаемым к компьютеру, или посетите веб-сайт производителя. Вот список некоторых марок ПК и ключей BIOS для них:
- Asus — F2
- Dell — F2 или F12
- л.с. – F10
- Настольные компьютеры Lenovo — F1
- Ноутбуки Lenovo — F2 / Fn + F2
- Самсунг – F2
3. Перейдите к Параметры загрузки и нажмите Введите .
4. Затем перейдите к Boot Priority и нажмите Enter.
5. Проверьте, указан ли здесь вариант загрузки с USB.
Если нет, то ваш компьютер не поддерживает загрузку с USB-накопителя. Вам понадобится CD/DVD для установки Windows 10 на ваш компьютер.
Способ 4: изменение приоритета загрузки в настройках загрузки
Альтернативой исправлению невозможности загрузки Windows 10 с USB является изменение приоритета загрузки на USB-накопитель в настройках BIOS. Или прочтите 14 лучших альтернатив для ОС Windows.
Или прочтите 14 лучших альтернатив для ОС Windows.
1. Включите компьютер и введите BIOS , как описано в Метод 3.
2. Перейдите к Boot Options или аналогичному заголовку, а затем нажмите Enter .
3. Теперь перейдите к Приоритет загрузки .
4. Выберите накопитель USB в качестве устройства первой загрузки .
5. Сохраните изменения и перезагрузите компьютер для загрузки с USB.
Читайте также: РЕШЕНО: нет доступного загрузочного устройства Ошибка в Windows 7/8/10
Способ 5: включить устаревшую загрузку и отключить безопасную загрузку необходимо включить устаревшую загрузку, а затем снова попробовать загрузиться с USB. Выполните следующие действия, чтобы включить устаревшую загрузку и отключить безопасную загрузку:
1. Включите ваш ПК. Затем выполните шаги, описанные в Метод 3 , чтобы войти в BIOS .
Затем выполните шаги, описанные в Метод 3 , чтобы войти в BIOS .
2. В зависимости от модели вашего ПК BIOS будет отображать различные заголовки опций для настроек Legacy Boot.
Примечание: Некоторые знакомые названия, которые указывают на настройки устаревшей загрузки, — это устаревшая поддержка, управление загрузочным устройством, устаревший CSM, режим загрузки, вариант загрузки, фильтр параметров загрузки и CSM.
3. Когда вы найдете параметр Legacy Boot settings , включите его.
4. Теперь найдите параметр под названием Secure Boot в разделе Boot Options.
5 . Отключите его, используя клавиши ( плюс) + или (минус) – .
6. Наконец, нажмите F10 , чтобы сохранить настройки .
Помните, что этот ключ также может различаться в зависимости от модели и производителя вашего ноутбука/настольного компьютера.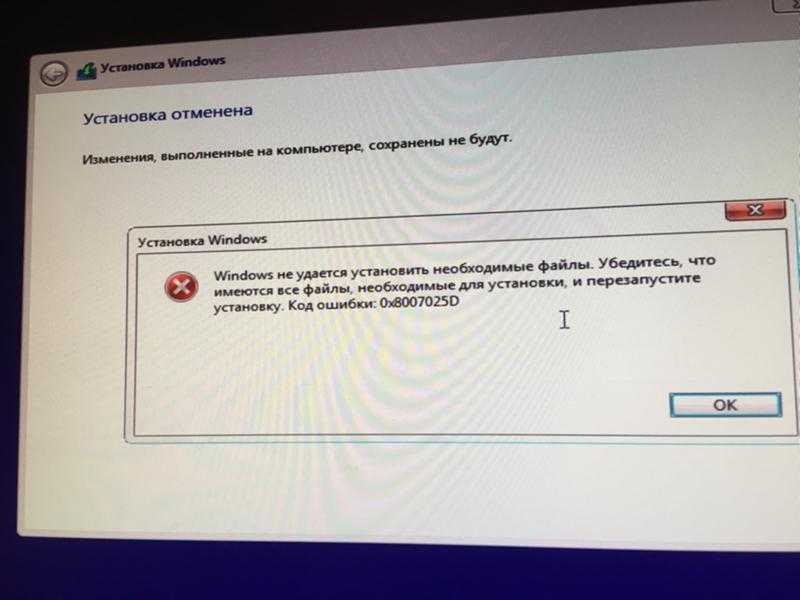
Рекомендуется:
- Как включить устаревший вариант расширенной загрузки в Windows 10
- Исправить: не установлено устройство вывода звука Ошибка
- Fix Папка продолжает возвращаться к режиму «Только для чтения» в Windows 10
- Как включить или отключить учетную запись администратора в Windows 10
Мы надеемся, что это руководство было полезным, и вы смогли исправить проблему Windows 10, которая не загружается с USB . Кроме того, если у вас есть какие-либо вопросы или предложения по поводу этой статьи, не стесняйтесь оставлять их в разделе комментариев.
[Решено] ПК с Windows 10 не загружается после установки с USB
Содержание
- Восстановление данных перед исправлением ошибки «Windows не загружается»
- Шаги по восстановлению данных с незагружаемого ПК с Windows 10 с помощью Stellar Recovery Drive:
- Методы устранения ошибки «ПК с Windows 10 не загружается с USB» ” Ошибка
- Заключение
Microsoft позволяет своим пользователям Windows создавать установочный USB-накопитель Windows с помощью Media Creation Tool. Этот установочный носитель можно использовать для установки, переустановки и восстановления Windows или для обновления до Windows 10 с предыдущих версий. Его также можно использовать для устранения проблем, когда компьютер выходит из строя, заражается вирусом или не загружается.
Этот установочный носитель можно использовать для установки, переустановки и восстановления Windows или для обновления до Windows 10 с предыдущих версий. Его также можно использовать для устранения проблем, когда компьютер выходит из строя, заражается вирусом или не загружается.
Но что, если с USB-накопителя, созданного с помощью Media Creation Tool, не удается загрузить поврежденный/неудачный или незагружаемый ПК с Windows 10? Вы можете применить различные методы для исправления этой ошибки, такие как изменение приоритета загрузки и воссоздание установочного носителя. Читайте дальше, чтобы подробно узнать о методах исправления этой ошибки.
Восстановить данные перед исправлением ошибки «Windows не загружается»
Чтобы исправить ошибку «Windows не загружается», вам может потребоваться переустановить Windows, что может привести к форматированию дисков/разделов, что приведет к необратимой потере данных. Таким образом, ваша первая попытка должна заключаться в восстановлении данных с незагружаемого ПК, который можно восстановить только с помощью эффективного инструмента восстановления данных, такого как 9. 0125 Stellar Data Recovery Professional для Windows . Это программное обеспечение имеет вариант загрузочного диска восстановления, который позволяет вам получить доступ к данным даже с незагружаемого ПК.
0125 Stellar Data Recovery Professional для Windows . Это программное обеспечение имеет вариант загрузочного диска восстановления, который позволяет вам получить доступ к данным даже с незагружаемого ПК.
Выполните указанные шаги, чтобы создать загрузочный диск восстановления Stellar:
- Подключите USB к работающему ПК с Windows.
- Установите и запустите Stellar Data Recovery Professional для Windows .
- Коснитесь щелкните Значок вафли в правом верхнем углу и выберите в раскрывающемся меню пункт « Create Recovery Drive ».
- Выберите подключенный USB-накопитель из раскрывающегося списка.
 Щелкните Создать диск восстановления .
Щелкните Создать диск восстановления .
- Нажмите OK , чтобы начать процедуру.
- По завершении процесса появится окно активации .
- Предоставьте ключ активации , полученный по электронной почте при покупке продукта.
- Нажмите Активировать . После проверки ключа процесс завершается.
- Отображается сообщение Процесс успешно завершен . Нажмите ОК.
- Загрузочный диск готов к восстановлению данных.
Действия по восстановлению данных с незагрузочного ПК с Windows 10 с помощью Stellar Recovery Drive:
После создания загрузочного диска восстановления
выполните следующие шаги, чтобы восстановить данные с незагрузочного
ПК с Windows 10:
- Подключите USB-накопитель (загрузочный диск восстановления) к пораженному компьютеру.

- Включите систему, нажав кнопку загрузки (обычно F12 или Del ).
- Выберите USB-накопитель. При этом в системе отобразится экран программного обеспечения.
- Выберите « Все» или выберите определенные типы файлов для восстановления из Выберите, что восстанавливать . Щелкните Далее.
- Выберите диск, с которого вы хотите восстановить данные. Нажмите Сканировать .
- После завершения процесса сканирования нажмите Восстановить .
- Нажмите на Просмотрите и выберите внешний диск для сохранения данных.
- Нажмите Начать сохранение и дождитесь сохранения всех файлов.
Теперь, когда вы восстановили данные с незагружаемого ПК, вы можете приступить к следующим методам исправления « ПК с Windows 10 не загружается с USB» Ошибка.
Методы устранения ошибки «ПК с Windows 10 не загружается с USB»
Способ 1: отключить быструю загрузку/быстрый запуск
Функция Fast Startup включена по умолчанию в Windows 10, что сокращает время загрузки и позволяет ПК загружаться быстрее.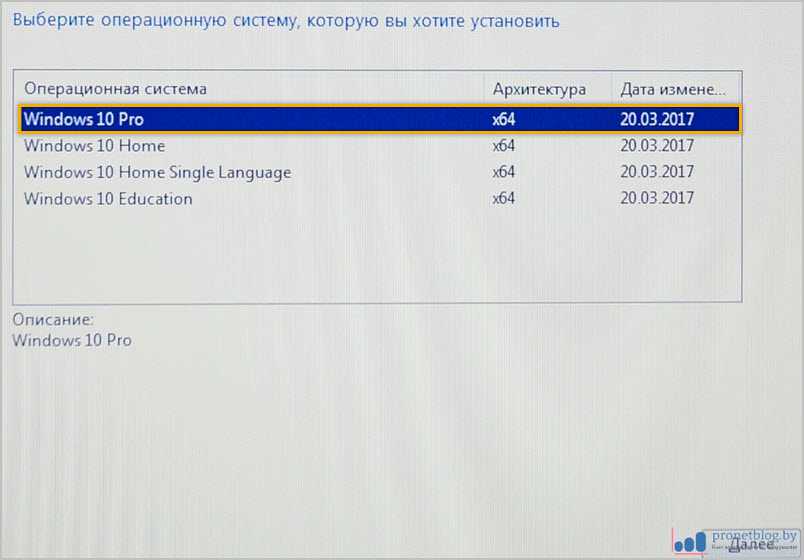 Однако есть несколько случаев, когда функция Fast Boot/Fast Startup создает проблемы и не позволяет загрузиться с установочного USB-носителя. Таким образом, вам необходимо отключить Fast Startup , чтобы исправить ошибку «ПК с Windows 10 не загружается с USB-инструмента установки».
Однако есть несколько случаев, когда функция Fast Boot/Fast Startup создает проблемы и не позволяет загрузиться с установочного USB-носителя. Таким образом, вам необходимо отключить Fast Startup , чтобы исправить ошибку «ПК с Windows 10 не загружается с USB-инструмента установки».
Выполните указанные шаги, чтобы сделать это через настройки прошивки BIOS/UEFI:
- Выключите систему, а затем включите, постоянно нажимая F2 , чтобы войти в настройки прошивки UEFI/BIOS.
- Если вы не можете загрузить его с помощью F2, перейдите к параметрам загрузки и отключите Быстрый запуск .
- Подключите USB, созданный с помощью Windows Creation Tool , и перезагрузите систему. Нажмите клавишу Boot (обычно F12 или Del ).
- Если ключ не работает, обратитесь к производителю за дополнительной информацией.
- Выберите установочный носитель USB (UEFI) из вариантов и нажмите ENTER.

Метод 2: Изменить порядок загрузки
Изменить Загрузка
Закажите приоритет в утилите BIOS/UEFI для устранения ошибки. Следовать
данные шаги для перемещения USB-накопителя в верхнюю часть Boot Priority , чтобы решить эту проблему:
- Включите компьютер, нажав клавишу F1, F2, F8, F10 или ESC , чтобы войти в BIOS/UEFI.
- С помощью клавиш со стрелками перейдите на вкладку Boot .
- Переместите USB-носитель оттуда наверх.
- Сохраните и выйдите из настроек UEFI/BIOS.
- Перезагрузите компьютер при подключенном USB.
- ПК автоматически загрузится с установочного USB-носителя.
- Продолжить ремонт/установку системы.
Способ 3: Воссоздать Windows Creation Tool
Если вы пробовали описанные выше методы, но все же
не удается загрузиться с установочного носителя USB, проверьте, работает ли он на другом ПК
или ноутбук.
- Подключить к другой системе
- Выберите установку USB
носитель в качестве загрузочного диска. - Если это работает, попробуйте изменить или
ремонт USB-порта вашей системы.
Однако, если с USB-накопителя не удается загрузить систему, возможно, он создан неправильно или USB-накопитель поврежден. Следовательно, загрузите Windows Creation Tool, чтобы правильно создать установочный носитель Windows на том же (после его форматирования) или новом USB-накопителе.
Примечание: При создании Windows Creation Tool USB-накопитель должен быть отформатирован и пуст. Только после этого вы сможете создать установочный USB-носитель.
Заключение
Можно использовать установочный USB-носитель, созданный
с помощью Media Creation Tool, чтобы загрузить незагружаемый компьютер. Однако из-за неисправного
конфигурации системы, вы можете столкнуться с Windows
Не загружается с USB Ошибка .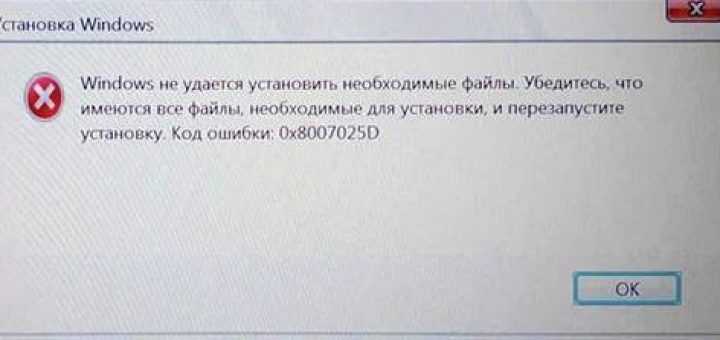

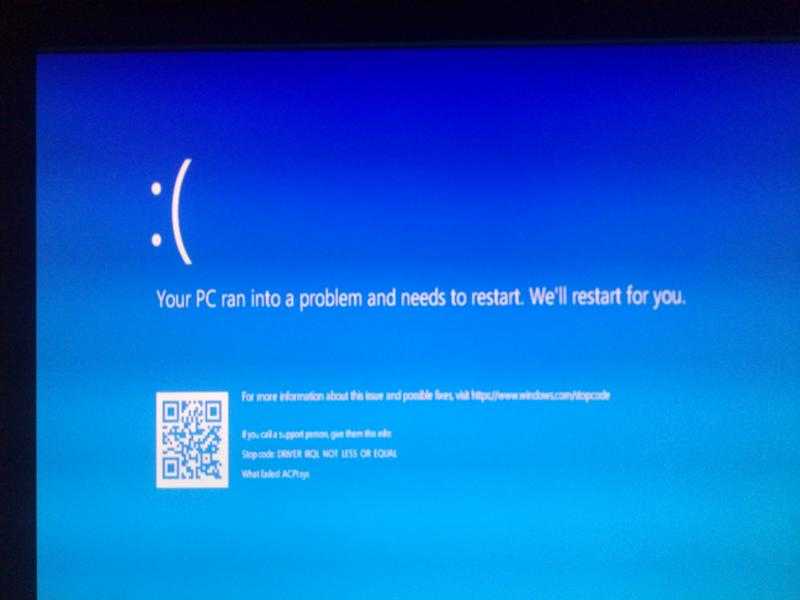 Щелкните Создать диск восстановления .
Щелкните Создать диск восстановления .

