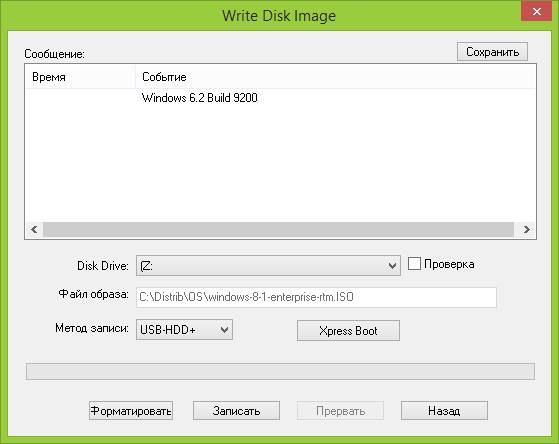Как записать на флешку образ windows 8: Создание установочного носителя для Windows
Содержание
Как записать Windows 10 на флешку
Если вы хотите перейти на Windows 10, и не хотите, или нет возможности обновить уже установленную Windows, то можно выполнить чистую установку Windows 10 c флешки, или с DVD диска. В этой статье мы подробно рассмотрим процесс записи Windows 10 на флешку. Для дальнейшей установки на компьютер.
Рассмотрим два способа:
- Создание загрузочного USB накопителя с помощью специальной утилиты от Microsoft, которая называется Media Creation Tool. Там все очень просто, в рамках одной программы. Media Creation Tool сама скачает официальный образ Windows 10 и запишет его на вашу флешку. Если вы хотите записать на накопитель официальный образ системы, то это лучший способ.
- Ну и второй способ, это создание загрузочного накопителя с помощью программ UltraISO и WinSetupFromUSB. Этот способ больше подойдет в том случае, если у вас уже есть iso образ Windows 10, который вам нужно просто записать.
 При чем, этот образ не обязательно должен быть загружен с сайта Microsoft.
При чем, этот образ не обязательно должен быть загружен с сайта Microsoft.
Есть еще две отличные программы для записи iso образов на флешку: Rufus и Windows USB/DVD Download Tool. Запись образа на накопитель этими программами мы рассматривали в этой статье: Создание загрузочной флешки Windows 10.
Что касается установки «десятки» с флешки, то там нет ничего сложного. Процесс практически ничем не отличается от установки с DVD диска. Чистый диск найти в доме сейчас очень трудно, а вот пару USB накопителей точно есть (у меня так).
Вот еще статья о том, как загрузиться с флешки. Думаю пригодится.
Запись Windows 10 на USB накопитель с помощью Media Creation Tool
Как я уже писал, Media Creation Tool это фирменная утилита от Microsoft. С помощью которой можно не только создать загрузочный накопитель, но и скачать iso образ (например, для записи с помощью UltraISO), или обновить компьютер до Windows 10. Но нас интересует создание загрузочного USB накопителя.
Нам понадобится:
- Флешка объемом минимум 3 Гб (лучше больше), на которой нет нужных файлов (они будут удалены).
- Компьютер подключенный к интернету. Программа будет скачивать образ, который весит примерно 3 Гб. Поэтому, скорость зависит от скорости вашего подключения к интернету.
Скачать Media Creation Tool можно с официального сайта по ссылке: https://www.microsoft.com/ru-ru/software-download/windows10.
Перейдите по ссылке, и нажмите на кнопку «Скачать средство сейчас».
Сохраните файл MediaCreationTool.exe на компьютер, и запустите его.
Откроется окно программы. Нажимаем на кнопку Принять и принимаем условия лицензии.
Дальше выделяем пункт Создать установочный носитель для другого компьютера, и нажимаем Далее.
В следующем окне нам нужно выбрать язык, архитектуру, и выпуск Windows 10, которую мы хотим скачать, и нажать Далее.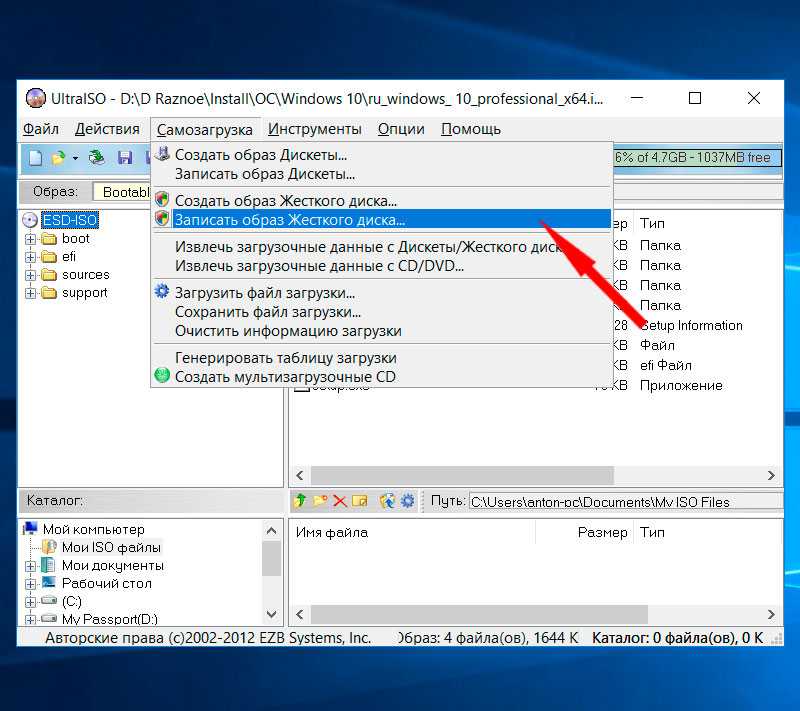
Выбираем носитель. Выберите пункт USB-устройство флэш-памяти. Нажмите Далее.
Дальше нам нужно выбрать флешку, которая уже должна быть подключена к компьютеру. Если их несколько, то смотрите внимательно, какую выбираете, не перепутайте. А еще лучше, отключите все лишние накопители.
Вся информации которая находится на флешке будет удалена.
У меня только один накопитель. Выбираем его и нажимаем Далее.
Вот и все, ждем пока Media Creation Tool скачает образ, и запишет его на нашу флешку.
Нажмите на кнопку Готово. Можете использовать созданный накопитель для установки операционной системы.
Создание загрузочной флешки Windows 10 с iso образа через UltraISO
Еще один способ, для которого нам понадобится:
- Утилита UltraISO (можете скачать в интернете).
- .iso образ с Windows 10.
- Чистая флешка объемом от 4 Гб.

Откройте программу UltraISO. Нажмите на кнопку «Открыть», и в проводнике выберите .iso образ системы.
Дальше нажмите на пункт Самозагрзука, и выберите Записать образ жесткого диска.
В меню Disk Drive выберите накопитель, на который нужно записать образ. Снова же, смотрите внимательно. Вася информация на накопителе будет удалена. Когда все проверите, нажмите на кнопку Записать.
Подтверждаем удаление файлов на выбранной флешке, и ждем пока закончится процесс записи.
Запись iso образа на флешку через утилиту WinSetupFromUSB
Скачать утилиту WinSetupFromUSB можно с официального сайта, по этой ссылке: http://www.winsetupfromusb.com/downloads/. Там всегда новая версия. Устанавливать WinSetupFromUSB не нужно. Запустите WinSetupFromUSB-1-6.exe и извлеките файлы в нужное место. Затем откройте папку WinSetupFromUSB-1-6, и запустите утилиту.
Выберите накопитель на который будем записывать образ, установите галочку как у меня на скриншоте ниже, и выберите iso образ.
Для начала записи образа нажмите на кнопку GO. Если появится предупреждение, подтверждаем его.
Готовый накопитель можно использовать для установки системы.
По установке Windows 10, у нас есть пошаговая инструкция. Думаю, у вас получилось создать загрузочный накопитель. Если что-то осталось не понятно, пишите в комментариях.
Как создать загрузочную флешку с Windows 8 (8.1)? Запускаем установку Windows 8 с USB накопителя
Буду сейчас писать о том, как записать образ Windows 8, или Windows 8.1 на флешку и установить ее на компьютер. Я уже устанавливал Windows 8 на свой компьютер рядом с уже установленной Windows 7. Об этом я писал в статье “Установка Windows 8 второй системой рядом с Windows 7 на одном компьютере“.
Но, я это делал еще на старом компьютере, да и я удалил ее потом. Несколько дней назад, мне снова понадобилось установить Windows 8 на свой ноутбук. Устанавливать решит так же, рядом с установленной семеркой, но это не важно.
Образ .iso у меня был, чистого DVD диска не было под рукой, зато была флешка на 16 Гб. Решил записать образ восьмерки на нее, и установить с флешки. Перед этим, создал на своем SSD накопителе раздел под восьмерку, создавал этим способом.
Попробовал создать загрузочную флешку с Windows 8 с помощью программы UltraISO. Записал, перезагрузил ноутбук, выставил загрузку с USB, но ничего не получилось. Просто мигал курсор на черном фоне. Странно, подумал я, и решил записать образ на USB накопитель, другим способом. Создал флешку с помощью утилиты Windows 7 USB/DVD Download Tool, о которой писал в этой статье. Но, и так, у меня ничего не получилось, просто появлялся мигающий белый курсор на черном экране, и все. Почему? Так и не понял.
Нашел в интернете простую программу Rufus, с помощью которой записал .iso образ восьмерки на флешку, и все получилось.
Перед тем, как устанавливать восьмерку на свой компьютер, можете установить ее на виртуальную машину VirtualBox, и посмотреть, что это за система, и стоит ли ее устанавливать вообще.
Содержание
- 1 Создаем загрузочную флешку с Windows 8
- 1.1 Запускаем установку Windows 8 с USB накопителя
Программа Rufus абсолютно бесплатная. Скачать вы ее можете с официального сайта http://rufus.akeo.ie, или с этого сайта по этой ссылке (версия 1.4.6). Устанавливать программу не нужно. Просто скачайте и запустите .exe файл.
Подключите флешку, на которую будем записывать образ (флешка должны быть более 4 Гб). В окне программы, в первом пункте “Устройство”, выбираем наш USB накопитель.
Ниже, в пункте “Схема раздела, и тип системного интерфейса”, можно выбрать один из трех вариантов. Я рекомендую в этом пункте оставить “MBR для компьютеров с BIOS, или UEFI” (вряд ли вы знаете, в каком формате у вас жесткий диск).
“Файловая система” – оставляем NTFS.
“Размер кластера”, тоже оставляем по умолчанию.
Ниже, все галочки выставляем как у меня на скриншоте (по умолчанию). И нажимаем на кнопку в виде диска, что бы выбрать .iso образ операционной системы.
И нажимаем на кнопку в виде диска, что бы выбрать .iso образ операционной системы.
Проверяем еще раз все настройки, и нажимаем кнопку Старт для начала записи.
Появится предупреждение, что все данные на вашей флешке будут удалены. Если нужных файлов на накопителе нет, то нажимаем Ok, тем самым, подтверждаем форматирование накопителя.
Начнется процесс записи образа на USB накопитель. Ждем, пока он закончится.
Когда запись закончится, и будет статус “Готово”, то программу Rufus можно закрыт. Все, флешка создана, можно приступать к установке операционной системы.
Запускаем установку Windows 8 с USB накопителя
Сначала, нам нужно перезагрузить ноутбук, зайти в BIOS и выставить загрузку с флеши.
Сейчас, еще покажу на примере своего ноутбука Asus.
Входим в БИОС, в Asus, это обычно F2.
Переходим на вкладку Boot, и выбираем пункт Hard Drive BBS Priorities.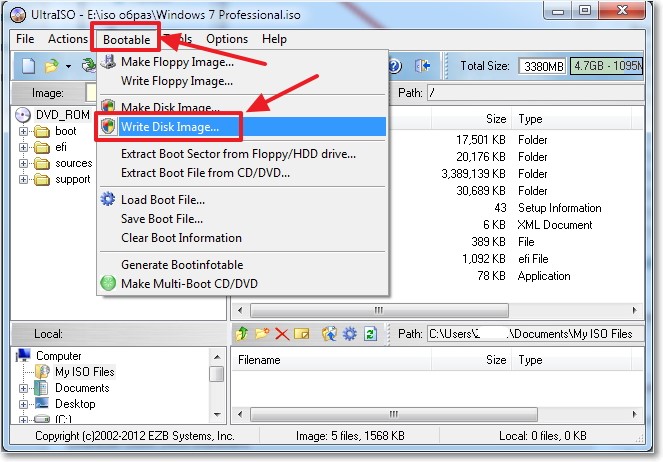
Напротив пункта Boot Option #1, выбираем нашу флешку.
Нажимаем Esc, что бы вернутся в предыдущее меню. Проверяем, что наша флешка стоит на первом месте в списке загрузки, нажимаем F10 и Ok для сохранения настроек.
Ноутбук перезагрузится, и должна начаться загрузка с флешки. Когда увидите надпись Press any key to boot from USB… то нажмите быстро любую кнопку на клавиатуре.
Начнется установка Windows 8.
Все, следуйте инструкции по установке, которую можно найти по ссылке в начале этой статьи. Да там и так все понятно. Установка очень быстрая и простая.
Создать загрузочный USB | Вот как сделать загрузочную флешку
В прошлом Microsoft Windows устанавливалась с диска, CD- или DVD-ROM или дискеты, а оптические носители данных также постепенно исчезают со сцены. Вместо этого операционная система либо предустанавливается на системный раздел нового компьютера или ноутбука, либо вы приобретаете Windows непосредственно в Интернете вместе с цифровой лицензией и загружаете ее самостоятельно .
Но если вам нужен внешний установочный носитель , многие люди в настоящее время используют загрузочный USB-накопитель . Он быстрее и компактнее, чем оптический носитель данных, и поэтому идеально подходит для настройки (или сброса) системы — есть также множество других возможных применений .
Содержимое
- Зачем нужен загрузочный USB?
- Как сделать загрузочную флешку?
- Создание загрузочного USB-накопителя с помощью служебной программы Windows DiskPart
- Создание загрузочного USB-накопителя с помощью внешних инструментов
- Загрузочный USB с помощью Rufus
- Создание загрузочного USB с WinUSB
- Создание загрузочного USB с помощью UNetbootin
- Лучшие бесплатные инструменты для загрузочных USB дисков: Обзор
- Как запустить Windows с загрузочного USB диска
Зачем нужен загрузочный USB?
Существует множество вариантов использования загрузочного USB-накопителя. Самое главное это конечно загрузка ПК если он больше не запустится сам из-за вируса, серьезного сбоя системы, неисправного жесткого диска или проблем с разделами. Небольшая часть аппаратного обеспечения является стандартным решением для размещения всей операционной системы и/или системы восстановления , такой как мультивирусный сканер Sardu, и ее использования для успешной перезагрузки и восстановления компьютера.
Самое главное это конечно загрузка ПК если он больше не запустится сам из-за вируса, серьезного сбоя системы, неисправного жесткого диска или проблем с разделами. Небольшая часть аппаратного обеспечения является стандартным решением для размещения всей операционной системы и/или системы восстановления , такой как мультивирусный сканер Sardu, и ее использования для успешной перезагрузки и восстановления компьютера.
Sardu содержит 20 антивирусных сканеров, которые можно установить на USB-накопитель
Даже если такой аварийной ситуации с ПК нет, рекомендуется иметь образ Windows для резервного копирования данных на USB-совместимом носителе (также может быть внешний жесткий диск).
Вы также можете использовать загрузочный USB для обновления Windows 7 или 8 до Windows 10 , если предыдущее автоматическое обновление не работает должным образом. Также диск служит «чистой» переустановкой операционной системы , если она стала слишком тормозить в результате скопившегося мусора.
Опытные компьютерные эксперты и ИТ-специалисты также любят использовать загрузочный USB в качестве « портативной операционной системы » (концепция известна как «Windows2Go» для Microsoft). С этим вы можете использовать предпочитаемую версию Windows со всеми вашими любимыми инструментами и личными данными на чужих компьютерах без необходимости возиться с уже установленной операционной системой (независимо от того, Windows это или что-то другое). Таким образом, вы можете не только перемещаться в привычной рабочей среде, но и получать доступ ко всем важным документам через облако. Портативная операционная система также обеспечивает большую безопасность на случай, если кейлоггер на чужом компьютере сохранит ваши пароли или ваш компьютер заражен вирусом.
Вот все возможные варианты использования загрузочного USB-накопителя:
- Загрузка после аварийной ситуации с ПК
- Использование системы восстановления для восстановления ПК
- Сохранение образа операционной системы
- Обновление старой операционной системы до Windows 10
- «Чистая» переустановка операционной системы
- Использование «портальной операционной системы» на чужом компьютере
Как сделать загрузочную флешку?
Вряд ли какие-либо коммерческие USB-накопители изначально подходят для этих разнообразных задач. Это связано с тем, что большинство моделей загружаются только с одной файловой системой, когда вы впервые получаете их, например, Файловая система FAT32 или exFAT . В них отсутствует «главная загрузочная запись» (MBR), абсолютно необходимая для загрузки большинства ПК (особенно тех, у которых есть «базовая система ввода-вывода» (BIOS)). Вы должны сделать новую загрузочную флешку самостоятельно.
Это связано с тем, что большинство моделей загружаются только с одной файловой системой, когда вы впервые получаете их, например, Файловая система FAT32 или exFAT . В них отсутствует «главная загрузочная запись» (MBR), абсолютно необходимая для загрузки большинства ПК (особенно тех, у которых есть «базовая система ввода-вывода» (BIOS)). Вы должны сделать новую загрузочную флешку самостоятельно.
Загрузочный USB-накопитель можно, конечно, создать на другом компьютере, отличном от того, на котором вы хотите использовать его позже. Есть в основном два возможных метода: либо вручную, либо с использованием автоматизированных средств . Первый вариант на первый взгляд кажется немного сложным, и из-за различных ручных шагов он немного более подвержен ошибкам, но все же выполним, даже если вы не эксперт.
Независимо от того, какой вариант вы выберете, вам всегда понадобятся следующие вещи :
- Утилита Windows DiskPart или внешний инструмент с теми же функциями .

- USB-накопитель с объемом памяти не менее 4 ГБ (для 32-разрядной операционной системы) или не менее 8 ГБ (для 64-разрядной системы) . Для получения высокой скорости работы (или возможности создания портативной операционной системы) выбранный накопитель должен поддерживать стандарт USB 3.0 . Если диск уже используется, убедитесь, что на нем нет важных или необходимых данных.
- ISO-файл для нужной операционной системы , содержащий все установочные файлы, необходимые для установки. Раньше эти файлы можно было найти на компакт-диске или DVD-диске, который поставлялся с новым компьютером или мог быть приобретен отдельно. Сегодня Windows обычно предварительно устанавливается на системный раздел соответствующего ПК или ноутбука . Вы можете создать такой файл ISO самостоятельно , например, с использованием таких инструментов, как WinISO, UltraISO или программа записи InfraRecorder. Но проще всего скачать нужную операционную систему из интернета .
 В случае с Windows 10 это можно сделать совершенно легально с помощью инструмента для создания мультимедиа от Microsoft. Загрузка напрямую с веб-сайта компании также возможна, например, для Windows 7 и Windows 8.
В случае с Windows 10 это можно сделать совершенно легально с помощью инструмента для создания мультимедиа от Microsoft. Загрузка напрямую с веб-сайта компании также возможна, например, для Windows 7 и Windows 8.
Запустите средство создания носителя Microsoft после загрузки и выберите параметр «Создать установочный носитель для другого ПК». Чтобы использовать носитель, выберите «ISO-файл». Вы можете создать загрузочный USB-накопитель для Windows 10 непосредственно в средстве создания носителя. Инструмент автоматически загружает файл ISO из Windows 10. Этот процесс может занять некоторое время, поскольку размер образа составляет несколько гигабайт. Затем у вас есть возможность записать загруженный файл ISO. на DVD. Но вместо этого вы можете просто нажать кнопку «Готово»
Создайте загрузочный USB-накопитель с помощью служебной программы Windows DiskPart
Если вы решитесь выполнить необходимую работу вручную, вы можете просто использовать приложение cmd.exe, более известное как «Командная строка» , для создания загрузочного USB-накопителя.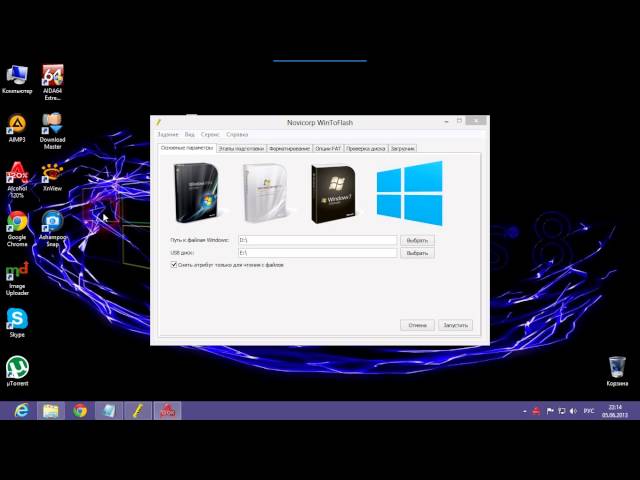 диск на всех операционных системах начиная с Windows Vista (включая Windows 10). Это выглядит следующим образом:
диск на всех операционных системах начиная с Windows Vista (включая Windows 10). Это выглядит следующим образом:
- Вставьте USB-накопитель в USB-порт вашего компьютера.
- Найдите приложение « cmd » в меню «Пуск» Windows, щелкните правой кнопкой мыши элемент и выберите « Запуск от имени администратора » из контекстного меню. Откроется небольшое окно с белым текстом на черном фоне.
- Введите команду « diskpart » и подтвердите ввод клавишей ввода (вы также будете делать это после каждой второй введенной команды). Это запустит диспетчер устройств хранения.
- Введите команду « list disk », чтобы отобразить все доступные устройства хранения.
- Вы можете распознать свой USB-накопитель по объему памяти, и обычно он указан как «диск 1». В системном разделе «диск 0» обычно является вашим ПК, то есть жестким диском или твердотельным накопителем на вашем компьютере.
- Исходя из предположения, что ваш USB имеет метку «диск 1», введите команду « sel disk 1 » для его выбора (или соответствующий «диск 2» и т.
 д.).
д.). - Введите затем команду « clean », чтобы удалить все файлы с USB.
- Введите команду « создать основной раздел », чтобы создать основной раздел.
- Введите команду « list par » и выберите вновь созданный основной раздел с помощью « sel par 1 ».
- Активируйте раздел командой « active ».
- Отформатируйте USB с помощью команды « format fs=FAT32 label=«WINDOWSUSB» quick override » (вместо «WINDOWS USB» вы также можете выбрать другую метку, если она не содержит пробелов или специальных символов. Позже диск будет отображаться под этим именем, если вы подключите его к работающему компьютеру с Windows). Форматирование может занять некоторое время. Вы можете отслеживать его прогресс в процентной шкале.
- Как только процесс завершится, введите команду « назначьте », чтобы автоматически назначить букву диска (например, «G:») вашему USB.

- Введите « exit », чтобы закрыть DiskPart, а затем еще раз « exit », чтобы закрыть командную строку.
Чтобы запустить «Командную строку» на вашем ПК, просто введите «cmd» в строке поиска Windows. Не забудьте правой кнопкой мыши запустить приложение от имени администратора Вот так должны выглядеть команды в cmd.exe, если вы все сделали правильно
Для завершения процесса вам достаточно скопируйте ISO-файл Windows на загрузочный USB-накопитель . Это делается с помощью простого перетаскивания. Если вы используете установочный диск, вы также можете перетащить оттуда все установочные файлы на свой диск (используйте параметры папки, чтобы сначала отобразить все скрытые файлы). Это все возможно и в командной строке. Для исходного носителя с буквой диска «D:» и USB-накопителя с буквой «G:» соответствующая команда будет выглядеть следующим образом: « xcopy D:\*.* G:\*.* /S / E/F ” (все пробелы преднамеренно).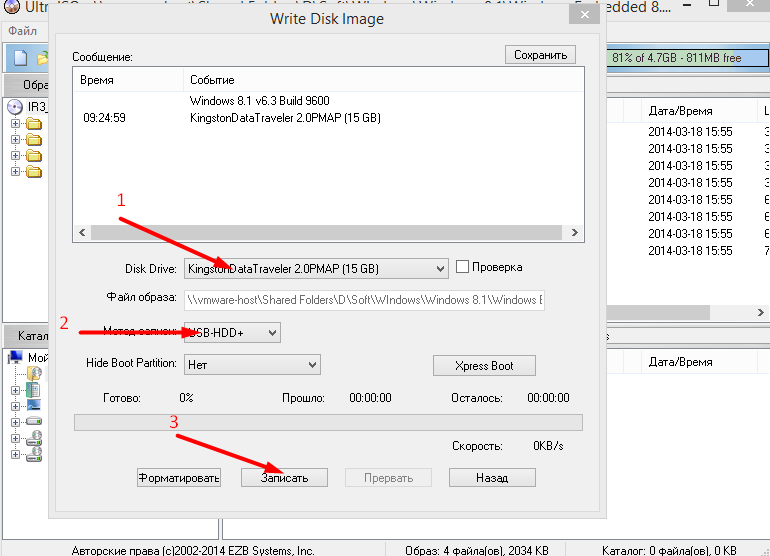
Создание загрузочного USB-накопителя с помощью внешних инструментов
Упомянутый ранее инструмент для создания носителя также может за один раз записать загруженный файл ISO на USB-накопитель и, таким образом, создать загрузочный USB-накопитель, но он работает только с Windows 10. Существуют, тем не менее, многие бесплатные программы подходят для всех операционных систем (включая Linux) , которые могут взять на себя задачи ручного управления устройством. Одними из самых популярных являются Rufus, WinUSB и UNetbootin. Каждый из этих инструментов состоит из одного очень маленький файл, который можно загрузить напрямую и запустить без установки .
Загрузочный USB с Rufus
Rufus считается самым быстрым и надежным инструментом для создания загрузочного USB. Он также поддерживает UEFI («Unified Extensible Firmware Interface»), новую прошивку материнской платы, которая заменила старый BIOS и уже можно найти почти на всех новых компьютерах.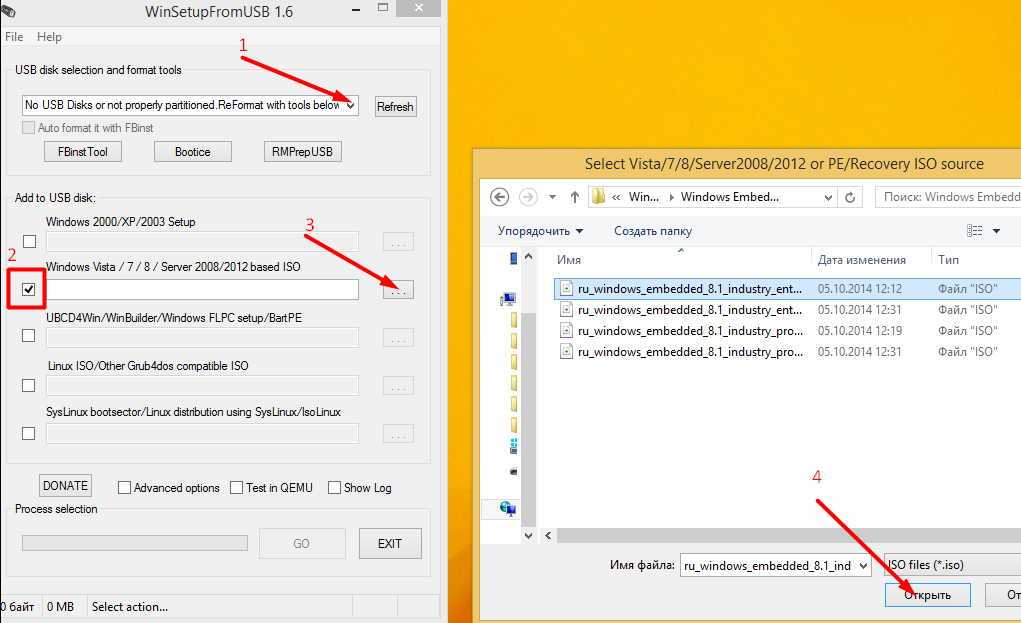 Начиная с Windows 8, также можно установить «Windows2Go» в качестве переносимой операционной системы на внешнее запоминающее устройство с Руфусом.
Начиная с Windows 8, также можно установить «Windows2Go» в качестве переносимой операционной системы на внешнее запоминающее устройство с Руфусом.
Работа с инструментом проста:
- Откройте программу двойным щелчком
- Выберите USB-накопитель в « Устройство »
- Выберите « Создать загрузочный диск с помощью » и опцию « ISO Образ ”
- Щелкните правой кнопкой мыши символ CD-ROM и , выберите файл ISO
- В разделе « Новая метка тома » вы можете ввести любое имя для вашего USB-накопителя
- Вы получите предупреждение « ВСЕ ДАННЫЕ НА ЭТОМ УСТРОЙСТВЕ БУДУТ УНИЧТОЖЕНЫ », которое вы можете с уверенностью подтвердить, набрав « OK » — к этому моменту вы в идеале уже сохранили все важные файлы с USB-накопителя
- Нажмите « Start »
- Как только зеленая полоса заполнится, нажмите « Finish »
- Извлеките загрузочный USB-накопитель с помощью « Safely eject hardware » , и очень четко устроено
Создание загрузочного USB с помощью WinUSB
Инструмент WinUSB по сути работает точно так же, как Rufus , но с двумя отличиями : Первое заключается в том, что создание загрузочного USB возможно без предварительного форматирования (при наличии достаточного места для хранения ), поэтому USB также можно использовать для хранения личных файлов и документов (хотя рекомендуется сохранять резервную копию всех данных).
 Еще одна особенность: WinUSB также может записывать различных операционных систем Windows на один и тот же диск.0004 . Это делает его почти эквивалентным инструменту Yumi для Linux.
Еще одна особенность: WinUSB также может записывать различных операционных систем Windows на один и тот же диск.0004 . Это делает его почти эквивалентным инструменту Yumi для Linux.С помощью WinUSB создание загрузочного USB также происходит всего за несколько шагов:
- Выберите свой USB с помощью « Plug and select the USB drive »
- Щелкните правой кнопкой мыши на « ISO » в разделе « Добавить Windows », а затем « Next »
- Введите любую метку для выбранного дистрибутива Windows, затем нажмите « OK » и « Next »
- Нажмите « Start »
WinUSB с четко организованными кнопками в целом очень прост в использовании
Создание загрузочного USB-накопителя с помощью UNetbootin ») на самом деле
специализирован для систем Linux . В основном он используется для установки различных дистрибутивов Linux, таких как Ubuntu, на USB-накопитель, чтобы их можно было запускать непосредственно с носителя.

UNetbootin также работает с Windows:
- Нажмите на пункт меню « Image » — « ISO » уже выбран в качестве источника OK »
Через «Дистрибутив» вы можете загружать различные операционные системы Linux по вашему выбору на USB-накопитель, а ISO-файлы Windows также можно записывать через «Образ»
Лучшие бесплатные инструменты для загрузочных USB-накопителей: обзор
Как запустить Windows с загрузочного USB-накопителя
После успешного создания загрузочного USB-накопителя вы можете протестировать его, используя его для запуска компьютера. Это также необходимый шаг для предварительной настройки BIOS или UEFI на случай возможной чрезвычайной ситуации .
Для этого необходимо изменить порядок загрузки в меню загрузки:
- Откройте меню загрузки вашего компьютера. В зависимости от производителя материнской платы это делается нажатием другой клавиши на клавиатуре.
 Del » является наиболее часто используемым, но клавиши « F1 », « F2 », « F8 » или « F10 » также могут использоваться для этой функции (хотя редко любые другие). ). Какую кнопку нужно нажать, обычно отображается в поле экрана, как только появляется логотип производителя . Но имейте в виду: у вас есть только короткий промежуток времени, чтобы нажать нужную кнопку. Если вы пропустите его, вам придется перезагрузить компьютер и повторить попытку.
Del » является наиболее часто используемым, но клавиши « F1 », « F2 », « F8 » или « F10 » также могут использоваться для этой функции (хотя редко любые другие). ). Какую кнопку нужно нажать, обычно отображается в поле экрана, как только появляется логотип производителя . Но имейте в виду: у вас есть только короткий промежуток времени, чтобы нажать нужную кнопку. Если вы пропустите его, вам придется перезагрузить компьютер и повторить попытку. - Если у вас более новый компьютер, возможно, что UEFI устанавливается вместо BIOS в качестве прошивки. В этом случае также возможно, что не будет отображаться кнопка для запуска меню загрузки. Вместо этого выполните следующие действия: Нажмите « Обновление и восстановление » в разделе « Настройки системы ». Затем нажмите « Восстановление » и в разделе « Расширенный запуск » выберите « Перезагрузить сейчас ».
 Теперь компьютер будет перезагружен. На следующем экране нажмите « Устранение неполадок », затем « Расширенные параметры 9».0004» и, наконец, на « Настройки прошивки UEFI », чтобы добраться до UEFI.
Теперь компьютер будет перезагружен. На следующем экране нажмите « Устранение неполадок », затем « Расширенные параметры 9».0004» и, наконец, на « Настройки прошивки UEFI », чтобы добраться до UEFI. - BIOS и UEFI могут выглядеть по-разному в зависимости от модели компьютера и иметь разные названия для отдельных пунктов меню. Но пусть вас это не смущает — структура в основном такая же.
- С помощью клавиш со стрелками перейдите в меню BIOS/UEFI. Перейдите на вкладку « Boot » (она также может называться «Меню загрузки», «Менеджер загрузки» или что-то подобное).
- Здесь вы можете выбрать свой USB-накопитель, чтобы при следующем запуске системы загрузится с него .
- Вы также можете навсегда изменить порядок загрузки, нажав клавиши [Image↑] или [Image↓], чтобы изменить порядок загрузочных дисков. Установите USB-накопитель в верхней части списка, чтобы начать с него, как только он будет подключен к компьютеру.

- Нажмите клавишу [Esc] , чтобы выйти из BIOS/UEFI.
В целях защиты вашей конфиденциальности видео не будет загружаться, пока вы не нажмете на него.
После успешной загрузки вам все еще нужно настроить операционную систему на USB-накопителе . Это означает: запустите программу установки Windows, установите подключение к Интернету, загрузите и установите все необходимые драйверы и обновления из Интернета.
Хостинг с IONOS — быстрый, гибкий, безопасный
Откройте для себя быстрый и безопасный хостинг для любого проекта.
Мы позаботимся о вашем коде, независимо от того, работаете ли вы на бэкэнде,
внешнем интерфейсе или на переднем крае.Scalable
Secure
Sustainable
- Know-how
- Operating Systems
- Tools
- Windows
Related articles
Creating a batch file : Как написать свой .bat файл
- Инструменты
Операционные системы Windows можно контролировать и настраивать различными способами. По сей день опытные администраторы используют для этой цели командную строку, интерпретатор командной строки Windows. Если вы хотите, чтобы Windows автоматически обрабатывала последовательность команд, вы можете создать пакетный файл. Этот урок покажет вам, как это сделать.
Создание пакетного файла: Как написать собственный файл .bat
USB-накопитель не распознан: Обзор причин и способы устранения
Если вы хотите создавать резервные копии важных файлов или копировать данные на другое устройство, внешние устройства хранения, такие как USB-накопители, по-прежнему остаются лучшим решением. Но что, если некоторые файлы хранятся только на носителе данных, а USB-накопитель не распознается? Мы указываем наиболее распространенные причины появления сообщения «USB-устройство не распознано» и представляем лучшие решения для Windows и Mac.
Но что, если некоторые файлы хранятся только на носителе данных, а USB-накопитель не распознается? Мы указываем наиболее распространенные причины появления сообщения «USB-устройство не распознано» и представляем лучшие решения для Windows и Mac.USB-накопитель не распознан: обзор причин и решений
USB-накопитель Ubuntu: загрузка и установка Ubuntu с USB-накопителя
Вы не можете установить Ubuntu без съемного запоминающего устройства. Поскольку большинство новых ноутбуков и ноутбуков не имеют привода CD/DVD, поклонникам Linux приходится устанавливать Ubuntu с USB-накопителя. Для этого вам сначала нужно создать USB-накопитель Ubuntu. Продолжайте читать пошаговое руководство.USB-накопитель с Ubuntu: загрузка и установка Ubuntu с USB-накопителя
Форматирование жесткого диска подготавливает диск для использования с Windows. Впоследствии его можно использовать, например, для хранения файлов или в качестве резервного носителя. Форматирование не является серьезной проблемой для Windows, поскольку все необходимые функции доступны в виде встроенных инструментов. Узнайте, как форматировать жесткий диск и когда это полезно делать.
Узнайте, как форматировать жесткий диск и когда это полезно делать.Как форматировать жесткие диски в Windows
Мультизагрузочный USB: Как создать Мультизагрузочный USB
- Инструменты
Если вам нужно переустановить Windows или Linux или восстановить поврежденные данные, вы, вероятно, знакомы с использованием USB или компакт-диска. Однако с Multiboot USB больше нет необходимости иметь отдельные носители данных для каждого процесса: Multiboot USB объединяет все в одном. Мы расскажем вам, как это работает.
Мультизагрузочный USB: Как создать Мультизагрузочный USB
Как установить Windows 8 с флешки?
спросил
Изменено
2 года, 1 месяц назадПросмотрено
2к разЯ загрузил Windows 8 в виде ISO-образа и хочу установить его на компьютер без дисковода для оптических дисков.

Можно ли установить Windows 8 с USB-накопителя? Как бы я это сделал?
- windows
- usb
- windows-8
1
Программа установки Windows 8 внутри очень похожа на программу установки Windows 7. Все другие методы, упомянутые в предыдущем сообщении суперпользователя на Как установить Windows 7 с USB-накопителя , должны отлично работать с установщиком Windows 8.
Я бы порекомендовал использовать Windows 7 USB Download Tool, так как это очень простой процесс — вы просто выбираете ISO, выбираете флешку, и она автоматически форматирует ее, копирует все и настраивает флешку как загрузочную. Я использовал его для успешного копирования установщика Windows 8 на флэш-накопитель, и установка прошла безупречно на нескольких машинах.
(Обратите внимание, что при использовании Windows 7 USB Download Tool ваш флэш-накопитель будет автоматически переформатирован, поэтому перед запуском этого процесса обязательно сделайте резервную копию всех файлов, которые вы сохранили на флэш-накопителе.
 )
)4
Windows To Go — это функция Windows 8 Корпоративная, которая позволяет Windows 8 Корпоративная загружаться и работать с запоминающих устройств, таких как флэш-накопители USB.
Softpedia имеет установщик USB, если он вам нужен
Вот несколько ссылок, которые вы должны проверить
-go-usb-drive-in-windows-8-step-by-step/
http://forum.xda-developers.com/showthread.php?t=1597261
Я считаю, что это довольно подробное объяснение по этим ссылкам.
1
Если вам надоела загрузка через USB, следуйте этим инструкциям
Ссылаться :
http://www.mypcethics.com/2015/08/how-to-make-bootable-usb-drive.htmlВозьмите два USB-накопителя: один с ОС Windows 8 (копируйте файлы Windows 8 напрямую на флешку без папка, поэтому к ней легко получить доступ), а другой с диском ВОССТАНОВЛЕНИЯ, созданным на ПК вашего друга с Windows 8 с помощью «создать диск восстановления» (поиск в меню «Пуск» в настройках).
 Теперь вставьте флешку RECOVERY в ПК.
Теперь вставьте флешку RECOVERY в ПК.Теперь разрешите BIOS вашего ПК сначала загружать USB-накопитель с помощью RECOVERY DRIVE.
Теперь ваш флеш-накопитель будет загружаться с помощью восстановления Windows 8 после загрузки, нажмите «УСТРАНЕНИЕ НЕИСПРАВНОСТЕЙ», затем нажмите «Дополнительные параметры» и нажмите «Командная строка». Теперь подключите флешку с ОС Windows 8 к ПК.
Теперь в командной строке введите
notepadи нажмите Enter.Теперь щелкните файл->открыть->, чтобы увидеть букву диска флешки Windows 8. После просмотра закройте Блокнот.
Например, если буква флешки F, введите
f:в cmd и нажмите Enter. Теперь вы увидите, что диск изменился на F в cmd следующим образом:f:\>.Теперь введите
setup.exe, теперь извлеките из ПК флешку восстановления, а не диск ОС Windows 8! Вот и все, теперь вы можете увидеть, как загрузилась установка Windows 8, а также внести изменения в раздел (не забудьте удалить флешку восстановления)! НАСЛАЖДАЙТЕСЬ!
Если вы выполните все шаги правильно, я уверяю, что он загрузится.


 При чем, этот образ не обязательно должен быть загружен с сайта Microsoft.
При чем, этот образ не обязательно должен быть загружен с сайта Microsoft.

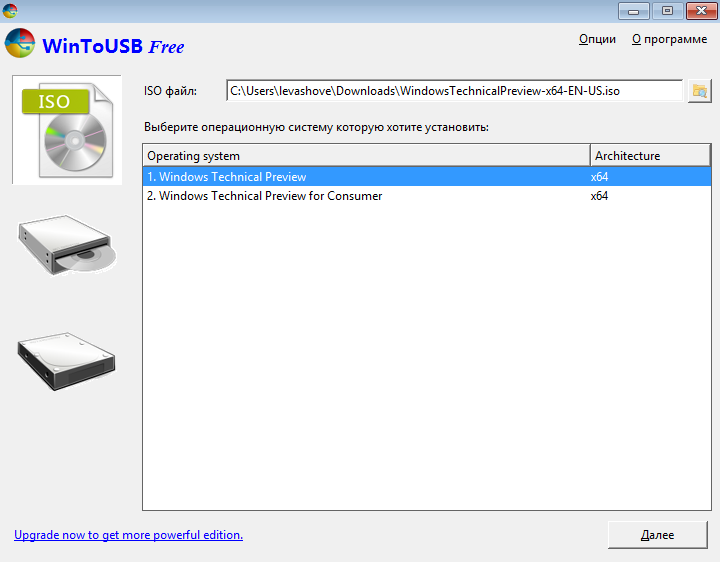 В случае с Windows 10 это можно сделать совершенно легально с помощью инструмента для создания мультимедиа от Microsoft. Загрузка напрямую с веб-сайта компании также возможна, например, для Windows 7 и Windows 8.
В случае с Windows 10 это можно сделать совершенно легально с помощью инструмента для создания мультимедиа от Microsoft. Загрузка напрямую с веб-сайта компании также возможна, например, для Windows 7 и Windows 8.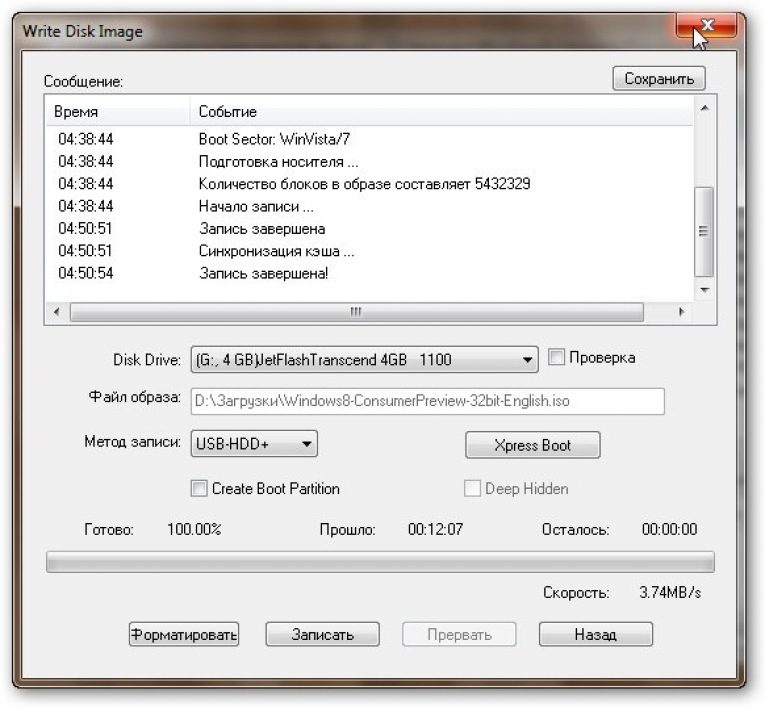 д.).
д.).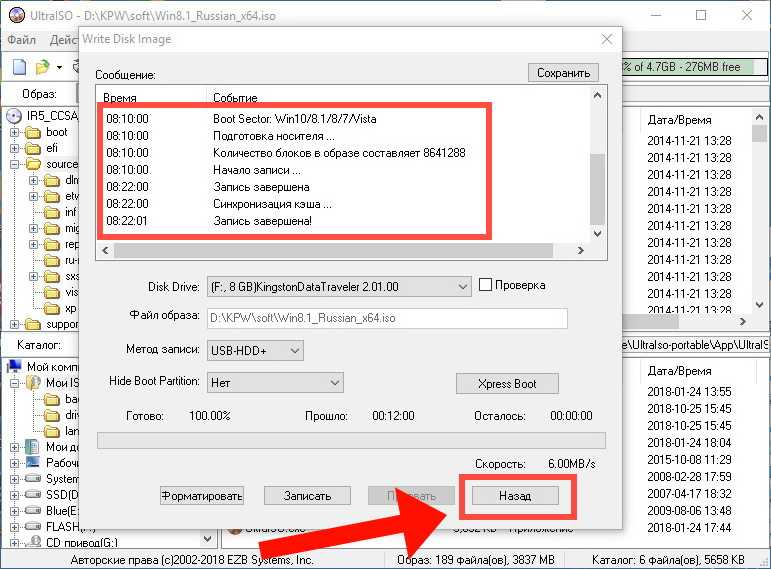
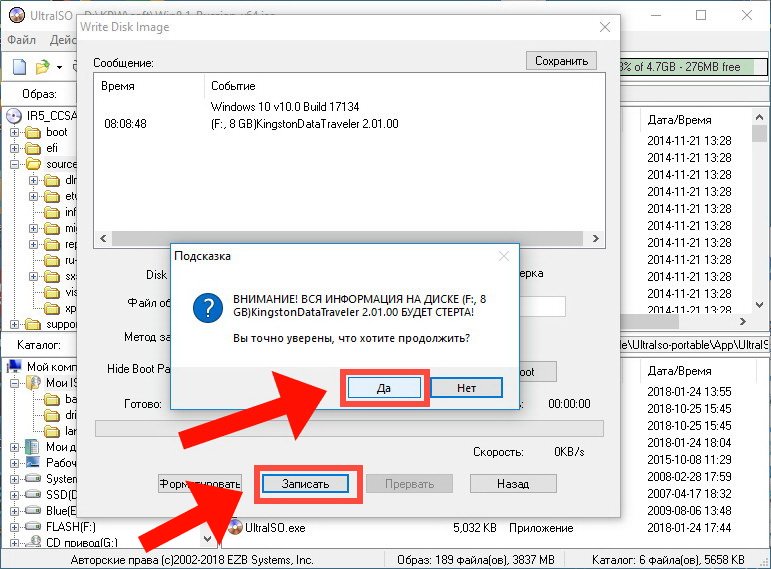 Еще одна особенность: WinUSB также может записывать различных операционных систем Windows на один и тот же диск.0004 . Это делает его почти эквивалентным инструменту Yumi для Linux.
Еще одна особенность: WinUSB также может записывать различных операционных систем Windows на один и тот же диск.0004 . Это делает его почти эквивалентным инструменту Yumi для Linux.
 Del » является наиболее часто используемым, но клавиши « F1 », « F2 », « F8 » или « F10 » также могут использоваться для этой функции (хотя редко любые другие). ). Какую кнопку нужно нажать, обычно отображается в поле экрана, как только появляется логотип производителя . Но имейте в виду: у вас есть только короткий промежуток времени, чтобы нажать нужную кнопку. Если вы пропустите его, вам придется перезагрузить компьютер и повторить попытку.
Del » является наиболее часто используемым, но клавиши « F1 », « F2 », « F8 » или « F10 » также могут использоваться для этой функции (хотя редко любые другие). ). Какую кнопку нужно нажать, обычно отображается в поле экрана, как только появляется логотип производителя . Но имейте в виду: у вас есть только короткий промежуток времени, чтобы нажать нужную кнопку. Если вы пропустите его, вам придется перезагрузить компьютер и повторить попытку. Теперь компьютер будет перезагружен. На следующем экране нажмите « Устранение неполадок », затем « Расширенные параметры 9».0004» и, наконец, на « Настройки прошивки UEFI », чтобы добраться до UEFI.
Теперь компьютер будет перезагружен. На следующем экране нажмите « Устранение неполадок », затем « Расширенные параметры 9».0004» и, наконец, на « Настройки прошивки UEFI », чтобы добраться до UEFI.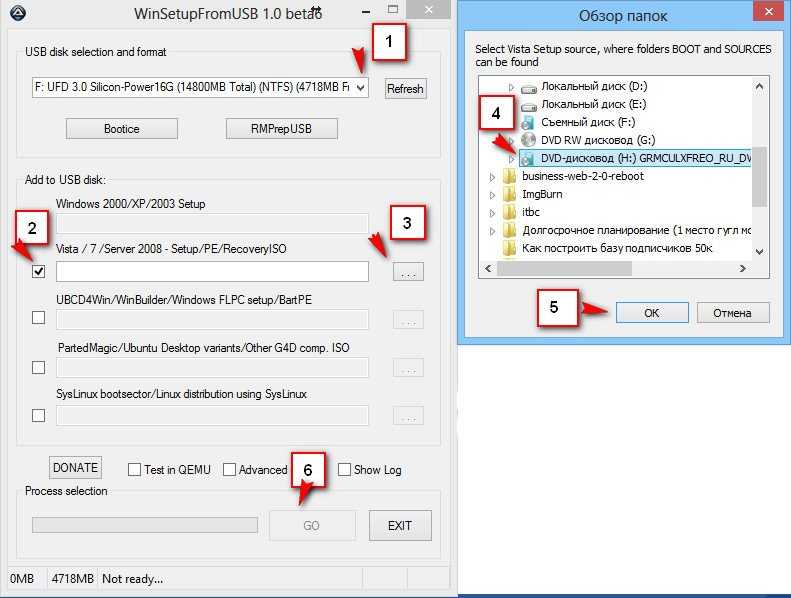
 Но что, если некоторые файлы хранятся только на носителе данных, а USB-накопитель не распознается? Мы указываем наиболее распространенные причины появления сообщения «USB-устройство не распознано» и представляем лучшие решения для Windows и Mac.
Но что, если некоторые файлы хранятся только на носителе данных, а USB-накопитель не распознается? Мы указываем наиболее распространенные причины появления сообщения «USB-устройство не распознано» и представляем лучшие решения для Windows и Mac.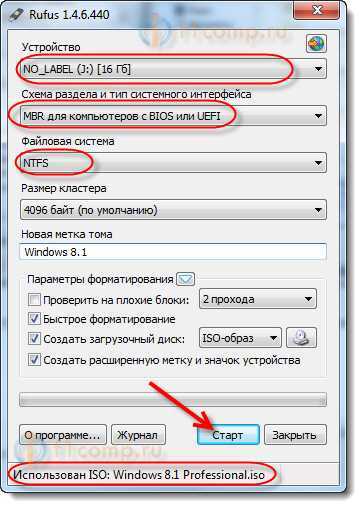 Узнайте, как форматировать жесткий диск и когда это полезно делать.
Узнайте, как форматировать жесткий диск и когда это полезно делать.
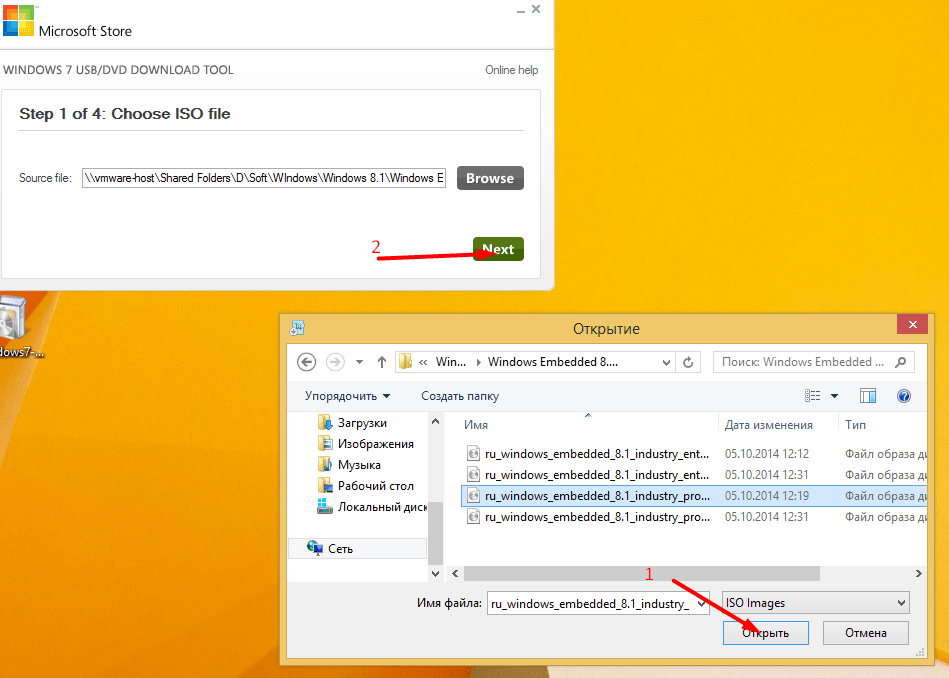 )
)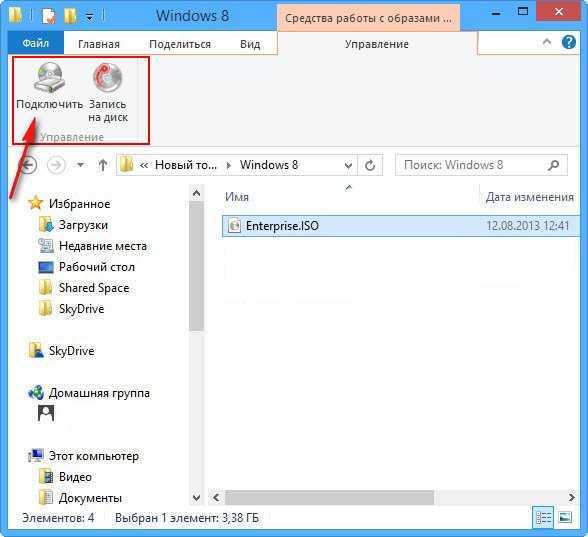 Теперь вставьте флешку RECOVERY в ПК.
Теперь вставьте флешку RECOVERY в ПК.