Windows 7 ускорить производительность: Оптимизация и ускорение Windows 7
Содержание
Как ускорить работу Windows 7
Со временем компьютер начинает работать медленнее. Система загружается медленно, программы долго открываются и т.д. Есть много факторов, из-за которых Windows начинает тормозить. Конечно, можно переустановить систему, но лучше обойтись менее радикальными способами, что бы ускорить работу Windows 7.
Почему Windows начинает тормозить
После того, как Вы установили операционную систему Windows 7, система загружается довольно быстро, программы работают нормально, без тормозов. Со временем скорость работы падает.
Это связанно с тем, что система понемногу захламляется (оставшиеся файла удаленных программ, фрагментированные файлы и т.д.), в автозагрузке появляются новые программы, устанавливаются гаджеты и дополнения, которые забирают часть ресурсов компьютера. В совокупности с работой ненужных служб это замедляет работу системы.
Что делать, что бы ускорить работу Windows 7
Очищаем систему от мусора
Самый первый шаг – очистка системы от мусора. Под “мусором” подразумеваются оставшиеся после удаления файлы, ненужные ярлыки, временные файлы и т.д. Мусорные файлы скапливаются на жестком диске. Если их будет очень много (особенно на системном диске “C”), то Windows будет работать очень медленно.
Под “мусором” подразумеваются оставшиеся после удаления файлы, ненужные ярлыки, временные файлы и т.д. Мусорные файлы скапливаются на жестком диске. Если их будет очень много (особенно на системном диске “C”), то Windows будет работать очень медленно.
Удалить мусор из системы можно с помощью встроенных средств Windows 7. Утилита называется “Очистка диска”. Проще всего открыть запустить эту утилиту введя в поисковой строке меню “Пуск” запрос “Очистка диска”.
Выбираем в списке системный диск (обычно “C”). Немного подождем, пока система проведет анализ всех файлов и определит ненужные. После анализа отметьте галочками пункты, которые надо удалить.
После этой операции у меня на компьютере освободилось 3,5 ГБ места.
Дефрагментация диска
В двух словах дефрагментация – процесс сбора кусочков (элементов) файлов в одну последовательность элементов. Кусочки одного файла могут располагаться в разных местах. Это замедляет доступ к ним. Что бы ускорить работу Windows 7 нужно периодически проводить дефрагментацию.![]() Дефрагментацию нужно делать после очистки системы от мусора (предыдущий пункт).
Дефрагментацию нужно делать после очистки системы от мусора (предыдущий пункт).
Дефрагментацию можно производить средствами Windows 7, но я бы посоветовал Вам использовать специальные программы. Почитайте обзор программ для дефрагментации жесткого диска. В обзоре представлены лучшие программы для дефрагментации и справка как производить дефрагментацию.
Убрать лишние программы из автозагрузки
Есть программы, которые после установки прописываются в автозагрузке и стартуют вместе с запуском системы. Не все из этих программ нужны при запуске системы. Любая дополнительная программа, которая автоматически запускается при старте системы, замедляет работу Windows.
Что бы ускорить работу Windows, нужно убрать лишние программы из автозагрузки. Как убрать программу из автозагрузки, подробно описано в статье Как убрать программу из автозагрузки.
Очистка реестра
Реестр – каталог (база данных), в котором находятся различные настройки операционной системы Windows.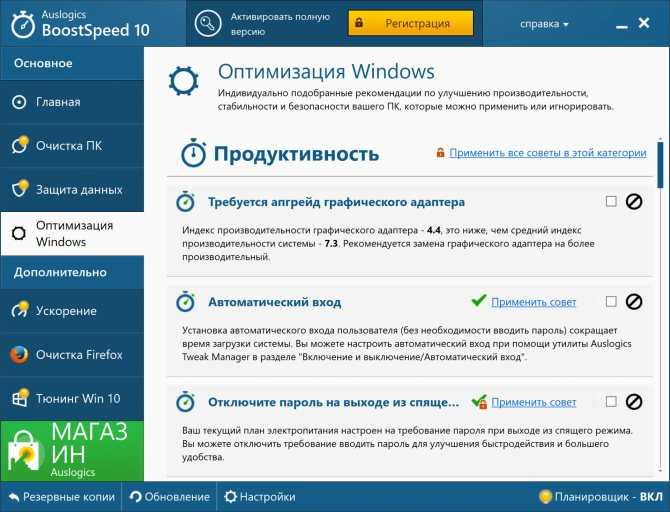 При установке новых программ или игры, изменению настроек системы, запуску новых служб и т.д. в этот каталог заносятся новые записи. После удаления программ записи сохраняются. Получаются ненужные записи в каталоге. Каталог наполняется ненужными записями и замедляет работу Windows.
При установке новых программ или игры, изменению настроек системы, запуску новых служб и т.д. в этот каталог заносятся новые записи. После удаления программ записи сохраняются. Получаются ненужные записи в каталоге. Каталог наполняется ненужными записями и замедляет работу Windows.
Очистка реестра от ненужных записей помогает ускорить работу Windows. Есть много программ для очистки реестра. Я бы посоветовал использовать бесплатную Wise Registry Cleaner (скачать программу).
После запуск программы выберите нужный язык и нажмите на кнопку “Сканировать”. Программа проведет сканирование реестра и найдет все ненужные записи.
После этого нажмите на кнопку “Очистить” и Wise Registry Cleaner удалит все ненужные записи.
Ускорение с помощью флешки или карты памяти
Если у Вас есть ненужная флешка или карта памяти, то ее можно использовать для ускорения работы Windows. Такая технология ускорения работы Winodws называется ReadyBoost. Подробно читайте о ней в статье Ускорение Windows с помощью флешки.
Перезагружайте компьютер
Некоторые пользователи вместо того, что бы выключить компьютер, отправляют его в “Сон”. Это удобно. Можно включить компьютер и продолжить работать. Все открытые файлы и папки будут восстановлены, и не нужно ждать загрузки Windows.
Но чем дольше Вы не выключаете компьютер, тем больше различных данных хранятся в оперативной памяти. Постепенно оперативная память заполняется информацией, и компьютер начинает работать медленнее.
Что бы очистить оперативную память достаточно хотя бы 2 раза в неделю перезагружать компьютер.
Заключение
Произведя указанные действия, Вы сможете ускорить работу Windows 7, затратив небольшое количество времени. Периодически производите эти операции, что бы компьютер и операционная система нормально функционировали.
Как ускорить работу компьютера Windows 7
Приветствую всех читателей блога.
Ранее я уже рассказывал множество тонкостей, позволяющих улучшить производительность ПК. Сегодня же хочу поделиться общими моментами, указывающими на то, как ускорить работу компьютера Windows 7, сделав простые движения. Имея мощное современное оборудование, пользователи могут пропускать некоторые пункты. В большей степени эта статья рассчитана на людей, у которых операционная система седьмой версии от Microsoft установлена на сравнительно старом устройстве. Далее представлен полноценный список требований, выполнив которые вы сможете насладиться быстрой работой своего устройства.
Сегодня же хочу поделиться общими моментами, указывающими на то, как ускорить работу компьютера Windows 7, сделав простые движения. Имея мощное современное оборудование, пользователи могут пропускать некоторые пункты. В большей степени эта статья рассчитана на людей, у которых операционная система седьмой версии от Microsoft установлена на сравнительно старом устройстве. Далее представлен полноценный список требований, выполнив которые вы сможете насладиться быстрой работой своего устройства.
Содержание статьи
- Отключение визуальных эффектов
- Ускорение загрузки системы
- Отключение Windows Aero
- Ускорение работы жесткого диска
- Очистка автозагрузки
- Подключение технологии ReadyBoost
- Выключение индексирования поиска
- Выключение Windows Sidebar
Отключение визуальных эффектов( к содержанию ↑ )
Первое, что необходимо сделать – отключить «лишние» визуальные эффекты.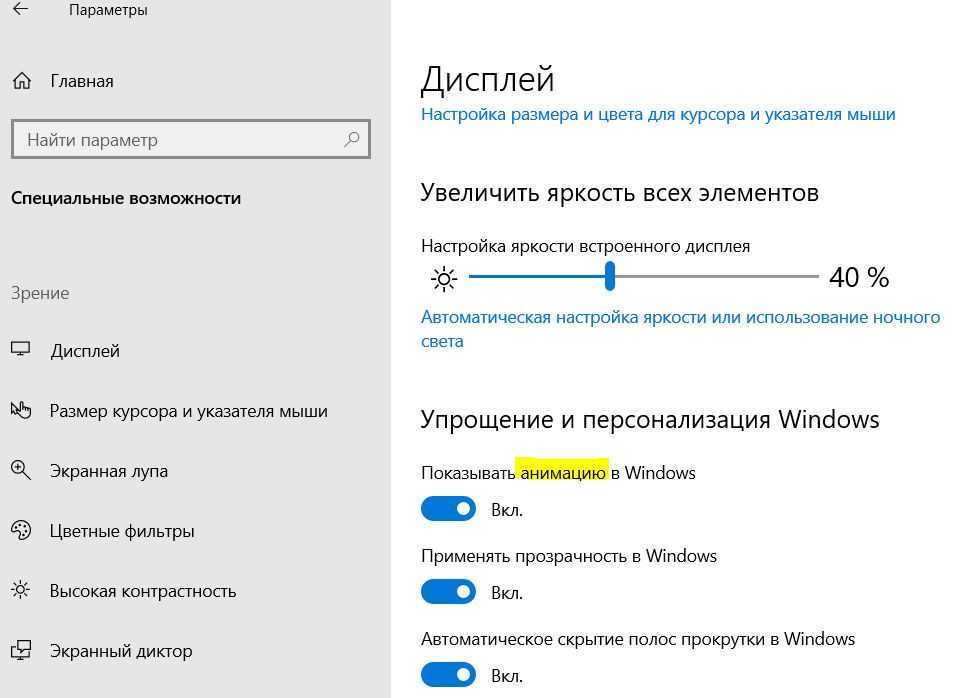 Дело в том, что Windows имеет не только удобный, но и красивый внешний вид. Все это накладывает дополнительные требования непосредственно на само оборудование. При этом многие пользователи ставят на первое место производительность, а не красивый интерфейс. Важно учитывать, что в случае использования не самой новой «начинки» можно смело ожидать не быструю работу. Особенно это заметно на простых ноутбуках и нэтбуках.
Дело в том, что Windows имеет не только удобный, но и красивый внешний вид. Все это накладывает дополнительные требования непосредственно на само оборудование. При этом многие пользователи ставят на первое место производительность, а не красивый интерфейс. Важно учитывать, что в случае использования не самой новой «начинки» можно смело ожидать не быструю работу. Особенно это заметно на простых ноутбуках и нэтбуках.
Чтобы частично справиться с проблемой, необходимо убрать все визуальные эффекты и оставить только самые необходимые. В таком варианте можно смело гарантировать улучшение производительности. И это делается очень просто:
1Заходим в «Пуск», где в строке поиска набираем «Настройка представления и…». Кроме того, в это меню можно попасть через «Панель управления», нажав два раза на «Система». Затем нам нужно указать «Дополнительные параметры…» и «Быстродействие».
 В любом случае мы попадем в нужное меню.
В любом случае мы попадем в нужное меню.2Здесь нужно отметить «Обеспечить наилучшее быстродействие». Это приведет к тому, что снимутся флажки со всех пунктов.
3Теперь необходимо самостоятельно выделить несколько строк, указанных на рисунке
4Подтверждаем и перезагружаемся.
Ускорение загрузки системы( к содержанию ↑ )
Еще одним инструментом является ускорение запуска ОС. Для этого необходимо сделать несколько простых действий:
1Нажимаем «Win+R» для открытия окна «Выполнить».
2Вводим «msconfig» и подтверждаем нажатием «Enter». Откроется окно настройки.
3На вкладке «Загрузка» вы увидите строку «Таймаут», где чаще всего установлено значение на 30 секундах.
4В случае если используется только одна операционка, это значение можно вовсе сделать равным нулю.
 В противном случае необходимо указать цифру 3.
В противном случае необходимо указать цифру 3.5Кроме того, поставить отметку напротив «Без GUI».
6После выбираем «Дополнительные параметры».
7Появится окно, где в строке «Количество процессов» нужно указать 2.
В каждом меню нажимаем «Применить», а затем «Ок».
Отключение Windows Aero( к содержанию ↑ )
Операционная система от Microsoft с седьмым индексом явно выглядит привлекательнее своих предшественников. Этого удалось добиться благодаря многим эффектам, одним из которых является Aero Theme. Инструмент позволяет сделать легкие полупрозрачные окна. Его работа заметно влияет на оперативную память. Кроме того, существуют определенные требования к видеокарте. А потому выключение этого эффекта позволит ускорить работу устройства.
Для этого выполняем простые действия:
1На рабочем столе вызываем контекстное меню правой кнопкой мыши и нажимаем «Персонализация».

2Выбираем одну из стандартных тем.
Ускорение работы жесткого диска( к содержанию ↑ )
Каждый файл, который сохраняется на винчестере, располагается на нем не одним целым, а частями. Это делается с помощью специального алгоритма. Такая технология предусмотрена для рационального использования пустого пространства. В результате, когда появляется необходимость считывания документа, система собирает его из множества фрагментов, находящихся в разных частях магнитного диска. Ситуация еще усугубляется тысячами отдельных компонентов неиспользуемых данных. Это приводит к снижению скорости работы жесткого диска и ОС.
Решить эту проблему можно с помощью регулярной очистки Windows от старой информации и дефрагментации. Для начала желательно просмотреть все, что есть на компьютере и удалить ненужные файлы. После нужно перейти к приложениям, которые потеряли актуальность. Для этого можно воспользоваться инструментом «Удаление программ», расположенном в «Панели управления».
Затем проводим дефрагментацию. Для этого нужно:
1Зайти в «Мой компьютер».
2Вызвать контекстное меню на диске.
3Выбрать «Свойства», «Сервис», а затем «Выполнить дефрагментацию».
увеличить
Все это реально помогает ускорить работу винчестера, а значит и всей системы в целом. Особенно если используется старый компьютер, на котором все это никогда не проводилось. При этом процедуры желательно повторять с определенной периодичностью.
Очистка автозагрузки( к содержанию ↑ )
Разработчики многих приложений предусматривают при установке автоматическое добавление своего «детища» в автозагрузку. Часто это делается даже без уведомления пользователя.
Если вы заметили, что операционка начала стартовать дольше обычного, нужно проверить автозапуск:
1Нажимаем «Win+R».

2Появляется окно «Выполнить», где прописываем «msconfig».
3Откроется «Конфигурация системы». Нам нужна вкладка «Автозагрузка».
4Убираем отметки с программ, которые попросту не используются.
5Подтверждаем кнопками «Ок» и «Применить».
Подключение технологии ReadyBoost( к содержанию ↑ )
В Windows 7 предусмотрена возможность ускорения работы за счет подключения скоростной флэш-памяти. По факту переносное устройство может использоваться в качестве файла подкачки. Это позволяет улучшить чтение и запись документов, что только положительно отражается на работе устройства и ОС. В частности, лучше работает воспроизведение видео, быстрее функционируют программы и многое другое.
Стоит отметить, что не каждый может расширить объем ОЗУ с помощью приобретения новой планки.
Ведь на некоторых материнских платах присутствуют определенные ограничения. Кроме того, нередко подходящий элемент можно попросту не найти.
Именно поэтому используются флешки и карты памяти. Нужная технология уже предусмотрена в самой системе. Так что нет необходимости искать и устанавливать новое ПО.
Правда, существуют и определенные ограничения для переносной памяти. Так, например, чтобы все работало в домашних условиях, должны поддерживаться стандарты USB 2.0 и 3.0. Скорость чтения и записи не менее 2,5 и 1,75 Мб/с соответственно. Кроме того, на носителе необходимо освободить не менее 64 Мб.
Вообщем как использовать технологию ReadyBoost вы узнаете из этой статьи.
Выключение индексирования поиска( к содержанию ↑ )
Многие пользователи даже не подразумевают, что в Windows есть система глобального поиска. Другие попросту ей не пользуются, так как знают, где и что находится. Несмотря на это сама служба все равно работает и постоянно следит за всеми изменениями, происходящими на устройстве. Так как некоторым это не нужно, соответствующий компонент можно попросту отключить. Важно подчеркнуть, что ускорение часто используется для игр, чтобы не было каких-либо проблем с их запуском и работой.
Так как некоторым это не нужно, соответствующий компонент можно попросту отключить. Важно подчеркнуть, что ускорение часто используется для игр, чтобы не было каких-либо проблем с их запуском и работой.
Это делается в несколько шагов:
1Вызываем контекстное меню на значке «Мой компьютер» и выбираем «Управление».
2Далее переходим на «Службы и приложения», а затем на «Управление компьютером».
увеличить
3Нам нужны «Службы».
4Перед нами появляется множество сервисов, среди которых находим «Windows Search».
увеличить
5Нажимаем на нем правой кнопкой и выбираем «Свойства».
6В «Тип запуска» указываем «отключено».
7Подтверждаем.
Выключение Windows Sidebar( к содержанию ↑ )
На боковой панели на рабочем столе можно разместить множество полезных виджетов. Но вместе с тем они начинают потреблять дополнительные ресурсы. Для выключения делается следующее:
Но вместе с тем они начинают потреблять дополнительные ресурсы. Для выключения делается следующее:
1На самой панели вызываем контекстное меню с помощью правой кнопки мыши и выбираем «Свойства».
2Убираем отметку «Запуск боковой панели» или Закрепить, На рабочем столе.
Теперь приложение не будет стартовать вместе с Windows.
Если вы выполните все нужные действия, описанные выше, получите значительный прирост производительности компьютера. При этом вовсе не важно, стоит ОС 32 или 64-bit. При этом некоторыми инструментами желательно пользоваться хотя бы раз в месяц – это позволит держать систему в порядке. Надеюсь, вы добьетесь желаемой скорости работы от своего устройства.
Хотите и дальше узнавать новые интересные возможности своего компьютера? Подписывайтесь, и вы первыми будете получать полезную информацию.
Материалы по теме
Windows PC Cleaner: средство оптимизации для повышения скорости
Автоматически продлевается, если продление не отменено.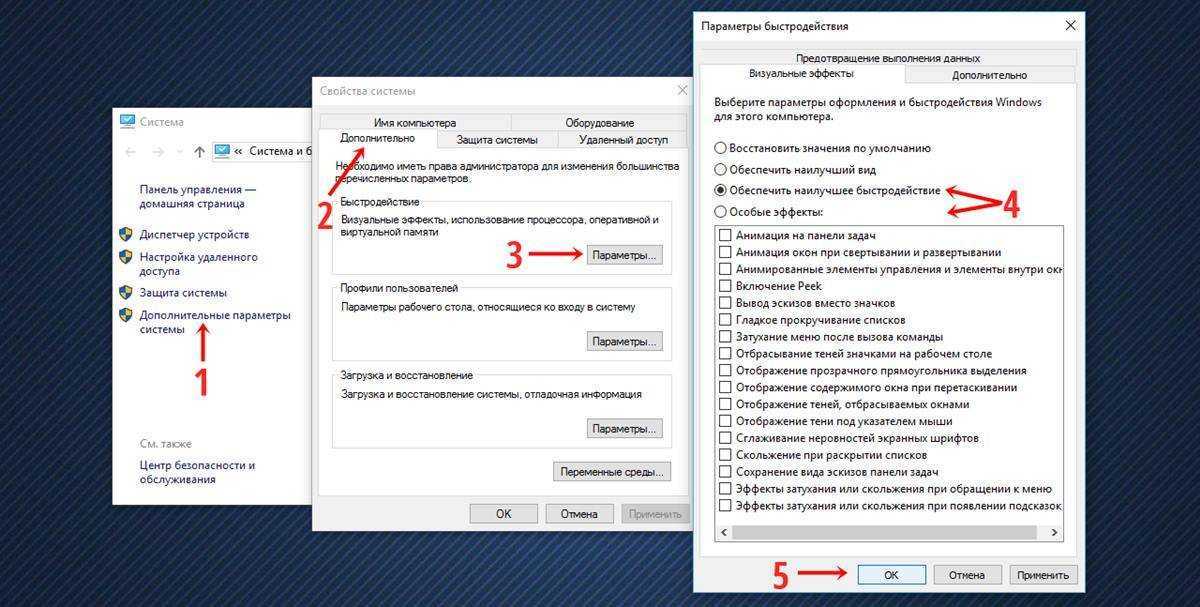 Цена может быть изменена.
Цена может быть изменена.
Подробная информация о подписке ниже.*
Автоматически продлевается по цене #cma_promo_renewal_price# / #cma_renewal_period#, если продление не отменено. Цена может быть изменена.
Подробная информация о подписке ниже.*
Автоматически продлевается, если продление не отменено. Подробная информация о подписке ниже.*
Автоматически продлевается по цене #cma_promo_renewal_price# / #cma_renewal_period#, если продление не отменено. Подробная информация о подписке ниже.*
Автоматически продлевается по цене #cma_promo_renewal_price# / #cma_renewal_period#, если продление не отменено. Цена может быть изменена.
Подробная информация о подписке ниже.*
Автоматически продлевается по цене #cma_promo_renewal_price# / #cma_renewal_period#, если продление не отменено. Цена может быть изменена.
Подробная информация о подписке ниже.*
Автоматически продлевается по цене #cma_promo_renewal_price# / #cma_renewal_period#, если продление не отменено. Цена может быть изменена.
Цена может быть изменена.
Детали подписки ниже.*
Специальное предложение для 1-го #cma_period# до #cma_promo_end_date#. Автоматически продлевается по цене #cma_promo_renewal_price# / #cma_renewal_period#, если продление не отменено. Цена может быть изменена.
Информация о подписке ниже.*
Специальное предложение на первый #cma_period# до #cma_promo_end_date#. Автоматически продлевается по цене #cma_promo_renewal_price# / #cma_renewal_period#, если продление не отменено. Цена может быть изменена.
Информация о подписке ниже.*
Специальное предложение на 1-й #cma_period# до #cma_promo_end_date#. Автоматически продлевается по цене #cma_promo_renewal_price# / #cma_renewal_period#, если продление не отменено. Цена может быть изменена.
Детали подписки ниже.*
Специальное предложение до #cma_promo_end_date#: #cma_promo_price# — #cma_promo_saved_price# от 1-й цены #cma_period# по #cma_promo_standard_price#. Автоматически продлевается по цене #cma_promo_renewal_price# / #cma_renewal_period#, если продление не отменено.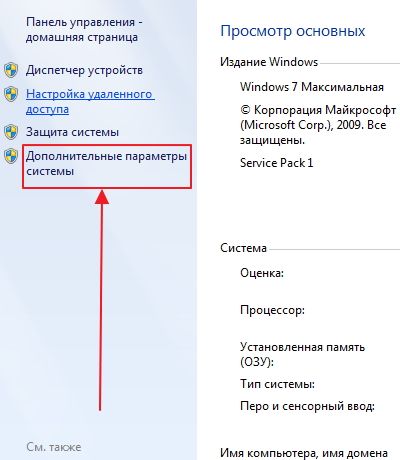 Цена может быть изменена.
Цена может быть изменена.
Детали подписки ниже.*
Специальное предложение до #cma_promo_end_date#: #cma_promo_price# — #cma_promo_saved_price# от цены #cma_promo_standard_price# за первые 2 года#. Автоматически продлевается по цене #cma_promo_renewal_price# / #cma_renewal_period#, если продление не отменено. Цена может быть изменена.
Детали подписки ниже.*
Специальное предложение до #cma_promo_end_date#: #cma_promo_price# — #cma_promo_saved_price# от 1-й цены #cma_period# по #cma_promo_standard_price#. Автоматически продлевается по цене #cma_promo_renewal_price# / #cma_renewal_period#, если продление не отменено. Цена может быть изменена.
Подробная информация о подписке ниже.*
Автоматически продлевается по цене #cma_promo_renewal_price# / #cma_renewal_period#, если продление не отменено. Цена может быть изменена.
Детали подписки ниже.*
Специальное предложение до #cma_promo_end_date#: #cma_promo_price# — #cma_promo_saved_price# от 1-й цены #cma_period# по #cma_promo_standard_price#.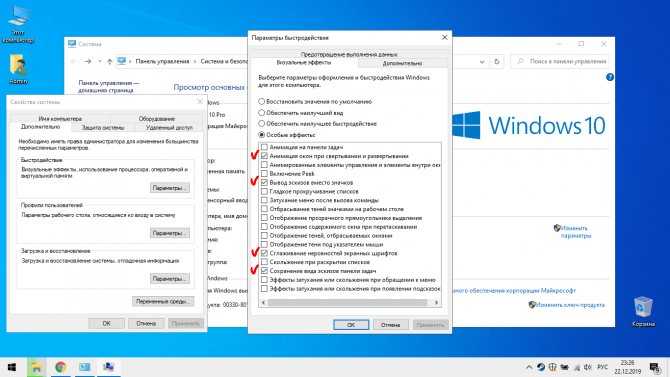 Автоматически продлевается по цене #cma_promo_renewal_price# / #cma_renewal_period#, если продление не отменено. Цена может быть изменена.
Автоматически продлевается по цене #cma_promo_renewal_price# / #cma_renewal_period#, если продление не отменено. Цена может быть изменена.
Детали подписки ниже.*
Специальное предложение до #cma_promo_end_date#: #cma_promo_price# — #cma_promo_saved_price# от цены #cma_promo_standard_price# за первые 2 года#. Автоматически продлевается по цене #cma_promo_renewal_price# / #cma_renewal_period#, если продление не отменено. Цена может быть изменена.
Детали подписки ниже.*
Специальное предложение до #cma_promo_end_date#: #cma_promo_price# — #cma_promo_saved_price# от 1-й цены #cma_period# по #cma_promo_standard_price#. Автоматически продлевается по цене #cma_promo_renewal_price# / #cma_renewal_period#, если продление не отменено. Цена может быть изменена.
Информация о подписке ниже.*
Требуется способ оплаты. По окончании пробного периода: платная подписка начинается с #cma_promo_price# / 1-го #cma_period# и автоматически продлевается по #cma_promo_renewal_price# / #cma_renewal_period#, если продление не отменено.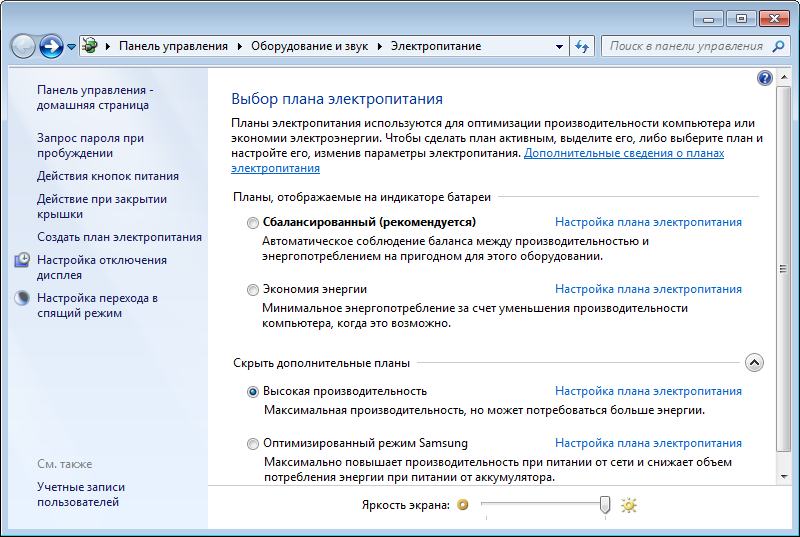 Цена может быть изменена.
Цена может быть изменена.
Детали предложения ниже.*
Требуется способ оплаты. По окончании пробного периода: платная подписка начинается с #cma_promo_price# / первого #cma_period# и автоматически продлевается по #cma_promo_renewal_price# / #cma_renewal_period#, если продление не отменено. Цена может быть изменена.
Детали предложения ниже.*
Требуется способ оплаты. По окончании пробного периода: платная подписка начинается с #cma_promo_price# / 1-го #cma_period# и автоматически продлевается по #cma_promo_renewal_price# / #cma_renewal_period#, если продление не отменено. Цена может быть изменена.
Детали предложения ниже.*
Требуется способ оплаты. По окончании пробного периода: платная подписка начинается с #cma_promo_price# / 1-го #cma_period# (#cma_promo_saved_price# от 1-й цены #cma_period# #cma_promo_standard_price#) и автоматически продлевается по цене #cma_promo_renewal_price# / #cma_renewal_period#, если продление не отменено. . Цена может быть изменена.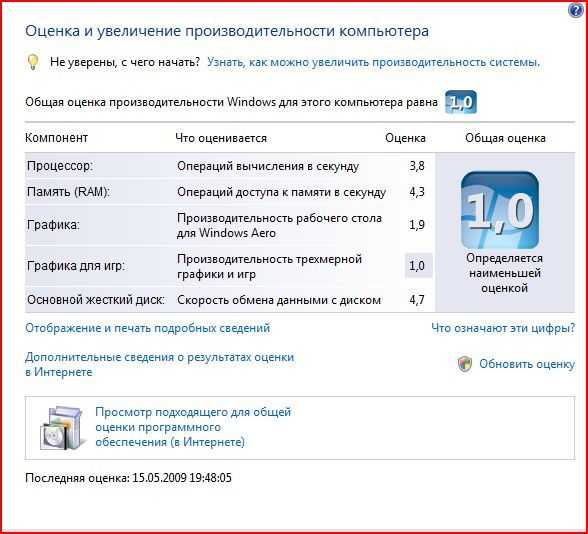
Детали предложения ниже.*
Требуется способ оплаты. По окончании пробного периода: платная подписка начинается с #cma_promo_price# / первого #cma_period# (#cma_promo_saved_price# от цены первых двух лет #cma_promo_standard_price#) и автоматически продлевается по цене #cma_promo_renewal_price# / #cma_renewal_period#, если продление не отменено. Цена может быть изменена.
Детали предложения ниже.*
Требуется способ оплаты. По окончании пробного периода: платная подписка начинается с #cma_promo_price# / 1-го #cma_period# (#cma_promo_saved_price# от 1-й цены #cma_period# #cma_promo_standard_price#) и автоматически продлевается по цене #cma_promo_renewal_price# / #cma_renewal_period#, если продление не отменено. . Цена может быть изменена.
Детали предложения ниже.*
Требуется способ оплаты. Специальное предложение на 1-й #cma_period# до #cma_promo_end_date#. По окончании пробного периода: платная подписка начинается с #cma_promo_price# / 1-го #cma_period# и автоматически продлевается по #cma_promo_renewal_price# / #cma_renewal_period#, если продление не отменено.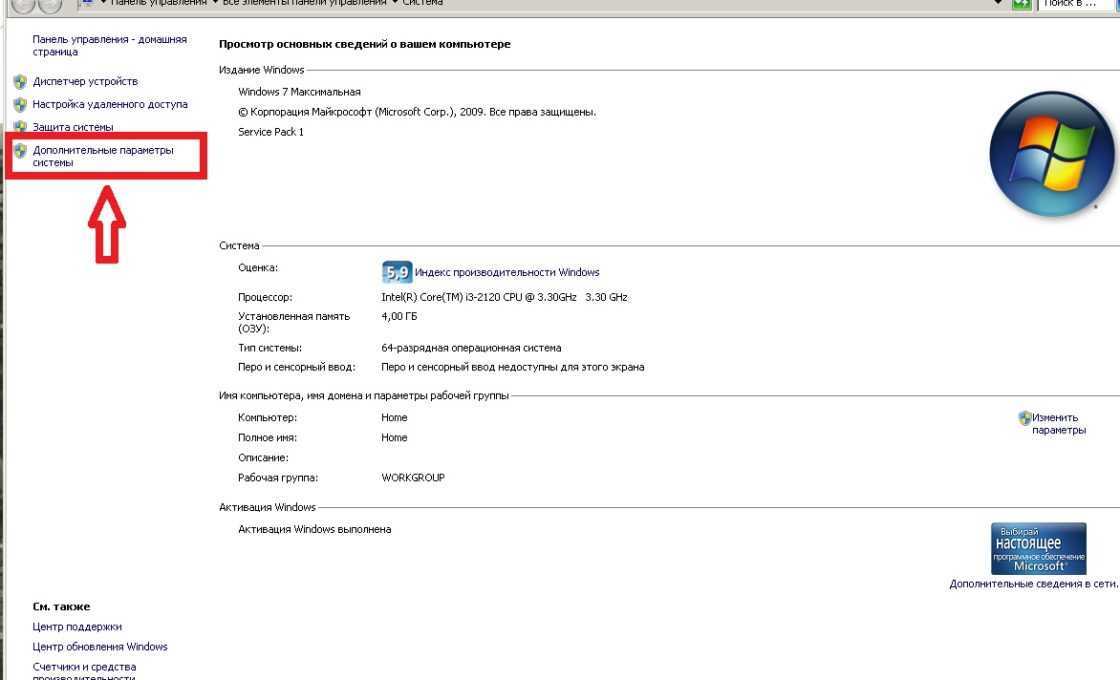 Цена может быть изменена.
Цена может быть изменена.
Детали предложения ниже.*
Требуется способ оплаты. Специальное предложение на первый #cma_period# до #cma_promo_end_date#. По окончании пробного периода: платная подписка начинается с #cma_promo_price# / первого #cma_period# и автоматически продлевается по #cma_promo_renewal_price# / #cma_renewal_period#, если продление не отменено. Цена может быть изменена.
Детали предложения ниже.*
Требуется способ оплаты. Специальное предложение на 1-й #cma_period# до #cma_promo_end_date#. По окончании пробного периода: платная подписка начинается с #cma_promo_price# / 1-го #cma_period# и автоматически продлевается по #cma_promo_renewal_price# / #cma_renewal_period#, если продление не отменено. Цена может быть изменена.
Детали предложения ниже.*
Требуется способ оплаты. Специальное предложение до #cma_promo_end_date#. По окончании пробного периода: платная подписка начинается с #cma_promo_price# / 1-го #cma_period# (#cma_promo_saved_price# от 1-й цены #cma_period# #cma_promo_standard_price#) и автоматически продлевается по цене #cma_promo_renewal_price# / #cma_renewal_period#, если продление не отменено. . Цена может быть изменена.
. Цена может быть изменена.
Детали предложения ниже.*
Требуется способ оплаты. Специальное предложение до #cma_promo_end_date#. По окончании пробного периода: платная подписка начинается с #cma_promo_price# / первого #cma_period# (#cma_promo_saved_price# от цены первых двух лет #cma_promo_standard_price#) и автоматически продлевается по цене #cma_promo_renewal_price# / #cma_renewal_period#, если продление не отменено. Цена может быть изменена.
Детали предложения ниже.*
Требуется способ оплаты. Специальное предложение до #cma_promo_end_date#. По окончании пробного периода: платная подписка начинается с #cma_promo_price# / 1-го #cma_period# (#cma_promo_saved_price# от 1-й цены #cma_period# #cma_promo_standard_price#) и автоматически продлевается по цене #cma_promo_renewal_price# / #cma_renewal_period#, если продление не отменено. . Цена может быть изменена.
Подробности предложения ниже.*
Автоматически продлевается по цене #cma_promo_renewal_price# / #cma_renewal_period#, если продление не отменено.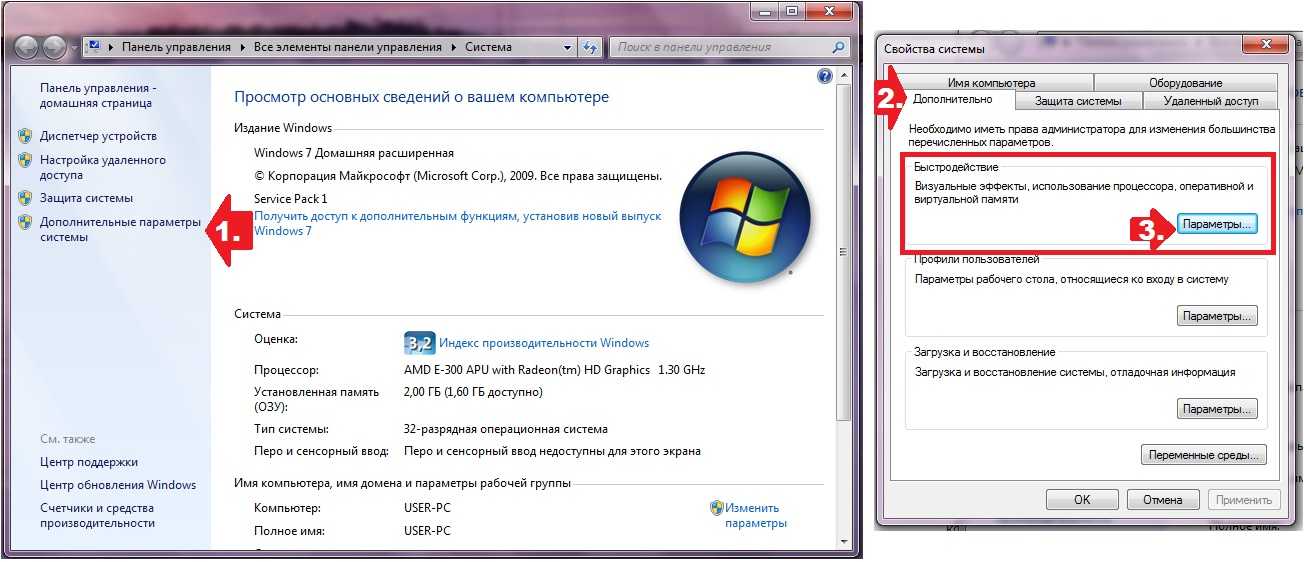 Экономия по сравнению с ценой продления. Подробная информация о подписке ниже.*
Экономия по сравнению с ценой продления. Подробная информация о подписке ниже.*
Автоматически продлевается по цене #cma_promo_renewal_price# / #cma_renewal_period#, если продление не отменено. Экономия по сравнению с двукратной годовой стоимостью продления #cma_promo_renewal_price# в год. Подробная информация о подписке ниже.*
Автоматически продлевается по цене #cma_promo_renewal_price# / #cma_renewal_period#, если продление не отменено. Экономия по сравнению с ценой продления. Подробная информация о подписке ниже.*
Специальное предложение на 1-й #cma_period# до #cma_promo_end_date#. Автоматически продлевается по цене #cma_promo_renewal_price# / #cma_renewal_period#, если продление не отменено. Подробности подписки ниже.*
Специальное предложение на первый #cma_period# до #cma_promo_end_date#. Автоматически продлевается по цене #cma_promo_renewal_price# / #cma_renewal_period#, если продление не отменено. Детали подписки ниже.*
Специальное предложение на 1-й #cma_period# до #cma_promo_end_date#. Автоматически продлевается по цене #cma_promo_renewal_price# / #cma_renewal_period#, если продление не отменено. Подробная информация о подписке ниже.*
Автоматически продлевается по цене #cma_promo_renewal_price# / #cma_renewal_period#, если продление не отменено. Подробная информация о подписке ниже.*
Специальное предложение до #cma_promo_end_date#: #cma_promo_price# — #cma_promo_saved_price# от 1-й цены #cma_period# #cma_promo_standard_price#. Автоматически продлевается по цене #cma_promo_renewal_price# / #cma_renewal_period#, если продление не отменено. Экономия по сравнению с ценой продления. Подробная информация о подписке ниже.*
Специальное предложение до #cma_promo_end_date#: #cma_promo_price# — #cma_promo_saved_price# от цены #cma_promo_standard_price# за первые 2 года. Автоматически продлевается по цене #cma_promo_renewal_price# / #cma_renewal_period#, если продление не отменено. Экономия по сравнению с двукратной годовой стоимостью продления #cma_promo_renewal_price# в год. Подробная информация о подписке ниже.*
Специальное предложение до #cma_promo_end_date#: #cma_promo_price# — #cma_promo_saved_price# от 1-й цены #cma_period# #cma_promo_standard_price#. Автоматически продлевается по цене #cma_promo_renewal_price# / #cma_renewal_period#, если продление не отменено. Экономия по сравнению с ценой продления. Подробная информация о подписке ниже.*
Автоматически продлевается по цене #cma_promo_renewal_price# / #cma_renewal_period#, если продление не отменено. Экономия по сравнению с ценой продления. Подробная информация о подписке ниже.*
Автоматически продлевается по цене #cma_promo_renewal_price# / #cma_renewal_period#, если продление не отменено. Экономия по сравнению с ценой продления. Подробная информация о подписке ниже.*
Специальное предложение на 1-й #cma_period# до #cma_promo_end_date#. Автоматически продлевается по цене #cma_promo_renewal_price# / #cma_renewal_period#, если продление не отменено. Подробности подписки ниже.*
Специальное предложение на первый #cma_period# до #cma_promo_end_date#. Автоматически продлевается по цене #cma_promo_renewal_price# / #cma_renewal_period#, если продление не отменено. Детали подписки ниже.*
Специальное предложение на 1-й #cma_period# до #cma_promo_end_date#. Автоматически продлевается по цене #cma_promo_renewal_price# / #cma_renewal_period#, если продление не отменено. Подробная информация о подписке ниже.*
Подробная информация о подписке ниже.*
Требуется способ оплаты. По окончании пробного периода: платная подписка начинается с #cma_promo_price# / 1-го #cma_period# и автоматически продлевается по #cma_promo_renewal_price# / #cma_renewal_period#, если продление не отменено. Подробности предложения ниже.*
Требуется способ оплаты. По окончании пробного периода: платная подписка начинается с #cma_promo_price# / первого #cma_period# и автоматически продлевается по #cma_promo_renewal_price# / #cma_renewal_period#, если продление не отменено. Подробная информация о предложении ниже.*
Требуется способ оплаты. По окончании пробного периода: платная подписка начинается с #cma_promo_price# / 1-го #cma_period# и автоматически продлевается по #cma_promo_renewal_price# / #cma_renewal_period#, если продление не отменено. Подробности предложения ниже.*
Требуется способ оплаты. По окончании пробного периода: платная подписка начинается с #cma_promo_price# / 1-го #cma_period# и автоматически продлевается по #cma_promo_renewal_price# / #cma_renewal_period#, если продление не отменено.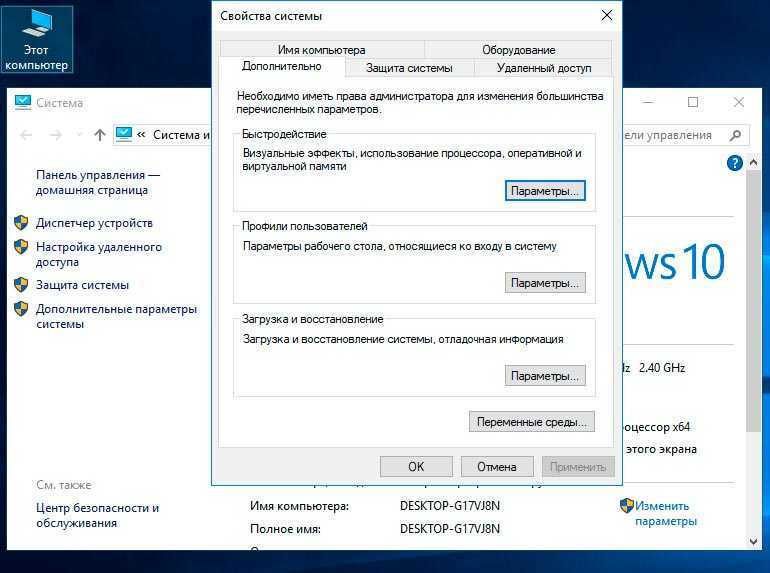 Подробная информация о предложении ниже.*
Подробная информация о предложении ниже.*
Требуется способ оплаты. По окончании пробного периода: платная подписка начинается с #cma_promo_price# / первого #cma_period# и автоматически продлевается по #cma_promo_renewal_price# / #cma_renewal_period#, если продление не отменено. Подробности предложения ниже.*
Требуется способ оплаты. По окончании пробного периода: платная подписка начинается с #cma_promo_price# / 1-го #cma_period# и автоматически продлевается по #cma_promo_renewal_price# / #cma_renewal_period#, если продление не отменено. Подробная информация о предложении ниже.*
Требуется способ оплаты. Специальное предложение на 1-й #cma_period# до #cma_promo_end_date#. По окончании пробного периода: платная подписка начинается с #cma_promo_price# / 1-го #cma_period# и автоматически продлевается по #cma_promo_renewal_price# / #cma_renewal_period#, если продление не отменено. Подробности предложения ниже.*
Требуется способ оплаты. Специальное предложение на первый #cma_period# до #cma_promo_end_date#. По окончании пробного периода: платная подписка начинается по цене #cma_promo_price# / первый #cma_period# и автоматически продлевается по цене #cma_promo_renewal_price# / #cma_renewal_period#, если продление не отменено. Подробная информация о предложении ниже.*
По окончании пробного периода: платная подписка начинается по цене #cma_promo_price# / первый #cma_period# и автоматически продлевается по цене #cma_promo_renewal_price# / #cma_renewal_period#, если продление не отменено. Подробная информация о предложении ниже.*
Требуется способ оплаты. Специальное предложение на 1-й #cma_period# до #cma_promo_end_date#. По окончании пробного периода: платная подписка начинается с #cma_promo_price# / 1-го #cma_period# и автоматически продлевается по #cma_promo_renewal_price# / #cma_renewal_period#, если продление не отменено. Подробности предложения ниже.*
Требуется способ оплаты. Специальное предложение до #cma_promo_end_date#. По окончании пробного периода: платная подписка начинается с #cma_promo_price# / 1-го #cma_period# и автоматически продлевается по #cma_promo_renewal_price# / #cma_renewal_period#, если продление не отменено. Подробная информация о предложении ниже.*
Требуется способ оплаты. Специальное предложение до #cma_promo_end_date#.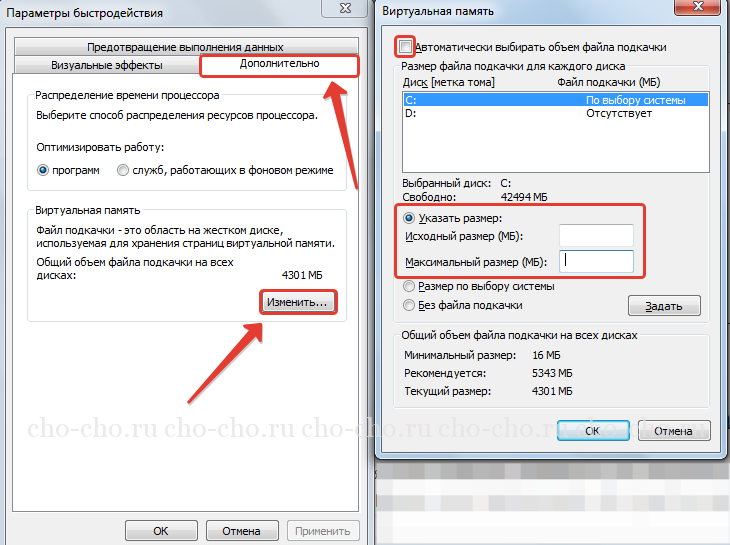 По окончании пробного периода: платная подписка начинается с #cma_promo_price# / первого #cma_period# и автоматически продлевается по #cma_promo_renewal_price# / #cma_renewal_period#, если продление не отменено. Подробности предложения ниже.*
По окончании пробного периода: платная подписка начинается с #cma_promo_price# / первого #cma_period# и автоматически продлевается по #cma_promo_renewal_price# / #cma_renewal_period#, если продление не отменено. Подробности предложения ниже.*
Требуется способ оплаты. Специальное предложение до #cma_promo_end_date#. По окончании пробного периода: платная подписка начинается с #cma_promo_price# / 1-го #cma_period# и автоматически продлевается по #cma_promo_renewal_price# / #cma_renewal_period#, если продление не отменено. Подробная информация о предложении ниже.*
Требуется способ оплаты. По окончании пробного периода: платная подписка начинается и автоматически продлевается, если продление не отменено. Цена может быть изменена.
Подробности предложения ниже.*
#cma_promo_price# — #cma_promo_saved_price# от 1-й цены #cma_period# #cma_promo_standard_price#. Затем #cma_promo_renewal_price# / #cma_renewal_period#.
#cma_promo_price# — #cma_promo_saved_price# скидка на первые 2 года по цене #cma_promo_standard_price#. Затем #cma_promo_renewal_price# / #cma_renewal_period#.
Затем #cma_promo_renewal_price# / #cma_renewal_period#.
#cma_promo_price# — #cma_promo_saved_price# от 1-й цены #cma_period# #cma_promo_standard_price#. Затем #cma_promo_renewal_price# / #cma_renewal_period#.
Как ускорить работу Windows 11 и повысить производительность (2022 г.)
Windows 11, наконец, доступна для обычных пользователей и содержит ряд новых функций. Вы можете легко настроить меню «Пуск» или отредактировать внешний вид панели задач. Также есть обновленный пользовательский интерфейс и многое другое. В отделе производительности также произошли некоторые улучшения, поскольку Microsoft улучшила управление памятью, использование диска, расстановку приоритетов приложений и ряд других факторов, связанных с производительностью процессора и батареи. Но не все хорошо, если у вас есть старый ноутбук с новой версией Windows. Следовательно, необходимо оптимизировать Windows 11. В этой статье, точно так же, как мы подробно описали, как ускорить Windows 10, мы предлагаем вам еще одно руководство о том, как ускорить Windows 11 и значительно повысить производительность.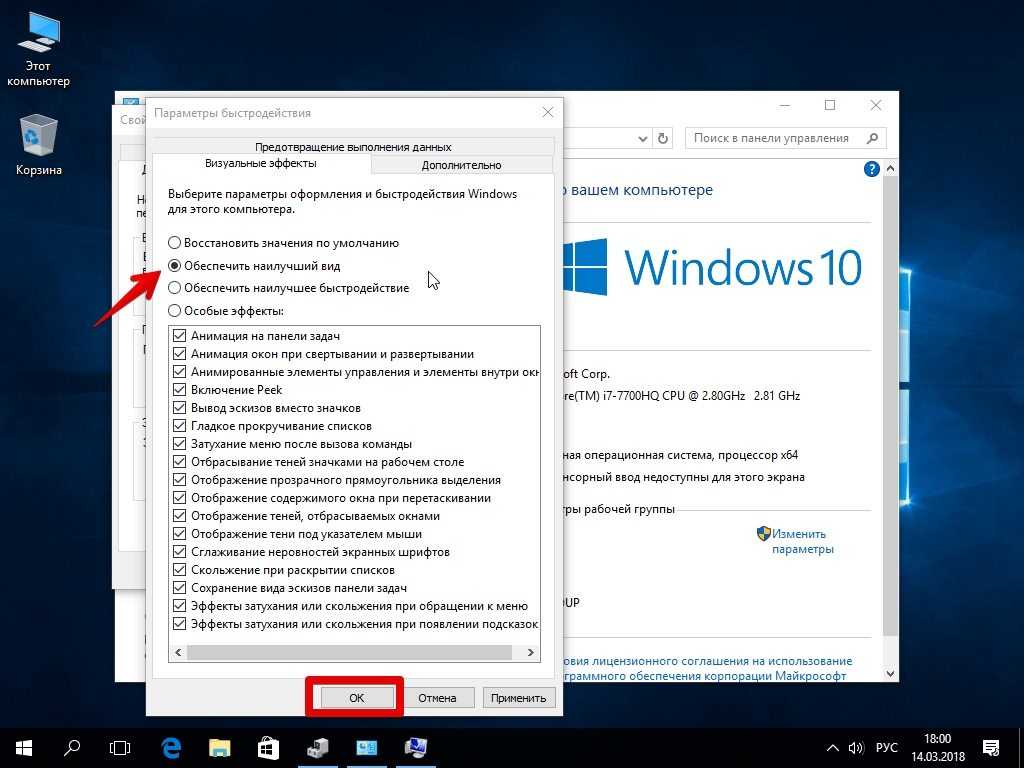
Ускорьте работу Windows 11 с помощью этих простых шагов (2022)
У нас есть несколько способов ускорить работу Windows 11 на вашем устройстве. Вы можете расширить таблицу ниже и перейти к любому соответствующему разделу, чтобы узнать больше.
Содержание
17 способов ускорить работу Windows 11
1. Перезагрузить, обновить
Это проще всего сделать, и это одна из тех вещей, которые могут помочь. Прежде всего, проверьте наличие новых обновлений, перейдя в меню «Настройки» -> «Центр обновления Windows» -> «Проверить наличие обновлений». Если есть что-то новое, что вам нужно получить, обновить, а затем перезапустить.
Если система обновлена, перезапустить ее не помешает. Это может помочь при случайных разовых проблемах, которые иногда замедляют работу вашего ПК. Стоит отметить, что это временное исправление, и вам может потребоваться изучить дополнительные настройки, чтобы избежать повторения этих проблем.
2. Отключить автозагрузку программ/приложений
Вы можете начать с отключения программ автозагрузки, чтобы ускорить загрузку Windows 11. Это программы, которые обычно запускаются при включении компьютера. Вот как их отключить:
Это программы, которые обычно запускаются при включении компьютера. Вот как их отключить:
- Коснитесь меню «Пуск» и выберите «Диспетчер задач». Это также можно сделать с помощью сочетания клавиш «Ctrl + Shift + Esc».
- Когда появится меню «Диспетчер задач», нажмите «Подробнее».
- Теперь выберите опцию Startup , где вы найдете программы, которые можно отключить.
- Щелкните правой кнопкой мыши выбранную программу и выберите параметр Отключить .
Кроме того, существуют различные приложения для запуска, такие как Microsoft Teams, OneDrive и Skype, которые могут потреблять ресурсы во время запуска. Вот как это исправить:
- Откройте Настройки, нажав кнопку Windows. Вы также можете нажать сочетание клавиш Windows 11 «Windows + I», чтобы напрямую открыть «Настройки».
- После этого выберите параметры приложений и нажмите «Автозагрузка».
- Оказавшись там, отключите все приложения, которые вы не хотите запускать во время запуска.
 Это так просто.
Это так просто.
По мере того, как вы будете устанавливать больше приложений, этот список будет расти. Итак, имейте в виду, что вы должны делать это время от времени, чтобы убедиться, что нежелательные приложения не запускаются при запуске и не замедляют работу Windows 11.
3. Разблокировка Windows 11
Разблокировка Windows 11 для повышения производительности — еще один вариант, который вы можете попробовать. Я уже написал подробное руководство о том, как разблокировать Windows 11, чтобы вы могли следовать ему. От отключения Cortana, удаления ненужных пакетов и таких приложений, как OneDrive, до удаления служб, он делает все одним щелчком мыши.
Самое приятное то, что он также регулирует ваши настройки конфиденциальности и останавливает все виды служб телеметрии в фоновом режиме, которые отвечают за потребление большей части системных ресурсов.
4. Изменить режим питания
Если вам нужна максимальная производительность в Windows 11 и вы не возражаете против снижения времени автономной работы, вы можете изменить планы питания в Windows 11. Он оптимизирует Windows 11 с правильными настройками, чтобы вы получаете максимальную производительность от вашей машины. Мы написали специальное руководство о том, как изменить режим питания в Windows 11, чтобы вы могли следовать инструкциям оттуда. Чтобы узнать больше о таких настройках Windows 11, которые вы должны изменить для лучшего использования, перейдите к нашей связанной статье.
Он оптимизирует Windows 11 с правильными настройками, чтобы вы получаете максимальную производительность от вашей машины. Мы написали специальное руководство о том, как изменить режим питания в Windows 11, чтобы вы могли следовать инструкциям оттуда. Чтобы узнать больше о таких настройках Windows 11, которые вы должны изменить для лучшего использования, перейдите к нашей связанной статье.
5. Дефрагментация жесткого диска
Со временем файлы на жестком диске могут разбрасываться, что также может снизить производительность вашей системы. Чтобы решить эту проблему, вы можете дефрагментировать жесткий диск с помощью инструмента дефрагментации.
Примечание : Имейте в виду, что если вы используете SSD, дефрагментация не рекомендуется. Это уменьшит срок службы вашего SSD.
- Нажмите на значок Windows и перейдите к опции Дефрагментация и оптимизация дисков .
- Выберите диск, который вы хотите дефрагментировать.
 После этого нажмите на опцию «Оптимизировать», чтобы завершить процесс.
После этого нажмите на опцию «Оптимизировать», чтобы завершить процесс.
6. Добавление дополнительной памяти в Windows 11 (обновление RAM/SSD)
Увеличение объема оперативной памяти компьютера может помочь повысить его производительность и ускорить его работу. Вы также можете подумать о переходе на SSD, если используете ПК с жестким диском. Поверьте, разница в производительности просто день и ночь. Я использую SSD на процессоре Intel i3 3-го поколения, и Windows 11 работает безупречно. Типичный жесткий диск на 5400 об/мин имеет скорость чтения/записи 100 МБ/с, тогда как твердотельный накопитель SATA предлагает скорость чтения/записи 500 МБ/с . Это огромный скачок в 5 раз, и вы почувствуете изменение во времени загрузки, открытии приложений и общем взаимодействии с элементами ОС.
Если вы используете старый настольный компьютер или ноутбук, вы можете выбрать один из лучших твердотельных накопителей. Итак, чтобы Windows 11 работала быстрее после всех оптимизаций ПО даже на устаревших процессорах, стоит обзавестись SSD. Я бы даже сказал, что вы не должны использовать Windows на жестком диске!
Я бы даже сказал, что вы не должны использовать Windows на жестком диске!
7. Отключить перезапускаемые приложения
Чтобы сделать вашу работу более быстрой и плавной, Windows 11 перезапускает некоторые фоновые приложения после того, как вы входите в свой компьютер. Если у вас мощный ПК, то это может оказаться хорошей функцией. Но для старых компьютеров его отключение поможет ускорить работу Windows 11.
Итак, чтобы отключить перезапускаемые приложения, просто выполните следующие действия.
- Откройте «Настройки» и перейдите в раздел «Учетные записи». Выберите параметры входа.
- Теперь отключите переключатель «Автоматически сохранять мои перезапускаемые приложения и перезапускать их при повторном входе в систему», и все готово.
8. Удаление нежелательных программ и вредоносных программ
Удаление нежелательных файлов и вредоносных программ также может помочь вам ускорить работу Windows 11. А для этого нужно выполнить несколько простых шагов.
- Коснитесь значка Windows и выберите параметр «Настройки».
- Там зайдите в Приложения и выберите Приложения и функции . Вы также можете щелкнуть правой кнопкой мыши значок Windows, чтобы перейти к опции «Приложения и функции».
- Теперь вы найдете список приложений и удалите ненужные, нажав на трехточечное меню и выбрав опцию «Удалить».
9. Удалить временные файлы
Вы также можете удалить временные файлы . Это файлы, которые сохраняются на ПК или ноутбуке, когда приложения выполняют задачи, для бесперебойной работы. Однако эти файлы не слишком важны и могут занимать много места. Вы можете выполнить следующие действия, чтобы удалить их и, в свою очередь, повысить производительность Windows 11.
- Нажмите « Windows+X » и нажмите «Выполнить». Вы также можете использовать горячую клавишу Windows + R , чтобы получить эту опцию напрямую.

- Введите «%temp%» и нажмите OK.
- Теперь вы попадете в папку временных файлов. Просто выберите их все и удалите.
Обратите внимание, что вы также можете использовать встроенное приложение «Очистка диска», чтобы легко удалить временные файлы с жесткого диска.
10. Освобождение места на диске
Если вы обновились до Windows 11 с Windows 10, скорее всего, в вашей системе Windows 11 остались временные и оставшиеся файлы из Windows 10. Эти файлы не имеют никакой полезности и без необходимости резервируют важное пространство , что замедляет работу устройств с Windows 11. Следует также отметить, что Windows хранит старые файлы Windows 10 в течение 10 дней на случай, если вы захотите вернуться к Windows 10 с Windows 11.
Так что, если вы приняли решение и хотите придерживаться Windows 11, вы можете следуйте нашему руководству и освободите место на диске в Windows 11. Даже если вы не хотите удалять файлы Windows 10, вы все равно можете удалить временные файлы, которые не используются в Windows 11. Просто следуйте нашему руководству, и вы найдете Производительность Windows 11 улучшилась как на дрожжах.
Просто следуйте нашему руководству, и вы найдете Производительность Windows 11 улучшилась как на дрожжах.
11. Используйте Storage Sense, чтобы сделать Windows 11 быстрее
В дополнение к этому вы также можете включить Storage Sense , который время от времени автоматически очищает Windows 11. Чтобы включить его, выполните следующие действия.
- Откройте «Настройки» и нажмите «Система» на боковой панели.
- Выберите опцию «Хранилище» и нажмите «Включить контроль памяти» .
12. Отключить анимацию и визуальные эффекты
Мы знаем, что одними из лучших функций Windows 11 являются плавная анимация, акриловое размытие , прозрачные элементы пользовательского интерфейса и т. д. Эти новые изменения пользовательского интерфейса действительно преображают Windows 11. Но опять же, все эти причудливые анимации имеют свою цену, особенно если у вас нет выделенного графического процессора.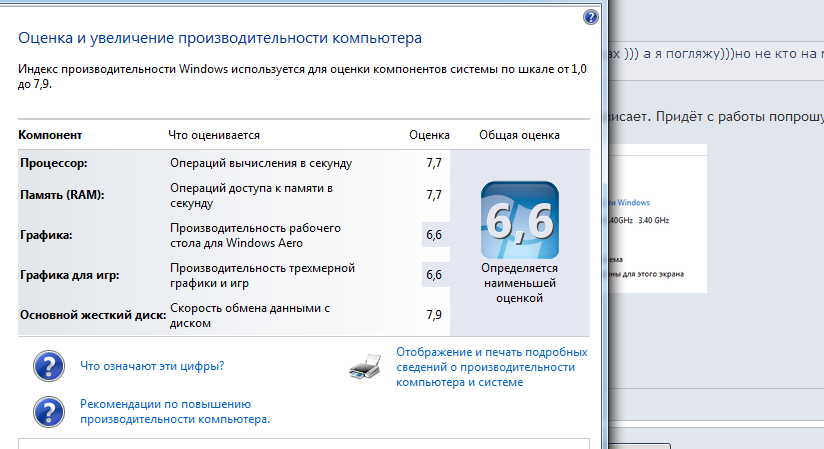 Поэтому, если вы хотите, чтобы Windows 11 сосредоточилась на производительности, а не на внешнем виде, вы можете соответствующим образом настроить параметры. Вот что нужно сделать:
Поэтому, если вы хотите, чтобы Windows 11 сосредоточилась на производительности, а не на внешнем виде, вы можете соответствующим образом настроить параметры. Вот что нужно сделать:
- Откройте «Настройки» и перейдите к «Персонализация».
- Нажмите на параметры Цвета. Здесь отключите переключатель «Эффекты прозрачности».
- После этого перейдите к Доступность на боковой панели.
- Теперь выберите параметр «Визуальные эффекты» и отключите «Эффекты прозрачности» и «Эффекты анимации».
- Сделав это, нажмите клавишу Windows один раз и найдите « Просмотреть дополнительные параметры системы ».
- Откройте его и нажмите «Настройки» в разделе «Производительность». Здесь выберите «Настроить для лучшей производительности» и нажмите «ОК», и все готово.
13. Отключение уведомлений и советов
Чтобы повысить эффективность использования, вы будете часто получать уведомления, а также советы и рекомендации. Для этого ПК сканируется, что может повлиять на его производительность. Отключение их может оказаться полезным. Вот как отключить уведомления и подсказки в Windows 11.
Для этого ПК сканируется, что может повлиять на его производительность. Отключение их может оказаться полезным. Вот как отключить уведомления и подсказки в Windows 11.
- Перейдите к параметру «Настройки» (либо щелкнув меню «Пуск», либо нажав Windows+I).
- Выберите Уведомления 9вариант 0180. Там вы найдете две опции: «Предложить варианты настройки устройства» и «Предложить варианты настройки устройства». Отключите их обоих.
14. Отключить фоновые приложения
Существует ряд приложений, которые работают в фоновом режиме, чтобы оставаться в курсе последних событий. Хотя приложения для работы с почтой и календарем не представляют проблемы, может быть много ненужных фоновых приложений, из-за которых устройство может тормозить. Чтобы разобраться в этом,
- Щелкните правой кнопкой мыши значок Windows и щелкните значок 9.0179 Приложения и функции вариант.
- Вы найдете список приложений.
 Здесь просто нажмите на значок меню из трех точек рядом с приложениями, которые вы хотите отключить от работы в фоновом режиме.
Здесь просто нажмите на значок меню из трех точек рядом с приложениями, которые вы хотите отключить от работы в фоновом режиме.
- Выберите «Дополнительные параметры» и немного прокрутите вниз, чтобы перейти к параметру разрешений фоновых приложений. Выберите Никогда , чтобы выполнить задание.
Если вы хотите закрыть приложение, которое уже работает в фоновом режиме, просто щелкните правой кнопкой мыши значок Windows и выберите параметр «Диспетчер задач». Это также можно сделать, нажав Ctrl + Shift + Esc. Теперь выберите приложения, которые вы не хотите использовать в фоновом режиме, а затем нажмите кнопку 9.0179 Вариант завершения задачи внизу.
15. Отключить VBS (для геймеров)
Безопасность на основе виртуализации (VBS) — это новая функция Windows 11, которая защищает ОС от небезопасного кода и вредоносных программ. Это часть уровня целостности кода, поддерживаемого гипервизором (HVCI). Но недавние отчеты предполагают, что из-за этой функции безопасности производительность игр упала с 5% до 25% .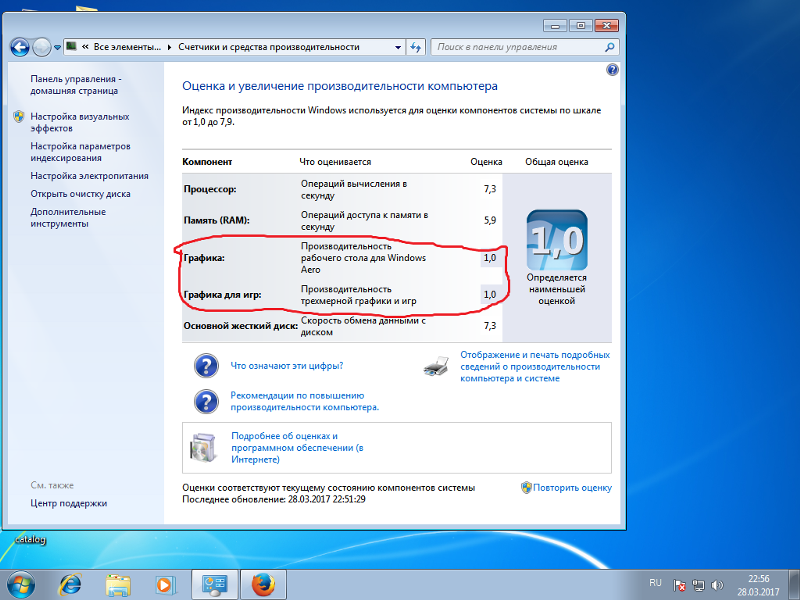 Даже Microsoft предполагает, что игровые ноутбуки «могут поставляться с отключенным HVCI». Поэтому, если вы геймер и хотите получить максимальную производительность в Windows 11, вы можете просто отключить VBS.
Даже Microsoft предполагает, что игровые ноутбуки «могут поставляться с отключенным HVCI». Поэтому, если вы геймер и хотите получить максимальную производительность в Windows 11, вы можете просто отключить VBS.
- Для этого один раз нажмите клавишу Windows и выполните поиск «Изоляция ядра».
- Откройте его и сразу отключите переключатель. После этого перезагрузите компьютер, и все готово.
16. Отключить игровой режим
Если вы не геймер, лучше вообще отключить игровой режим. Это остановит DVR и другие службы, связанные с Xbox, в фоновом режиме, ускорив работу вашего ПК с Windows 11.
- Для этого откройте «Настройки» и перейдите в «Игры».
- Откройте «Игровой режим» и отключите переключатель.
- Аналогичным образом откройте «Xbox Game Bar» и «Captures» и отключите все переключатели в обоих меню.
17. Не устанавливайте стороннее антивирусное программное обеспечение
Установка стороннего антивируса на Windows 11 и 10 является распространенным заблуждением. Да, было время, когда вам требовалась специальная антивирусная программа для блокировки вредоносных программ и вирусы. Тем не менее, Microsoft подняла игру на фронте безопасности, и ее встроенной системы безопасности Windows (также называемой Защитником Windows) более чем достаточно для защиты вашего ПК с Windows 11. Майкрософт регулярно обновляет определения вирусов , и в моем использовании он зарекомендовал себя как надежный антивирус.
Да, было время, когда вам требовалась специальная антивирусная программа для блокировки вредоносных программ и вирусы. Тем не менее, Microsoft подняла игру на фронте безопасности, и ее встроенной системы безопасности Windows (также называемой Защитником Windows) более чем достаточно для защиты вашего ПК с Windows 11. Майкрософт регулярно обновляет определения вирусов , и в моем использовании он зарекомендовал себя как надежный антивирус.
Проблема с установкой альтернативного антивируса в том, что он сильно замедляет работу ПК. Обе антивирусные программы проверяют хэши файлов, выполняют проверку целостности и многое другое. Это может снизить производительность вашего ПК. Подводя итог, я бы сказал, что не устанавливайте сторонний антивирус, чтобы ваш ПК с Windows 11 работал быстро и быстро реагировал.
Примечание: Антивирусное программное обеспечение полезно в определенных случаях использования. Кроме того, если пользователи обращаются к сомнительным веб-сайтам, им желательно использовать хорошее антивирусное программное обеспечение для защиты своего ПК .
Между тем регулярно проверяйте наличие вирусов, поскольку они могут снизить производительность вашего ПК и создать угрозу безопасности. Windows 11 имеет встроенную защиту от вирусов, которая поможет вам избавиться от них.
- Перейдите в меню «Пуск». Откройте «Настройки» и перейдите в «Конфиденциальность и безопасность».
- Выберите параметр «Безопасность Windows».
- После открытия перейдите к параметру защиты от вирусов и угроз, проверьте наличие обновлений и запустите быстрое сканирование. Это помогает повысить производительность ПК, а также защищает вас.
Почему Windows 11 тормозит?
Может быть множество причин замедления работы ПК или ноутбука с Windows 11, несмотря на серьезное обновление до Windows 11. Будь то старый ПК/ноутбук или проблемы с жестким диском, есть некоторые вещи, которые вы можете сделать, чтобы улучшить производительность Windows на вашем компьютере. Итак, давайте посмотрим, как ускорить Windows 11.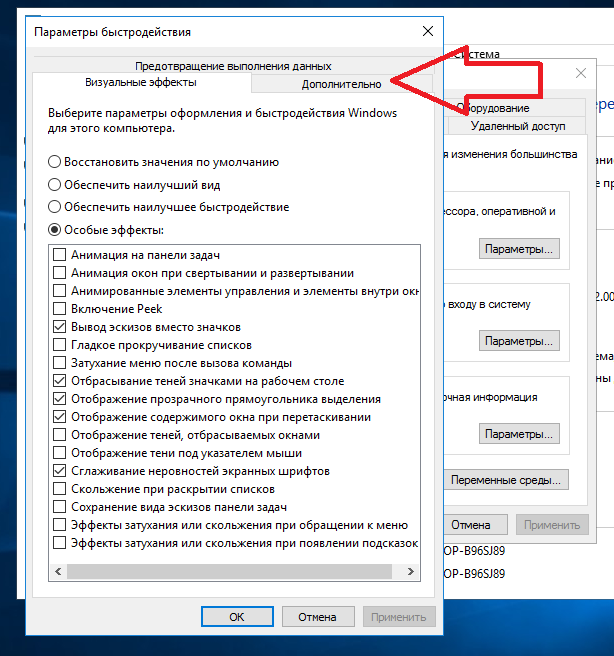
Часто задаваемые вопросы
- Как ускорить ПК с Windows 11 для игр?
Если вы геймер и хотите ускорить работу Windows 11 для игр, вам следует отключить VBS на своем ПК. Вы можете проверить шаги по отключению VBS в Windows 11 выше.
- Как ускорить запуск Windows 11?
Если ваш ПК с Windows 11 медленно запускается, вы можете отключить запуск программ и приложений. Кроме того, вам следует подумать об обновлении жесткого диска до SSD, что определенно даст вашему компьютеру огромный прирост скорости запуска.
Улучшите производительность Windows 11 с легкостью
Вот некоторые из способов, которые могут помочь вам ускорить работу Windows 11. Есть еще несколько советов, которым вы можете следовать, чтобы поддерживать скорость Windows 11. Это можно сделать, отключив синхронизацию OneDrive, устранив неполадки в Windows 11 и т. д. Обратите внимание, что я не предлагал изменять какие-либо параметры реестра, поскольку они могут нарушить работу некоторых компонентов Windows.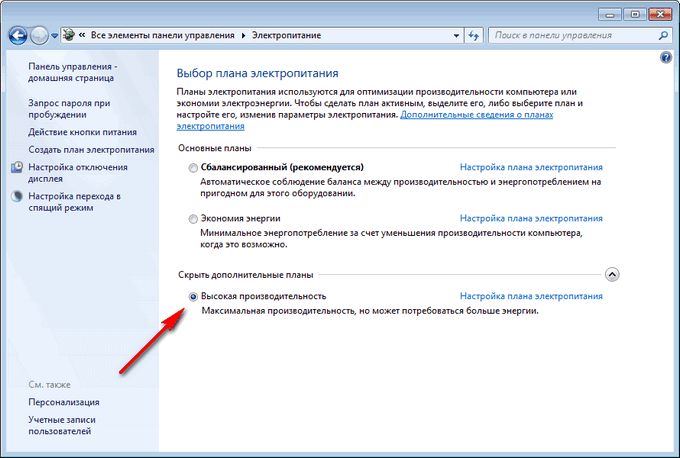

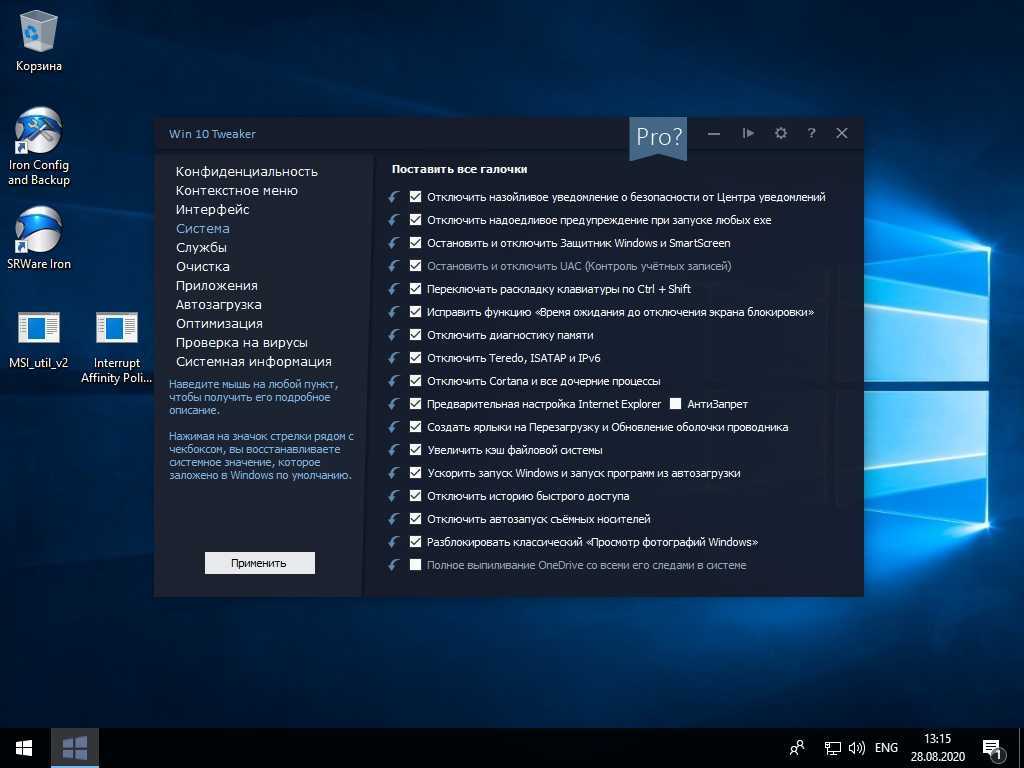 В любом случае мы попадем в нужное меню.
В любом случае мы попадем в нужное меню. В противном случае необходимо указать цифру 3.
В противном случае необходимо указать цифру 3.
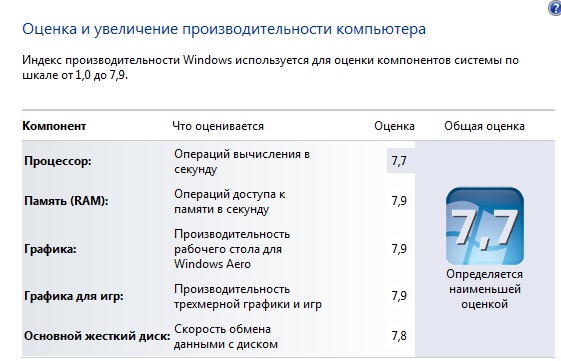
 Ведь на некоторых материнских платах присутствуют определенные ограничения. Кроме того, нередко подходящий элемент можно попросту не найти.
Ведь на некоторых материнских платах присутствуют определенные ограничения. Кроме того, нередко подходящий элемент можно попросту не найти. Это так просто.
Это так просто.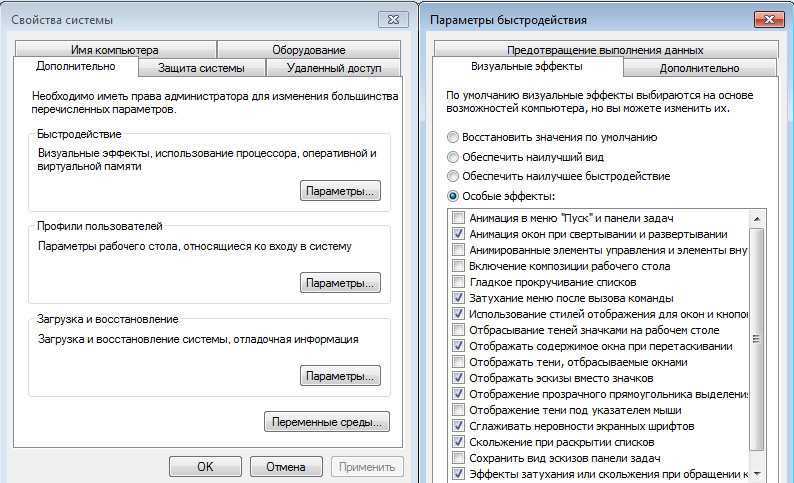 После этого нажмите на опцию «Оптимизировать», чтобы завершить процесс.
После этого нажмите на опцию «Оптимизировать», чтобы завершить процесс.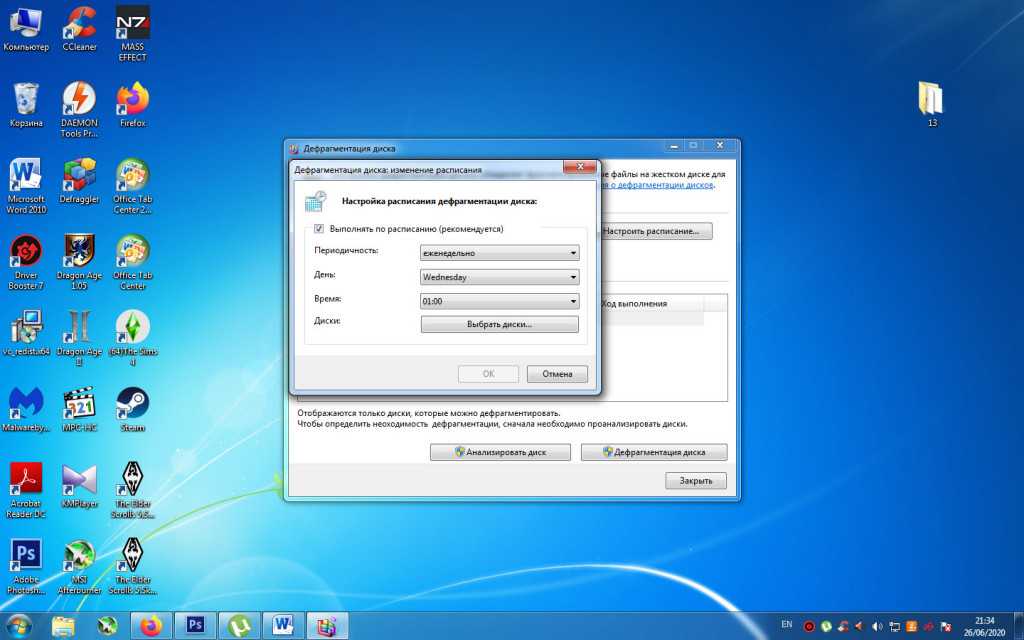
 Здесь просто нажмите на значок меню из трех точек рядом с приложениями, которые вы хотите отключить от работы в фоновом режиме.
Здесь просто нажмите на значок меню из трех точек рядом с приложениями, которые вы хотите отключить от работы в фоновом режиме.