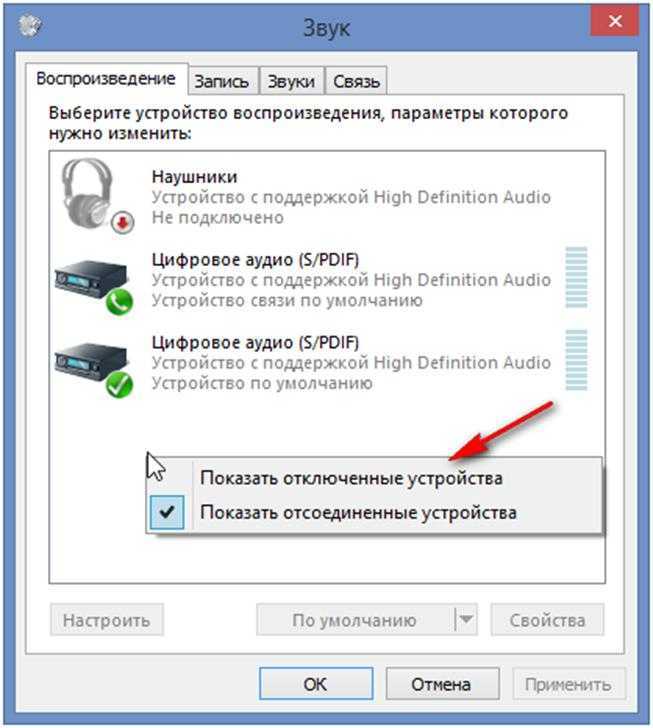Пропал звук на ноутбуке виндовс 7: Пропал звук на Windows 7
Содержание
Пропал звук в Windows | Полезно знать
Блог начинающего специалиста
Когда я еду куда-нибудь надолго, я беру с собой старый ноутбук.
И случилась такая неприятность, захотелось мне посмотреть фильм, а звука то и нет
Причин, по которым пропал звук на ноутбуке Windows 10, много, но имеется ряд самых распространенных. Если знать о них, то можно быстро восстановить нормальную работу устройства.
Первые описанные варианты подходят для тех, у кого все работало нормально, а теперь нет звука на ноутбуке Windows 10.
Частые проблемы
В ситуации, когда не работает звук на ноутбуке Windows 10, причина бывает банальной – динамик просто не активирован.
Сначала рекомендуется проверить соответствующий индикатор, расположенный в панели задач.
Можно кликнуть по иконке звука, а в ее контекстном меню выбрать опцию «Открыть микшер громкости». Требуется оценить, работают ли как положено все системные звуки, и не смещены ли они на минимум.
Проблема может скрываться и в кабеле наушников или в самих наушниках, поэтому данные причины тоже следует исключить, прежде чем думать о более серьезных проблемах. Можно их проверить на другом устройстве, чтобы быть уверенным в их исправности.
Старая версия драйвера или его функционирование с ошибкой тоже способно стать причиной пропажи звука.
В этом случае потребуется загрузить свежий софт для звука с официального сайта.
В этом случае исключается заражение системы вредоносными программами или вирусами.
Найти нужный драйвер можно по наименованию устройства, которое отображается в пункте «Звуковые, игровые и видеоустройства».
Выбор опции «Обновить конфигурацию оборудования» завершится установкой необходимых драйверов.
Простой вариант
Сначала следует посетить классическую панель управления системой, в которой открывается раздел «Устранение неполадок».
Далее стоит выбрать строку «Устранение неполадок воспроизведения звука». В появившемся окне нажимаете кнопку «Далее».
Теперь система приступит к самостоятельному поиску повреждений, которые будут устранены при наличии, если способна справиться с этим.
Иногда по ходу процесса требуется подтверждение пользователя, либо просто клик по кнопке «Далее».
Весь процесс ясен и понятен, так как в окне всплывают подсказки на русском языке.
Звук исчезает в определенных программах
Еще одним решением проблемы, почему не работает звук на ноутбуке Windows, будет определение совместимости программ с «десяткой».
Если это музыкальный или видео плеер, то рекомендуется установить новые кодеки либо отыскать новый проигрыватель, который способен эффективно работать в данной системе.
При поиске проигрывателя требуется оценить совместимость с системой, обычно об этом написано в описании.
В числе программ, в которых может пропасть звук, принято выделять и веб-обозреватели.
Эта проблема весьма актуальна, так как при серфинге в интернете пользователь может запустить определенную аудиодорожку, видеоконтент или активное содержимое страницы. В этом случае решением будет обновление плагина или флешплеера.
В этом случае решением будет обновление плагина или флешплеера.
Этой меры обычно достаточно для устранения проблемы.
Вирус
Если пропал звук на ноутбуке Windows 10, то причиной этого иногда является вирус, заразивший систему.
Если она изначально была не взломанной, то можно было заразиться вредоносным софтом в ходе серфинга по сети интернет.
Для исправления ситуации требуется произвести сканирование системы на предмет присутствия в ней вирусов.
Это делается посредством установленной антивирусной программы.
При обнаружении вируса после его удаления звук должен появиться, в противном случае рекомендовано перезагрузить компьютер.
Выводы
Итак, когда вы определили, почему нет звука на ноутбуке, вы уже можете устранить причину и продолжить пользоваться своим девайсом.
Проблемы со звуком не являются новыми для лэптопа на базе операционной системы Windows.
Эффективно справиться с ней получится только в случае установки на ноутбук лицензионной системы.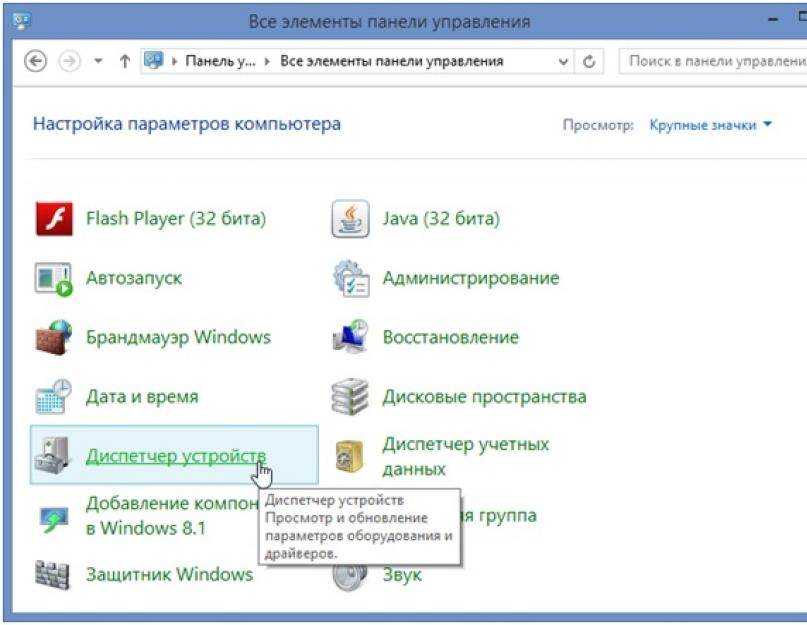
В том случае, если перечисленные методы не дали никакого результата, стоит посетить сервисный центр чтобы получить квалифицированную помощь.
В моем случае оказалось достаточно просто перезагрузить ноутбук и все заработало!
Метки: пропал звук admin
Просмотров: 2 617
Запись опубликована в 12:30
Что делать, если пропал звук на компе под управлением windows 7?: spayte — LiveJournal
- Основные причины, приводящие к потере звука, а также способы их решения
- Пропадает звук на передней панели
Основные причины, приводящие к потере звука, а также способы их решения
Из-за чего пропадает звук на ноутбуке, компьютере и т.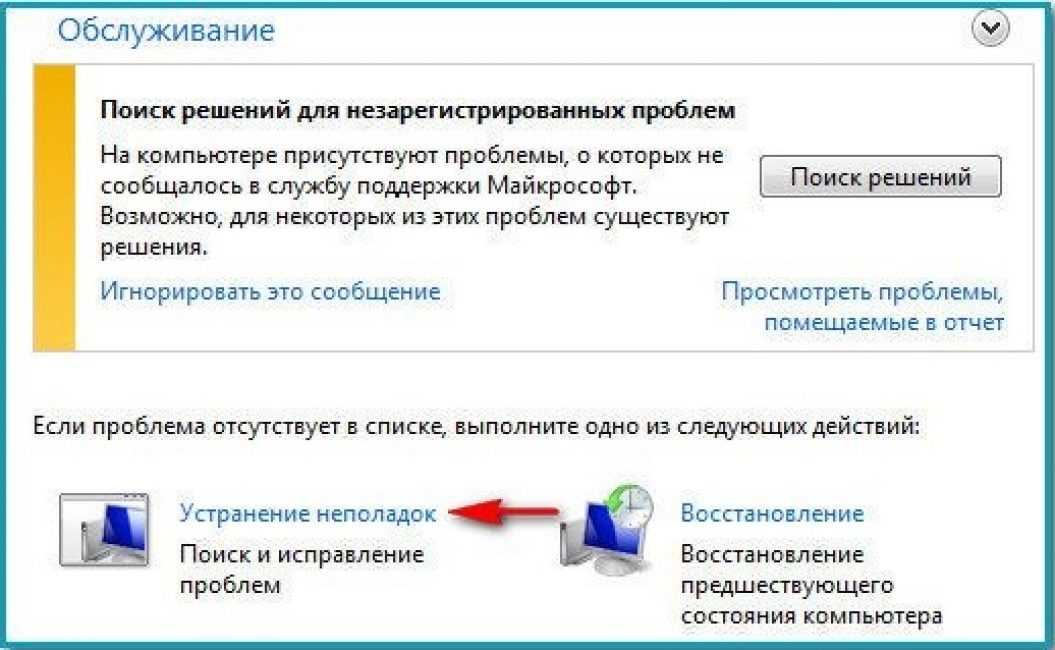 д.? В большинстве случаев причиной этому является ошибки самих пользователе в обращении с операционной системой.
д.? В большинстве случаев причиной этому является ошибки самих пользователе в обращении с операционной системой.
Итак, что же делать, если у вас не работает звук на ноутбуке. Первым делом следует проверить наличие необходимых драйверов для звуковой карты. Возможно, они нуждаются в обновлении, либо у вас нет их вовсе. К слову сказать, ошибки драйверов – половина причин, из-за которых пропадает звуковое сопровождение на ноутбуке. Для того чтобы увидеть какие устройства на вашем ноутбуке или компьютере нуждаются в обновлении драйверов, нужно открыть диспетчер устройств, отыскать который можно в панели управления.
«>
В окне диспетчера систематизированы и представлены все драйвера, установленные на ноутбуке, компьютере и т.д. С помощью него можно проверить наличие, работоспособность или актуальность драйверов. Если какой либо-пункт отмечен желтым треугольником, на него следует обратить внимание! Устройства, отвечающие за воспроизведение звука, находятся во вкладке «Звуковые, игровые и видеоустройства».
Пожалуй, самая банальная, но вместе с тем самая распространенная причина, из-за которой пропадает звук – неосознанное его отключение в микшере. Микшер – это система, с помощью которой можно отрегулировать громкость конкретных приложений. Открыть микшер можно, нажав на соответствующую надпись в окне регулировки громкости. Запустив микшер, удостоверьтесь, что все параметры отличны от нуля.
Не менее часто встречается еще одна причина, из-за которой пропадает звук на ноутбуке или стационарном компе. Ее суть заключается в отключении системой самих устройств вывода. Причиной этому могут служить системные ошибки, изменение конфигурации устройств и вмешательство пользователя. Исправить данную проблему очень легко! Для этого:
- Нажмите на значок динамика в области уведомлений ПКМ и выберите пункт «Устройства воспроизведения».
- В открывшемся окне удостоверьтесь, что и динамики, и наушники включены.
- Если устройства в списке нет, то проверьте подключение к компьютеру и, нажав ПКМ по пустому полю, установите галочку напротив пункта «Показать отключенные устройства».

- Если нужное устройство не работает, нажмите ПКМ на иконку и выберите пункт «Включить».
- Двойное нажатие по значку ЛКМ откроет окно, где можно будет полностью настроить данное устройство вывода, а также убедиться, что оно работает правильно.
Еще одна распространенная причина – отключение службы, отвечающей за воспроизведение аудио. Чтобы вновь ее запустить нужно перейти Панель управления – Администрирование – Службы. В открывшемся окне находите службу «Windows Audio».
Если служба отключена, дважды щелкните ЛКМ по службе, чтобы открыть окно изменения параметров, откуда можно принудительно запустить службу, нажав кнопку «Запустить».
В данном окне следует настроить еще один параметр – тип запуска. Этот параметр отвечает за запуск службы при загрузке Windows. Чтобы постоянно не запускать службу вручную советую определить этот параметр как автоматический.
Пропадает звук на передней панели
Что предпринять если на передней панели пропадает звук, либо его нет вовсе? Вся проблема заключается в вопросе «Почему нет звука?».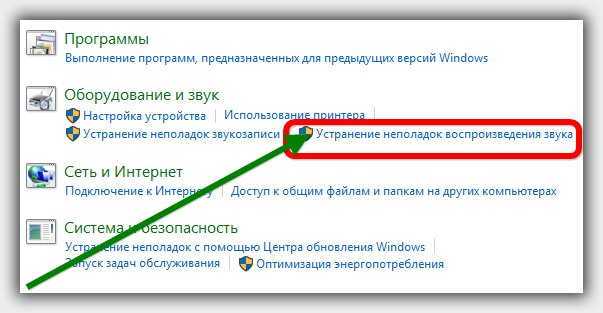
В большинстве случаев для работы передней панели требуется диспетчер Realtek. Если у вас его по каким-то причинам нет, обязательно переустановите. Запустив диспетчер из панели управления, перейдите во вкладку «Динамики». Далее, дважды щелкнув по значку папки в левом верхнем углу, установите галочку напротив пункта «Отключить определение гнезд передней панели»
Если после проделанной операции вывода информации на переднюю, панель по-прежнему нет, значит, скорее всего, неправильно настроен БИОС, установленный в вашем ноутбуке или компьютере. Система БИОС присутствует в любом ноутбуке, компьютере или планшете, и предоставляет операционной системе API-доступ к аппаратуре, в том числе и к передней панели. Чтобы настроить БИОС для работы передней панели нужно:
- При запуске системы, а именно во время демонстрации логотипа фирмы производителя материнской платы, установленной на вашем ноутбуке или компьютере, нажать и удержать клавишу «F2», чтобы выйти в меню БИОС.

- Затем нужно найти и выбрать пункт «Onboard Devices Configuration» во вкладке «Advanced».
- В следующем окне нужно настроить один параметр, а именно «Front Panel Type», отвечающий за тип передней панели. Обычно существует 2 варианта: HD Audio и AC97.
Какой именно тип оборудования вашей передней панели, должно быть указано на материнской плате или проводах.
Если даже после настройки системы БИОС звука на передней панели нет, то, возможно, звуковая карта накрылась и придется ее заменить, но в этом случае звук должен пропасть не только на передней панели. Возможно, звук не работает из-за того, что отошел провод.
Исправление: в Toughbook нет звука / звук не включается
Опубликовано Эдом Лашером и Мэттом Верцем 31 марта 2016 г.
Это руководство предназначено для большинства ноутбуков Panasonic Toughbook под управлением Windows 7.
Сложность: довольно легкая
Время: около 10-15 минут
Если вы не покупали подержанный Toughbook у нас, велика вероятность того, что у вас возникли проблемы со звуком или его отсутствие.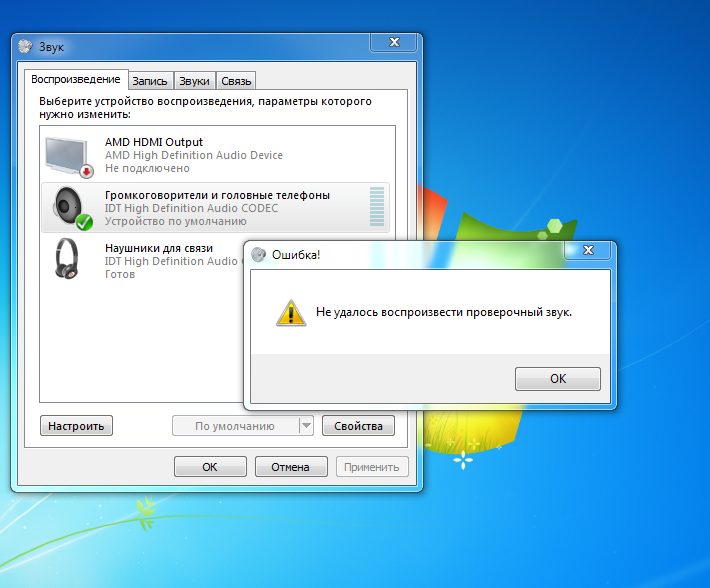 Возможно, вы не понимаете, что проблема, вероятно, связана с отсутствием драйверов горячих клавиш. Часто вы теряете звук после отключения звука вашего Toughbook с помощью клавишной команды. Даже после включения звука и несмотря на то, что значок указывает на то, что звук должен исходить из динамиков, вас по-прежнему встречает тишина. К счастью, мы можем показать вам, как это исправить.
Возможно, вы не понимаете, что проблема, вероятно, связана с отсутствием драйверов горячих клавиш. Часто вы теряете звук после отключения звука вашего Toughbook с помощью клавишной команды. Даже после включения звука и несмотря на то, что значок указывает на то, что звук должен исходить из динамиков, вас по-прежнему встречает тишина. К счастью, мы можем показать вам, как это исправить.
Шаг 1: Диагностика
Прежде чем мы приступим к делу, давайте удостоверимся, что это действительно проблема с драйвером горячей клавиши, с которой мы имеем дело. Попробуйте настроить яркость экрана с помощью горячих клавиш. Если ваши драйверы верны, в центре экрана должно появиться изображение в виде солнца и желтого ползунка. Если яркость экрана регулируется, но графика не появляется, возможно, вам не хватает каких-то драйверов. Хотя это может показаться несвязанным, просто потерпите меня. Это будет иметь смысл в свое время.
Шаг 2. Установка драйвера горячей клавиши
Теперь давайте посмотрим, есть ли у вас уже нужные драйверы, ожидающие установки.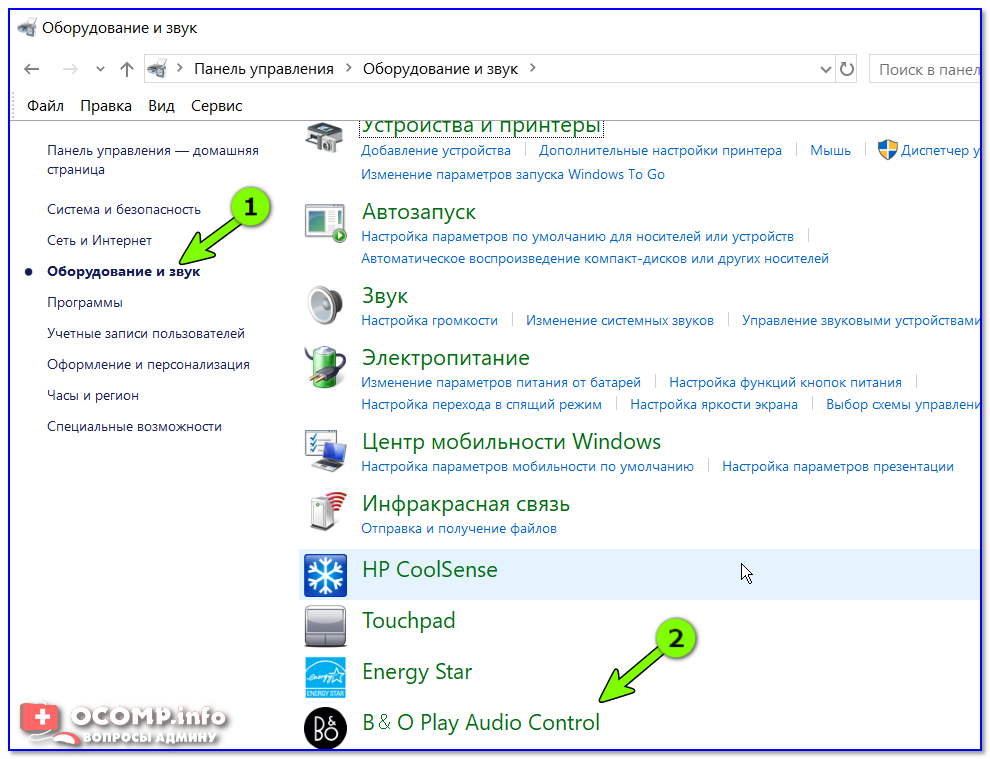 В проводнике Windows перейдите в каталог C:\util2\hkeyapp.
В проводнике Windows перейдите в каталог C:\util2\hkeyapp.
Вы смогли его найти?
Да.
Хороший. Наиболее вероятным сценарием здесь является то, что драйвер был извлечен на ваш компьютер, но фактически никогда не устанавливался. Найдите файл с именем
setup.exe внутри папки hkeyapp. Запустите setup.exe, перезагрузите компьютер и перейдите к следующему шагу.
№
Не проблема. Мы ожидали этого. Теперь осталось найти необходимые драйвера на сайте Panasonic.
- Перейдите на страницу поиска службы поддержки Panasonic.
- Нажмите «Отдельные драйверы», затем выберите — Клавиатура, мышь и периферийные устройства в раскрывающемся списке «Искать». Выберите номер модели и версию вашего Toughbook из соответствующих раскрывающихся меню. Если Windows 7 отсутствует в раскрывающемся списке операционных систем, выберите Windows Vista. Нажмите ПОИСК .
- Найдите в результатах два элемента: Драйвер горячих клавиш и Утилита приложения горячих клавиш (если драйвера горячих клавиш и утилиты приложения горячих клавиш нет в списке, вместо этого найдите Драйверы системного интерфейса и Диспетчер системного интерфейса ) .
 Загрузите их оба. По умолчанию он должен извлечь их в C:\util2.
Загрузите их оба. По умолчанию он должен извлечь их в C:\util2. - Перейдите к C:\util2 и откройте папку с названием hkeyapp (или sysifman ) . Найдите и запустите файл с именем setup.exe . (Если он попросит вас, запустите его с рекомендуемыми настройками.) Перезагрузите компьютер.
Шаг 3. Установка правильного видеодрайвера
После перезагрузки Toughbook звук и элементы управления звуком должны начать нормально работать. Однако, если вы попытаетесь отрегулировать яркость экрана с помощью горячих клавиш, вы, вероятно, обнаружите, что ваш дисплей упорно возвращается к исходным настройкам через короткое время. Это происходит из-за того, что ваш видеодрайвер несовместим с недавно установленными элементами управления горячими клавишами. Теперь, когда у нас есть правильный драйвер горячих клавиш, нам понадобится соответствующий видеодрайвер. Если вам нужно было загрузить драйверы для шага 2, это может показаться вам знакомым:
Если вам нужно было загрузить драйверы для шага 2, это может показаться вам знакомым:
- Перейдите на страницу поиска на сайте поддержки Panasonic.
- Нажмите «Отдельные драйверы», затем выберите — Аудио и графика в раскрывающемся меню «Искать». Выберите номер модели вашего Toughbook, версию модели и операционную систему (как и раньше, выберите Windows Vista, если Windows 7 недоступна). Щелкните ПОИСК .
- Выберите Video Driver из результатов поиска и загрузите его. По умолчанию он должен распаковываться в C:\util2\Drivers\Video.
- В проводнике Windows перейдите в папку C:\util2\Drivers\Video и дважды щелкните setup.exe . Появится подсказка о том, что ваш текущий драйвер новее. Он спросит вас, уверены ли вы, что хотите запустить установку. Да, вы уверены.
- Завершите настройку и перезапустите Toughbook. Загрузка Windows может занять немного больше времени, чем обычно, но это одноразовая процедура.

Проверьте свои горячие клавиши. Теперь все должно быть круто.
Все еще есть проблемы? Пожалуйста, заполните наш
Форма технической поддержки, и мы сделаем все возможное, чтобы помочь вам.
- #сделай сам
- #драйвер горячей клавиши
- #звук
- #руководство
- #Windows 7
Включите JavaScript, чтобы просматривать комментарии с помощью Disqus.
комментарии от Disqus
Как исправить, что звук не работает на ноутбуке HP в Windows
Я хочу провести свободное время за просмотром фильмов или музыкой, но обнаружил, что на моем ноутбуке HP перестал работать звук.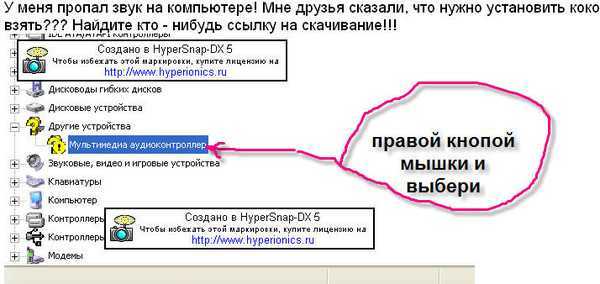 Какой это животрепещущий вопрос! Что мне делать?
Какой это животрепещущий вопрос! Что мне делать?
Если вы столкнулись со сбоями звука на ноутбуке HP, вы можете попробовать следующие методы, чтобы выяснить это. В этом посте мы расскажем вам , как исправить неработающий звук на ноутбуке HP в Windows , чтобы помочь вам восстановить нормальную аудиослужбу.
1. Исправьте отсутствие звука с помощью настроек звука в Windows
1.1 Проверьте значок громкости
Может случиться так, что вы случайно отключите звук на своем ноутбуке HP. Вы можете проверить значок громкости в нижней правой части панели задач и убедиться, что на значке динамика нет крестика. Щелкните значок, и можно будет увидеть текущий объем. Попробуйте увеличить громкость и проверьте, восстанавливается ли звук.
1.2 Проверьте, установлено ли аудиоустройство по умолчанию или нет
Вы также можете проверить настройки аудиоустройства, так как связанные ошибки могут привести к проблемам со звуком.
Шаг 1: Дважды щелкните Панель управления , выберите Оборудование и звук во всплывающем окне.
Шаг 2. В интерфейсе «Оборудование и звук» щелкните Управление аудиоустройствами в столбце «Звук».
Шаг 3: Появится окно Звук. Посмотрите, динамик или устройство вывода звука установлено по умолчанию или не соответствует Воспроизведение вкладка. Если это так, на нем есть зеленая галочка (как показано на рисунке ниже). Если это не так, вам нужно выбрать аудиоустройство и нажать Установить по умолчанию , затем OK , чтобы установить устройство воспроизведения по умолчанию.
1.3 Изменение аудиоформата
Иногда аудиоформат объясняет ошибку, из-за которой звук не работает. Таким образом, вы можете изменить звуковые форматы, чтобы решить проблему со звуком.
Шагов: Нажмите на Свойства на вкладке «Воспроизведение» в окне «Звук» (как показано в 1.2). Теперь вы перенаправлены в окно Свойства динамиков , а затем перейдите на вкладку Дополнительно , переключите скорость звука в разделе Формат по умолчанию , нажмите кнопку Проверить , чтобы подтвердить, может ли формат звука восстановить звук для вашего ноутбука HP. .
.
1.4 Проверьте тип запуска службы аудио
Если служба звука не настроена как автоматическая при загрузке ноутбука HP, иногда она может не запускаться после включения ПК. Поэтому мы можем проверить, запускается ли аудиосервис автоматически при запуске, выполнив следующие шаги:
Шаг 1: Нажмите Клавиша Windows + R , чтобы открыть приложение «Выполнить», и введите services.msc в приложении «Выполнить», затем нажмите , введите .
Шаг 2. Во всплывающем окне «Службы» перейдите к Windows Audio в столбце «Имя», дважды щелкните его, и откроется окно свойств Windows Audio. На вкладке «Общие» убедитесь, что тип запуска аудиосервиса — «Автоматически».
2. Исправить отсутствие звука с помощью средства устранения неполадок Windows
В Windows можно применить средство устранения неполадок Windows, чтобы выяснить причину проблемы со звуком. Следуйте приведенным ниже инструкциям, чтобы устранить неполадки, и инструкциям по завершению процесса:
Откройте меню «Пуск», перейдите к Параметры , дважды щелкните его, а затем Система в окне «Параметры Windows», выберите параметр Звук на левой панели и нажмите кнопку Устранение неполадок на правой панели.
3. Исправить отсутствие звука с помощью обновления аудиодрайвера
Иногда у ноутбуков HP возникали проблемы со звуком после обновления системы, большинство из которых были вызваны ошибками установки аудиодрайвера или его несовместимостью с компьютерной системой. Решение состоит в том, чтобы проверить, совместим ли аудиодрайвер на ПК с обновленной системой. Вы можете найти аудиодрайвер, выполнив следующие действия:
Щелкните правой кнопкой мыши Этот компьютер -> Свойства -> Диспетчер устройств , дважды щелкните Звуковые, видео и игровые контроллеры в средней колонке, после чего можно будет увидеть аудиоустройства, установленные на вашем ноутбуке HP. Щелкните правой кнопкой мыши звуковое устройство и выберите параметр Обновить драйвер .
Затем вам будет предложено принять решение об «Автоматическом поиске и установке последней версии драйвера» или «Вручную просмотреть обновленные драйверы из вашей системы». Выберите один, чтобы продолжить:
Советы: Если вы хотите самостоятельно найти подходящий звуковой драйвер, необходимо знать тип аппаратного устройства, которое хорошо подходит для вашего ПК.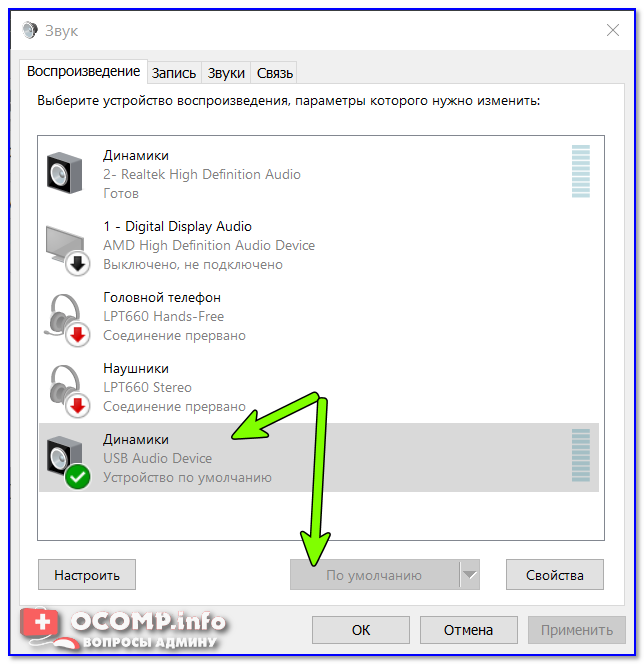 Шаги для получения информации следующие:
Шаги для получения информации следующие:
Нажмите Клавиша Windows + R -> Запустите -> введите команду: dxdiag -> коснитесь Введите , и появится окно средства диагностики DirectX. Затем выберите вкладку Sound , и вы увидите тип устройства по умолчанию для вашего ноутбука HP.
4. Исправить отсутствие звука с помощью переустановки аудиодрайвера
Если вы обнаружили, что аудиоустройство, установленное на вашем ПК, обновлено, вы можете попробовать переустановить аудиодрайвер, если он неисправен или содержит ошибки, чтобы устранить проблему. звука не может работать.
Щелкните правой кнопкой мыши Этот компьютер -> Свойства -> Диспетчер устройств , дважды щелкните Звуковые, видео и игровые контроллеры в среднем столбце, затем щелкните правой кнопкой мыши аудиоустройство, чтобы развернуть его, и выберите Удалить устройство . Вам необходимо проверить опцию Удалить программное обеспечение драйвера , затем нажать Удалить .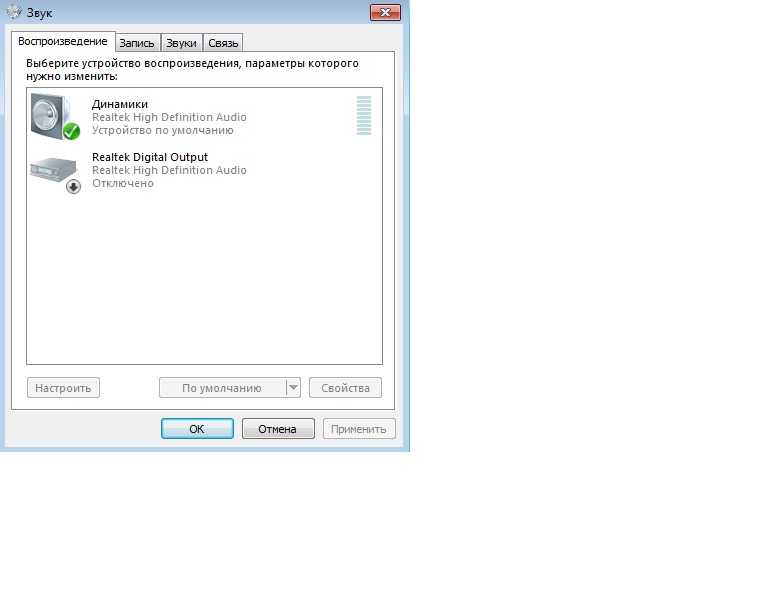

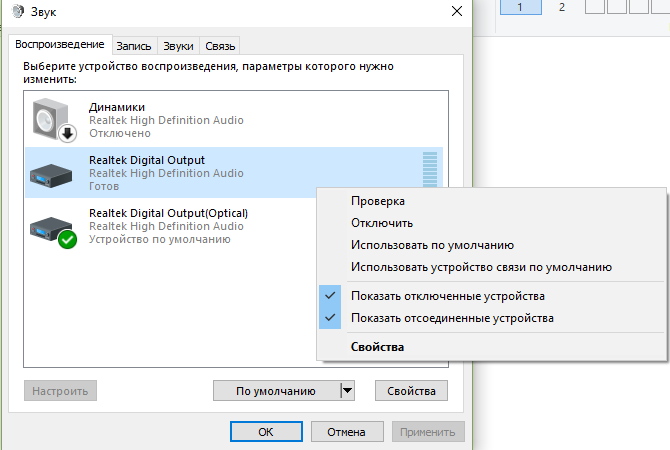
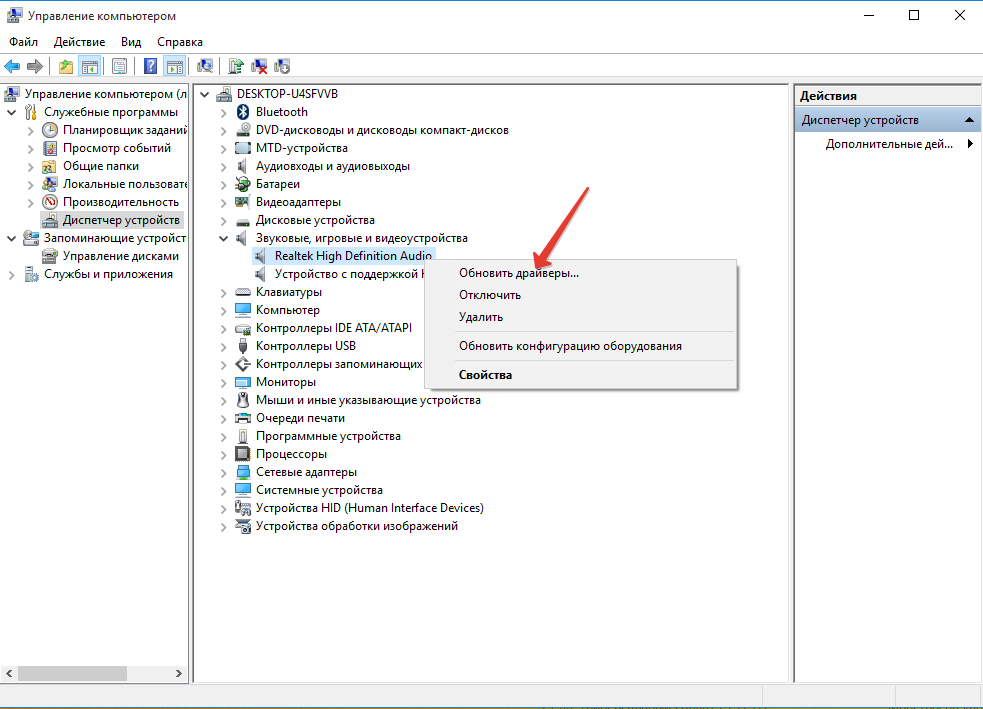
 Загрузите их оба. По умолчанию он должен извлечь их в C:\util2.
Загрузите их оба. По умолчанию он должен извлечь их в C:\util2.