Как зайти в биос в виндовс 7 максимальная: Как войти в BIOS настройки в Windows 7 — idea pad , idea центра
Содержание
Как зайти в биос на виндовс 7
Доброго времени суток, мои уважаемые читатели!
Так как я в своем блоге много раз описываю переустановку различного софта, который требует вмешательства в более сложные настройки системы, то я решил, что пора вам рассказать подробнее про BIOS, так как эту информацию должен знать абсолютно каждый, кто имеет дело с персональными компьютерами. Сегодня речь пойдет о том, как зайти в биос на виндовс 7, для чего это может понадобиться, что там есть и что можно там настроить! Будьте внимательны, материал крайне полезен и важен!
Содержание статьи
- Что такое БИОС?
- Как зайти BIOS?
- Что можно делать в этих настройках?
- Заключение
Что такое БИОС?
Попытаюсь объяснить как можно более просто и понятно. Любое железо внутри вашего ПК контролируется не только операционной системой. Например, на ноутбуке ОС не может предоставить вам возможность разогнать свой процессор или видеокарту. Просто потому что она не может выполнять столь сложные операции, тем более те, что могут нанести вред самой графической оболочке.
Просто потому что она не может выполнять столь сложные операции, тем более те, что могут нанести вред самой графической оболочке.
В материнской плате есть специальный микропроцессор и батарейка, которая контролирует его работу. В этой детали и находится основная память вашего компа.
Как зайти BIOS?
Итак, теперь перейдем к важному аспекту, открытию данных настроек. На разных ноутбуках есть разные клавиши или их комбинации, которые позволяют это сделать. Специально для вас я собрал полный список вариантов на все мобильные ПК, ориентируясь на который вы сможете открыть БИОС. Делается это после перезагрузки самого копа. То есть, как только экран включился, сразу нажимаете клавиши.
Если вы все сделали правильно, то должен появиться вот такой экран.
Что можно делать в этих настройках?
Даже если у вас винда максимальная, то что вы сможете сделать в системных настройках, не сможете сделать в ней. Давайте разберемся, для чего служат различные пункты в БИОСе.
Давайте разберемся, для чего служат различные пункты в БИОСе.
Standart CMOS Features – самая первая строчка здесь основные показатели, такие как время, дата. Также здесь есть суммарная информация о подключённых девайсах. К ним можно отнести винчестер, дисковод, дополнительный слот под жесткий диск и прочее. Каждый тип «железа» имеет свои тонкие настройки, которые без надобности я вам трогать не рекомендую.
Advanced BIOS Features – группа расширенных параметров. Разберем их по пунктам.
- Hard Disk Boot Priority – пункт понадобится для тех, у кого на компьютере стоит более одного харда, то есть HDD или SSD. По этой строчке операционная система определяет, какой из девайсов первичный а какой вторичный.
- Quick Power On Self Test – отвечает за ускорение загрузки ваше машины. Это делается с помощью отключения режима самодиагностики. Например, если не работает клавиатура, или любой другой девайс, система не будет искать ошибку а просто прогрузится дальше.
 Не советую его отключать, если это не так критично для вас.
Не советую его отключать, если это не так критично для вас. - First/Second/Third Boot Device – очень нужный пункт. В моем блоге вы часто встречаете необходимость загрузки компа с дисковода или флехи. Как раз этот раздел за это и отвечает. Грубо говоря, последовательность или очередность считывания информации с определенного железа.
- Boot Up NumLock Status – небольшая опция, отвечающая за автоматическое включение «нам лока», то есть цифровой клавы с правой стороны ноута.
- Security Option – лучше вообще не трогать. Здесь все настройки безопасности, пароль к самому БИОСу и так далее. Если забыли пароль – заработали кучу проблем.
Integrated Peripherals — содержит инфу о всех встроенных устройствах. Например, стояла в вашем ноутбуке встроенная звуковая карта, а вы уже купили новую, отдельную. Вот как раз здесь можно отключить первую, дабы работала только вторая. Тут же находится и параметр включения интерфейса SATA, отвечающий за работу винчестера.
Power Management Setup – все, что связанно с энергопотреблением персонального компьютера. Если вы не инженер и не ПК-механик, этот пункт вам не нужен.
Power On By Button – работа кнопки включения и выключения ПК.
Power On By Mouse – интересная фишка, позволяющая включать ПК кнопкой мышки.
Power On By Keyboard – та же фишка, но с клавиатурой.
Power-On by Alarm — здесь можно настроить ваш ПК на включение в определенное время. Своего рода будильник энергопитания.
PC Health Status – суммарная инфа о температуре внутри вашей машине и клерах (вентиляторах. Менять здесь ничего не советую, хотя и поменять тут можно только одно – порог температуры, при котором ваш ПК будет вырубаться, дабы не перегреться. Поставьте значение в 70 градусов. Оно является стандартизированным.
Load Performance – сама по себе функция предлагает автоматом настроить БИОС на оптимальные параметры для быстродействия.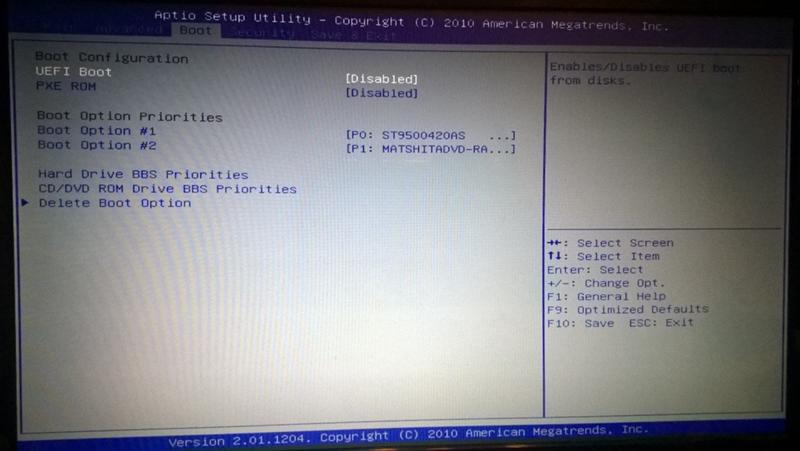 Но скажу вам по собственному опыту, в частых случаях наблюдается после этого нестабильная работа ОС. Так что, лучше не трогать ничего.
Но скажу вам по собственному опыту, в частых случаях наблюдается после этого нестабильная работа ОС. Так что, лучше не трогать ничего.
Load Optimized Performance – автоматическая настройка БИОСа для более стабильной работы. Так же, как и предыдущая фишка, может тормозить систему.
Set Superviser/User Password – выставляет пароль для входа в саму систему настроек, а также для включения машину. Если хотите удалить такой пассворд, то просто оставьте его поле пустым.
Save and Exit Setup – сохраняет ваши изменения и выкидывает вас в перезагрузку ПК.
Exit Without Saving – тоже самое, что и предыдущее, но без сохранения. В некоторых версиях БИОС продолжает загрузку операционной системы без перезагрузки.
Заключение
Вот я вам и объяснил, зачем нужны все эти пункты в тонких настройках персонального компьютера. Кстати, вот неплохое видео с пояснениями.
youtube.com/embed/nSjwB2fE_Gk»>
Я настоятельно не советую вам без надобности что то менять здесь. Это может привести не просто к поломке, а к таким фатальным последствиям, как сгорание видеокарты, материнской платы, а то и процессора.
Если вам понадобилось настроить что-то конкретное, поищите информацию в моем блоге, где я все детально распишу, куда нажат и зачем. В этом случае в будете уверены, что все сделали правильно. На этом я с вами прощаюсь, все вам доброго! Делитесь статьей с друзьями в социальных сетях и подписывайтесь на обновления блога! До связи, мои уважаемые читатели!
Материалы по теме
Как зайти в биос на windows 7 максимальная на компьютер
Содержание
- Как войти в BIOS на компьютере с Windows 7
- Загрузка БИОСа
- Зачем загружать БИОС
- Сброс настроек БИОС
- Как войти в BIOS на компьютере с Windows 7
- Способ первый: стандартный вход
- Способ второй: получение данных без перезагрузки компьютера
- Как зайти в БИОС на компьютере или ноутбуке на Windows 7 или 10?
- Как войти в БИОС на компьютере?
- Как войти в БИОС на ноутбуке?
- Как зайти в БИОС с помощью командной строки?
- Как можно войти в BIOS на Windows 7
- Что такое Биос
- Как зайти в биос на Windows 7
- Способ № 1: стандартный
- Способ № 2: доступ к данным без предварительной перезагрузки компьютера
- Видео
- Как войти в биос в виндовс 7
- Определяем версию BIOS и комбинацию клавиш для входа
- Простой метод
- Продвинутый метод
- Способ 1.
 Используем «Диспетчер задач»
Используем «Диспетчер задач» - Способ 2. Используем сочетание горячих клавиш
- Способ 3. Поисковая строка в меню «Пуск»
- Видео — Как войти в биос в виндовс 7
- Видео
Как войти в BIOS на компьютере с Windows 7
Чтобы попасть в БИОС на компьютере под управлением операционной системой Виндовс 7, нужно при перезагрузке нажимать клавишу Del или F2. Или это может быть другая клавиша (в зависимости от модели материнской платы).
БИОС — это базовая система ввода-вывода. Проще сказать — набор микропрограмм для работы с аппаратной частью компьютера и подключённым устройствам. Интерфейс БИОСа, конечно, не претендует на приз зрительских симпатий. В нём всё лаконично и по делу.
Навигация осуществляется стрелками на клавиатуре, и некоторыми функциональными клавишами F10, F11, Enter, Esc. Язык преимущественно английский.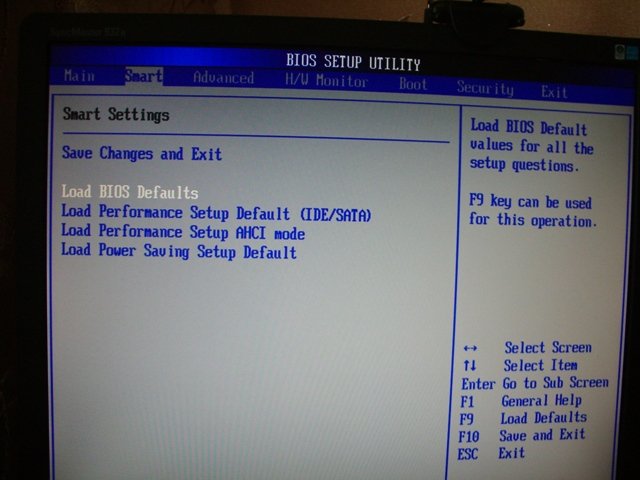 Хотя в современных моделях компьютеров и ноутбуков, уже можно встретить графическое меню БИОСа более понятное и приятное глазу. В котором уже можно работать с курсором мыши. Кроме того, на русском языке.
Хотя в современных моделях компьютеров и ноутбуков, уже можно встретить графическое меню БИОСа более понятное и приятное глазу. В котором уже можно работать с курсором мыши. Кроме того, на русском языке.
Загрузка БИОСа
Как зайти в БИОС на Виндовс 7?
Это период проверки очень короткий, и чтобы не пропустить нужный момент нажимать клавишу необходимо непрерывно с момента включения ПК и пока меню не загрузится.
Зачем загружать БИОС
Чаще всего потребность загрузить БИОС возникает при внесении изменений в настройки в базовую систему ввода-вывода во время переустановки Виндовс. При обновлении или восстановлении системы, или для загрузки операционной системы с Live CD. Для изменения приоритета загрузки операционной системы с установочного носителя, с диска или флешки.
В БИОСЕ можно посмотреть температуру процессора, установить системное время и дату, и многое другое.
Теперь вы знаете как зайти в BIOS на Windows 7, но в этом меню нужно быть предельно аккуратным. Не следует бездумно не менять значения параметров, которые незнакомы. Это может привести к неприятным последствиям, различным ошибкам либо, вообще, откажется загружаться.
Не следует бездумно не менять значения параметров, которые незнакомы. Это может привести к неприятным последствиям, различным ошибкам либо, вообще, откажется загружаться.
Сброс настроек БИОС
Но и в непредвиденных ситуациях можно всё вернуть с исходное положение сбросив настройки БИОСа до заводских. Обычно кнопка сброса настроек располагается во вкладке Exit, где нужно искать строчку Load Setup Default или Load Fail-Safe Defaults — сброс настроек по умолчанию. А также Load Optimized Defaults — сброс настроек на оптимизированные.
На материнской палате возле батарейки можно обнаружить перемычку с обозначением CMOS. Она может иметь как три, так и два контакта. В вариантах с тремя контактами следует переключить перемычку с позиций 1 и 2 на позиции 2 и 3. (подсказку с позицией для сброса можно увидеть на самой материнской плате в виде надписи «2—3 Clear CMOS». В платах, где данная перемычка имеет только два контакта, можно извлечь любой джампер с платы и замкнуть эти контакты (не забыть его потом вернуть на место). При этом нужно зажать кнопку включения на 10 секунд (компьютер не включиться — он отключен от сети).
В платах, где данная перемычка имеет только два контакта, можно извлечь любой джампер с платы и замкнуть эти контакты (не забыть его потом вернуть на место). При этом нужно зажать кнопку включения на 10 секунд (компьютер не включиться — он отключен от сети).
Или извлечь батарейку на несколько минут. Не забудьте отключить компьютер от питания перед сбросом настроек БИОСа посредством замыкания контактов перемычки или перед извлечением батарейки.
@top-advice.ru
Источник
Как войти в BIOS на компьютере с Windows 7
Наверное, существует не так много пользователей компьютера, которым бы не доводилось слышать об аббревиатуре BIOS. Для тех, кто не в курсе, биос является набором так называемых микропрограмм, которые обеспечивают функции непосредственного доступа к аппаратным возможностям ПК и организуют налаженную работу всех компонентов, включая подключённые к нему устройства. Bios начинает свою работу одновременно с включением вашего компьютера или ноутбука, и каждый раз во время загрузки проверяет исправность «железа», а также хранит данные о базовых характеристиках и внесённых пользователем изменениях.
Так выглядит интерфейс BIOS
Сам термин относится к продуктам компании IBM и тесно связан с операционной системой Windows, а информация, необходимая для успешного функционирования биос, ранее хранилась на жёстком диске, что создавало ряд неудобств при замене винчестера, теперь же она «вшита» в материнскую плату, что позволяет производить обновление биоса до более современной версии.
После того, как у вас получится зайти в этот режим, вы сможете, к примеру, изменить тактовую частоту работы ЦП, внести поправки в работу оперативной памяти, скорректировать настройки шин PCI, а также узнать температуру материнской платы, процессора и многие другие важные подробности.
Способ первый: стандартный вход
Клавиши для входа в bios
Main – главный раздел, позволяющий настроить время и дату, а также управлять жёстким диском и всеми подключёнными к компьютеру накопителями.
Advanced – «продвинутый» раздел, в который можно зайти и, к примеру, разогнать частоту процессора (здесь крайне важно быть предельно внимательным, ведь переусердствовав с разгоном вы рискуете перегреть «железо» и вывести процессор из строя). Здесь же осуществляется настройка оперативной памяти, а также всех портов компьютера.
Здесь же осуществляется настройка оперативной памяти, а также всех портов компьютера.
Power – этот раздел отвечает за питание компьютера и за все изменения в конфигурации, касающиеся процессов «включить – выключить».
Boot – сюда следует зайти в том случае, если вы собираетесь вносить какие-либо поправки и коррективы в загрузочные параметры операционной системы Windows. Boot setting configuration, в свою очередь, отвечают за параметры, которые непосредственно влияют на скорость загрузки Windows
Tools – узкоспециализированные настройки, такие как возможность обновления со съёмного носителя (флешки).
Exit – после того, как вы внесли изменения в BIOS, можно выйти из режима отладки, сохранив поправки или оставив всё как было.
Также после того как у вас получилось войти в биос, вы можете установить, при возникновении ошибок какого рода загрузка Windows должна быть прервана, можно вручную расширить размер оперативной памяти, принимающей участие в процессе загрузки или установить пароль, без введения которого компьютер попросту не будет включаться.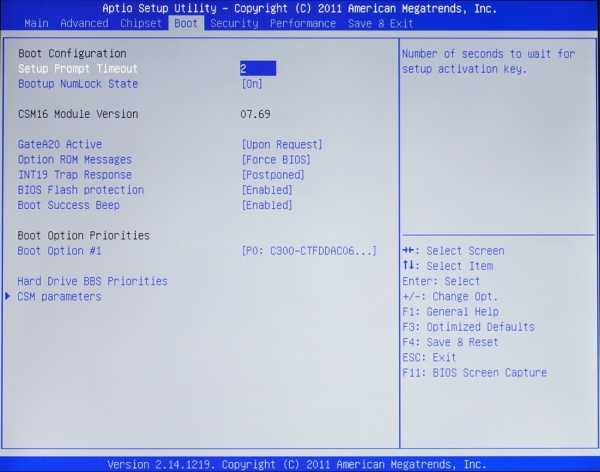
Способ второй: получение данных без перезагрузки компьютера
Источник
Как зайти в БИОС на компьютере или ноутбуке на Windows 7 или 10?
BIOS (сокращенно от англ. basic input/output system — «базовая система ввода и вывода) — это системное меню, которое позволяет получить доступ к управлению системной частью компьютера. Кроме того, БИОС — это еще и набор системных программ. Программы расположены в материнской плате и создают базовую систему ввода и вывода данных на ПК или ноутбуке.
Интересный момент: в русском языке BIOS практически во всех случаях произносят как БИОС, хотя на самом деле верное произношение — БАЙОС. Кроме того, слово БИОС созвучно с BeOS — это название операционной системы.
Для чего пользователю необходимо использовать BIOS? Вообще, неопытному пользователю лучше в меню BIOS ничего не трогать, поскольку одно неправильное действие может привести к печальным последствиям. С другой стороны, меню позволяет, к примеру, выбрать загрузочный диск, отключить или подключить компоненты, посмотреть температуру процессора и много чего еще.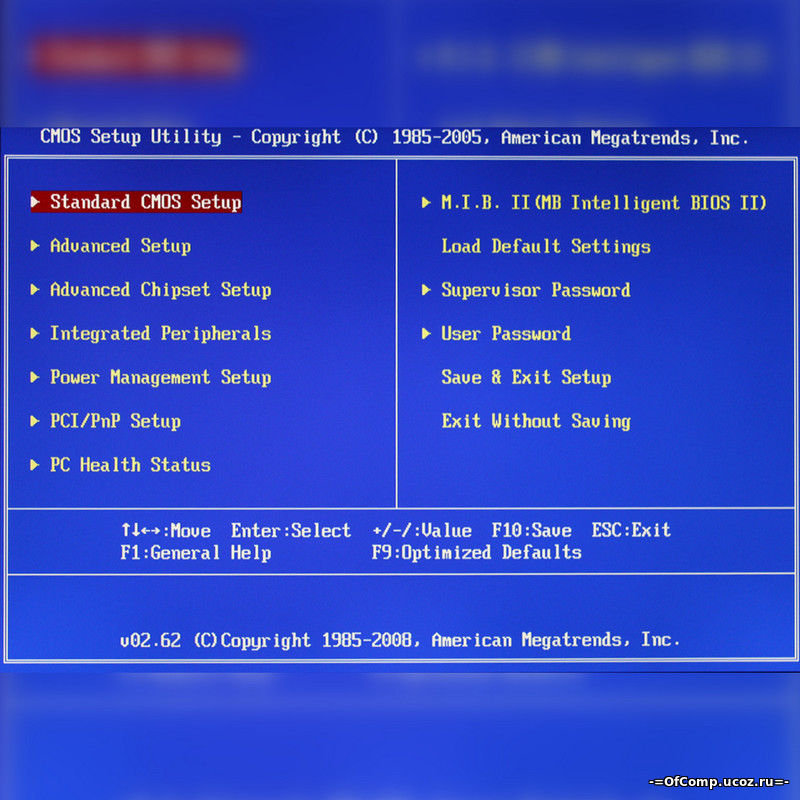
Как выглядит меню БИОСа? Выглядеть оно может по разному. Вот два разных вида меню:
Обратите внимание, что во втором случае можно использовать мышь. В первом же перемещение по меню происходит только с помощью кнопок на клавиатуре.
Как войти в БИОС на компьютере?
Если вы используете обычный домашний компьютер, можете узнать клавишу для входа BIOS на экране-заставке при загрузке компьютера. Просто перезагрузите компьютер и увидите вот что:
Как можно понять из надписи, указанной красной стрелкой, для запуска BIOS необходимо нажать на клавишу F1, причем успеть сделать это нужно, пока вы видите экран-заставку. Если не успеть, будет загружена ОС Windows.
Кроме того, часто встречается вариант, когда нужно нажимать на клавишу Del (Delete) для загрузки BIOS:
На некоторых системах для входа в БИОС требуется нажать клавишу F2 (или Del), как в нашем примере:
Если вы нажали на указанные клавиши, но ничего не получилось и загрузилась операционная система, скорее всего, вы просто не успели вовремя нажать на клавишу.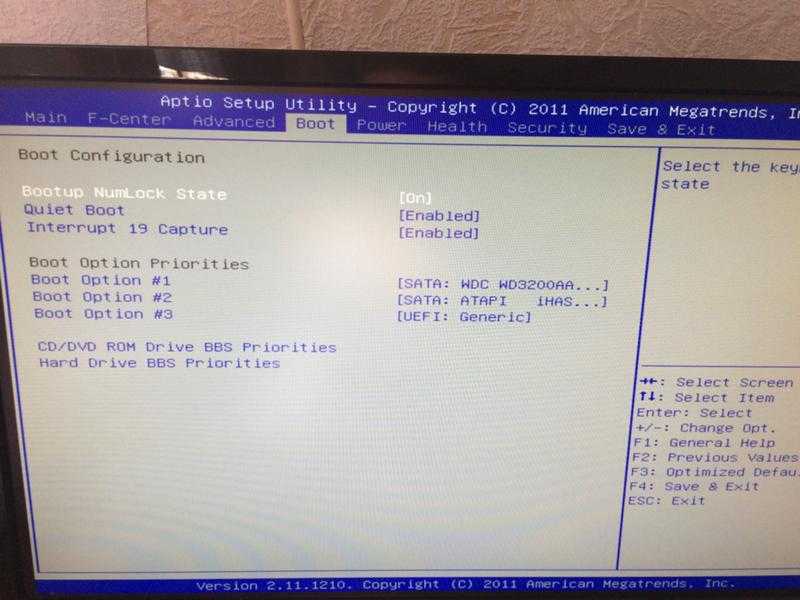 Перезагрузите компьютер или ноутбук стандартным способом и повторите процедуру.
Перезагрузите компьютер или ноутбук стандартным способом и повторите процедуру.
К слову, не на всех компьютерах используются клавиши F1, F2 или Del для запуска BIOS. Также могут использоваться клавиши Esc и даже комбинация клавиш Ctrl+Alt+Del. Правда, справедливости ради отметим, что такие варианты встречаются очень редко на обычных ПК. Другое дело — ноутбуки.
Как войти в БИОС на ноутбуке?
С ноутбуками дела обстоят совсем иным образом. На некоторых моделях ноутбуков могут встречаться все те же варианты: клавиши F1, F2 или Del. Однако некоторые производители идут дальше и предлагают свои варианты.
Например, вот вариант от Dell — здесь необходимо нажать на клавишу F2:
Вариант от компании ASUS — для входа в БИОС необходимо нажать на клавиши Del или F2:
Как видите, вариантов масса. Но это далеко не все, поэтому мы подготовили для вас целый список клавиш и комбинаций клавиш для запуска BIOS на ноутбуке:
Как зайти в БИОС с помощью командной строки?
Насколько нам известно, этот способ актуален только для последних версий Windows, включая Windows 8 и Windows 10.
Запустите командную строку. Это можно сделать так: нажмите Win+R, появится окно «Выполнить», укажите команду cmd, нажмите OK.
Командная строка запущена. Укажите команду shutdown.exe /r /o и нажмите Enter.
Компьютер перезагрузится, причем при загрузке вы увидите меню со всеми возможными способами запуска операционной системы. Указана здесь и комбинация клавиш для запуска BIOS.
Уважаемые пользователи! Если наш сайт вам помог или что-то в нем не понравилось, будем рады, если вы оставите комментарий. Заранее большое спасибо.
Источник
Как можно войти в BIOS на Windows 7
Среди пользователей персональных компьютеров вопрос, как зайти в Биос на Windows 7 становится все более злободневным. Связано это с тем, что изменилась схема этой операции. Если в ранних версиях этой операционной системы, чтобы выйти в Bios, требовалось всего лишь запустить комп и нажать одну кнопку, причем не существенно, какая именно ОС на компьютере установлена, то в новых версиях далеко не все так просто.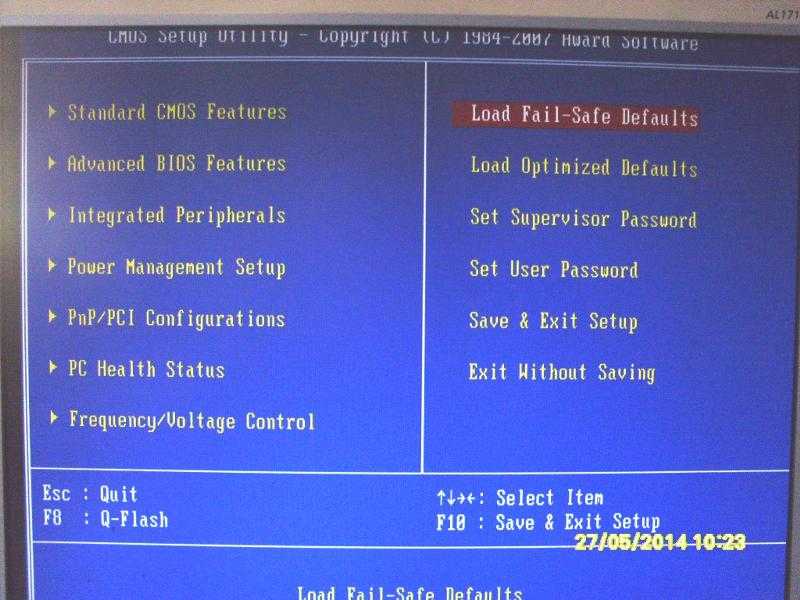
Поговорим подробнее о том, как данная процедура выполняется на Windows 7.
Что такое Биос
Сначала немного терминов и теории. BIOS — (Basic Input/Output System) — базовая система, которая включает подготовку к запуску компьютера и его операционной системы. Иными словами, это небольшой набор мини-программ, которые вписаны в микросхему механизма на материнской плате. Наиболее основные и первые по запуску процессы на компьютере при подключении компьютера в сеть, которые и заводят всю эту машину, начинают работать именно здесь. Они обеспечивают взаимодействие механических устройств в компьютере.
Посмотрите, как войти в BIOS и выбрать загрузочное устройство.
В первую очередь при загрузке запускается первичная система, биос мониторит устройство на предмет работоспособности всех функций, а также осуществляет запуск операционной системы от того источника, который прописан в системных настройках.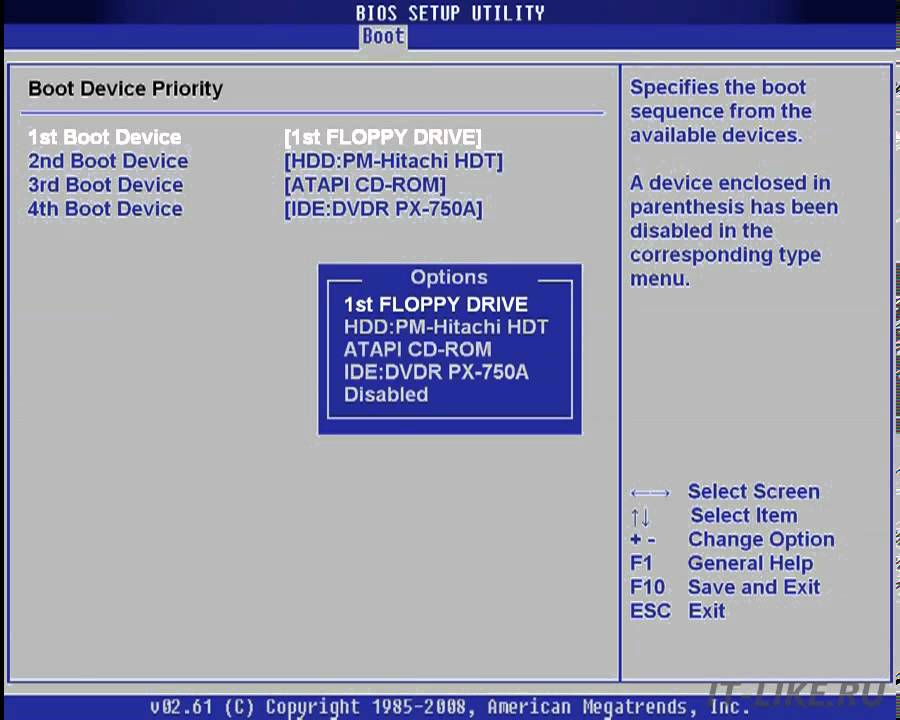 Это может быть:
Это может быть:
Биос в том числе отображает уровень нагрева комплектующих: процессора и материнской платы.
Как зайти в биос на Windows 7
Чтобы быстро входить в первичную систему BIOS на Windows 7 потребуется немедленно после включения машины нажать специальную клавишу на клавиатуре или комбинацию. Как правило, если все верно нажать, на экране возникает надпись при загрузке «Press DEL to enter SETUP» или «Press F1 to Run SETUP». Разница в комбинации клавиш может зависеть лишь от производителя материнской платы. В таком случае вид операционной системы роли не играет — будь то ХР или Windows 7.
При этом нужно учитывать, что каждый комп обладает каким-то своими индивидуальными особенностями. Компьютеры выполняют загрузку с разной скоростью: кто-то за пару секунд, кто-то за несколько минут. Вот чтобы не упустить тот момент, когда в БИОС можно зайти, рекомендуется нажимать на кнопку входа беспрерывно.
Итак, как было упомянуто выше, в зависимости от изготовителя вашего Bios на компьютере, клавиши для входа в него могут быть совершенно разными.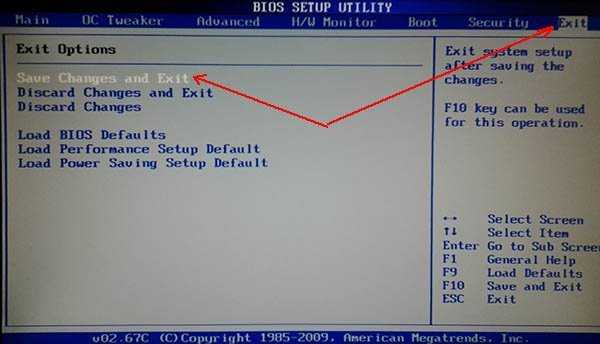 Существуют различные таблицы, в которых упорядоченно представлены ОС и комбинации кнопок для выхода в их Биос. Они могут зависеть также от того, ПК у вас, ноутбук или нетбук.
Существуют различные таблицы, в которых упорядоченно представлены ОС и комбинации кнопок для выхода в их Биос. Они могут зависеть также от того, ПК у вас, ноутбук или нетбук.
Из этого видео вы узнаете, как установить Windows из Bios.
Если ознакомиться с этой таблицей, которая в интернете находится в свободном доступе, нет возможности или желания, то тогда следует учесть, что наиболее распространенными кнопками для входа в BIOS являются:
При их помощи — длительном нажатии или комбинации — и можно попасть в Bios. Если вы затрудняетесь понять, какая именно процедура поможет вам приступить к работе через первичную систему, то начать стоит именно с них.
Способ № 1: стандартный
Сперва определяемся с тем, BIOS какого производителя поставлен на вашем компьютере. На сегодняшний момент имеются три основные компании, занимающиеся разработкой подобных систем, следовательно, сочетание клавиш для входа в режим отладки, будет меняться исходя из того, какой у него разработчик.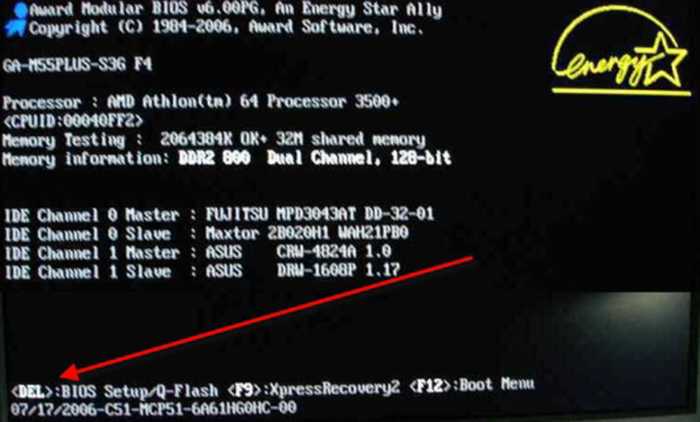
Сразу после перезагрузки Винды информация об изготовителе высвечивается вверху экрана. Нередко там же, но внизу разработчики прописывают и желаемое сочетание кнопок.
Как только компьютер был перезагружен, можно приступать непосредственно к нажатию клавиши (или комбинации), причем ее или их следует не удерживать, а много раз нажимать с краткими интервалами.
Из видео вы узнаете, как зайти в BIOS на Windows 10.
Наиболее распространенными кнопками для того, чтобы выйти в bios на обычных компьютерах на базе операционной системы Windows 7, всегда являются:
На некоторые модели ноутбуков нередко в качестве операционных клавиш для запуска первичной системы предлагают «F10» или, как вариант, комбинацию «Ctrl» + «Alt».
Существенным моментом является в том числе и тот факт, что в начальных версиях bios, после того, как вы смогли войти в режим отладки, манипулятор (мышь) не будет функционировать, поэтому всю навигацию надо будет осуществлять с использованием клавиши «Ввода» (enter) и стрелок клавиатуры. В отдельных особенно «допотопных» версиях для этих целей могут использоваться клавиши «Page Down» и «Page Up».
В отдельных особенно «допотопных» версиях для этих целей могут использоваться клавиши «Page Down» и «Page Up».
Теперь, когда вам удалось войти в режим отладки после перезагрузки операционной системы, вы имеете возможность выбирать нужный раздел для ознакомления с необходимой информацией или для внесения требуемых изменений в настройках пк. Любой из пунктов, опять же отвечает за множество характеристик. Но об этом мы поговорим в следующий раз.
Способ № 2: доступ к данным без предварительной перезагрузки компьютера
Если по каким-то причинам не получилось определить, биос какого именно производителя поставлен на вашем ПК, в связи с чем войти в режим отладки оказывается невозможным, то имеется способ определить, какая версия базовой ОС на текущий момент установлена на вашей рабочей цифровой машине без перезагрузки ПК.
Нередко эти сведения присутствуют в инструкции, которая поставляется в комплекте с компьютером. Однако это не вариант, если агрегат приобретался давно или это вообще собранная вручную машина. Тогда выручит такая процедура:
Тогда выручит такая процедура:
Нажимаем «Открыть» и вводим команду «msinfo32», после чего подтверждаем через клавишу «Ok». Равным образом можно просто ввести ту же команду «msinfo32» в поисковую строку, которая обычно расположена в меню «Пуск», после чего нажать «Ввод». Откроется окно, и на экране высветится исчерпывающая информация об операционной системе: ее текущее состояние и вся необходимая информация.Теперь, владея данной информацией, вы сможете с легкостью выходить в режим отладки, подобрать требуемое сочетание клавиш.
Видео
Посмотрите, как можно зайти в BIOS на комптьютере или ноутбуке.
Источник
Как войти в биос в виндовс 7
Каждый владелец компьютера слышал про аббревиатуру BIOS (система ввода-вывода), однако не каждый знает, что это и как этим пользоваться. Доступ к BIOS может понадобиться по многим причинам: для переустановки WINDOWS, изменения аппаратных настроек и многого другого.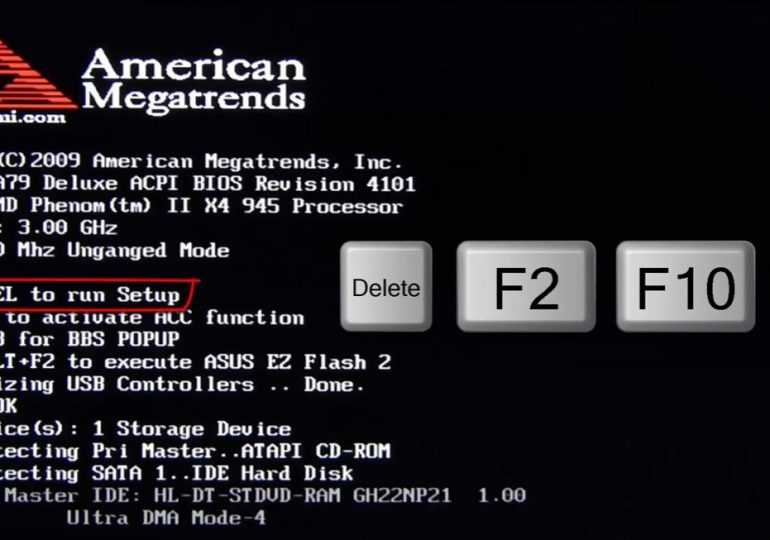
Для того, чтобы зайти в BIOS на windows 7 необходимо нажать несколько клавиш в момент загрузки операционной системы, данная комбинация отличается для различных версий BIOS.
Таким образом, для того, чтобы войти в BIOS требуется выполнить два действия:
Определяем версию BIOS и комбинацию клавиш для входа
Простой метод
Самый простой способ заключается в том, чтобы посмотреть вашу версию BIOS и подходящую для неё комбинацию клавиш на экране загрузки.
Шаг 1. Включаем или перезагружаем компьютер и смотрим на вашу версию системы ввода-вывода. Как правило, на этом же экране (в его нижней части) указывается комбинация клавиш для входа.
Шаг 2. Если вы не смогли обнаружить требуемое сочетание клавиш на загрузочном экране, то предлагаем вам воспользоваться данной таблицей и использовать подходящую для вашей версии BIOS, которую вы определили в предыдущем шаге. С более полной версией таблицы вы можете ознакомиться в конце статьи.
Обратите внимание, знак «+» между клавишами означает, что их необходимо нажать одновременно.
Шаг 3. Сразу же после включения или перезагрузки компьютера начинаем нажимать подходящее сочетание клавиш.
Примечание! Обращаем внимание, что клавиши требуется нажимать часто и с короткими интервалами, а не просто зажимать их!
Если вы все сделали правильно, то перед вами появится экран BIOS, который выглядит следующим образом (однако может несколько отличаться, все зависит от вашей версии).
Продвинутый метод
Для этого способа нам не потребуется перезагрузка компьютера, ведь мы будем узнавать свою версию BIOS через окно «Сведения о системе», а затем нажимать необходимую комбинацию клавиш во время загрузки системы.
Открываем «Сведения о системе» и выясняем необходимые сведения, используя один из трёх способов.
Способ 1. Используем «Диспетчер задач»
Шаг 1. Открываем «Диспетчер задач» сочетанием клавиш «Ctrl+Shift+Esc».
Открываем «Диспетчер задач» сочетанием клавиш «Ctrl+Shift+Esc».
Шаг 2. В появившемся окне выбираем «Файл» и нажимаем «Новая задача» или «Newtask», если у вас английский язык.
Шаг 3. В появившемся окне вводим в пустое поле «msinfo32» и нажимаем «Ok».
Способ 2. Используем сочетание горячих клавиш
Шаг 1. Нажимаем комбинацию клавиш «Win+R».
Шаг 2. В появившемся окне вводим в пустое поле «msinfo32» и нажимаем «Ok».
Способ 3. Поисковая строка в меню «Пуск»
Шаг 1. Нажимаем клавишу «Win» на клавиатуре или соответствующую иконку в левом нижнем углу экрана.
Шаг 2. В поисковой строке вводим «msinfo32» и нажимаем клавишу «Enter».
При правильном выполнении одного из вышеописанных способов у вас откроется окно со сведениями о вашей системе, в котором вы сможете узнать свою версию BIOS.
Теперь, зная свою версию BIOS, воспользуйтесь таблицей ниже и выясните необходимую вам комбинацию клавиш.
Сразу же после включения/перезагрузки вашего компьютера начинайте нажимать подходящую комбинацию клавиш.
Важно! Клавиши требуется нажимать часто и с короткими интервалами, а не просто зажимать их!
Теперь вы знаете как можно войти в BIOS, будучи пользователем операционной системы WINDOWS 7.
Видео — Как войти в биос в виндовс 7
Понравилась статья?
Сохраните, чтобы не потерять!
Источник
Видео
Зайти в БИОС на ноутбуке или компьютере. Как?
Компьютер. Как войти в BIOS.
Как зайти в биос на компьютере
Как войти в BIOS на ноутбуке Lenono G580 клавиша F2 не работает
Как войти в Биос в Виндовс 7 — пошаговая инструкция
Быстрая загрузка системы
Настройка биоса для установки Windows XP,7,8
Как зайти в БИОС на любом ноутбуке/компьютере?
Как установить Windows 7 через биос
Как зайти в безопасный режим Windows 7 (XP)
【Как】 войти в биос в Windows 7 Ultimate
Панель контроля времени видео
0:00
Панель управления громкостью звука
0:00 / 0:00
↘️ 0,25↘️ 0,5↘️ 0,75➡️ 1↗️ 1,25↗️ 1,5↗️ 1,75↗️ 2
Качественный:
144p240p360p480p720p1080p1440p2160p
[Music]
Привет всем, как вы делаете
Это Mdtech, у вас есть еще один быстрый урок
на сегодняшнем видео. 7 компьютер и
7 компьютер и
это будет довольно
простое руководство, и мы надеемся, что оно
поможет решить
вашу проблему, так что мы сразу же
приступим к ней и начнем с
открытия вверх меню «Пуск» и вы хотите
перезагрузить компьютер, поэтому, если ваш
компьютер уже выключил его
на самом деле не имеет значения, вы просто хотите
включить свой компьютер, и вы хотите
посмотреть, что ключ вы должны
нажмите для настроек BIOS в зависимости от
на вашей материнской плате, поэтому я рекомендую
найти производителя вашего конкретного компьютера
и посмотреть, сможете ли вы найти
ключ, если вы не хотите
сделать это две наиболее распространенные клавиши
будут клавишей f2 или клавишей удаления, поэтому
я просто положу это туда, так что
я начну нажимать на клавишу f2
хорошо, мой компьютер снова перезагружается
клавиша удаления также довольно распространена
но, не зная, какой именно тип
компьютера вы используете, какой
производитель, я не могу
сказать вам, что один подходит для всех видов
ситуации здесь, но есть только несколько
различных ключей, которые могли бы быть такими
в любом случае это не должно быть так сложно
вам
хорошо, ребята, так что теперь я вошел в меню загрузки
и вы можете выбрать, используя
клавиши со стрелками, которые вы хотите прокрутить вниз до
, чтобы войти в настройки, вы можете использовать клавиши со стрелками
на клавиатуре, которые вы хотите прокрутить
вниз, или нажимайте вниз, пока не дойдете до
, войдите в настройки, а затем вы хотите нажмите
введите на клавиатуре, пока вы выделяете
в области настройки ввода
, а затем вы идете, ребята, мы вошли в биос
, чтобы перемещаться по настройкам
BIOS, снова используйте клавиши со стрелками
для перехода от вкладки к вкладке и немного
вверх и вниз будет меняться, где вы находитесь
любая страница, если вы хотите изменить
что-то, что вы нажмете ввод, и вы
можете следовать вместе с ключом в нижней части экрана
вы можете увидеть ввод
, чтобы выбрать и просмотреть подменю, поэтому, нажав на
, как я уже говорил,
, он откроет подменю, и вы всегда можете
вернуться назад, нажав на побеге
ключ, который вернет нас на предыдущую страницу
так что довольно просто порядок загрузки
, вы просто прокручиваете вкладку загрузки
вверху, и тогда это даст вам
порядок загрузки для вашего устройства сейчас, если
вы хотите загрузиться с компакт-диска или DVD
все, что вам нужно сделал бы, если хочешь изменить
порядок загрузки, который вы должны выбрать
компакт-диск, который вы просто нажмете на ввод, чтобы
выбрать его
вы должны щелкнуть знак плюс, как вы можете
см.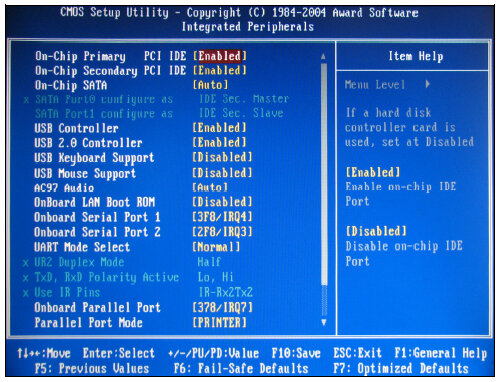 на ключе внизу, чтобы изменить
на ключе внизу, чтобы изменить
значение, а затем мы переместим его вверх, а
знак вычитания переместит его вниз
, поэтому, как только вы внесли свои изменения, вы
вносите любые изменения в BIOS, которые вы хотите
, чтобы нажать f10 save и выйти и снова
это может отличаться в зависимости от ваших конкретных спецификаций
, но общий смысл
должен быть одинаковым, а затем вам будет предложено сохранить изменения конфигурации
, и я сказал, что теперь одним нажатием введите да
хорошо, ребята и как только вы выйдете из
из BIOS, ваш компьютер должен загрузиться
как обычно, поэтому я надеюсь, что это краткое руководство по
смогло помочь вам, ребята,
и, как всегда, спасибо за просмотр и
Я расскажу вам в следующем уроке
до свидания
Как включить VT на ПК для поддержки эмулятора Android-Включить виртуальную технологию-LDPlayer
LDPlayer может работать быстрее и плавнее на ПК после включения VT. Вы даже не можете запустить LDPlayer, когда он отключен.
Вы даже не можете запустить LDPlayer, когда он отключен.
Как мы знаем, операционная система эмулятора Android отличается от операционной системы Windows. Вы не можете напрямую запускать эмулятор Android на ПК с Windows, но с помощью технологии виртуализации эмулятор Android теперь может работать на виртуализированном «компьютере». Вот как работает эмулятор Android на вашем ПК.
Быстрая навигация
1. Почему я должен активировать VT на ПК?
2. Сначала проверьте, поддерживается ли VT вашим ПК
3. Вторая проверка включен ли ВТ
4. Общий метод включения ВТ для большинства ПК
5. Руководства по включению VT на обычных компьютерах или материнских платах
6. ПК загружается слишком быстро для доступа к BIOS?
7. VT включен в BIOS, но не определяется LDPye?
8. Другие руководства по оптимизации эмулятора
Посмотрите это видео, если хотите быстро узнать, как включить VT на своем ПК.
Эмулятор должен работать в «независимой» среде, отделенной от ОС Windows, и VT предназначен для обеспечения этой среды. Включение VT позволяет эмулятору получать больше ресурсов компьютера для запуска приложений или игр. Чтобы обеспечить плавность игрового процесса на LDPlayer, необходимо включить VT.
Включение VT не нанесет вреда компьютеру. Иногда вы даже не можете запустить LDPlayer, когда он отключен. Наоборот, после включения ВТ эмулятор работает в 10 раз быстрее! Больше никаких задержек/задержек FPS в различных играх.
Однако некоторые ПК не поддерживают VT. Теперь вопрос, как мне узнать, поддерживается ли VT моим ПК?
Шаг 1: Нажмите на следующую ссылку, чтобы загрузить переносной инструмент, который можно использовать для определения того, поддерживается или включена ли VT. leomoon.com/static/?file=leomoon-cpu-v_win. zip
zip
Шаг 2. Дважды щелкните этот файл с расширением .exe после его загрузки.
Шаг 3. Вы получите один из следующих трех результатов.
Как вы можете видеть на рисунках выше, на первом изображении показано, что VT не поддерживается и поэтому не может быть включен. Второй показывает, что ваш компьютер поддерживает VT, но вы его отключили. Если вы находитесь в ситуации, показанной на последней картинке, вы можете закрыть это руководство и наслаждаться игрой на LDPlayer.
Вы также можете проверить, включен ли VT, следующим образом.
Посмотрите, отображается ли символ «VT» в правом верхнем углу LDPlayer. Если это так, VT отключен или используется другими компьютерными программами. Если это не так, VT включен, и вы можете игнорировать это руководство.
Но как включить VT? Следующие шаги научат вас тому, что вы должны делать. Обратите внимание, что вы должны выполнить все эти шаги самостоятельно, потому что вы войдете в BIOS, а операционная система Windows в это время не будет работать на вашем компьютере.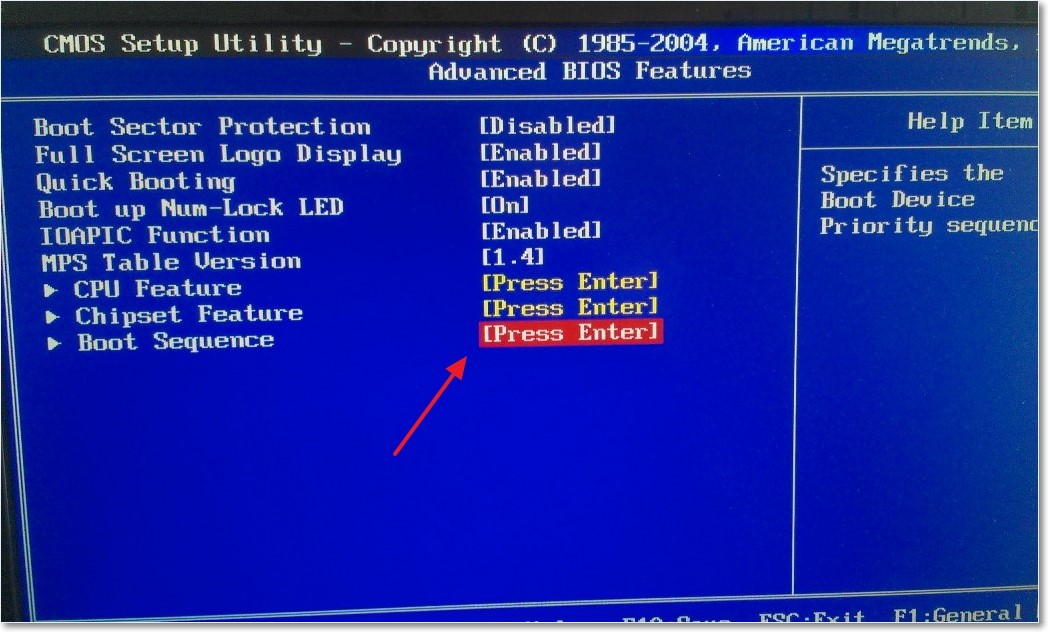 То есть мы не можем помочь вам через TeamViewer, который работает только в операционной системе Windows.
То есть мы не можем помочь вам через TeamViewer, который работает только в операционной системе Windows.
Шаг 1. Войдите в BIOS после перезагрузки компьютера.
Если после этого вы по-прежнему не можете войти в BIOS, попробуйте нажать другую клавишу. Теперь вы можете захотеть узнать, какую клавишу следует нажать. Каждая марка ноутбука, настольного компьютера и материнской платы имеет разные ключи входа в BIOS. Пожалуйста, просмотрите таблицу ниже, чтобы найти свой собственный ноутбук, настольный компьютер или материнскую плату. Если вы не можете найти свой, выполните поиск Google для точного ответа, применимого к вашей собственной марке ноутбука, настольного компьютера или материнской платы.
Шаг 2. Включите VT в настройках BIOS ваш экран. Кроме того, нажатие клавиши Enter позволит вам выбрать один элемент.
Найдите элемент VT, который обычно называется Технология виртуализации Intel(R), Виртуализация, Виртуальный, VT-X или SVM. Как правило, вы можете найти его здесь: Дополнительно > Конфигурация процессора/Безопасность .
Как правило, вы можете найти его здесь: Дополнительно > Конфигурация процессора/Безопасность .
Выберите Технология виртуализации Intel(R) и измените на Enabled .
И последнее, но не менее важное: нажмите клавишу F10, чтобы сохранить и выйти.0002 Включить технологию виртуализации (VT) на настольных и портативных компьютерах ASUS
Включить технологию виртуализации (VT) на настольных и портативных компьютерах Dell
Включить технологию виртуализации (VT) на настольных и портативных компьютерах HP
Включить технологию виртуализации (VT) на компьютерах MSI и материнская плата
Включить технологию виртуализации (VT) на компьютере и материнской плате GIGABYTE
Скорость запуска компьютера слишком высока, из-за чего слишком поздно нажимать соответствующую клавишу для входа в BIOS. Вы можете обратиться к этому руководству и выполнить операции, чтобы решить проблему быстрого запуска на компьютере.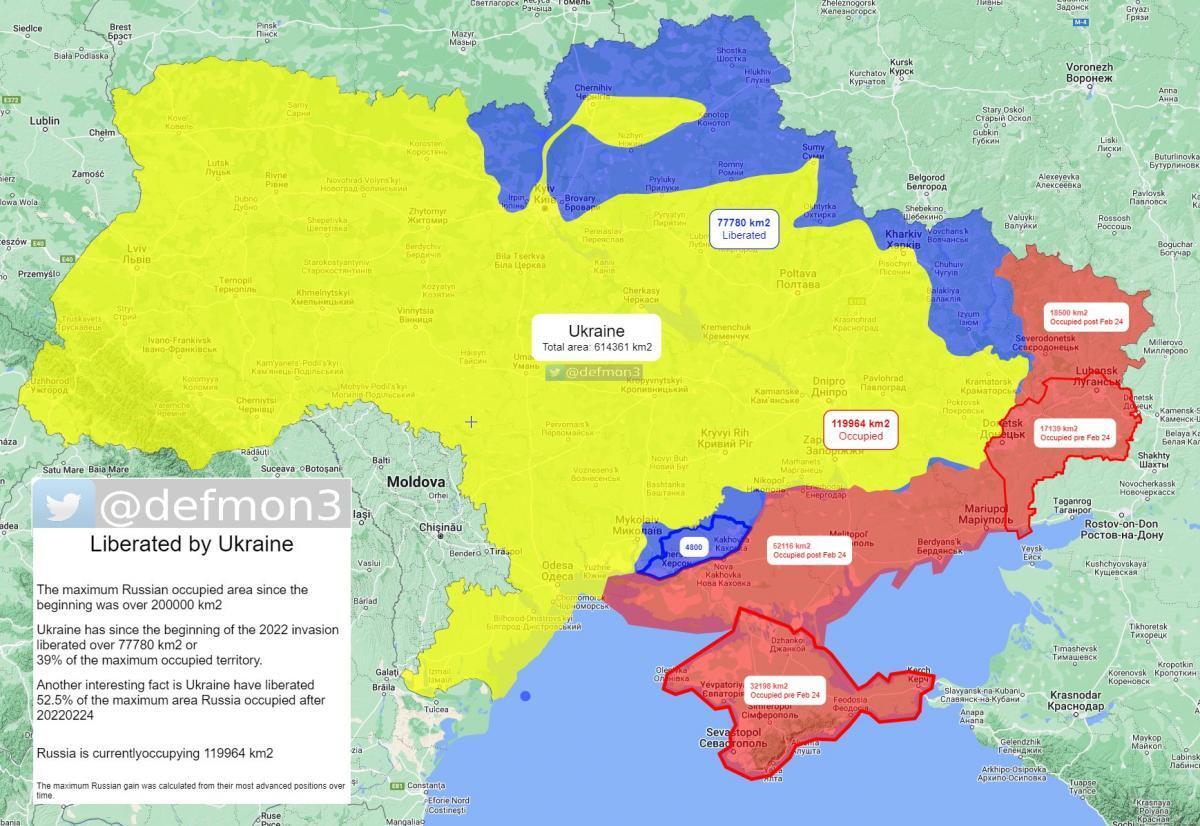

 Не советую его отключать, если это не так критично для вас.
Не советую его отключать, если это не так критично для вас. Используем «Диспетчер задач»
Используем «Диспетчер задач»