Ssd windows 10 optimization: Disk Optimization defragments SSD drive on Windows
Содержание
Disk Optimization defragments SSD drive on Windows
Disk Optimization defragments SSD drive on Windows
Загрузка и установка
Продление и покупка
Удаление угроз
Norton Security
Norton Secure VPN
Norton Security для мобильных устройств
Другие продукты
Norton AntiVirus Plus
Norton 360 for Gamers
Norton 360 Standard
Norton 360 Deluxe
Norton 360 Premium
Norton Password Manager
Norton Online Backup
Norton Family
Norton Utilities
Norton Utilities Ultimate (New)
Печать
On Windows 7, Disk Optimization(Defragmenting the SSD drive) might not make a big difference as compared to other disk types. However on Windows 8, a general optimization is carried out by the Defragment and Optimize Tool to handle various kinds of hard drives, including SSDs.
However on Windows 8, a general optimization is carried out by the Defragment and Optimize Tool to handle various kinds of hard drives, including SSDs.
Microsoft has introduced the Defragment and Optimize Tool on Windows 8, which also includes the Storage Optimizer. In SSDs, the Storage Optimizer is responsible for carrying out disk optimization and disk cleanup during idle time on a periodical basis. This process is different from the traditional defragmentation procedure and is safe for SSDs.
On Windows 10 or Windows 11, optimization can be initiated. A Trim command is initialized to allow the operating system to inform an SSD about which blocks of data are no longer considered in use and can be wiped out for writing the data. Trim has been available since Windows 7 but back then was pretty much invisible to the end user. On Windows 10 or Windows 11, Trim has surfaced in the Tools menu in Drive properties in a feature called Optimize.
Идентификатор документа (DOCID): v95982396
Операционная система: Windows
Последнее изменение: 16/03/2022
Американский континент
Português (do Brasil)
English
Canada Français
Español (LAM)
Ближний Восток и Африка
العربية
עברית
Türkçe
English
Европа
Čeština
Dansk
Nederlands
Suomi
Français
Deutsch
Ελληνικά
Magyar
Português (Europeu)
Italiano
Norsk
Polski
Română
Русский
Español (EMEA)
Svenska
Slovenčina
English
Азиатско-Тихоокеанский регион
简体中文
繁體中文 (台灣)
繁體中文 (香港)
English (Hong Kong S.
 A.R.)
A.R.)日本語
한국어
English (Asia Pacific)
English (Australia)
English (New Zealand)
English (India)
Windows 10, 11: Оптимизация для SSD
Здесь вы узнаете:
- оптимизация SSD
- как это сделать
- чем DiskInternals может вам помочь
Вы готовы? Давай читать!
Фантастический метод повышения скорости работы компьютера — оптимизация твердотельных накопителей.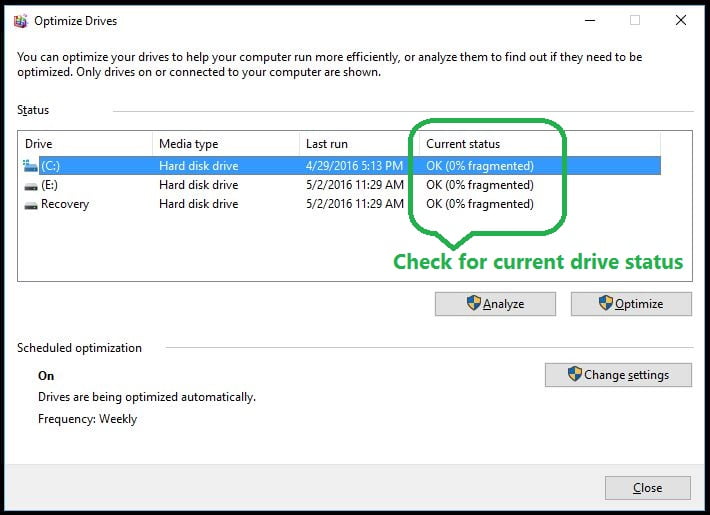 Давно неверно, что эти накопители деликатны и не поддаются оптимизации. Более того, оптимизация часто включается в фоновом режиме самых последних версий Windows.
Давно неверно, что эти накопители деликатны и не поддаются оптимизации. Более того, оптимизация часто включается в фоновом режиме самых последних версий Windows.
Поэтому, если вам нужна еще большая скорость компьютера и больше возможностей, попробуйте оптимизацию и не переживайте.
Что вам нужно знать
Оптимизация твердотельных накопителей — это не просто теория; было проведено множество тестов по работе этих дисков. Доказано, что твердотельные накопители могут записывать более 700 ТБ памяти без каких-либо сбоев. Это потрясающие результаты. Естественно, как и любой SSD, он может выйти из строя по целому ряду других причин, поэтому резервное копирование важных файлов пока никто не отменял.
Более того, твердотельные накопители уже не такие маленькие, дорогие и хрупкие, как раньше, а обладают высокой производительностью и удобством использования.
Что лучше сделать в первую очередь
Используйте DiskInternals Uneraser для создания образа диска или восстановления некоторых ваших данных.
Это необходимо для вдумчивых и находчивых пользователей, которые бережно относятся к информации на своих компьютерах. DiskInternals Uneraser с помощью глубокого сканирования восстановит видео, документы, музыку, изображения и многое другое за считанные минуты; это хорошая новость, особенно если файлы нужны в данный момент. Также можно просто создать образ диска и хранить его до нужного момента, или если что-то пойдет не так во время дефрагментации, сразу восстановить систему в прежнее состояние.
Эта непревзойденная функция совершенно бесплатна и доступна в любое время суток. В целом программа универсальна и многофункциональна, а мастер восстановления познакомит вас со всеми доступными опциями. Обязательно просмотрите файлы перед экспортом; это бесплатно с помощью кнопки «Обзор». Лицензионная версия программы нужна тем пользователям, которые хотят экспортировать восстановленные файлы. В этом случае вы покупаете лицензию в интернете и получаете лицензионный ключ.
После его ввода функция экспорта и техподдержка активируются командой DiskInternals на год.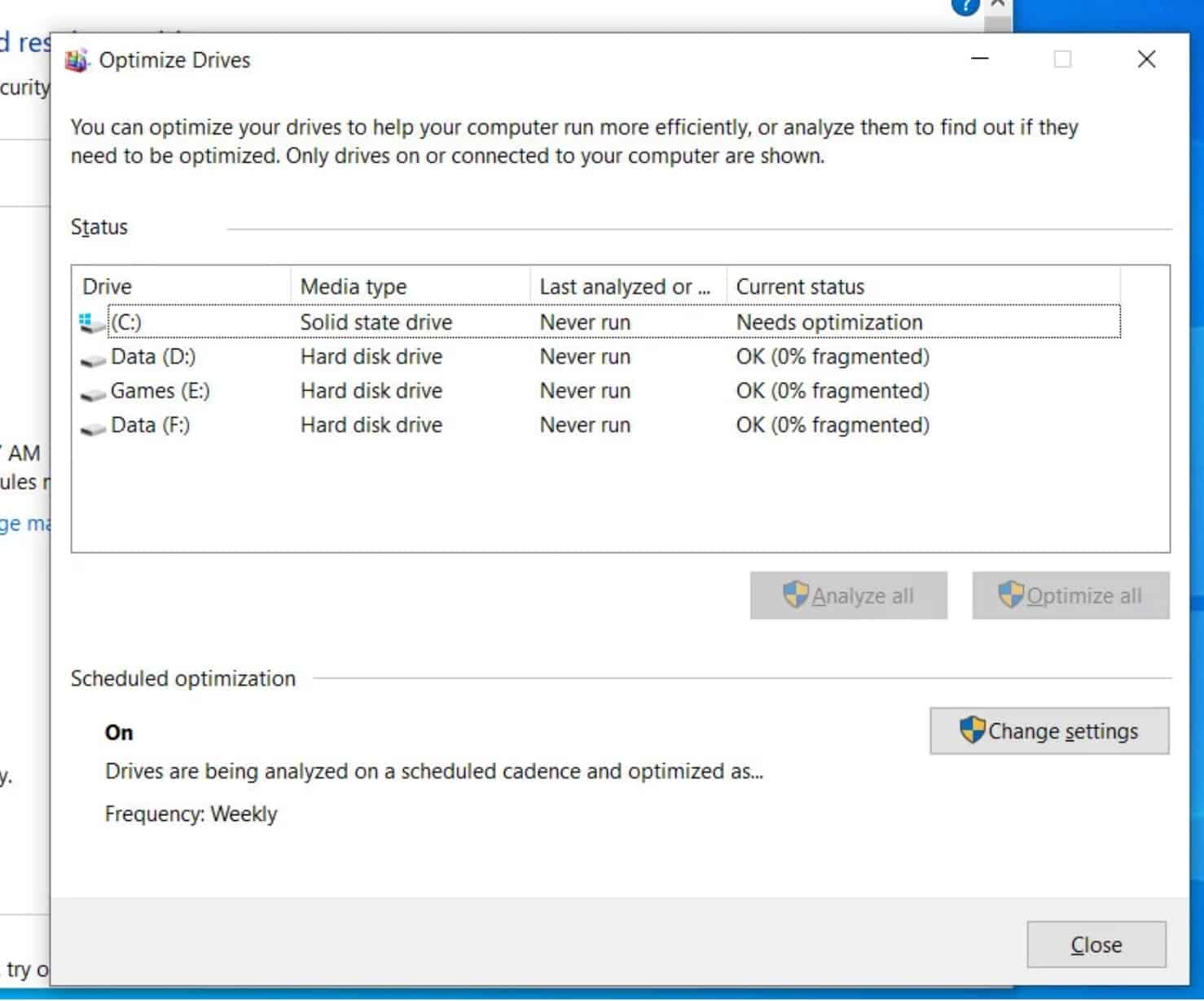
Способ 1. Отключить индексирование диска
Проще говоря, индексирование — это функция, позволяющая ускорить поиск информации на диске. Но в SSD это не актуально, так как в этом случае это приведет к замедлению многих операций, таких как открытие, закрытие и т.д. Отказ от индекса ускорит выполнение команд, а также высвободит значительный объем машинных ресурсов. Поэтому индексацию лучше отключить. Эта возможность актуальна только для дисков с файловой системой NTFS.
Для этого откройте папку «Этот компьютер», щелкните правой кнопкой мыши значок жесткого диска и выберите «Свойства». После этого снимите флажок «Разрешить индексацию диска для быстрого поиска», а затем повторите процедуру для всех оставшихся жестких дисков компьютера.
Способ 2. Оптимизация вашего SSD-диска с помощью Windows
В приложении «Оптимизация дисков» вы можете настроить оптимизацию через определенные промежутки времени; например, раз в неделю или раз в месяц.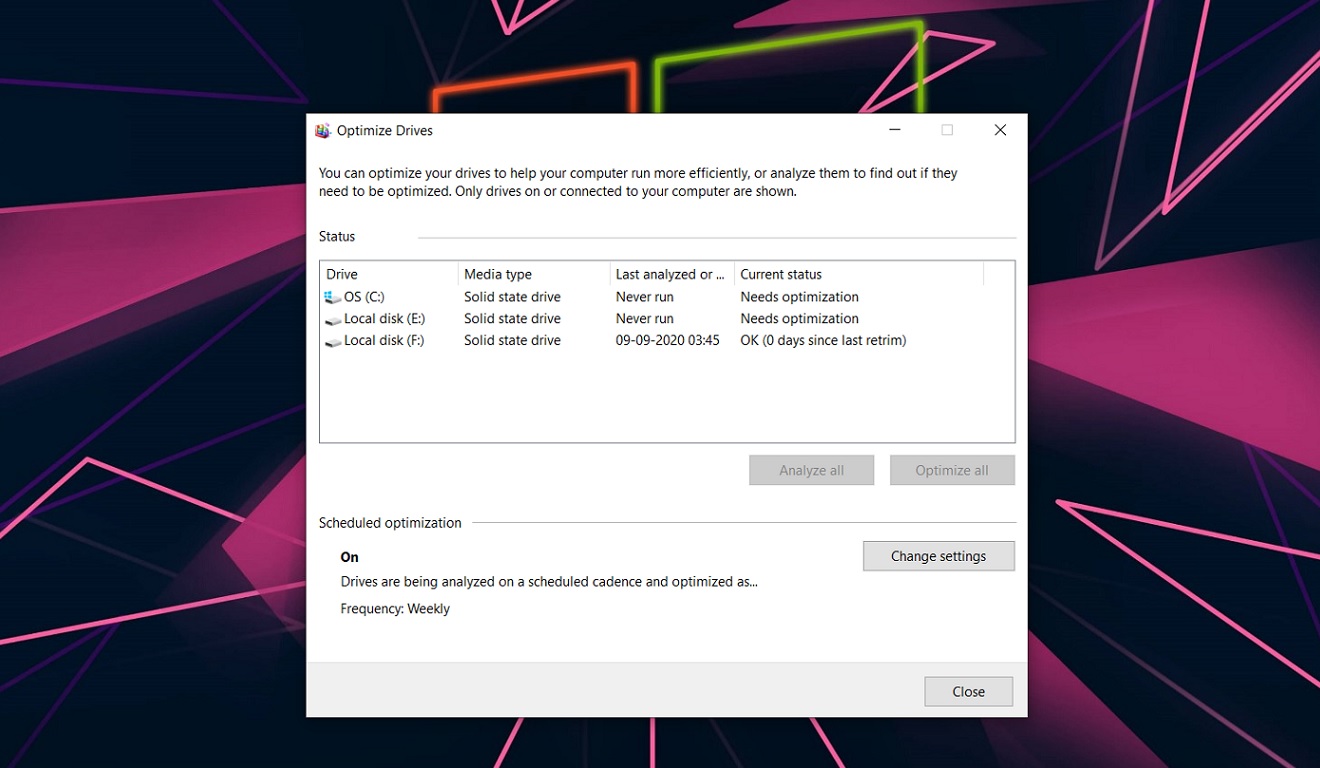 Сохранив эти настройки, вам не нужно в дальнейшем самостоятельно оптимизировать диск вручную. Это поможет повысить мощность и производительность вашего компьютера.
Сохранив эти настройки, вам не нужно в дальнейшем самостоятельно оптимизировать диск вручную. Это поможет повысить мощность и производительность вашего компьютера.
Эта служба доступна во всех новых версиях Windows. Это бесплатно и не требует никаких дополнительных действий. Поэтому не забывайте иногда проверять, активна ли эта функция.
SSD Оптимизация для вашего игрового ПК с Windows и советы и рекомендации
Твердотельные накопители (SSD) теперь становятся новым и стандартным хранилищем A.K.A для наших компьютеров. Твердотельные накопители значительно лучше во многих аспектах с точки зрения производительности хранилища, а оптимизация твердотельных накопителей является ключевым шагом в дальнейшем повышении их долговечности. Тем не менее, с учетом хранения. Старые жесткие диски по-прежнему лучше с точки зрения емкости. Почему ты говоришь? Что ж… Это довольно просто. Твердотельный накопитель емкостью 120/128 ГБ обычно продается по цене, по которой вы можете купить 2 (две) части жесткого диска емкостью 1 терабайт.
Так что же лучше? Оба великолепны! Это всего лишь вопрос предпочтений, когда вы решаете, какой из них купить. Сегодня наиболее распространенной конфигурацией компьютерного хранилища является наличие SSD для вашей операционной системы и других приложений, которые вы хотите быстро открывать, а также наличие жесткого диска для хранения фильмов, изображений, игр и других файлов.
Если вы находитесь в Великобритании и ищете готовые ПК с твердотельным накопителем, обратите внимание на Fierce PC, где вы можете приобрести дешевый ПК Fierce с предустановленным высокоскоростным твердотельным накопителем по низким ценам.
РЕКЛАМА
Но есть вещи, которые вы должны знать, когда дело доходит до SSD. Твердотельные накопители SSD работают не так, как HDD. Твердотельные накопители SSD не имеют дисковой пластины, которая есть у жестких дисков. Что делает SSD более энергоэффективным и быстрым с точки зрения производительности. Я не буду вдаваться в подробности, чем один лучше другого.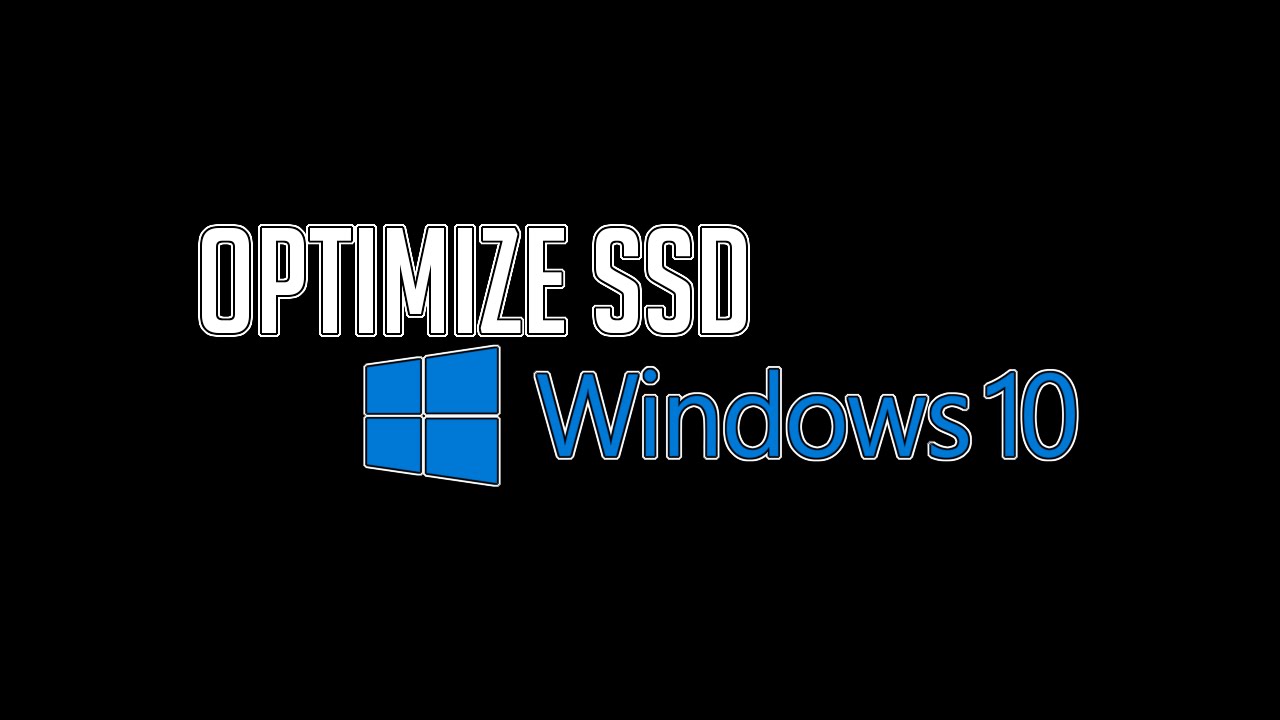 Я здесь, чтобы сообщить вам, что «опыт SSD» отличается для Windows 8, 8.1 и 10 по сравнению с Windows 7 и более ранними версиями ОС Windows.
Я здесь, чтобы сообщить вам, что «опыт SSD» отличается для Windows 8, 8.1 и 10 по сравнению с Windows 7 и более ранними версиями ОС Windows.
Связано: влияет ли SSD на игры?
Windows 8, 8.1 и 10 — это операционные системы, которые, и если я могу еще раз повторить, которые… совместимы с твердотельными накопителями. Почему? в отличие от Windows 7, где вам нужно вручную отключить или исключить SSD для запланированной дефрагментации. Windows 8, 81 и 10 оптимизирует ваш SSD и вообще не выполняет дефрагментацию. Как он оптимизируется? а не запланированная дефрагментация. Windows 8, 81 и 10 будут выполнять оптимизацию, известную как «TRIM». Команда Trim (обычно набранная как TRIM) позволяет операционной системе сообщать твердотельным накопителям SSD, какие блоки данных больше не считаются используемыми и могут быть стерты внутри. Таким образом, ваш SSD всегда будет на высшем уровне.
Итак, если у вас есть компьютер на базе Windows 8, 8.1 или 10 с твердотельным накопителем SSD или вы планируете его иметь, вот наши рекомендуемые способы оптимизации твердотельного накопителя SSD для компьютерной системы на базе Windows 10.
(Это руководство также относится к оптимизации твердотельных накопителей для Windows 8 и 8.1)
Установите контроллер SATA в режим AHCI для твердотельных накопителей SSD
Режим AHCI просто позволяет функции TRIM выполнять свою работу и обеспечивать соответствующую работу .
- Чтобы проверить, находится ли ваша система в режиме AHCI. Перейдите в диспетчер устройств и откройте контроллеры IDE ATA/ATAPI. Найдите контроллер ACHI. Если он присутствует, значит, ваша система находится в режиме AHCI.
Руководство по оптимизации SSD для Windows
Настройка «Дефрагментация и оптимизация устройства»
- Переместите курсор мыши в правый верхний угол экрана и нажмите «Поиск».
- Введите «Дефрагментация» и нажмите «Дефрагментация и оптимизация дисков» .
- В окне «Дефрагментация и оптимизация дисков» . Убедитесь, что ваш SSD относится к категории SSD.
Руководство по оптимизации SSD для Windows
- Если нет.
 Вы можете установить его как SSD в вашем биосе. Таким образом, вам не нужно исключать свой SSD или отключать запланированную дефрагментацию.
Вы можете установить его как SSD в вашем биосе. Таким образом, вам не нужно исключать свой SSD или отключать запланированную дефрагментацию.
Руководство по оптимизации SSD для Windows
Отключить индексирование диска
Это зависит от вашего опыта или мнения, но лично я считаю, что индексирование не нужно, поскольку оно только увеличивает количество ненужных записей на вашем SSD. Кроме того, время чтения вашего SSD достаточно быстрое, чтобы выполнить поиск до такой степени, что ему вообще не нужна индексация. Однако, если вы тот, кто постоянно ищет электронные письма или файлы с большого почти полного диска. Тогда отключение индексации дисков не для вас.
- Нажмите «Логотип Windows + R» .
- Введите «services.msc» (без кавычек).
- Найдите «Поиск Windows» и щелкните его правой кнопкой мыши.
- Нажмите «Свойства», затем выберите «Тип запуска».
- Выберите «Отключено» и нажмите «ОК».
 (Примечание: это отключает «индексатор поиска»)
(Примечание: это отключает «индексатор поиска») - Щелкните значок папки на панели задач.
Руководство по оптимизации SSD для Windows - Нажмите на свой SSD и щелкните его правой кнопкой мыши.
- После этого щелкните свойства и снимите флажок «Разрешить индексацию содержимого файлов на этом диске в дополнение к свойствам файла « .
- Наконец, нажмите «Применить», затем нажмите «ОК».
Руководство по оптимизации SSD для Windows
Управление файлом подкачки
Если у вас есть дополнительный диск, лучше поместить файл подкачки на этот диск, а не на SSD. Если у вас нет дополнительного диска, вы можете уменьшить размер файла подкачки. Я не буду вдаваться в мелкие подробности о том, что, как, почему и как насчет файла подкачки. Лично я отключил файл подкачки и с тех пор не сталкивался с какими-либо проблемами. Возможно, вы захотите это сделать, если считаете, что это не нужно, но это скорее виртуальный баран и так далее. Я просто отключил его.
Я просто отключил его.
- Щелкните значок папки на панели задач.
- Щелкните правой кнопкой мыши в любом месте открытого окна и выберите свойства.
- В системных окнах нажмите дополнительные настройки системы .
- В окне Свойства системы и на вкладке Дополнительно . Щелкните Настройки внутри поля Производительность .
- На окнах Параметры производительности . Нажмите вкладку «Дополнительно », затем нажмите 9.0025 Изменить .
Руководство по оптимизации SSD для Windows - На Виртуальная память окон. Снимите флажок Автоматически управлять размером файла подкачки на всех дисках .
Руководство по оптимизации SSD для Windows - Выберите свой SSD и установите для него значение No Paging File , если вы планируете переместить файл подкачки на второй диск или изменить размер файла подкачки с помощью Custom Size .

- Если вы планируете перенести его на второй диск. Выберите второй диск, затем нажмите System Manage Size или установите размер файла подкачки на вашем компьютере, установив его на Custom Size .
Точка восстановления
Другой вариант, который зависит от индивидуальных предпочтений. Если вы хотите быть в безопасной зоне и чувствуете, что скоро испортите свой компьютер, не отключайте точку восстановления или просто уменьшите размер, выделенный для этого. Однако, если вы хардкорный человек и можете отлично обращаться с вашим персональным компьютером. Я предлагаю вам отключить точку восстановления и избавить свой SSD от большего количества записей и места.
Отключить режим гибернации
Режим гибернации настроен по умолчанию, чтобы позволить жесткому диску быстрее загружать программы вместо загрузки системы, но для системного диска SSD это необязательно, так как загрузка с SSD занимает несколько секунд. Это освободит место на вашем SSD-накопителе. Однако файл hiberfil.sys не будет удален, если вы используете настройки Windows для его отключения.
Это освободит место на вашем SSD-накопителе. Однако файл hiberfil.sys не будет удален, если вы используете настройки Windows для его отключения.
Для этого просто откройте команду CMD с правами администратора и введите:
powercfg -h off
, затем нажмите Enter.
Отключить SuperFetch
Чтобы полностью оптимизировать SSD для Windows 10, мы рекомендуем отключить Superfetch. Эта служба тратит много времени на многократное открытие и доступ к файлам, что сокращает срок службы вашего SSD. Для этого… откройте «services.
откройте «services.msc» через run.exe, а затем найдите «Superfetch» во всплывающем окне.
Найдя его, отключите его, щелкнув по нему правой кнопкой мыши.
Вот и все. Простые шаги по оптимизации вашего SSD на дружественной операционной системе SSD, такой как Windows 10, Windows 8 и 8.1. Таким образом, ваш SSD всегда будет в отличном состоянии и может прослужить очень долго, прежде чем вы купите себе новый.

 A.R.)
A.R.) Вы можете установить его как SSD в вашем биосе. Таким образом, вам не нужно исключать свой SSD или отключать запланированную дефрагментацию.
Вы можете установить его как SSD в вашем биосе. Таким образом, вам не нужно исключать свой SSD или отключать запланированную дефрагментацию. (Примечание: это отключает «индексатор поиска»)
(Примечание: это отключает «индексатор поиска»)
