Как зайти в биос в виндовс 7 максимальная: Как в Виндовс (Windows) 7, 8, 10 зайти в Биос
Содержание
Как включить виртуализацию на компьютере или ноутбуке с Windows 10, 8.1 или Windows 7
Включение технологии виртуализации вам может потребоваться при необходимости использовать Android эмулятор или виртуальные машины, а, возможно, и для других задач, но не каждый начинающий пользователь знает, как именно это сделать.
В этой инструкции подробно о том, как включить виртуализацию в БИОС/UEFI и о возможных проблемах, которые могут возникнуть при её включении на компьютерах и ноутбуках с Windows 10, 8.1 или Windows 7.
- Включение виртуализации в БИОС/UEFI
- Проблемы при включении виртуализации
- Видео инструкция
Включение виртуализации в БИОС/UEFI компьютера или ноутбука
Основное действие для включения виртуализации — включить соответствующую опцию в БИОС/UEFI. Эта опция может носить название Virtualization, Intel Virtualization Technology, Intel VT-x, AMD-v и находиться в слегка разных разделах настроек БИОС, но логика действия всегда будет одной и той же:
- Зайдите в БИОС компьютера или ноутбука.
 Обычно на ПК это делается нажатием клавиши Del, на ноутбуке — F2 или F10 (иногда в сочетании с клавишей Fn). В Windows 10 простой вход может не получиться, тогда можно использовать способ входа в UEFI через особые варианты загрузки, подробнее: Как зайти в БИОС/UEFI Windows 10.
Обычно на ПК это делается нажатием клавиши Del, на ноутбуке — F2 или F10 (иногда в сочетании с клавишей Fn). В Windows 10 простой вход может не получиться, тогда можно использовать способ входа в UEFI через особые варианты загрузки, подробнее: Как зайти в БИОС/UEFI Windows 10. - После входа найдите, где включается опция виртуализации (далее будут показаны некоторые примеры), включите её (установите значение в Enabled).
- Сохраните настройки БИОС (обычно можно выбрать Save&Exit на вкладке Exit).
А теперь несколько примеров, где именно может находиться включение виртуализации на разных марках материнских плат и ноутбуков. По аналогии вы, вероятнее всего, сможете найти и у себя:
- Материнская плата Gigabyte — вкладка BIOS Features, опция Intel Virtualization Technology (еще одну опцию — VT-d тоже лучше включить).
- Insydeh3O на ноутбуках — вкладка Configuration (но, по-моему, встречал и иные варианты в этом же БИОС).
- Материнская плата Asus — раздел Advanced, либо Advanced — CPU Configuration.

- Некоторые ноутбуки Dell — раздел Virtualization support.
- Многие другие варианты БИОС — просто на вкладке Advanced Configuration, иногда далее нужно пройти в подраздел CPU Feature или CPU Configuration.
Логика расположения необходимого пункта для включения виртуализации у всех производителей похожа и, зная обычные пути включения опции, вы найдете нужный пункт даже на материнской плате другого производителя.
Проблемы при включении виртуализации
Самые распространенные проблемы, когда вы хотите включить виртуализацию на своем компьютере:
- Пункт включения Virtualization Technology не активен в БИОС
- В БИОС/UEFI нет пункта для включения виртуализации
- Виртуализация включена в БИОС/UEFI, но эмулятор или виртуальная машина в Windows 10 или 8.1 пишет, что отключена.
В первых двух случаях проблема может крыться в том, что ваш процессор не поддерживает виртуализацию. Поищите официальные спецификации вашего процессора в Интернете, обычно там есть и информация о поддержке виртуализации. Также, на некоторых ноутбуках процессор может поддерживать технологию виртуализации, но она отключена и в БИОС не предусмотрено опции для её включения — в этом случае, к сожалению, предложить не могу ничего, но можно попробовать обновить БИОС (теоретически, опцию могут добавить).
Также, на некоторых ноутбуках процессор может поддерживать технологию виртуализации, но она отключена и в БИОС не предусмотрено опции для её включения — в этом случае, к сожалению, предложить не могу ничего, но можно попробовать обновить БИОС (теоретически, опцию могут добавить).
Во втором случае причина обычно заключается в том, что в Windows 10 или 8.1 включена виртуальная машина Hyper-V или Песочница. Отключите её в компонентах:
- Откройте панель управления, перейдите в «Программы и компоненты».
- Откройте слева пункт «Включение и отключение компонентов Windows».
- Отключите компоненты Hyper-V и «Песочница» (если есть).
- Примените настройки и обязательно перезагрузите компьютер.
Если указанные действия не помогли, попробуйте такой вариант: запустите командную строку от имени администратора, в ней введите команду (нажав Enter после неё)
bcdedit /set {current} hypervisorlaunchtype offЗакройте командную строку и перезагрузите компьютер.
Как включить виртуализацию — видео инструкция
Если в вашем случае не сработало, опишите в комментариях, что именно не получается, какая программа или Android эмулятор сообщают, что виртуализация не включена и что уже было сделано: возможно, решение найдется.
remontka.pro в Телеграм | Способы подписки
Ускоренная загрузка Windows 7: подробная инструкция
Время на чтение: 8 мин
Перед резонным вопросом, как ускорить загрузку Windows 7, стоит каждый пользователь не только маломощного компьютера, но и высокопроизводительной машины. В системе сами по себе эффективно расходятся ресурсы, но из-за постепенного захламления системы, неправильных настроек и других негативных явлений система начинает работать медленно. Мы рассмотрим способы, как выжать из своего компьютера по максимуму.
Как ускорить загрузку Windows 7 при включении?
Ускорить загрузку компьютера Windows 7 помогут настройки BIOS (UEFI) и устранение с автозапуска отдельных программ.
При правильной настройке BIOS удаётся сэкономить до половины времени на запуск системы. Выполним изменение основных параметров:
- Перезагружаем компьютер и во время запуска наживаем Del, F2 или другую клавишу (если кнопка отличается, смотрим документацию к компьютеру).
- Переходим в раздел «Boot» в более старых версиях – «Boot Priority».
- В разделе «Fast boot» устанавливаем положение «Enable».
- В графе «1st Boot Priority» устанавливаем свой HDD или SSD.
После произведённых изменений система перестанет искать наличие диска в DVD-дисководе, флешек и других USB-устройств. Во время запуска не будет работать USB-клавиатура, в будущем запуститься в безопасном режиме будет сложнее.
Читайте также: ошибка a disk read error occurred
Следующая важная процедура – устранение лишних приложений с автозапуска:
- После запуска системы нажимаем Win + R и вводим msconfig.
- Переходим в раздел «Автозагрузка».

- Убираем выделение со второстепенных программ. Важно – они останутся доступными, но их нужно будет запускать вручную.
Работа с диском
Должен быть уже ощутим существенный прирост скорости, но процедуру следует продолжить, так как ускорить загрузку ноутбука Windows 7 поможет ещё и повышение производительности жёсткого диска. HDD – это единственный механический элемент компьютера (кроме дисковода), который по совместимости и самый медленный, часто замедляет ПК. Лучший вариант – установить SSD, но при отсутствии такой возможности можно использовать свой HDD с лучшей эффективностью.
Убираем временные файлы:
- Загружаем CCleaner с оф. сайта.
- После установки и запуска на вкладке «Cleaner» нажимаем «Run Cleaner».
- Программа автоматически удалит неиспользуемые и временные файлы.
Второй этап ускорения – удаление посторонних программ:
- В той же программе CCleaner переходим в раздел «Tools».

- Убираем неизвестные, малополезные, устаревшие программы и игры.
Этап 3 – дефрагментация диска:
- Переходим в «Мой компьютер», ПКМ по системному разделу диска, затем выбираем «Свойства».
- Кликаем на вкладку «Сервис».
- Нажимаем кнопку «Выполнить дефрагментацию».
После завершения процедуры с системным диском лучше выполнить то же самое в отношении других разделов.
Читайте также: Как активировать Виндовс 7 без ключа?
Как ускорить загрузку Windows 7 64 bit с помощью устранения визуальных эффектов
Кстати, сильно влияет на скорость загрузки наличие и тип антивируса, рекомендуем заменить его на менее ресурсоёмкий или вовсе использовать антивирусные сканеры. С ними не будет постоянной защиты, но при необходимости легко запустить сканирование системы и удалить вирусы, один из лучших вариантов – Dr. Web.
Классическая тема системы требует намного меньше ресурсов, чем различные анимированные варианты. Если готовы мириться с простым интерфейсом, приступаем к изменению параметров.
Если готовы мириться с простым интерфейсом, приступаем к изменению параметров.
Отключение эффектов:
- Кликаем на Пуск, ПКМ на «Компьютер» и выбираем «Свойства».
- Выбираем «Дополнительные параметры системы».
- В разделе «Быстродействие» нажимаем на «Параметры…».
- Устанавливаем выделение «Обеспечить наилучшее быстродействие».
- Применяем изменения.
Уменьшение таймаута загрузки
Этот метод также поможет ускорить время загрузки Windows 7, прирост не будет столь заметным, но все равно ощутим.
Уменьшаем время отклика:
- Зажимаем Win + R и вводим msconfig.
- Переходим во вкладку «Загрузка».
- В графе «Таймаут» устанавливаем значение 3 (если установлена одна система).
- Устанавливаем флажок возле «Без GUI».
- Кликаем «Применить» и закрываем окно.
Читайте также: Как запустить последнюю удачную конфигурацию Windows 7?
Дополнительные методы ускорить загрузку Windows 7 Максимальная
Есть ещё несколько полезных способов:
- удаление вирусов.
 Одного антивируса недостаточно для обнаружения всех угроз, рекомендуем использовать несколько, например, Kaspersky, Dr. Web, Malwarebytes Antimalware;
Одного антивируса недостаточно для обнаружения всех угроз, рекомендуем использовать несколько, например, Kaspersky, Dr. Web, Malwarebytes Antimalware; - работа с железом. Если просто установлено мало оперативной памяти или низкая ёмкость накопителя, лучше просто расширить эти показатели. В отношении процессора можно использовать разгон, но эта процедура ускоряет износ железа;
- очистка от пыли. Из-за загрязнения, компьютер перегревается и начинает медленно работать. Можно самостоятельно выполнить очистку или обратиться в сервисный центр. Порой перегрев происходит из-за слабой системы охлаждения, возможно, целесообразно установить более мощный кулер;
- задание приоритетов работы. В «Диспетчере задач» (Alt + Ctrl + Del) во вкладке «Процессы» можно устанавливать приоритетность задачи. Находим нужную программу, ПКМ по процессу, наводим курсов на «Приоритет» и устанавливаем «Реального времени».
С помощью перечисленных методов компьютер будет работать значительно быстрее, а пользоваться им станет приятнее.
Если у Вас остались вопросы по теме «Ускоренная загрузка Windows 7», то можете задать их в комментария
Сайт: tvoykomputer.ru
Оцените материал
Рейтинг статьи 3.9 / 5. Голосов: 8
Пока нет голосов! Будьте первым, кто оценит этот пост.
Как установить пароль для Windows 7
Когда все люди изо всех сил пытаются найти способы сбросить или восстановить пароль Windows 7, сейчас мы просто хотим поговорить о том, как создается пароль Windows 7, чтобы узнать больше о Windows 7 пароль. И, возможно, вы найдете другие способы, которые могут сбросить пароль Windows 7, о котором вы никогда не знаете.
Часть 1: Общие сведения о пароле Windows 7
Пароль Windows 7 обычно включает пароль запуска системы , пароль при включении/пароль пользователя и пароль BIOS.
1. Пароль на запуск системы
Это пароль, который необходимо ввести при запуске компьютера, его трудно взломать.
Примечание: Как установить пароль для запуска в Windows 8/8.1
2. Пароль при включении/пароль пользователя
Используется для входа в операционную систему Windows. Мы можем легко создать несколько учетных записей пользователей с разными привилегиями и паролями для входа в Windows. Таким образом, он широко используется, и методы сброса пароля пользователя можно найти проще, чем другие виды паролей. Система Windows предлагает два простых метода восстановления пароля пользователя: диск для сброса пароля и учетная запись пользователя с правами администратора.
Метод установки пароля : возьмем в качестве примера Windows 7 Ultimate
Панель управления —> Учетные записи пользователей и семейная безопасность —> Учетные записи пользователей —> Добавить или удалить учетные записи пользователей —> Создать новую учетную запись —> выбрать учетную запись введите (Стандартный пользователь или Администратор) и введите имя учетной записи —> Создать учетную запись
Примечание: 3 способа создания пароля для учетной записи пользователя в Windows 10
В ноутбуке с Windows, кроме обычного пароля пользователя, есть еще пароль администратора используется для доступа к системе Windows. Но привилегии пароля супервизора выше, чем обычного пароля пользователя. Как правило, для входа в Windows мы используем обычный пароль пользователя. Пароль администратора может быть установлен в BIOS.
Но привилегии пароля супервизора выше, чем обычного пароля пользователя. Как правило, для входа в Windows мы используем обычный пароль пользователя. Пароль администратора может быть установлен в BIOS.
3. Пароль BIOS
Такой пароль небезопасен. Если вы хотите удалить пароль, просто удалите батарею основной платы. Но есть кроме, например, сброса пароля биоса HP Elitebook.
Способ установки пароля:
(1) Нажмите «DEL» или «F2», чтобы войти в BIOS, когда компьютер начнет загружаться.
(2) Найдите «Дополнительные функции BIOS — параметр безопасности», измените «настройка» на «система», нажмите «F10», чтобы сохранить и выйти.
(3) Вернитесь к «Установить пароль пользователя», Enter — введите пароль — Enter — F10.
Примечание. Как установить пароль BIOS в Windows 8
Часть 2. Три типа пользователей в Windows 7
Когда мы устанавливаем пароль при включении/пароль пользователя, мы должны знать, какой тип учетной записи пользователя, потому что Windows 7 имеет в основном три типа учетных записей пользователей: Администратор, Стандартный пользователь и Гость .
1. Администратор
Администраторы имеют полный доступ к компьютеру и могут вносить любые необходимые изменения. В зависимости от настроек уведомлений администраторов может попросить предоставить пароль или подтверждение перед внесением изменений, затрагивающих других пользователей.
2. Стандартный пользователь
Стандартные учетные записи пользователей могут использовать большинство программ и изменять системные настройки, которые не влияют на других пользователей или безопасность компьютера.
Большую часть времени мы запускаем компьютер со стандартным пользователем. Причины следующие. Стандартная учетная запись может помочь защитить ваш компьютер, не позволяя пользователям вносить изменения, затрагивающие всех, кто использует компьютер, например удалять файлы, необходимые для работы компьютера. Мы рекомендуем создать стандартную учетную запись для каждого пользователя.
Когда вы вошли в Windows со стандартной учетной записью, вы можете делать почти все, что вы можете делать с учетной записью администратора, но если вы хотите сделать что-то, что влияет на других пользователей компьютера, например, установить программное обеспечение или изменить безопасность настроек, Windows может попросить вас ввести пароль для учетной записи администратора.
3. Гость
Использовать компьютер ограниченно и временно.
Это позволяет пользователям входить в сеть, просматривать Интернет и выключать компьютер. Следовательно, мы должны запретить это, когда мы не используем его в целях безопасности.
Статьи по теме:
- Сброс пароля администратора Windows 7 тремя способами
- 3 способа сбросить пароль Windows 7 с помощью командной строки
- Забыли пароль Windows 7 и нет диска сброса
- Как обойти экран входа в систему Windows 7 и пароль администратора
Как войти в Windows 7 без пароля 4 способами (100% работает)
Большинство из нас предпочитает защищать ПК паролем для входа. Рекомендуемый пароль — надежный, который, в свою очередь, может быть легко забыт. Так что, если вы забыли пароль, который вы установили, как войти в Windows 7 без пароля? Не беспокойтесь, просто прочитайте эту статью до конца, чтобы узнать о нескольких эффективных методах, которые вы можете использовать, просто ознакомьтесь с ней.
Способ 1: войти в Windows 7 без пароля в безопасном режиме
Способ 2: вход в Windows 7 без пароля с использованием скрытой учетной записи администратора
Способ 3: войти в Windows 7 без пароля с помощью диска сброса
Способ 4: войти в Windows 7 без пароля с помощью Passper WinSenior
Дополнительные советы: как не забыть пароли снова
Способ 1: войти в Windows 7 без пароля в безопасном режиме
Если вы все еще можете получить доступ к своему компьютеру с Windows 7 со встроенным администратором в безопасном режиме, вы можете попробовать этот способ. Установка компьютера с Windows 7 в безопасный режим с помощью командной строки позволит вам использовать встроенного администратора для удаления пароля для входа в Windows 7 с помощью командной строки. Однако этот способ будет немного сложным для новичка в компьютерах, а неверный код приведет к потере или повреждению данных.
Шаг 1: Перезагрузите компьютер, на котором вы собираетесь войти в Windows 7 без пароля, и нажмите F8, не отпуская, чтобы войти в «Дополнительные параметры загрузки».
Шаг 2: Среди 3 безопасных режимов, которые можно увидеть на экране, выберите «Безопасный режим с командной строкой» и нажмите «Ввод».
Шаг 3: В новом окне командной строки введите «net user» и нажмите «Enter». После чего все учетные записи пользователей на Windows 7 будут отображаться. Выберите пользователя для входа и продолжите.
Шаг 4: Наконец, используйте команду net user и удалите пароль пользователя для входа в Windows 7. После этого вы сможете войти в Windows 7 без пароля.
Способ 2: вход в Windows 7 без пароля с использованием скрытой учетной записи администратора
Это еще один эффективный метод, который вы можете попробовать, чтобы войти в Windows 7 без пароля. Windows 7 и более ранние версии имеют невидимую учетную запись администратора. Цель этой скрытой учетной записи администратора — спасти вас в чрезвычайной ситуации, например, когда вы забыли свой пароль для входа. Вот как это работает:
Цель этой скрытой учетной записи администратора — спасти вас в чрезвычайной ситуации, например, когда вы забыли свой пароль для входа. Вот как это работает:
Примечание
Помните, что этот метод помогает только в том случае, если указанная учетная запись администратора активирована. По умолчанию он деактивирован в некоторых системах Windows 7.
Шаг 1: Включите компьютер, на который вы хотите войти без пароля. Непрерывно нажимайте клавишу «Shift» 5 раз, как только появится экран входа в систему. Скрытая учетная запись администратора появится или активируется на экране.
Шаг 2: Войдите в Windows 7 без пароля, используя эту скрытую учетную запись администратора.
Шаг 3: Получив доступ к компьютеру, щелкните правой кнопкой мыши значок «Этот компьютер» и выберите пункт «Менеджер» в раскрывающемся меню. В этот момент открыто рабочее окно управления компьютером.
Шаг 4: Прокрутите вниз меню управления компьютером и выберите вкладку «Локальные группы и пользователи», а под ней — «Пользователи». Затем щелкните правой кнопкой мыши целевую учетную запись пользователя и выберите «Установить пароль».
Затем щелкните правой кнопкой мыши целевую учетную запись пользователя и выберите «Установить пароль».
Шаг 5: Завершив настройку нового пароля, выйдите из скрытой учетной записи администратора и войдите снова, используя только что созданный пароль.
Способ 3: войти в Windows 7 без пароля с помощью диска сброса
Третий способ подойдет тем, у кого уже есть диск сброса. Диск сброса можно использовать для сброса или удаления забытого пароля, что позволяет войти в Windows 7 без пароля. Ниже приведено пошаговое руководство о том, как его использовать.
Шаг 1: Включите компьютер, на котором забыли пароль, и введите заведомо неправильный пароль для входа в систему и нажмите «ОК», если появится неправильный запрос. Затем откройте мастер сброса пароля, щелкнув ссылку «Сбросить пароль» в диалоговом окне пароля.
Шаг 2: Вставьте диск для сброса пароля в ПК, выберите диск восстановления в раскрывающемся списке и нажмите «Далее».
Шаг 3: Вам будет предложено сбросить пароль для входа в систему. Введите новый пароль, который вы хотите сбросить, или просто оставьте все поля ввода пароля пустыми. Затем завершите, нажав «Далее» и «Готово».
На данный момент вам удалось войти в компьютер с Windows 7 с новым паролем или без пароля!
Способ 4: войти в Windows 7 без пароля с помощью Passper WinSenior
Если все вышеперечисленные методы не помогли, вот еще один вариант, который стоит попробовать. Это 100% рабочий и самый простой способ войти в Windows 7 без пароля. Passper WinSenior — это профессиональный инструмент, разработанный специально для сброса или удаления логина и пароля администратора, даже если вы потеряли или забыли текущий пароль для Windows 10/8.1/8/7.
С помощью этой программы вы можете создать новый диск сброса пароля на CD/DVD или USB. Будучи надежным и первоклассным инструментом в своем роде, Passper WinSenior может восстановить доступ к вашему заблокированному компьютеру без переустановки или переформатирования системы Windows 7, следовательно, без потери данных. Более того, он предлагает подробные инструкции на экране, которые позволяют легко следовать даже новичкам в области технологий. Ниже приведены подробные шаги.
Более того, он предлагает подробные инструкции на экране, которые позволяют легко следовать даже новичкам в области технологий. Ниже приведены подробные шаги.
Для начала загрузите и установите Passper Winsenior на свой компьютер.
Бесплатная загрузкаДля Win 10/8.1/8/7/XP
Шаг 1 Вставьте пустой загрузочный CD/DVD/USB-накопитель в доступный компьютер, запустите Passper WinSenior и нажмите кнопку «Создать», чтобы начать создание диска для сброса пароля. После завершения процесса просто извлеките его.
Шаг 2 Вставьте созданный диск сброса в заблокированный компьютер, нажмите специальную клавишу для входа в загрузочное меню. Когда вы успешно попадете в загрузочное меню, вы увидите интерфейс программы.
Шаг 3 Затем выберите систему и выберите опцию «Удалить пароль Windows», затем найдите целевую учетную запись пользователя, пароль которой вы хотите удалить.
Терпеливо подождите, пока программа изменит выбранную учетную запись. Успешное полное удаление пароля не займет много времени. Теперь вы можете перезагрузить компьютер и уверенно открывать Windows 7 без пароля.
Успешное полное удаление пароля не займет много времени. Теперь вы можете перезагрузить компьютер и уверенно открывать Windows 7 без пароля.
Довольно легко, не так ли? Всего 3 шага, и вы сможете попасть в заблокированный компьютер без переустановки и переформатирования операционной системы. Ниже приведено видео-руководство по Passper WinSenior, которое поможет вам лучше понять его.
Дополнительные советы: как не забыть пароли снова
Вот несколько советов и рекомендаций о том, как не забыть пароль Windows:
Используйте часто используемую информацию для установки пароля, например, ваше имя, день рождения и другие данные.
Запишите пароль на блокноте или телефоне. Если вы забудете пароль для входа, вы все равно сможете найти его в своем ноутбуке.
Заранее создайте диск для сброса пароля Windows.


 Обычно на ПК это делается нажатием клавиши Del, на ноутбуке — F2 или F10 (иногда в сочетании с клавишей Fn). В Windows 10 простой вход может не получиться, тогда можно использовать способ входа в UEFI через особые варианты загрузки, подробнее: Как зайти в БИОС/UEFI Windows 10.
Обычно на ПК это делается нажатием клавиши Del, на ноутбуке — F2 или F10 (иногда в сочетании с клавишей Fn). В Windows 10 простой вход может не получиться, тогда можно использовать способ входа в UEFI через особые варианты загрузки, подробнее: Как зайти в БИОС/UEFI Windows 10.


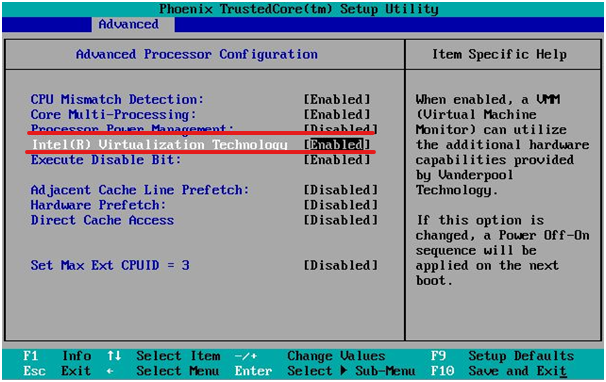 Одного антивируса недостаточно для обнаружения всех угроз, рекомендуем использовать несколько, например, Kaspersky, Dr. Web, Malwarebytes Antimalware;
Одного антивируса недостаточно для обнаружения всех угроз, рекомендуем использовать несколько, например, Kaspersky, Dr. Web, Malwarebytes Antimalware;
