Как через биос обновить виндовс: Обновление BIOS в Windows с помощью политик MDM в Microsoft Intune
Содержание
Обновление BIOS в Windows с помощью политик MDM в Microsoft Intune
-
Статья -
- Чтение занимает 7 мин
-
При использовании Intune для управления устройствами Autopilot вы можете управлять параметрами UEFI (BIOS) после их регистрации, используя интерфейс конфигурации встроенного ПО устройства (DFCI). Общие сведения о преимуществах, сценариях и предварительных требованиях см. в статье Обзор DFCI.
DFCI позволяет Windows передавать команды управления из Intune в UEFI (Единый расширяемый интерфейс EFI).
В Intune эту функцию можно использовать для управления параметрами BIOS. Как правило, встроенное ПО является более устойчивым к атакам злоумышленников. Оно ограничивает возможности управления BIOS, что полезно в ситуации компрометации.
Оно ограничивает возможности управления BIOS, что полезно в ситуации компрометации.
Данная функция применяется к:
- Windows 11 на поддерживаемом UEFI
- Windows 10 RS5 (1809) и более поздним версиям с поддерживаемым UEFI
Например, вы используете клиентские устройства c Windows в безопасной среде и хотите отключить камеру. Камеру можно отключить на уровне встроенного ПО, чтобы не беспокоиться, что может сделать конечный пользователь. Переустановка операционной системы или очистка компьютера не приводит к включению камеры. В другом примере можно блокировать параметры загрузки, чтобы предотвратить загрузку пользователями другой ОС или более старой версии Windows, которая не имеет аналогичных функций безопасности.
При переустановке старой версии Windows, установке отдельной операционной системы или форматировании жесткого диска настройки DFCI переопределить невозможно. Эта функция может препятствовать взаимодействию вредоносных программ с процессами ОС, в том числе обладающими повышенными правами.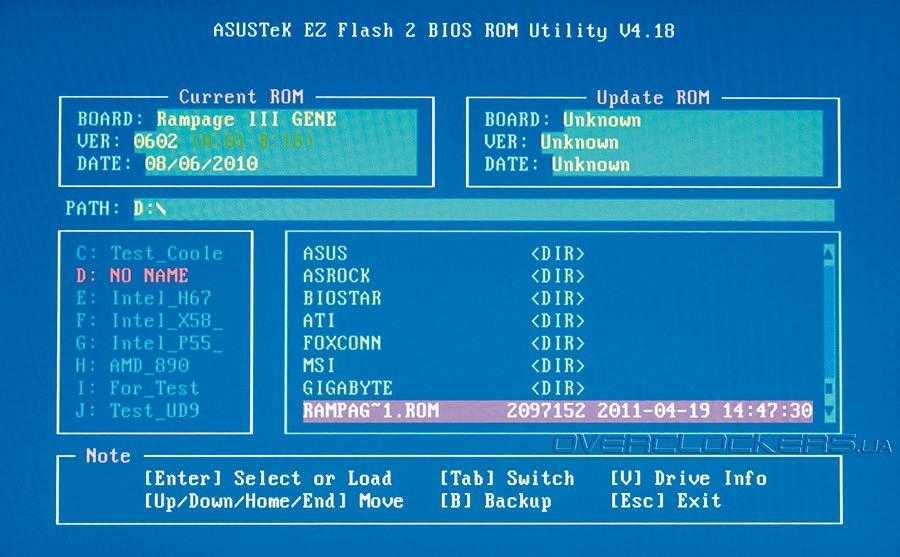 Цепочка доверия DFCI использует шифрование с открытым ключом и не зависит от безопасности локального пароля UEFI (BIOS). Этот уровень безопасности блокирует доступ локальных пользователей к управляемым параметрам в меню UEFI устройства (BIOS).
Цепочка доверия DFCI использует шифрование с открытым ключом и не зависит от безопасности локального пароля UEFI (BIOS). Этот уровень безопасности блокирует доступ локальных пользователей к управляемым параметрам в меню UEFI устройства (BIOS).
Прежде чем начать
Изготовитель устройства должен добавить DFCI к встроенному ПО UEFI в процессе производства или в составе устанавливаемого обновления. Обратитесь к поставщикам устройств, чтобы определить производителей, которые поддерживают DFCI, или версию встроенного ПО, требуемую для использования DFCI.
Устройство должно быть зарегистрировано в Windows Autopilot поставщиком облачных решений (Майкрософт) (CSP) или непосредственно изготовителем оборудования.
Устройства, зарегистрированные в Autopilot вручную, например импортированные из CSV-файла, не могут использовать DFCI. DFCI устроен так, что требует внешней аттестации коммерческого приобретения устройства через OEM или путем регистрации партнера Microsoft CSP в Windows Autopilot.

После регистрации устройства его серийный номер отображается в списке устройств Windows Autopilot.
Дополнительные сведения об Autopilot, включая все требования, см. в статье Общие сведения о регистрации с помощью Windows Autopilot.
Профили развертывания Autopilot назначаются группам безопасности Azure AD. Следует создать группы, включающие поддерживаемые DFCI устройства. Для устройств с DFCI большинство организаций могут создать группы устройств, а не группы пользователей. Рассмотрим следующие сценарии.
Отдел кадров (HR) использует различные устройства с Windows. По соображениям безопасности вы не хотите, чтобы произвольный пользователь в этой группе мог использовать камеру на устройствах. В этом сценарии можно создать группу «Пользователи безопасности отдела кадров», чтобы политика применялась к пользователям в группе «Отдел кадров» независимо от типа устройства.
В производственном цехе у вас есть 10 устройств. На всех устройствах необходимо запретить загрузку с USB-устройства.
 В этом сценарии можно создать группу устройств безопасности и добавить в нее эти 10 устройств.
В этом сценарии можно создать группу устройств безопасности и добавить в нее эти 10 устройств.
Дополнительные сведения о создании групп в Intune см. в разделе Добавление групп для организации пользователей и устройств.
Создание профилей
Чтобы использовать DFCI, создайте следующие профили и назначьте их группе.
Шаг 1. Создание профиля развертывания Autopilot
Этот профиль задает и предварительно настраивает новые устройства. В следующей статье перечислены действия по созданию профиля.
- Профиль развертывания Autopilot
Шаг 2. Создание профиля страницы состояния регистрации
Этот профиль гарантирует, что устройства будут проверены и DFCI будет включен во время установки Windows. Настоятельно рекомендуется применять этот профиль для блокировки использования устройства до тех пор, пока не будут установлены все приложения и профили.
В следующей статье перечислены действия по созданию профиля.
- Профиль страницы состояния регистрации
Шаг 3.
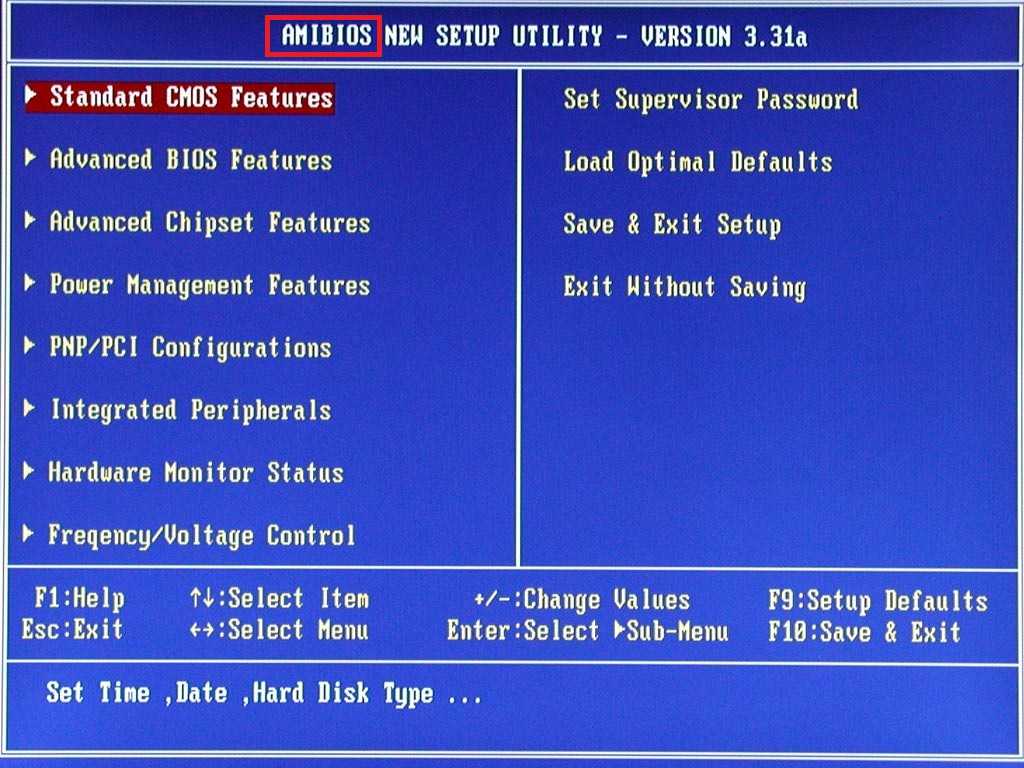 Создание профиля DFCI в Intune
Создание профиля DFCI в Intune
Этот профиль включает настраиваемые вами параметры DFCI.
Совет
Настройка и назначение профилей DFCI может заблокировать устройство без возможности восстановления. Поэтому будьте внимательны при настройке значений.
Войдите в Центр администрирования Microsoft Endpoint Manager.
Выберите Устройства > Профили конфигурации > Создать профиль.
Укажите следующие свойства:
- Платформа: выберите Windows 10 и более поздняя версия.
- Профиль: выберите Шаблоны > Интерфейс настройки встроенного ПО устройства.
Нажмите Создать.
В разделе Основные укажите следующие свойства.
- Имя: введите описательное имя для профиля. Назначьте имена политикам, чтобы их можно было легко найти в последствии.
 Например, хорошее имя профиля — Windows: настройка параметров DFCI на устройствах с Windows.
Например, хорошее имя профиля — Windows: настройка параметров DFCI на устройствах с Windows. - Описание: введите описание профиля. Этот необязательный параметр, но мы рекомендуем его использовать.
Нажмите кнопку Далее.
- Имя: введите описательное имя для профиля. Назначьте имена политикам, чтобы их можно было легко найти в последствии.
В параметрах конфигурации настройте параметры, которыми вы хотите управлять на уровне встроенного ПО UEFI. Полный список параметров и сведения об их назначении см. в статье:
- Параметры DFCI Windows
Нажмите кнопку Далее.
В поле Теги области (необязательно) назначьте тег для фильтрации профиля по конкретным ИТ-группам, например
US-NC IT TeamилиJohnGlenn_ITDepartment. Дополнительные сведения о тегах области см. в разделе Использование RBAC и тегов области для распределенных ИТ-групп.
Нажмите кнопку Далее.В поле Назначения выберите пользователей или группу пользователей, которые будут принимать ваш профиль.
 Дополнительные сведения о назначении профилей см. в статье Назначение профилей пользователей и устройств.
Дополнительные сведения о назначении профилей см. в статье Назначение профилей пользователей и устройств.
Нажмите кнопку Далее.В разделе Проверка и создание проверьте параметры и выберите Создать. При выборе Создать внесенные изменения сохраняются и назначается профиль. Политика также отображается в списке профилей.
Политика будет применена при следующей синхронизации устройства.
Не забудьте назначить профили группам безопасности Azure AD, которые включают устройства DFCI. Этот профиль может быть назначен при создании или позднее.
Когда устройство запускает Windows Autopilot на странице «Состояние регистрации», DFCI может принудительно перезагрузить компьютер. При этой первой перезагрузке UEFI регистрируется в Intune.
Если вы хотите убедиться, что устройство зарегистрировано, перезапустите его еще раз. Но это не обязательно. Следуйте инструкциям изготовителя устройства, чтобы открыть меню UEFI и подтвердить, что UEFI теперь управляется.
В следующий раз, когда устройство синхронизируется с Intune, Windows получит параметры DFCI. Перезапустите устройство. При этом третьем перезапуске UEFI сможет получить параметры DFCI из Windows.
Обновление существующих параметров DFCI
Если вы хотите изменить существующие параметры DFCI на используемых устройствах, то можете это сделать. В существующем профиле DFCI измените параметры и сохраните изменения. Так как профиль уже назначен, новые параметры DFCI вступают в силу в следующих случаях.
- Устройство обращается к службе Intune для проверки обновлений профилей. Обращения происходят в разное время. Дополнительные сведения см. в разделе Когда устройства получают обновления политик, профилей или приложений.
- Чтобы применить новые параметры, перезагрузите устройство удаленно или локально.
Вы также можете приказать устройству обратиться к службе. После успешной синхронизации отправьте сигнал для перезагрузки.
Примечание
Удаление профиля DFCI или удаление устройства из группы, назначенной профилю, не приводит к удалению параметров DFCI или повторному включению меню UEFI (BIOS). Если вы хотите прервать использование DFCI, обновите существующий профиль DFCI. Дополнительные сведения о шагах см. в разделе Снятие устройства с учета в этой статье.
Если вы хотите прервать использование DFCI, обновите существующий профиль DFCI. Дополнительные сведения о шагах см. в разделе Снятие устройства с учета в этой статье.
Conflicts
При создании политики DFCI вы настраиваете параметры DFCI Windows, которыми нужно управлять.
Некоторые параметры находятся в логической категории, например Микрофоны и динамики. Существуют также детализированные параметры, например Микрофоны. Если эти параметры конфликтуют, происходит следующее.
При первой попытке синхронизации применяется детализированный параметр (микрофоны), а параметр категории не соответствует требованиям (микрофоны и динамики).
При каждой синхронизации со службой Intune после первой синхронизации выполняются следующие циклические действия.
- Intune применяет параметр категории (микрофоны и динамики), так как он не соответствует требованиям. Детализированный параметр (микрофоны) становится несоответствующим требованиям.

- Intune применяет детализированный параметр (микрофоны), так как он не соответствует требованиям. Параметр категории (микрофоны и динамики) становится несоответствующим требованиям.
- Intune применяет параметр категории (микрофоны и динамики), так как он не соответствует требованиям. Детализированный параметр (микрофоны) становится несоответствующим требованиям.
Чтобы избежать этого циклического поведения, настройте параметр категории или детализированные параметры.
Например, вы хотите разрешить только радиосигнал Wi-Fi. В этом сценарии вы:
- Оставите для параметра Радио (Bluetooth, Wi-Fi, NFC и т. д.) значение Не настроено.
- Для параметра радиосигнала Wi-Fi установите значение Включить.
- Для всех остальных детализированных параметров радиосигналов установите значение Отключено.
Повторное использование, снятие с учета или восстановление устройства
Повторное использование
Если вы планируете сбросить настройки Windows для изменения назначения устройства, используйте очистку устройства.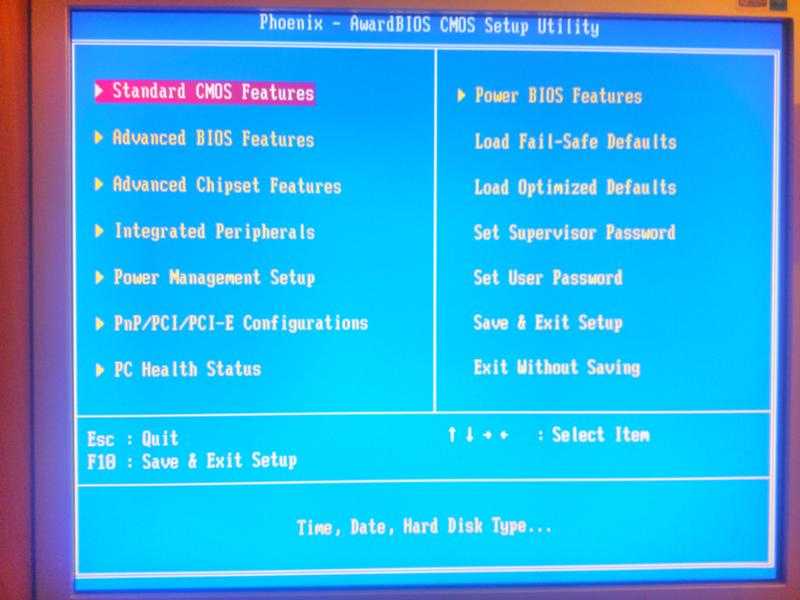 Не следует удалять запись устройства в Autopilot.
Не следует удалять запись устройства в Autopilot.
После очистки устройства переместите устройство в группу, которой назначены новые профили DFCI и Autopilot. Не забудьте перезагрузить устройство, чтобы повторно запустить программу установки Windows.
Прекращение использования
Когда вы будете готовы прекратить использование устройства и освободить его от управления, обновите профиль DFCI, задав параметры UEFI (BIOS) для выхода. Обычно включаются все параметры. Например:
- Откройте профиль DFCI (Устройства > Профили конфигурации).
- Измените параметр Разрешить локальному пользователю изменять параметры UEFI (BIOS), задав значение Только ненастроенные параметры.
- Задайте для всех остальных параметров значение Не настроено.
- Сохраните заданные параметры.
Эти действия разблокируют меню UEFI (BIOS) устройства. Значения останутся те же, что и в профиле (Включено или Включено) и не будут возвращаться к значениям ОС по умолчанию.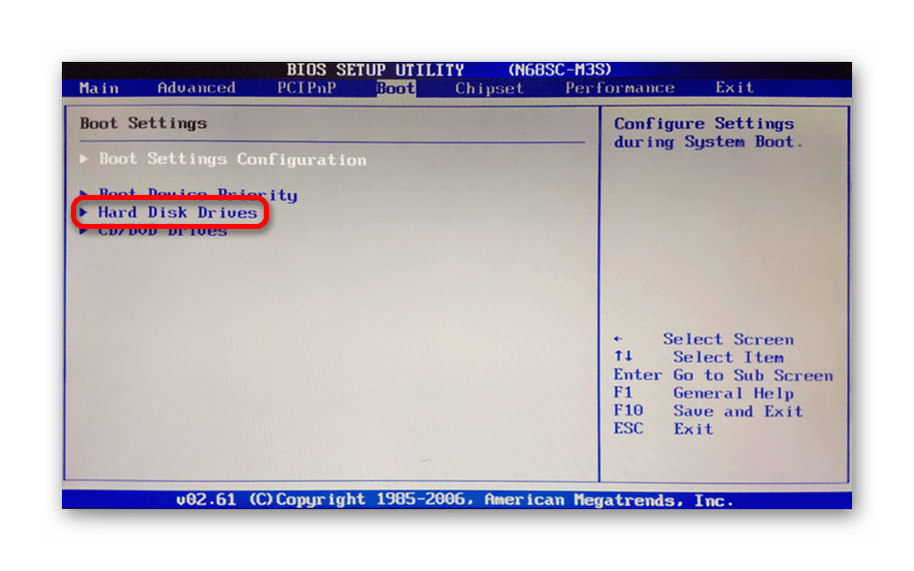
Теперь все готово для очистки устройства. После очистки устройства удалите запись в Autopilot. Удаление записи предотвращает автоматическую повторную регистрацию устройства при перезагрузке.
Совет
Сведения об удалении устройств Surface из регистрации DFCI см. здесь.
Восстановление
Если вы очистите устройства и удалите записи Autopilot до разблокировки меню UEFI (BIOS), меню останутся заблокированными. Intune не сможет отправить обновления профиля, чтобы разблокировать его.
Чтобы разблокировать устройство, откройте меню UEFI (BIOS) и обновите функцию управления по сети. При восстановлении меню будет разблокировано, но при этом у всех параметров UEFI (BIOS) останутся значения, указанные для предыдущего профиля DFCI в Intune.
Воздействие на пользователей
При применении политики DFCI локальные пользователи не могут изменять параметры, настроенные DFCI, даже если меню UEFI (BIOS) защищено паролем. В зависимости от настроенных параметров конечные пользователи могут получать сообщения об ошибках, которые не были найдены или не удается диагностировать. Обязательно предоставьте конечным пользователям документацию, объясняющую, какие параметры отключены.
Обязательно предоставьте конечным пользователям документацию, объясняющую, какие параметры отключены.
Дальнейшие действия
Назначив профиль, отслеживайте его состояние.
Как обновить BIOS в Windows 10 [ПОЛНОЕ РУКОВОДСТВО]
Автор Белов Олег На чтение 8 мин. Просмотров 13.8k. Опубликовано
BIOS является важным компонентом каждого ПК, который позволяет вам изменять настройки оборудования без запуска Windows. В вашем BIOS доступно много функций, но некоторые продвинутые пользователи, как правило, обновляют свои, чтобы получить доступ к новым функциям.
Обновление BIOS может быть довольно сложной процедурой, поэтому сегодня мы собираемся показать вам, как прошить BIOS в Windows 10.
Содержание
- Нужно ли обновлять BIOS?
- Шаги для прошивки BIOS в Windows 10:
- Решение 1 – Обновление из BIOS
- Решение 2 – Создайте DOS USB-накопитель
- Решение 3 – Используйте программы для Windows
Нужно ли обновлять BIOS?
Перепрограммирование BIOS – это сложная процедура, и если вы ее не выполните должным образом, вы можете нанести серьезный ущерб вашему ПК.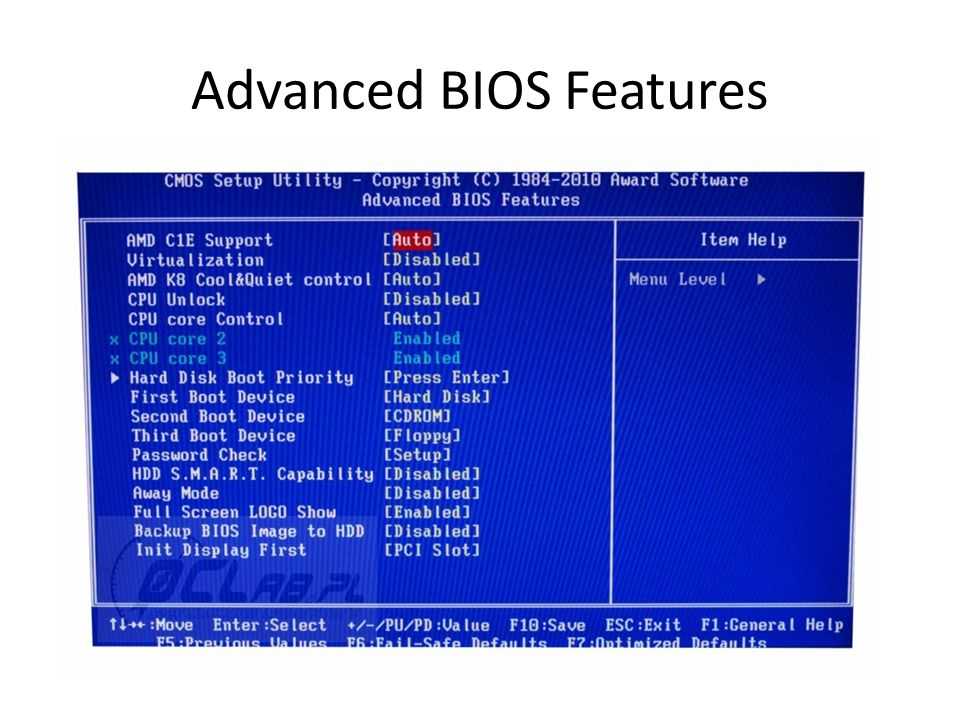 В большинстве случаев вам даже не нужно обновлять BIOS, если нет серьезных проблем с вашим оборудованием.
В большинстве случаев вам даже не нужно обновлять BIOS, если нет серьезных проблем с вашим оборудованием.
Основная проблема с BIOS заключается в том, что он расположен на микросхеме на материнской плате, и если процесс обновления идет не так, вы вообще не сможете запустить Windows.
Если вы не являетесь опытным пользователем, вам не нужно обновлять BIOS, но если у вас проблема с оборудованием, и единственный способ ее исправить – обновить BIOS, возможно, вам придется обновить его.
Чтобы успешно выполнить обновление BIOS, необходимо убедиться, что процесс обновления не прерывается из-за потери питания или неожиданного выключения. Если это произойдет, процесс обновления BIOS завершится неудачно, и вы, скорее всего, повредите материнскую плату.
Чтобы избежать каких-либо проблем, обязательно подключите ноутбук напрямую к электрической розетке или используйте ИБП для настольного ПК.
Хотя обновление BIOS может быть потенциально опасным, после обновления BIOS есть определенные преимущества.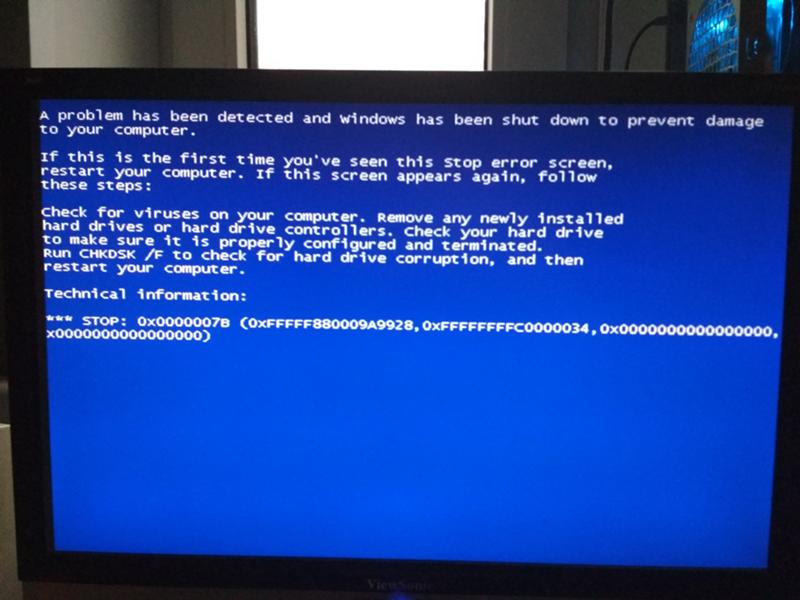 Иногда обновление BIOS обеспечивает поддержку нового оборудования, например, поддержку новых процессоров.
Иногда обновление BIOS обеспечивает поддержку нового оборудования, например, поддержку новых процессоров.
Еще одним преимуществом обновления BIOS является улучшенная стабильность и потенциально новые функции, такие как разгон. Как видите, нет необходимости постоянно обновлять BIOS, особенно потому, что неправильное обновление BIOS может привести к множеству других проблем.
Рекомендуется обновить BIOS, если у вас есть какие-либо проблемы с оборудованием, которые могут быть связаны с вашим BIOS. Существует несколько различных способов обновления BIOS, и сегодня мы собираемся показать вам, как это сделать.
- ЧИТАЙТЕ ТАКЖЕ . Исправлено: повреждение BIOS в Windows 10 .
Как обновить BIOS в Windows 10? Самый простой способ обновить BIOS – прямо из его настроек. Прежде чем начать процесс, проверьте версию BIOS и модель вашей материнской платы. Еще один способ обновить его – создать USB-диск для DOS или использовать программу для Windows.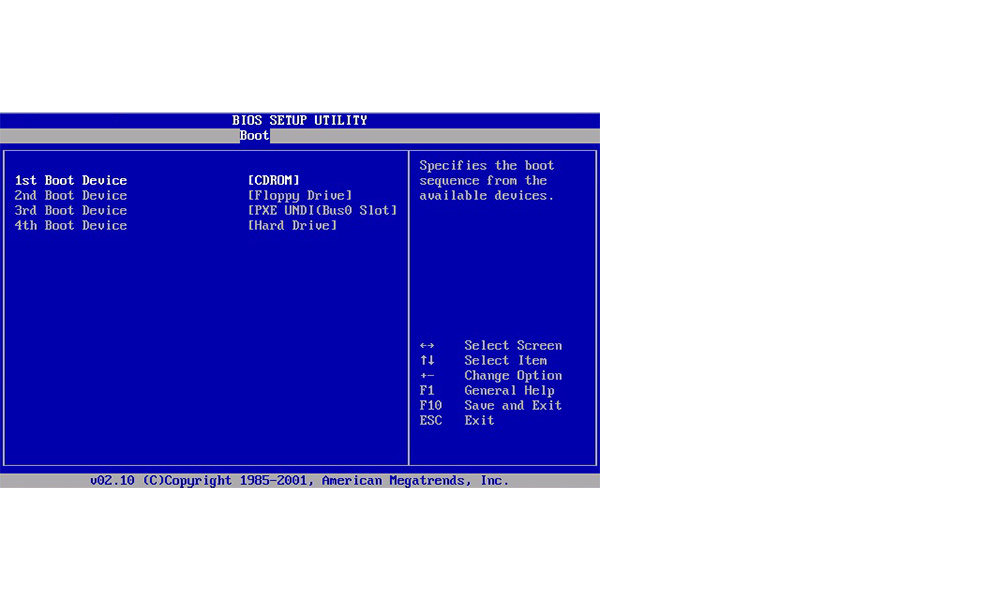
Если вы хотите знать, как это сделать, проверьте шаги ниже.
Шаги для прошивки BIOS в Windows 10:
- Обновление из BIOS
- Создайте DOS USB-накопитель
- Используйте программы для Windows
Прежде чем обновить BIOS, вам необходимо выяснить, какую версию вы используете в данный момент. Самый простой способ сделать это – использовать командную строку или системную информацию.
Мы уже писали о нескольких различных методах, которые можно использовать для проверки версии BIOS в Windows 10, поэтому обязательно ознакомьтесь с этой статьей.
Помимо версии BIOS, вам также необходимо знать модель вашей материнской платы. Вы можете увидеть модель вашей материнской платы с помощью любого аппаратного информационного инструмента, такого как Speccy или CPU-Z.
После нахождения версии BIOS, которую вы используете, вам необходимо загрузить новую версию с веб-сайта производителя вашей материнской платы. Перейдите в раздел поддержки или загрузки и выберите модель своей материнской платы.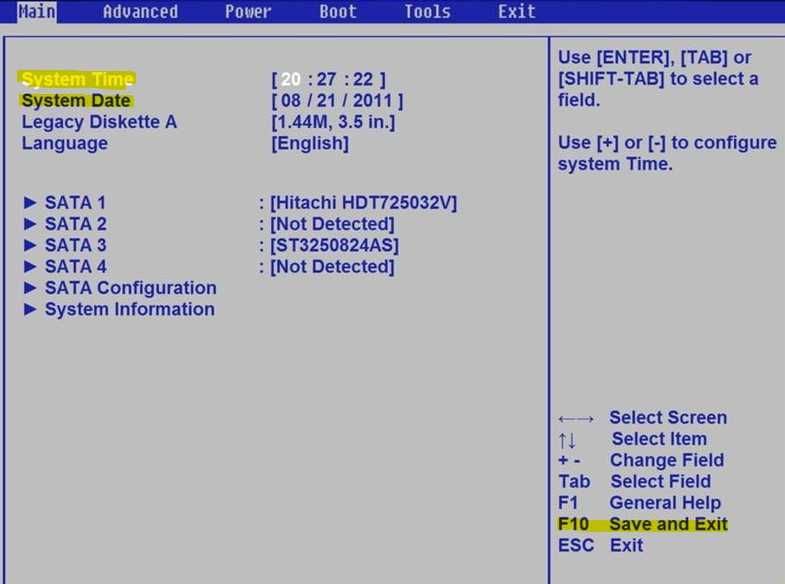
Обязательно загрузите обновление BIOS для точной модели материнской платы, которую вы используете. Установка неправильной версии BIOS на материнскую плату может привести к ее повреждению, поэтому будьте особенно осторожны при загрузке новой версии BIOS.
Практически во всех версиях BIOS имеются заметки об обновлениях, доступные на странице загрузки, чтобы вы могли легко увидеть, какие проблемы устраняет обновление.
Когда вы загрузите новую версию BIOS, она будет сохранена в архиве, поэтому вам нужно будет сначала извлечь ее. После этого проверьте доступный файл readme для инструкций и любой дополнительной информации.
Есть несколько способов обновить BIOS, и мы кратко рассмотрим их.
Решение 1 – Обновление из BIOS
Некоторые производители материнских плат позволяют вам перепрограммировать BIOS, просто открыв его и выбрав вариант обновления. Это относительно просто, и для этого вам нужно перенести загруженное обновление BIOS на USB-накопитель.
Перед перемещением обновления на USB-накопитель убедитесь, что на диске нет других доступных файлов. Теперь вам нужно подключить USB-накопитель к вашему ПК и получить доступ к BIOS.
Вы можете получить доступ к BIOS во время загрузки, нажав соответствующую клавишу. В большинстве случаев это Del или какая-либо другая клавиша F, поэтому следите за сообщением, в котором вам нужно нажать определенную клавишу для входа в SETUP.
Кроме того, вы всегда можете проверить руководство своей материнской платы, чтобы увидеть, какую клавишу нужно нажать, чтобы получить доступ к BIOS.
Если это не работает, вы можете получить доступ к BIOS, выполнив следующие действия:
- Когда Windows 10 запустится, откройте меню «Пуск» и нажмите кнопку Питание .
- Удерживая клавишу Shift , выберите вариант Перезагрузить .
- Вы должны увидеть несколько доступных вариантов. Выберите Устранение неполадок .

- Теперь выберите Дополнительные параметры> Настройки прошивки UEFI .
- Нажмите кнопку Перезагрузить , и ваш компьютер должен загрузиться в BIOS.
После входа в BIOS найдите параметр обновления BIOS и выберите его. Теперь вам нужно выбрать файл обновления BIOS с USB-накопителя и дождаться обновления BIOS.
Некоторые производители предлагают инструменты для создания флэш-накопителя USB со всеми необходимыми файлами, поэтому вам не придется переносить их вручную.
Имейте в виду, что процесс обновления немного отличается для каждой модели материнской платы, поэтому обязательно ознакомьтесь с инструкцией по эксплуатации, чтобы узнать, как обновить BIOS.
- Читайте также: EVGA выпускает обновления BIOS для устранения проблем с перегревом на многих картах GeForce GTX
Решение 2 – Создайте DOS USB-накопитель
Это более старый метод перепрошивки BIOS и, вероятно, самый сложный.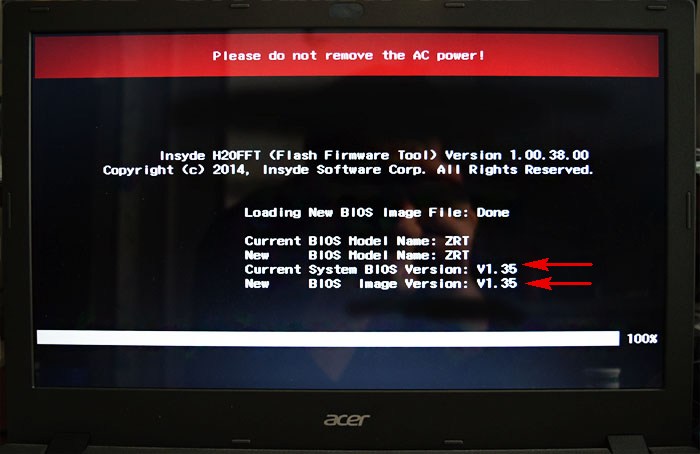 Этот процесс требует, чтобы вы создали загрузочную флешку и скопировали на нее новую версию BIOS.
Этот процесс требует, чтобы вы создали загрузочную флешку и скопировали на нее новую версию BIOS.
Кроме того, вам понадобится скрипт, который будет прошивать BIOS. Этот файл обычно будет доступен в архиве с вашим обновлением BIOS и будет иметь расширение .exe или .bat. В некоторых случаях этот скрипт должен быть загружен отдельно.
Чтобы создать загрузочный USB-накопитель с системой DOS, вам нужно использовать сторонние инструменты, такие как Rufus. Просто отформатируйте диск с помощью этого инструмента и обязательно установите флажок Создать загрузочный диск с помощью FreeDOS .
После этого перенесите файл обновления BIOS и сценарий установки на USB-накопитель и перезагрузите компьютер. Загрузите компьютер с USB-накопителя и запустите сценарий установки с помощью DOS.
Это сложная процедура, поэтому мы настоятельно рекомендуем вам ознакомиться с руководством по материнской плате для получения подробных инструкций о том, как это сделать.
- ЧИТАЙТЕ ТАКЖЕ.
 Как исправить: «Не удается обновить систему до Windows 10 из-за BIOS»
Как исправить: «Не удается обновить систему до Windows 10 из-за BIOS»
Решение 3 – Используйте программы для Windows
Если использование DOS кажется вам слишком сложным, вы можете рассмотреть возможность использования приложения для Windows.
Многие производители материнских плат имеют в своем распоряжении приложения для обновления BIOS, которые позволяют обновлять BIOS с помощью простого графического интерфейса.
Хотя это самый простой способ сделать это, есть определенные проблемы с ним. Установленное программное обеспечение может иногда мешать этому процессу и приводить к сбою обновления BIOS.
Программы безопасности часто могут мешать процессу обновления BIOS и приводить к появлению всевозможных проблем, поэтому лучше всего полностью отключить их во время обновления BIOS.
Любой сбой или зависание системы также может повлиять на процесс обновления, поэтому может быть лучше использовать другой метод для обновления BIOS.
Производители материнских плат часто рекомендуют лучший способ обновления BIOS, поэтому обязательно используйте этот метод.
Обновление BIOS не является сложным процессом, но может быть потенциально опасным, поэтому будьте осторожны, если решите обновить BIOS.
Кроме того, обязательно проверьте все перед запуском. Многие инструменты обновления BIOS дают вам возможность сохранить или сохранить резервную копию вашего текущего BIOS, поэтому обязательно используйте эту функцию.
Необязательно обновлять BIOS, тем более что вы можете нанести непоправимый ущерб вашей материнской плате, если вы не сделаете это должным образом.
Однако, если у вас возникла аппаратная проблема, и единственным решением является обновление BIOS, обязательно внимательно прочитайте инструкцию по эксплуатации материнской платы, чтобы узнать, как правильно обновить BIOS.
Некоторые производители компьютеров, такие как Asus, Lenovo или Dell, предлагают встроенный инструмент для обновления BIOS. Вы всегда можете проверить руководство вашего ПК, чтобы увидеть, предлагает ли он такой инструмент, чтобы сделать вещи немного проще.
Вы всегда можете проверить руководство вашего ПК, чтобы увидеть, предлагает ли он такой инструмент, чтобы сделать вещи немного проще.
- ЧИТАЙТЕ ТАКЖЕ: ПК не загружается после обновления BIOS? Вот как это исправить
Если у вас есть какие-либо вопросы или проблемы с процессом обновления BIOS, не стесняйтесь оставлять их в разделе комментариев ниже.
Как обновить BIOS Windows 10
В этом руководстве рассказывается, как обновить BIOS компьютера в Windows 10 ASUS, HP, Dell, Lenovo, Acer и других ПК. В нем также рассказывается, как проверить версию BIOS. Если вы столкнулись с проблемой при обновлении BIOS, MiniTool Power Data Recovery может помочь вам восстановить данные с ПК, даже если ПК не загружается. MiniTool также предлагает MiniTool ShadowMaker, который поможет вам сделать резервную копию системы и данных перед обновлением BIOS.
- Как обновить BIOS на моем компьютере ASUS с Windows 10?
- Стоит ли обновлять BIOS?
- Как проверить версию BIOS в Windows 10?
Что такое BIOS?
BIOS, сокращение от Basic Input/Output System, управляет процессом загрузки вашего компьютера. Когда вы начинаете загрузку компьютера, BIOS запускает самотестирование при включении питания (POST) и передает управление загрузчику, который загружает ОС вашего компьютера.
Когда вы начинаете загрузку компьютера, BIOS запускает самотестирование при включении питания (POST) и передает управление загрузчику, который загружает ОС вашего компьютера.
BIOS — это низкоуровневое системное программное обеспечение, которое хранится на микросхеме материнской платы, в отличие от операционной системы, которая хранится на жестком диске компьютера.
Некоторые новые компьютеры поставляются с прошивкой UEFI вместо традиционной BIOS. Его функция такая же, как у BIOS, и это также низкоуровневое системное программное обеспечение.
Обновление BIOS. Нужно ли обновлять BIOS вашего компьютера?
Обычно вам не следует обновлять BIOS вашего компьютера с Windows 10, но иногда вы можете его обновить.
Когда не следует обновлять BIOS
Обычно обновления BIOS представляют собой небольшие обновления. Они могут исправить ошибку или добавить поддержку новой модели процессора или видеокарты. Если ваш компьютер работает хорошо, вам, вероятно, не нужно обновлять BIOS, и вы не увидите никакой разницы после обновления BIOS.
В некоторых случаях обновление BIOS может привести к новым проблемам с вашим компьютером. Поэтому рекомендуется зайти на сайт производителя вашего компьютера, чтобы найти модель вашего компьютера и внимательно проверить сведения об обновлении новых версий BIOS, чтобы определить, нужно ли обновлять BIOS вашего компьютера.
Кроме того, обновление BIOS — рискованная практика. Будьте осторожны с обновлением BIOS, это может привести к зависанию компьютера, сбою или отключению питания в процессе обновления, а также может быть повреждена прошивка BIOS/UEFI. Это может привести к тому, что ваш компьютер перестанет загружаться (связано с тем, что ПК не загружается после обновления BIOS)
Когда вы можете обновить BIOS Windows 10
Мы не знаем наверняка, может ли обновление BIOS сделать ваш компьютер быстрее и лучше, т.е. сократить время загрузки, повысить общую производительность компьютера, устранить проблемы совместимости. В некоторых случаях обновление BIOS может решить проблему с материнской платой вашего компьютера и повысить его производительность, но это не всегда так.
Если вы столкнулись с ошибками в вашем компьютере, которые исправлены в более новой версии BIOS после проверки журнала обновлений BIOS на веб-сайте производителя, вы можете обновить BIOS, чтобы исправить эти ошибки. Кроме того, если вы обратитесь в профессиональную службу технической поддержки вашего производителя, и они также посоветуют вам выполнить обновление BIOS для устранения проблем с Windows 10, вы можете попробовать.
Короче говоря, не рекомендуется обновлять прошивку BIOS/UEFI, если вы не найдете что-то конкретное, что вам нужно, в более новых версиях обновлений BIOS.
Если вы решите выполнить обновление BIOS, у вас есть несколько способов, мы рассмотрим их ниже. Если вы еще не знаете свою текущую версию BIOS, вы также можете сначала проверить версию BIOS, следуя приведенному ниже руководству.
Универсальный способ резервного копирования системы, файлов и папок компьютера перед обновлением BIOS
Как указано выше, обновление BIOS представляет собой рискованную задачу, поскольку может привести к тому, что компьютер не сможет загружаться или работать неправильно.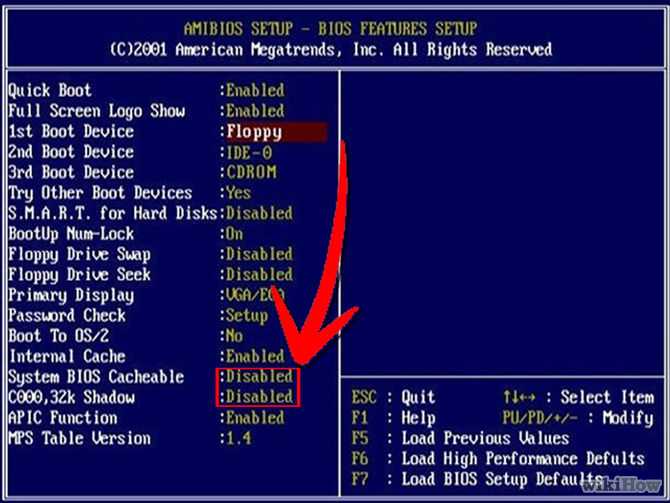
Поэтому настоятельно рекомендуется сделать резервную копию компьютерной системы Windows и важных данных/файлов на вашем ПК, прежде чем вы научитесь обновлять BIOS в Windows 10. Это может помочь сохранить ваши данные в безопасности и легко восстановить вашу систему Windows 10, если вы столкнулись с проблемами при обновлении BIOS.
Для резервного копирования системы Windows, файлов и папок, разделов или дисков MiniTool ShadowMaker является профессиональным и простым в использовании.
Основные характеристики MiniTool ShadowMaker:
1. Резервное копирование и восстановление ОС Windows: Позволяет легко создавать резервные копии системы Windows 10 на USB-накопителе, внешнем жестком диске и т. д. И восстанавливать систему до предыдущего работоспособного состояния с USB-накопителя или внешнего жесткого диска с помощью предыдущей резервной копии образа системы.
2. Резервное копирование отдельных файлов и папок на ПК: Этот бесплатный инструмент для резервного копирования и восстановления Windows также позволяет свободно выбирать отдельные файлы и папки для быстрого резервного копирования на USB-накопитель или внешний жесткий диск.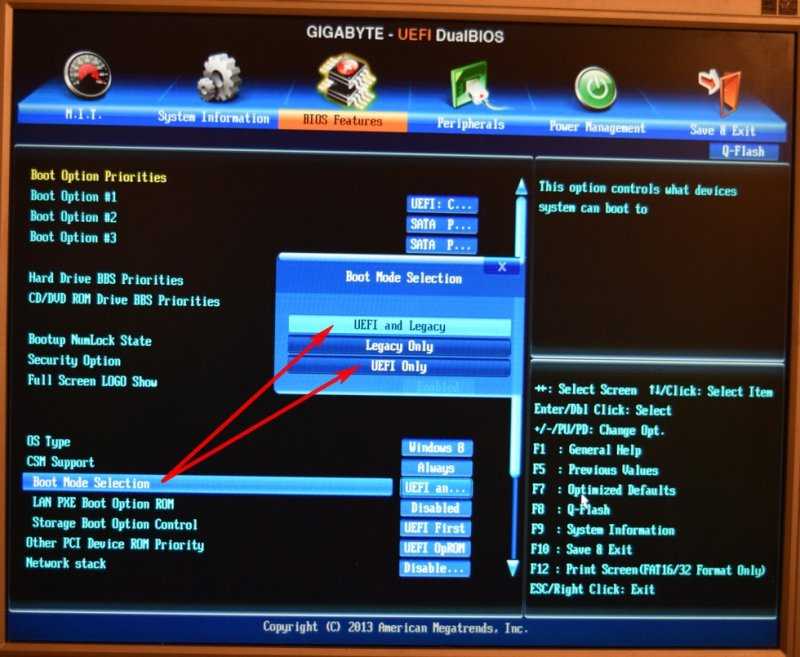
3. Резервный раздел или диск: Если вы хотите создать резервную копию определенного раздела или всего жесткого диска, MiniTool ShadowMaker также позволяет вам сделать это, выбрав раздел для резервного копирования или выбрав функцию Clone Disk на вкладке Tools .
4. Синхронизация файлов: Это также программа синхронизации файлов, позволяющая синхронизировать файлы с другими местами на локальном компьютере, другими компьютерами, внешним USB или жестким диском, сетевым диском и т. д.
5. Расширенное резервное копирование Особенности: Автоматическое резервное копирование по расписанию, схема инкрементного резервного копирования и многое другое.
6. Мастер создания загрузочных носителей: Позволяет создавать загрузочные USB/диски для загрузки компьютера Windows в WinPE и использовать MiniTool ShadowMaker в WinPE для резервного копирования данных без загрузки или выполнения восстановления системы.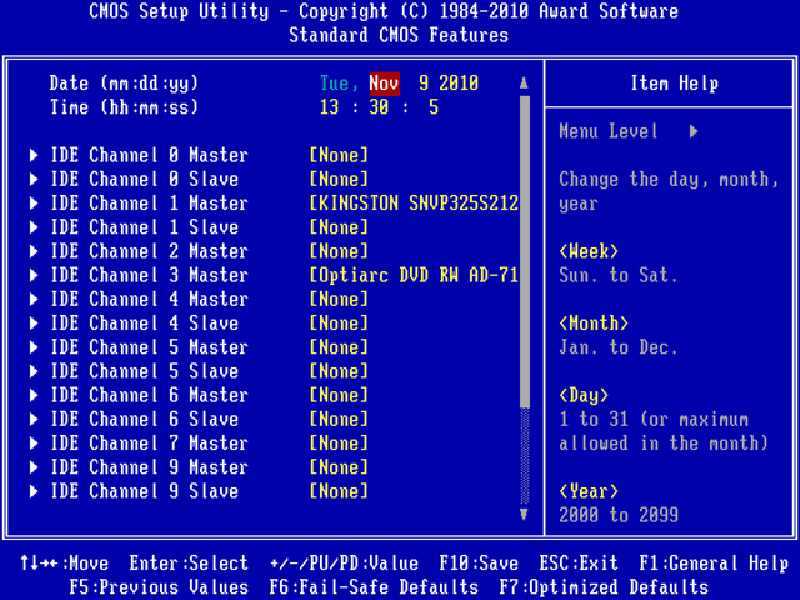
Бесплатно загрузите и установите это профессиональное программное обеспечение для резервного копирования ПК — MiniTool ShadowMaker — на свой компьютер с Windows 10/8/7 и выполните следующие действия, чтобы создать резервную копию вашей системы или файлов перед обновлением BIOS. (Сравнение версий MiniTool ShadowMaker)
Бесплатная загрузка
Шаг 1. Войдите в основной пользовательский интерфейс MiniTool ShadowMaker
Вы можете запустить MiniTool ShadowMaker и нажать кнопку Keep Trial , чтобы использовать пробную версию.
После того, как вы увидите экран ниже, вы можете нажать кнопку Connect под This Computer , и это приведет вас к основному интерфейсу MiniTool ShadowMaker.
Шаг 2. Выберите режим резервного копирования
Далее вы можете нажать Резервное копирование значок на панели инструментов. Это программное обеспечение выбрало системный и загрузочный разделы в качестве резервного ресурса.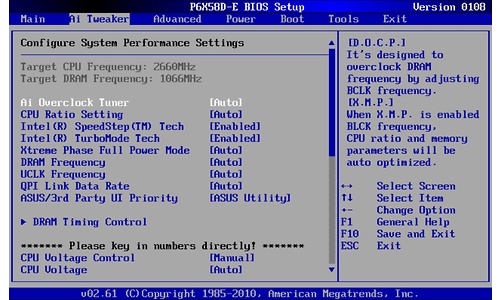 Если вы хотите создать резервную копию системы Windows 10, вы можете просто оставить ее.
Если вы хотите создать резервную копию системы Windows 10, вы можете просто оставить ее.
Однако, если вы хотите создать резервную копию файлов и папок, вы можете щелкнуть раздел Источник и выбрать параметр Папки и файлы .
Шаг 3. Выберите путь назначения
После того, как вы выбрали исходные данные и файлы, вы можете нажать Пункт назначения в главном пользовательском интерфейсе, чтобы выбрать путь назначения для хранения резервных данных и файлов.
Путь назначения может быть другим расположением на компьютере, внешним USB-накопителем или жестким диском и т. д.
Примечание: Поскольку мы не знаем, может ли следующее обновление Обновление BIOS может привести к сбою компьютера и невозможности загрузки. Поэтому здесь рекомендуется создавать резервные копии системы Windows и важных файлов на безопасном внешнем USB-накопителе или жестком диске.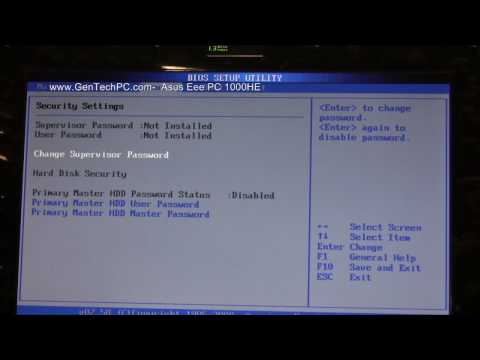 Вы можете подключить USB-накопитель или внешний жесткий диск к компьютеру и выбрать его в качестве места назначения.
Вы можете подключить USB-накопитель или внешний жесткий диск к компьютеру и выбрать его в качестве места назначения.
Шаг 4. Начните резервное копирование системы или файлов
Когда все будет сделано, вы можете нажать кнопку Создать резервную копию сейчас в главном пользовательском интерфейсе, чтобы начать резервное копирование ОС Windows 10 или резервное копирование файлов и папок. на быстрой скорости.
Скачать бесплатно
Теперь, когда вы создали образ системы вашего компьютера с Windows 10 и создали резервную копию необходимых файлов и папок, вы можете продолжить проверять, как обновить BIOS сейчас.
Как проверить версию BIOS Windows 10?
Перед обновлением BIOS на компьютерах ASUS, HP, Dell, Lenovo, Acer или других компьютерах с Windows 10 необходимо проверить текущую версию BIOS вашего компьютера, чтобы убедиться, что она уже является последней версией.
Чтобы определить текущую версию BIOS в Windows 10, вы можете проверить 4 способа ниже.
Способ 1. Проверьте версию BIOS из информации о системе
Шаг 1. Нажмите Windows + R , чтобы открыть Windows Запустите диалоговое окно , введите msinfo32 и нажмите . Нажмите кнопку , чтобы открыть окно информации о системе Windows.
Шаг 2. Далее вы можете прокрутить вниз, чтобы найти элемент Версия/дата BIOS в разделе Сводка системы . Проверьте и запишите текущую версию BIOS вашего компьютера.
Нажмите, чтобы твитнуть
Способ 2. Как проверить версию BIOS с помощью CMD
Вы также можете проверить версию BIOS с помощью командной строки Windows.
Шаг 1. Вы также можете нажать Windows + R одновременно, чтобы открыть окно «Выполнить», введите cmd и нажмите Enter, чтобы открыть командную строку Windows 10.
Шаг 2. В окне командной строки вы можете ввести следующую командную строку, чтобы получить версию BIOS вашего компьютера.
В окне командной строки вы можете ввести следующую командную строку, чтобы получить версию BIOS вашего компьютера.
- биос wmic получить smbiosbiosversion
- wmic bios get biosversion (эта командная строка может получить подробную информацию о вашем текущем BIOS, включая версию и дату BIOS)
- биос wmic получить версию
Способ 3. Как проверить версию BIOS из реестра Windows
Вы также можете найти текущую версию BIOS в реестре Windows.
Шаг 1. Вы можете нажать Windows + R , ввести regedit в поле «Выполнить», чтобы открыть окно редактора реестра.
Шаг 2. Затем вы можете щелкнуть следующим образом в окне реестра, чтобы найти следующий ключ:
HKEY_LOCAL_MACHINE -> HARDWARE -> DESCRIPTION -> System
Шаг 3. После нажатия System вы можете найти ключи SystemBiosDate и SystemBiosVersion . Вы можете записать версию BIOS вашего компьютера.
Вы можете записать версию BIOS вашего компьютера.
Способ 4. Проверка версии BIOS при запуске
Шаг 1. Вы можете войти в BIOS в Windows 10, нажав F12, DEL, F10 или любую другую требуемую горячую клавишу на экране запуска Windows.
Шаг 2. Найдите в окне настройки BIOS информацию о версии BIOS.
Как обновить BIOS Windows 10
- Проверьте название модели вашего компьютера
- Найдите последнее обновление BIOS на веб-сайте производителя
- Загрузите и разархивируйте файл BIOS
- Скопируйте файл BIOS на флэш-накопитель USB
- Перезагрузите компьютер для загрузки экрана BIOS
- Создайте резервную копию текущего файла BIOS вашего компьютера
- Обновление BIOS в Windows 10
Как обновить BIOS вашего компьютера (ASUS, HP и т. д.) в Windows 10
Узнав текущую версию BIOS вашего компьютера, вы можете сравнить ее с самой новой версией, доступной на странице поддержки вашей материнской платы на веб-сайте производителя вашего компьютера.
Если вы решили обновить BIOS вашего компьютера ASUS/HP/Dell/Lenovo с Windows 10, узнайте, как обновить BIOS ниже.
Шаг 1. Проверьте название модели вашего компьютера
Помимо текущей версии BIOS, вам необходимо знать название модели компьютера или модель материнской платы.
Вы можете нажать Windows + R , введите msinfo32 и нажмите Введите , чтобы открыть окно информации о системе.
Вы можете найти модель системы в правом окне. Вам следует записать его, так как он понадобится вам позже для поиска файла обновления BIOS.
Если вы используете собранный компьютер, вам необходимо найти модель материнской платы.
Шаг 2. Найдите последнее обновление BIOS на веб-сайте производителя
Затем вы можете открыть официальный веб-сайт производителя вашего компьютера и найти Загрузки или Страница поддержки для конкретной модели компьютера.
Вы должны увидеть список доступных версий BIOS, в т.ч. дата выпуска, размер zip-файла архива, кнопка загрузки и описание обновления.
Совет: Если вы не знаете, где найти страницу загрузки BIOS на веб-сайте производителя, вы можете напрямую ввести имя производителя вашего компьютера , модель вашего компьютера или название материнской платы и BIOS в поиске Google. поле и выберите нужную ссылку, чтобы легко войти на нужную страницу BIOS.
Шаг 3. Загрузите и разархивируйте файл BIOS
Затем вы можете проверить описание версий обновления BIOS, чтобы определить, какую из них вы хотите загрузить. Возможно, вы захотите загрузить последнюю версию BIOS.
Загрузите файл обновления BIOS на свой компьютер. Большинство файлов обновления BIOS представляют собой папки Zip. Вы можете распаковать и извлечь Zip-файл в Windows 10 с помощью WinZip/WinRAR/7-Zip.
После успешного извлечения zip-папки вы должны увидеть файл readme. txt в нем. Внимательно прочтите этот файл, прежде чем продолжить обновление BIOS, так как в нем содержатся подробные инструкции по обновлению BIOS.
txt в нем. Внимательно прочтите этот файл, прежде чем продолжить обновление BIOS, так как в нем содержатся подробные инструкции по обновлению BIOS.
Шаг 4. Скопируйте файл BIOS на флэш-накопитель USB
Затем вам необходимо подключить пустой USB-накопитель к компьютеру и перенести файл обновления BIOS на флэш-накопитель USB, поскольку ваш BIOS не может получить доступ к файлам вашего компьютера. .
Оставьте USB-накопитель подключенным к компьютеру для последующего обновления BIOS.
Шаг 5. Перезагрузите компьютер для загрузки в BIOS Экран
Затем вы можете нажать Start -> Power -> Restart , чтобы перезагрузить компьютер, и нажать нужную клавишу в процессе запуска, чтобы получить доступ к экрану BIOS или UEFI.
Шаг 6. Создайте резервную копию текущего файла BIOS вашего компьютера
В случае, если что-то пойдет не так в процессе обновления BIOS, вы можете коснуться вкладки Main и выбрать опцию Backup или Save для резервного копирования текущих настроек BIOS. Вы можете подключить к компьютеру еще один пустой USB-накопитель и создать резервную копию BIOS на флэш-накопителе USB. Это может помочь вам восстановить настройки BIOS в случае сбоя обновления BIOS.
Вы можете подключить к компьютеру еще один пустой USB-накопитель и создать резервную копию BIOS на флэш-накопителе USB. Это может помочь вам восстановить настройки BIOS в случае сбоя обновления BIOS.
Примечание: Не все экраны BIOS позволяют создавать резервные копии настроек BIOS. Экран BIOS может отличаться на разных компьютерах.
Шаг 7. Обновите BIOS в Windows 10
Наконец, вы можете запустить средство обновления или перепрошивки BIOS/UEFI и выбрать новый файл обновления BIOS, который вы скопировали на флэш-накопитель USB, чтобы начать процесс обновления BIOS.
Чтобы запустить инструмент обновления BIOS, обычно вы можете выбрать вкладку Boot (используйте кнопки со стрелками на клавиатуре, чтобы выбрать ее), включить любые опции «Flash» в меню и выбрать Start Flash на вкладке Advanced , чтобы начать обновление BIOS в Windows 10.
После завершения процесса обновления BIOS компьютер автоматически перезагрузится с новой версией прошивки BIOS.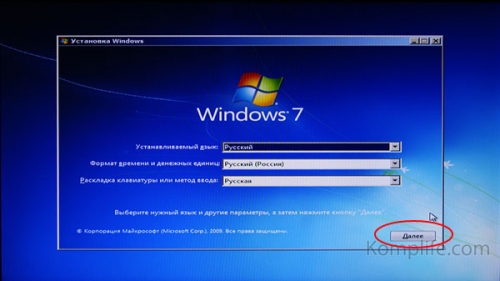
Совет: Если в новой прошивке BIOS есть проблемы, вы можете вернуться к предыдущей или более старой версии BIOS с веб-сайта производителя материнской платы, следуя тому же руководству, что и выше.
Как восстановить данные после сбоя обновления BIOS в Windows 10
Если вы можете потерять некоторые данные на своем компьютере с Windows 10 из-за обновления BIOS, здесь мы предлагаем простой способ помочь вам восстановить потерянные данные с компьютера с Windows 10. Это работает, даже если ваш компьютер с Windows 10 не загружается после обновления BIOS.
MiniTool Power Data Recovery , лучшее программное обеспечение для восстановления данных для Windows, позволяет восстанавливать потерянные данные или удаленные файлы с жесткого диска компьютера, внешнего жесткого диска, SSD, USB-накопителя (восстановление данных с флешки), SD-карты и т. д. Чрезвычайно прост в использовании и на 100% чист.
Эта программа также способна восстанавливать данные, когда ПК не загружается. Вы можете использовать его функцию Bootable media Builder , чтобы создать загрузочный диск для загрузки вашего компьютера и открыть MiniTool Power Data Recovery в WinPE для восстановления данных с незагружаемого ПК. Обратите внимание, что эта функция доступна только для расширенных версий. (Сравнение версий MiniTool Power Data Recovery)
Вы можете использовать его функцию Bootable media Builder , чтобы создать загрузочный диск для загрузки вашего компьютера и открыть MiniTool Power Data Recovery в WinPE для восстановления данных с незагружаемого ПК. Обратите внимание, что эта функция доступна только для расширенных версий. (Сравнение версий MiniTool Power Data Recovery)
Получите MiniTool Power Data Recovery и установите его на свой компьютер с Windows 10 (также поддерживает Windows 8/8.1/7/Vista) и выполните следующие шаги, чтобы помочь вам восстановить потерянные данные на ПК.
Скачать бесплатно
Шаг 1 (необязательно). Если ваш компьютер не загружается из-за обновления BIOS, вы можете загрузить MiniTool Power Data Recovery на нормально работающий компьютер, чтобы сначала использовать его для создания загрузочного USB-накопителя. Затем вы можете подключить загрузочный USB к компьютеру, загрузить компьютер с загрузочного USB и запустить MiniTool Power Data Recovery.
Шаг 2. После запуска MiniTool Power Data Recovery вы можете выбрать раздел под номером 9.0053 Логические диски и нажмите кнопку Сканировать , чтобы начать сканирование данных на вашем ПК. Или вы можете щелкнуть вкладку Устройства и выбрать весь диск для сканирования.
Шаг 3. После завершения процесса сканирования вы можете проверить результат сканирования, чтобы найти необходимые файлы и папки, и нажать кнопку Сохранить , чтобы указать новый путь назначения для хранения восстановленных файлов.
Нажмите, чтобы твитнуть
Заключение
Подводя итог, можно сказать, что нет необходимости обновлять BIOS, если в этом нет особой необходимости. Если вам действительно нужно обновить BIOS на компьютерах ASUS, HP, Dell, Lenovo, Acer с Windows 10, надеюсь, что это руководство даст вам некоторые подсказки.
Кроме того, настоятельно рекомендуется сделать резервную копию системы, файлов и папок Windows 10 перед выполнением обновления BIOS. Если вы потеряли некоторые важные данные после обновления BIOS, вы должны использовать профессиональные инструменты восстановления данных, чтобы немедленно восстановить потерянные данные, чтобы избежать перезаписи данных и привести к безвозвратной потере данных.
Если вы потеряли некоторые важные данные после обновления BIOS, вы должны использовать профессиональные инструменты восстановления данных, чтобы немедленно восстановить потерянные данные, чтобы избежать перезаписи данных и привести к безвозвратной потере данных.
По-прежнему возникают проблемы с использованием MiniTool ShadowMaker и MiniTool Power Data Recovery, обратитесь по адресу [email protected]com.
Часто задаваемые вопросы по обновлению BIOS
Как обновить BIOS в Windows 10?
Как правило, вам не следует обновлять BIOS, но если вам действительно нужно обновить BIOS в Windows 10, вы можете ознакомиться с разделом «Как обновить BIOS вашего компьютера (ASUS, HP и т. д.) в Windows 10» в этом руководстве, он дает подробное руководство.
Можно ли обновить BIOS без ОС?
Вы можете обновить BIOS без установленной ОС, однако вам необходимо иметь доступ к другому компьютеру с подключением к Интернету. Вы можете использовать один из 4 способов, описанных в этом посте, чтобы проверить правильную версию BIOS вашего компьютера, а затем загрузить обновление BIOS на другой компьютер и скопировать его на съемную флешку. Затем вы можете вставить носитель с обновлением BIOS в свой компьютер, чтобы обновить BIOS без ОС.
Затем вы можете вставить носитель с обновлением BIOS в свой компьютер, чтобы обновить BIOS без ОС.
При обновлении BIOS мои файлы будут удалены?
Обновление BIOS не удалит ваши файлы, поскольку обновление BIOS не имеет отношения к данным жесткого диска. Однако, если установка новой версии BIOS завершится неудачно, это может привести к повреждению компьютера и некоторой потере данных. Вот почему настоятельно рекомендуется сделать резервную копию важных файлов и системы вашего компьютера с помощью профессиональной системы ПК и программного обеспечения для резервного копирования данных, такого как MiniTool ShadowMaker. Если ваш жесткий диск выходит из строя и некоторые файлы теряются, вы можете легко восстановить потерянные файлы с помощью MiniTool Power Data Recovery. Руководство по резервному копированию и восстановлению данных представлено в руководстве выше.
Безопасно ли обновление BIOS?
Честно говоря, если вы мало знаете об обновлении BIOS, это небезопасно. Базовая система ввода-вывода (BIOS) находится на микросхеме материнской платы вашего компьютера, и это первый код, который запускается при загрузке компьютера. Обновление BIOS более опасно, чем обновление других компонентов/программ на вашем компьютере.
Базовая система ввода-вывода (BIOS) находится на микросхеме материнской платы вашего компьютера, и это первый код, который запускается при загрузке компьютера. Обновление BIOS более опасно, чем обновление других компонентов/программ на вашем компьютере.
- Твиттер
- Линкедин
- Реддит
Как обновить BIOS на ПК с Windows 10
Узнайте все о перепрошивке BIOS
by Милан Станоевич
Милан Станоевич
Эксперт по Windows и программному обеспечению
Милан с детства увлекался ПК, и это привело его к интересу ко всем технологиям, связанным с ПК. До прихода в WindowsReport работал… читать далее
Обновлено
Рассмотрено
Влад Туричану
Влад Туричану
Главный редактор
Увлеченный технологиями, Windows и всем, что имеет кнопку питания, он тратил большую часть своего времени на развитие новых навыков и изучение мира технологий.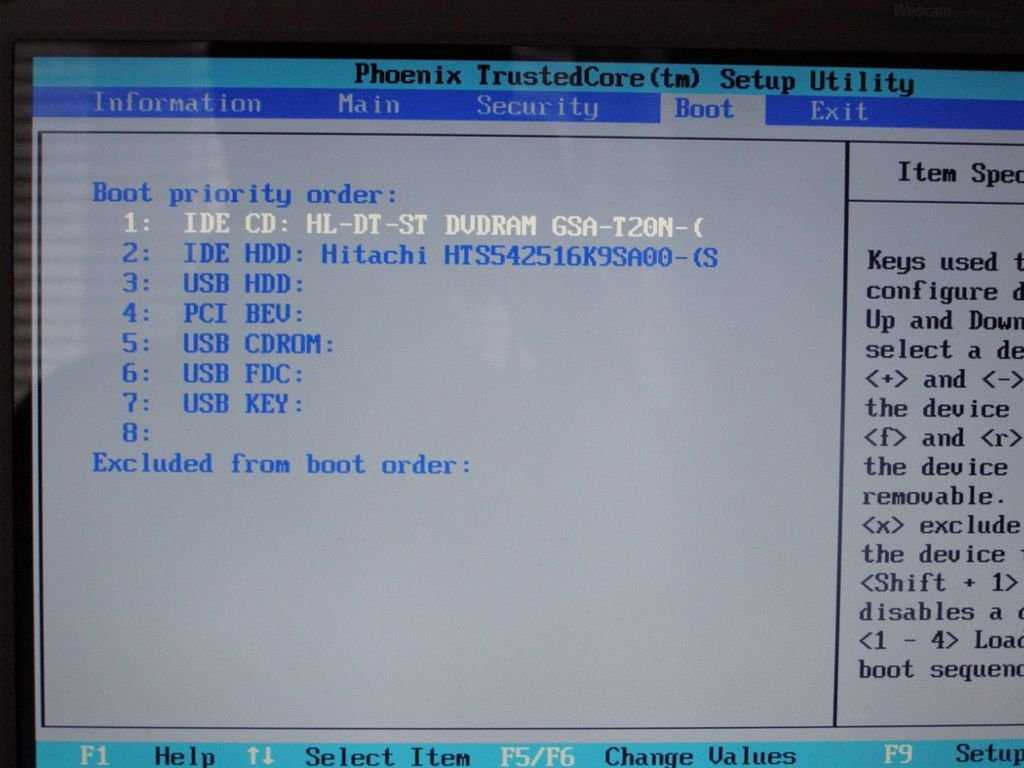 Скоро… читать дальше
Скоро… читать дальше
Раскрытие партнерской информации
- Если вы не меняете оборудование и у вас нет особых ошибок, обновлять BIOS не нужно.
- BIOS предварительно установлен на материнской плате, поэтому в этом руководстве вы узнаете, как обновить BIOS материнской платы.
- Обновление BIOS — сложная операция, и вам следует начать со сбора информации о вашей материнской плате и версии BIOS.
- Вы можете обновить BIOS в Windows 10 из самого BIOS, как указано в наших решениях ниже.
XУСТАНОВИТЕ, щелкнув файл загрузки
Для устранения различных проблем с ПК мы рекомендуем Restoro PC Repair Tool:
Это программное обеспечение устраняет распространенные компьютерные ошибки, защищает вас от потери файлов, вредоносных программ, сбоев оборудования и оптимизирует ваш компьютер для максимальной производительности. . Исправьте проблемы с ПК и удалите вирусы прямо сейчас, выполнив 3 простых шага:
- Загрузите Restoro PC Repair Tool , который поставляется с запатентованными технологиями (патент доступен здесь).

- Нажмите Начать сканирование , чтобы найти проблемы Windows, которые могут вызывать проблемы с ПК.
- Нажмите Восстановить все , чтобы устранить проблемы, влияющие на безопасность и производительность вашего компьютера.
- Restoro был загружен 0 читателями в этом месяце.
BIOS — это важнейший компонент каждого ПК, позволяющий изменять настройки оборудования без запуска Windows.
В BIOS доступно множество функций, но некоторые опытные пользователи стараются обновить свои BIOS, чтобы получить доступ к новым функциям.
Обновление BIOS может быть довольно сложной процедурой, поэтому сегодня мы покажем вам, как обновить BIOS в Windows 10.
Как обновить BIOS в Windows 10? Самый простой способ обновить BIOS — прямо из его настроек. Прежде чем начать процесс, проверьте версию BIOS и модель вашей материнской платы.
Другой способ обновить его — создать USB-накопитель DOS или использовать программу для Windows. Если вы хотите узнать, как это сделать, выполните следующие действия.
Если вы хотите узнать, как это сделать, выполните следующие действия.
Как прошить BIOS на Windows 10?
- Нужно ли обновлять BIOS?
- Какую версию BIOS вы сейчас используете?
- Обновить BIOS Windows 10 с BIOS
- Создание USB-накопителя DOS
- Использование программ для Windows
1. Нужно ли обновлять БИОС?
Перепрошивка BIOS — это сложная процедура, и если вы не выполните ее должным образом, вы можете серьезно повредить свой компьютер.
В большинстве случаев вам даже не нужно обновлять BIOS, если нет серьезной проблемы с вашим оборудованием.
Основная проблема BIOS в том, что он находится на микросхеме вашей материнской платы, и если процесс обновления пойдет не так, вы вообще не сможете запустить Windows.
Если вы не являетесь опытным пользователем, вам не нужно постоянно обновлять BIOS, но если у вас возникла аппаратная проблема, и единственный способ решить ее — обновить BIOS, возможно, вам придется обновить ее.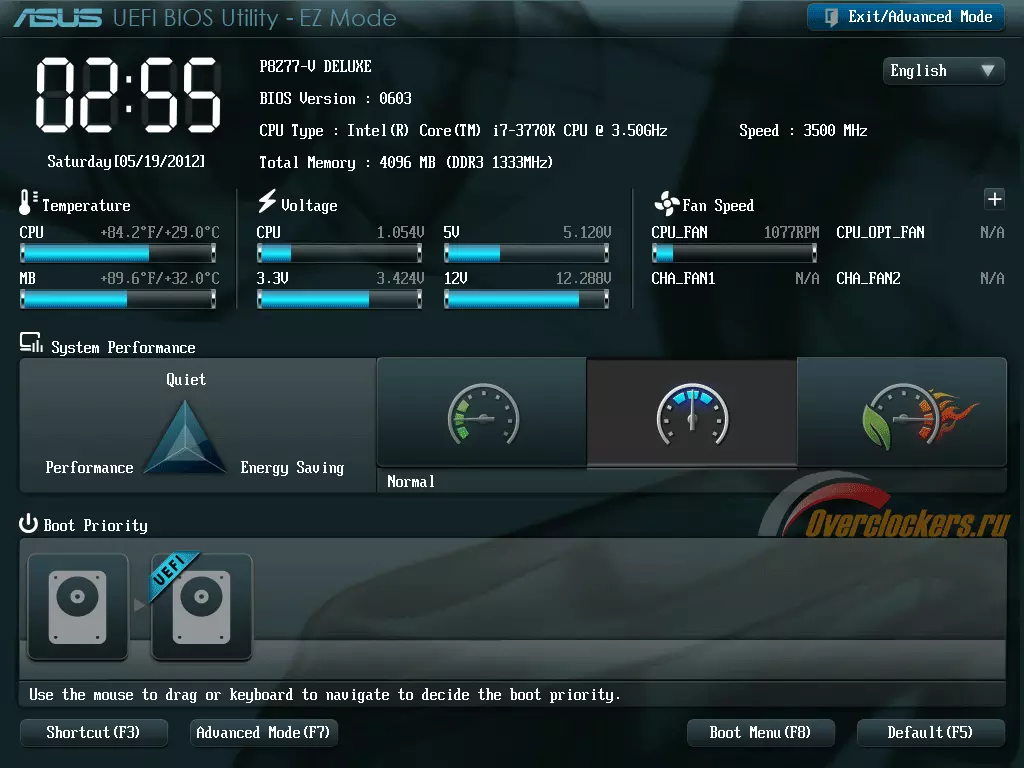
Чтобы успешно выполнить обновление BIOS, вы должны быть уверены, что процесс обновления не будет прерван сбоем питания или неожиданным завершением работы.
Если это произойдет, процесс обновления BIOS завершится ошибкой, и вы, скорее всего, повредите материнскую плату.
Во избежание проблем обязательно подключайте ноутбук напрямую к розетке или используйте ИБП для настольного ПК.
Хотя обновление BIOS может быть потенциально опасным, после его обновления есть определенные преимущества. Иногда обновление BIOS обеспечивает поддержку нового оборудования, например поддержку новых процессоров.
Еще одним преимуществом обновлений BIOS является повышенная стабильность и потенциально новые функции, такие как разгон.
Как видите, обновлять BIOS необязательно, тем более, что неправильное обновление BIOS может привести ко многим другим проблемам.
Рекомендуется обновить BIOS, если у вас есть проблемы с оборудованием, которые могут быть связаны с вашим BIOS. Есть несколько разных способов обновить BIOS, и сегодня мы собираемся показать вам, как это сделать.
Есть несколько разных способов обновить BIOS, и сегодня мы собираемся показать вам, как это сделать.
2. Какую версию BIOS вы сейчас используете?
Перед обновлением BIOS необходимо выяснить, какую версию вы используете в данный момент. Самый простой способ сделать это — использовать командную строку или инструмент системной информации.
Мы уже писали о нескольких различных методах, которые вы можете использовать для проверки версии BIOS в Windows 10, поэтому обязательно ознакомьтесь с этой статьей.
Помимо версии BIOS, вам также необходимо знать модель вашей материнской платы. Если у вас нет доступных данных, вы можете использовать наше руководство, чтобы проверить модель вашей материнской платы.
Модель материнской платы можно узнать с помощью любого инструмента информации об оборудовании, такого как Speccy или CPU-Z. Вот полный список инструментов для проверки конфигурации вашей системы.
Найдя версию BIOS, которую вы используете, вам необходимо загрузить новую версию с веб-сайта производителя материнской платы.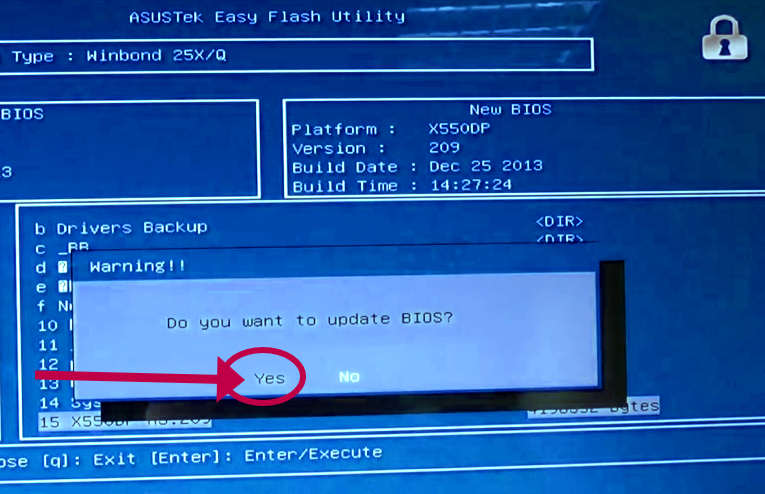 Перейдите в раздел Support or Download и выберите модель вашей материнской платы.
Перейдите в раздел Support or Download и выберите модель вашей материнской платы.
Обязательно загрузите обновление BIOS для той модели материнской платы, которую вы используете.
Установка неправильной версии BIOS на материнскую плату может привести к ее повреждению, поэтому будьте особенно осторожны при загрузке новой версии BIOS.
Почти все версии BIOS содержат примечания к обновлению, доступные на странице загрузки, чтобы вы могли легко увидеть, какие проблемы устраняет обновление.
Когда вы загружаете новую версию BIOS, она будет храниться в архиве, поэтому вам нужно будет сначала извлечь ее. После этого проверьте доступный файл readme для получения инструкций и любой дополнительной информации.
Есть несколько способов обновить BIOS, и мы кратко рассмотрим их.
3. Обновите BIOS Windows 10 с BIOS
1. Загрузите последнюю версию BIOS с веб-сайта производителя материнской платы и скопируйте ее на USB-накопитель.
2. Откройте меню «Пуск» и нажмите кнопку Power .
3. Удерживая нажатой клавишу Shift , выберите параметр Перезапустить .
4. Вы должны увидеть несколько доступных опций. Выберите Устранение неполадок .
5. Теперь выберите Дополнительные параметры и выберите Настройки прошивки UEFI.
Совет эксперта:
СПОНСОРЫ
Некоторые проблемы с ПК трудно решить, особенно когда речь идет о поврежденных репозиториях или отсутствующих файлах Windows. Если у вас возникли проблемы с исправлением ошибки, возможно, ваша система частично сломана.
Мы рекомендуем установить Restoro, инструмент, который просканирует вашу машину и определит причину неисправности. 905:00 Нажмите здесь, чтобы загрузить и начать ремонт.
6. Нажмите кнопку Перезагрузить , и теперь ваш компьютер должен загрузиться в BIOS.
7. После входа в BIOS найдите параметр обновления BIOS и выберите его.
8. Теперь вам нужно выбрать файл обновления BIOS с USB-накопителя и подождать, пока обновится ваш BIOS.
Некоторые производители материнских плат позволяют прошить BIOS Windows 10, просто открыв его и выбрав вариант обновления.
Это относительно просто, и для этого вам необходимо переместить загруженное обновление BIOS на флэш-накопитель USB. Производители предлагают инструменты, которые создадут флешку со всеми необходимыми файлами, поэтому вам не придется переносить их вручную.
Перед перемещением обновления на USB-накопитель убедитесь, что на нем нет других файлов.
Вы можете получить доступ к BIOS во время загрузки, нажав соответствующую клавишу. В большинстве случаев это Del или какая-либо другая клавиша F, поэтому следите за сообщением, в котором вам предлагается нажать определенную клавишу, чтобы войти в SETUP.
Кроме того, вы всегда можете обратиться к руководству по материнской плате, чтобы узнать, какую клавишу нужно нажать для доступа к BIOS.
Имейте в виду, что процесс обновления немного отличается для каждой модели материнской платы, поэтому обязательно ознакомьтесь с инструкцией по эксплуатации, чтобы узнать, как обновить BIOS.
4. Создание USB-накопителя DOS
Это решение для DOS представляет собой более старый метод прошивки BIOS и, вероятно, является самым сложным. Этот процесс требует, чтобы вы создали загрузочный USB-накопитель, а также скопировали на него новую версию BIOS.
Кроме того, вам понадобится скрипт для прошивки BIOS. Этот файл обычно находится в архиве с обновлением BIOS и имеет расширение .exe или .bat.
В некоторых случаях этот скрипт придется скачивать отдельно. Чтобы создать загрузочный USB-накопитель с системой DOS, вам необходимо использовать сторонние инструменты, такие как Rufus.
Просто отформатируйте диск с помощью этого инструмента и обязательно установите флажок Создать загрузочный диск с помощью параметра FreeDOS .
После этого перенесите файл обновления BIOS и сценарий установки на USB-накопитель и перезагрузите компьютер. Загрузите компьютер с USB-накопителя и запустите сценарий установки с помощью DOS.
Загрузите компьютер с USB-накопителя и запустите сценарий установки с помощью DOS.
Это сложная процедура, поэтому мы настоятельно рекомендуем вам ознакомиться с руководством по материнской плате для получения подробных инструкций о том, как это сделать.
5. Используйте программы для Windows
Если использование DOS кажется вам слишком сложным, вы можете рассмотреть возможность использования приложения для Windows для обновления BIOS Windows 10.
Многие производители материнских плат имеют приложения для обновления BIOS, которые позволяют обновлять BIOS с помощью простого графического интерфейса.
Хотя это самый простой способ сделать это, с ним есть определенные проблемы. Установленное программное обеспечение иногда может мешать этому процессу и приводить к сбою обновления BIOS.
Программы безопасности часто могут мешать процессу обновления BIOS и вызывать всевозможные проблемы, поэтому лучше полностью отключить их при перепрошивке BIOS.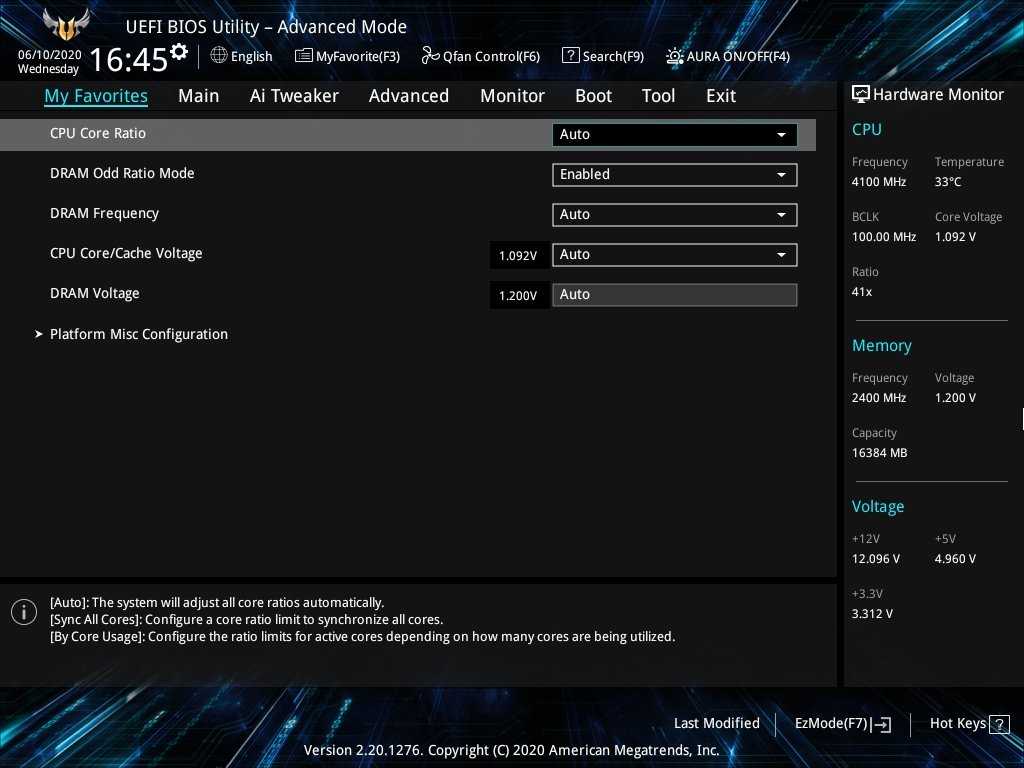
Любой сбой или зависание системы также может повлиять на процесс обновления, поэтому лучше использовать другой метод обновления BIOS.
Производители материнских плат часто рекомендуют лучший метод обновления BIOS, поэтому обязательно используйте этот метод.
Обновление BIOS несложный процесс, но может быть потенциально опасным, поэтому будьте осторожны, если решите обновить BIOS.
Кроме того, перед запуском обязательно все перепроверьте. Многие инструменты обновления BIOS дают вам возможность сохранить или создать резервную копию вашего текущего BIOS, поэтому обязательно используйте эту функцию.
Нет необходимости обновлять BIOS, особенно потому, что вы можете нанести непоправимый ущерб материнской плате, если не сделаете это должным образом.
Однако, если у вас возникла аппаратная проблема и единственным решением является обновление BIOS, обязательно внимательно прочитайте руководство по эксплуатации материнской платы, чтобы узнать, как правильно обновить BIOS.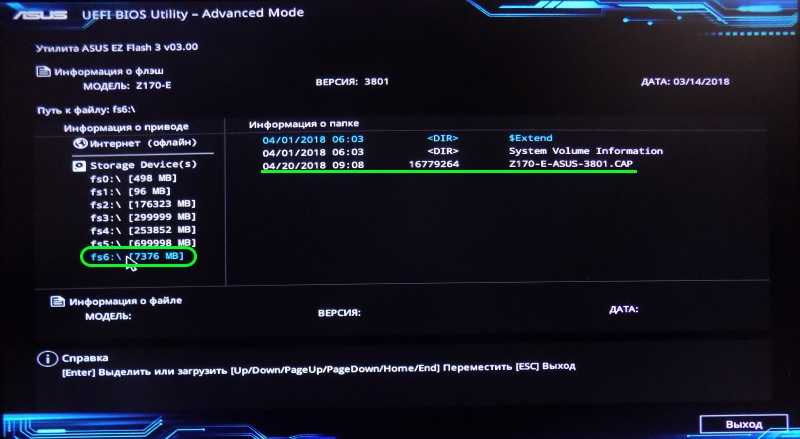
Некоторые производители компьютеров, такие как Asus, Dell или Lenovo, предлагают встроенный инструмент для обновления BIOS. Вы всегда можете проверить руководство своего ПК, чтобы узнать, предлагает ли он такой инструмент, чтобы немного упростить задачу.
Можно ли выполнить обновление BIOS в Windows 10 без аккумулятора?
Иногда вы можете оказаться в ситуации, когда аккумулятор вашего ноутбука не заряжается. Выполнение обновления BIOS может помочь вам восстановить неподатливую батарею, которая отказывается заряжаться. Но есть одна загвоздка.
Как вы, наверное, знаете, для обновления BIOS требуется подключенный адаптер переменного тока или не менее 10% автономной работы аккумулятора. Так как же разорвать этот цикл и принудительно обновить BIOS Windows 10?
Вот как обойти требования к батарее BIOS:
Загрузите последний файл обновления BIOS с домашней страницы производителя и храните его под рукой.
- Затем откройте CMD с правами администратора.
 (Не волнуйтесь, если это не сработает с первой попытки, мы покажем вам, что делать, если вы не можете запустить командную строку от имени администратора).
(Не волнуйтесь, если это не сработает с первой попытки, мы покажем вам, что делать, если вы не можете запустить командную строку от имени администратора). - Включить UAC, если будет предложено.
- После того, как вы достигли корневого каталога в области C:\Windows\system32>, введите следующее:
biosfilename.exe/forceit - Обратите внимание, что вы должны заменить значение biosfilename точным именем файла, который вы ранее загрузили с сайта производителя.
- Нажмите Enter и выполните перезагрузку, чтобы завершить перепрошивку BIOS.
Не знаете, как получить доступ к BIOS в Windows 10? Не волнуйтесь, мы будем вести вас с самого начала.
Если у вас есть дополнительные вопросы или проблемы с процессом обновления BIOS для Windows 10, не стесняйтесь оставлять их в разделе комментариев ниже.
Проблемы остались? Устраните их с помощью этого инструмента:
СПОНСОРЫ
Если приведенные выше советы не помогли решить вашу проблему, на вашем ПК могут возникнуть более серьезные проблемы с Windows.


 В этом сценарии можно создать группу устройств безопасности и добавить в нее эти 10 устройств.
В этом сценарии можно создать группу устройств безопасности и добавить в нее эти 10 устройств.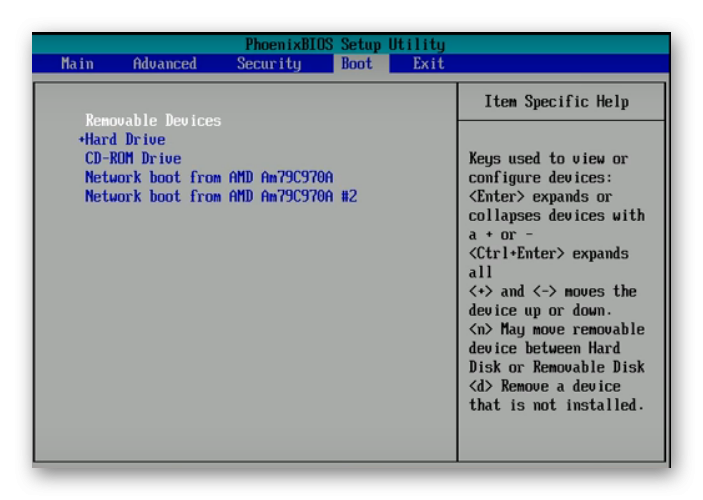 Например, хорошее имя профиля — Windows: настройка параметров DFCI на устройствах с Windows.
Например, хорошее имя профиля — Windows: настройка параметров DFCI на устройствах с Windows. Дополнительные сведения о назначении профилей см. в статье Назначение профилей пользователей и устройств.
Дополнительные сведения о назначении профилей см. в статье Назначение профилей пользователей и устройств.
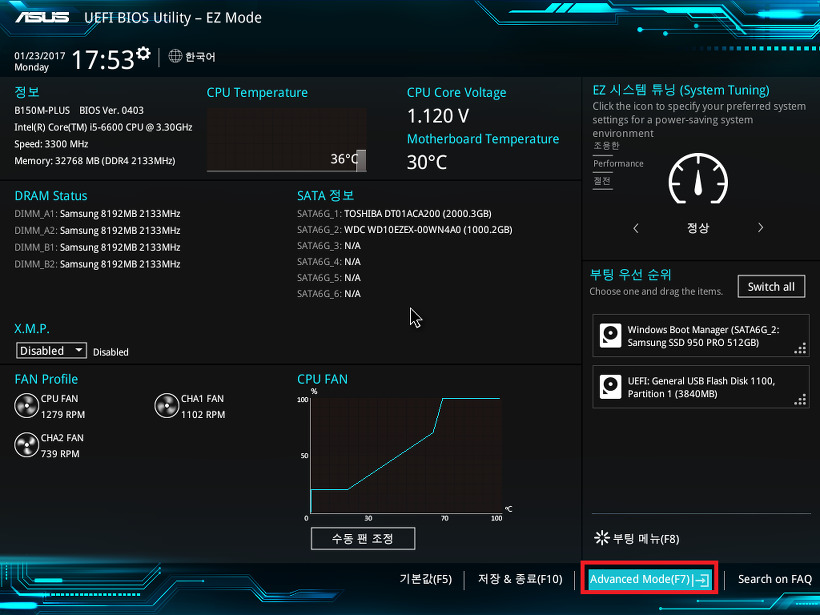
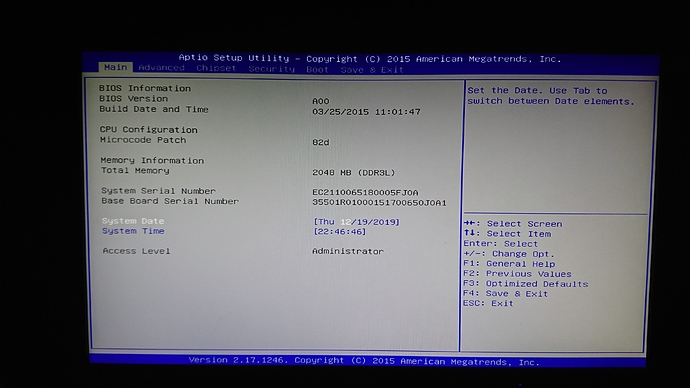 Как исправить: «Не удается обновить систему до Windows 10 из-за BIOS»
Как исправить: «Не удается обновить систему до Windows 10 из-за BIOS» 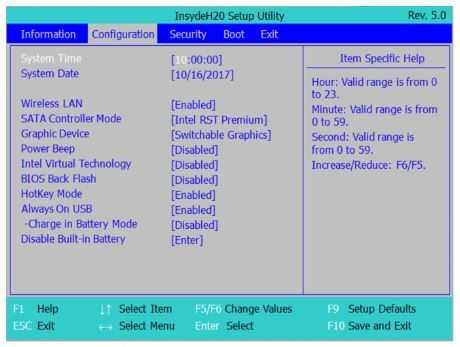
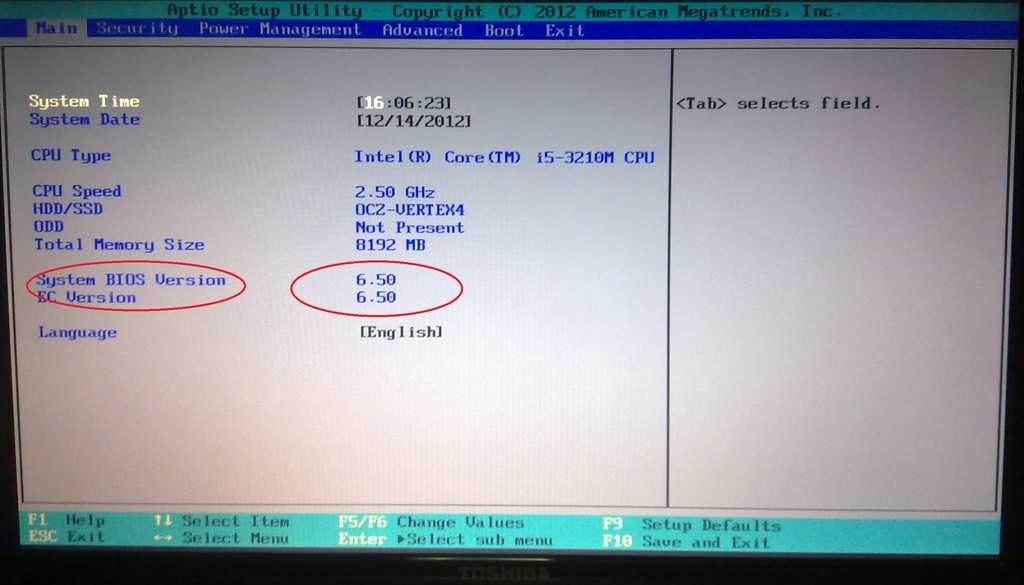 (Не волнуйтесь, если это не сработает с первой попытки, мы покажем вам, что делать, если вы не можете запустить командную строку от имени администратора).
(Не волнуйтесь, если это не сработает с первой попытки, мы покажем вам, что делать, если вы не можете запустить командную строку от имени администратора).