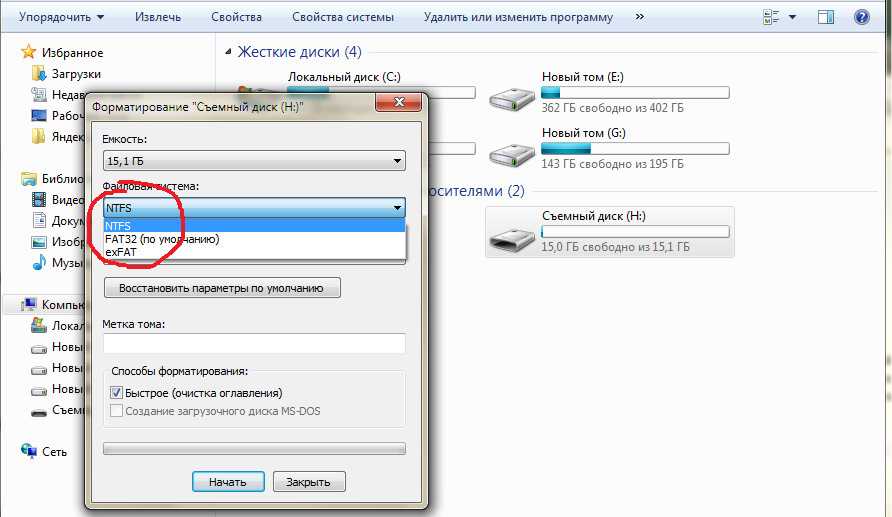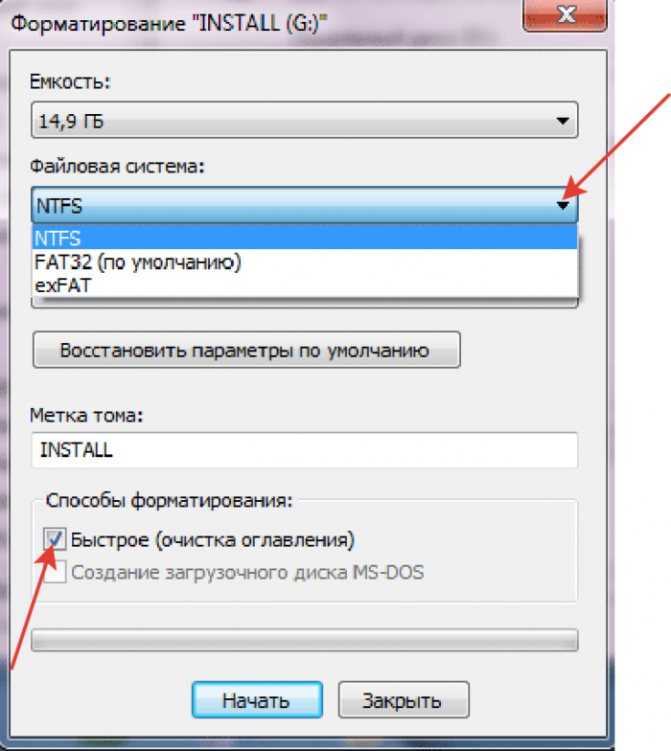Флешка предлагает форматирование как восстановить данные: Как отформатировать флешку без потери данных
Содержание
(Обновление 2022) Как исправить поврежденную флешку без форматирования
Обновлено 11 января 2022 г. Джейсон Бен
Ситуации, когда флэш-накопитель запрашивает форматирование для доступа
Флэш-накопитель USB функционирует так же, как жесткий диск, поскольку он также может хранить все ваши различные типы данных в своей памяти. Поэтому, поскольку флэш-накопитель USB является портативным устройством, он представляет нам удобное средство переноса или передачи данных. Однако одним из основных недостатков USB-накопителя является то, что он может стать недоступным в результате различных проблем или причин. Следовательно, вот различные ситуации, которые могут привести к тому, что ваш USB-накопитель не откроется, и, следовательно, потребуется форматирование для возможного доступа.
- Если флешка была заражена вирусом и, следовательно, файлы повреждены.
- Если USB-накопитель показывает «папка пуста» или байты 0.
- Если на USB-диске есть файловая система, которая не поддерживается.

- Если флэш-накопитель содержит поврежденные сектора и отображается «диск должен быть отформатирован».
- «Перед использованием диск необходимо отформатировать».
- «Устройство USB не распознано или неисправно».
- «Вставьте диск в съемный диск».
Как исправить ситуации, упомянутые выше
Вы можете исправить вышеупомянутые ситуации без форматирования устройства хранения. Это до тех пор, пока флэш-накопитель не имеет физических повреждений, а это означает, что ваш компьютер может обнаружить или распознать его.
Во-первых, важно протестировать USB-накопитель на разных USB-портах компьютера. Во-вторых, вам также следует назначить букву вашей флешке. Причина в том, что иногда ваш компьютер не может назначить букву флешке по разным причинам. По этой причине вам необходимо подключить флэш-накопитель к компьютеру, а затем вручную назначить букву диска. Ниже приведены подробные инструкции по назначению буквы диска.
Шаг 1 Нажмите Win + R с целью открытия Run окна и, следовательно, тип diskmgmt.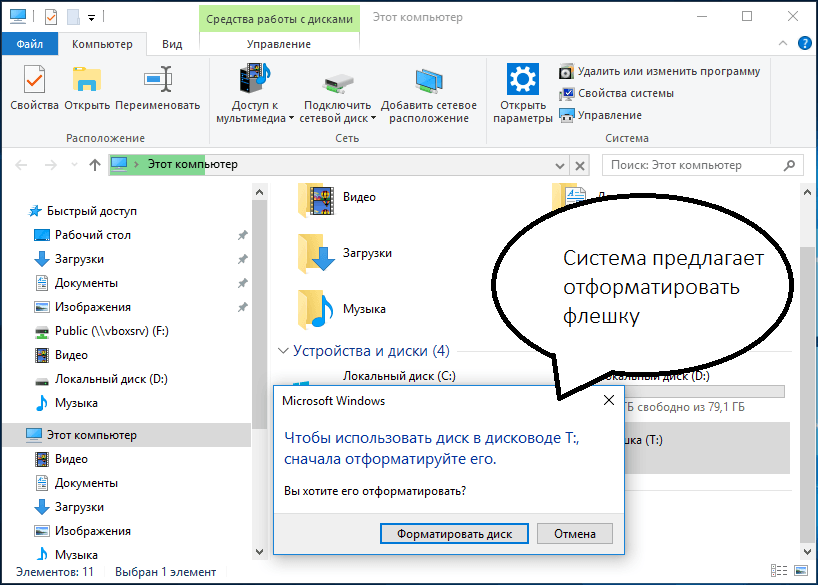 msc.
msc.
Шаг 2 Щелкните правой кнопкой мыши USB-накопитель, а затем в контекстном меню выберите «Изменить букву диска или путь к диску».
Шаг 3 Нажмите «Добавить»И в раскрывающемся меню выберите букву диска и нажмите Ok.
Шаг 4 На этом этапе попробуйте и подтвердите доступ к флешке.
Исправить поврежденный USB на Windows 7 / 8
Шаг 1 Подключите конкретный USB-накопитель к вашему компьютеру.
Шаг 2 Откройте Этот компьютер or Компьютер и, таким образом, приступить к щелкните правой кнопкой мыши Съемный диск и впоследствии откройте его свойства.
Шаг 3 Нажмите на Инструменты опцию и выберите опцию «Узнать сейчас». Вам предоставляется два варианта:Автоматически исправлять системные ошибкиИ, конечно же,Проверять и восстанавливать поврежденные сектора». Вы должны выбрать / установить оба флажка.
Вы должны выбрать / установить оба флажка.
Шаг 4 Нажмите Начать для процесса сканирования, который будет начат. После завершения процесса сканирования, вы должны нажать Закрыть кнопку.
Исправить поврежденный USB на Windows 10
Шаг 1 Выполните шаги 1, 2 и 3, указанные выше для Windows 7 и 8.
Шаг 2 Щелкните правой кнопкой мыши на съемном диске и выберите параметр «Извлечь», чтобы удалить его из порта системы.
Шаг 3 Как отформатировать флэш-накопитель без потери данных (восстановление данных с помощью программного обеспечения для восстановления данных).
Часто рекомендуется сначала восстановить файлы перед форматированием флешки. Но если вы случайно отформатировали USB-накопитель, важно понимать, что вы все равно можете восстановить свои данные.
Проблемы с потерей или удалением данных могут быть решены с помощью профессионального программного обеспечения для восстановления данных с USB-накопителя. Одна из таких популярных, мощных и безопасных программ называется Восстановление данных, Эта программа поддерживает сканирование USB-накопителей и отслеживание отформатированных или недоступных файлов с сохранением их размеров и атрибутов. Следовательно, вот как восстановить данные с помощью Aiseesoft Data Recovery.
Одна из таких популярных, мощных и безопасных программ называется Восстановление данных, Эта программа поддерживает сканирование USB-накопителей и отслеживание отформатированных или недоступных файлов с сохранением их размеров и атрибутов. Следовательно, вот как восстановить данные с помощью Aiseesoft Data Recovery.
Шаг 1 Загрузите программное обеспечение с официального сайта. Затем установите и запустите его на своем компьютере.
Win СкачатьMac СкачатьWin СкачатьMac Скачать
Шаг 2 Выберите / выберите тип данных / s и дисковод из основного интерфейса программы. Используя Data Recovery, вы можете восстанавливать различные типы данных, такие как видео, аудио и документы. Вы также должны выбрать конкретный USB-накопитель, содержащий ваши потерянные или удаленные данные.
Шаг 3 Сканирование данных.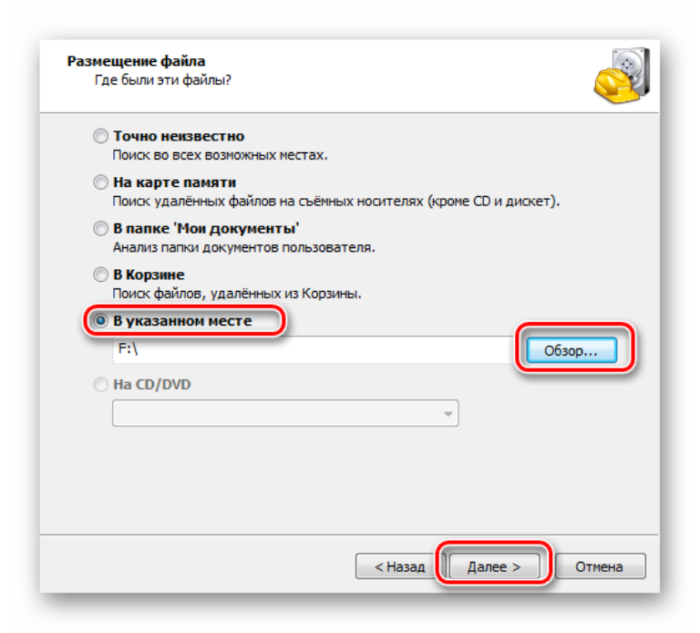 Существует два варианта сканирования данных: Быстрое сканирование и Глубокий анализ последний занимает больше времени и может восстановить больше потерянных / удаленных файлов.
Существует два варианта сканирования данных: Быстрое сканирование и Глубокий анализ последний занимает больше времени и может восстановить больше потерянных / удаленных файлов.
Шаг 4 После сканирования данных все потерянные / удаленные файлы будут отображаться в интерфейсе программы. Вы можете использовать функцию «Фильтр» программы, чтобы быстрее находить нужные файлы для восстановления.
Шаг 5 Восстановить данные. Нажми на Recover Кнопка для всех выбранных вами удаленных / потерянных файлов, которые будут восстановлены обратно в вашу систему.
В заключение, Data Recovery предлагает вам решение для восстановления данных, которое является простым, безопасным и надежным. Программа может помочь вам исправить все проблемы с потерей или удалением данных с помощью всего нескольких простых нажатий и, в результате, вернет все ваши данные.
Связанные статьи:
Безопасные способы исправить поврежденный флэш-накопитель и восстановить данные
Как восстановить данные с внешнего жесткого диска, который не обнаружен
Восстановление данных с флешки, жесткого диска
Восстановление данных — это извлечение информации из запоминающих устройств (таких как жесткий диск или флешка) в тех случаях, когда обычным способом прочитать её невозможно.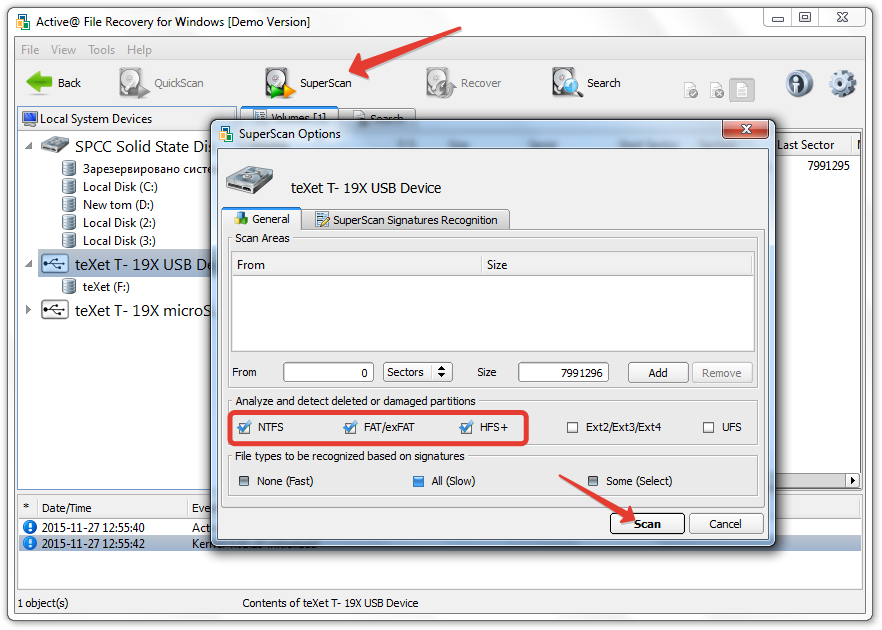
Необходимость восстановления может возникнуть, когда файлы были лишь отмечены как удалённые, но продолжают храниться на жёстком диске или флеш-накопителе до того момента, когда будут перезаписаны. Сегодня существует два основных метода восстановления данных. Программно-аппаратный способ применяется в тех случаях, когда программный метод не дает положительного результата.
Программный способ представляет собой восстановление файлов без физического вмешательства в структуру накопителя, модулей служебной информации и работу его микропрограммы. Способ применяется в случае сохранения работоспособности накопителя при утрате доступа к данным, хранящимся на нём.
Причиной этого может быть удаление информации, форматирование логических дисков, некорректное вмешательство в логическую геометрию накопителя, полное или частичное нарушение файловой системы с информацией о размещении данных на накопителе. Восстановление информации можно провести с помощью множества программ, в т.ч. и бесплатных.
Файловая система требует восстановления структуры при форматировании логического диска или его раздела. При этом атрибуты и структура данных не нарушаются, однако изменяется или приводится к начальному состоянию информация о располагаемых на данном накопителе данных. «Быстрое форматирование» производит только малую часть обновления файловой таблицы, при этом остается часть служебных записей, которую необходимо лишь интерпретировать для прочтения данных в нужном порядке.
При полном форматировании может обновиться вся файловая таблица, поэтому восстановить структуру папок и файлов возможно не всегда. При восстановлении данных с отсутствующей информацией о структуре можно воспользоваться восстановлением файлов по сигнатурам. В случае повреждения файловой системы в результате неисправности носителя или программного сбоя, часть информации можно будет восстановить программами для восстановления удаленных данных. Успех процесса зависит от объема повреждений.
Во время удаления данных, информация физически остается на накопителе (будь то flash карта или hdd), однако в файловой системе она более не отображается, а место на носителе, где она располагалась ранее, помечается в качестве свободного и готового к записи новых данных. В этом случае изменяются атрибуты файлов, а при записи в раздел логического диска может произойти полное или частичное замещение помеченных удаленными данных.
В этом случае изменяются атрибуты файлов, а при записи в раздел логического диска может произойти полное или частичное замещение помеченных удаленными данных.
Подобные файлы могут быть прочитаны и восстановлены вместе со своими атрибутами с помощью прочтения служебных записей файловой системы. Существуют не только программы для восстановления удаленных данных, но и комплексные решения, в которых восстановление таких данных является лишь одной из функций. Однако существуют и специальные программы для уничтожения данных — «шредеры». После их правильного использования восстановление любых данных становится невозможным.
Как восстановить удаленные файлы с флешки [обновлено]
• Подано в: Восстановление карты • Проверенные решения
Вы когда-нибудь делали восстановление флешки?
Возможно, вы сейчас думаете о плохих временах, когда вы ничего не знали о ситуации, в которой вы оказались с флешкой. Флэш-накопители часто используются как лучшее устройство для переноса данных, которое вы можете взять с собой на работу или домой. Вы можете загрузить свои важные данные на эти устройства, чтобы они не попали в систему, которую можно взломать. Однако кто знает, когда это может произойти с неисправностью.
Вы можете загрузить свои важные данные на эти устройства, чтобы они не попали в систему, которую можно взломать. Однако кто знает, когда это может произойти с неисправностью.
В этом руководстве вы получите всю информацию о флэш-накопителе и о том, как улучшить интерфейс с вашим устройством. Прочтите это полное руководство и легко восстановите свои данные.
- Часть 1. Насколько хороши флешки для хранения данных
- Часть 2. Причины неисправности USB
- Часть 3. Лучшее программное обеспечение для восстановления удаленных файлов с флешки
- Часть 4. Как восстановить удаленные/потерянные файлы с флешки
- Часть 5. Как отформатировать и отформатировать USB-устройство
- Часть 6. Дополнительные советы по ошибкам USB-накопителя
Часть 1. Насколько хороши флешки для хранения данных
Не только обычные люди используют флэш-накопители, но и профессионалы также вносят основной вклад в эту отрасль. Профессиональному человеку потребуется не менее 5-10 флешек, ориентированных на определенный набор типов данных.
Профессиональному человеку потребуется не менее 5-10 флешек, ориентированных на определенный набор типов данных.
Огромные данные хранятся на USB-накопителях, и их восстановление — головная боль. Без сомнения, USB-накопители экономят много усилий при передаче данных, однако могут быть большой проблемой, когда вам нужно восстановить USB-накопители, не зная причин.
Есть несколько причин, по которым USB-накопитель показывает неисправность. Некоторые причины определены, и лишь немногие из них не определены, которых даже не существует. Просто ваш USB-накопитель перестанет работать без причины.
Разве это не плохо?
Да, это так, но не о чем беспокоиться, потому что это руководство полностью посвящено тому, чтобы сделать ваш интерфейс USB более простым и дружественным. Если ваш USB больше не отвечает и не работает должным образом, это полное руководство спасет ваш день.
Часть 2. Причины неисправности USB
Причин неисправности USB несколько.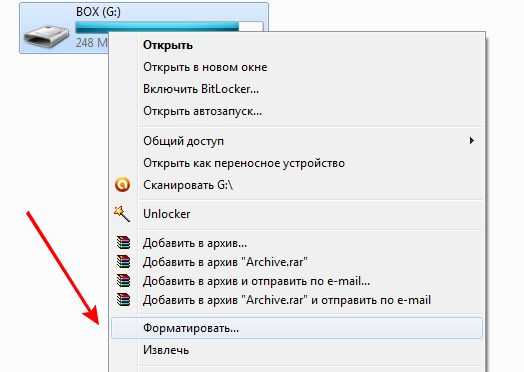 Мы постарались охватить все причины и причины поломки вашего USB-устройства.
Мы постарались охватить все причины и причины поломки вашего USB-устройства.
1. Вирусы и вредоносные программы-
Наиболее заметной неисправностью USB-накопителя является вирусная атака, которая может иметь место при обмене данными из различных источников.
2. Небрежное обращение-
USB-накопитель представляет собой комбинацию нескольких крошечных чипсетов, соединенных вместе с точностью. Его можно легко повредить, если вы будете держать его в заднем кармане и сидеть на нем несколько часов.
3. Заводской брак-
Иногда это не ваша вина, потому что купленное вами устройство может иметь заводской брак. Это электронное устройство, и оно может выйти из строя без какой-либо информации.
4. Сломанный слот-
USB не распознается вашим компьютером? Подождите, это не карта каждый раз, это может быть ваш компьютер, потому что используемая вами розетка могла заржаветь или не работать должным образом.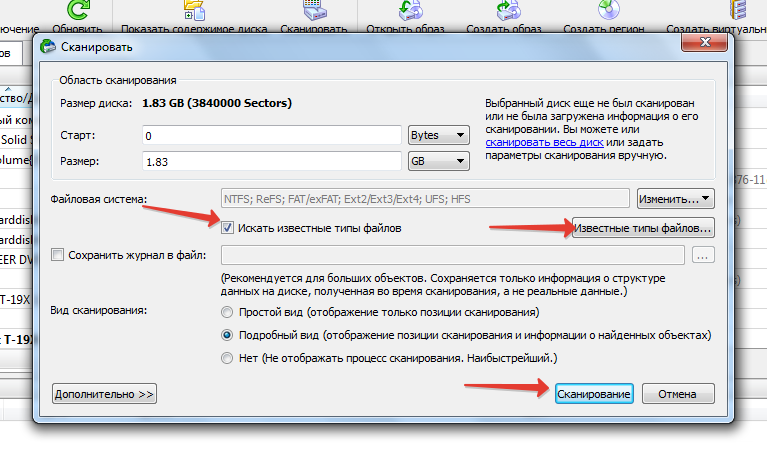
5. Внутреннее повреждение файла-
Если ваш USB-накопитель не проходит надлежащее сканирование вовремя, чтобы избежать каких-либо несчастных случаев, тогда он уязвим для создания вирусных файлов, потому что вирус сохраняется, но не удаляется. В тот момент, когда вы загружаете на него какие-либо данные, он подвергается воздействию вируса, который может повредить вашу файловую систему.
6. Аппаратные проблемы-
Бывают случаи, когда цепи USB-накопителя разорваны или полностью повреждены из-за физического столкновения с чем-либо. Иногда ваш USB выглядит идеально на крышке, но что-то внутри него не работает. Это может быть разорванная цепь или микросхема, которая больше не подключена к ней.
7. Неправильное форматирование-
Если вы форматируете USB-накопитель, убедитесь, что на нем нет файлов. Потому что остановка процесса форматирования между ними может привести к тому, что он будет работать плохо.
Часть 3.
 Лучшее программное обеспечение для восстановления удаленных файлов с флешки
Лучшее программное обеспечение для восстановления удаленных файлов с флешки
Однако, как мы и обещали, мы предоставим вам лучшее решение для таких ситуаций. Здесь мы представляем вам самый быстрый инструмент восстановления этого поколения — Recoverit (IS).
Recoverit настоятельно рекомендуется вам, если вы столкнулись с такой ситуацией, когда вы не получаете обратно свои данные.
Рековерит (ИС)
Почему стоит выбрать это программное обеспечение для восстановления данных с флэш-накопителя:
- Он поддерживает все устройства, такие как камеры, музыкальные плееры, Windows, macOS, Linux, Android и iOS.
- Вы можете восстанавливать файлы в любом формате, так как он поддерживает более 90 форматов файлов.
- Он восстановит данные с вашего флэш-накопителя с помощью двух настраиваемых сканирований: быстрого сканирования и глубокого сканирования.
- All Around Recovery для скрытых и заархивированных файлов.

- Самый быстрый и простой интерфейс, с которым может работать нетехнический человек.
- Режим предварительного просмотра для восстановления файлов по вашему выбору.
Скачать бесплатно Скачать бесплатно
Его скачали 2 526 067 человек.
Итак, вы загрузили пробную версию и хотите проверить этот инструмент на своем USB-накопителе. Ожидание подошло к концу, позвольте нам пройти пошаговое путешествие и вернуть ваши данные.
Часть 4. Как восстановить удаленные/потерянные файлы с флешки
Вот пошаговое руководство по восстановлению данных с флешки с помощью простого пользовательского интерфейса. Вам нужно всего лишь нажать несколько раз, и ваши данные вернутся к вам.
Шаг 1 Установка и запуск Recoverit (IS)
Шаг 2 Подключите USB к вашей системе
Шаг 3 Выберите USB-накопитель для сканирования
Убедитесь, что ваш USB-накопитель правильно подключен к системе, чтобы он мог отображать местоположение перед вами.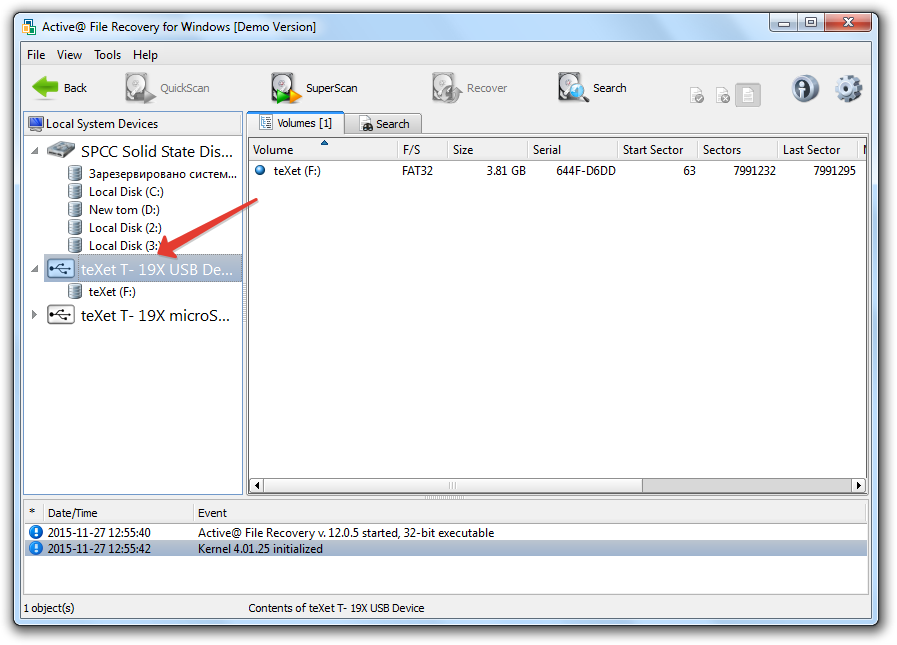 Теперь отметьте устройство галочкой и нажмите Start , чтобы начать процесс сканирования.
Теперь отметьте устройство галочкой и нажмите Start , чтобы начать процесс сканирования.
Шаг 4 Предварительный просмотр файлов для восстановления
После быстрого сканирования вы можете просматривать файлы по категориям, чтобы упростить вам задачу. Теперь вы можете отсортировать соответствующие файлы и нажать Recover 9.0062, чтобы вернуть файлы.
В результате вы, возможно, уже получили свои файлы, однако, если вы все еще не можете найти свои файлы, вы можете выполнить Deep Scan , чтобы глубоко копаться на вашем диске. Он предлагает глубокое сканирование, чтобы проникнуть в каждый уголок вашего диска и извлечь скрытые файлы.
Наконечники:
Никогда не сохраняйте восстановленные данные на том же устройстве. Сохраните его на другом диске вашей системы.
Часть 5. Как отформатировать и отформатировать USB-устройство
Теперь мы собираемся дать вам несколько советов о том, как отформатировать и отформатировать USB-накопитель.
Формат-
1. Выберите и щелкните правой кнопкой мыши диск.
2. Выберите параметр Format на USB-накопителе.
3. Теперь выберите файловую систему NTFS для форматирования USB-накопителя.
4. Нажмите кнопку Пуск .
Неформат-
Разформатирование кажется беспокойным процессом по названию, но не сейчас. Recoverit сделал это проще для вас, чем когда-либо. Вы можете скачать программу здесь и приступить к работе, самое быстрое пошаговое руководство приведено выше.
Часть 6. Дополнительные советы по ошибкам USB-накопителя
Несколько общих советов с нашей стороны, это сделает вас настоящим специалистом по флэш-накопителям, поскольку вы будете знать причину и устранение каждой неисправности, которую она показывает.
Что делать, если USB-устройство не распознается?
Вам нужно проверить USB на другом порту, иногда это порт, а не устройство. Если порт не работает должным образом, вы можете выполнить простые шаги, чтобы решить проблему:
Если порт не работает должным образом, вы можете выполнить простые шаги, чтобы решить проблему:
«Пуск» > «Панель управления» > «Оборудование и звук» > «Диспетчер устройств» > «Универсальная последовательная шина» > «Удалить» > «Ввод» > «Поиск изменений оборудования».
Теперь, чтобы исправить проблему, вам нужно нажать на синюю иконку, чтобы переустановить файлы программы.
Иногда это может работать, потому что вы используете другую программу для битовых окон. Если он не совпадает с вашим USB-накопителем, он не будет работать.
Что делать, если устройство разорвало цепи?
Вы можете немедленно обратиться за профессиональной помощью, потому что, делая это самостоятельно, вы можете повредить его навсегда. Отнесите его мастеру и ждите своей очереди.
Итак, это было наше полное руководство по USB-накопителям. Мы предоставили сценарии до и после вашего USB-накопителя. Вы всегда можете обратиться к нам, если хотите восстановить свои данные в любое время.
Скачать бесплатно Скачать бесплатно
Imation USB Data Recovery для восстановления удаленных или отформатированных данных
Поддержка программного обеспечения для восстановления удаленных, отформатированных и поврежденных файлов данных с флэш-накопителя
(Средний рейтинг 4,6 на основе 963 отзывов)
- Возможность восстановления и восстановления данных драйвера USB, таких как изображения, видео и т. д.
- Простое восстановление дисков в форматах FAT и NTFS
- Восстановить поврежденные или удаленные данные из USB-накопитель
- Создать предварительный просмотр неповрежденных данных со связанными свойствами
- Восстановление удаленных, поврежденных и отформатированных разделов
- Предварительный просмотр всех производителей сканирования и восстановления и сохранение в формате CSV
- Приложение поддерживает восстановление удаленных и отформатированных файлов данных с динамического диска
Бесплатная демо-версия — SysTools Imation USB Data Recovery Fully Secure Загрузить версию
Safe & Secure; Общая оценка безопасности: 100%
Распространенные ошибки и проблемы, с которыми сталкивается Imation Flash Drive
Проблемы с флеш-накопителем Решение и данные, которые можно восстановить с помощью Imation USB Flash Drive Repair Tool
Ошибка форматирования диска
F не отформатирован, и вы хотите отформатировать его сейчас »Это сообщение об ошибке иногда появляется в пользовательском интерфейсе, как только он подключает USB-накопитель к рабочему столу или любому устройству, что заставляет пользователя форматировать флэш-накопитель перед использованием и, следовательно, приводит к потере данных. В случае, если вы можете использовать восстановление данных imation USB
В случае, если вы можете использовать восстановление данных imation USB
Случайное удаление данных
Иногда пользователи случайно удаляют некоторые важные данные с USB-накопителей при подключении их к рабочему столу, поэтому они не перенаправляются в корзину. Следовательно, это приводит к потере данных с USB-накопителя imation.
Неверный параметр извлечения
Если пользователь извлекает флэш-накопитель Imation напрямую, не используя параметр «Безопасное извлечение устройства», это приводит к потере данных с флэш-накопителя. Чтобы выйти из этой ситуации, пользователи могут попробовать программу для восстановления данных с USB-накопителя SysTools Imation в любой версии Windows.
Непредвиденный сбой питания
В случае сбоя питания при переносе данных из USB-драйвера Imation на рабочий стол это может привести к потере данных с флэш-накопителя. С помощью этой утилиты пользователи могут использовать программное обеспечение SysTools Imation для восстановления данных с флэш-накопителя для восстановления удаленных, поврежденных и отформатированных данных с USB-накопителя.