Не могу переустановить виндовс 7 с диска: Не могу установить windows 7: как решить основные ошибки
Содержание
Не могу установить Windows 7
Перейти к содержанию
Search for:
При установке операционной системы может возникнуть довольно большое количество проблемных ситуаций. Рассмотрим самые распространенные ошибки, которые приводят к фразе «не могу установить windows 7».
- «Система не может быть установлена из-за ошибки чтения». Данный тип проблем характерен при повреждениях загрузочного диска установщика или при ошибках доступа к жесткому диску вашего компьютера. Для устранения проблемы воспользуйтесь другим установочным носителем и проверьте жесткий диск на наличие ошибок с помощью различных загрузочных утилит. Для проверки качества загрузочного диска можно произвести попытку установки на другом компьютере. Стоит отметить, что данная ошибка возникает в большинстве случаев при использовании пиратской копии ОС или пользовательских «сборок». Все данные модификации практически всегда связаны с удалением определенной информации с установочного образа, что приводит к нарушению целостности файла.

- «Форматирование не может быть завершено». Не устанавливается windows 7 при попытке произвести действия операционной системы с диском в режиме работы windows. Существующие установочные носители позволяют производить различные операции с жестким диском при запущенной операционной системе, но в ряде случаев может произойти системный сбой при попытке получения доступа к сектору HDD установщиком. Решением будет использование загрузочной версии установочного диска и проведение операции форматирования из-под него.
- «Установка не может быть завершена успешно. Не найден драйвер устройства». Данная проблема возникла с массовым распространением интерфейса SATA. Причиной возникновения ошибки является настройка BIOS, которая отвечает за тип подключаемого устройства. Для правильной работы системы и завершения процесса установки необходимо выставить параметр SATA Mode равный ACHI. После этого необходимо запустить процесс установки заново. Второй причиной появления ошибки может стать использование в конфигурации компьютера устройств с неподдерживаемыми драйверами.
 Это может быть как использование устаревшей модели жесткого диска или (более часто) подключение новых устройств к материнской плате с устаревшей версии драйверов BIOS. Для решения проблемы необходимо посетить сайт производителя материнской платы для обновления драйверов. Если данного обновления не существует, то придется отказаться от использования данного оборудования.
Это может быть как использование устаревшей модели жесткого диска или (более часто) подключение новых устройств к материнской плате с устаревшей версии драйверов BIOS. Для решения проблемы необходимо посетить сайт производителя материнской платы для обновления драйверов. Если данного обновления не существует, то придется отказаться от использования данного оборудования. - «Процесс установки завершился с неизвестной ошибкой». Данное сообщение зачастую вызывает больше всего проблем для определения источника ошибки. Согласно анализу, возникновение ошибки происходит по причине сбоя в работе комплектующих компьютера. При этом сбой может быть как систематическим, так и однократным. Для решения проблемы и удачного завершения процесса установки рекомендуем выполнить следующий алгоритм.
- Выключить питание компьютера и проверить правильность установки комплектующих. Часто сообщение появляется из-за неплотного контакта планок оперативной памяти с разъемами или не до упора подключенного интерфейсного кабеля жесткого диска.
 При работе данных устройств может возникнуть разряд, блокирующий работу.
При работе данных устройств может возникнуть разряд, блокирующий работу. - Провести проверку утилитами работоспособности жесткого диска. При выходе из строя винчестера первыми перестают правильно работать загрузочные сектора. При работе операционной системы это может быть не замеченным долгое время, но установка активирует именно их.
- Использовать загрузочный носитель с другой версией сервисного пакета или версии операционной системы. При неподходящих для установки характеристиках произойдет аварийное завершение.
- Проверить температуру устройств. Процесс установки активирует практически все устройства компьютера. При плохой терморегуляции может начаться перегрев процессора или жесткого диска с аварийными сбоями в их работе.
- Выключить питание компьютера и проверить правильность установки комплектующих. Часто сообщение появляется из-за неплотного контакта планок оперативной памяти с разъемами или не до упора подключенного интерфейсного кабеля жесткого диска.
Если после совершения всех вышеуказанных действий ошибка не исчезла, то высока вероятность поломки и для ее устранения придется обращаться в сервисные центры.
Интерфейс установщика Windows 7 весьма дружелюбен к пользователю.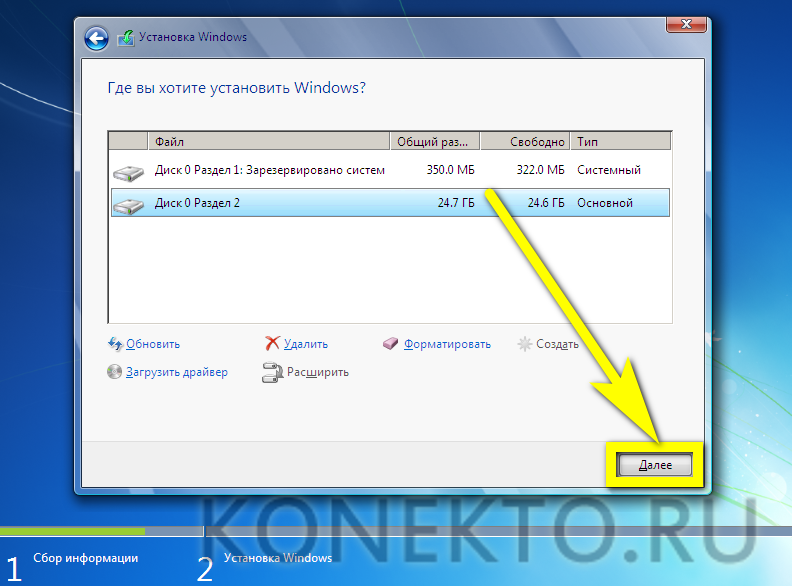 В случае сбоя в процессе установки он практически всегда выдает информационное сообщение с описанием причины ошибки. Обычно данная информация содержит код ошибки в формате шестнадцатеричной системы (0x0000021). По данному коду в сети Интернет можно найти подробную информацию о вашей проблеме и эффективные шаги по ее устранению.
В случае сбоя в процессе установки он практически всегда выдает информационное сообщение с описанием причины ошибки. Обычно данная информация содержит код ошибки в формате шестнадцатеричной системы (0x0000021). По данному коду в сети Интернет можно найти подробную информацию о вашей проблеме и эффективные шаги по ее устранению.
Как переустановить Windows 7, сохранив настройки и установленные программы.
Переустановка (обновление) Windows 7 выполняется поверх установленной операционной системы без форматирование системного раздела. При этом сохраняются ваши файлы и настройки, а также установленные программы и их параметры.
Внимание! Для переустановки операционной системы необходимо выполнить вход в нее.
Вам понадобятся установочный диск и ключ продукта.
Как правило, этот способ советуют в тех случаях, когда исчерпаны все остальные варианты решения проблемы, хотя это вполне приемлемое решение с технической точки зрения.
Шаг 1 — запуск переустановки
Есть два способа, которые по сути отличаются друг от друга лишь длиной инструкции.
Установочный диск
Вставьте установочный диск и запустите setup.exe, а затем в открывшемся окне нажать кнопку Установить.
Панель управления
В поиск меню «Пуск» введите переустановка, нажмите Enter и в открывшемся окне нажмите Расширенные методы восстановления. Эти методы представляют собой:
* восстановление системы из образа, заранее созданного с помощью функции архивации
* переустановку системы, при этом сразу указывается, что требуется установочный диск
Если вы запустите обновление из элемента панели управления Архивация и восстановление, Windows 7 заботливо напомнит вам о том, что перед установкой нужно сделать резервную копию файлов и тут же предложит это сделать.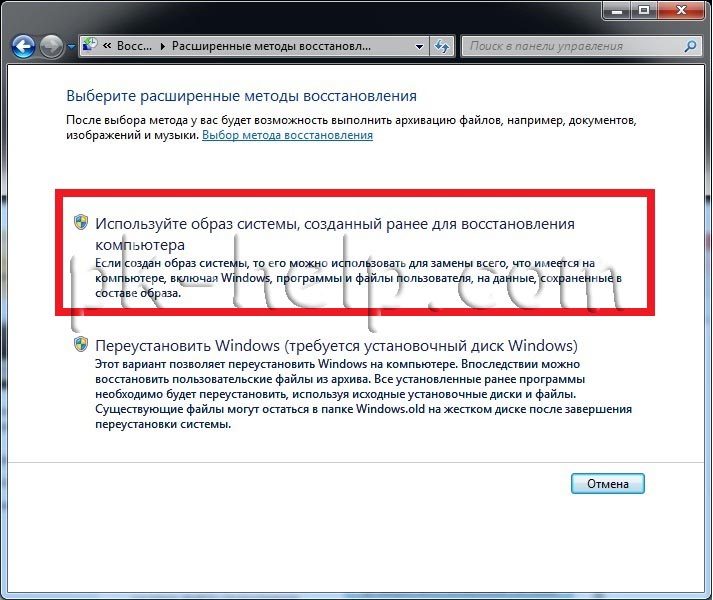 Это хорошая идея, и не стоит от нее отказываться. По окончании архивации, либо в случае отказа от нее, вам будет предложено вставить установочный диск в привод и перезагрузиться.
Это хорошая идея, и не стоит от нее отказываться. По окончании архивации, либо в случае отказа от нее, вам будет предложено вставить установочный диск в привод и перезагрузиться.
Шаг 2 — установка обновлений
Windows 7 предложит вам загрузить последние обновления — логично установить обновленную систему. Безусловно, требуется подключение к Интернету.
Если вы решили загрузить обновления, процесс загрузки отобразится в следующем окне.
Шаг 3 — выбор типа установки
После загрузки обновлений будет выполнена перезагрузка системы и начнется процесс установки. Приняв лицензионное соглашение, вы сможете выбрать ее тип.
* Обновление — это установка поверх существующей системы. При этом сохраняются ваши настройки и данные, а также установленные программы. Все системные параметры (например, конфигурация служб) сбрасываются — приводятся к стандартным, как при новой установке Windows.
* Полная установка — это чистая установка с форматированием системного раздела, либо установка на другой раздел жесткого диска. При этом теряются все ваши данные и программы.
При этом теряются все ваши данные и программы.
При обновлении используется средство переноса данных.
С его помощью сохраняются:
* пользовательские файлы и папки
* аудиофайлы, изображения и видеофайлы
* учетные записи и параметры пользователей
* параметры программ
* параметры Интернета и файлы в папке «Избранное»
* параметры электронной почты
* контакты и сообщения
Все файлы сохраняются на тот же раздел, куда устанавливается операционная система. Во время переустановки создается ряд папок, в одной из которых средство переноса данных размещает эти файлы. На рисунке ниже показано, как переносятся профили пользователей.
Затем все эти данные восстанавливаются в установленной системе, а временные папки удаляются. Но прежде чем вы увидите рабочий стол, нужно будет пройти через стандартный процесс настройки пользовательских параметров, называемый OOBE (Out of Box Experience) — ввести ключ продукта, задать языковые и региональные настройки и т. д.
д.
По окончании обновления у вас будет полностью восстановленная система, сохранившая ваши файлы, пользовательские предпочтения и параметры установленных программ.
8 способов исправить Windows 10, если она не устанавливается на ваш компьютер
Воспользуйтесь приведенными ниже решениями, чтобы успешно установить Windows 10
by Милан Станоевич
Милан Станоевич
Эксперт по Windows и программному обеспечению
Милан с детства увлекался технологиями, и это побудило его проявить интерес ко всем технологиям, связанным с ПК. Он энтузиаст ПК и… читать дальше
Обновлено на
Рассмотрено
Влад Туричану
Влад Туричану
Главный редактор
Увлеченный технологиями, Windows и всем, что имеет кнопку питания, он тратил большую часть своего времени на развитие новых навыков и изучение мира технологий. Скоро… читать дальше
Скоро… читать дальше
Раскрытие партнерской информации
- Ошибка установки Windows 10 может быть вызвана ошибками драйвера.
- Проблема также может возникнуть из-за прерванного процесса обновления из-за случайного перезапуска компьютера или из-за разрядки.
- Чтобы исправить это, попробуйте выполнить установку еще раз, но на этот раз убедитесь, что ваш компьютер подключен к сети и остается включенным в течение всего процесса.
XУСТАНОВИТЕ, щелкнув файл загрузки
Для устранения различных проблем с ПК мы рекомендуем Restoro PC Repair Tool:
Это программное обеспечение устраняет распространенные компьютерные ошибки, защищает вас от потери файлов, вредоносного ПО, аппаратного сбоя и оптимизирует ваш ПК для максимальной производительности. . Исправьте проблемы с ПК и удалите вирусы прямо сейчас, выполнив 3 простых шага:
- Загрузите Restoro PC Repair Tool , который поставляется с запатентованными технологиями (патент доступен здесь).

- Нажмите Начать сканирование , чтобы найти проблемы Windows, которые могут вызывать проблемы с ПК.
- Нажмите Восстановить все , чтобы устранить проблемы, влияющие на безопасность и производительность вашего компьютера.
- Restoro скачали 0 читателей в этом месяце.
Если у вас возникли проблемы с установкой Windows, вы с облегчением узнаете, что существуют работающие решения, которые помогут вам выбраться из колеи. Когда установка Windows 10 не удалась, сначала вам нужно определить причину.
Чтобы понять, почему вы не можете выполнить установку Windows 10, вот список часто встречающихся ошибок, которые мешают установке:
- Ошибки драйвера, такие как несовместимость с обновлением Windows 10
- Файл, необходимый Центру обновления Windows, отсутствует или поврежден
- Процесс обновления прерван из-за перезагрузки ПК или выхода из системы
- Ваш компьютер не может подключиться к серверам Центра обновления Windows
- Недостаточно свободного места в разделе System Reserved
- На вашем компьютере не установлены необходимые обновления
- Установленные несовместимые приложения блокируют установку
- Ваш компьютер не соответствует минимальным требованиям для установки Windows 10
- На вашем компьютере недостаточно места для установки Windows 10
Почему не устанавливается Windows 10?
Это предупреждение может означать, что на вашем компьютере отсутствуют определенные важные обновления, которые не были установлены.
Перед попыткой обновления дважды проверьте, загружены ли на ваш компьютер все необходимые обновления.
Недостаток места для хранения, стороннее VPN или антивирусное программное обеспечение или другие несовместимые приложения являются другими типичными факторами.
Почему я не могу установить Windows 10 ни на один раздел?
Пользователи сообщают, что если SSD-диск на вашем компьютере не очищен, могут возникнуть проблемы с установкой Windows 10.
Перед попыткой переустановки Windows 10 рекомендуется сначала удалить все разделы и файлы, хранящиеся на твердотельном накопителе (SSD).
Для получения дополнительной информации и решений для этого конкретного случая ознакомьтесь с нашим руководством по устранению проблемы с установкой Windows 10 на этот диск.
Почему я не могу установить Windows 10 с USB?
Если это произойдет, возможно, на вашем компьютере отсутствует драйвер носителя. Это не единственная проблема, и многие сообщают, что Windows не может быть установлена на этот диск.
Если это произошло, проверьте свой жесткий диск и его настройки в BIOS и убедитесь, что все в порядке. Жесткие диски — не единственная проблема, и лишь немногие пользователи сообщили, что не могут установить Windows 10 на SSD.
Имейте в виду, что эта проблема затрагивает все версии, и многие сообщают, что не могут установить Windows 11 из-за этих проблем. Тем не менее, есть несколько решений, которые могут помочь вам решить эту проблему.
У каждой из этих ошибок есть решение, поэтому вам не нужно беспокоиться об обновлении или установке Windows 10.
Как исправить, что Windows 10 не устанавливается?
В этой статье
- Почему не устанавливается Windows 10?
- Почему я не могу установить Windows 10 ни на один раздел?
- Почему я не могу установить Windows 10 с USB?
- Как исправить, что Windows 10 не устанавливается?
- 1. Исправить ошибки драйвера
- 2. Оставьте компьютер включенным и повторите попытку установки
- 3.
 Отключите программное обеспечение VPN и увеличьте размер раздела, зарезервированного системой.
Отключите программное обеспечение VPN и увеличьте размер раздела, зарезервированного системой. - 4. Проверить наличие ожидающих обновлений
- 5. Удалите несовместимые приложения
- 6. Проверьте, соответствует ли ваш компьютер минимальным требованиям
- 7. Освободите место на жестком диске
- 8. Запустите средство DISM
1. Исправьте ошибки драйвера
Иногда вы не можете установить Windows 10 из-за ошибок драйвера, таких как несовместимость с обновлением до Windows 10.
Это решение помогает исправить ошибки драйвера, чтобы вы могли повторить попытку установки.
Как исправить ошибки драйвера перед установкой Windows 10
- Убедитесь, что на вашем компьютере достаточно места, по крайней мере, 16 ГБ для обновления 32-разрядной операционной системы или 20 ГБ для 64-разрядной ОС
- Запустите Центр обновления Windows, чтобы загрузить и установить доступные обновления, включая программное обеспечение, оборудование и сторонние драйверы.

- Проверьте наличие сторонних драйверов и загрузите все доступные обновления. Вы можете найти их на сайте производителя.
- Отключите лишнее оборудование, такое как внешнее запоминающее устройство и диски, док-станции и любое другое оборудование, которое не требуется для базовой работы вашего компьютера.
- Проверьте Диспетчер устройств на наличие ошибок диска, выполнив следующие действия:
- Щелкните правой кнопкой мыши Пуск
- Выберите Диспетчер устройств
- Ищите устройства с желтым восклицательным знаком рядом с ним
- Щелкните правой кнопкой мыши устройство
- Нажмите Обновить программное обеспечение драйвера или Удалить , чтобы исправить ошибку
- Удалите стороннее программное обеспечение безопасности и используйте Защитник Windows для защиты компьютера
- Устраните ошибки жесткого диска, выполнив следующие действия:
- Нажмите Старт
- Введите CMD в поле поиска
- Нажмите Командная строка приложение из результатов поиска
- Введите chkdsk/f C: в появившемся окне
- Нажмите Введите .
 Восстановление начнется автоматически на вашем жестком диске.
Восстановление начнется автоматически на вашем жестком диске. - После завершения перезагрузите компьютер. Ошибка «Невозможно установить обновление Windows 10» будет устранена.
Известно, что Windows 10 имеет совместимость драйверов и эта проблема пока не решена. Итак, причиной, по которой вы не можете установить Windows 10, может быть ваш драйвер.
Вам необходимо обновить все ваши драйверы, но делать это вручную может быть очень неприятно, поэтому мы рекомендуем вам загрузить специальный сторонний инструмент, чтобы сделать это автоматически.
Некоторые из наиболее распространенных ошибок и ошибок Windows являются результатом использования старых или несовместимых драйверов. Отсутствие обновленной системы может привести к лагам, системным ошибкам или даже BSoD.
Чтобы избежать проблем такого типа, вы можете использовать автоматический инструмент, который найдет, загрузит и установит нужную версию драйвера на ваш ПК с Windows всего за пару кликов, и мы настоятельно рекомендуем DriverFix . Вот как это сделать:
Вот как это сделать:
- Загрузите и установите DriverFix .
- Запустить приложение.
- Подождите, пока DriverFix обнаружит все неисправные драйверы.
- Теперь программа покажет вам все проблемные драйверы, и вам просто нужно выбрать те, которые вы хотите исправить.
- Подождите, пока DriverFix загрузит и установит новейшие драйверы.
- Перезагрузите компьютер, чтобы изменения вступили в силу.
DriverFix
Драйверы больше не будут создавать проблем, если вы загрузите и используете это мощное программное обеспечение сегодня.
Бесплатная пробная версия
Посетите веб-сайт
Отказ от ответственности: эта программа должна быть обновлена с бесплатной версии, чтобы выполнять некоторые определенные действия.
2. Не выключайте компьютер и повторите попытку установки
Если вы не можете установить Windows 10, это также может быть вызвано прерыванием процесса обновления из-за случайного перезапуска компьютера или выходом из системы.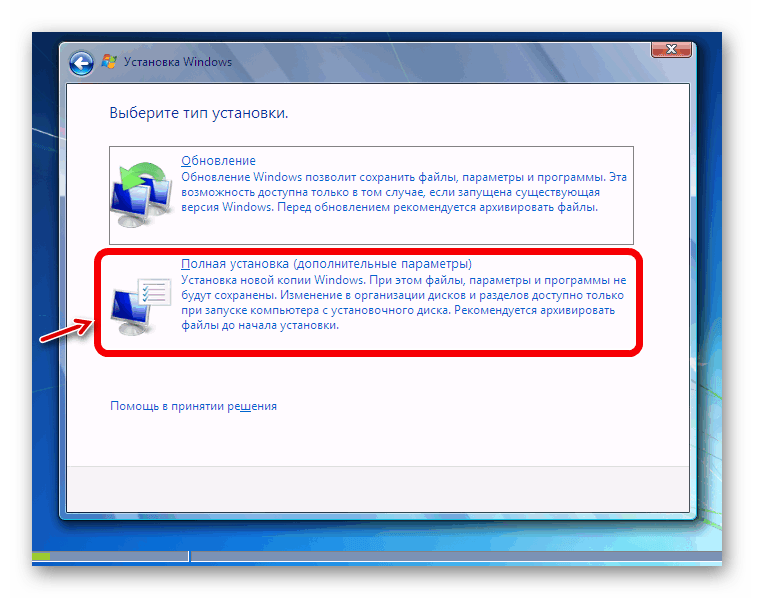
Чтобы исправить это, попробуйте выполнить установку еще раз, но убедитесь, что ваш компьютер подключен к сети и остается включенным в течение всего процесса.
3. Отключите программное обеспечение VPN и увеличьте размер раздела, зарезервированного системой.
Выполнение установки Windows 10 также может завершиться ошибкой, если компьютер не может подключиться к серверам Центра обновления Windows.
Недостаток свободного места в разделе «Зарезервировано системой» также вызывает трудности при установке Windows 10.
Если вы используете VPN-подключение для подключения к рабочей сети, отключитесь от сети, а затем выключите программное обеспечение VPN.
Чтобы решить проблему с ограниченным пространством, вы можете использовать стороннее программное обеспечение для увеличения размера раздела, зарезервированного системой.
Попробуйте установить Windows 10 еще раз.
4. Проверьте наличие ожидающих обновлений
Совет эксперта:
SPONSORED
Некоторые проблемы с ПК трудно решить, особенно когда речь идет о поврежденных репозиториях или отсутствующих файлах Windows.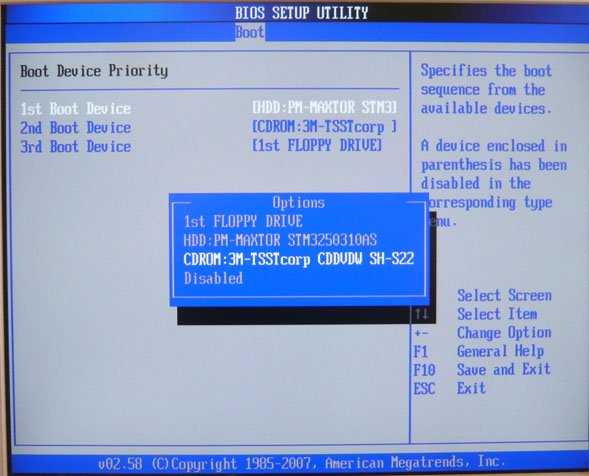 Если у вас возникли проблемы с исправлением ошибки, возможно, ваша система частично сломана.
Если у вас возникли проблемы с исправлением ошибки, возможно, ваша система частично сломана.
Мы рекомендуем установить Restoro, инструмент, который просканирует вашу машину и определит неисправность.
Нажмите здесь, чтобы загрузить и начать восстановление.
Для работоспособного компьютера необходимо постоянно обновлять Windows, добавляя последние системные обновления и драйверы. Это также помогает решить любые проблемы или трудности, с которыми вы можете столкнуться.
Если вы не можете установить Windows 10 на свой компьютер, вам следует проверить, установлены ли все важные обновления вашего компьютера.
Используйте это решение, если на вашем компьютере не установлены необходимые обновления.
Вот как проверить и установить Центр обновления Windows (вручную):
1. Перейдите к Пуск .
2. В поле поиска введите Обновления Windows .
3. Нажмите Параметры обновлений Windows в результатах поиска.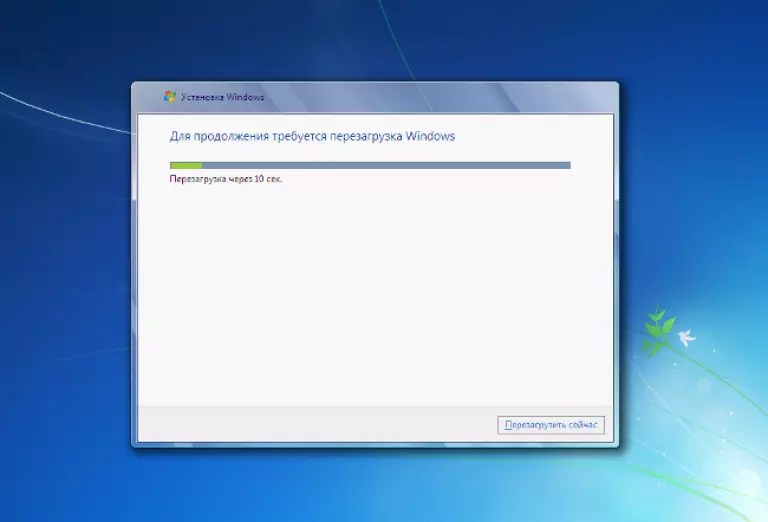
4. Нажмите Проверить наличие обновлений .
5. Установите последние обновления Windows.
5. Удаление несовместимых приложений
Это решение работает, когда установленные несовместимые приложения блокируют установку.
Перед повторной попыткой установить Windows 10 убедитесь, что вы удалили несовместимые приложения.
Чтобы найти несовместимые приложения, проверьте Диспетчер устройств, выполнив следующие действия:
- Щелкните правой кнопкой мыши Пуск
- Выберите Диспетчер устройств
- Ищите устройства с желтым восклицательным знаком рядом с ним
Как только вы обнаружите какие-либо несовместимые приложения, удалите их, выполнив следующие действия:
- Щелкните правой кнопкой мыши Старт
- Выберите Панель управления
- Выберите Программа
- Нажмите Программы и компоненты
- Нажмите Удаление программы
- Выберите приложение, которое хотите удалить
- Нажмите Удалить
Проверьте, можете ли вы установить Windows 10 после удаления несовместимых приложений.
- ЧИТАЙТЕ ТАКЖЕ: Как удалить остатки программного обеспечения
6. Проверьте, соответствует ли ваш компьютер минимальным требованиям.
Используйте это решение, если ваш компьютер не соответствует минимальным требованиям для установки Windows 10.
Перейдите по этой ссылке, чтобы получить дополнительную информацию о минимальных требованиях для установки Windows 10.
7. Освободите место на жестком диске
Это решение работает, когда на вашем компьютере недостаточно места для установки Windows 10.
Освободите место на диске, затем попробуйте установить Windows 10 еще раз.
Выполните следующие действия, чтобы проверить доступное место на диске:
- Нажмите Пуск
- Выбрать Настройки
- Перейти к системе
- Щелкните Отображается используемое дисковое пространство для каждого диска. Что вам нужно, так это достаточно места на жестком диске.
 Это также работает, когда вы не можете установить Windows 10 на SSD.
Это также работает, когда вы не можете установить Windows 10 на SSD.
8. Запустите средство DISM
Если по-прежнему не удается установить ОС, запустите средство DISM или средство обслуживания образов развертывания и управления ими.
Средство DISM помогает исправить ошибки повреждения Windows, когда обновления Windows и пакеты обновления не устанавливаются из-за ошибок повреждения, например, если у вас поврежден системный файл.
Вот как запустить команду DISM на вашем ПК, чтобы проверить, помогает ли она вам, когда вы не можете установить Windows 10:
- Нажмите «Пуск»
- В поле поиска введите CMD
- Нажмите «Командная строка» в списке результатов поиска
- Тип Dism/Online/Cleanup-Image/ScanHealth
- Тип Dism/Online/Cleanup-Image/RestoreHealth
.
После завершения восстановления перезагрузите компьютер и повторите попытку установки.
Мы любим обратную связь. Сообщите нам в разделе комментариев, помог ли вам какой-либо из этих шагов.
Сообщите нам в разделе комментариев, помог ли вам какой-либо из этих шагов.
Проблемы остались? Устраните их с помощью этого инструмента:
СПОНСОРЫ
Если приведенные выше советы не помогли решить вашу проблему, на вашем ПК могут возникнуть более серьезные проблемы с Windows. Мы рекомендуем загрузить этот инструмент для восстановления ПК (оценка «Отлично» на TrustPilot.com), чтобы легко устранять их. После установки просто нажмите кнопку Кнопка «Начать сканирование» , а затем нажмите кнопку «Восстановить все».
Была ли эта страница полезной?
Есть 1 комментарий
Делиться
Копировать ссылку
Информационный бюллетень
Программное обеспечение сделок
Пятничный обзор
Я согласен с Политикой конфиденциальности в отношении моих персональных данных
восстановление данных — Если я переустановлю Windows 7, мои файлы исчезнут?
спросил
Изменено
9 лет, 7 месяцев назад
Просмотрено
23 тысячи раз
Я хочу переустановить Windows 7, так как она «сломалась», и я не могу загрузить рабочий стол.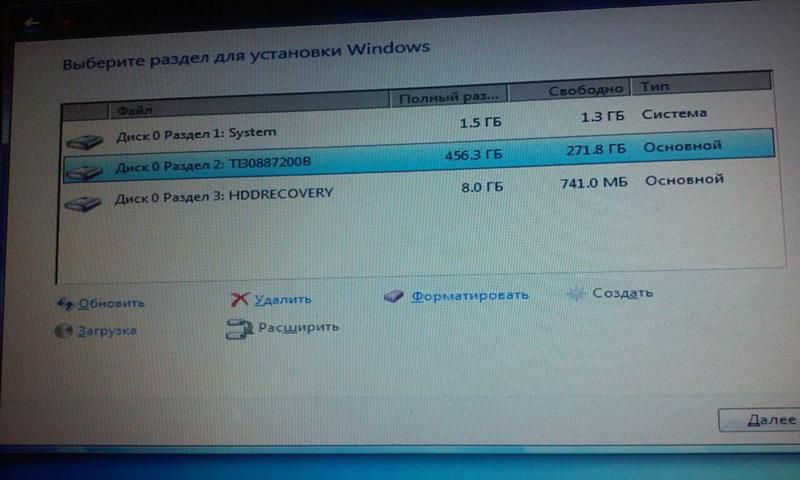 Мои файлы исчезнут, если я переустановлю? Что мне делать, если возможно, чтобы этого избежать?
Мои файлы исчезнут, если я переустановлю? Что мне делать, если возможно, чтобы этого избежать?
- windows-7
- восстановление данных
2
На всякий случай нажмите клавишу Windows и найдите «Резервное копирование и восстановление». Подключите внешний жесткий диск или даже компакт-диск или USB-накопитель с большим объемом памяти (скажем, более 30 гигабайт). Используйте опцию «Создать образ системы» в левом поле. Укажите диск (например, внешний HD, CD, USB), на котором вы хотите сохранить образ диска. Запустите процесс создания образа диска. Теперь у вас есть сохраненный образ вашего диска, который вы можете использовать для восстановления всех ваших файлов, папок, настроек, программ и т. д. после переустановки Windows 7 (если это действительно необходимо).
2
Пока вы явно не выберете форматирование/удаление разделов при переустановке, ваши файлы все еще будут там, старая система Windows будет помещена в папку old.


 Это может быть как использование устаревшей модели жесткого диска или (более часто) подключение новых устройств к материнской плате с устаревшей версии драйверов BIOS. Для решения проблемы необходимо посетить сайт производителя материнской платы для обновления драйверов. Если данного обновления не существует, то придется отказаться от использования данного оборудования.
Это может быть как использование устаревшей модели жесткого диска или (более часто) подключение новых устройств к материнской плате с устаревшей версии драйверов BIOS. Для решения проблемы необходимо посетить сайт производителя материнской платы для обновления драйверов. Если данного обновления не существует, то придется отказаться от использования данного оборудования.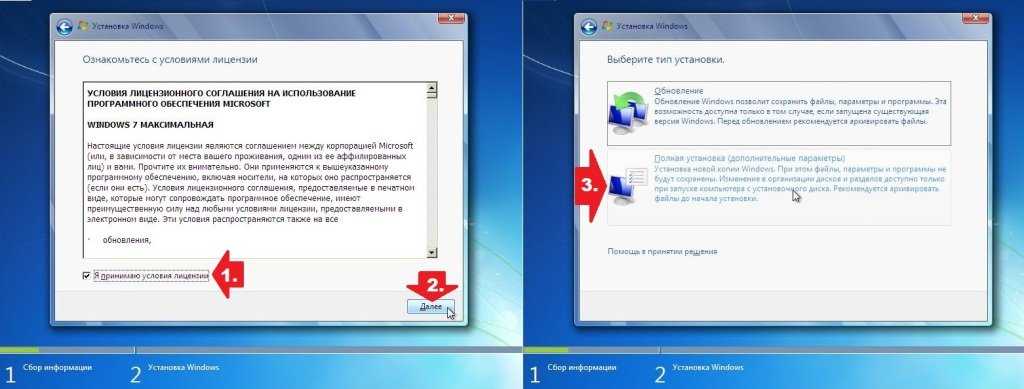 При работе данных устройств может возникнуть разряд, блокирующий работу.
При работе данных устройств может возникнуть разряд, блокирующий работу.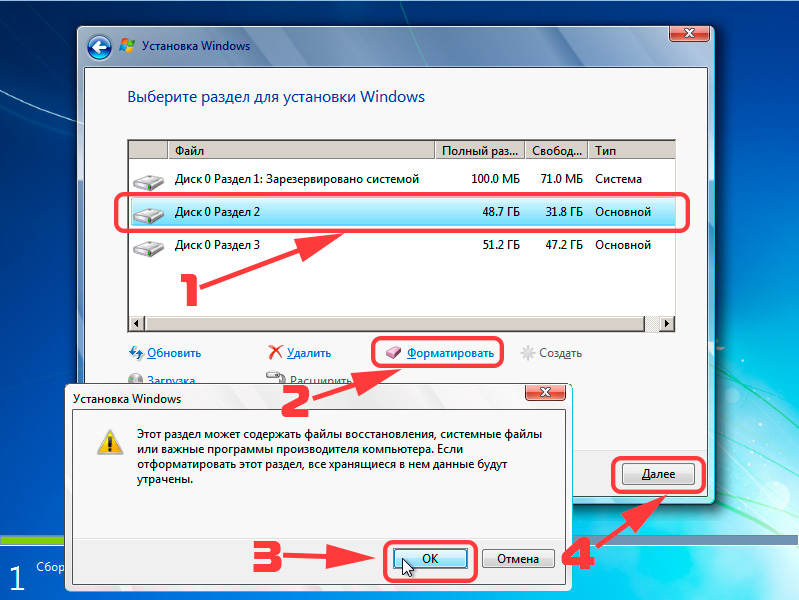 Вам понадобятся установочный диск и ключ продукта.
Вам понадобятся установочный диск и ключ продукта.
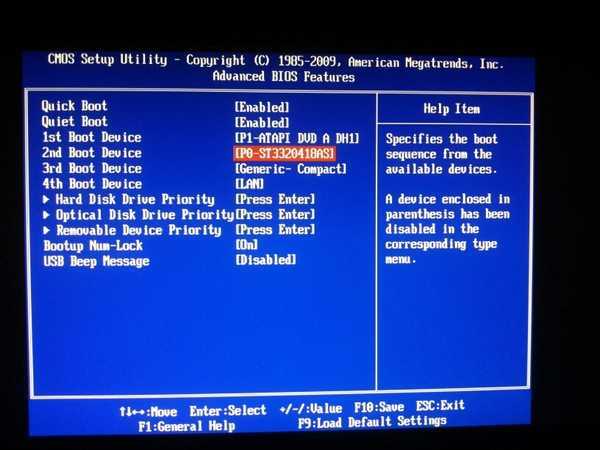 Отключите программное обеспечение VPN и увеличьте размер раздела, зарезервированного системой.
Отключите программное обеспечение VPN и увеличьте размер раздела, зарезервированного системой.
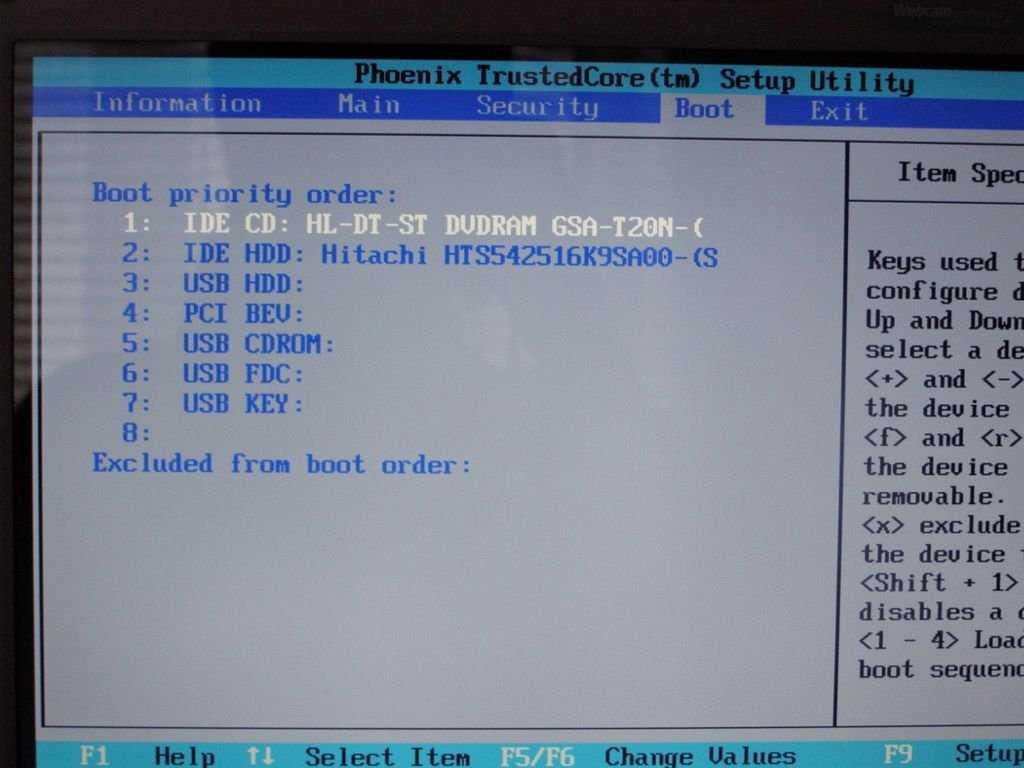 Восстановление начнется автоматически на вашем жестком диске.
Восстановление начнется автоматически на вашем жестком диске. Это также работает, когда вы не можете установить Windows 10 на SSD.
Это также работает, когда вы не можете установить Windows 10 на SSD.