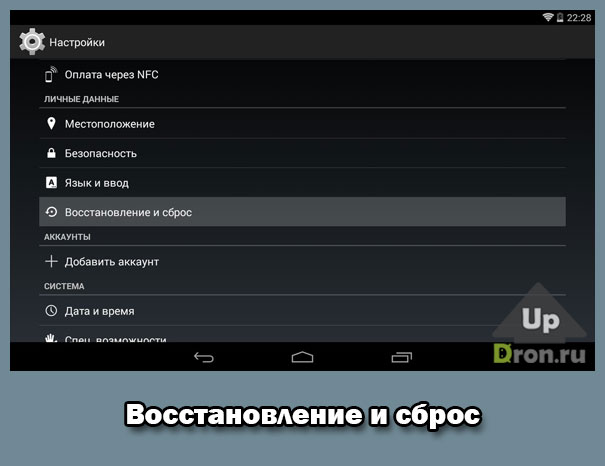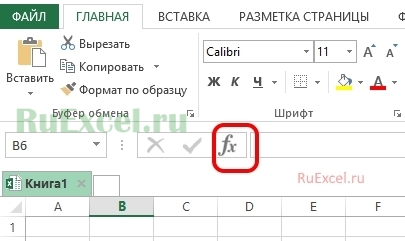Срок доставки товара в течении 1-3 дней !!!
|
|
Перемещение и копирование ячеек, строк и столбцов. Как в excel поставить формулу на весь столбец
Как протянуть (распространить) формулу в Excel: несколько способов
Рассмотрим несколько способов протягивания (копирования) формул в строках и столбцах программы Excel.
Первый способ: протянуть ячейку в столбце или строке.
Чтобы протянуть (распространить) формулу из одной ячейки в несколько ячеек столбца или строки следует выполнить ряд действий:1. Записать функцию (формулу) в ячейку и нажать ENTER.2. Навести курсор на нижний правый угол ячейки таким образом, чтобы он приобрел форму тонкого черного крестика.3. Нажать и удерживать левую кнопку мыши.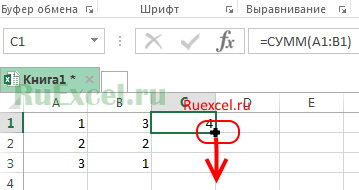 4. Не отпуская кнопку мыши потянуть крестик в нужном направлении. В ту сторону, в которую следует распространить значение ячейки.
4. Не отпуская кнопку мыши потянуть крестик в нужном направлении. В ту сторону, в которую следует распространить значение ячейки.
Второй способ: быстрое протягивание формулы в один клик мыши.
Для быстрого заполнения столбца формулой или значением из ячейки достаточно выполнить следующие действия:1. Записать функцию (формулу) в ячейку и нажать «ENTER».2. Навести курсор на нижний правый угол ячейки таким образом, чтобы он приобрел форму тонкого черного крестика.
Формула протянется автоматически до первой пустой ячейки или до полной в случаях, когда в столбце после ячейки с размножаемой функцией стоят пустые ячейки.
Третий способ: протянуть формулу без изменения (смещения) исходных ячеек.
Для протягивания функции без ее изменения следует выполнить те же операции, что в первом и во втором случает. Только перед протягиванием нужно зафиксировать адреса неизменяемых ячеек.Зафиксировать адреса ячеек можно добавив перед значением адреса столбца или перед значением адреса строки знак «$»доллара.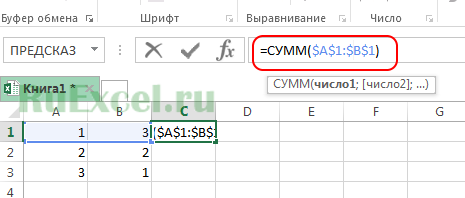 Теперь, когда адрес закреплен, он не будет меняться при протягивании.
Теперь, когда адрес закреплен, он не будет меняться при протягивании.
Четвертый способ: протянуть формулу при помощи копирования.
Подходит для работы под фильтрами.Выполняется следующим образом:1. Записать функцию (формулу) в ячейку и нажать ENTER.2. Копировать значение ячейки при помощи выпадающего контекстного меню правой кнопкой мыши или сочетанием клавиш «ctrl»+»c».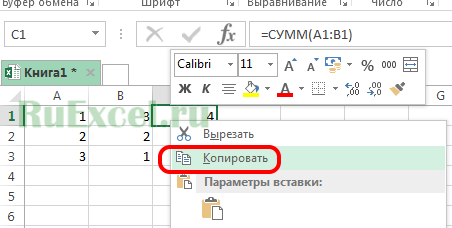 3. Выделить нужный диапазон.Для быстрого выделения вниз достаточно нажать сочетание клавиш:«Ctrl»+»shift»+ стрелка внизДля быстрого выделения в сторону достаточно нажать сочетание клавиш:«Ctrl»+»shift»+ стрелка в сторону
3. Выделить нужный диапазон.Для быстрого выделения вниз достаточно нажать сочетание клавиш:«Ctrl»+»shift»+ стрелка внизДля быстрого выделения в сторону достаточно нажать сочетание клавиш:«Ctrl»+»shift»+ стрелка в сторону
- После того, как выделили диапазон, следует вставить скопированную формулу при помощи выпадающего контекстного меню правой кнопкой мыши или сочетанием клавиш «ctrl»+»v».
ruexcel.ru
|
Отдельную ячейку |
Щелкните ячейку или воспользуйтесь клавишами со стрелками, чтобы перейти к нужной ячейке. |
|
Диапазон ячеек |
Щелкните первую ячейку диапазона, а затем перетащите указатель мыши на его последнюю ячейку. Или удерживая нажатой клавишу SHIFT, нажимайте клавиши со стрелками, чтобы расширить выделение. Кроме того, можно выделить первую ячейку диапазона, а затем нажать клавишу F8 для расширения выделения с помощью клавиш со стрелками. Чтобы остановить расширение выделенной области, еще раз нажмите клавишу F8. |
|
Большой диапазон ячеек |
Щелкните первую ячейку диапазона, а затем, удерживая нажатой клавишу SHIFT, щелкните последнюю ячейку диапазона. Чтобы перейти к последней ячейке, можно использовать полосу прокрутки. |
|
Все ячейки листа |
Нажмите кнопку Выделить все.
Чтобы выделить весь лист, также можно нажать сочетание клавиш CTRL+A. Если лист содержит данные, по нажатию клавиш CTRL+A выделяется текущий диапазон. При повторном нажатии клавиш CTRL+A выделяется целый лист. |
|
Несмежные ячейки или диапазоны ячеек |
Выделите первую ячейку или диапазон ячеек, а затем, удерживая нажатой клавишу CTRL, выделите другие ячейки или диапазоны. Можно также выбрать первую ячейку или диапазон ячеек, а затем нажать клавиши SHIFT+F8 для включения в выделение других несмежных ячеек или диапазонов. Чтобы остановить включение ячеек и диапазонов, снова нажмите клавиши SHIFT+F8. Отменить выделение отдельных несмежных ячеек или диапазонов без отмены всего выделения невозможно. |
|
Строку или столбец целиком |
Щелкните заголовок строки или столбца.
Заголовок строки 2. Заголовок столбца Можно также выделить ячейки в строке или столбце, выделив первую строку, а затем нажав сочетание клавиш CTRL+SHIFT+клавиша со стрелкой (СТРЕЛКА ВПРАВО или СТРЕЛКА ВЛЕВО — для строк, СТРЕЛКА ВВЕРХ или СТРЕЛКА ВНИЗ — для столбцов). Если в строке или столбце содержатся данные, при нажатии сочетания клавиш CTRL+SHIFT+клавиша со стрелкой будет выделена строка или столбец до последней заполненной ячейки. Повторное нажатие сочетания клавиш CTRL+SHIFT+клавиша со стрелкой приведет к выделению строки или столбца полностью. |
|
Смежные строки или столбцы |
Протащите указатель по заголовкам строк или столбцов. Можно также выделить первую строку или столбец, а затем, нажав клавишу SHIFT, выделить последнюю строку или столбец. |
|
Несмежные строки или столбцы |
Щелкните заголовок первой строки или столбца выделения, а затем, удерживая нажатой клавишу CTRL, щелкните заголовки столбцов или строк, которые требуется добавить в выделение. |
|
Первую или последнюю ячейку в строке или столбце |
Выделите ячейку в строке или столбце, а затем нажмите клавиши CTRL+СТРЕЛКА (ВПРАВО или ВЛЕВО — для строк, ВВЕРХ или ВНИЗ — для столбцов). |
|
Первую или последнюю ячейку на листе или в таблице Microsoft Office Excel |
Чтобы выделить первую ячейку на листе или в таблице Excel, нажмите клавиши CTRL+HOME. Чтобы выделить последнюю ячейку, содержащую данные или форматирование, на листе или в таблице Excel, нажмите клавиши CTRL+END. |
|
Ячейки до последней используемой ячейки листа (нижний правый угол) |
Выделите первую ячейку, а затем нажмите клавиши CTRL+SHIFT+END, чтобы расширить выделенную область до последней используемой ячейки листа (нижний правый угол). |
|
Ячейки до начала листа |
Выделите первую ячейку и нажмите сочетание клавиш CTRL+SHIFT+HOME, чтобы расширить выделение до начала листа. |
|
Больше или меньше ячеек, чем имеется в активном выделении |
Удерживая нажатой клавишу SHIFT, щелкните последнюю ячейку, которую нужно включить в новую выделенную область. В эту область войдет прямоугольный диапазон между активная ячейка и выделенной ячейкой. |
support.office.com
Перемещение и копирование ячеек, строк и столбцов
Перемещение или копирование выделенных ячеек, строк и столбцов можно использовать команду Вырезать или команда " Копировать ", но можно переместить или скопировать их с помощью мыши.
Чтобы переместить или скопировать ячейки, сделайте следующее:
-
Выделите ячейки, строки или столбца , который вы хотите переместить или скопировать.
-
Выполните одно из указанных ниже действий.
-
Чтобы переместить строки или столбцы, на вкладке Главная в группе Буфер обмена нажмите кнопку Вырезать


Сочетание клавиш: CTRL+X.
-
Чтобы скопировать строки или столбцы, на вкладке Главная в группе Буфер обмена нажмите кнопку Копировать
 .
.Сочетание клавиш: CTRL+C.
-
-
Щелкните правой кнопкой мыши строку или столбец снизу или справа от того места, куда необходимо переместить или скопировать выделенный элемент, а затем выполните одно из указанных ниже действий.
-
Чтобы переместить строки или столбцы, выберите в контекстном меню команду Вставить вырезанные ячейки.
-
Чтобы скопировать строки или столбцы, выберите в контекстном меню команду Вставить скопированные ячейки.
Примечание: Если вместо выбора команды в контекстном меню нажать кнопку Вставить

-
Перемещение и копирование строк и столбцов с помощью мыши
-
Выделите строки или столбцы, которые вы хотите переместить или скопировать.
-
Выполните одно из указанных ниже действий.
-
Чтобы переместить строки или столбцы, наведите указатель мыши на границу выделения. Когда указатель примет вид указателя перемещения
 , перетащите строки или столбцы в нужное место.
, перетащите строки или столбцы в нужное место. -
Чтобы скопировать строки или столбцы, нажмите клавишу CTRL и, удерживая ее, наведите указатель мыши на границу выделения. Когда указатель мыши примет вид указателя копирования
 , перетащите строки или столбцы в нужное место.
, перетащите строки или столбцы в нужное место.Важно: При перетаскивании удерживайте клавишу CTRL нажатой. Если отпустить клавишу CTRL раньше кнопки мыши, строки или столбцы будут перемещены, а не скопированы.
Если вставка скопированных или вырезанных столбцов или строк выполняется с помощью мыши, содержимое конечных ячеек заменяется. Чтобы вставить скопированные или вырезанные строки или столбцы без замены содержимого ячеек, щелкните правой кнопкой мыши строку или столбец снизу или справа от того места, куда требуется переместить или скопировать выделенный элемент, а затем в контекстном меню выберите команду Вставить вырезанные ячейки или Вставить скопированные ячейки.
Примечание: С помощью мыши невозможно переместить или скопировать несмежные строки или столбцы.
-
Перемещение и копирование ячеек
-
Выделите ячейки или диапазон ячеек, которые нужно переместить или скопировать.
-
Установите курсор на границе ячейки или диапазон, который был выбран.
-
Когда указатель примет вид
 , выполните одно из указанных ниже действий.
, выполните одно из указанных ниже действий.
|
Задача |
Действие |
|
Перемещение ячеек |
Перетащите ячейки в другое место. |
|
Копирование ячеек |
Удерживая нажатой клавишу OPTION и перетащите ячейки в другое место. |
Примечание: При перетаскивании или вставить ячейки в новое расположение, если есть существующие данные в этом месте Excel заменят исходные.
Перемещение и копирование строк или столбцов
-
Выделите строки или столбцы, которые нужно переместить или скопировать.
-
Установите курсор на границе ячейки или диапазон, который был выбран.
-
Когда указатель примет вид
 , выполните одно из указанных ниже действий.
, выполните одно из указанных ниже действий.
|
Задача |
Действие |
|
Перемещение строк или столбцов |
Перетащите нужные строки и столбцы в другое место. |
|
Копирование строк или столбцов |
Удерживая нажатой клавишу OPTION и перетащите нужные строки и столбцы в другое место. |
|
Перемещение и копирование данных между существующими строками и столбцами |
Удерживая нажатой клавишу SHIFT и перетащите строку или столбец между существующими строками и столбцами. Excel позволяет пространства для новой строки или столбца. |
Преобразование столбцов в строки и строк в столбцы
-
Скопируйте строки или столбцы, которые требуется транспонировать.
-
Выберите целевой ячейке (первую ячейку строки или столбца, в которую нужно вставить данные) для строк или столбцов, которые транспонирования.
-
На вкладке Главная в группе Редактирование щелкните стрелку рядом с кнопкой Вставить и нажмите кнопку транспонировать.

Примечание: Не удается перекрываться столбцов и строк. Например если выбрать значения в столбце C и пытаетесь вставить их в строку, перекрывающая столбца C, Excel отображает сообщение об ошибке. Конечная область вставленного столбца или строки должны быть из-за пределов исходные значения.
См. также
Вставка строк, столбцов или ячеек
support.office.com
Умножение столбца чисел на одно и то же число
Предположим, нужно умножить столбец чисел на одно и то же число в другой ячейке. Для этого перед копированием формулы ее нужно изменить, добавив в адрес ячейки множителя символы $.
В нашем примере ниже требуется умножить все числа в столбце A на число 3 в ячейке C2. Формула =A2*C2 даст правильный результат (4500) в ячейке B2. Однако копирование формулы в последующие ячейки столбца B не будет работать, поскольку ссылка на ячейку C2 изменяется на C3, C4 и т. д. Так как в этих ячейках нет данных, результат в ячейках от B3 до B6 будет равен нулю.
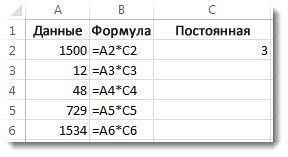
Чтобы умножить все числа в столбце A на ячейку C2, добавьте символы $ в ссылку на ячейку следующим образом: $C$2, как показано в следующем примере.
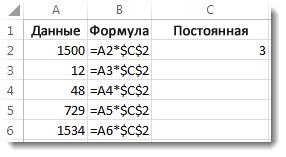
Символ $ сообщает Excel, что ссылка на ячейку C2 является «абсолютной», то есть при копировании формулы в другие ячейки она останется ссылкой на C2. Чтобы создать формулу:
-
В ячейке B2 введите знак равенства (=).
-
Щелкните ячейку A2, чтобы добавить ее в формулу.
-
Введите символ «звездочка» (*).
-
Щелкните ячейку C2, чтобы добавить ее в формулу.
-
Введите символ $ перед C и еще один перед 2: $C$2.
-
Нажмите клавишу ВВОД.
Совет: Вместо того чтобы вводить символ $, вы можете поместить указатель вставки в начале или конце ссылки на ячейку и нажать клавишу F4, которая добавляет символы $.
Теперь вернемся немного назад и рассмотрим простой способ скопировать формулу в последующие ячейки столбца после нажатия клавиши ВВОД в ячейке B2.
-
Выберите ячейку B2.
-
Дважды щелкните маленький зеленый квадрат в правом нижнем углу ячейки.
Формула автоматически копируется на последующие ячейки столбца до ячейки B6.

После копирования формулы в столбце B появляются правильные результаты.
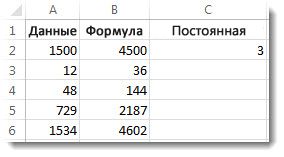
support.office.com
Использование вычисляемых столбцов в таблице Excel Online
По умолчанию вычисляемый столбец автоматически создается в таблице Microsoft Excel при вводе формулы в столбец таблицы. В вычисляемом столбце используется одна формула, которая изменяется для каждой строки и автоматически применяется к дополнительным строкам, добавленным в столбец. Необходимо ввести формулу только один раз, и она будет автоматически расширяться на нижние строки — вам не придется использовать для этого команду Заполнить или Копировать.
Создание формулы в вычисляемом столбце в таблице
-
Щелкните ячейку в пустом столбце, который нужно использовать в качестве вычисляемого.
Совет: Чтобы создать дополнительный столбец, просто введите данные в столбце справа от таблицы. Рекомендуется начать с ввода заголовка новой таблицы в ее первой строке.
-
Введите нужную формулу и нажмите клавишу ВВОД.
Примечание: Если ввести формулу в ячейку, уже содержащую данные, это не приведет к созданию вычисляемого столбца.
В приведенном ниже примере, формула СУММ в ячейке D2 автоматически заполняет все клетки в вычисляемом столбце D.
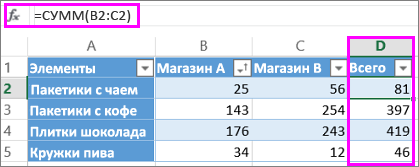
Изменение вычисляемого столбца
Для обновления вычисляемого столбца щелкните в нем любую ячейку, измените в ней формулу и нажмите клавишу ВВОД. Excel автоматически добавит формулу в оставшиеся ячейки столбца.
Удаление вычисляемого столбца
Щелкните заголовок столбца, чтобы выбрать его, откройте вкладку Главная и в группе Ячейки выберите Удалить > Удалить столбцы или щелкните правой кнопкой мыши и выберите Удалить столбцы.
См. также
Общие сведения о таблицах Excel
Использование вычисляемых столбцов в таблице Excel
Использование вычисляемых столбцов в таблице Excel для Mac
support.office.com
Умножение на процентное значение - Excel
Примечание: Мы стараемся как можно оперативнее обеспечивать вас актуальными справочными материалами на вашем языке. Эта страница переведена автоматически, поэтому ее текст может содержать неточности и грамматические ошибки. Для нас важно, чтобы эта статья была вам полезна. Просим вас уделить пару секунд и сообщить, помогла ли она вам, с помощью кнопок внизу страницы. Для удобства также приводим ссылку на оригинал (на английском языке) .
Возможно после некоторого времени вы сотрудничали процентов в Excel. Или, возможно, что расчет процентов не ваших навыков избранные математические. В этой статье вы увидите, как он может быть намного проще Если позвольте Excel сделать всю работу.
Если вам нужно найти доли итогового или найти процент разности между двумя числами, ознакомьтесь с дополнительными в статью Вычисление процентных значений.
Умножение целого столбца чисел на процентное значение
Рассмотрим пример таблицы, как показано на рисунке, в котором у нас есть несколько чисел, чтобы умножить на 15%. Даже если столбец содержит 100 и 1000 ячеек с данными, Excel по-прежнему может обрабатывать его за несколько шагов.
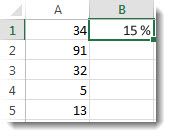
Вот как это сделать:
-
Введите числа, которые нужно умножить на 15% в столбец.
-
В пустой ячейке введите процентное значение 15% (или 0,15), а затем скопируйте этот номер, нажав клавиши Ctrl + c.
-
Выделите диапазон ячеек a1: a5 (перетаскивая вниз по столбцу).
-
Щелкните правой кнопкой мыши на выделенную область ячеек и выберите команду Специальная вставка (выполните не щелкните стрелку рядом с Пунктом Специальная вставка).

-
Выберите пункт значения > умножение, нажмите кнопку ОК.
Результат —, что все числа умноженные на 15%.
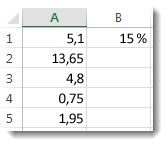
Совет: Можно также умножение столбца для вычитания процентного значения. Чтобы вычесть 15%, добавьте знак минус перед процент и вычитание процента от 1, используя формулу = 1 -n%, в какой n — процент. Чтобы вычесть 15%, используйте в качестве формулы = 1-15% .
Изменение суммы на заданное количество процентов
Допустим, вам нужно уменьшить — или определит — эти еженедельные затраты на 25%. Чтобы вычислить сумму, используйте формулу для вычитания или добавления процента.
В этом примере мы столбца B должен содержать в настоящее время, затраченное на сумму набора и столбец C содержит процент по которым, сократите. Вот представляет собой формулу можно ввести в ячейке D2 для выполнения этой задачи:
=B2*(1-C2)
В этой формуле 1 совпадает с 100%. Значения в скобках вычислить во-первых, поэтому друг значение C2 вычитается от 1 до ждем 75%. Результат умножается B2, чтобы получить результат 56.25 для 1 недели.
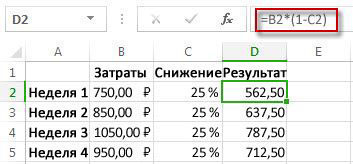
Чтобы скопировать формулу в ячейке D2 вниз по столбцу, дважды щелкните квадрата зеленый квадратик в правом нижнем углу ячейку D2. Чтобы получить результаты во всех остальных ячеек без копирования и вставки формулы или вводить.
Чтобы увеличить на 25%, просто заменить + вход формула в ячейке D2 войдите минус (-):
=B2*(1+C2)
Еще раз дважды щелкните маркер заполнения вниз.
support.office.com
Перемещение и копирование формулы - Excel
Примечание: Мы стараемся как можно оперативнее обеспечивать вас актуальными справочными материалами на вашем языке. Эта страница переведена автоматически, поэтому ее текст может содержать неточности и грамматические ошибки. Для нас важно, чтобы эта статья была вам полезна. Просим вас уделить пару секунд и сообщить, помогла ли она вам, с помощью кнопок внизу страницы. Для удобства также приводим ссылку на оригинал (на английском языке) .
Важно, которые следует учитывать возможности как может измениться при перемещении или копировании формулы относительная ссылка на ячейку.
-
Перемещение формулы: При перемещении формулы ссылки на ячейки в формуле не изменяются вне зависимости от того, какой тип ссылок на ячейки, который используется.
-
При копировании формулы: При копировании формулы изменится относительные ссылки на ячейки.
Перемещение формулы
-
Выделите ячейку с формулой, которую необходимо перенести.
-
В группе буфер обмена на вкладке Главная нажмите кнопку Вырезать.
Также можно переместить формулы путем перетаскивания границы выделенной ячейки в левую верхнюю ячейку области вставки. Это приведет к замене всех имеющихся данных.
-
Выполните одно из действий, указанных ниже.
-
Чтобы вставить формулу и все форматирование: ли n группе буфер обмена на вкладку Главная, нажмите кнопку Вставить.
-
Чтобы вставить только формулу: В группе буфер обмена на вкладке Главная нажмите кнопку Вставить, выберите пункт Специальная вставка и нажмите кнопку формулы.
-
Копирование формулы
-
Выделите ячейку с формулой, которую нужно скопировать.
-
В группе буфер обмена на вкладке Главная нажмите кнопку Копировать.
-
Выполните одно из следующих действий.
-
Чтобы вставить формулу вместе с форматированием, i n группе буфер обмена на вкладку Главная, нажмите кнопку Вставить.
-
Чтобы вставить формулу, только iIn группе буфер обмена на вкладку Главная, нажмите кнопку Вставить, выберите пункт Специальная вставка и нажмите кнопку формулы.
Примечание: Чтобы вставить только результаты формул. В группе буфер обмена на вкладке Главная нажмите кнопку Вставить, выберите команду Специальная вставка и выберите пункт значения.
-
-
Убедитесь, что ссылки на ячейки в формуле дают нужный результат. При необходимости измените тип ссылки, выполнив следующие действия.
-
-
Выделите ячейку с формулой.
-
В строка формул
 выберите ссылку, которую вы хотите изменить.
выберите ссылку, которую вы хотите изменить. -
Нажимая клавишу F4, выберите нужный тип ссылки.
В таблице перечислены как тип ссылки будут обновления, если формула со ссылкой копируется на две ячейки вниз и на две ячейки вправо.
-
|
Для копируемой формулы: |
Первоначальная ссылка |
Новая ссылка |
|
|
$A$1 (абсолютный столбец и абсолютная строка) |
$A$1 |
|
A$1 (относительный столбец и абсолютная строка) |
C$1 |
|
|
$A1 (абсолютный столбец и относительная строка) |
$A3 |
|
|
A1 (относительный столбец и относительная строка) |
C3 |
Примечание: Вы также можете скопировать формулы в смежные ячейки с помощью маркер заполнения
 . Убедившись, что ссылки на ячейки в формуле фруктов в шаге 4 требуемого результата, выделите ячейку, содержащую формулы, а затем перетащите маркер заполнения через диапазон, который необходимо заполнить.
. Убедившись, что ссылки на ячейки в формуле фруктов в шаге 4 требуемого результата, выделите ячейку, содержащую формулы, а затем перетащите маркер заполнения через диапазон, который необходимо заполнить.
См. также
Копирование и вставка формулы в другую ячейку или на листе
Изменение типа ссылки: относительная, абсолютная, смешанная
support.office.com