Как загрузочную флешку вернуть в прежнее состояние: Как вернуть флешку из загрузочной в обычную
Содержание
Как вернуть флешку из загрузочной в обычную
Каждый раз, когда требуется переустановить операционную систему, пользователь создает загрузочную флешку с чистой Windows. После инсталляции многие думают, что такой флешкой можно продолжать пользоваться, просто стерев с нее все файлы образа, однако это не так. В ходе эксплуатации такого накопителя могут возникнуть различные ошибки. То система отказывается видеть подсоединенное устройство, то чтение/запись данных проходит неудачно и так далее. Вина таких неприятностей — флешка, из которой делали загрузочный накопитель. Сегодня мы расскажем вам, как из загрузочной флешки сделать обычную.
Кто-то, наверняка, скажет, что для дальнейшего использования, флешку с образом операционной системы необходимо отформатировать. Но, как показывает практика, этого достаточно не всегда. Вышеупомянутые проблемы могут возникать и после форматирования с помощью стандартных средств Windows. Чтобы с накопителем не возникало никаких неполадок, потребуется прибегнуть к специализированным утилитам.
Утилита HP USB Disk Storage Format Tool
Очень простая фирменная утилита от компании HP, которая выполняет глубокое форматирование и избавляет накопитель от всевозможных ошибок. Софт представляет собой portable-версию и поддерживает только английский язык, но это не страшно, потому что интерфейс здесь очень простой, да и функционал узкоспециализированный. Запускать утилиту нужно от имени администратора, иначе при попытке форматирования флешки вы увидите ошибку.
После запуска программы вы увидите небольшое окно. В нем, в графе «Device» нужно выбрать один из подключенных накопителей. Затем укажите тип желаемой файловой системы после процесса реанимации. В графе «Volume label» укажите имя устройства, которое будет отображаться в операционной системе. Желательно выполнять тщательное форматирование, оставив пункт «Quick Format» пустым.
После всех указанных настроек нажмите «Start». Вы увидите предупреждение, которое говорит о том, что все данные с накопителя будут стерты. Поэтому заранее скопируйте с флешки все файлы, которые вам нужны.
Поэтому заранее скопируйте с флешки все файлы, которые вам нужны.
Время завершения операции зависит от множества факторов и обычно составляет от 5 до 40 минут. Быстрое форматирование (галочка напротив пункта «quick format») ускоряет процесс форматирования, но не дает гарантии, что накопитель больше не будет конфликтовать с разным ПО и железом. Шкала, отображающая прогресс форматирования может останавливаться на месте. Не пугайтесь и в любом случае дождитесь окончания процесса. В некоторых случаях HP USB Disk Storage Format Tool не спасает накопитель от ошибок. Поэтому, мы рекомендуем попробовать и другие утилиты, которые нацелены на восстановление исходного состояния флешки.
Утилита Rufus
Rufus — популярная утилита для создания загрузочных накопителей, которая имеет очень простой интерфейс. Как бы это парадоксально не звучало, но с помощью программы для создания загрузочной флешки, можно также и вернуть флешку в исходное состояние. Софт полностью поддерживает русский язык и выпускается в формате portable-версии.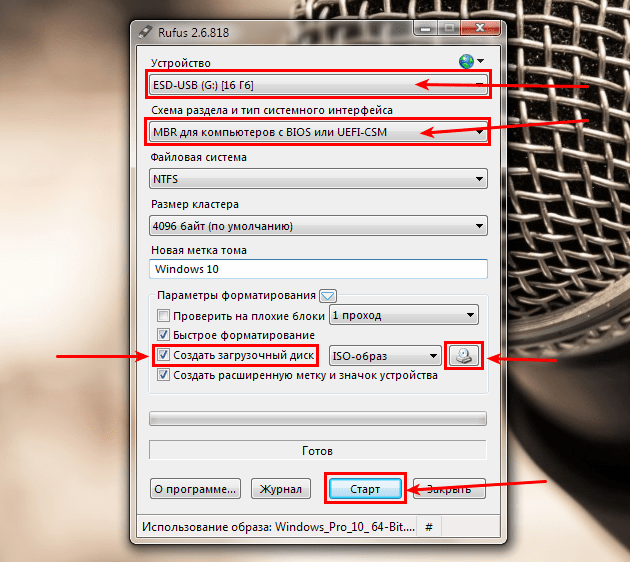 Согласно заявлениям разработчиков, Rufus работает быстрее аналогов, а в частности быстрее, чем: UNetbootin, Universal USB Installer и Windows 7 USB download tool. В целом, возможности здесь такие же, как и у предыдущей утилиты, за исключением пары опций. Алгоритм использования:
Согласно заявлениям разработчиков, Rufus работает быстрее аналогов, а в частности быстрее, чем: UNetbootin, Universal USB Installer и Windows 7 USB download tool. В целом, возможности здесь такие же, как и у предыдущей утилиты, за исключением пары опций. Алгоритм использования:
- В разделе «Устройство» выберите нужный накопитель. Ориентироваться можно на присвоенную букву (например «F»).
- Для того, чтобы вам открылись настройки форматирования нужно в графе «Метод загрузки» выбрать либо «Незагрузочный накопитель», либо «FreeDOS». По умолчанию установлен «Диск или ISO-образ», который не позволит вам сделать форматирование.
- Кнопку «Выбрать» трогать не нужно. Она нужна для того, чтобы выбрать файлы, которые требуются для создания загрузочного устройства. Но мы то здесь не за этим.
- Пункты «Схема раздела» и «Целевая система» можно не трогать, это касается создания загрузочного носителя.
- «Метка тома» — имя накопителя, отображаемое в системе.

- Выберите файловую систему (NTFS, FAT32, UFD, exFAT).
- Размер кластера лучше оставить по умолчанию.
- Также, как и в предыдущей утилите лучше не трогать пункт «Быстрое форматирование» и оставить его пустым для достижения 100% результата.
- Поставьте галку напротив пункта «Создать расширенную метку и значок устройства».
- По желанию можете проверить носитель на наличие bad-блоков. Однако учтите, что это займет очень много времени (зависит от количества проходов и типа памяти).
- Запустите форматирование, нажав кнопку «Старт».
Если вы отказались от быстрого форматирования и решили проверить флешку на наличие bad-блоков, то готовьтесь к тому, что процесс может растянуться на несколько часов. В нашем случае накопитель на 8 Гбайт без проверки на плохие сектора форматировался в течении 40 минут. Также, чем больше объем устройства, тем больше потребуется времени для завершения операции.
Утилита diskpart
Возможности операционной системы Windows очень широки.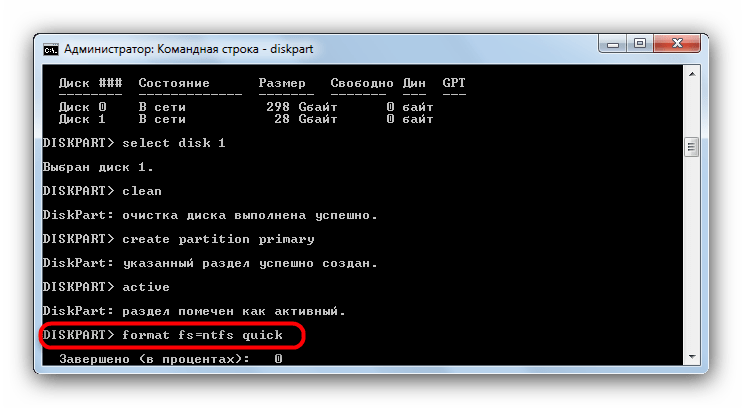 Ниже мы расскажем, как загрузочную флешку сделать обычной с помощью штатных средств. Diskpart — консольная утилита для управления разделами жестких дисков.
Ниже мы расскажем, как загрузочную флешку сделать обычной с помощью штатных средств. Diskpart — консольная утилита для управления разделами жестких дисков.
- Введите в поисковике «Командная строка» и выберите пункт «Запуск от имени администратора».
- В появившемся окне введите команду «diskpart».
- Введите команду «list disk», которая отобразит все подключенные накопители.
- Затем с помощью команды «select dis N» выберите флешку, которую хотите отформатировать, где N — порядковый номер флешки.
- Далее введите команду «clean», которая полностью очистит диск.
- Пересоздайте разметку с помощью команды «create partition primary».
- Теперь нужно сделать раздел активным. В этом поможет команда «active».
- Затем с помощью команды «format fs=ntfs» выполните форматирование, где ntfs — тип файловой системы. Если в конце команды добавить «quick», то выполнится быстрое форматирование. Полностью команда выглядит следующим образом: «format fs=fat32 quick».
 Начнется процесс форматирования с указанием прогресса в процентах.
Начнется процесс форматирования с указанием прогресса в процентах. - В конце вводим команду «assign», которая присвоит отформатированной флешке любую незанятую букву. Если вы все сделали верно, то после подтверждения откроется окно накопителя в проводнике.
- После этого консоль можно закрывать.
Полный список команд выглядит следующим образом:
Это далеко не все методы, которыми можно вернуть загрузочную флешку в исходное состояние, но рассказывать обо всех способах нет смысла. Как правило, любая из трех описанных утилит справляется со своей задачей и после этого накопитель работает без нареканий.
Читайте также:
- Как сделать загрузочную флешку с помощью утилиты UltraISO
- Расставляем приоритеты: как установить «винду» с флешки через BIOS
Как сделать флешку обычной из загрузочной
В последнее время в комментариях часто получаю вопрос: как сделать обычную флешку из загрузочной, например, после того как была создана загрузочная USB флешка Windows 10. И если раньше был простой ответ: отформатировать её средствами системы, сегодня это не всегда правильно.
И если раньше был простой ответ: отформатировать её средствами системы, сегодня это не всегда правильно.
В этой инструкции подробно о методах вернуть флешку к обычному состоянию, после того как она использовалась как загрузочная и установочная и о нюансах, которые делают этот вопрос актуальным.
- Когда можно использовать простое форматирование
- Как сделать обычную флешку из загрузочной путем удаления разделов
Форматирование для возврата USB накопителя к исходному состоянию
Во многих случаях, когда речь идет о загрузочной флешке сравнительно небольшого объема со стандартными дистрибутивами Windows 10, 8.1 или Windows 7, для возврата её в обычное состояние достаточно выполнить простое форматирование. Но не всегда (о чем в следующей части инструкции), а потому, прежде чем использовать этот метод, рекомендую выполнить следующие шаги:
- Нажмите клавиши Win+R на клавиатуре, введите diskmgmt.msc в окно «Выполнить» и нажмите Enter (Win — клавиша с эмблемой Windows).

- В нижней части окна управления дисками найдите вашу флешку и посмотрите: содержит ли она один единственный раздел и никаких дополнительных разделов или незанятого пространства (скриншот слева) или более одного раздела, а также раздел и незанятое пространство (скриншот справа).
Если на флешке всего один раздел, можно смело её форматировать в нужную вам файловую систему в проводнике (правый клик по накопителю — форматировать) или прямо в «Управлении дисками», нажав правой кнопкой по разделу и выбрав пункт «Форматировать».
Всё что вам нужно будет сделать — выбрать файловую систему (тут может быть полезным: NTFS или FAT32 — что правильнее выбрать для флешки). После форматирования накопитель перестанет быть загрузочным и станет обычным съемным накопителем, как и раньше.
Если же на флешке присутствует более одного раздела, или раздел и незанятое пространство, переходим к следующей части инструкции.
Как сделать обычную флешку из загрузочной с удалением разделов
Вопрос о превращении USB накопителя в простой из загрузочного чаще всего задается по той причине, что при создании загрузочной (установочной) флешки из накопителя большого объема или с некоторыми необычными дистрибутивами, она «уменьшается» в объеме (например, до 32 Гб при использовании Windows Installation Media Creation Tool), либо начинает отображаться в системе как два отдельных съемных накопителя.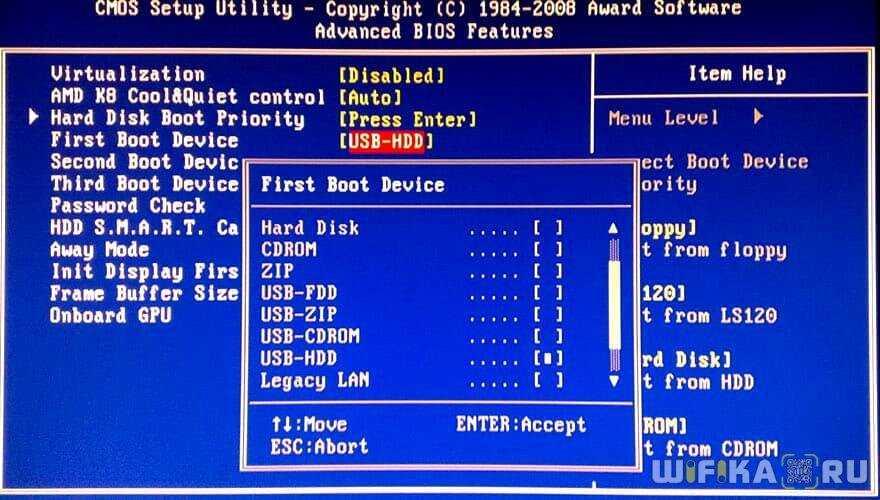 И простое форматирование этого не решает.
И простое форматирование этого не решает.
Причина — не фактическое уменьшение размера накопителя, а создание на флешке разделов в процессе записи файлов установки операционной системы на неё. Причем не все системы умеют правильно работать со съемными накопителями, на которых несколько разделов (см. Как разбить флешку на разделы в Windows 10).
Чтобы флешка перестала быть загрузочной и вернула весь свой объем, нам достаточно удалить с неё разделы и отформатировать. Сделать это можно, используя следующие шаги:
- Запустите командную строку от имени администратора (способы запуска командной строки от Администратора), после чего по порядку используйте следующие команды.
- diskpart
- list disk (в результате выполнения этой команды отобразится список дисков, вам понадобится номер диска, соответствующий вашей флешке, в моем случае — номер 3, ВАЖНО: в вашем случае используйте свой номер в следующей команде, если укажите не тот диск, данные с него исчезнут.

- select disk 3
- clean (после этой команды вам могут сообщить: вставьте диск в устройство, не обращайте внимания)
- create partition primary
- format fs=ntfs quick или format fs=fat32 quick (в зависимости от того, какую файловую систему нужно выбрать для флешки).
- exit
Более подробно на эту тему: Как удалить разделы на USB флешке. В результате у вас вновь будет обычная, не загрузочная, пустая USB флешка в нужной вам файловой системе.
Надеюсь, статья оказалась полезной. Если же что-то осталось не ясным или сработало не так, как ожидалось, сообщите детали в комментарии, я постараюсь подсказать решение.
remontka.pro в Телеграм | Способы подписки
3 метода восстановления USB-накопителя до исходного состояния
В этой статье описаны различные способы восстановления USB-накопителя до исходного состояния. Если ваш USB-накопитель стал ненормальным после того, как сделал его загрузочным диском, или его емкость по неизвестным причинам уменьшилась, вы можете попробовать эти методы для решения ваших проблем.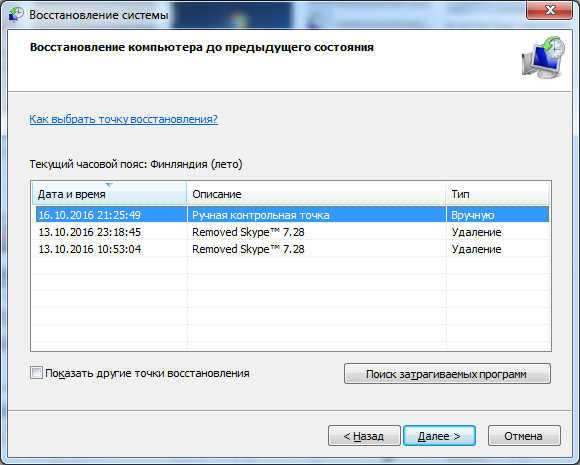
USB-накопители — это устройства для хранения данных, которые используют флэш-память для хранения данных и подключения к компьютеру через интерфейс USB. Обычно USB-устройство используется по-разному. Вы можете проверить подробное руководство по использованию USB-накопителя, чтобы узнать больше.
Однако различные варианты использования одновременно приведут к множеству проблем. Например, емкость флэш-накопителя USB по неизвестной причине может быть меньше, чем в исходном состоянии; флэш-устройство может иметь меньшую емкость после того, как оно было создано как загрузочный USB-накопитель. Другими словами, USB-устройство не может работать как обычно.
Если возникают вышеуказанные проблемы, вы можете восстановить USB-накопитель в исходное состояние , чтобы восстановить потерянную емкость и вернуть ее в нормальное состояние. Некоторые люди могут предположить, что вы можете использовать инструмент массового производства USB-дисков для восстановления заводских настроек USB по умолчанию посредством низкоуровневого форматирования.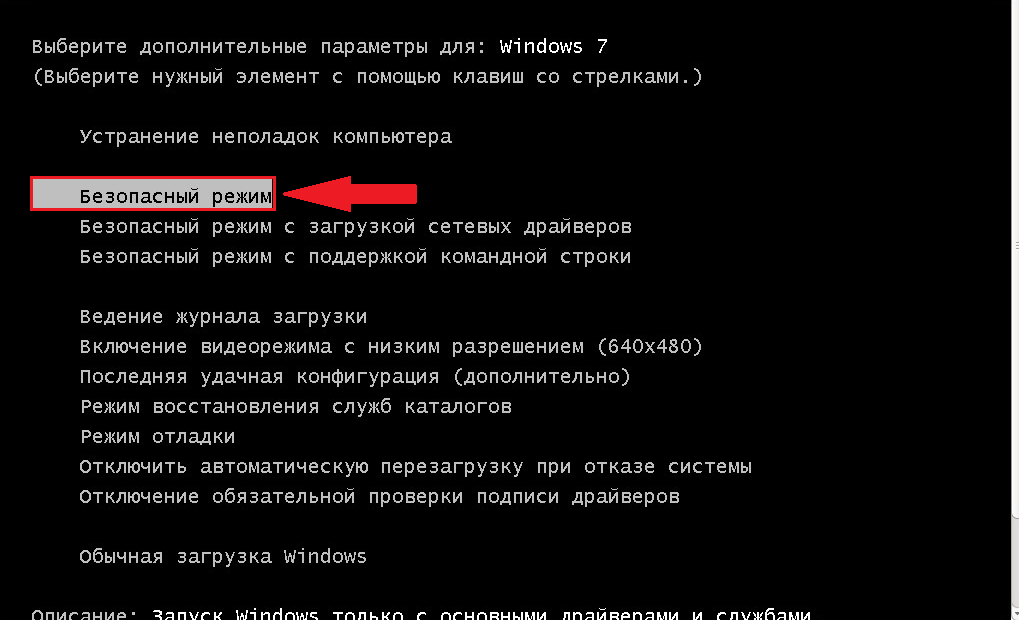
Однако этот метод несколько сократит срок службы USB-накопителей. Вы можете проверить, что такое форматирование диска, чтобы узнать их различия. Если вы хотите восстановить полную емкость USB-накопителя, вам просто нужно удалить файлы на USB-накопителе. Точно так же, если вы хотите восстановить загрузочный USB-накопитель до нормального состояния, вы можете просто отформатировать USB-накопители.
Могут быть и другие причины, побуждающие восстановить USB-накопитель в исходное состояние. Однако некоторые из вас могут столкнуться с трудностями при восстановлении емкости USB по умолчанию.
Мы рекомендуем три инструмента для восстановления исходного состояния USB. Конкретные шаги также будут описаны.
Существуют различные способы восстановления USB-накопителя до исходного состояния; но обратите внимание, что эти методы могут привести к потере данных, поэтому вам следует заранее сделать резервную копию важных файлов.
Способ 1: восстановление USB-накопителя до исходного состояния с помощью мастера создания разделов MiniTool
Мастер создания разделов MiniTool — это первое средство, которое мы рекомендуем, поскольку оно очень хорошо подходит для управления разделами. Если перечисленные выше проблемы возникают с вашими USB-устройствами, MiniTool Partition может помочь вам решить их.
Если перечисленные выше проблемы возникают с вашими USB-устройствами, MiniTool Partition может помочь вам решить их.
Вы можете использовать его для удаления файлов, включая скрытые файлы. Щелкните здесь, чтобы просмотреть руководство. Если ваше USB-устройство по неизвестной причине имеет меньшую емкость, и вы просто хотите восстановить полную емкость USB-накопителя, вы можете использовать функцию Анализатора пространства.
Если вы хотите восстановить USB на обычном устройстве, вы можете удалить раздел, отформатировать раздел или даже стереть раздел, чтобы завершить эту работу.
Скачать бесплатно
Вот руководство по удалению флешки с помощью MiniTool Partition Wizard.
Шаг 1: Загрузите MiniTool Partition Wizard и запустите его, чтобы получить его основной интерфейс. Щелкните правой кнопкой мыши USB-накопитель и выберите Удалить все разделы в контекстном меню. Конечно, если на USB-устройстве есть только один раздел, вы также можете щелкнуть правой кнопкой мыши один раздел и выбрать Удалить .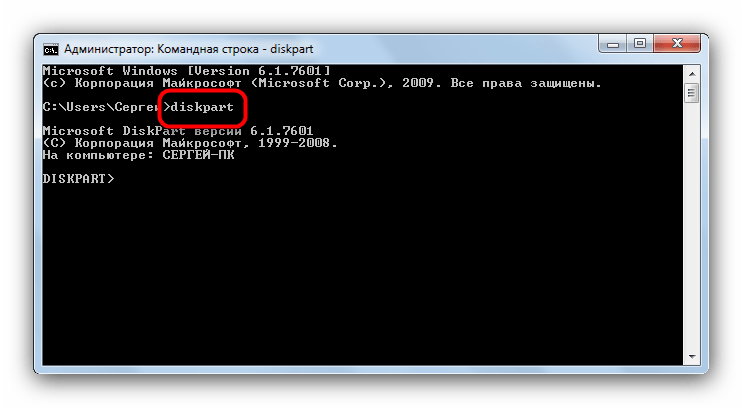
Шаг 2: Нажмите Да во всплывающем окне с предупреждением. Затем нажмите кнопку Применить , чтобы выполнить отложенные операции. Таким образом, вы можете легко очистить USB-устройство.
Затем вам нужно создать новый раздел для будущего использования.
Вот руководство по созданию раздела с помощью мастера создания разделов MiniTool.
Шаг 1: Щелкните правой кнопкой мыши нераспределенное пространство флэш-накопителя и выберите Создать в контекстном меню.
Шаг 2: Задайте основные параметры и нажмите OK .
Напоминание:
Пожалуйста, установите файловую систему раздела как FAT32 или exFAT и создайте ее в качестве основного раздела, поскольку USB-накопители обычно предварительно отформатированы с файловой системой FAT32 или файловой системой exFAT перед отправкой вам.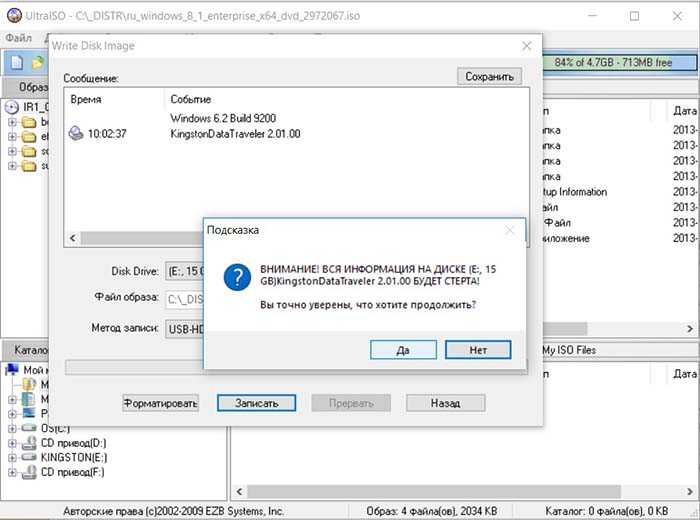
Более того, иногда неправильная файловая система может вызвать некоторые проблемы при ее использовании, а файловая система FAT более совместима, чем другие файловые системы. Что касается других параметров, таких как буква USB-накопителя и размер кластера (также называемый размером единицы размещения), оставьте значения по умолчанию.
Шаг 3: Нажмите кнопку Применить на панели инструментов, чтобы выполнить отложенные операции.
Если не удается восстановить нормальное состояние флэш-накопителя после удаления и создания. Вы можете попробовать функцию формата.
Вот руководство по форматированию USB-накопителя с помощью мастера создания разделов MiniTool.
Шаг 1: Откройте основной интерфейс мастера создания разделов MiniTool. Затем щелкните правой кнопкой мыши раздел на USB-накопителе и выберите Формат в контекстном меню.
Совет: Если флешка разделена на несколько разделов, отформатируйте их один за другим.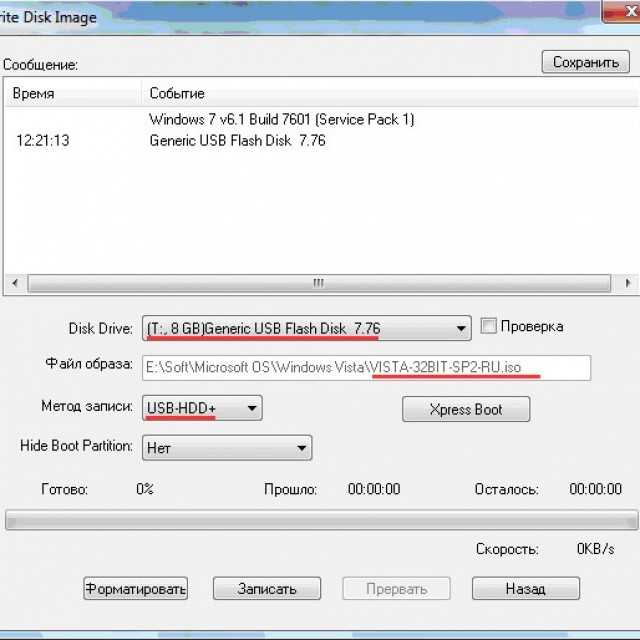
Шаг 2: Выберите файловую систему и размер кластера во всплывающем окне и нажмите ОК .
Совет: Как и прежде, выберите файловую систему FAT32 или exFAT. Что касается размера кластера, просто оставьте значение по умолчанию.
Шаг 3: Нажмите кнопку Применить на панели инструментов, чтобы выполнить отложенные команды операции.
Однако, если форматирование диска также не может восстановить USB-накопитель в исходное состояние, вы можете попробовать метод очистки. Метод очистки перезапишет всю информацию на USB-накопителе.
Вот руководство по очистке USB-устройства с помощью мастера создания разделов MiniTool.
Шаг 1: Запустите Мастер создания разделов MiniTool, чтобы получить его основной интерфейс. Затем щелкните правой кнопкой мыши USB-устройство и выберите Wipe Disk в контекстном меню.
Шаг 2: Выберите метод очистки и нажмите OK .
Внимание:
Метод очистки связан с очисткой данных. Вы можете выбрать вариант по умолчанию при восстановлении USB-устройств до исходного состояния. Однако функция Wipe Disk не только уничтожит всю информацию на USB-устройстве, но и очистит таблицу разделов. Таким образом, вы можете использовать его для восстановления нормального загрузочного USB.
Шаг 3: Нажмите кнопку Применить на панели инструментов, чтобы применить отложенные изменения.
Шаг 4: После очистки диска вам также необходимо создать новый раздел на USB-устройстве для будущего использования.
После создания раздела USB-устройство можно использовать как обычно. Однако, если вышеуказанные методы по-прежнему не могут восстановить полную емкость USB-накопителя, вам следует запустить Surface Test, чтобы увидеть, есть ли поврежденные сектора.
Просто щелкните правой кнопкой мыши USB-устройство и нажмите 9.0009 Surface Test из контекстного меню. Затем нажмите Start Now во всплывающем окне. Подождите, пока не появится результат. Зеленый блок обозначает хороший сектор, а красный — плохой сектор. Если есть поврежденные сектора, вы можете либо исправить их, либо переключиться на новое USB-устройство.
Способ 2. Восстановление USB-накопителя до исходного состояния с помощью программы «Управление дисками»
Другой способ — использовать «Управление дисками», встроенный инструмент Windows, для восстановления исходного состояния USB-накопителя.
Вот руководство по форматированию USB-диска с помощью управления дисками.
Шаг 1: Одновременно нажмите клавиши «Windows + R».
Шаг 2: Введите «diskmgmt.msc» в поле «Выполнить». Затем нажмите OK , чтобы открыть Управление дисками.
Шаг 3: Щелкните правой кнопкой мыши раздел USB и выберите параметр Формат в контекстном меню.
Шаг 4: Установите параметры форматирования и нажмите OK во всплывающем окне.
Совет: Сначала выберите файловую систему FAT 32 или exFAT. Затем снимите флажок Выполнить быстрое форматирование для завершения полного форматирования. Это автоматически сканирует поврежденные сектора во время форматирования диска.
Шаг 5: Нажмите OK во всплывающем окне с предупреждением о формате.
Шаг 6: Подождите, пока процесс форматирования не достигнет 100%.
Многие из вас могут обнаружить, что USB-накопители можно форматировать в Диспетчер файлов . Вы можете просто щелкнуть правой кнопкой мыши USB-устройство в Этот ПК , а затем выбрать Формат… , чтобы восстановить USB-накопитель в исходное состояние. И этот метод проще, чем мы рекомендуем.
Но некоторые из вас могут обнаружить, что этот метод не работает по неизвестной причине, поэтому мы предлагаем вам другие альтернативные методы.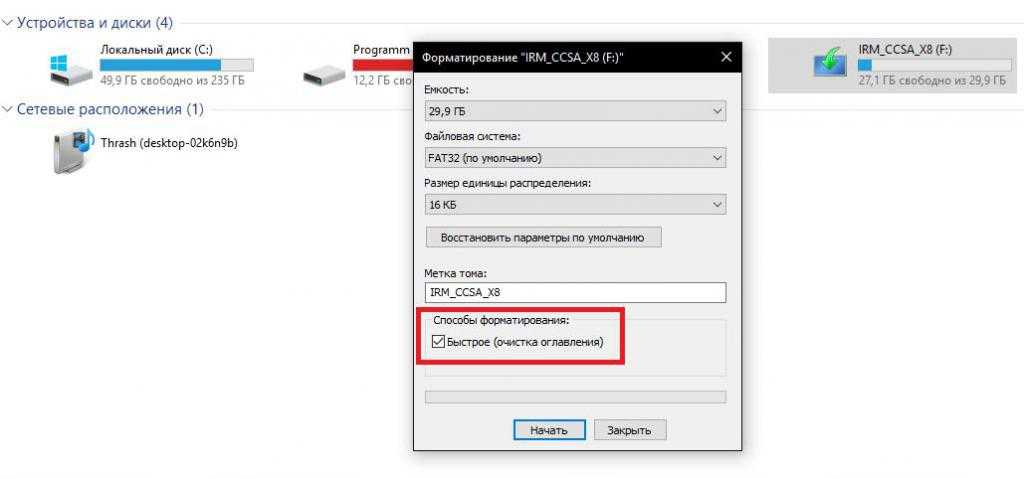
Способ 3: восстановление USB-накопителя до исходного состояния с помощью команды
Конечно, вы также можете использовать команду для восстановления USB-накопителя до исходного состояния.
Вот учебник.
Шаг 1: Одновременно нажмите клавиши «Windows + R».
Шаг 2: Введите « cmd » в поле «Выполнить» и нажмите OK , чтобы открыть окно командной строки.
Шаг 3: Введите команду « diskpart » и нажмите . Введите клавишу , чтобы открыть окно ввода diskpart.exe.
Шаг 4: Введите команды в новом окне ввода одну за другой следующим образом.
- Список дисков
- Выбор диска 3
- Чистый
Примечание: На моем компьютере USB-устройство — это диск 3 в соответствии с его емкостью. Вы должны заменить номер в соответствии с вашим фактическим состоянием.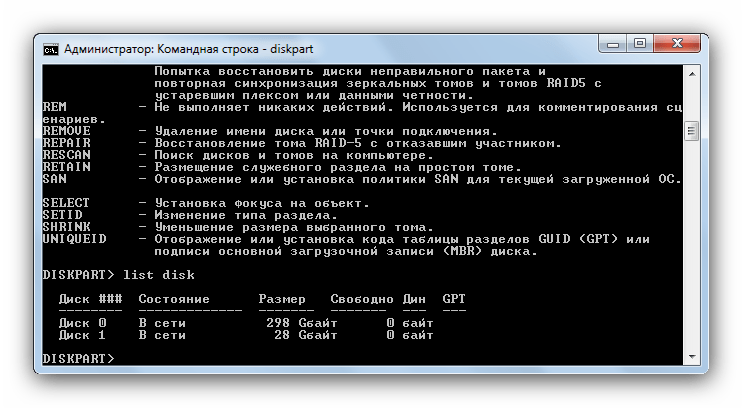 В то же время эти команды удалят все разделы и таблицу разделов одновременно.
В то же время эти команды удалят все разделы и таблицу разделов одновременно.
Шаг 5: Введите следующие команды одну за другой, чтобы создать новый раздел.
- Создать основной раздел
- Формат fs=fat32 быстрый
Совет: Эти команды создадут раздел FAT32. Если вы хотите создать раздел с файловой системой exFAT, вы можете заменить «fat32» на «exfat». Затем подождите, пока процент выполнения не достигнет 100%.
Шаг 6: Введите команду «присвоить букву = f», а затем введите «выход», чтобы закрыть окно ввода.
Некоторые люди могут игнорировать последний шаг. Но если вы не назначите букву диска разделу USB, этот раздел может не отображаться на вашем компьютере.
Предложения
Сканирование на наличие поврежденных секторов
Если вы испробовали все вышеперечисленные методы, но по-прежнему не можете решить проблему, вам следует проверить, не повреждено ли устройство. Если устройство представляет собой поврежденный USB-накопитель и содержит поврежденные сектора, вы можете попробовать следующий метод, чтобы исправить логически поврежденные сектора.
Если устройство представляет собой поврежденный USB-накопитель и содержит поврежденные сектора, вы можете попробовать следующий метод, чтобы исправить логически поврежденные сектора.
Вот учебник.
Шаг 1: Щелкните правой кнопкой мыши USB-устройство в разделе Этот компьютер и выберите Свойства .
Шаг 2: Перейдите на вкладку Инструменты и нажмите Проверить .
Шаг 3: Нажмите Сканировать и восстановить диск .
Шаг 4: Дождитесь завершения процесса сканирования и восстановления.
Однако при наличии физических поврежденных секторов можно купить новые USB-накопители.
Сканирование на наличие вирусов
Если ваша проблема не решается с помощью вышеуказанных методов и причины этой проблемы не могут быть обнаружены, вы можете попробовать запустить антивирусную проверку. USB-накопители восприимчивы к вирусам. Убедитесь, что это не зараженное устройство. Для этого вы можете использовать встроенный антивирус Защитника Windows или другое надежное стороннее антивирусное программное обеспечение.
USB-накопители восприимчивы к вирусам. Убедитесь, что это не зараженное устройство. Для этого вы можете использовать встроенный антивирус Защитника Windows или другое надежное стороннее антивирусное программное обеспечение.
Вот различные способы восстановления USB-накопителя до исходного состояния, которые могут восстановить загрузочный USB-накопитель до нормального состояния и восстановить USB-накопитель до полной емкости. Нажмите, чтобы твитнуть
Нам нужны ваши отзывы о том, может ли эта статья помочь вам восстановить USB-накопитель в исходное состояние. Если у вас возникли проблемы с возвратом правильного размера диска, вы можете оставить комментарий ниже или отправить электронное письмо по адресу [email protected] для получения помощи. Мы постараемся сделать все возможное, чтобы помочь вам.
Как восстановить флешку до исходного состояния?
Для этого можно использовать 3 метода:
- Использовать Управление дисками.
- Используйте команды DiskPart.

- Используйте стороннее программное обеспечение.
Как восстановить USB?
Если вы хотите восстановить потерянные файлы с USB, вы можете обратиться к этому сообщению: Как восстановить данные с отформатированного USB-накопителя (пошаговое руководство).
Как восстановить место на флешке?
Чтобы восстановить правильную емкость на флешке, вы можете:
- Удалить раздел и создать новый.
- Отформатируйте или очистите раздел.
- Сканировать на наличие поврежденных блоков.
- Твиттер
- Линкедин
- Реддит
Как сбросить загрузочный USB
Патрик Уайтнер |
Перейти к мясу и картошке.
Загрузочный USB-накопитель — один из самых полезных недорогих инструментов в ИТ на сегодняшний день. Загрузочный USB упаковывает всю операционную систему на один USB-накопитель вместе с необходимыми файлами для основных задач.
Загрузочный USB упаковывает всю операционную систему на один USB-накопитель вместе с необходимыми файлами для основных задач.
Количество приложений бесконечно. Вы можете использовать загрузочный USB-накопитель для аварийного восстановления системы или для сохранения образа резервной копии вашего диска. Или вы можете взять его с собой, чтобы у вас всегда был доступ к вашей любимой ОС и приложениям, даже если вы используете незнакомый компьютер.
В другой статье мы показали вам, как создать загрузочный USB-накопитель. Сегодня мы собираемся показать вам обратный процесс: как сбросить загрузочный USB и превратить его в флешку с чистого листа.
Основы сброса загрузочного USB-накопителя
Основная причина сброса загрузочного USB-накопителя заключается в том, что флэш-накопитель нужен для чего-то другого. Вы можете установить другую ОС на загрузочный USB-накопитель или решить, что хотите снова превратить его в стандартный флэш-накопитель. (Возможно, это действительно классный пользовательский USB-накопитель, с которым вы просто не можете расстаться!) и создайте новые разделы.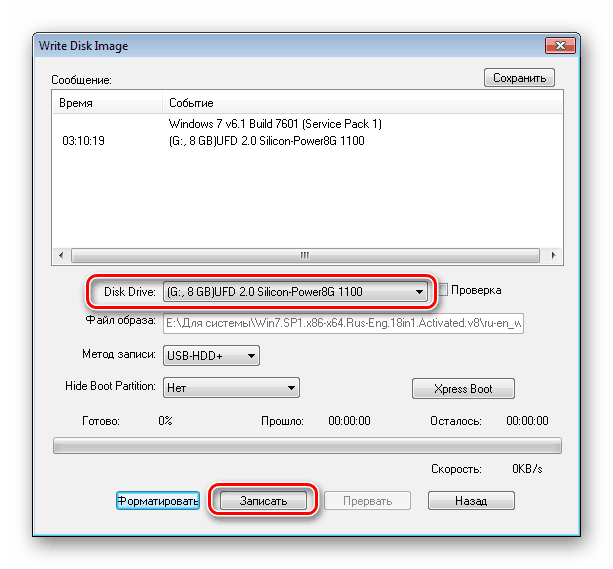 Это может показаться много, но на самом деле это довольно простой процесс.
Это может показаться много, но на самом деле это довольно простой процесс.
И в Windows, и в macOS есть встроенные инструменты для работы с файловыми томами и разделами. Таким образом, довольно легко сбросить загрузочный USB-накопитель самостоятельно, и мы собираемся показать вам, как это сделать дальше.
Как сбросить загрузочный USB-накопитель: шаг за шагом
ВАЖНО : Прежде чем приступать к любому из этих процессов, необходимо создать резервную копию всех файлов, которые вы хотите сохранить с загрузочного USB-накопителя. Этот процесс удалит все эти файлы, и вы, возможно, не сможете их восстановить, если решите, что они вам понадобятся позже.
Windows: проводник и командная строка
Windows предлагает несколько утилит, которые могут выполнять эту работу, включая PowerShell, но наиболее распространенный способ — через командную строку.
- Вставьте флэш-накопитель в USB-порт компьютера.
- Откройте командную строку на своем ПК.
 (Введите «cmd» в строке поиска, чтобы быстро добраться туда.)
(Введите «cmd» в строке поиска, чтобы быстро добраться туда.) - Введите команду «diskpart» и нажмите Enter. Это приведет вас к утилите Disk Partition.
- Введите команду «список дисков» и нажмите Enter. Появится список со всеми дисками, которые в данный момент подключены к вашему ПК.
- Определите, какой диск является вашим USB-накопителем, по его емкости для хранения файлов.
- Введите «выбрать диск x», заменив x на номер вашего диска. Будьте очень осторожны с этой частью — выбор неправильного номера может уничтожить ваш основной жесткий диск. Нажмите Ввод.
- Введите «Очистить» и нажмите Enter, чтобы удалить все файлы и разделы с диска.
- Введите «Создать основной раздел» и нажмите Enter, чтобы создать новый основной раздел для USB-накопителя.
- Введите «Активный» и нажмите Enter, чтобы сделать этот раздел активным.
- Введите команду «Быстрый формат FS=NTFS». Это переформатирует ваш USB-накопитель для использования файловой системы NTFS.
 NTFS является стандартным выбором для пользователей ПК, но любой, кто переключается между Mac и ПК, может захотеть выбрать альтернативу, например FAT32 или xFAT.
NTFS является стандартным выбором для пользователей ПК, но любой, кто переключается между Mac и ПК, может захотеть выбрать альтернативу, например FAT32 или xFAT. - Подождите, пока компьютер отформатирует USB-накопитель.
- Когда диск достигнет 100%, введите «Выход» и нажмите Enter. Извлеките USB-накопитель.
macOS: Дисковая утилита
- Подключите флэш-накопитель к USB-порту компьютера Mac. (Если у вас более новый Mac без портов USB-A, возможно, вы используете флэш-накопитель USB-C.)
- Запустите Дисковую утилиту из Spotlight или из папки «Программы». В появившемся окне вы увидите список всех подключенных в данный момент дисков.
- Найдите и выберите флешку. Нажмите вкладку «Стереть» в окне, чтобы показать варианты стирания флэш-накопителя.
- Вам нужно будет выбрать файловую систему (например, FAT32 или HFS+) для форматирования на новом USB-накопителе, а также выбрать имя для диска.
- Нажмите «Стереть», чтобы стереть содержимое диска и отформатировать его.

- Подождите, пока Дисковая утилита сообщит вам, что процесс завершен, затем извлеките флэш-накопитель.
USB Memory Direct — это ваш универсальный поставщик флэш-накопителей для хранения больших объемов данных и нестандартных флэш-накопителей. В нашем блоге мы также даем вам идеи, профессиональные советы и случайные плохие шутки о том, как использовать USB-накопители в вашей жизни. Ознакомьтесь с нашим руководством по USB-A и USB-C, чтобы узнать о следующей эволюции в истории USB-накопителя.
Поговорите со специалистом о вашем проекте!
Запросить цену
Популярные публикации, подобные этой
- USB не распознает ваше устройство? 4 способа устранения неполадок
- Как перенести фотографии с iPhone на флешку
- USB-C заряжается быстрее, чем USB? Вот что нужно знать
- Как зарядить Power Bank: 6 полезных советов
- Как сделать резервную копию вашего MacBook на флэш-накопитель
Об авторе:
Патрик Уайтнер
Координатор по маркетингу
Forever Curious, я всегда стремился изучать и понимать новые темы в их основе.

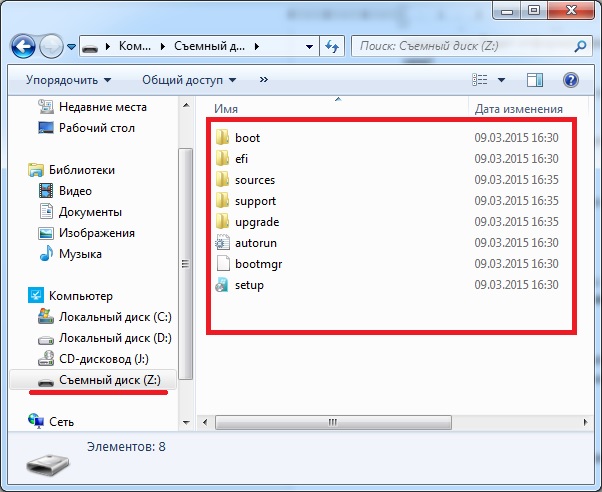
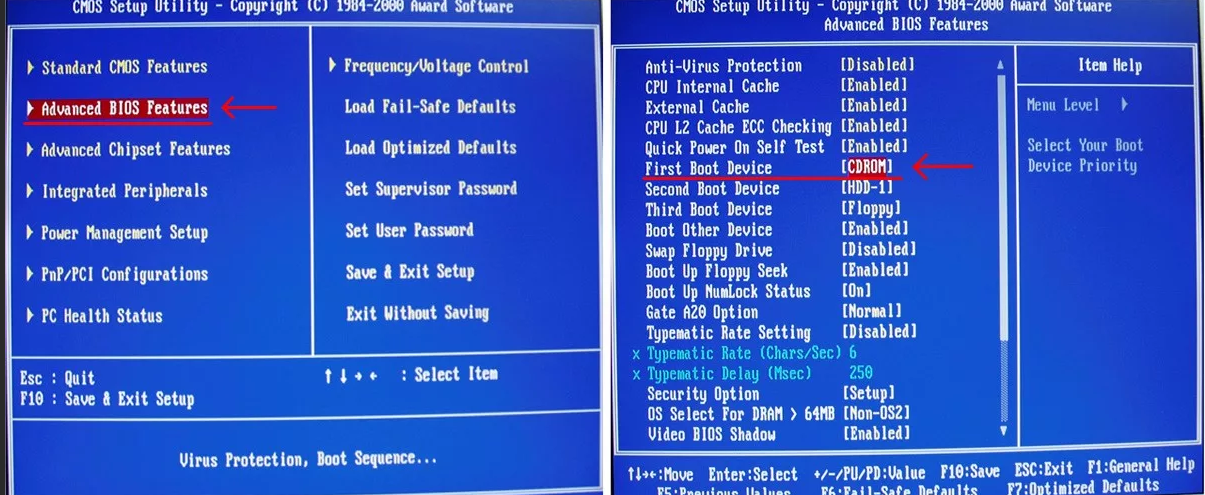 Начнется процесс форматирования с указанием прогресса в процентах.
Начнется процесс форматирования с указанием прогресса в процентах.
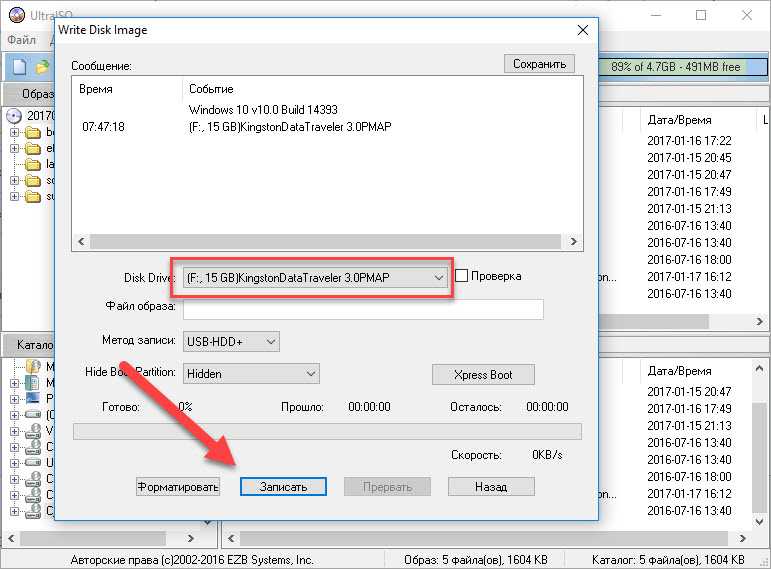

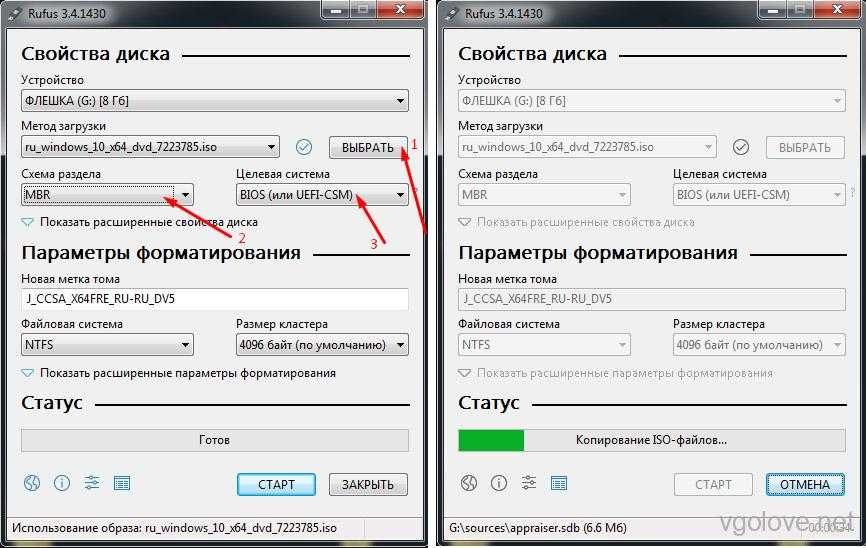 (Введите «cmd» в строке поиска, чтобы быстро добраться туда.)
(Введите «cmd» в строке поиска, чтобы быстро добраться туда.) NTFS является стандартным выбором для пользователей ПК, но любой, кто переключается между Mac и ПК, может захотеть выбрать альтернативу, например FAT32 или xFAT.
NTFS является стандартным выбором для пользователей ПК, но любой, кто переключается между Mac и ПК, может захотеть выбрать альтернативу, например FAT32 или xFAT.
