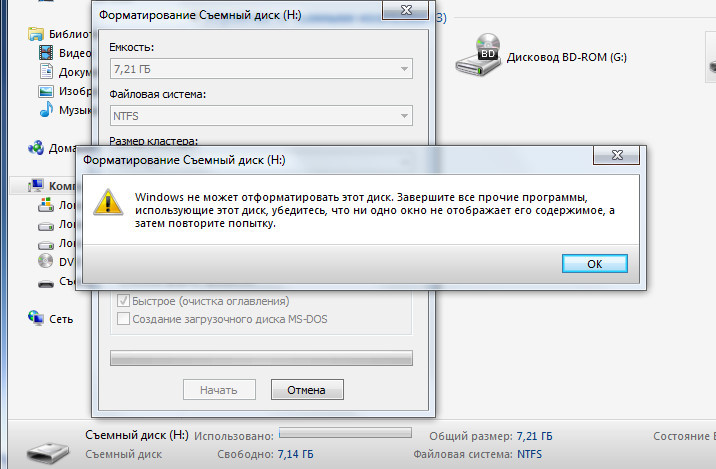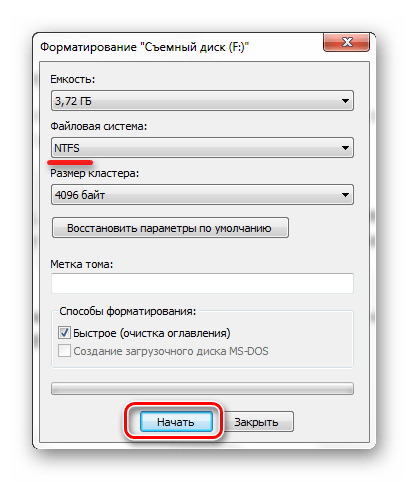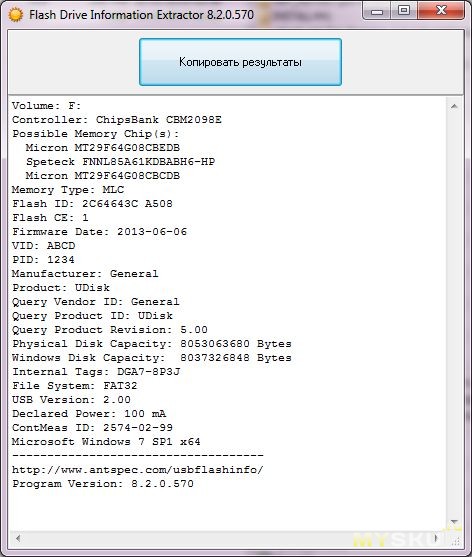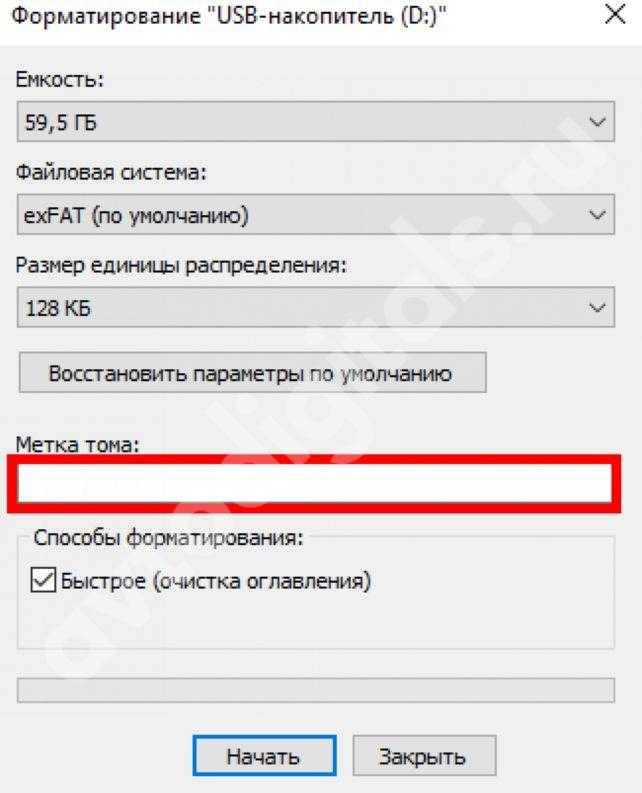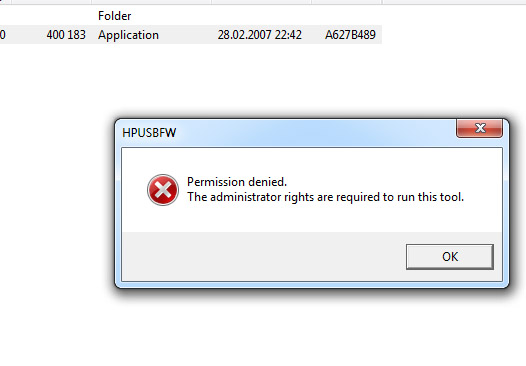Не форматируется китайская флешка: Не форматируется флешка, что делать?
Содержание
Как правильно отформатировать usb-флешку: программы для форматирования флешек
Процесс форматирования флешки мало отличается от форматирования HDD или SSD-дисков. Далее мы рассмотрим лучшие программы для форматирования флешек (такие как USB Disk Storage Format Tool). Также упомянем стандартный способ форматирования usb-накопителя, доступный в любой ОС семейства Windows.
Руководство поможет разобраться в многочисленных опциях форматирования. Я объясню, за что отвечает каждый отдельный параметр и какой из них оптимально подходит для вашей usb-флешки. А если не поможет стандартный метод — подберем альтернативную утилиту для форматирования флешки.
Содержание:
Как быстро форматировать флешку в ОС Windows 7 — Windows 10
Совет дня. Иногда форматирование позволяет восстановить работоспособность флешки, разметить ее корректно, скопировать на нее файлы – в результате она становится доступной для записи даже после того, как перестала обнаруживаться Windows или перестала читать данные. Особенно важно это учитывать, если Windows не может отформатировать флешку и пользователю приходится искать сторонние инструменты.
Особенно важно это учитывать, если Windows не может отформатировать флешку и пользователю приходится искать сторонние инструменты.
В ОС Windows на этот случай припасена штатная утилита, так что вам не нужно искать сторонние инструменты для форматирования. Используете вы ОС Windows XP, Windows 7, 8 или Windows 10, описываемые действия, по сути, одинаковы.
Нужно понимать, за что каждая из этих опций отвечает. Параметры форматирования флешки, доступные для изменения в стандартной утилите «Форматирование»:
Интерфейс утилиты системного форматирования флешки в Windows 8
В каком формате лучше всего форматировать usb-флешку?
В Windows 7 можно выбрать одну из четырех основных файловых систем: NTFS, FAT, FAT32 и exFAT. Вы не увидите в списке доступных ФС FAT и FAT32 — в том случае, если суммарная емкость флешки или диска составляет более 32 ГБ.
Преимущества файловой системы NTFS:
- запись и чтение данных размером более 4 гигабайт и до максимально допустимого размера раздела.

- возможность создания больших разделов на usb флеш-накопителе – более 32 ГБ
- форматировать флешку в NTFS легче, чем в FAT
- эффективное сжатие информации и, соответственно, экономия занимаемого пространства на флешке.
- более рациональное использование доступного пространства = меньшая потребность в фрагментации.
- поддержка шифрования файлов “на лету” благодаря шифрованной файловой системе EFS (ОС Windows Professional).
Преимущества файловых систем FAT и FAT32:
- FAT совместима с операционными системами Windows, Linux, Mac OS X
- файлы занимают меньше места на USB-накопителе, чем в NTFS.
- FAT-форматирование доступно в любой ОС
- меньше дисковых операций записи/перезаписи = эффективнее использование доступной памяти.
Плюсы файловой системы exFAT:
- чтение/запись на usb-флешку больших файлов размером > 4 гигабайт.

- разбивка на разделы > 32 ГБ.
- рациональное использование пространства = оптимизация фрагментации.
Итак, делаем выводы. FAT и FAT32 подходят для дисков объемом менее 32 ГБ и если не нужно хранить файлы размером более 2 и 4 ГБ.
Из-за особенностей файловой системы, NTFS не рекомендуется для флешек, даже если их емкость — > 32 ГБ. Компромиссным решением будет файловая система exFAT. Она объединяет существенные преимущества FAT и NTFS (поддерживается большой размер файлов). Таким образом, файловая система exFAT оптимальна для форматирования флешек.
FAT и FAT32 — единственные файловые системы, гарантирующие кросс-платформенную совместимость. NTFS не поддерживается в Linux и требует установки сторонних приложений для работы на Mac. exFAT, с другой стороны, поддерживается в Snow Leopard и более поздних версиях Mac OS, но в Linux также требуются драйверы.
Если же выбирать между FAT и FAT32, выбирайте последнюю – особенно если вы имеете дело с флешкой 2 ГБ или меньше.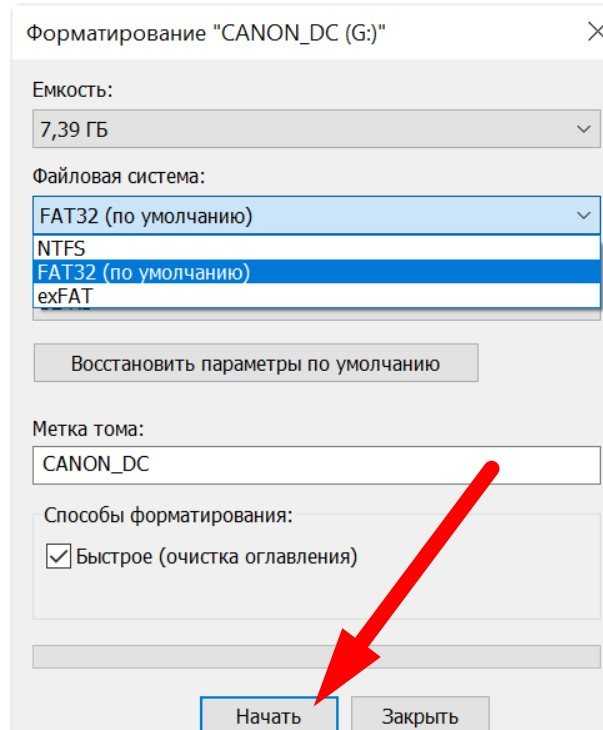 Это полезно для улучшения совместимости и скорости.
Это полезно для улучшения совместимости и скорости.
Размер кластера в NTFS
Если храните небольшие файлы на флешке, запускаете программы с флэш-диска, меньший размер кластера поможет сохранить пространство. На 1 ТБ внешнем жестком диске желательно выбрать кластер размером в 64 килобайт.
Статья по теме: Как выбрать правильный размер кластера
Размер кластера при форматировании флешки в fat32
Если вы храните большие файлы на диске, крупный размер кластера предпочтительней: флешка будет работать быстрее. Для флэш-накопителей менее 500 Мб выберите кластер в 512 байт (в FAT32) или 32 Кб (FAT).
Какую метку выбрать для названия флешки?
Метка тома — это просто имя. Она не обязательна, так что подойдет все что угодно. Однако есть несколько правил, которым нужно следовать, в зависимости от файловой системы, в которой вы собираетесь флешку форматировать.
В NTFS
В FAT
Выбор программы для форматирования флешки
Windows не всегда может отформатировать флешку корректно.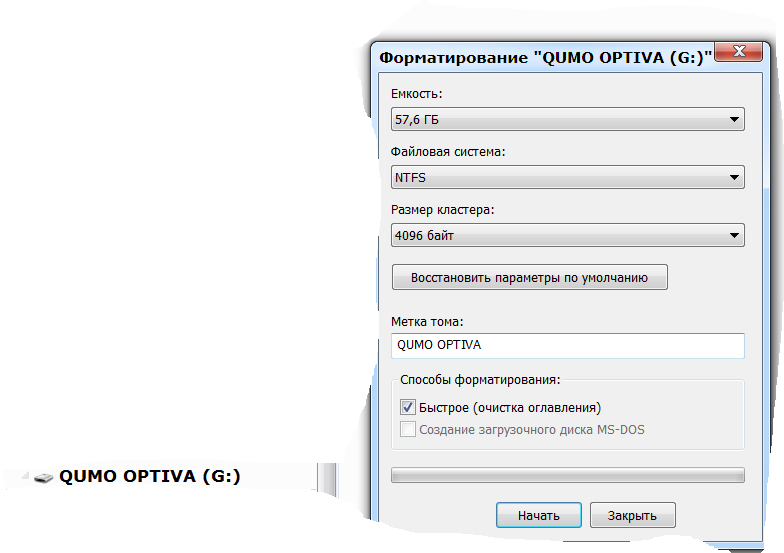 Стандартное форматирование – вовсе не панацея для флешки, если была повреждена служебная информация на устройстве хранения. К сожалению, восстановить данные на флешке при таком повреждении сложнее. Одно из решений проблемы — скачать на компьютер фирменную программу для форматирования флешки (при ее наличии) на сайте производителя памяти. Рекомендуем обратиться в службу поддержки и спросить у компании-производителя, как очистить флешку, есть ли у них программы для полного форматирования.
Стандартное форматирование – вовсе не панацея для флешки, если была повреждена служебная информация на устройстве хранения. К сожалению, восстановить данные на флешке при таком повреждении сложнее. Одно из решений проблемы — скачать на компьютер фирменную программу для форматирования флешки (при ее наличии) на сайте производителя памяти. Рекомендуем обратиться в службу поддержки и спросить у компании-производителя, как очистить флешку, есть ли у них программы для полного форматирования.
Итак, чем отформатировать флешку? Рассмотрим лучшие программы для форматирования флешек, более-менее универсальные инструменты. При желании, вы легко найдете и другие альтернативы, бесплатные и фирменные утилиты, которые предлагают поставщики.
Совет дня. Форматируя флешку, сохраните на компьютере важные файлы. Все данные, находящиеся на форматируемом носителе, будут безвозвратно удалены.
Программа для форматирования флешки HP USB Disk Storage Format Tool
Очень простая утилита для корректного форматирования флеш-накопителя в формате FAT32 и NTFS.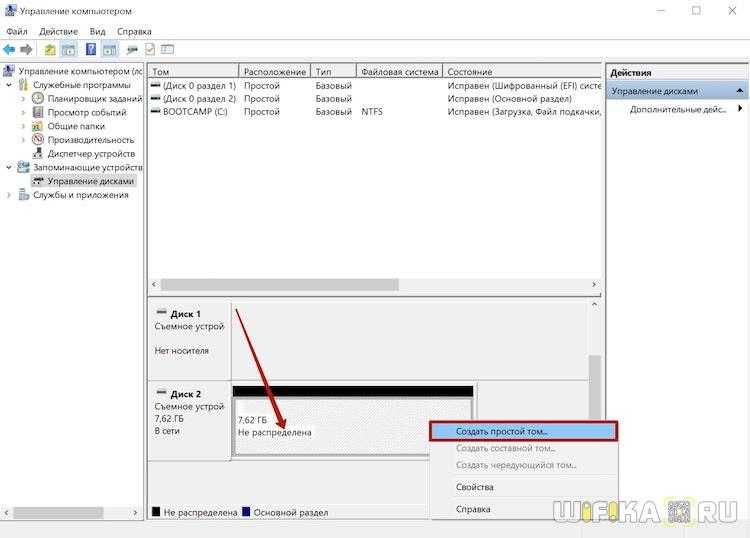 Основная функция – помочь пользователю быстро выбрать опции и отформатировать флешку на компьютере, нажав на одну кнопку.
Основная функция – помочь пользователю быстро выбрать опции и отформатировать флешку на компьютере, нажав на одну кнопку.
Распространяется утилита для usb-флешки бесплатно, инсталлятор можно скачать для ОС Windows.
В дополнение, через HP USB Disk Storage Format Tool можно создать загрузочную флешку Windows (чего не умеют другие подобные форматировщики).
Интерфейс программы для форматирования флешек HP USB Disk Storage Format Tool
Утилита SD Card Formatter
SD Card Formatter – универсальное решение для форматирования любых флешек и sd карт, исправления программных ошибок, например, если карта памяти недоступна для чтения или не определяется на телефоне или ПК.
Установите SD Card Formatter и попробуйте принудительно отформатировать usb-накопитель с ее помощью. Настроек немного: тип форматирования (быстрый или overwrite), название метки. Выбора типа файловой системы нет.
Программу можно скачать с официального сайта. Установите ее на компьютер согласно инструкции, идущей в комплекте с программой.
Скачать SD Card Formatter
Утилита для форматирования флешки USB Disk Storage Format Tool
Бесплатная утилита USB Disk Storage Format Tool позволяет быстро и корректно отформатировать usb-флешку под Windows. При этом можно указать файловую систему носителя: FAT, FAT32, exFAT или NTFS.
Основные функции утилиты:
USB Disk Storage Format Tool была успешно протестирована на тысячах устройств хранения (носители Compact Flash, CF Card II, Memory Stick Duo Pro, Thumb Drive, Pen Drive). USB Disk Storage Format поддерживает такие брендЫ накопителей как SanDisk, Kingston, Transcend, Corsair, HP, Sony, Lexar, Imation, Toshiba, PNY, Verbatim, LaCie, Panda, Seatech, SDKSK9, Silicon Power, IronKey и HDE.
Имеется также Pro-версия USB Disk Storage Format Tool. С ее помощью можно создавать загрузочные флешки, выполнять низкоуровневое форматирование, изменять размер кластера.
Программа для форматирования USB Disk Storage Format Tool
Форматирование флешки с помощью программы HDD Low Level Format Tool
HDD Low Level Format Tool – утилита для низкоуровневого форматирования жестких дисков под управлением Windows. Позволяет читать SMART-данные, извлекать служебную информацию о Data storage devices.
Впрочем, HDD Low Level Format Tool поддерживает не только жесткие диски, но также карты памяти и флешки (SD, MMC, MemoryStick и CompactFlash) – для их подключения может понадобиться карт-ридер.
HDD Low Level Format Tool сотрет на низком уровне доступа данные с SATA, IDE, SAS, SCSI или SSD. Утилита также работать с любым USB и FIREWIRE внешним диском, а также SD, MMC, MemoryStick и флешками CompactFlash.
Поддерживаемые бренды: Maxtor, Hitachi, Seagate, Samsung, Toshiba, Fujitsu, IBM, Quantum, Western Digital и другие, не перечисленные здесь.
Утилита для форматирования флешки HDD Low Level Format Tool
См. обзор программы HDD Low Level Format Tool на Softdroid
Как отформатировать флешку в Mac OS
Приложение HP USB Format Tool позволяет отформатировать флешку в операционной системе Mac. Впрочем, для этого нужно выполнить ряд замысловатых действий:
- Установить на компьютер эмулятор Parallels Desktop
- Установить систему Windows на Mac OS
- Скачать HP USB Disk Storage Format Tool на ПК
- Отформатировать флешку под Mac OS X через эмулированную Windows
Kingston USB Format Tool – форматируем флешку без настроек
Эта программа вообще не содержит каких-либо настроек. Для форматирования вам нужно указать устройство (usb-флешку) и файловую систему.
Разработчики на сайте указывают, что ФС FAT позволит избежать конфликтов с другими ОС и не повлияет на производительность флешки.
Программа работает под Windows 7 и Windows 10 и более ранними версиями ОС.
Поэтому, если у вас флешка Kingston и по какой-то причине она стала работать медленно, попробуйте эту программу: возможно, она решит проблему.
Скачать Kingston USB Format Tool
Что такое форматирование?
Под форматированием подразумевается обработка носителя информации, связанная с упорядочиванием структуры этого носителя. В качестве источника может выступать жесткий диск (HDD), SSD, флешка (usb флеш накопитель), sd-карта или другое твердотельное устройство. При форматировании изменяется структура доступа к цифровой информации.
А как форматировать sd карту памяти? У sd карт есть особенности при форматировании. Мы написали инструкцию, как отформатировать карту памяти. Речь об инструменте SDFormatter (скачать), специально предназначенном для форматирования флешек и sd карточек в ОС Windows и Mac OS.
Нужно иметь ввиду два факта:
- при форматировании флешки все данные, которые хранятся на ней, уничтожается.
 Восстановить файлы можно будет только специальными утилитами-реаниматорами – при этом нельзя гарантировать успешный результат.
Восстановить файлы можно будет только специальными утилитами-реаниматорами – при этом нельзя гарантировать успешный результат. - когда вы форматируете флешку или HDD, система проверяет ошибки структуры и, в некоторых случаях, исправляет их.
Низкоуровневое форматирование флешки — тип форматирования, при котором поверхность usb-накопителя размечается на сектора, используемые для дальнейшей записи служебной информации. Выполняется низкоуровневое форматирование при помощи специальных утилит, о которых мы будет говрить далее в статье. Также мы расскажем, как отформатировать флешку их средствами.
Читайте также о форматировании в Википедии.
Как правило, пользователи не хотят разобраться в опциях программы для форматирования. А зря: ведь настройки отвечают за работоспособность флешки и скорость чтения/записи. Оптимальные параметры зависят от модели устройства, которое будет отформатировано и от того, что вы планируете делать с флешкой, какие выполнять задачи: запускать приложения, использовать в качестве загрузки ОС, для хранения всевозможных данных и т.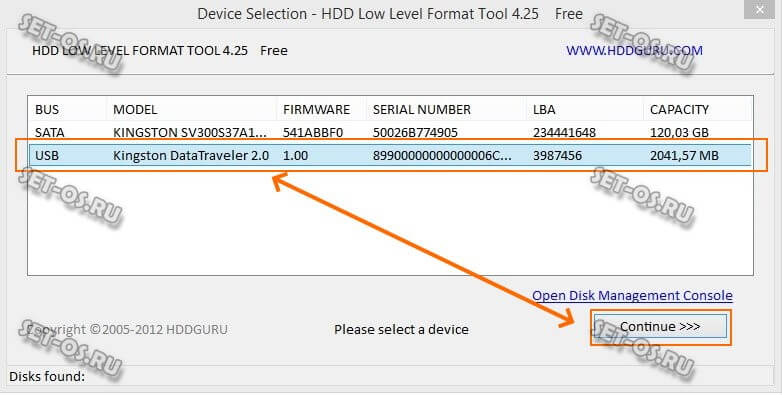 д.
д.
Часто задаваемые вопросы
Купил sd карту месяц назад. Когда поставил её в разъём, зашёл в настройки: объем памяти – 128 мб, хотя заявлено 14.7 гб памяти.
На sd-карте могут находиться скрытые, служебные разделы или пространство размечено неправильно. Исправить можно любым дисковым менеджером или стандартной утилитой diskmgmt, создав новый раздел.
Даже после полного форматирования флешки файлы остаются. На флешке есть неудаляемый защищенный раздел, его видит программа AOMEI Partition Assistant.
- В первую очередь, проверьте ПК и съемные носители на вирусы. Иногда они создают защищенные папки, которые нельзя удалить обычным образом.
- Программа Unlocker удаляет папки, защищенные или занятые другими процессами.
Попробуйте отформатировать флешку приложением SD Formatter ( инструкция ).
Какой тип форматирования выбрать – быстрое или полное?
В типичных случаях форматирования, файлы удаляются с диска, а диск проверяется на наличие поврежденных секторов. Полное форматирование будет полезно для диагностики ошибок записи.
Полное форматирование будет полезно для диагностики ошибок записи.
При быстром форматировании удаляются только файлы, а поиск не осуществляется. Поэтому используйте быстрый вариант, если у вас нет времени на проверку ошибок флешки.
Какой размер кластера указать в настройках?
Опция «Размер кластера» в настройках форматирования задает соответствующий размер. Файловая система записывает состояние каждого кластера: свободно или занято. После того, как файл или часть файла записывается в кластер, он переходит в состояние “занят” — независимо от того, есть ли доступное пространство.
Следовательно, крупные кластеры нецелесообразны с точки зрения использования пространства на флешке (диске).
С меньшими по размеру кластерами, однако, флешка замедляется, так как каждый файл разбивается на мелкие части. Копирование файлов занимает гораздо больше времени.
К счастью, ситуацию можно исправить с помощью программы форматирования флешек. Кроме того, оптимальный размер кластера зависит от предназначения USB-накопителя.
Кроме того, оптимальный размер кластера зависит от предназначения USB-накопителя.
После сбоя флешка стала RAW. Программа AOMEI её видит и преобразует файлы в NTFS. Саму флешку не могу переформатировать с RAW в NTFS.
Можно конвертировать RAW через командную строку, утилитой Diskpart. Также советуем проверить диск на ошибки стандартной программой chkdsk, доступной в свойствах диска.
MicroSD 32gb. Могу просмотреть содержимое, но нельзя удалить и отформатировать. Применял разные программы для форматирования. Возможно ли исправить ее?
Снимите защиту от записи (переключатель расположен на карте памяти сбоку в виде кнопки). Это не единственный способ, см. также другие , например, через diskpart. Иногда форматирование недоступно из-за ошибок чтения, исправить их можно консольной утилитой chkdsk.
Имеется флешка Apacer Ah323. Владелец зашифровал ее какой-то программой.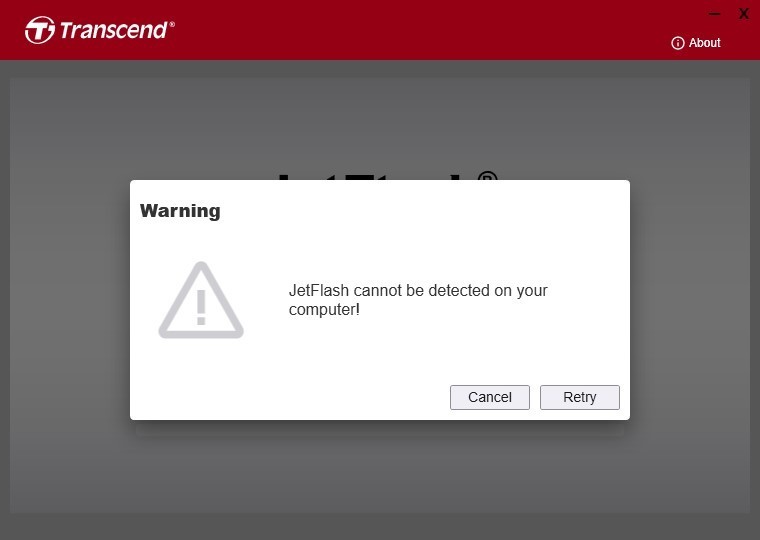 Отформатировать ее не получается. Утилита HDD Low Level Format Tool не помогла.
Отформатировать ее не получается. Утилита HDD Low Level Format Tool не помогла.
- В diskpart введите «list disk» и нажмите «Enter».
- Выберите диск k» в командной строке, где «k» — номер диска для microSD
- Введите «clean all» и нажмите «Ввод».
- Подождите несколько минут, выйдите из консоли.
Вопросы читателей
У меня проблемы с флешкой. SmartBuy 64 гига. Вначале флешка изредка «пропадала», потом вовсе исчезла…. после отлёжки в 3 недели — появилась и дала себя отформатировать (из фат32 в NTFS). Проработала 2 недели и снова запропала….. Спецы техподдержки SmartBuy «не знают и помочь не могут с проблемой»… Утилита для форматирования флешки Low Level Format Tool проходит как надо, обычный (и виндовый и спец утилит) — какой то идёт до конца и пишет, что Винда не может завершить форматирование (это обычно в NTFS), а какие то сразу отказываются (а это в exFAT).
Так вот: у меня мысли, что флешка «укоротилась» за счёт бэд-блоков, и поэтому программы для форматирования флешки не доходят до самого конца — вот и отказываются сделать финальную запись на носитель.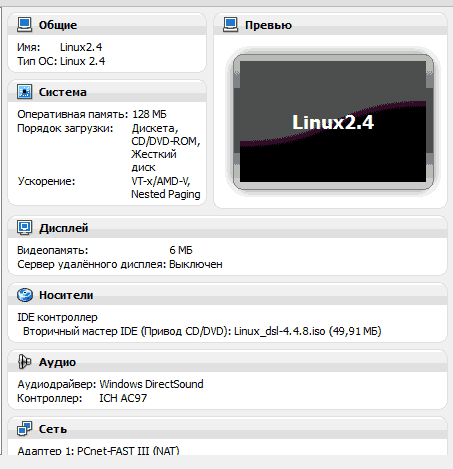
Посоветуйте пожалуйста, прогу для правильного низкоуровневого форматирования флешки, которая не проверяет в конце на ошибки. Что-то типа той программы, которой китайцы «делают» из мелких флешек БОЛЬШИЕ.
Ответ. Попробуйте следующие программы: JetFlash Recovery Tool, USB Disk Storage Format Tool, HDD Low Level Format Tool. Обратите внимание на утилиты, которые выполняют низкоуровневое форматирование. В названии может быть заявлено, что эти программы предназначены для жестких дисков – тем не менее, некоторые из них аналогично работают с флешками, позволяя их форматировать.
Имеется такая флешка Name: DT 101 II (USB2.0)
VID&PID: Vid_0951&Pid_1625
Speed: high speed
Vendor Description: Kingston
Product Description: DT 101 II
Serial Number: 000AEB91EBF5F97155120907
Емкость флешки определяется системой как 16 Гб. Она форматируется, но при записи файла размером более 4 гб пишет, что нет места.
Ответ. Вам нужно выполнить форматирование флешки в NTFS. Вы сможете записывать на нее файлы размером более 4 Гб. Однако, как мы уже отметили, exFat (Extended File Allocation Table) — лучший вариант для флешки.
Вам нужно выполнить форматирование флешки в NTFS. Вы сможете записывать на нее файлы размером более 4 Гб. Однако, как мы уже отметили, exFat (Extended File Allocation Table) — лучший вариант для флешки.
Используйте программы USB Disk Storage Format Tool или HDD Low Level Format Tool. Встроенные средства Windows также помогут отформатировать накопитель в ntfs.
Восстановление данных с флешки, жесткого диска
Восстановление данных — это извлечение информации из запоминающих устройств (таких как жесткий диск или флешка) в тех случаях, когда обычным способом прочитать её невозможно.
Необходимость восстановления может возникнуть, когда файлы были лишь отмечены как удалённые, но продолжают храниться на жёстком диске или флеш-накопителе до того момента, когда будут перезаписаны. Сегодня существует два основных метода восстановления данных. Программно-аппаратный способ применяется в тех случаях, когда программный метод не дает положительного результата.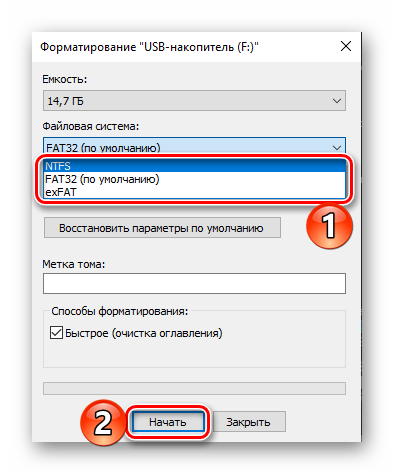
Программный способ представляет собой восстановление файлов без физического вмешательства в структуру накопителя, модулей служебной информации и работу его микропрограммы. Способ применяется в случае сохранения работоспособности накопителя при утрате доступа к данным, хранящимся на нём.
Причиной этого может быть удаление информации, форматирование логических дисков, некорректное вмешательство в логическую геометрию накопителя, полное или частичное нарушение файловой системы с информацией о размещении данных на накопителе. Восстановление информации можно провести с помощью множества программ, в т.ч. и бесплатных.
Файловая система требует восстановления структуры при форматировании логического диска или его раздела. При этом атрибуты и структура данных не нарушаются, однако изменяется или приводится к начальному состоянию информация о располагаемых на данном накопителе данных. «Быстрое форматирование» производит только малую часть обновления файловой таблицы, при этом остается часть служебных записей, которую необходимо лишь интерпретировать для прочтения данных в нужном порядке.
При полном форматировании может обновиться вся файловая таблица, поэтому восстановить структуру папок и файлов возможно не всегда. При восстановлении данных с отсутствующей информацией о структуре можно воспользоваться восстановлением файлов по сигнатурам. В случае повреждения файловой системы в результате неисправности носителя или программного сбоя, часть информации можно будет восстановить программами для восстановления удаленных данных. Успех процесса зависит от объема повреждений.
Во время удаления данных, информация физически остается на накопителе (будь то flash карта или hdd), однако в файловой системе она более не отображается, а место на носителе, где она располагалась ранее, помечается в качестве свободного и готового к записи новых данных. В этом случае изменяются атрибуты файлов, а при записи в раздел логического диска может произойти полное или частичное замещение помеченных удаленными данных.
Подобные файлы могут быть прочитаны и восстановлены вместе со своими атрибутами с помощью прочтения служебных записей файловой системы.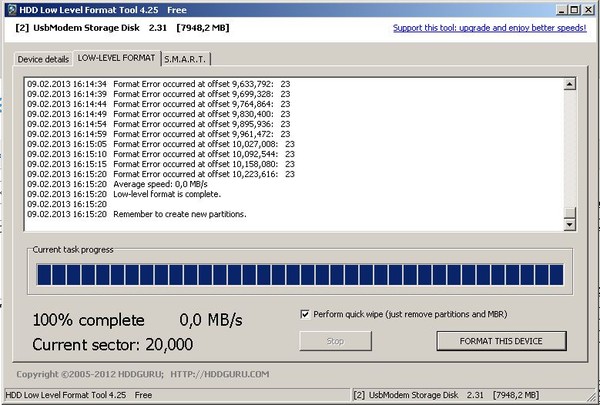 Существуют не только программы для восстановления удаленных данных, но и комплексные решения, в которых восстановление таких данных является лишь одной из функций. Однако существуют и специальные программы для уничтожения данных — «шредеры». После их правильного использования восстановление любых данных становится невозможным.
Существуют не только программы для восстановления удаленных данных, но и комплексные решения, в которых восстановление таких данных является лишь одной из функций. Однако существуют и специальные программы для уничтожения данных — «шредеры». После их правильного использования восстановление любых данных становится невозможным.
Форматирование
— USB-накопитель показывает меньшую емкость в гигабайтах (без раздела)
Раньше я использовал инструмент, вдохновленный dd , такой как mkusb на флэш-накопителе, например, на странице справки mkusb Ubuntu говорится, что они:
‘использовать все устройство’, фактически только головную часть (размер iso файла), а остальное устройство недоступно. mkusb просто клонирует файловую систему ISO 9660 со своим содержимым из файла iso. Эта файловая система ISO 9660 работает с CD/DVD-дисками, а также с USB-накопителей. После использования такого USB-накопителя вы создаете новую таблицу разделов и файловую систему, если хотите использовать ее для других целей.
Вниз по цепочке ссылок приводит помощь в форматировании USB-накопителя. Создание новой таблицы разделов, затем разделы должны помочь, если только вы не столкнетесь с «особыми случаями» проблемного флэш-устройства. Тот, который у меня был, просто не слушался и иногда подбирал остатки старой файловой системы ISO через несколько месяцев после ее форматирования и повторного использования.
Перезапись первого гигабайта (там, где изначально был ISO) решила мою проблему, но если вы хотите перезаписать весь USB, то тоже должно работать (за счет записи во флэш-память на один жизненный цикл меньше) или только первый мегабайт тоже должно работать…
Использование плана dd из Linux должно сделать это. Сначала убедитесь на 100%, что у вас правильное устройство (например, /dev/sdx , использование lsblk или gparted или gnome-disk-utility или просмотр dmesg / системный журнал при подключении устройства должен сообщить вы)
Чтобы перезаписать только первый мегабайт (1M, где M = 1024*1024), вы должны сделать
dd if=/dev/zero of=/dev/sdx bs=1M count=1
Чтобы перезаписать больше M, используйте большее число.

Чтобы перезаписать первый гигабайт (1G, где G = 1024*1024*1024) выполните
dd if=/dev/zero of=/dev/sdx bs=1G count=1
Чтобы перезаписать все устройство, не используйте bs или count, просто сделайте
дд, если=/dev/ноль из=/dev/sdx
По завершении
ddсообщит вам, сколько он смог записать, прежде чем достиг конца устройства, давая вам представление о том, сколько действительно можно записать, примерно так:1+0 записей в 1+0 записей Скопировано 1048576 байт (1,0 МБ), 0,000838339с, 1,3 ГБ/с
Если dd занимает много времени, вы можете «Отправить сигнал USR1 запущенному процессу ‘dd’, заставив его распечатать статистику ввода-вывода со стандартной ошибкой, а затем возобновить копирование». Используйте kill и pgrep или ps pkill или htop или, может быть, даже killall , если вы осторожны, или см.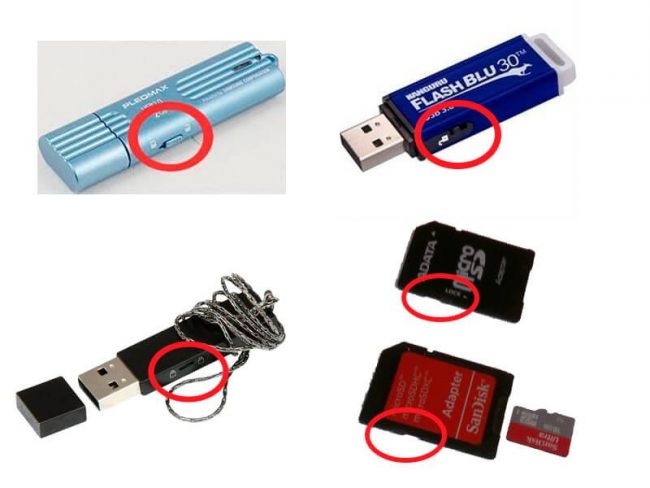
man dd для примера, например:
5 $ /zero of=/dev/null& pid=$!
$ убить -USR1 $pid; спать 1; убить $pid
18335302+0 записей на входе 18335302+0 записей на выходе 9скопировано 387674624 байта (9,4 ГБ),
34,6279 секунды, 271 МБ/с
После завершения dd напишите новую таблицу разделов, создайте новый раздел и отформатируйте его. Я бы использовал gparted , в меню есть опция создания таблицы разделов, и обычно она работает хорошо.
Исправление нераспознанного USB-накопителя и восстановление данных. Как это сделать
USB-накопитель может не распознаваться по разным причинам. Эта статья покажет вам, как решить проблему, когда флэш-накопитель мигает, но не распознается, и поможет восстановить данные с нераспознанного диска с помощью профессионального программного обеспечения для восстановления данных.
Вы когда-нибудь обнаруживали, что ваше USB-устройство не распознается компьютером? Понятно, что это раздражает, потому что не позволяет вам получить доступ ко всем файлам и папкам, сохраненным на этом USB-устройстве. Разве вы не хотели бы решить эту проблему, чтобы продолжить использование устройства и восстановить данные?
Разве вы не хотели бы решить эту проблему, чтобы продолжить использование устройства и восстановить данные?
Согласно расследованию, Флэш-накопитель USB не распознан / Флэш-накопитель USB не отображается / Флэш-накопитель USB не обнаружен, является проблемой, которая беспокоит многих пользователей. Итак, сегодняшняя тема — как заставить флешку работать и как восстановить данные с флешки.
Вам следует быстро восстановить данные с USB, как только вы восстановите к ним доступ; в противном случае файлы и папки могут исчезнуть навсегда в любой момент.
Самое главное, что вам нужно помнить: сохраняйте спокойствие, когда вы обнаружите, что USB-устройство не отображается. Затем выполните следующие действия, чтобы восстановить диск.
- Полное восстановление данных USB.
- Восстановите флэш-накопитель USB, чтобы сделать его пригодным для использования.
Спокойная голова — решающий фактор, помогающий быстро выбраться из леса.
Исправить USB-накопитель не отображается Windows 10
Почему ваш USB-накопитель не отображается/не распознается/не обнаруживается
Ваш USB-накопитель не может быть обнаружен, когда компьютер не может загрузить USB-накопитель по многим причинам: отсутствует/ устаревший/поврежденный драйвер, нераспределенное пространство на USB-накопителе, конфликты букв USB-накопителя и т. д. Всякий раз, когда флэш-накопитель USB не отображается на ПК, следует устранить проблемы с драйвером USB, а затем восстановить данные с USB-диска.
В следующем содержании показано, как исправить ошибку «USB-устройство не распознано» в Windows 10. После этого вам расскажут, как восстановить данные с USB-накопителя.
Способ 1. Удаление USB-устройств
Когда USB-устройство подключается к компьютеру в первый раз, система выводит сообщение Found New Hardware и начинает установку драйвера.
Однако, если процесс установки каким-либо образом будет прерван, это приведет к невозможности нормальной загрузки USB-накопителя.
Как исправить:
- Открыть Диспетчер устройств .
- Развернуть Контроллеры универсальной последовательной шины .
- Найдите свое USB-устройство (оно может быть отмечено восклицательным знаком или отображаться как Неизвестное устройство).
- Щелкните правой кнопкой мыши свое устройство и выберите Удалить устройство .
- Нажмите кнопку Удалить во всплывающем окне.
- Подождите немного до завершения.
- Щелкните меню Действие и выберите Сканировать аппаратные изменения .
- Перезагрузите компьютер. Отключите и снова подключите диск, чтобы правильно установить драйвер.
Способ 2. Проверьте USB-накопитель в разделе «Управление дисками»
Иногда USB-накопитель может быть обнаружен, но не отображаться в проводнике Windows. Вы должны открыть Управление дисками Windows, чтобы проверить.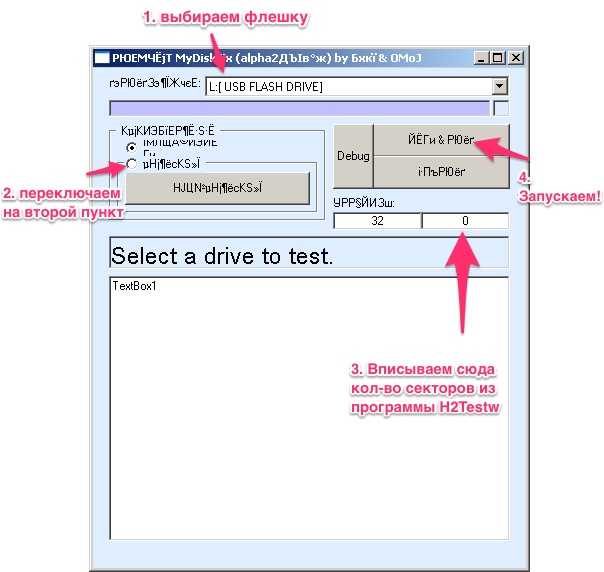 Если ваше USB-устройство не распознается, но появляется и становится нераспределенным пространством в «Управлении дисками», виноват устаревший драйвер USB. Как решить проблему с нераспознанным USB? Вам необходимо переустановить драйвер USB-устройства -> назначить букву/создать новый раздел на флешке.
Если ваше USB-устройство не распознается, но появляется и становится нераспределенным пространством в «Управлении дисками», виноват устаревший драйвер USB. Как решить проблему с нераспознанным USB? Вам необходимо переустановить драйвер USB-устройства -> назначить букву/создать новый раздел на флешке.
Как открыть и проверить в «Управлении дисками»:
- Щелкните правой кнопкой мыши кнопку «Пуск» в левом нижнем углу экрана ПК.
- Выберите Управление дисками из контекстного меню.
- Найдите флешку.
- USB-устройство будет отображаться в разделе «Управление дисками», но не будет отображаться в проводнике Windows, если для USB-устройства не назначена буква диска или оно станет нераспределенным.
- Два способа исправления USB-накопителя, когда он отображается в разделе «Управление дисками», но не отображается в проводнике: изменить букву диска и создать новый раздел (предварительно следует восстановить данные из нераспределенного пространства).

Как изменить букву диска в «Управлении дисками»:
- Щелкните правой кнопкой мыши на USB-накопителе.
- Выберите Изменить букву диска и пути .
- Нажмите кнопку Добавить .
- Выберите букву диска, которая вам нравится, и нажмите кнопку OK для подтверждения.
Как создать раздел в «Управлении дисками»:
- Щелкните правой кнопкой мыши нераспределенное пространство.
- Выберите Новый простой том .
- Оставьте значения по умолчанию без изменений/измените их на нужные и нажмите кнопку Next для продолжения.
- Нажмите кнопку Готово и подождите несколько секунд.
Мастер создания разделов MiniTool также может помочь вам изменить букву диска и создать раздел.
Что делать, если вы обнаружили, что ваша флешка не отображается в управлении дисками? Пожалуйста, прочтите следующий контент, чтобы узнать, как заставить компьютер распознавать ваш USB-накопитель.
Способ 3: подключите его к другому USB-порту или компьютеру
Вы должны отключить USB-накопитель от текущего USB-порта и попробовать подключить его к другому порту на компьютере. Это не удастся, если USB-порт неисправен, поврежден или не работает; ваш USB-накопитель по-прежнему не может быть распознан. Затем вы должны подключить USB-накопитель к другому компьютеру и посмотреть, может ли он быть обнаружен или нет.
Если это не сработало, попробуйте отключить и снова подключить компьютер.
Отключение компьютера от сети — это простое решение для отключения блока питания компьютера и материнской платы. Когда материнская плата отключается, все оборудование (включая порты USB), подключенное к компьютеру, отключается. Вы должны подождать несколько минут, чтобы снова подключить блок питания; затем USB-порты будут перезагружены, а драйверы будут перезагружены, чтобы ваш USB-накопитель мог быть распознан.
- Выключите компьютер.
- Отключите компьютер от сетевой розетки.

- Подождите несколько минут.
- Снова подключите компьютер к розетке.
- Включите компьютер для проверки.
Способ 4. Отключите и снова подключите USB-устройства
Выполните следующие действия:
- Извлеките USB-устройство из текущего компьютера.
- Перезагрузите компьютер.
- Повторно подключите флэш-накопитель USB, чтобы проверить, работает ли он сейчас.
- Если это не помогло, попробуйте другие порты USB на вашем компьютере.
- Если это все еще не работает, попробуйте подключить USB-накопитель к другому компьютеру и посмотреть, что произойдет.
Продолжайте читать, если вы по-прежнему не видите флэш-накопитель USB.
Способ 5. Включение запоминающего устройства USB
- Щелкните правой кнопкой мыши кнопку Пуск в левом нижнем углу экрана.
- Выберите Диспетчер устройств и прокрутите вниз, чтобы найти Контроллеры универсальной последовательной шины .

- Разверните Контроллеры универсальной последовательной шины , щелкнув стрелку перед ним.
- Щелкните правой кнопкой мыши параметр — USB Mass Storage Device .
- Выберите Включить устройство и подождите секунду, пока не обнаружите, что значок для этой опции был изменен.
- Теперь проверьте, распознается ли ваш USB-накопитель на ПК.
Способ 6. Обновление драйвера устройства
- Щелкните правой кнопкой мыши кнопку Пуск в нижнем левом углу экрана.
- Выберите Диспетчер устройств .
- Разверните Диски , чтобы найти флэш-накопитель USB.
- Выберите Обновить драйвер в контекстном меню вашего USB-устройства.
- Решите как вы хотите искать драйверы и нажмите.
- Выполните остальные шаги в соответствии с подсказками.
Метод 7: Обновите драйвер универсального USB-концентратора
- Откройте Диспетчер устройств удобным для вас способом.

- Развернуть Контроллеры универсальной последовательной шины .
- Найдите Универсальный USB-концентратор и щелкните его правой кнопкой мыши (если Универсальных USB-концентраторов несколько, выберите первый).
- Выберите Обновить драйвер в меню.
- Щелкните Найдите на моем компьютере программное обеспечение драйвера .
- Щелкните Позвольте мне выбрать из списка доступных драйверов на моем компьютере внизу.
- Выберите универсальный USB-концентратор из списка моделей.
- Нажмите кнопку Далее .
- Подождите несколько секунд.
- Нажмите кнопку Закрыть после обновления драйверов.
- Повторите процесс для каждого перечисленного универсального концентратора USB.
Метод 8: Отключить энергосбережение корневого USB-концентратора
- Откройте Диспетчер устройств так, как вам нравится.

- Развернуть Контроллеры универсальной последовательной шины .
- Щелкните правой кнопкой мыши корневой USB-концентратор и выберите Свойства .
- Выберите вкладку Управление питанием .
- Снимите флажок Разрешить компьютеру отключать это устройство для экономии энергии .
- Нажмите кнопку OK для подтверждения.
Способ 9. Подключение к ПК напрямую
Не используйте концентратор.
Многие люди покупают концентратор, когда портов USB на их компьютере недостаточно, чтобы они могли подключить к компьютеру больше USB-накопителей. Однако, если к одному компьютеру подключено слишком много USB-устройств, некоторые из них не будут распознаны. В этом случае вам следует удалить концентратор и подключить USB-накопитель напрямую к компьютеру.
Обеспечить достаточное питание.
Кроме того, хаб может не обеспечивать достаточное питание, что также приведет к тому, что флешка не будет распознаваться в Windows 10 или других системах. Каждое USB-устройство может нормально работать только при определенных условиях питания.
Если порт USB обеспечивает недостаточное питание, появятся следующие признаки:
- Индикатор USB не мигает или его состояние ненормально.
- Система не загружается в обычном режиме после подключения USB-устройства к компьютеру.
- Нет доступа к содержимому USB-устройства или скорость доступа стала намного ниже, чем раньше.
Вы должны обеспечить отдельный внешний источник питания для USB-устройства.
Метод 10: Используйте средство устранения неполадок оборудования и устройств
- Нажмите Start + I на клавиатуре, чтобы открыть окно настроек.
- Выберите Обновление и безопасность .
- Выберите Устранение неполадок с левой стороны.

- Выберите Оборудование и устройства в разделе Поиск и устранение других проблем.
- Нажмите кнопку Запустить средство устранения неполадок .
- Дождитесь завершения процесса.
Способ 11. Удаление скрытых устройств
В диспетчере устройств не все установленные устройства отображаются по умолчанию. В нем перечислены только часто используемые и недавно установленные устройства. Поэтому, если USB-устройство конфликтует с ранее установленным устройством, которое не отображается в диспетчере устройств, его невозможно обнаружить. Поэтому вам следует удалить скрытые устройства, чтобы нормально загрузить флешку.
Как просмотреть скрытые устройства в Диспетчере устройств:
- Запустите командную строку от имени администратора.
- Введите , установите DEVMGR_SHOW_DETAILS=1 и нажмите Введите .
- Введите установите DEVMGR_SHOW_NONPRESENT_DEVICES=1 и нажмите Введите .

- Введите start devmgmt.msc и нажмите Введите .
Как удалить скрытые устройства:
- Выберите вкладку Просмотр .
- Нажмите Показать скрытые устройства .
- Расширение Дисководы , Портативные устройства , Контроллеры универсальной последовательной шины или другая папка, которая, по вашему мнению, может содержать скрытое устройство.
- Найдите Неизвестное устройство или устройство, которое отображается серым цветом.
- Щелкните правой кнопкой мыши устройство и выберите Удалить устройство .
- Щелкните Удалить и подождите.
- Обновите список или извлеките флэш-накопитель USB из компьютера и снова подключите его, чтобы проверить, распознается ли он.
Метод 12: форматирование диска в FAT32
Если флэш-накопитель USB используется на Xbox 360, и вы обнаружите, что флэш-накопитель не распознается Xbox 360, есть особая причина, по которой он не определяется Xbox 360: первый раздел USB-накопителя не является разделом FAT32.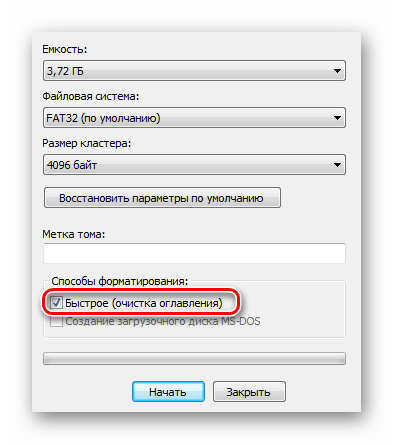
Полезные советы по самостоятельному восстановлению данных с жесткого диска Xbox One.
Поскольку Xbox 360 может распознать USB-накопитель только при условии, что его первый диск отформатирован как FAT32, необходимо проверить файловую систему USB-накопителя, чтобы убедиться, что это FAT32. Если нет, обратитесь за помощью к мастеру разделов MiniTool.
Ситуация первая : если USB-накопитель отформатирован как NTFS, вам необходимо преобразовать NTFS в FAT32, выполнив следующие действия:
- Запустите Мастер создания разделов MiniTool.
- Щелкните правой кнопкой мыши на USB-накопителе.
- Выберите Convert NTFS to FAT из контекстного меню.
- Нажмите кнопку Применить в левом верхнем углу и выберите Да , чтобы применить изменения.
- Дождитесь завершения процесса.
Обратите внимание: : Преобразование NTFS в FAT недоступно в бесплатной версии.
Ситуация вторая : если у него другой тип файловой системы, отформатируйте раздел в FAT32, выполнив следующие действия:
- Запустите Мастер создания разделов MiniTool.
- Выберите флэш-накопитель USB.
- Выберите Раздел в строке меню.
- Выберите Формат из подменю.
- Выберите FAT32 в качестве файловой системы и нажмите OK в окне форматирования раздела.
- Нажмите Применить и выберите Да в окне подсказки, чтобы применить изменения.
- Дождитесь завершения операций.
Нажмите, чтобы твитнуть
Просто дайте себе пять, если вы решили свою проблему после прочтения вышеприведенного содержания. Тем не менее, если во время попытки устранения неполадки, связанной с не обнаруженной флэш-памятью, произойдут несчастные случаи, данные, сохраненные на флэш-накопителе USB, могут быть легко подвергнуты опасности. Поэтому вы должны быть настолько осторожны, насколько можете.
Поэтому вы должны быть настолько осторожны, насколько можете.
FYI : Если вы не можете найти внешний жесткий диск USB после его подключения к компьютеру, обратитесь за помощью на этой странице:
Другие возможные решения
- Попробуйте другой кабель USB.
- Включить поддержку USB в BIOS.
- Обновите BIOS (что делать, чтобы ПК не загружался после обновления BIOS).
- Удаление вирусов и вредоносных программ (как восстановить файлы, потерянные в результате вирусной атаки).
- Получите последний пакет драйверов USB или найдите оригинальный драйвер компакт-диска на официальном веб-сайте производителя.
Если флешка не определяется ни на одном компьютере после попытки вышеуказанными способами, возможно, она повреждена физически. Пожалуйста, купите новый USB-накопитель, чтобы заменить его.
Восстановление данных с USB-накопителя, не распознанного
Получите отличный инструмент для восстановления данных с USB-накопителя
Первое, что вам нужно сделать, это получить MiniTool Power Data Recovery, часть надежного программного обеспечения для восстановления данных, и установить его.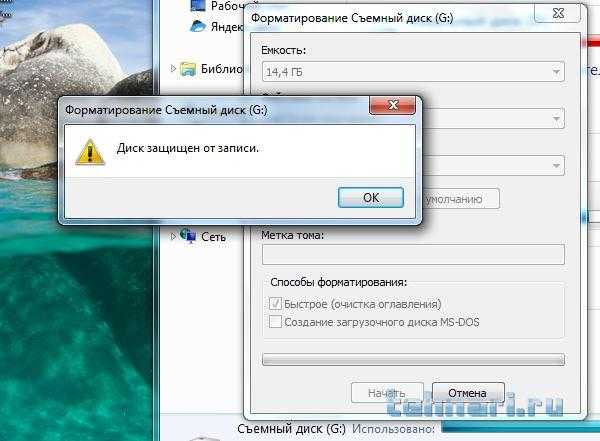 правильно на вашем компьютере, который работает нормально. (Следующий контент основан на платформе Windows; если вы хотите восстановить данные с USB-накопителя, который не распознается на Mac, воспользуйтесь Stellar Data Recovery.)
правильно на вашем компьютере, который работает нормально. (Следующий контент основан на платформе Windows; если вы хотите восстановить данные с USB-накопителя, который не распознается на Mac, воспользуйтесь Stellar Data Recovery.)
Пожалуйста, не беспокойтесь, если вы начинающий пользователь компьютера; MiniTool Power Data Recovery может помочь вам быстро восстановить данные с USB-накопителя.
Бесплатная загрузка
Как восстановить данные с USB-накопителя
Вам нужно всего лишь выполнить следующие 3 шага, чтобы восстановить потерянные файлы с USB-накопителя.
Шаг 1 : подключите USB-накопитель к ПК. Установите программное обеспечение и сразу же запустите его, чтобы увидеть основной интерфейс. Здесь логических дисков будет выбрано по умолчанию.
- Если у вас есть только один раздел на USB-накопителе, вы можете оставить его без изменений.
- В противном случае вам следует перейти к Устройства вверху.

Шаг 2 : выберите USB-накопитель на правой панели. Затем выполните его полное сканирование, нажав кнопку Scan .
Шаг 3 : просмотрите результат сканирования, чтобы выбрать все данные, которые вы хотите восстановить, поставив галочку в квадрате перед ними. Затем нажмите Сохранить Кнопка для установки безопасного места хранения файлов, ожидающих восстановления.
Нажмите, чтобы твитнуть
Связанное чтение:
- Здесь рассказывается все о том, как восстановить удаленные файлы с USB.
- Прочтите это, если хотите узнать, как починить сломанный USB-накопитель.
Заключение
Одним словом, интерфейс USB упрощает обмен данными между различными компьютерами и устройствами. Но велика вероятность, что вы застрянете в этой ситуации: после подключения флешки к компьютеру или другим устройствам через USB-порт вы с разочарованием обнаружите, что флешка не распознается.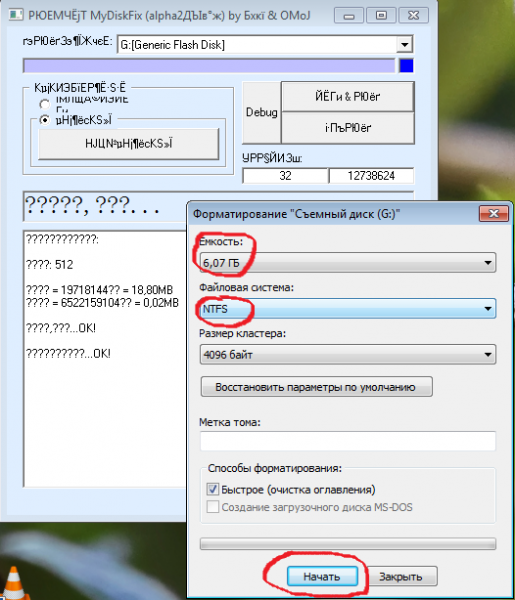
Это не редкая проблема; сотни тысяч пользователей столкнулись или столкнулись с такой же ситуацией. Поэтому я суммировал 12 распространенных методов и других возможных решений, которые помогут вам решить проблему, чтобы ваш USB-накопитель снова отображался на компьютере и снова стал пригодным для использования.
USB-накопитель не распознан Часто задаваемые вопросы
Почему мой USB-накопитель не отображается?
Наиболее вероятной причиной того, что USB-накопитель не отображается, является проблема с драйвером USB. Если драйвер слишком устарел, поврежден или отсутствует, ваше устройство не находит способа связи с флешкой, поэтому не может отобразить для вас накопитель (флешка не распознается).
Как переустановить драйверы USB?
- Загрузите последнюю версию драйвера для вашего USB-накопителя. Перейти к текстовому шагу, если это не удается.
- Откройте Диспетчер устройств так, как вам нравится.

- Найдите драйвер устройства для флэш-накопителя USB.
- Щелкните правой кнопкой мыши и выберите Удалить устройство .
- Щелкните Удалить и подождите.
- Закройте Диспетчер устройств и перезагрузите компьютер.
Можно ли починить сломанную флешку?
Флэш-накопитель USB может быть поврежден логически или физически. В первом случае у вас есть хорошие шансы восстановить потерянные данные со сломанного USB-накопителя; в то время как в последнем случае у вас нет другого выбора, кроме как рискнуть и отправить свой диск профессионалам.
Что такое код 43 ошибки драйвера?
Когда на вашем ПК появляется код 43, вы должны понимать, что драйвер графического устройства информирует Windows о том, что определенный диск не работает должным образом. Это может быть вызвано множеством причин: например, поврежденным/отсутствующим драйвером или аппаратной проблемой.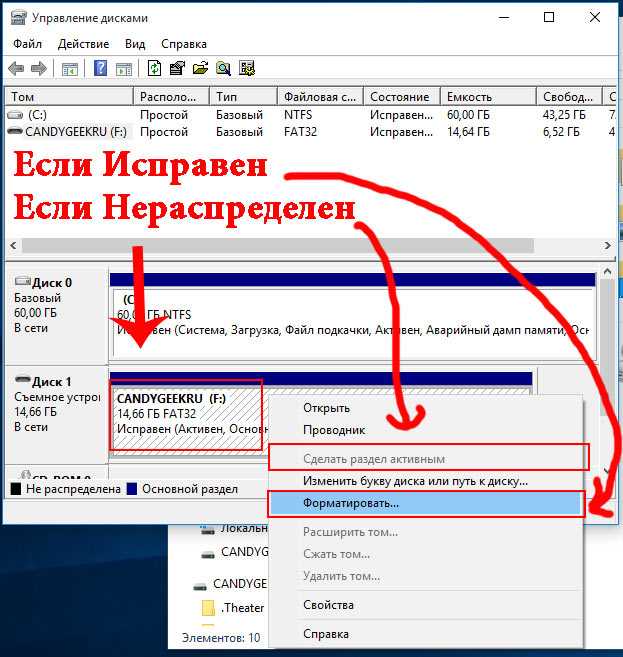


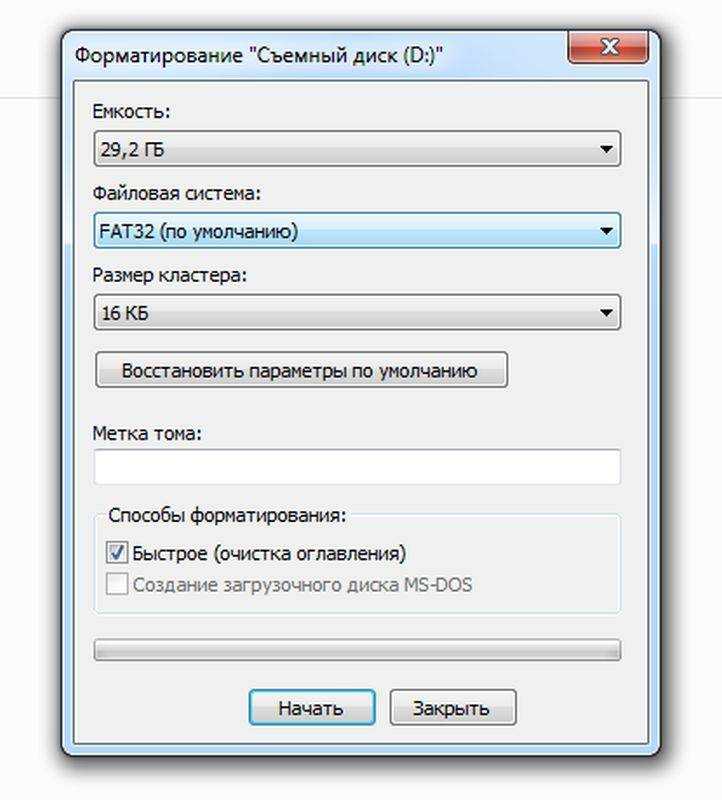
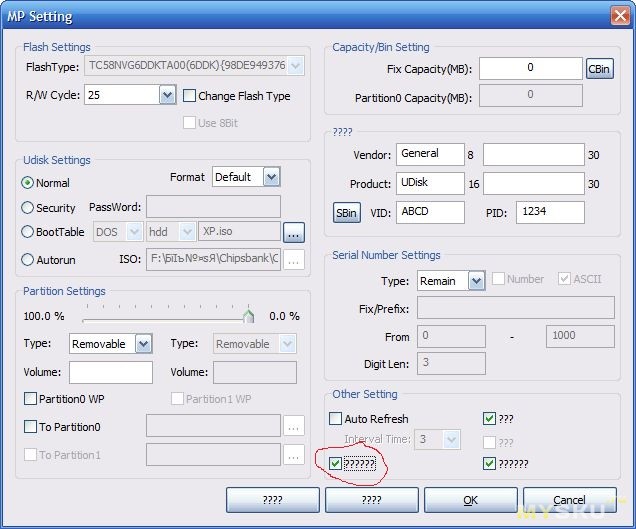 Восстановить файлы можно будет только специальными утилитами-реаниматорами – при этом нельзя гарантировать успешный результат.
Восстановить файлы можно будет только специальными утилитами-реаниматорами – при этом нельзя гарантировать успешный результат.