Как загрузиться с флешки uefi bios: Как поставить загрузку с флешки в UEFI BIOS, Phoenix Award BIOS, AMI BIOS, а также на ноутбуках Asus, Lenovo и HP. Что делать, если BIOS не видит загрузочную флешку
Содержание
Как в БИОСе выбрать загрузку с флешки
ГлавнаяРабота на компьютере
Многие пользователи ОС Windows, сталкиваясь с системными неполадками, предпочитают сразу же переустанавливать операционную систему, а не возиться часами с утилитами, реестром или командной строкой, чтобы устранить проблему. И иногда их сложно упрекнуть в выборе неоптимального решения – переустановка Windows порой бывает в разы быстрее и легче, чем устранение конкретной ошибки.
Переустановить ОС действительно легко – и чем новее её версия, тем легче. Но так как дисками сейчас пользуются только настоящие ценители древних традиций, большинство для переустановки системы выбирает флешку. Сама загрузочная флешка создаётся автоматически с помощью специальной программы за считанные минуты, но тут есть загвоздка – чтобы при включении компьютера сперва загружались данные с флешки, нужно сперва провести кое-какие манипуляции в BIOS. И для многих это действительно проблема – они не только не знают, как пользоваться БИОСом, но и попросту боятся в него заходить. Если вы относитесь к числу таких людей, то эта статья поможет вам, рассказав, как в БИОСе выбрать загрузку с флешки.
Если вы относитесь к числу таких людей, то эта статья поможет вам, рассказав, как в БИОСе выбрать загрузку с флешки.
Как в БИОСе выбрать загрузку с флешки
Содержание
- Что такое BIOS и как узнать его вид
- Изменение порядка загрузки в UEFI BIOS
- Видео — Настройка UEFI BIOS Utility — EZ Mode для установки Windows
- Изменение порядка загрузки в BIOS AMI
- Настройка приоритета загрузки в AWARD
- Одноразовая загрузка
- Видео — Как настроить любой BIOS на загрузку с диска или USB флешки
Что такое BIOS и как узнать его вид
BIOS (Basic Input-Output system) – это низкоуровневая программа, которая установлена по умолчанию на самом чипе материнской платы. Эта программа отвечает за взаимодействие компьютера с аппаратными компонентами (процессорами, оперативной памятью и т.д.). В первую очередь БИОС проверяет, в порядке ли эти системные компоненты, а уж только потом он запускает вашу операционную систему.
Есть три основных вида BIOS:
- UEFI;
- AWARD;
- BIOS AMI.
У разных видов БИОСа разный интерфейс и разные пункты в настройке. Чтобы не было трудностей в дальнейшем, для начала вам необходимо узнать, какая версия БИОСа установлена на вашем компьютере. Для этого сделайте следующее:
- Зайдите в BIOS. Да, без этого никак. Для запуска БИОСа перезагрузите компьютер.
- После этого дождитесь загрузки логотипа производителя компьютера или материнской платы и нажмите кнопку «F2» или «Delete».
Вариант входа в БИОС нажатием клавиши «F2»
Вариант входа в БИОС нажатием клавиши «Delete»
- Рассмотрите окно БИОСа по краям. В самом низу окна (либо же вверху) будет выведена информация о версии и виде БИОСа. Дело сделано.
В самом низу окна находим информацию о версии БИОСа и его виде
Важно! Не стоит путать вид БИОСа с его версией.
В данном случае вам нужен именно вид. Версию можно узнать и без входа в БИОС, но она мало что вам даст, если только вы не продвинутый юзер. Пример конкретно версии на скрине ниже. По нему не определишь, UEFI это, AWARD или AMI.
По версии БИОС невозможно определить его вид
Изменение порядка загрузки в UEFI BIOS
UEFI – это современная модификация БИОСа с графическим интерфейсом. В этой версии способы установки порядка загрузки могут отличаться. Всё зависит от версии материнской платы, установленной на вашем компьютере.
Важно! Прежде чем переходить к настройкам, нужно, чтобы флешка была вставлена в USB-порт, иначе БИОС её попросту не увидит. Это необходимо для любого вида и версии BIOS.
Например, если это некоторые версии Gigabyte или Asus, то вам достаточно сделать три простых шага:
- Войдите в БИОС с помощью нажатия «F2» или «Delete» после того, как включили компьютер.

- Найдите раздел «Boot Priority» («Приоритет загрузки») и перетащите соответствующие названия дисков при помощи нажатия и удерживания левой кнопки мыши. Порядок их загрузки расположен слева направо.
Выбираем пункт меню «Boot Priority», перетаскиваем соответствующие названия дисков при помощи нажатия и удерживания левой кнопки мыши
- Выйдите из БИОСа, щелкнув в верхнем углу справа по значку «Выход/Дополнительный», подтвердив изменения. Теперь ваш компьютер будет в первую очередь загружать данные с флешки.
Щелкаем в правом верхнем углу по кнопке «Выход/Дополнительный»
Но такой вариант встречается лишь в некоторых материнских платах. Если ваш вид БИОСа UEFI, но в самом БИОСе нет вышеупомянутых пунктов меню, то вы не из тех счастливчиков, которым попался такой облегчённый интерфейс. В таком случае проделайте следующее:
- Зайдите в БИОС.
- Откройте вкладку «BIOS Features».
Открываем вкладку «BIOS Features»
- Перейдите в раздел «Hard Drive BBS Priorities», нажмите «Enter».

Переходим в раздел «Hard Drive BBS Priorities», нажимаем «Enter»
- Выберите строку «Boot Options № 1», щелкните на нем «Enter».
Выбираем пункт меню «Boot Options № 1», щелкаем на нем «Enter»
- В этом меню будут перечислены диски и подключённые устройства. Выберите среди них вашу флешку и нажмите «Enter».
Выбираем флешку, нажимаем «Enter»
- Для выхода и сохранения изменений нажмите клавишу «F10», подтвердите действие, нажав «Yes». Готово.
Нажимаем клавишу «F10», подтверждаем действие, нажав «Yes»
Видео — Настройка UEFI BIOS Utility — EZ Mode для установки Windows
Изменение порядка загрузки в BIOS AMI
BIOS AMI довольно устаревший в сравнении с UEFI, однако его и по сей день можно часто встретить на материнских платах. Он отличается от других версий изменённым интерфейсом утилиты BIOS Setup. Если ваш БИОС имеет вид AMI, то поменять приоритет загрузки вам помогут следующие пошаговые инструкции:
- Зайдите в БИОС.
 Делается это с помощью нажатия кнопки «F2» или «Delete» после загрузки логотипа компьютера, если вы вдруг забыли. Управление мышью в данной версии БИОСа недоступно, поэтому придётся всё настраивать стрелочками, расположенными слева от нумпада. Неудобно, но что поделать.
Делается это с помощью нажатия кнопки «F2» или «Delete» после загрузки логотипа компьютера, если вы вдруг забыли. Управление мышью в данной версии БИОСа недоступно, поэтому придётся всё настраивать стрелочками, расположенными слева от нумпада. Неудобно, но что поделать.Перемещаемся по пунктам БИОС с помощью стрелок, расположенных слева от нумпада
- Нажимайте на правую стрелочку до тех пор, пока не откроете вкладку «Advanced». Эта вкладка нужна вам, чтобы вы проверили, включён ли USB-контроллер.
Нажимаем на правую стрелочку до тех пор, пока не откроем вкладку «Advanced»
- Перейдите с помощью стрелок на пункт «USB Configuration», нажмите по клавише «Enter».
Переходим с помощью стрелок на пункт «USB Configuration», нажимаем по клавише «Enter»
- Посмотрите, какое значение задано у параметра «USB Function». Если это «Enabled», то всё в порядке, можете пропустить этот пункт и переходить сразу к следующему.
 Если же «Disabled», то вам придётся изменить его значение. Чтобы сделать это, выберите «USB Function» (выбор пунктов осуществляется с помощью стрелочек «вверх» и «вниз», в то время как выбор вкладок – «влево» и «вправо») и нажмите «Enter». Откроется небольшое окно с выборами «Disabled» и «Enabled» – вам нужно выбрать второй и подтвердить выбор нажатием клавиши «Enter».
Если же «Disabled», то вам придётся изменить его значение. Чтобы сделать это, выберите «USB Function» (выбор пунктов осуществляется с помощью стрелочек «вверх» и «вниз», в то время как выбор вкладок – «влево» и «вправо») и нажмите «Enter». Откроется небольшое окно с выборами «Disabled» и «Enabled» – вам нужно выбрать второй и подтвердить выбор нажатием клавиши «Enter».Проверяем в пункте «USB Function», чтобы стояло значение «Enabled»
- Теперь с помощью правой стрелочки перейдите во вкладку «Boot».
С помощью правой стрелочки переходим во вкладку «Boot»
- Теперь от вас требуется выбрать пункт меню «Hard Disk Drives» и подтвердить выбор нажатием на «Enter».
С помощью стрелки вниз переходим к пункту «Hard Disk Drives», подтверждаем выбор нажатием на «Enter»
- Откроется меню порядка загрузки, в котором вам нужно перетащить флешку на первое место.
 Для этого выберите клавишей «Enter» параметр «1st Drive» (он отвечает за то, какой девайс будет загружаться первым) и в появившемся перечне выберите вашу флешку. Если её там не оказалось, значит, вы либо не вставили её в USB-порт, либо вставили уже после того, как зашли в БИОС. В таком случае выключите компьютер, вставьте флешку и повторите процедуру заново.
Для этого выберите клавишей «Enter» параметр «1st Drive» (он отвечает за то, какой девайс будет загружаться первым) и в появившемся перечне выберите вашу флешку. Если её там не оказалось, значит, вы либо не вставили её в USB-порт, либо вставили уже после того, как зашли в БИОС. В таком случае выключите компьютер, вставьте флешку и повторите процедуру заново.Выбираем клавишей «Enter» параметр «1st Drive», стрелкой вниз перемещаемся к флешке, снова нажимаем «Enter»
В пункте «1st Boot Device» флешка выставлена на первое место, нажимаем «F10»
- Нажмите на кнопку «F10», чтобы сохранить все изменения. После этого компьютер перезагрузится и начнётся загрузка данных с вашего USB-носителя.
Подтверждаем действие, нажав «Enter» на кнопке «ОК»
Справка! В некоторых версиях BIOS AMI функция выхода с сохранением изменений задана не на «F10», а на другие кнопки – например, «F12».
Чтобы не ошибиться, рассмотрите внимательно меню БИОСа. Внизу или в правом нижнем углу будет список функций и соответствующих кнопок. Кнопка, отвечающая за выход с сохранением, будет помечена как «Save and Exit».
Настройка приоритета загрузки в AWARD
Компания Award Software – это настоящие корифеи в сфере разработки БИОСа. Несмотря на то, что она прекратила свою деятельность раньше, чем свет увидел UEFI, на некоторых компьютерах всё ещё установлен БИОС, разработанный данной компанией. Если вы попали в число обладателей такого раритета, чтобы выставить загрузку с флешки вам необходимо проделать такие шаги:
- Зайдите в БИОС. Если до сих пор не знаете, как это сделать, то прочтите предыдущие части статьи. Там этот сложнейший процесс, состоящий из нажатия одной кнопки, описан во всех подробностях.
Вариант входа в БИОС нажатием клавиши «Delete»
- Теперь нужно проверить, включен ли USB-контроллер. Для этого выберите меню «Integrated Peripherals», а после – «USB Controller».
 Навигация по БИОСу здесь осуществляется так же, как и в AMI – стрелочками, а выбор делается клавишей «Enter».
Навигация по БИОСу здесь осуществляется так же, как и в AMI – стрелочками, а выбор делается клавишей «Enter».С помощью стрелки вниз перемещаемся к пункту «Integrated Peripherals», нажимаем «Enter»
- Если напротив «USB Controller» задано значение «Disabled», то поменяйте его на «Enabled» с помощью нажатия кнопки «Enter» и выбора соответствующего значения во всплывающем окне. То же самое проделайте с параметром «USB 2.0 Controller» – они оба должны быть включены, а их включение подтверждается значением «Enabled».
Напротив пунктов «USB Controller» и «USB 2.0 Controller» проверяем, чтобы стояло значение «Enabled»
- Когда вы убедились, что контроллер включен, нажмите на кнопку «Esc», чтобы закрыть меню взаимодействия с текущей вкладкой и иметь возможность перейти к следующим.
- Теперь выберите вкладку «Advanced BIOS Features», а затем пункт меню «Hard Disk Boot Priority».

Стрелками вниз-вверх перемещаемся к пункту «Advanced BIOS Features», на нем нажимаем «Enter»
Стрелкой вниз перемещаемся к пункту «Hard Disk Boot Priority», нажимаем «Enter»
- Выберите из списка девайсов вашу флешку и передвиньте её на верхнюю позицию. Делается это нажатием на клавишу «+». Когда сделаете это, нажмите «Esc», чтобы выйти из текущей вкладки.
Перемещаемся стрелкой на строку с флешкой, с помощью кнопки «+» на клавиатуре перемещаем ее на первое место
Передвинув флешку на первое место, нажимаем клавишу «Esc»
- Выберите строку «First Boot Device». Нажмите «Enter» и выберите из списка «USB-HDD» (по умолчанию должен стоять «CD-ROM»). Вторым устройством («Second Boot Device») установите «Hard Disk».
Выбираем строку «First Boot Device», нажимаем «Enter», выбираем из списка «USB-HDD»
Вторым устройством в пункте «Second Boot Device» устанавливаем «Hard Disk»
- Всё готово.
 Теперь вам нужно выйти из меню БИОСа, сохранив настройки. Для этого выйдите из вкладки, а затем выберите в начальном меню пункт «Save & Exit Setup». Для подтверждения выхода нажмите кнопку «Y».
Теперь вам нужно выйти из меню БИОСа, сохранив настройки. Для этого выйдите из вкладки, а затем выберите в начальном меню пункт «Save & Exit Setup». Для подтверждения выхода нажмите кнопку «Y».Стрелкой вниз передвигаемся к строке «Save & Exit Setup»
Одноразовая загрузка
Если вы по каким-то причинам не можете зайти в БИОС (например, у вас одновременно перестали работать соответствующие кнопки, или фобия старых низкоуровневых интерфейсов не исчезла у вас после прочтения статьи), то можете воспользоваться одноразовой загрузкой из флешки. Это также будет полезно, если изменение порядка загрузки девайсов нужно вам для какой-то одной определённой задачи, будь то переустановка операционной системы, сброс пароля или проверка на вирусы.
Чтобы воспользоваться ею, вам нужно запустить Boot Menu. Это меню, которое позволяет указать приоритет загрузки. Он не сохранится в дальнейшем и будет актуален только для одного запуска Windows.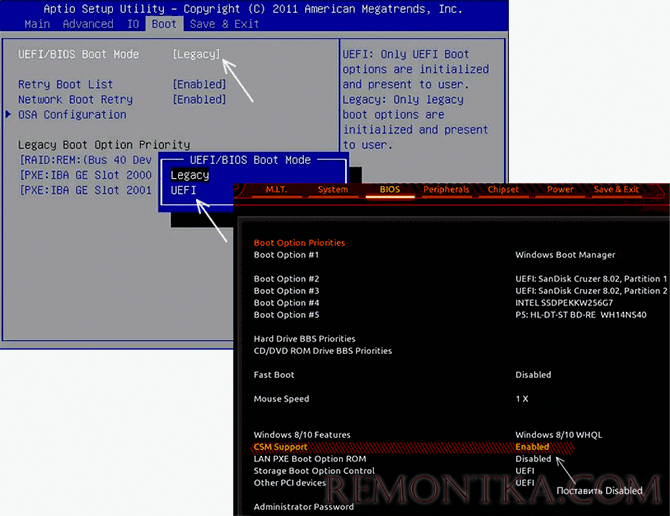 Следуйте инструкции, если хотите вызвать это меню:
Следуйте инструкции, если хотите вызвать это меню:
- Перезагрузите компьютер, дождитесь показа логотипа и нажмите клавишу «Esc» или «F12». Для большинства современных моделей компьютеров актуальна клавиша «Esc». Запуск меню осуществляется аналогично запуску БИОСа – включение компьютера и нажатие на горячую клавишу.
Для входа в Boot Menu нажимаем клавиши «Esc» или «F12»
- Появится окно, в котором будут перечислены подключённые устройства. Если до вызова меню в USB-порт была вставлена флешка, то она должна отобразиться в этом списке. Выберите флешку, затем нажмите на «Enter» и перетащите её на самую верхнюю позицию с помощью нажатия на стрелочки.
Выбираем флешку, нажимаем на «Enter» и перетаскиваем её на самую верхнюю позицию с помощью нажатия на стрелочки
- Когда вы задали приоритет загрузки, выйдите из Boot Menu, нажав на «Enter Setup». После этого компьютер начнёт загрузку, и первой загрузится ваша флешка, с которой вы можете установить ОС, просканировать компьютер на вирусы, сбросить пароль и сделать другие полезные вещи.

Переходим стрелкой на пункт «Enter Setup», нажимаем «Enter»
Теперь, когда вы знаете, как нужно устанавливать загрузку флешки, переустановка операционной системы не должна вызывать у вас трудности, независимо от того, какой вид и версия БИОСа у вас установлены. Это один из важнейших шагов в процессе переустановки ОС (а также других важных процессов), поэтому знать его попросту необходимо.
Видео — Как настроить любой BIOS на загрузку с диска или USB флешки
Понравилась статья?
Сохраните, чтобы не потерять!
Рекомендуем похожие статьи
Как загрузиться с флешки
от Sergey
Содержание
В этой статье мы расскажем о том, как загрузиться с USB-диска, и о некоторых проблемах, связанных с этим.
Внимание! Для настройки BIOS компьютера на загрузку с флешки необходимо, чтобы флешка была подключена к компьютеру.
Подключите флешку в USB-порт, перезагрузите компьютер, и только потом заходите в BIOS или вызывайте Boot menu.
Когда это понадобится
В большинстве случаев загрузиться с USB-носителя требуется для:
- установки операционной системы;
- диагностики проблем;
- тестирования аппаратной части;
- удаления вирусов на компьютере.
Для того, чтобы загрузиться с флешки, не обязательно заходить в настройки BIOS, изменять параметры и сохранять их. Зачастую достаточно вызвать Boot-меню во время отображения экрана POST и выбрать загрузку с USB.
Однократная загрузка с флешки
В зависимости от производителя ноутбука или материнской платы стационарного компьютера, за вызов boot-меню могут отвечать разные клавиши. Чаще всего это F8, F10, F11, F12 или Esc. Ищите подсказку на экране при загрузке компьютера. Обычно она звучит как Boot Menu или Press .. to select boot device:
В Boot Menu, выберите USB-HDD:
Если загрузиться с флешки не получается, войдите в настройки BIOS и установите следующие значения параметров:
USB-HDD: Enabled
USB-Floppy: Enabled
Legacy support: Enabled
External device Boot: Enabled
Secure Boot: Disabled
В разных биосах у разных производителей встречаются разные параметры.
Не думайте, что все эти параметры обязательно вам встретятся на одном компьютере. Мы просто перечислили названия всех возможных параметров, которые могут влиять на загрузку с USB flash .
Настройка загрузки с флешки в параметрах BIOS
Этот способ пригодится, если:
- вы часто загружаетесь с USB или постоянно работаете в ОС, загруженной с USB:
- вы не хотите вызывать Boot-меню каждый раз, когда вам нужно загрузиться с USB.
1. При загрузке компьютера нажмите клавишу для входа в настройки BIOS. Чаще всего это Del, F2 или F10. Если у вас не получается войти в БИОС с помощью этих клавиш, прочтите руководство к вашему компьютеру или вашей материнской плате и выясните, какая клавиша позволяет войти в настройки.
2. Если у вас AMI BIOS, перейдите в раздел Boot => Boot Device Priority и в качестве первого загрузочного устройства выберите флешку.
Если у вас AWARD BIOS, войдите в раздел Advanced BIOS Features и в настройке First Boot Device выберите USB-HDD.
Сохраните настройки.
boot — Загрузочная флешка не определяется BIOS
спросил
Изменено
10 месяцев назад
Просмотрено
60 тысяч раз
Несколько дней я пытался установить ISO-образ Windows 10 на свой ноутбук:
- Я скачал ISO-образ с официального сайта Microsoft.
https://www.microsoft.com/fr-fr/software-download/windows10ISO - Я использовал последнюю версию Rufus (3.5) для форматирования флэш-накопителя USB.
- Я отключил безопасную загрузку, как сказали в сети. (долго искал).
Я сбросил настройки BIOS, так как это не сработало, но все равно ничего. USB не отображается в меню BIOS.
Есть предложения?
- загрузка
- usb
- биос
4
Некоторые BIOS пересчитывают «типы» USB-накопителей только при «холодной» перезагрузке. Это означает, что если вы измените структуру раздела\формата USB-накопителя, в некоторых системах вам придется выключить и снова включить их. Если система всегда остается включенной, и вы используете crtl-alt-del или перезагружаетесь, чтобы начать сеанс загрузки с USB, BIOS может «не заметить», что вы изменили «тип» раздела.
Это означает, что если вы измените структуру раздела\формата USB-накопителя, в некоторых системах вам придется выключить и снова включить их. Если система всегда остается включенной, и вы используете crtl-alt-del или перезагружаетесь, чтобы начать сеанс загрузки с USB, BIOS может «не заметить», что вы изменили «тип» раздела.
Например, Windows отформатирует необработанный неформатированный USB-накопитель как гибкий диск (без MBR). Это не будет правильно загружать MBR. Если вы используете новый инструмент разделения/форматирования для изменения разделов на диск типа MBR жесткого диска, BIOS по-прежнему будет рассматривать USB-накопитель как диск USB:FDD, а не как диск USB:HDD, если только вы не перезагрузите ЦП или питание. выкл и снова.
Этот тип BIOS редко встречается в наши дни, но стоит помнить об этом!
Возможно, ваш USB-накопитель распознается как жесткий диск, а не как USB-устройство.
В меню BIOS, когда вы выбираете приоритет загрузки, у вас есть возможность выбрать между USB, HDD и FDD дисками.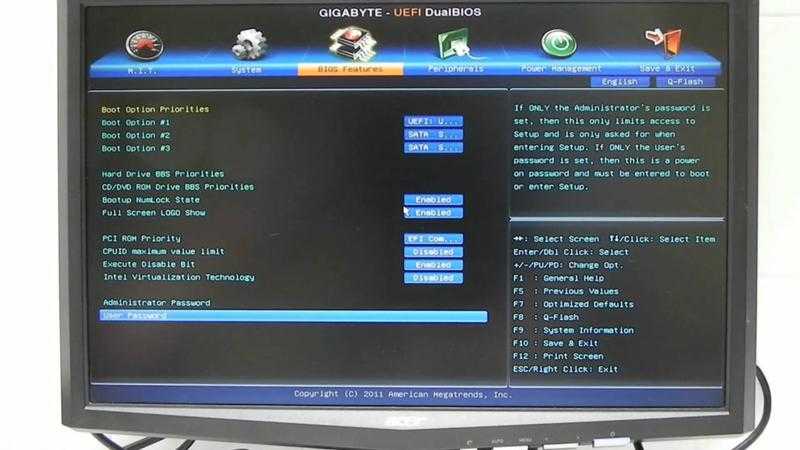 Однако дополнительно вы можете выбрать жесткий диск для загрузки в отдельном меню на странице меню загрузки. Войдите в это меню и проверьте, указан ли ваш USB-накопитель рядом с жесткими дисками в вашей системе.
Однако дополнительно вы можете выбрать жесткий диск для загрузки в отдельном меню на странице меню загрузки. Войдите в это меню и проверьте, указан ли ваш USB-накопитель рядом с жесткими дисками в вашей системе.
Как и сказал @SSi, BIOS почему-то не распознал, что типы USB изменились с GPT на MBR. Может быть, это могло бы помочь..
Я подключаю загрузочный USB-накопитель, затем перехожу к настройке USB в BIOS.
В Mass Storage Devices я изменил типы USB на «Forced FDD», Save & Exit.
Затем снова зайдите в BIOS и измените приоритет загрузки USB на верхний, сохраните и выйдите.
Затем перезапустите, у меня работает.
Я нашел проблему, но до сих пор не понял.
Я попытался загрузить свой ключ на другом ноутбуке, и это сработало, другой компьютер мог загрузиться с моего USB-накопителя.
Я думал, что либо я неправильно настроил BIOS, либо виноват компьютер.
Но то, что я сделал дальше, использовал другой USB-ключ с моим ПК, и это также сработало.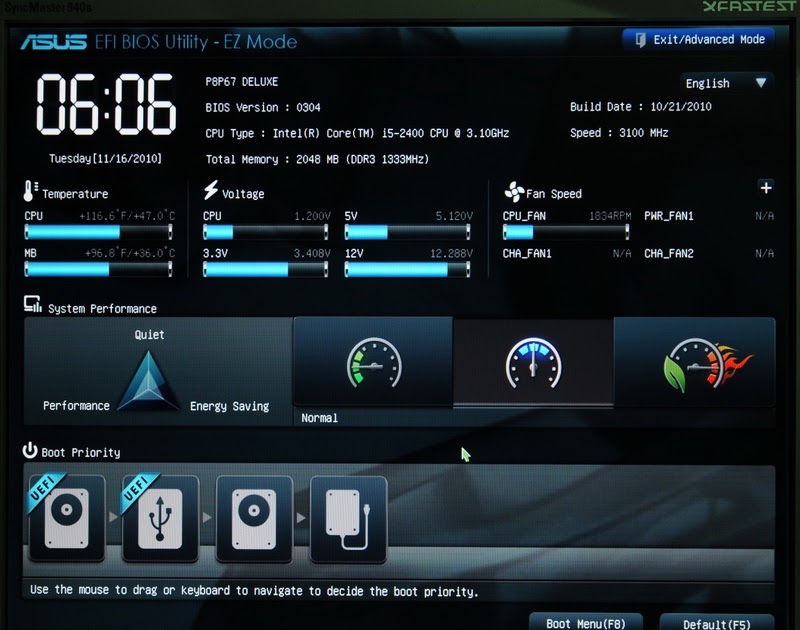 Не знаю почему, но мой компьютер и флешка не работали вместе.
Не знаю почему, но мой компьютер и флешка не работали вместе.
Попробуйте подключить флешку к разъему USB 2.0. Иногда биос не распознает более новый протокол.
Разъемы USB 3.0 имеют синий цвет. Подключите тот, который не синий, и попробуйте еще раз.
Мой компьютер не распознает устройство чтения карт.
У меня была та же проблема, и мне удалось загрузиться с устройства чтения карт после отключения безопасной загрузки и , включив устаревшую загрузку.
Вот моя конфигурация BIOS:
Осторожно : когда я откатил эту конфигурацию, мне пришлось восстановить ОС.
1
Возможно, ваш BIOS настроен на «устаревшую загрузку», и вы пытаетесь загрузиться с USB-накопителя «UEFI Boot» или наоборот. В биосе должна быть возможность изменить это.
Я столкнулся с похожей проблемой, когда в меню выбора загрузки F12 не отображался вариант загрузки с USB.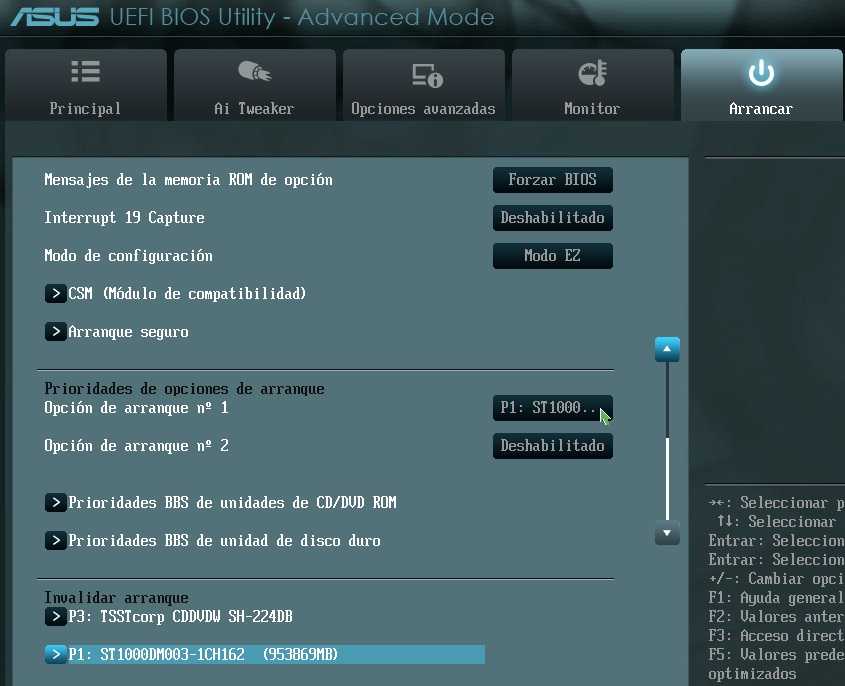 Решение @SSi сработало для меня. Я выключил компьютер, вынул USB-накопитель, снова вставил его и снова включил. Это сработало, и USB-накопитель появился в меню загрузки F12. Мне удалось успешно установить ОС.
Решение @SSi сработало для меня. Я выключил компьютер, вынул USB-накопитель, снова вставил его и снова включил. Это сработало, и USB-накопитель появился в меню загрузки F12. Мне удалось успешно установить ОС.
Подключите USB-накопитель перед входом в меню BIOS и проверьте, указан ли USB-накопитель в разделе «Жесткие диски» вместо «Съемные устройства» (точная формулировка может немного отличаться). Если он указан вместе с жесткими дисками, переместите USB в начало списка жестких дисков. Затем в меню «Приоритет загрузки» выберите «Жесткий диск», а не «Съемный диск».
Я не знаю, почему BIOS не смог определить мой USB-накопитель как USB-накопитель, но это решение помогло мне.
Часто задаваемые вопросы, связанные с BIOS [Shuttle Knowledge Base & FAQ]
Как узнать текущую версию BIOS?
Запустите компьютер и нажмите клавишу [DEL] или [F2] во время загрузки, чтобы войти в программу установки BIOS . Версия BIOS отображается во второй строке основного экрана.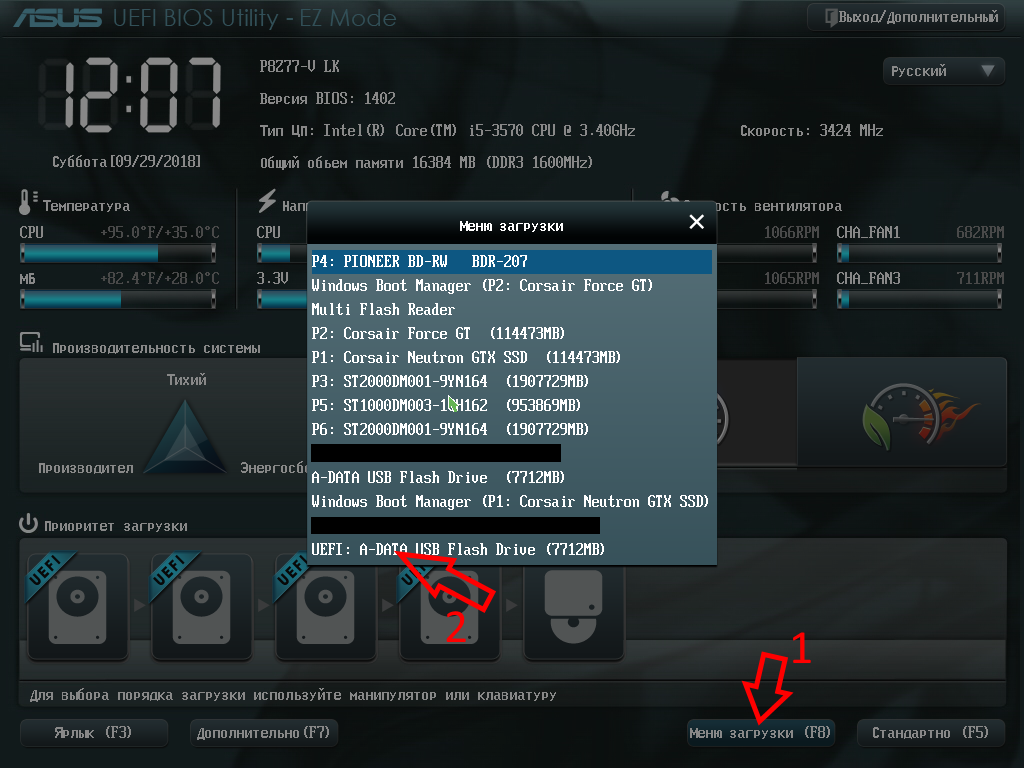
Прошивка UEFI (по сравнению с BIOS)
Как и многие современные ПК, текущий Shuttle XPC полностью избавлен от 9-дюймового процессора.0100 BIOS , но вместо этого используется чистая прошивка UEFI . Термины UEFI микропрограмма и BIOS широко используются как синонимы, но аппаратная инициализация теперь выполняется UEFI . Пользователи могут даже не заметить, но операционная система должна быть установлена и запущена в режиме UEFI . UEFI создает таблицу разделов GUID (GPT) в системном разделе вместо основной загрузочной записи (MBR). На ПК с чистой прошивкой UEFI должна быть установлена 64-разрядная операционная система.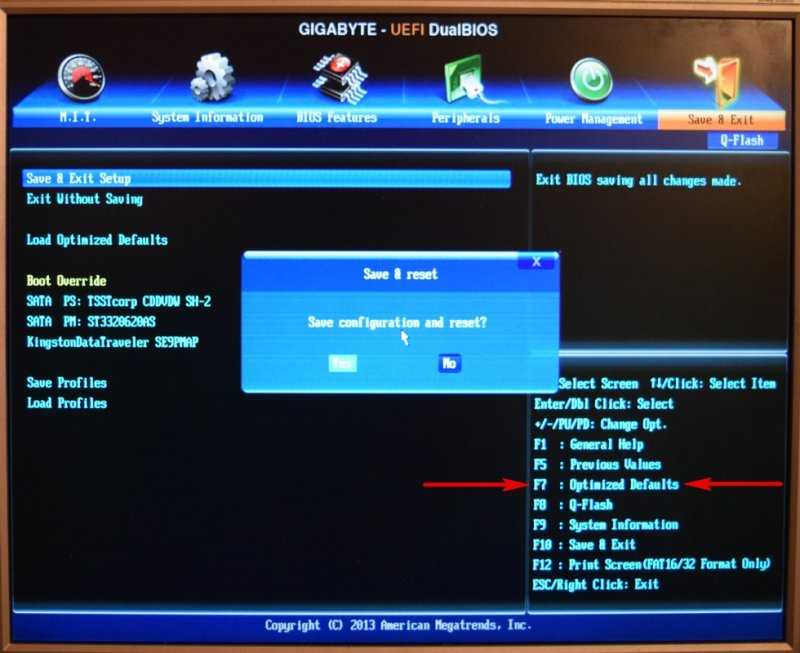
Как сделать загрузочную флешку?
Предупреждение. Убедитесь, что во время форматирования к вашей системе не подключены другие устройства USB , такие как внешние жесткие диски, внешние оптические устройства или другие флэш-накопители USB . Это гарантирует, что вы отформатируете только выбранный флэш-накопитель USB .
Загрузите инструмент Rufus с https://rufus.akeo.ie/ и распакуйте файл.
Запустите Rufus.exe.
Выберите флэш-накопитель USB и нажмите кнопку «Пуск», затем подтвердите следующее всплывающее предупреждение.
Как обновить версию BIOS в DOS (устаревший режим)?
Перейдите в раздел загрузки Shuttle и загрузите соответствующую версию BIOS .

https://global.shuttle.com/support/downloadРаспакуйте ZIP-файл в пустую папку.
Скопируйте подпапку «DOS» на загрузочную флешку USB с операционной системой DOS.
Загрузитесь с флешки USB и перейдите в подпапку «DOS».
Запустить файл FLASH.BAT.
Процесс обновления запускается автоматически. Система автоматически перезагрузится.
После завершения перезагрузки войдите в программу установки BIOS , нажав клавишу «Del» или «F2», и загрузите «Настройки по умолчанию» (F3), затем подтвердите, нажав «Сохранить и выйти».
Как обновить версию BIOS в UEFI (режим UEFI)?
Убедитесь, что параметр Secure Boot BIOS отключен.

Измените «Выбор режима загрузки» на UEFI
Перейдите в раздел загрузки Shuttle и загрузите соответствующую версию BIOS : https://global.shuttle.com/support/download
Распакуйте ZIP-файл в пустую папку.
Скопируйте вложенные папки
EFI,SHELLи файлstartup.nshна флешку USB , отформатированную в FAT32.Загрузка с флешки USB . Возможно, вам придется нажать
F7для выбора загрузочного устройства. Выберите накопитель USB , содержащий файлы.Обновление начнется автоматически.
 После этого система перезагрузится.
После этого система перезагрузится.После завершения перезагрузки введите BIOS , нажав клавишу
DelилиF2, и загрузите «Настройки по умолчанию» (F3), затем подтвердите, нажав «Сохранить и выйти».
Как загрузиться с флешки?
Вставьте флешку USB в один из портов USB .
Во время загрузки нажмите ESC (или F11 или F7), чтобы войти в меню загрузки.
Выберите USB — HDD или соответствующий USB -ZIP (в зависимости от модели флешки USB может отличаться). В наших последних моделях XPC Barebones флэш-накопитель USB , если он обнаружен правильно, указан прямо под вашими жесткими дисками.

Нажмите клавишу возврата, чтобы загрузиться с флэш-накопителя USB .
Где и как очистить CMOS?
Все настройки и параметры, определенные в BIOS хранятся в CMOS . Чтобы удалить эти настройки и сбросить CMOS , следуйте приведенным ниже инструкциям.
В инструкциях показаны примеры расположения кнопки или перемычки для сброса CMOS вашей машины на разных моделях. Если вы не можете найти кнопку/перемычку на своей модели, более подробную информацию о типе и положении можно найти в Кратком руководстве (QIG), прилагаемом к вашей машине.
Вытащите вилку из розетки и сбросьте/нажмите перемычку/кнопку на ок. 10 секунд. Возможно, вам придется использовать заостренный предмет, например шариковую ручку, чтобы нажать на кнопку. После очистки CMOS , запустите компьютер и загрузите «Оптимизированные настройки по умолчанию» в BIOS , сохраните и перезапустите.
10 секунд. Возможно, вам придется использовать заостренный предмет, например шариковую ручку, чтобы нажать на кнопку. После очистки CMOS , запустите компьютер и загрузите «Оптимизированные настройки по умолчанию» в BIOS , сохраните и перезапустите.
Опция А
Очистить Перемычка CMOS на материнской плате
Опция В
Прозрачный Кнопка CMOS на задней панели аппарата (маленькое отверстие внизу справа)
Опция С
Clear CMOS Кнопка на задней панели аппарата (маленькое отверстие вверху слева)
Опция D
Четыре контакта на задней панели устройства (отсоедините кабель питания и закоротите их крестовой отверткой)
Что означает «Неизвестный тип флэш-памяти» при обновлении BIOS?
Это функция материнской платы, которая защищает BIOS от случайной прошивки.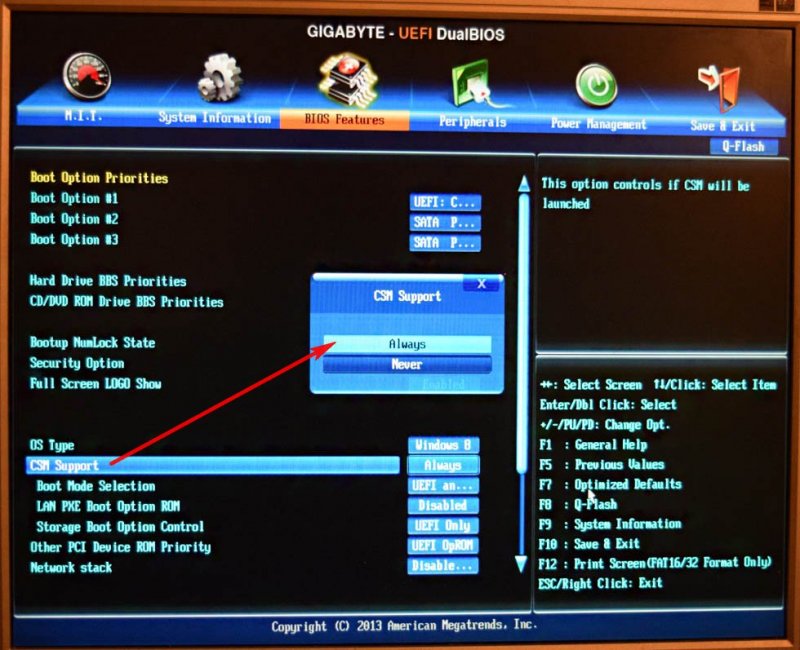 Она называется BIOS flash protection. Отключите эту функцию либо с помощью аппаратной перемычки, либо с помощью утилиты настройки CMOS . Пожалуйста, обратитесь к руководству для получения более подробной информации о том, как отключить защиту от вспышки.
Она называется BIOS flash protection. Отключите эту функцию либо с помощью аппаратной перемычки, либо с помощью утилиты настройки CMOS . Пожалуйста, обратитесь к руководству для получения более подробной информации о том, как отключить защиту от вспышки.
Как прошить BIOS под Windows?
Сначала загрузите последнюю версию файла BIOS с нашей страницы загрузки, а затем шаг за шагом выполните приведенные ниже инструкции.
Пожалуйста, еще раз проверьте, установлены ли все драйвера.
Поскольку фоновое программное обеспечение, такое как антивирусная программа, может негативно повлиять на процесс обновления и привести к сбою процесса прошивки, мы предлагаем обновить BIOS в режиме DOS или UEFI вместо Windows.
Разархивируйте только что загруженный файл BIOS .
Щелкните правой кнопкой мыши файл BIOS и выберите «Запуск от имени администратора», чтобы запустить средство прошивки.
Пожалуйста, нажмите любую клавишу, чтобы продолжить, когда появится показанная ниже страница.
Дождитесь завершения обновления и не закрывайте окно.
После завершения процесса прошивки компьютер автоматически перезагружается. Затем нажмите клавишу «F1», чтобы продолжить, а затем «Del», чтобы ввести Меню настройки BIOS .
Нажмите клавишу со стрелкой вправо, чтобы перейти на вкладку «Сохранить и выйти», выберите «Загрузить настройки по умолчанию», затем нажмите «Да».

Выберите опцию «Сохранить изменения и выйти» и нажмите «Да», чтобы сохранить настройки.
Теперь будет выполнен перезапуск.
Завершено.
Как обновить AMI BIOS в Windows?
Перейдите на соответствующую страницу загрузки и загрузите инструмент FUWIN.
Извлеките и запустите инструмент AFUWIN от имени администратора.
Прочтите сообщение и закройте все остальные программы, затем нажмите OK.
Пожалуйста, выберите открыть файл.
Пожалуйста, откройте файл ПЗУ BIOS .
Убедитесь, что опция «Программировать все блоки» отмечена.
 Затем нажмите «Вспышка».
Затем нажмите «Вспышка».Процесс прошивки завершен.
Теперь перезагрузите компьютер, затем введите BIOS и загрузите настройки по умолчанию.
СОХРАНИТЬ в CMOS и ВЫХОД.
Управление питанием в BIOS
Как работает включение устройства по времени?
В качестве первого шага введите BIOS , нажав клавишу
Delво время загрузки.Перейдите на вкладку Дополнительно .
Перейти к Конфигурация управления питанием
Теперь установите EuP Function на Disabled , чтобы разрешить дальнейшие настройки.
Перейдите к настройке PowerOn by RTC Alarm – Enabled , чтобы можно было определить конкретное время для запуска устройства.


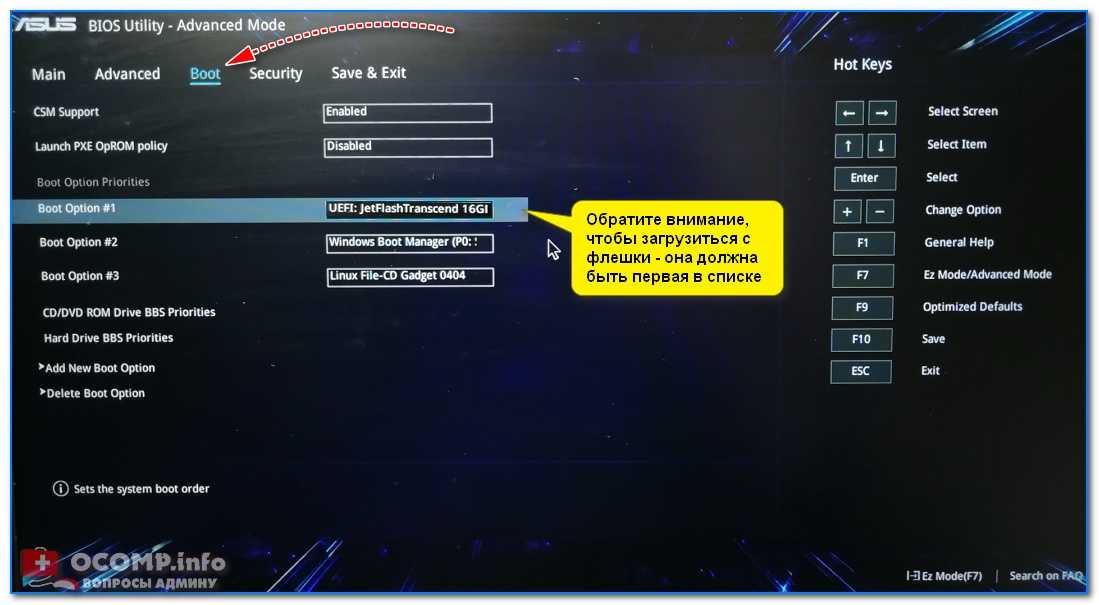 В данном случае вам нужен именно вид. Версию можно узнать и без входа в БИОС, но она мало что вам даст, если только вы не продвинутый юзер. Пример конкретно версии на скрине ниже. По нему не определишь, UEFI это, AWARD или AMI.
В данном случае вам нужен именно вид. Версию можно узнать и без входа в БИОС, но она мало что вам даст, если только вы не продвинутый юзер. Пример конкретно версии на скрине ниже. По нему не определишь, UEFI это, AWARD или AMI.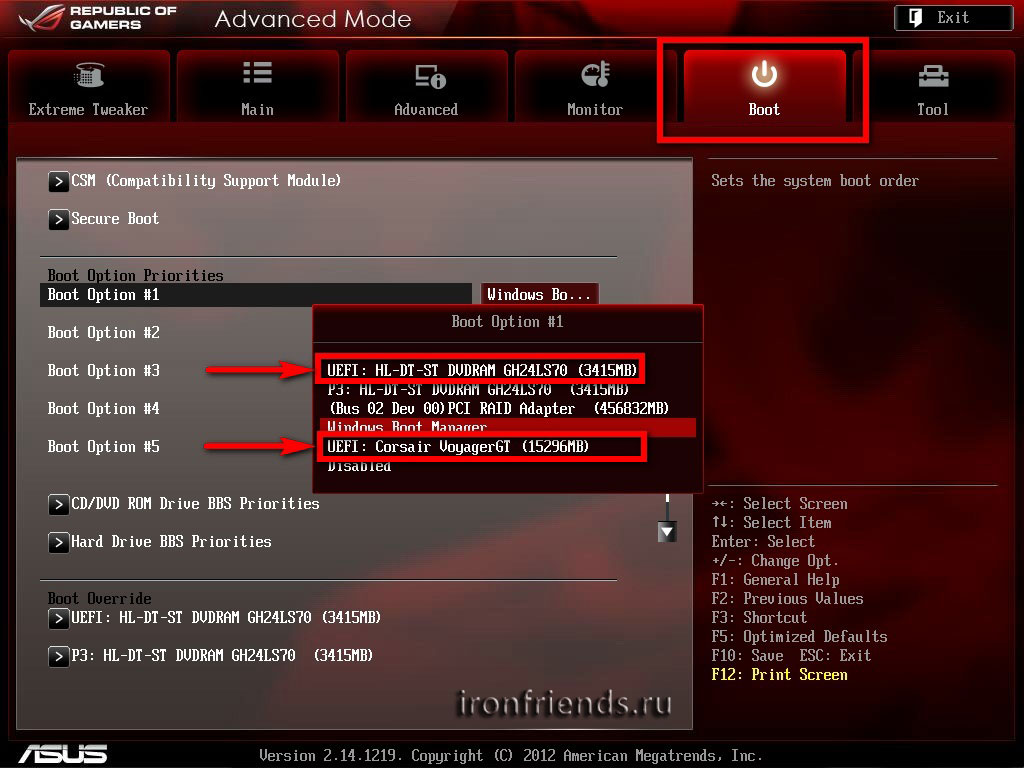
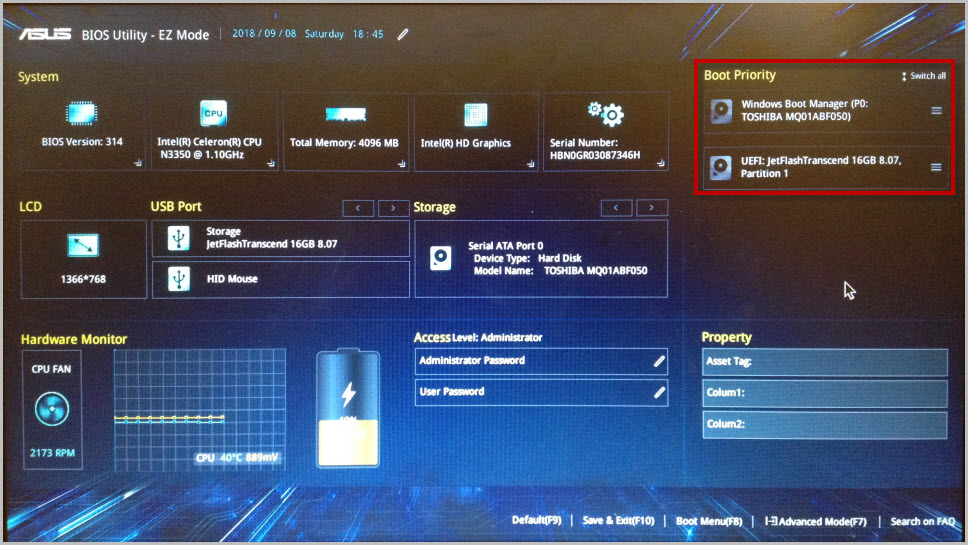
 Делается это с помощью нажатия кнопки «F2» или «Delete» после загрузки логотипа компьютера, если вы вдруг забыли. Управление мышью в данной версии БИОСа недоступно, поэтому придётся всё настраивать стрелочками, расположенными слева от нумпада. Неудобно, но что поделать.
Делается это с помощью нажатия кнопки «F2» или «Delete» после загрузки логотипа компьютера, если вы вдруг забыли. Управление мышью в данной версии БИОСа недоступно, поэтому придётся всё настраивать стрелочками, расположенными слева от нумпада. Неудобно, но что поделать. Если же «Disabled», то вам придётся изменить его значение. Чтобы сделать это, выберите «USB Function» (выбор пунктов осуществляется с помощью стрелочек «вверх» и «вниз», в то время как выбор вкладок – «влево» и «вправо») и нажмите «Enter». Откроется небольшое окно с выборами «Disabled» и «Enabled» – вам нужно выбрать второй и подтвердить выбор нажатием клавиши «Enter».
Если же «Disabled», то вам придётся изменить его значение. Чтобы сделать это, выберите «USB Function» (выбор пунктов осуществляется с помощью стрелочек «вверх» и «вниз», в то время как выбор вкладок – «влево» и «вправо») и нажмите «Enter». Откроется небольшое окно с выборами «Disabled» и «Enabled» – вам нужно выбрать второй и подтвердить выбор нажатием клавиши «Enter».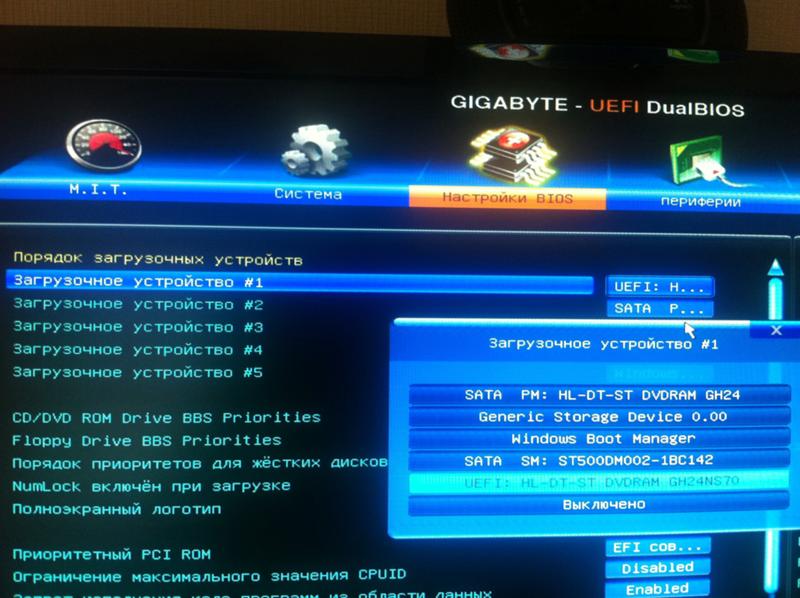 Для этого выберите клавишей «Enter» параметр «1st Drive» (он отвечает за то, какой девайс будет загружаться первым) и в появившемся перечне выберите вашу флешку. Если её там не оказалось, значит, вы либо не вставили её в USB-порт, либо вставили уже после того, как зашли в БИОС. В таком случае выключите компьютер, вставьте флешку и повторите процедуру заново.
Для этого выберите клавишей «Enter» параметр «1st Drive» (он отвечает за то, какой девайс будет загружаться первым) и в появившемся перечне выберите вашу флешку. Если её там не оказалось, значит, вы либо не вставили её в USB-порт, либо вставили уже после того, как зашли в БИОС. В таком случае выключите компьютер, вставьте флешку и повторите процедуру заново. Чтобы не ошибиться, рассмотрите внимательно меню БИОСа. Внизу или в правом нижнем углу будет список функций и соответствующих кнопок. Кнопка, отвечающая за выход с сохранением, будет помечена как «Save and Exit».
Чтобы не ошибиться, рассмотрите внимательно меню БИОСа. Внизу или в правом нижнем углу будет список функций и соответствующих кнопок. Кнопка, отвечающая за выход с сохранением, будет помечена как «Save and Exit». Навигация по БИОСу здесь осуществляется так же, как и в AMI – стрелочками, а выбор делается клавишей «Enter».
Навигация по БИОСу здесь осуществляется так же, как и в AMI – стрелочками, а выбор делается клавишей «Enter».
 Теперь вам нужно выйти из меню БИОСа, сохранив настройки. Для этого выйдите из вкладки, а затем выберите в начальном меню пункт «Save & Exit Setup». Для подтверждения выхода нажмите кнопку «Y».
Теперь вам нужно выйти из меню БИОСа, сохранив настройки. Для этого выйдите из вкладки, а затем выберите в начальном меню пункт «Save & Exit Setup». Для подтверждения выхода нажмите кнопку «Y».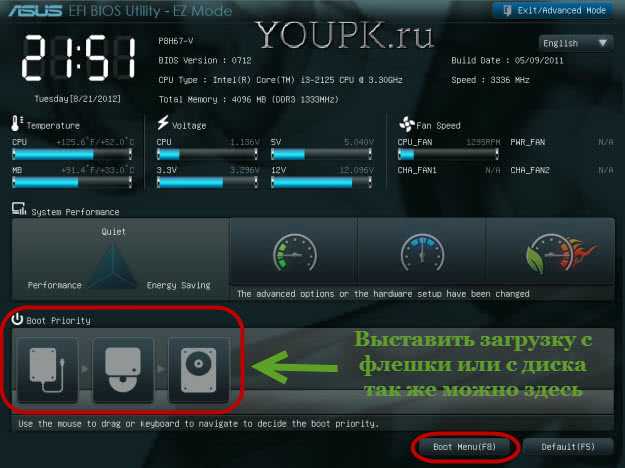
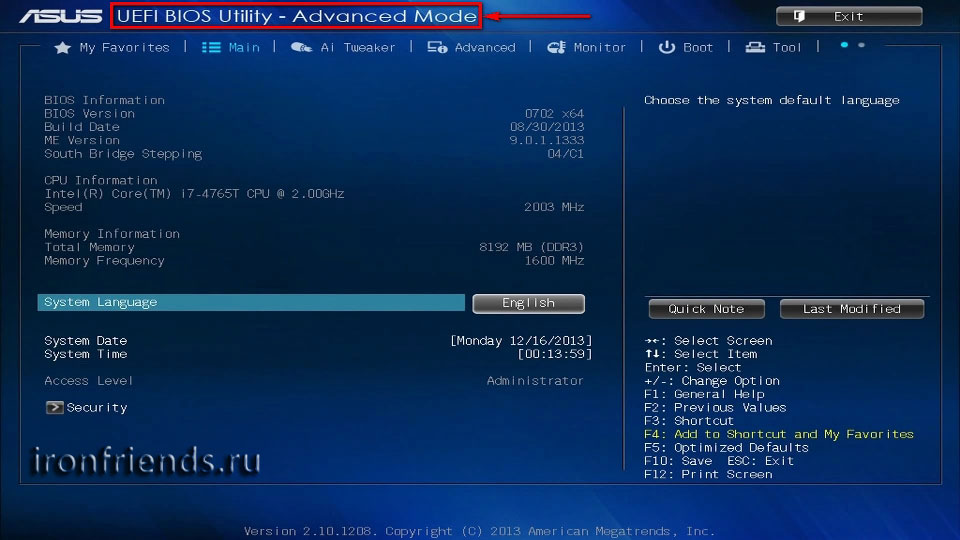 Подключите флешку в USB-порт, перезагрузите компьютер, и только потом заходите в BIOS или вызывайте Boot menu.
Подключите флешку в USB-порт, перезагрузите компьютер, и только потом заходите в BIOS или вызывайте Boot menu.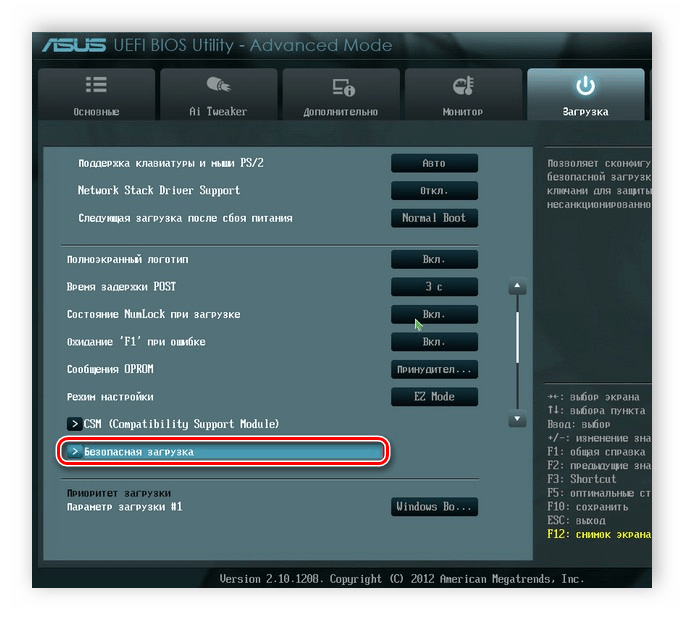 Не думайте, что все эти параметры обязательно вам встретятся на одном компьютере. Мы просто перечислили названия всех возможных параметров, которые могут влиять на загрузку с USB flash .
Не думайте, что все эти параметры обязательно вам встретятся на одном компьютере. Мы просто перечислили названия всех возможных параметров, которые могут влиять на загрузку с USB flash .

 После этого система перезагрузится.
После этого система перезагрузится.

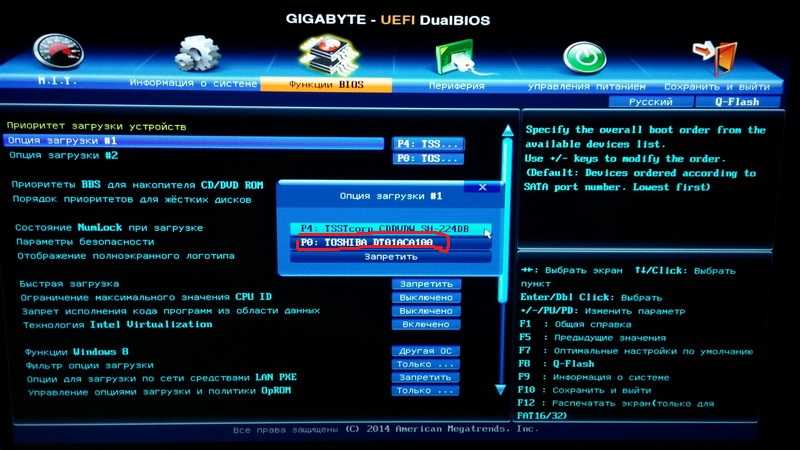 Затем нажмите «Вспышка».
Затем нажмите «Вспышка».
