Забыл пароль в виндовс 10: Как сбросить пароль Windows 10: простые способы
Содержание
2 Способа Восстановить Забытый Пароль Администратора От Компьютера
Более 14000 человек ежемесячно ищут, что сделать для того, чтобы сбросить и восстановить логин и пароль учетной записи администратора Windows 7, 8 или 10, так как не могут его вспомнить и поменять для разблокировки входа на компьютер или ноутбук. У меня тоже был такой случай — принесли ПК, попросили установить на него несколько программ. Но оказалось, что вход в систему заблокирован, а прежний владелец, разумеется, забыл пароль от Windows. К сожалению, я на тот момент не обладал достаточными знаниями, чтобы его сбросить и разблокировать — пришлось переустанавливать операционную систему. Но сегодня мы стали более подкованными в этом вопросе, поэтому делюсь этой информацией с Вами.
Забыл пароль Windows — как сбросить учётную запись и разблокировать вход?
Итак, проблема предстает перед нами в следующем виде — включаем компьютер, загорается заставка входа в учётную запись Windows, но мы забыли от него пароль. Разумеется, обычным способом попасть в систему мы не сможем. Для восстановления пароля есть два способа:
Разумеется, обычным способом попасть в систему мы не сможем. Для восстановления пароля есть два способа:
- встроенными средствами без установочного диска
- с диска или флешки, с которой устанавливается система
- при помощи диска-реаниматора с набором специальных программ для сброса пароля
Предполагаю, что флешки с пакетом программ для восстановления системы у большинства читателей нет, хотя я бы настоятельно рекомендовал ее иметь в доме, что называется «на всякий пожарный» (подробно о том, как ее сделать, я уже рассказывал).
Поэтому начнем с более реальных вариантов.
Можно ли восстановить пароль на ноутбуке
Изначально восстановление доступа использовалось крайне редко, но при возникновении частых случаев блокировки по причине утраты пароля производители продумали возможность сброса данных и повторный ввод. Поэтому в наше время существуют различные способы возвращения к нормальному функционированию техники.
Ноутбуки не стали исключением, для них также имеется несколько вариантов решения проблемы.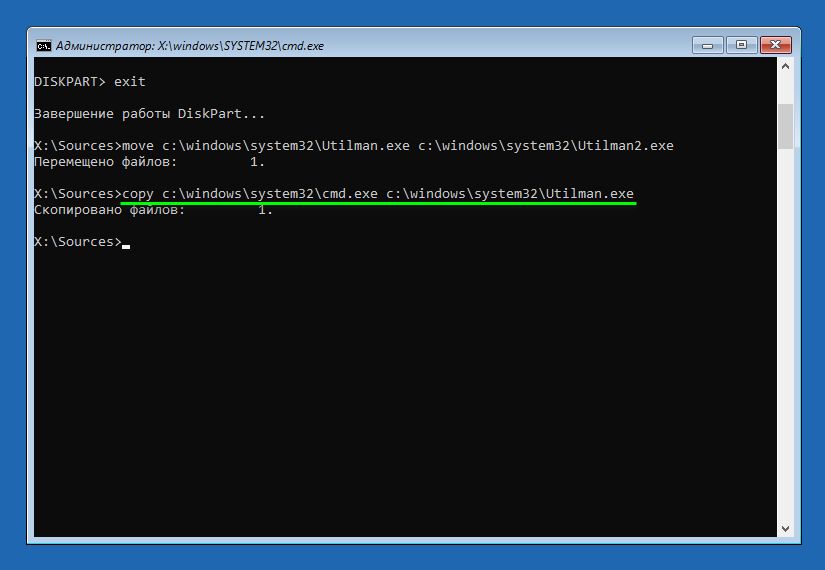 Что делать, зависит от модели и сложности оборудования — выберите один из представленных ниже способов восстановления доступа в Виндовс.
Что делать, зависит от модели и сложности оборудования — выберите один из представленных ниже способов восстановления доступа в Виндовс.
Важно! Для стандартного входа при утрате пароля может понадобиться дополнительная информация о пользователе. Также при создании пароля рекомендуется оставлять ключевой вопрос для входа.
Сброс пароля Windows 10 без диска и программ для восстановления доступа к системе
Проще всего сбросить пароль учетной записи следующим образом, описанным ниже. Однако учтите, что ВСЕ ДАННЫЕ БУДУТ УДАЛЕНЫ! ПК вернется полностью в заводское состояние, как будто Windows 10 установили только что.
- Включаем компьютер и на этапе авторизации нажимаем на иконку выключения в правом нижнем углу экрана
- Далее зажимаем клавишу «SHIFT» и выбираем «Перезагрузка»
- Подтверждаем свой выбор
- После перезапуска Windows выбираем из загрузочного меню «Поиск и устранение неисправностей»
- И далее «Вернуть компьютер в исходное состояние»
После этого Windows сбросит все настройки, в том числе и пароль локальной учетной записи.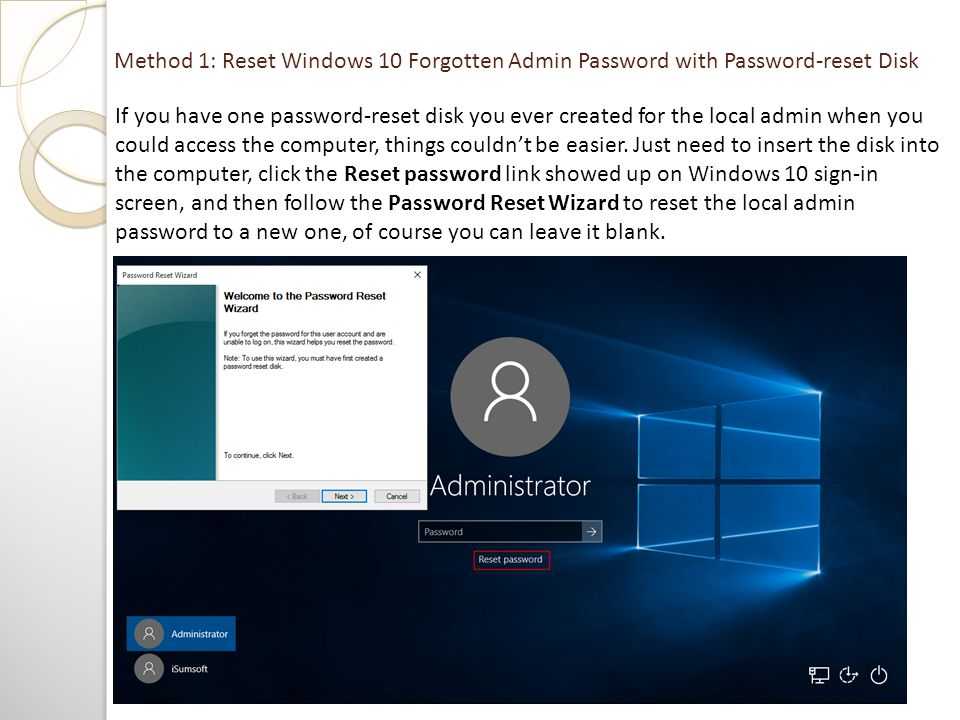
Online NT Password & Registry Editor
Online NT Password & Registry Editor — приложение для сброса и восстановления пароля Windows. Утилита работает через BIOS в автономном режиме, есть встроенный редактор реестра и возможность поиска/разблокировки заблокированных учетных записей.
Программа работает на операционной системе Windows, язык интерфейса — английский, модель распространения — бесплатная.
На первом этапе работы с ПО необходимо создать загрузочный CD или USB-накопитель. Для этого нужно загрузить файлы для записи на диск или USB с сайта приложения. После создания загрузочного диска перезагрузите компьютер, чтобы перевести компьютер в автономный режим. Во время загрузки системы откроется командная строка утилиты. На первом экране сброса пароля Windows необходимо нажать «Enter».
На следующем экране откроется список разделов на которые установлена операционная система Windows. Чтобы проложить работу введите номер раздела в строке «Select» и нажмите «Enter» на клавиатуре.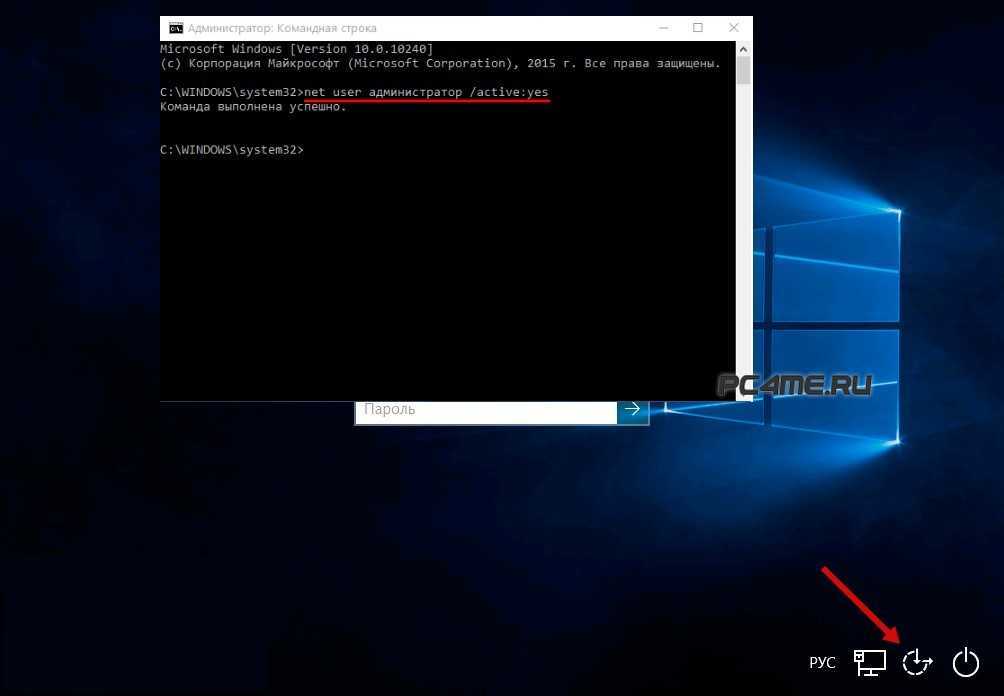
Откроется новый раздел, в котором расположены основные инструменты программы Online NT Password & Registry Editor. Чтобы сбросить пароль, выберите функцию под номером «1» — «Password reset [sam]». Сброс пароля будет выполнен в режиме SAM, который обеспечивает работу с обычными учетными записями.
Дальше откроется новое окно, в котором нужно выбрать пункт «Edit user data and passwords». После этого появится возможность сброса пароля выбранного пользователя.
Преимущества Online NT Password & Registry Editor:
- возможность смены и установки пароля;
- встроенный редактор реестра;
- инструмент для разблокировки заблокированных учетных записей.
Недостатки:
- нет графического интерфейса;
- отсутствует поддержка русского языка.
Сброс забытого пароля Windows 10 для учетной записи Microsoft
Если же в свое время вы изменили вход на свой компьютер из-под локальной учетной записи на аккаунт в облачном сервисе Microsoft, то можно обойтись «малой кровью» без удаления всех данных.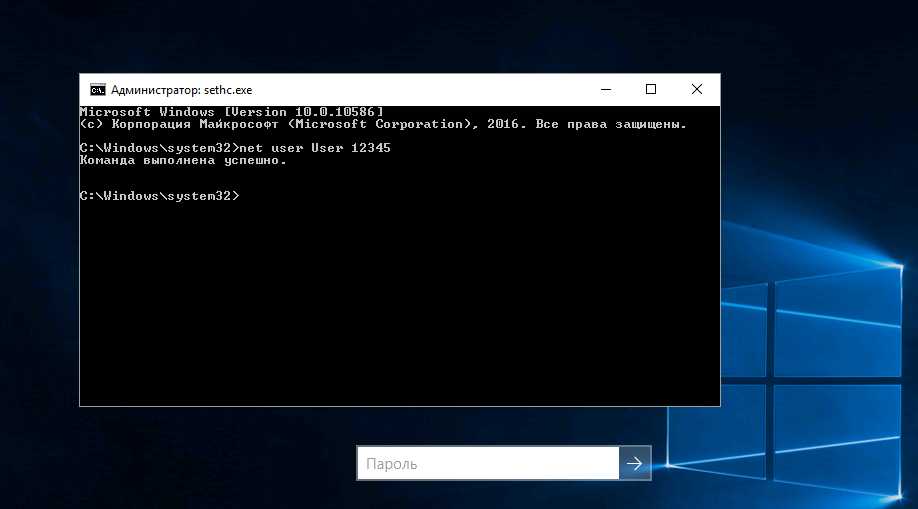
- Для этого переходим по ссылке на официальную страницу восстановления пароля и вводим свой адрес электронной почты, на которую производилась регистрация
- Подтверждаем действие с помощью кода, отправленного на email
- И задаем новый пароль
Зачем нужен пароль в Windows 7
Вопрос безопасности среди большинства пользователей стоял остро и всегда будет иметь важное значение. И помимо установки антивирусного программного обеспечения желательно еще придумать оригинальный и умеренной сложности пароль, без которого невозможно загрузиться ОС для дальнейшей работы на компьютере.
Но другой вопрос есть ли в этом необходимость? С одной стороны если доступ к личному персональному компьютеру (ПК) имеется только у одного человека или же близкие не «покушаются» на частную собственность, которая находится внутри машины, то пароль можно не ставить. Но с другой – это первая необходимость в определенных ситуациях:
- Компьютером пользуется несколько человек.

- Хранение особо важных конфиденциальных данных, которые не должны попасть другим лицам.
- Защита от несанкционированного доступа.
Таким образом, на одном ПК, рассчитанном на несколько пользователей, можно создать соответствующее количество учетных записей, включая администратора.
Но рано или поздно, возникает ситуация, когда пользователь забывает пароль для личного доступа к ресурсам ПК. Что делать в этом случае? Неужели придется переустанавливать ОС? А ведь для надежности ее работоспособности желательно форматировать раздел, куда она планируется ставиться.
К счастью вовсе не обязательно прибегать к такому радикальному методу, поскольку есть более щадящие варианты. Собственно о них далее и пойдет речь.
Как разблокировать компьютер и восстановить пароль Windows 7 или 10 с установочного диска?
Теперь рассмотрим более сложные способы, для которых нам потребуется установочная флешка или диск. Они работают одинаково хорошо как на Windows 7, так и 10 или 8.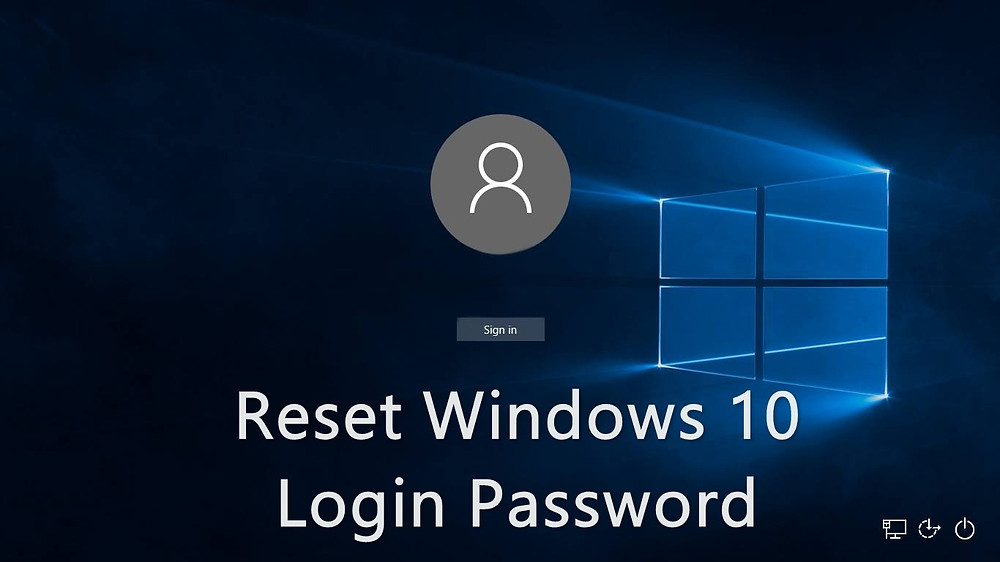 И хоть эти операционные системы и отличаются друг от друга, но методы сброса пароля подходят одни и те же.
И хоть эти операционные системы и отличаются друг от друга, но методы сброса пароля подходят одни и те же.
Итак, нам понадобится установочный CD с системой. Откуда его взять?
- Во-первых, если вы покупали Windows отдельно и потом ставили на свой «голый» компьютер, то у вас он должен где-то быть — поищите на полках и в ящиках.
- Во-вторых, в случае, если на ноутбуке уже был установлен Виндоус, то к нему тоже должен был прилагаться восстановительный диск с драйверами и системой.
- Наконец, если оригинального никакого нет, то подойдет цифровой дистрибутив вашей версии операционной системы, который легко можно найти в интернете и записать на болванку.
Итак, перезагружаем компьютер и когда появятся первые надписи на черном экране заходим в BIOS. На разных моделях компьютеров и ноутбуков он вызывается различными клавишами — могут быть F2, F10, Del. Она указана в строке «Press … To Run Setup»
В меню «Boot», задаем приоритет загрузки с DVD или с USB-HDD, в зависимости от того, на какой носитель вы записали установочные файлы системы.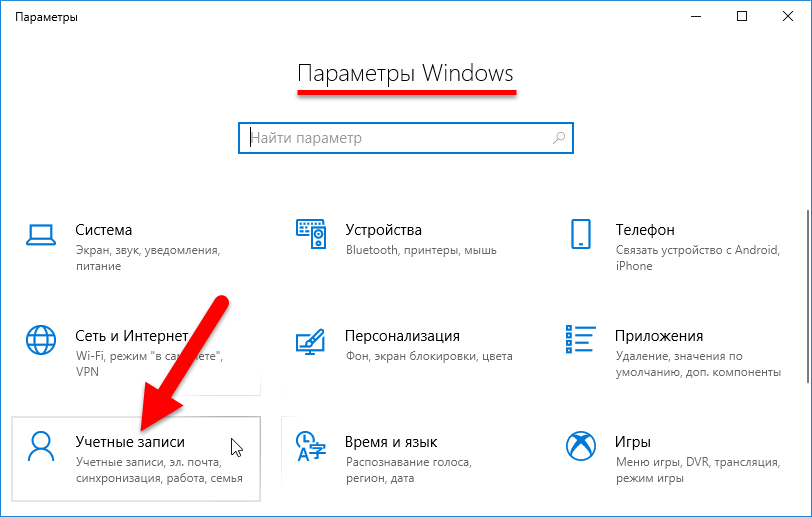
Перезагружаемся и ждем, пока программа соберет сведения о всех устройствах и выдаст меню выбора режима установки, из которого нам нужно будет выбрать «Командную строку».
Набираем здесь команду «REGEDIT» и попадаем в редактор реестра Windows. Щелчком левой кнопки мыши выделяем строку «HKEY_LOCAL_MACHINE», открываем в меню пункт «Файл» и выбираем «Загрузить куст…»
Откроется проводник, в котором надо найти на диске с установленной ОС Windows следующую папку:
Windows\System32\config
и в ней найти файл «SYSTEM».
Открываем его и в появившемся окне со строкой вводим произвольное значение, например «888». Далее находим раздел «Setup», кликаем по нему и находим два значения:
- В «CmdLine» вводим cmd.exe и жмем ОК.
- В «SetupType» заменяем 0 на 2 и также подтверждаем «ОК».
После этого опять «Выгружаем куст» и перезапускаем компьютер из командной строки.
Далее загружаем как обычно, но перед самим логином появится снова командная строка, в которой вводим команду на создание нового пароля пользователя:
net user Имя_пользователя Новый_пароль
Новый пароль для компьютера должен состоять из цифр и букв без пробелов. В случае отсутствия администраторской учетной записи, ее здесь же можно создать. Для этого для русифицированной версии Windows даем следующие команды.
В случае отсутствия администраторской учетной записи, ее здесь же можно создать. Для этого для русифицированной версии Windows даем следующие команды.
Создаем нового пользователя:
net user имя_пользователя пароль /add
Добавляем его в администраторы:
net localgroup Администраторы имя_пользователя /add
И удаляем его же из группы простых пользователей:
net localgroup Пользователи имя_пользователя /delete
После чего закрываем командную строку, попадаем на экран авторизации и вводим новый пароль.
Для большей наглядности привожу в помощь видео ролик:
Способ с использованием «Восстановления системы»
Суть способа в следующем — подмена exe файла который отвечает за включение залипания клавиш по пятикратному нажатию кнопки Shift. Подменив этот файл на исполняемый файл командной строки, можно совершить любые действия с компьютером.
Загружаемся с диска, выбираем нужный нам язык.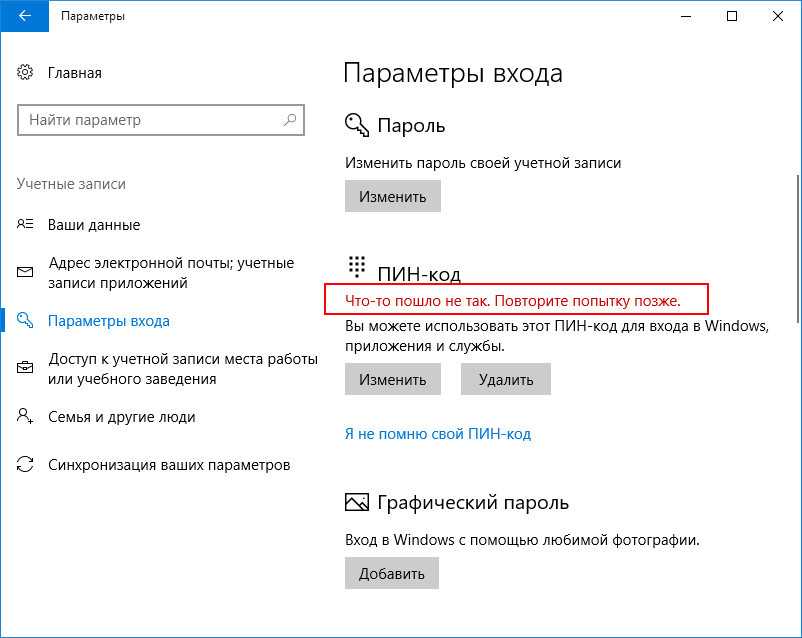
Далее в меню установщика выбираем пункт «Восстановление системы» (расположен в самом низу меню).
После этого начнется сканирование на наличие установленной системы Windows на компьютере. После завершения появится окно с выбором системы для востановления.
Запоминаем букву диска, указанную в столбике «Папка» (на скриншоте и далее в примере это буква D). Выбираем нужную операционную систему, нажимаем кнопку Далее.
В меню параметров восстановления системы выбираем последний пункт «Командная строка».
В командной строке вводим следующие команды (не забывая подменить букву D на свою нужную):
Делаем резервную копию программы за залипание клавиш:
copy D:\Windows\system32\sethc.exe D:\backup
Теперь подмениваем файл этой программы файлом командной строки:
copy D:\Windows\system32\cmd.exe D:\Windows\system32\sethc.exe /Y
Перезагружаем компьютер и загружаемся в вашу операционную систему.
После загрузки системы нажимаем пять раз кнопку Shift, после чего должна запуститься командная строка. Если этого не произошло, скорее всего вы что-то сделали не так из предыдущей части инструкции.
Если этого не произошло, скорее всего вы что-то сделали не так из предыдущей части инструкции.
Теперь вводим в командной строке следующую команду:
net user <����������������������
��ечно же заменив <�имя пользователя> и <�новый пароль> на нужные вам.
Если у вас не получается поменять пароль для пользователя Администратор, так же попробуйте такие имена пользователей как Admin и Administrator.
Как сбросить забытый пароль администратора Windows через восстановительную флешку?
Похожий алгоритм действий есть и для XP-шки, но для нее, как и для любой другой версии, есть и более простой способ. Обычно для сброса пароля учетно записи администратора Widnows я использую свою любимую флешку-реаниматор с записанной на нее программой Passware Reset Windows Password. Интерфейс программы интуитивно понятен, а по функционалу — программа в автоматическом режиме выполняет те же действия, что мы производили вручную — сбрасывает пароль администратора Windows в реестре и создает новый.
Если вам интересно узнать о ней более подробно, а также если после прочтения данной статьи еще остаются вопросы, Что делать, если забыли пароль от Windows, спрашивайте в комментариях.
Использование графического интерфейса Windows
Если при входе в систему было обнаружено, что вводимый пароль не подходит, это не всегда означает, что пользователь его забыл. Первое, что нужно делать, посмотреть, какой язык на ноутбуке используется по умолчанию. Например, если ключ был задан на английском, а стандартным языком является русский, то вам потребуется его изменить, нажав на клавиатуре Alt+Shift (Ctrl+Shift) или подведя курсор на иконку языковой панели и выбрав требуемую раскладку.
Если с языком все в порядке, проверьте, не нажата ли клавиша CapsLock, так как при вводе пароля регистр имеет значение. Также не лишним будет кликнуть по вопросительному знаку, находящемуся возле строки ввода. Обычно при установке нового ключа пользователи делают себе подсказку, позволяющую узнать, какой на ноутбуке стоит пароль (например, девичья фамилия матери).
Не обнаружив никаких проблем ни с раскладкой, ни с регистром, можно попытаться сбросить или изменить пароль в меню «Учетные записи пользователей». Данный способ позволяет разблокировать доступ только к гостевому аккаунту, то есть запись с правами Администратора взломать не получится.
Чтобы сбросить пароль от гостевого аккаунта, нужно делать следующее:
- Войти в систему с правами Администратора.
- В окне «Выполнить» (находится в меню «Пуск» или вызывается сочетанием клавиш Win+R) ввести cmd.
- Попав в командную строку, прописать control userpasswords2. Это позволит зайти во вкладку «Учетные записи пользователей».
- В окне «Пользователи» выбрать аккаунт, доступ к которому нужно разблокировать, и убрать имеющуюся галочку. Затем нажать Ok.
- В появившемся окне, если требуется, задать новый пароль или оставить соответствующие поля незаполненными.
Делать больше ничего не нужно. Теперь при входе в систему из гостевого аккаунта вводить ключ не потребуется.
Командная строка администратора
Аналогичные действия можно сделать немного быстрее, если вас не пугает отсутствие графического интерфейса. В этом может помочь консоль, запущенная на аккаунте администратора. Делать необходимо следующее:
- С помощью одновременного нажатия клавиш Win + R (в русской раскладке это буква «К») вызовите диалог «Выполнить».
- Введите «cmd» в пустое текстовое поле и нажмите Энтер.
- В открывшейся от имени администратора консоли нужно написать «net user *имя_учетной_записи* *новый_пароль*» без кавычек и нажать Enter.
Данные будут изменены, после чего можно перезапускать ноутбук и выполнять вход в операционную систему.
Как удалить пароль пользователя в учетной записи администратора
В режиме диагностики вы сможете работать на ноутбуке, практически как в обычной ОС. Однако многих привычных функций здесь не будет. Первое, что бросится в глаза – это отсутствие драйвера на графический адаптер. Здесь пользователь может удалить пароль, который он забыл, от имени администратора.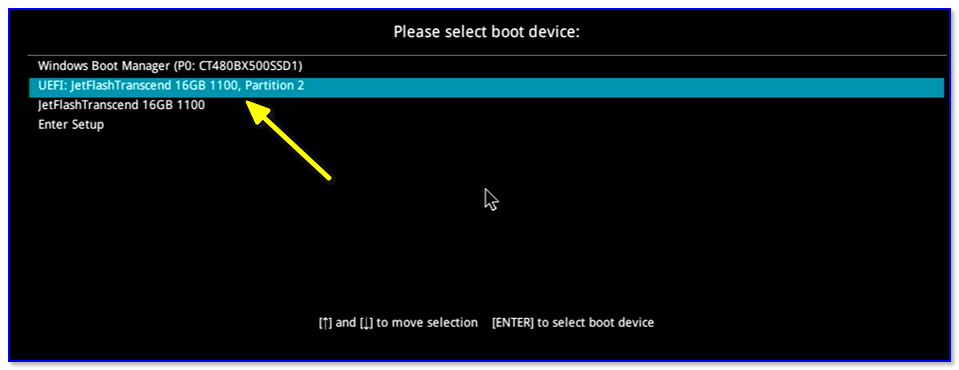 Для этого необходимо делать следующее:
Для этого необходимо делать следующее:
- Запустить меню «Пуск» с помощью соответствующей кнопки с флажком в левой части панели быстрого доступа или нажатием клавиши Windows.
- Открыть «Панель управления».
- Зайти в категорию «Учетные записи пользователя».
- В представленном списке отыскать нужный юзеру аккаунт, пароль от которого он забыл.
- В левой части окна расположен список доступных функций. Необходимо выбрать пункт «Изменить пароль».
- Новую информацию нужно ввести дважды. В случае если вы хотите удалить пароль, требуется оставить оба поля пустыми.
- Далее надо щелкнуть по кнопке «Save» («Сохранить»).
- Перезагрузите ноутбук или компьютер.
Кофе капсульный Nescafe Dolce Gusto Капучино, 3 упаковки по 16 капсул
1305 ₽
Подробнее
Кофе в капсулах Nescafe Dolce Gusto Cappuccino, 8 порций (16 капсул)
435 ₽
Подробнее
Картриджи для лазерных принтеров
Топ 5 способов восстановить забытый пароль на Windows 10
Забыл пароль на Windows 10 и невозможно изменить его? Это очень неприятно, если вам срочно получить доступ к вашему компьютеру.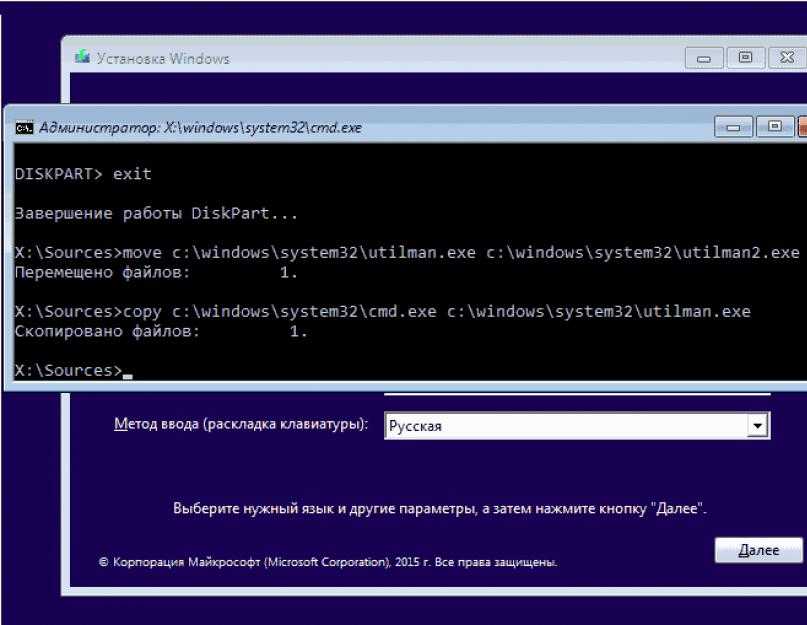 К счастью, существует множество полезных способов восстановить забытый, потерянный пароль на Windows 7/8/10. Эта статья включает 5 способов для вашего выбора (настоятельно рекомендуется Windows Password Key ).
К счастью, существует множество полезных способов восстановить забытый, потерянный пароль на Windows 7/8/10. Эта статья включает 5 способов для вашего выбора (настоятельно рекомендуется Windows Password Key ).
Топ 1. Сборс Windows 10 и доступ к компьютеру без пароля
Сборс Windows 7/8/10 является одним из самых неэффективных способов для проблемы с потерянным паролем. Это может быть последний вариант, который вы действительно не хотите попробовать, потому что он удалит ваш жесткий диск. И этот процесс занимает много времени и усложняется.
Топ 2. Перебор всех паролей, которые вы обычно используете
Вариант, который приходит на ум, является самым сложным и менее эффективным способом восстановления пароля на Windows 10. Вам необходимо вспомнить все ваши часто-используемые пароли. Когда вы перебрали все возможные варианты, то возможно вы не попробовали эти пароли:
- Даты рождения членов вашей семьи или их имена.
- Адрес дома и кабинета
- Важные цифры
- Ваше имя, имена друзей и семьи.

Топ 3. Администратор изменил ваш забытый пароль Windows 10
Если ваш друг использовал ваш компьютер, может быть, он изменил ваш пароль, вы можете попросить его о помощи в изменении пароля Windows в его учетной записи.
Очевидно, вам придется полностью передать эту идею и попробовать универсальное восстановление пароля Windows, если вы единственный пользователь на своем компьютере.
Топ 4. Использование диска восстановления пароля Windows
Если вы достаточно активы и ранее создали диск сборса пароля Windows, пришло время его использовать!
Тем не менее, я предполагаю, что большинство из вас этого не имеет, потому что вы не знали, что функция существует, или вы никогда не думали, что получите пароль. Если да, продолжайте читать.
Топ 5. При помощи Windows Password Key
Windows Password Key может восстановить потерянный или забытый пароль администратора и пользователя для локальной учетной записи и учетной записи Microsoft. 100% безопасность для ваших данных и компьютера.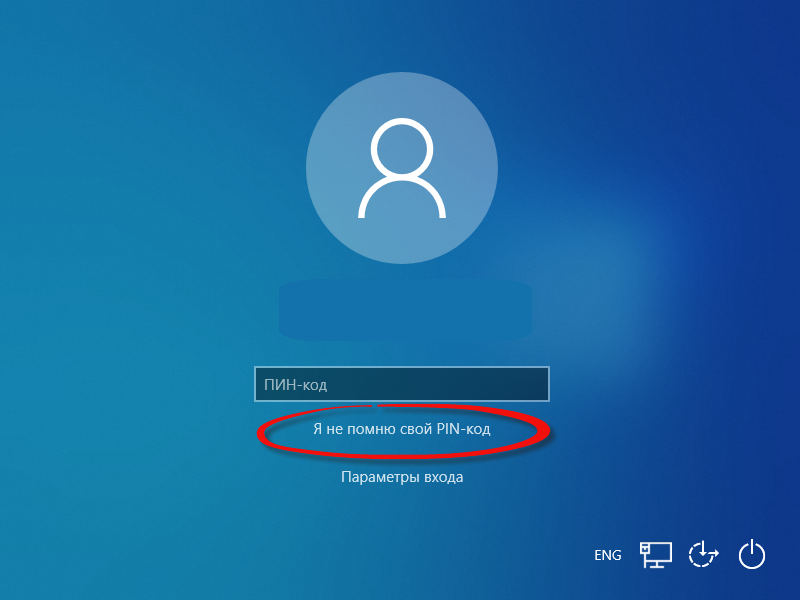 Следуйте приведенным ниже инструкциям, чтобы обойти пароль Windows 7/8/10.
Следуйте приведенным ниже инструкциям, чтобы обойти пароль Windows 7/8/10.
Шаг 1: Загрузите Windows Password Key, установите и запустите его на другом компьютере. Здесь существует 2 способа копировать диск сборса пароля. Нажмите «Быстрое восстановление», Вставьте в него USB-накопитель. Нажмите «Копировать».
Выберите «Разрешительное восстановление» и версию Windows, и нажмите «Копировать».
Шаг 2. Вставьте вновь созданный USB-накопитель на заблокированный компьютер с Windows. Установите USB-накопитель в качестве первого загрузочного устройства в настройках BIOS. Этот компьютер перезагрузится.
Windows Password Key загружается, следуйте интерфейсу для сброса пароля Windows.
Всё готово! Вы знаете, как восстановить забытый пароль для Windows? Просто дайте нам знать в комментариях ниже.
- Статьи
- Топ 5 способов восстановить забытый пароль на Windows 10
- Лучшие 3 способа обхода пароля в Windows 7, когда он забыть о ней
- Как сбросить пароль в Windows 7 с помощью USB
Please enable JavaScript to view the comments powered by Disqus.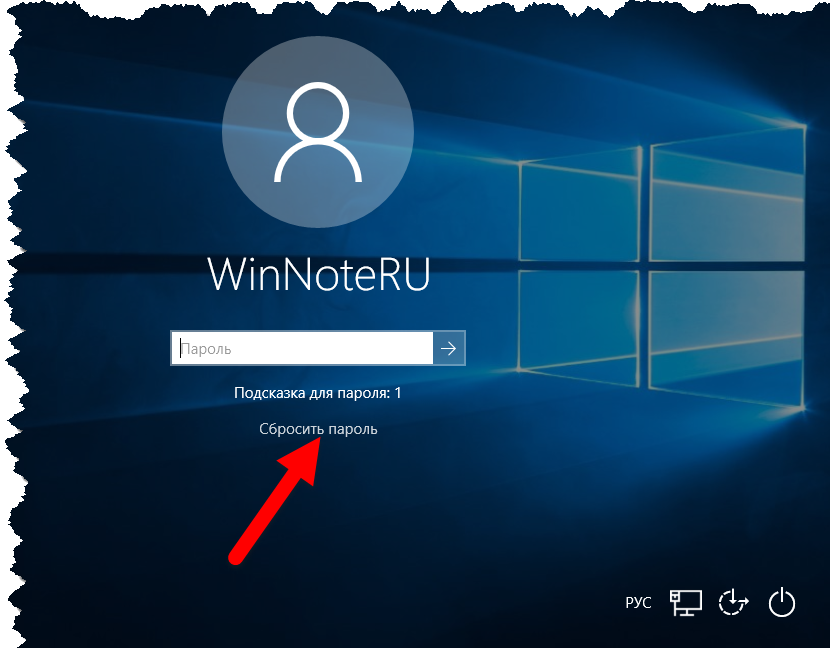 comments powered by Disqus
comments powered by Disqus
Истинный ключ | Попрощайтесь с хлопотами паролей
Войти один раз
Войдите в True Key, и мы войдем в систему везде.
Скачать — это бесплатно
Управление паролями осуществляется автоматически
True Key автоматически сохраняет и вводит ваши пароли, поэтому вам не нужно этого делать.
Учить больше
Мы надежно храним ваши пароли
Ваши пароли хранятся локально на вашем устройстве и синхронизируются с вашим профилем с использованием самого надежного доступного шифрования.
Вы получаете мгновенный доступ
Когда вы запускаете приложение или посещаете веб-сайт, True Key автоматически вводит ваши пароли и входит в систему вместо вас.
Вы можете использовать его везде
True Key надежно синхронизирует все ваши устройства, чтобы вы могли получить доступ к своей информации, когда вам это нужно.
Безопасность
Как шифрование обеспечивает вашу безопасность
Приложение True Key защищает ваши пароли, шифруя их с помощью AES-256, одного из самых надежных доступных алгоритмов шифрования. Только вы можете расшифровать и получить доступ к вашей информации с выбранными вами факторами.
Простой и безопасный
Вход прост; Просто введите мастер-пароль на устройстве, которому вы доверяете. Когда вы не используете доверенное устройство (телефон друга, компьютер в отеле), вы будете проверены вторым фактором аутентификации в целях безопасности.
Многофакторная проверка подлинности, всегда
Многофакторная проверка подлинности или MFA является стандартной для приложения True Key. Вы всегда будете проверены по крайней мере двумя факторами перед входом в систему. Настройте свой профиль, добавив больше факторов — чем больше вы добавите, тем безопаснее станет ваш профиль.
Ваша конфиденциальность важна
McAfee уважает вашу конфиденциальность. Ваши пароли принадлежат только вам и доступны только вам. Мы никогда не передаем и не продаем ваши данные.
Ваши пароли принадлежат только вам и доступны только вам. Мы никогда не передаем и не продаем ваши данные.
Функции
| Способы входа в систему | ПК | Mac | iOS | Андроид |
|---|---|---|---|---|
Мастер-парольЕдинственный пароль, который вам нужно запомнить, и он есть только у вас. Помимо того, что вы используете это как один из факторов входа в систему, вы будете использовать его для входа при первом добавлении приложения True Key на новое устройство. | 1 | 1 | 1 | 1 |
2-е устройство Используйте мобильный телефон или планшет в качестве дополнительного фактора. | 0 | 0 | 1 | 1 |
Отпечаток пальцаИспользуйте сканер отпечатков пальцев вашего устройства, чтобы войти в приложение True Key одним прикосновением. | 0 | 0 | 1 | 1 |
Электронная почта Подтвердите, что это вы, нажав на ссылку. | 1 | 1 | 1 | 1 |
Trusted DeviceФактор, который мы всегда используем, и вам даже не нужно об этом думать. Приложение True Key распознает, какие устройства принадлежат вам, и уведомляет вас о попытке входа на устройстве, которому вы не доверяете. | 1 | 1 | 1 | 1 |
Windows Hello™ Войдите в систему, используя Windows Hello. | 1 | 0 | 0 | 0 |
| Способы управления информацией | ПК | Mac | iOS | Андроид |
|---|---|---|---|---|
Панель запускаВеб-сайты, которыми вы пользуетесь, систематизированы и всегда у вас под рукой с момента входа в ваш профиль. | 1 | 1 | 1 | 1 |
Менеджер паролей Введите данные для входа один раз, а True Key сделает все остальное. | 1 | 1 | 1 | 1 |
Цифровой кошелекХраните кредитные карты, удостоверения личности, номера паспортов и другую конфиденциальную информацию — личную информацию, которая вам иногда нужна, защищенную и доступную только вам с любого из ваших устройств. | 1 | 1 | 1 | 1 |
Генератор паролей Создавайте длинные и надежные пароли для защиты каждой из ваших учетных записей. | 1 | 1 | 1 | 1 |
| Дополнительные функции | ПК | Mac | iOS | Андроид |
|---|---|---|---|---|
Локальное шифрование данныхВся ваша информация хранится локально на вашем устройстве и шифруется лучшим в своем классе шифрованием при синхронизации с другими вашими устройствами. | 1 | 1 | 1 | 1 |
Синхронизация между устройствами Используйте свой профиль True Key на всех своих устройствах, чтобы иметь быстрый доступ к необходимой информации на компьютере, телефоне и планшете. | 1 | 1 | 1 | 1 |
| Браузеры* | ПК | Mac | iOS | Андроид |
|---|---|---|---|---|
Chromeотсутствует перевод: en.home.index.features.chrome.body | 1 | 1 | 1 | 1 |
Firefox отсутствует перевод: en. | 1 | 1 | 1 | 1 |
Microsoft Edge (только расширение)отсутствует перевод: en.home.index.features.edge.body | 1 | 1 | 1 | 1 |
Safariотсутствует перевод: en.home.index.features.safari.body | 0 | 0 | 1 | 0 |
* Поддерживает последние версии
Подробнее
Это позволяет True Key избавиться от проблем с паролями, запоминая и вводя их за вас.
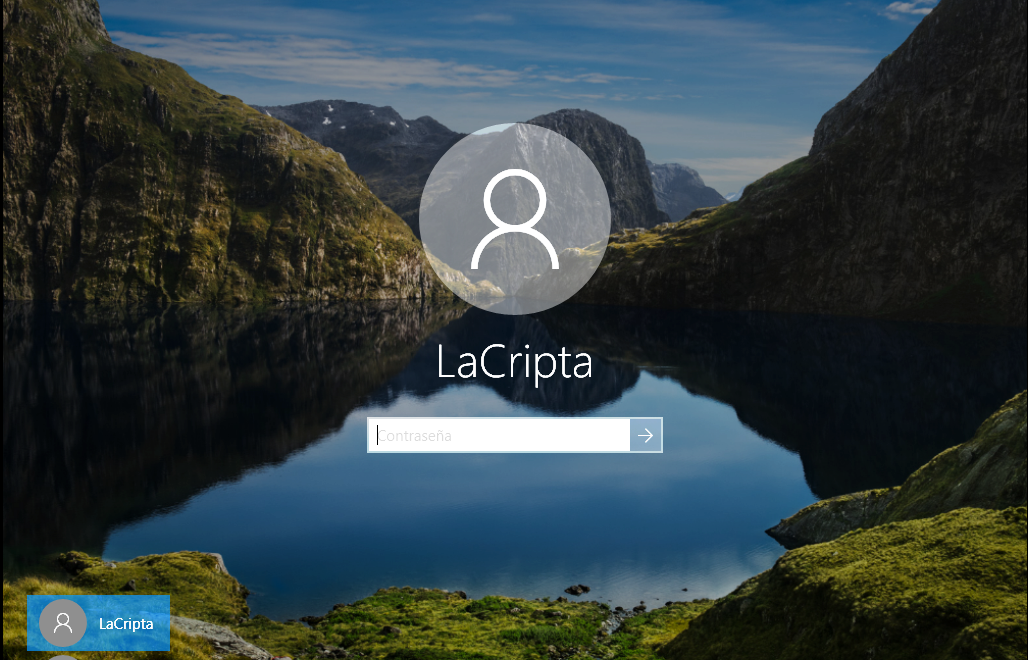

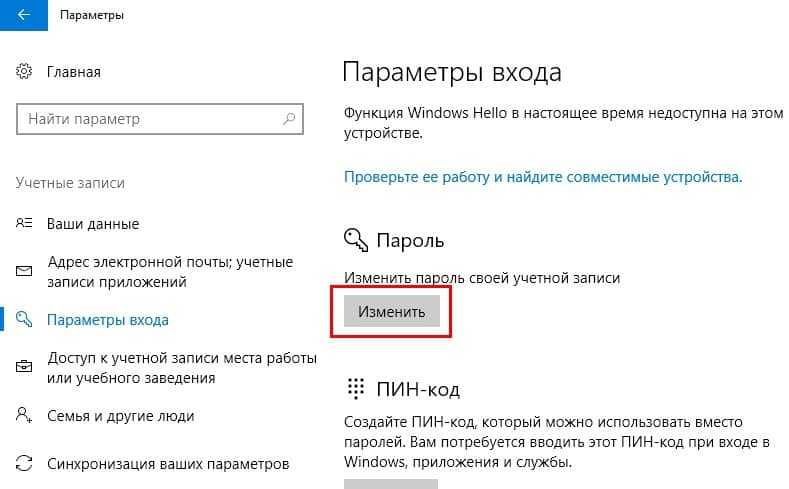

 Когда вы входите в систему на ПК или Mac, приложение True Key отправляет уведомление на ваше второе устройство iOS или Android. Просто проведите пальцем по экрану второго устройства, чтобы убедиться, что это вы.
Когда вы входите в систему на ПК или Mac, приложение True Key отправляет уведомление на ваше второе устройство iOS или Android. Просто проведите пальцем по экрану второго устройства, чтобы убедиться, что это вы.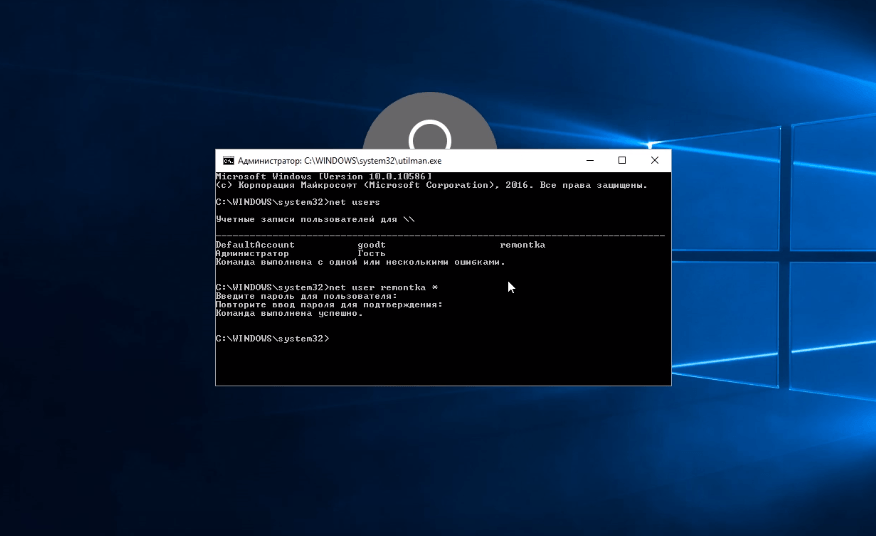 Приложение True Key отправит электронное письмо на ваш почтовый ящик. Просто нажмите на ссылку, чтобы подтвердить, что это вы, в качестве дополнительного фактора.
Приложение True Key отправит электронное письмо на ваш почтовый ящик. Просто нажмите на ссылку, чтобы подтвердить, что это вы, в качестве дополнительного фактора.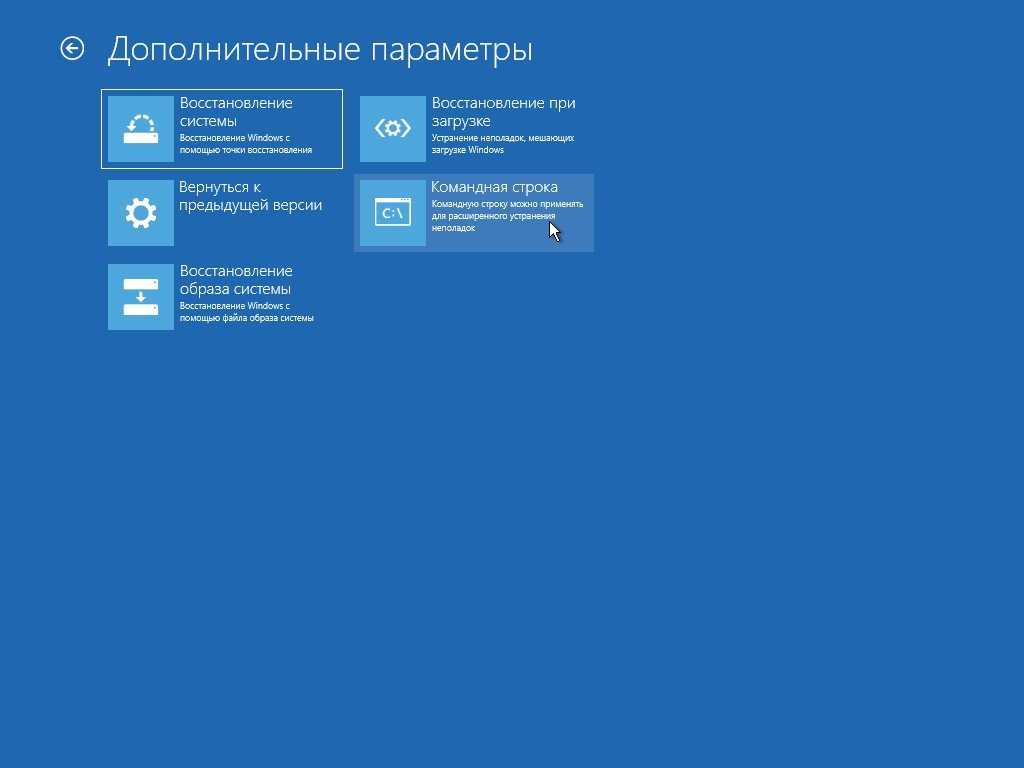 Эксклюзивно для расширения True Key для Microsoft Edge.
Эксклюзивно для расширения True Key для Microsoft Edge. Приложение вводит ваши имена пользователей и пароли и регистрирует вас. Это так просто и так быстро. Таким образом, вы можете добраться до мест, которые вы хотите пойти.
Приложение вводит ваши имена пользователей и пароли и регистрирует вас. Это так просто и так быстро. Таким образом, вы можете добраться до мест, которые вы хотите пойти.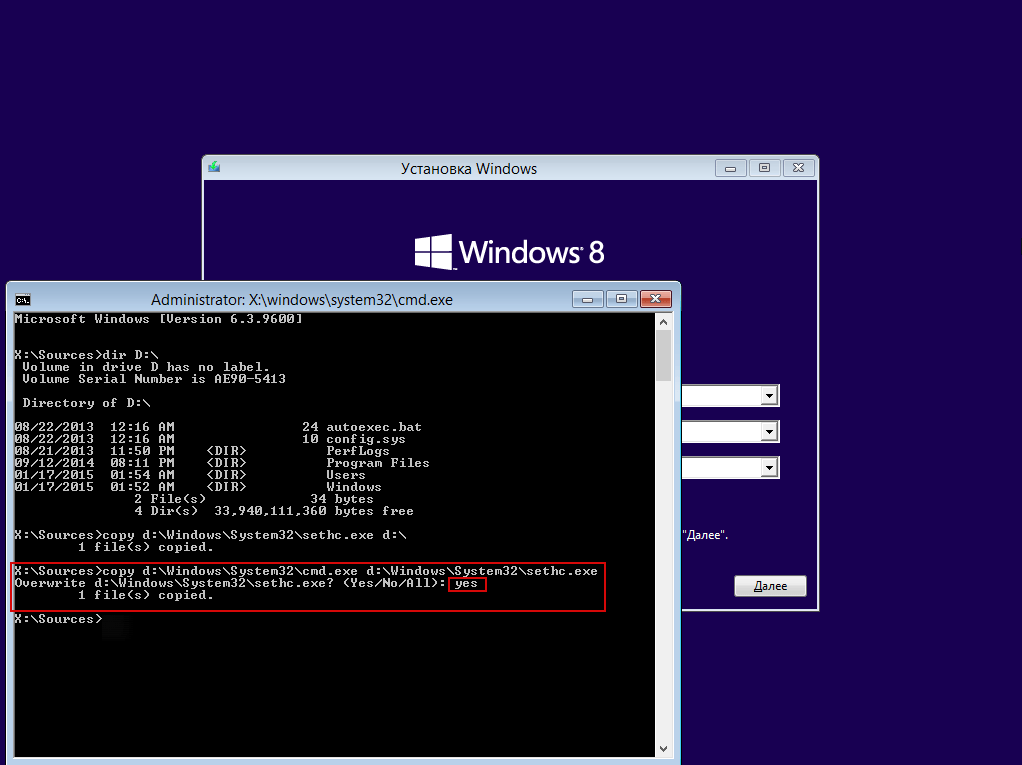 Ваше приложение True Key запомнит их, так что вам не нужно.
Ваше приложение True Key запомнит их, так что вам не нужно.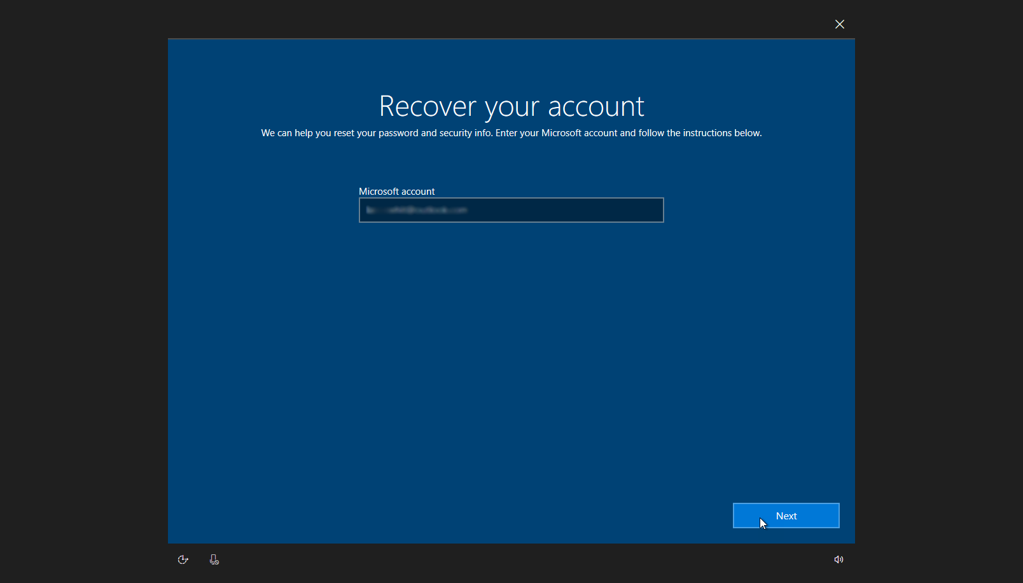
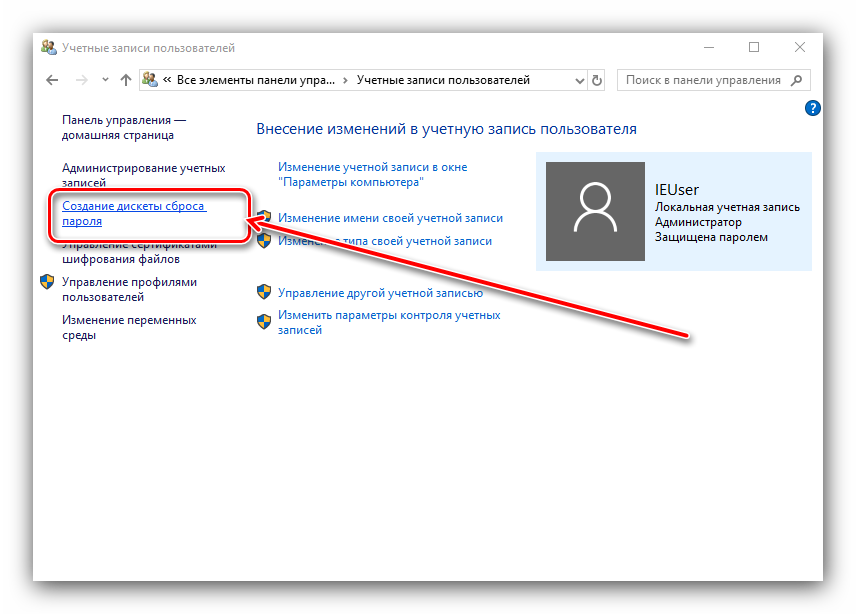 home.index.features.firefox.body
home.index.features.firefox.body