Как сделать так чтобы клавиатура работала: Не работает клавиатура на ноутбуке или компьютере: что делать — iMarket.by
Содержание
Использование функциональных клавиш на MacBook Pro с панелью Touch Bar
Нажмите и удерживайте клавишу Fn (функция), чтобы увидеть функциональные клавиши F1–F12 на панели Touch Bar.
Сделайте функциональные клавиши видимыми
Нажмите и удерживайте клавишу Fn (функция) на клавиатуре, чтобы увидеть функциональные клавиши F1–F12 на панели Touch Bar.
Вы также можете настроить автоматическое отображение функциональных клавиш при использовании определенных приложений:
- Перейдите в меню Apple > «Системные настройки», затем щелкните «Клавиатура».
- Щелкните «Ярлыки» в верхней части окна, затем выберите «Функциональные клавиши» в списке слева.
- Нажмите кнопку добавления (+), затем выберите приложение и нажмите «Добавить». Функциональные клавиши для каждого добавленного приложения будут автоматически появляться на панели Touch Bar всякий раз, когда вы его используете.
Или используйте экранную клавиатуру
Вместо функциональных клавиш на панели Touch Bar вы можете использовать функциональные клавиши на экранной клавиатуре.
- Выберите меню Apple > «Системные настройки», затем нажмите «Клавиатура» и выполните одно из следующих действий:
- Если вы используете macOS Big Sur или более поздней версии, выберите «Показать меню ввода в строке меню» на панели «Источники ввода».
- Если вы используете macOS Catalina или более раннюю версию, выберите «Показать клавиатуру и средства просмотра эмодзи в строке меню» на панели клавиатуры.
- Выберите значок средства просмотра в строке меню и нажмите «Показать клавиатуру».
- Нажмите клавишу Fn на экранной клавиатуре, чтобы отобразить все функциональные клавиши.
Сделайте видимыми функциональные клавиши при использовании Microsoft Windows
Нажмите и удерживайте клавишу Fn (функция) на клавиатуре, чтобы увидеть функциональные клавиши F1–F12 на панели Touch Bar.
Вы также можете сделать так, чтобы функциональные клавиши постоянно отображались на панели Touch Bar:
- В области уведомлений в правой части панели задач Windows щелкните стрелку вверх , чтобы показать скрытые значки.

- Щелкните значок Boot Camp, затем выберите в меню «Панель управления Boot Camp».
- Если появится запрос, разрешить ли этому приложению вносить изменения, нажмите «Да».
- Перейдите на вкладку «Клавиатура».
- Установите флажок «Использовать функциональные клавиши «F1», «F2» и др. как стандартные».
Или используйте экранную клавиатуру
Вместо функциональных клавиш на панели Touch Bar можно использовать экранную клавиатуру:
- В меню Windows выберите «Специальные возможности».
- Щелкните «Экранная клавиатура».
- Нажмите клавишу Fn на экранной клавиатуре, чтобы отобразить все функциональные клавиши.
Подробнее об экранной клавиатуре на ОС Windows.
Информация о продуктах, произведенных не компанией Apple, или о независимых веб-сайтах, неподконтрольных и не тестируемых компанией Apple, не носит рекомендательного или одобрительного характера. Компания Apple не несет никакой ответственности за выбор, функциональность и использование веб-сайтов или продукции сторонних производителей.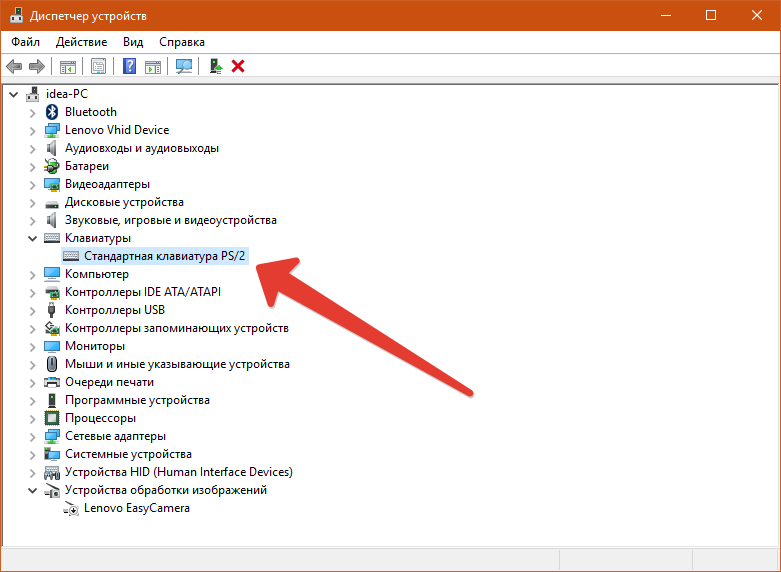 Компания Apple также не несет ответственности за точность или достоверность данных, размещенных на веб-сайтах сторонних производителей. Обратитесь к поставщику за дополнительной информацией.
Компания Apple также не несет ответственности за точность или достоверность данных, размещенных на веб-сайтах сторонних производителей. Обратитесь к поставщику за дополнительной информацией.
Дата публикации:
Настройка клавиатуры Magic Keyboard, мыши Magic Mouse или трекпада Magic Trackpad для работы с компьютером Mac
Если беспроводное устройство ввода входило в комплект поставки нового компьютера Mac, просто включите его для начала работы. В противном случае выполните следующие действия, чтобы настроить его.
Клавиатура Magic Keyboard, мышь Magic Mouse и трекпад Magic Trackpad могут взаимодействовать с компьютером Mac по Bluetooth, если они включены и уже объединены в пару с этим компьютером.
Если устройство входило в комплект поставки вашего нового компьютера Mac, оно уже должно быть объединено в пару с этим компьютером Mac и подключится автоматически при включении устройства. Устройство включено, если под выключателем видно зеленую полоску.
Устройство включено, если под выключателем видно зеленую полоску.
Если устройство поставлялось отдельно или его необходимо настроить заново, выполните следующие действия.
Настройка клавиатуры Magic Keyboard, мыши Magic Mouse или трекпада Magic Trackpad
- Для подключения беспроводного устройства к компьютеру Mac воспользуйтесь одним из следующих кабелей:
- кабелем USB-C/Lightning,
- кабелем Lightning-USB.
Если не удается подключить кабель из-за отсутствия порта Lightning, следуйте инструкциям в следующем разделе.
- Включите устройство. Под выключателем должна быть видна зеленая полоска.
- Устройство использует подключение USB для зарядки аккумулятора и автоматического создания пары с компьютером Mac. Чтобы проверить уровень заряда аккумулятора и убедиться, что устройство объединено в пару, перейдите в меню Apple > «Системные настройки» и нажмите «Bluetooth». Устройство должно появиться в списке устройств Bluetooth.

- Отсоедините устройство, чтобы пользоваться им без проводов.
Настройка более ранних моделей беспроводных устройств ввода Apple
В более ранних моделях беспроводных устройств ввода Apple нет порта Lightning. Для их настройки потребуется проводная или беспроводная мышь либо трекпад, уже подключенные к компьютеру Mac. Если у вас ноутбук, во время настройки можно использовать его встроенный трекпад.
- Включите устройство. Светодиодный индикатор устройства должен начать мигать, показывая, что устройство можно обнаружить и оно готово к созданию пары.
- Если светодиодный индикатор не загорается, возможно, необходимо заменить элементы питания устройства.
- Если светодиодный индикатор загорается на короткое время, но не мигает, возможно, устройство подключено к другому компьютеру Mac, который находится поблизости. На этом компьютере Mac перейдите в меню Apple > «Системные настройки» и нажмите «Bluetooth». Наведите указатель на имя устройства и нажмите кнопку удаления .
 После удаления устройства выключите его и снова включите.
После удаления устройства выключите его и снова включите.
- Перейдите в меню Apple > «Системные настройки» и нажмите «Bluetooth».
- Когда устройство отобразится в настройках Bluetooth, нажмите «Подключить» (или «Создать пару»).
- Если будет предложено ввести код-пароль, введите его на настраиваемой клавиатуре. Затем нажмите клавишу «Ввод» на той же клавиатуре.
Дата публикации:
Использование клавиатуры — Служба поддержки Майкрософт
Когда вы пишете письмо или вычисляете числовые данные, клавиатура — это основной способ ввода информации в компьютер. Но знаете ли вы, что вы также можете использовать клавиатуру для управления компьютером? Изучение нескольких простых клавиатурных команд (инструкций для вашего компьютера) может помочь вам работать более эффективно.
Как организованы ключи
Клавиши на клавиатуре можно разделить на несколько групп в зависимости от функции:
- org/ListItem»>
Клавиши управления . Эти клавиши используются отдельно или в сочетании с другими клавишами для выполнения определенных действий. Наиболее часто используемые клавиши управления — это Ctrl, Alt, клавиша с логотипом Windows и Esc.
Функциональные клавиши . Функциональные клавиши используются для выполнения определенных задач. Они помечены как F1, F2, F3 и так далее, вплоть до F12. Функциональность этих клавиш различается от программы к программе.
org/ListItem»>Цифровая клавиатура . Цифровая клавиатура удобна для быстрого ввода цифр. Клавиши сгруппированы в блок, как в обычном калькуляторе или арифмометре.
Клавиши ввода (буквенно-цифровые) . Эти клавиши включают в себя те же буквы, цифры, знаки препинания и символы, что и на традиционной пишущей машинке.
Клавиши навигации . Эти клавиши используются для перемещения по документам или веб-страницам и редактирования текста. К ним относятся клавиши со стрелками, Home, End, Page Up, Page Down, Delete и Insert.
На следующем рисунке показано расположение этих клавиш на стандартной клавиатуре. Ваша раскладка клавиатуры может отличаться.
Ввод текста
Всякий раз, когда вам нужно ввести что-то в программе, сообщении электронной почты или текстовом поле, вы увидите мигающую вертикальную линию ( ), которая называется курсором или точкой ввода. Он показывает, где будет начинаться вводимый текст. Вы можете перемещать курсор, щелкая мышью в нужном месте или используя клавиши навигации (см. раздел «Использование клавиш навигации» в этой статье).
Он показывает, где будет начинаться вводимый текст. Вы можете перемещать курсор, щелкая мышью в нужном месте или используя клавиши навигации (см. раздел «Использование клавиш навигации» в этой статье).
В дополнение к буквам, цифрам, знакам препинания и символам к клавишам ввода также относятся Shift, Caps Lock, Tab, Enter, пробел и Backspace.
Имя ключа | Как использовать |
|---|---|
Смена | Нажмите Shift в сочетании с буквой, чтобы ввести заглавную букву. Нажмите Shift в сочетании с другой клавишей, чтобы ввести символ, показанный в верхней части этой клавиши. |
Caps Lock | Нажмите Caps Lock один раз, чтобы ввести все буквы в верхнем регистре. |
Вкладка | Нажмите Tab, чтобы переместить курсор на несколько позиций вперед. Вы также можете нажать Tab, чтобы перейти к следующему текстовому полю в форме. |
Введите | Нажмите Enter, чтобы переместить курсор в начало следующей строки. В диалоговом окне нажмите Enter, чтобы выбрать выделенную кнопку. |
Пробел | Нажмите клавишу пробела, чтобы переместить курсор на одну позицию вперед. |
Возврат | Нажмите Backspace, чтобы удалить символ перед курсором или выделенный текст. |
Использование сочетаний клавиш
Сочетания клавиш — это способы выполнения действий с помощью клавиатуры. Их называют ярлыками, потому что они помогают вам работать быстрее. Фактически, почти любое действие или команду, которую вы можете выполнить с помощью мыши, можно выполнить быстрее, используя одну или несколько клавиш на клавиатуре.
В разделах справки знак плюс (+) между двумя или более клавишами указывает, что эти клавиши следует нажимать в комбинации. Например, Ctrl + A означает нажать и удерживать Ctrl, а затем нажать A. Ctrl + Shift + A означает нажать и удерживать Ctrl и Shift, а затем нажать A.
Поиск ярлыков программ
В большинстве программ вы можете выполнять действия с помощью клавиатуры. Чтобы узнать, какие команды имеют сочетания клавиш, откройте меню. Ярлыки (если доступны) отображаются рядом с пунктами меню.
Ярлыки (если доступны) отображаются рядом с пунктами меню.
Сочетания клавиш отображаются рядом с элементами меню.
Выбор меню, команд и параметров
Вы можете открывать меню и выбирать команды и другие параметры с помощью клавиатуры. В программе, которая имеет меню с подчеркнутыми буквами, нажмите Alt и подчеркнутую букву, чтобы открыть соответствующее меню. Нажмите подчеркнутую букву в пункте меню, чтобы выбрать эту команду. В программах, использующих ленту, таких как Paint и WordPad, нажатие клавиши Alt перекрывает (а не подчеркивает) букву, которую можно нажать.
Нажмите Alt + F, чтобы открыть меню «Файл», затем нажмите P, чтобы выбрать команду «Печать».
Этот прием работает и в диалоговых окнах. Всякий раз, когда вы видите подчеркнутую букву, прикрепленную к опции в диалоговом окне, это означает, что вы можете нажать Alt плюс эту букву, чтобы выбрать эту опцию.
Полезные ярлыки
В следующей таблице перечислены некоторые наиболее полезные сочетания клавиш. Более подробный список см. в разделе Сочетания клавиш.
Нажмите эту кнопку | Для этого |
|---|---|
Клавиша с логотипом Windows | Открыть меню «Пуск» |
Alt + Tab | Переключение между открытыми программами или окнами |
Alt + F4 | Закрыть активный элемент или выйти из активной программы |
Ctrl + S | Сохранить текущий файл или документ (работает в большинстве программ) |
Ctrl + C | Скопировать выбранный элемент |
Ctrl + Х | Вырезать выбранный элемент |
Ctrl + V | Вставить выбранный элемент |
Ctrl + Z | Отменить действие |
Ctrl + А | Выбрать все элементы в документе или окне |
Ф1 | Показать справку для программы или Windows |
Клавиша с логотипом Windows + F1 | Отображение справки и поддержки Windows |
Esc | Отменить текущую задачу |
Ключ приложения | Открытие меню команд, связанных с выбором в программе. |
Использование клавиш навигации
Клавиши навигации позволяют перемещать курсор, перемещаться по документам и веб-страницам, а также редактировать текст. В следующей таблице перечислены некоторые общие функции этих клавиш.
Нажмите это | Для этого |
|---|---|
Стрелка влево, Стрелка вправо, Стрелка вверх или Стрелка вниз | Переместите курсор или выберите один пробел или строку в направлении стрелки или прокрутите веб-страницу в направлении стрелки |
Дом | Переместить курсор в конец строки или перейти к началу веб-страницы |
Конец | Переместите курсор в конец строки или в нижнюю часть веб-страницы |
Ctrl + Home | Перейти к началу документа |
Ctrl + Конец | Перейти к нижней части документа |
Страница вверх | Переместить курсор или страницу вверх на один экран |
Страница вниз | Переместить курсор или страницу вниз на один экран |
Удалить | Удалить символ после курсора или выделенный текст; в Windows удалить выбранный элемент и переместить его в корзину |
Вставка | Включение или выключение режима вставки. |
Использование цифровой клавиатуры
Цифровая клавиатура упорядочивает цифры от 0 до 9, арифметические операторы + (сложение), — (вычитание), * (умножение) и / (деление) и десятичную точку так, как они появляются на калькуляторе или арифмометре. Эти символы, конечно, дублируются в других местах на клавиатуре, но расположение клавиатуры позволяет быстро вводить числовые данные или математические операции одной рукой.
Цифровая клавиатура
Чтобы использовать цифровую клавиатуру для ввода цифр, нажмите Num Lock. На большинстве клавиатур есть индикатор, который показывает, включен ли Num Lock. Когда Num Lock отключен, цифровая клавиатура функционирует как второй набор навигационных клавиш (эти функции напечатаны на клавишах рядом с цифрами или символами).
Когда Num Lock отключен, цифровая клавиатура функционирует как второй набор навигационных клавиш (эти функции напечатаны на клавишах рядом с цифрами или символами).
Вы можете использовать цифровую клавиатуру для выполнения простых вычислений с помощью калькулятора.
Откройте калькулятор, нажав кнопку Start . В поле поиска введите Калькулятор , а затем в списке результатов щелкните Калькулятор .
Проверьте подсветку клавиатуры, чтобы увидеть, включен ли Num Lock. Если это не так, нажмите Num Lock .
org/ListItem»>На клавиатуре введите + для сложения, — для вычитания, * для умножения или / для деления.
Введите следующее число в расчете.
Нажмите Введите , чтобы завершить расчет.
Используя цифровую клавиатуру, введите первое число в расчете.
Три нечетных ключа
До сих пор мы обсудили почти все клавиши, которые вы, вероятно, будете использовать. Но для самых любознательных давайте рассмотрим три самые загадочные клавиши на клавиатуре: PrtScn, Scroll Lock и Pause/Break.
PrtScn (или экран печати)
Давным-давно эта клавиша действительно делала то, о чем говорит, — отправляла текущий экран текста на ваш принтер. В настоящее время нажатие PrtScn захватывает изображение всего экрана («снимок экрана») и копирует его в буфер обмена в памяти вашего компьютера. Оттуда вы можете вставить его (Ctrl + V) в Microsoft Paint или другую программу и, если хотите, распечатать из этой программы.
В настоящее время нажатие PrtScn захватывает изображение всего экрана («снимок экрана») и копирует его в буфер обмена в памяти вашего компьютера. Оттуда вы можете вставить его (Ctrl + V) в Microsoft Paint или другую программу и, если хотите, распечатать из этой программы.
Более непонятным является SYS RQ, который на некоторых клавиатурах использует тот же ключ, что и PrtScn. Исторически SYS RQ разрабатывался как «системный запрос», но эта команда не включена в Windows.
Совет. Нажмите клавиши ALT + PrtScn, чтобы сделать снимок только активного окна, а не всего экрана.
ScrLk (или блокировка прокрутки)
В большинстве программ нажатие Scroll Lock не действует. В некоторых программах нажатие Scroll Lock изменяет поведение клавиш со стрелками и клавиш Page Up и Page Down; нажатие этих клавиш вызывает прокрутку документа без изменения положения курсора или выделения. На вашей клавиатуре может быть индикатор, указывающий, включена ли функция блокировки прокрутки.
На вашей клавиатуре может быть индикатор, указывающий, включена ли функция блокировки прокрутки.
Пауза/Перерыв
Этот ключ редко используется. В некоторых старых программах нажатие этой клавиши приостанавливает выполнение программы или, в сочетании с клавишей Ctrl, останавливает ее выполнение.
Прочие ключи
Некоторые современные клавиатуры оснащены «горячими клавишами» или кнопками, которые обеспечивают быстрый доступ одним нажатием к программам, файлам или командам. Другие модели имеют регуляторы громкости, колеса прокрутки, колеса масштабирования и другие гаджеты. Для получения подробной информации об этих функциях см. информацию, прилагаемую к клавиатуре или компьютеру, или посетите веб-сайт производителя.
Советы по безопасному использованию клавиатуры
Правильное использование клавиатуры может помочь избежать болезненных ощущений или травм запястий, кистей и предплечий, особенно при длительном использовании компьютера. Вот несколько советов, которые помогут улучшить работу с клавиатурой:
Вот несколько советов, которые помогут улучшить работу с клавиатурой:
Расположите клавиатуру на уровне локтей. Ваши плечи должны быть расслаблены по бокам.
Расположите клавиатуру перед собой. Если на вашей клавиатуре есть цифровая клавиатура, вы можете использовать пробел в качестве центральной точки.
Печатайте так, чтобы ваши руки и запястья парили над клавиатурой, чтобы вы могли использовать всю руку, чтобы дотянуться до удаленных клавиш, а не растягивать пальцы.
Не кладите ладони или запястья на любую поверхность во время набора текста.
 Если на вашей клавиатуре есть упор для рук, используйте его только в перерывах между набором текста.
Если на вашей клавиатуре есть упор для рук, используйте его только в перерывах между набором текста.Во время набора используйте легкие касания и держите запястья прямо.
Когда вы не печатаете, расслабьте руки и кисти.
Делайте короткие перерывы в работе за компьютером каждые 15–20 минут.
Основные сведения о клавиатуре и мыши | нидирект
Возможность использования клавиатуры и мыши является важной частью использования настольного компьютера или ноутбука, и ниже вы найдете полезные советы, которые помогут вам начать работу и где можно получить помощь.
Использование клавиатуры
Всякий раз, когда вы используете настольный компьютер или ноутбук, вы, вероятно, будете использовать клавиатуру. Самый распространенный тип называется клавиатурой QWERTY. QWERTY описывает верхний ряд букв на клавиатуре.
Как выглядит клавиатура
Клавиатура предназначена для ввода в компьютер информации, включая буквы, слова и цифры. Вы нажимаете отдельные кнопки на клавиатуре, когда печатаете.
Цифровые клавиши в верхней части клавиатуры также находятся справа от клавиатуры.
Буквенные клавиши находятся в центре клавиатуры.
Клавиши символов справа от букв включают такие символы, как вопросительный знак и точка.
Клавиши, окружающие буквы, цифры и символьные клавиши слева, справа и внизу клавиатуры, помогают выбирать, где и как печатать.
Использование клавиш
Когда вы открываете документ или щелкаете в поле для ввода, вы увидите вертикальную мигающую линию. Это курсор, он показывает вам, где вы собираетесь начать печатать на странице или экране.
Это курсор, он показывает вам, где вы собираетесь начать печатать на странице или экране.
Нажатие клавиши ‘shift’ позволяет вводить заглавные буквы и символы в верхней части клавиш.
Клавиши Shift находятся слева и справа от клавиатуры, стрелка направлена вверх.
Для заглавных букв удерживайте нажатой клавишу ‘shift’ и, удерживая, введите букву.
Для символов в верхней части цифровой клавиши нажмите клавишу символа, а затем введите символ. Вы можете использовать клавишу «Shift», чтобы ввести любой символ в верхней части клавиши.
Клавиша Caps Lock позволяет писать заглавными буквами. Чтобы включить его, нажмите один раз и введите. Чтобы выключить, нажмите еще раз.
Ввод пробелов, перемещение курсора и удаление текста
Пробел ставит пробел между словами. Нажмите один раз, чтобы поставить пробел.
Клавиша ‘tab’ увеличивает расстояние между словами. Нажмите один раз, чтобы поставить пробел.
Клавиша «Ввод» перемещает курсор на строку вниз.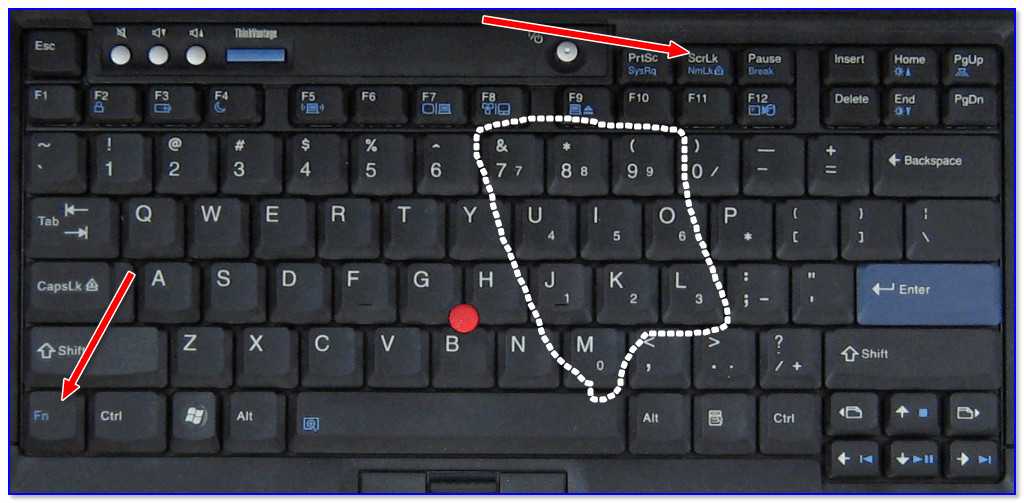
Клавиши со стрелками позволяют перемещать курсор во всех направлениях на странице или экране — вверх, вниз, влево и вправо.
Чтобы удалить введенный текст, вам нужно поставить курсор справа от слова. Нажмите кнопку «Возврат», чтобы удалить слово. Курсор будет двигаться влево и удалять по мере продвижения.
Использование мыши
Существует множество различных типов мышей, но у большинства из них есть левая и правая кнопки.
Чтобы удерживать мышь, положите на нее руку и положите указательный палец на левую кнопку, а большой палец положите сбоку. Кабель должен быть направлен к компьютеру. Мышь должна всегда находиться в контакте с ковриком для мыши, столом или твердой поверхностью.
Вы используете мышь для перемещения курсора по экрану. Курсор меняется в зависимости от того, что вы делаете на компьютере. Как стрелку вы используете его для перемещения и выбора вещей, как руку для нажатия на ссылки, когда вы находитесь в Интернете, и он становится песочными часами, когда вы ждете, пока компьютер что-то сделает.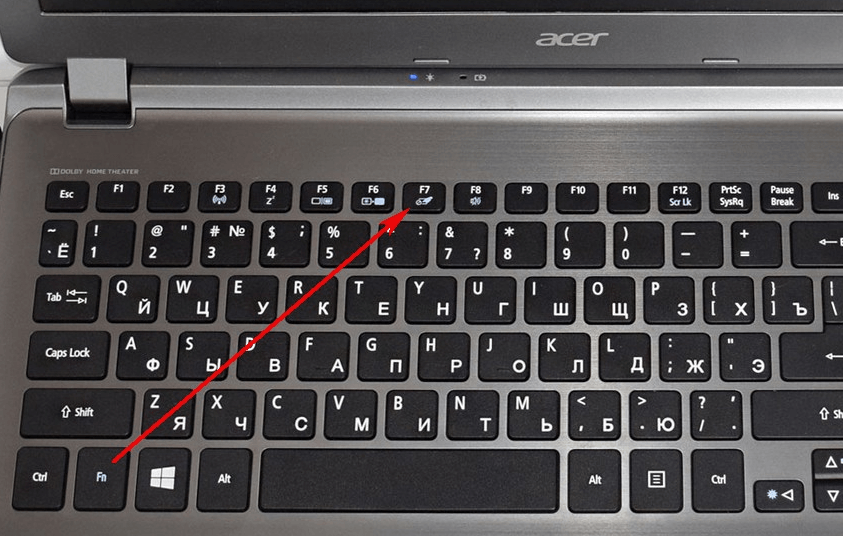
Одиночное нажатие
Вы один раз щелкаете левой кнопкой мыши, чтобы выбрать объекты. Просто быстро щелкните левой кнопкой мыши, а затем отпустите кнопку.
Двойной щелчок
Вы дважды щелкаете левой кнопкой мыши, чтобы открыть что-то, например папку. Вам нужно быстро дважды щелкнуть, подумайте о «тук-тук», который вы делаете в дверь.
Перетаскивание
Перетаскивание — это перемещение чего-либо из одного места в другое.
Сначала выберите элемент левой кнопкой мыши и удерживайте кнопку нажатой. Затем переместите мышь, и элемент на экране будет перемещаться вместе с курсором. Когда курсор и элемент находятся в желаемом положении, отпустите левую кнопку мыши.
Теперь элемент будет перемещен туда, где находится курсор на экране.
Вы используете перетаскивание для перемещения объектов по компьютеру, например файлов между папками.
Правая кнопка
Если вы случайно щелкнете правой кнопкой мыши, появится список компьютерных команд. Чтобы удалить список, просто переместите мышь и один раз нажмите левую кнопку.
Чтобы удалить список, просто переместите мышь и один раз нажмите левую кнопку.
Трекпад или сенсорная панель ноутбука
Ноутбуки могут иметь встроенную мышь в клавиатуре. Это управляется касанием пальца. Эта специализированная поверхность используется вместо мыши и требует лишь очень коротких движений пальцев для перемещения курсора по экрану дисплея.
Улучшите свои компьютерные навыки
Почему бы не улучшить свои компьютерные навыки? Существуют курсы для начинающих и не только. Они варьируются от бесплатного онлайн-обучения до обучения, которое может привести к квалификации.
- Улучшение навыков работы с компьютером и ИТ
Другие полезные ссылки
- Откройте для себя Интернет
- Бесплатный доступ в Интернет
Помогите улучшить эту страницу — отправьте отзыв
Для использования этой формы у вас должен быть включен JavaScript.
Что ты хочешь делать?
сообщить о проблеме
оставить отзыв
задать вопрос
Сообщить о проблеме
Какую проблему вы нашли на этой странице? (Отметьте все подходящие варианты)
Ссылка, кнопка или видео не работают
Орфографическая ошибка
Информация отсутствует, устарела или неверна
Я не могу найти то, что ищу
Другая проблема
сообщения
Расскажите нам подробнее о проблеме с сайтом nidirect.


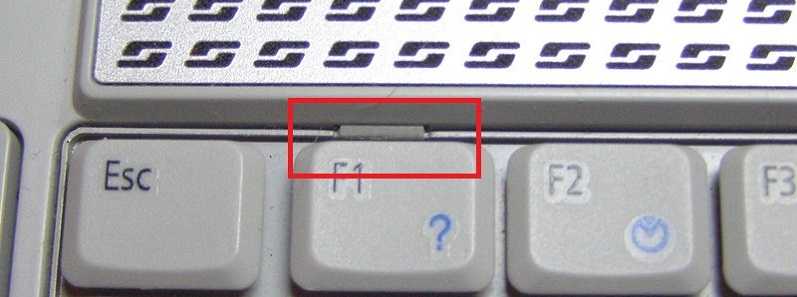
 После удаления устройства выключите его и снова включите.
После удаления устройства выключите его и снова включите. Нажмите Caps Lock еще раз, чтобы отключить эту функцию. На вашей клавиатуре может быть индикатор, указывающий, включен ли Caps Lock.
Нажмите Caps Lock еще раз, чтобы отключить эту функцию. На вашей клавиатуре может быть индикатор, указывающий, включен ли Caps Lock.
 Эквивалентно щелчку правой кнопкой мыши по выделенному фрагменту.
Эквивалентно щелчку правой кнопкой мыши по выделенному фрагменту. Когда режим вставки включен, текст, который вы вводите, вставляется в место курсора. Когда режим вставки выключен, вводимый текст заменяет существующие символы.
Когда режим вставки включен, текст, который вы вводите, вставляется в место курсора. Когда режим вставки выключен, вводимый текст заменяет существующие символы. Если на вашей клавиатуре есть упор для рук, используйте его только в перерывах между набором текста.
Если на вашей клавиатуре есть упор для рук, используйте его только в перерывах между набором текста.