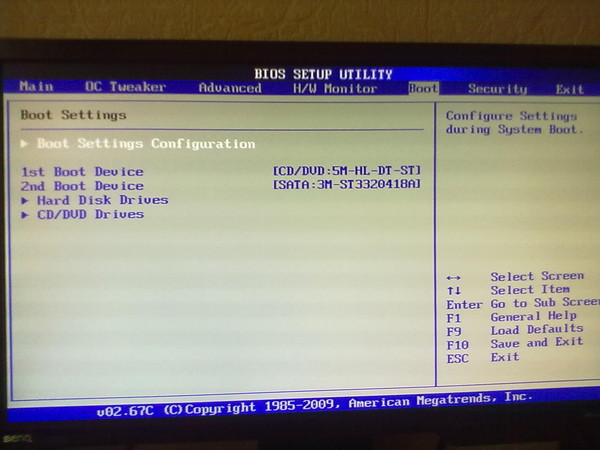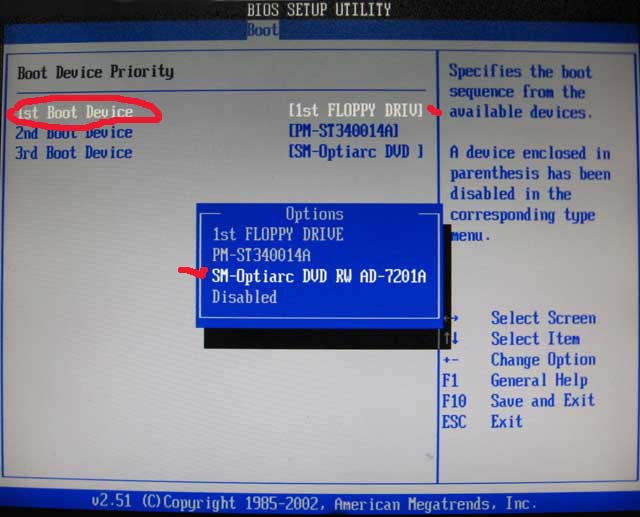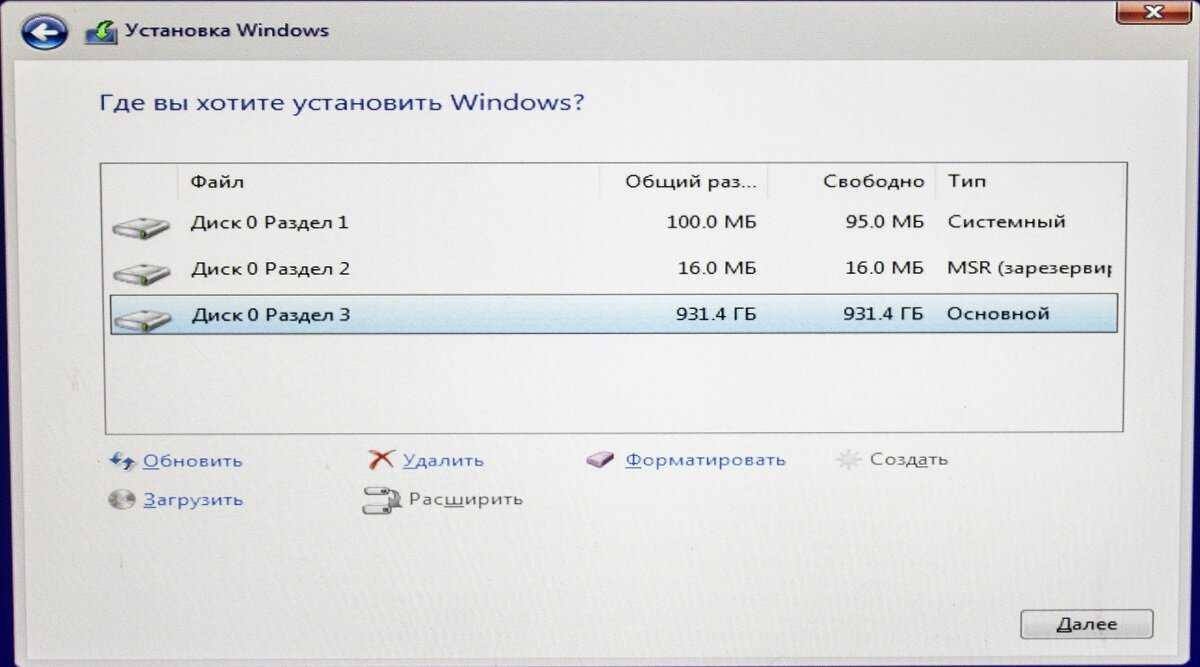Как загрузиться с диска в windows 10: Чистая установка Windows 10 на компьютер из загрузочного диска DVD
Содержание
Как убрать меню загрузки Windows и сделать двум системам отдельные загрузчики
Категория: Windows / Функционал Windows
Добавил: admin
access_timeОпубликовано: 5-10-2016
visibilityПросмотров: 71 191
chat_bubble_outlineКомментариев: 56
Здравствуйте! Вопрос. В моём компьютере был один жёсткий диск с установленной Windows 10, затем я установил в компьютер ещё один жёсткий диск и также установил на него Windows 10, после этого при включении стало появляться меню загрузки с выбором «Windows 10 На томе 3» и «Windows 10 На томе 2». Как мне избавиться от этого меню и создать файлы загрузки на каждом жёстком диске отдельно?
Мне не нравится то, что если убрать первый жёсткий диск, то ни одна Windows 10 не загружается, выходит ошибка:
Windows failed to start 0xc00000f…
Если убрать второй жёсткий диск, то опять ничего не грузится, выходит другая ошибка:
Ваш компьютер или устройство необходимо восстановить. ..
..
Код ошибки 0xc000000e
Если я создам два независимых загрузчика, то регулировать загрузку буду при помощи пункта в БИОС — Hard Disk Drives, данный пункт даёт возможность указать жёсткий диск, на котором следует искать операционную систему для загрузки.
Автор Владимир.
Привет друзья! Смоделируем на моём компьютере похожую ситуацию и установим на один жёсткий диск Windows 10 (данная статья также подойдёт для Windows 8.1).
Как видим, в Управлении дисками первый раздел на Диске 0 имеет атрибуты: Исправен (Система, Активен, Основной раздел, объём 500 МБ), и на этом разделе находятся файлы загрузки Windows 10. Второй раздел, это диск (C:) с файлами операционной системы Windows 10.
Если ввести в командной строке администратора команду bcdedit, то всё подтвердится — загрузчик системы (файл bootmgr) находится на первом разделе жёсткого диска HarddiskVolume1.
Подсоединяем второй жёсткий диск и устанавливаем на него тоже Windows 10.
После установки системы идём в Управлении дисками и видим, что активен всё тот же первый раздел (Диск 0), атрибуты: Исправен (Система, Активен, Основной раздел, объём 500 МБ), и на этом разделе находятся файлы загрузки обоих Windows 10. Простыми словами, установленная во вторую очередь Windows 10 (Диск 1) прописалась в загрузчик первой Windows 10, находящейся на Диске 0 (есть правило — установщик Windows всегда создаёт загрузчик на Диске 0, даже если на Диске 0 отсутствует операционная система и нет активного раздела, то установщик создаст активный раздел и там разместит файлы загрузки, а операционную систему разместит на том диске, который Вы укажете),
проверить это можно всё той же командой bcdedit.
На диске (C:) с установленной во вторую очередь Windows 10 создался только диспетчер загрузки Win 10 (файл bootmgr).
Теперь об ошибках. Если сейчас форматировать или отсоединить любой жёсткий диск, то ни одна Windows 10 не загрузится, обе системы выдадут ошибки, про которые написал наш читатель и вот почему.
Если отсоединить из системного блока Диск 0, то Windows 10 на Диске 1 не загрузится, так как на Диске 0 находится общий для двух операционных систем загрузчик.
Если отсоединить из системного блока Диск 1, то Windows 10 на Диске 0 тоже не загрузится, так как на Диске 1 находится диспетчер загрузки Win 10 (файл bootmgr). Для того, чтобы загрузить Windows 10 на Диске 0, нужно будет нажать клавишу F9.
Наш читатель хочет создать независимые отдельные загрузчики на обоих жёстких дисках и сделать это можно так.
Загружаемся в Windows 10, установленную в первую очередь (Диск 0),
в Управлении дисками щёлкаем правой мышью на разделе (E:), на котором установлена вторая Windows 10 и выбираем в выпадающем меню «Сделать раздел активным».
Затем открываем командную строку администратора и вводим команду:
bcdboot E:\Windows /s E:
данная команда обозначает, что мы хотим создать отдельный независимый загрузчик для Windows 10, которая находится разделе (E:) (Диске 1). Загрузчик будет расположен также на разделе (E:).
Загрузчик будет расположен также на разделе (E:).
Файлы загрузки успешно созданы.
На разделе (E:) создаётся папка Boot с файлом данных конфигурации загрузки BCD), то есть с данного момента, установленная на Диск 1 — Windows 10 имеет отдельный загрузчик и если отсоединить Диск 0, то Windows 10 на Диске 1 всё равно загрузится.
Убедимся в этом и откроем данные конфигурации загрузки (BCD) на разделе (E:).
В командной строке администратора введём команду:
bcdedit -store E:\boot\bcd
Ну а теперь избавляемся от меню загрузки
Пуск—>Выполнить
Вводим в поле ввода команду msconfig
Открывается окно Конфигурация системы.
Идём в пункт Загрузка и удаляем запись о Windows 10 установленной на разделе (E:).
Применить и ОК.
Проверяем хранилище загрузки командой bcdedit
Вот и всё! Теперь у нас две операционные системы Windows 10 с двумя независимыми друг от друга загрузчиками.
1. На моём компьютере была установлена Windows 7, я купил второй жёсткий диск и установил на него Windows 10, затем форматировал жёсткий диск с Windows 7, теперь Windows 10 не загружается. Почему?
2. Как установить на разные жёсткие диски несколько операционных систем с независимыми друг от друга загрузчиками
Как исправить в Windows 10 загрузку жесткого диска 100%. G-ek.com
Если ваш компьютер под управлением Windows 10 работает медленно, и вы обнаружите, что жесткий диск работает на уровне около 100%, выполните следующие действия, чтобы устранить данную проблему.
Иногда ваша система Windows 10 будет работать медленно, несмотря на то у вас мощный процессор, много оперативной памяти и всего лишь несколько приложений. Многие факторы могут вызвать медленную работу ПК, один из них заключается в том, что жесткий диск работает на уровне около 100%. Он не имеет запасных циклов для выполнения обычных задач ОС. В результате все замедляется. Простая перезагрузка, которая часто решает многие проблемы с ОС, не исправит загрузку диска. Существует рад моментов, которые вы можете сделать, чтобы исправить проблему 100% использования диска в Windows 10.
Существует рад моментов, которые вы можете сделать, чтобы исправить проблему 100% использования диска в Windows 10.
Устранение загрузки диска 100% в Windows 10.
Когда вы пытаетесь выяснить, почему компьютер тормозит, вы могли заметить, что использование Диска в диспетчере задач составляет 100%.
Один из самых простых способов найти виновника — кликнуть столбец Диск в диспетчере задач, чтобы элементы, которые потребляют больше ресурсов, отображались в верху столбца. Как и в примере, показанном ниже, вы можете видеть, что виновником является SuperFetch.
Отключить Windows Search.
Функция поиска Windows всегда индексирует все файлы на вашем диске и предназначена для ускорения поиска файлов на вашем ПК. Однако это может вызвать проблему, когда диск перегружен работой и не имеет ресурсов для выполнения других задач.
Нажмите правой кнопкой мыши меню Пуск и выберите Windows PowerShell (администратор).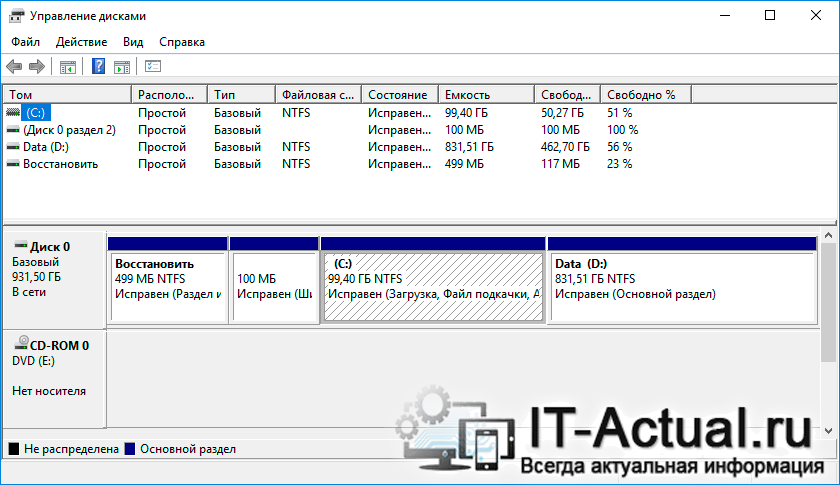
Затем в командной строке введите: net.exe stop «Windows search» и нажмите Enter. После этого проверьте диспетчер задач, чтобы посмотреть, как это повлияло на использование вашего диска. Если изменений нет, вы можете перезапустить службу поиска из командной строки, введите: net.exe start «Windows search» и нажмите Enter.
Отключив поиск Windows временно, вы можете увидеть, улучшится ли производительность. Если это устраняет проблему, вы можете отключить ее навсегда. Нажмите комбинацию клавиш Win + R и введите: services.msc и нажмите «ОК» или Enter.
Прокрутите список служб и дважды кликните службу «Windows Search», а на вкладке «Общие» установите для параметра «Тип запуска» значение «Отключено» и нажмите кнопку «ОК».
Запустите проверку диска.
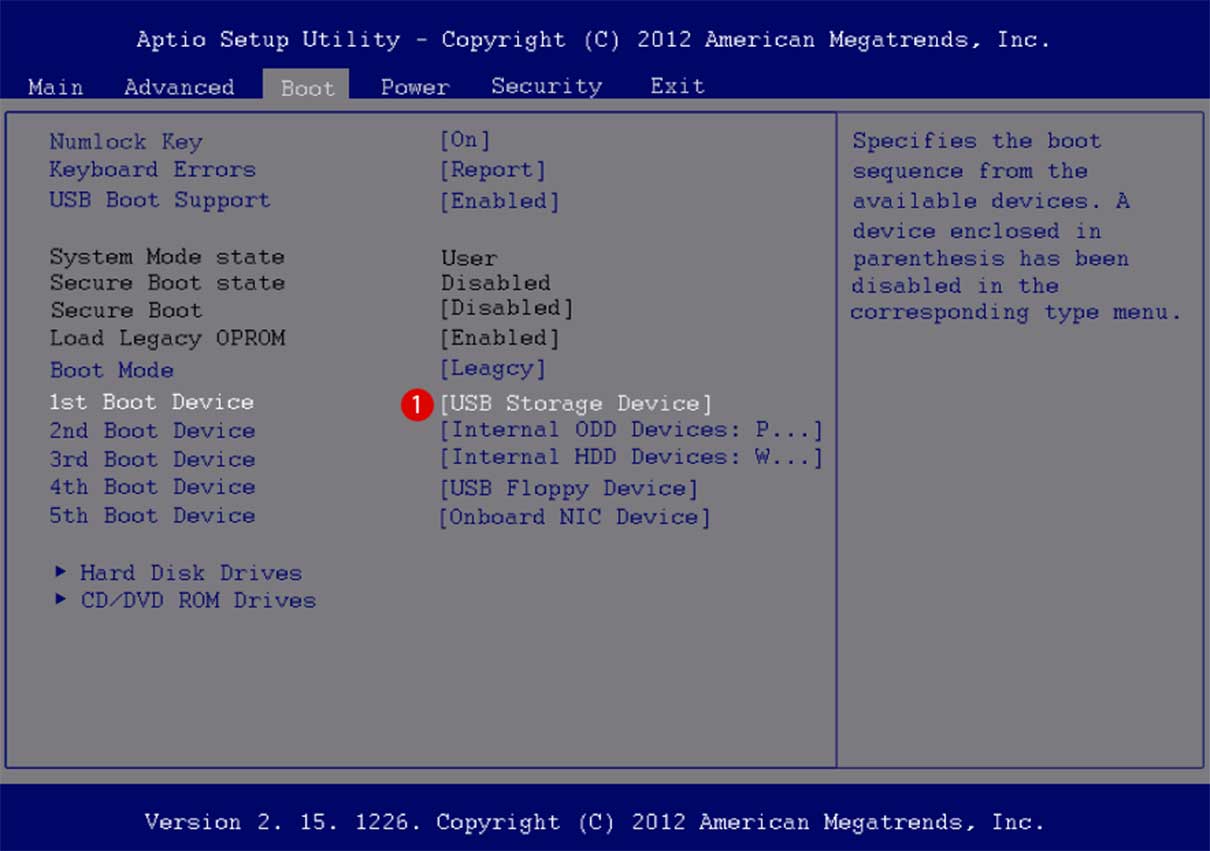
В Windows есть встроенный инструмент, который сканирует ваш диск на наличие ошибок и пытается их исправить. Откройте PowerShell в качестве администратора и введите: chkdsk.exe /f /r и нажмите Enter. Затем в следующем приглашении введите: Y и нажмите Enter.
Отключите функцию SuperFetch.
SuperFetch — это функция, которая помогает уменьшить время загрузки, повышая эффективность приложений. Однако она может вызвать проблемы с вашим диском. Чтобы отключить его, запустите PowerShell от имени администратора и введите: net.exe stop superfetch и нажмите Enter. Дождитесь выполнения команды и посмотрите, уменьшился ли процент использования диска в диспетчере задач.
Если это исправило ситуацию, вы можете навсегда отключить его, как и в случае с Window Search (показано выше), отключив службу SuperFetch.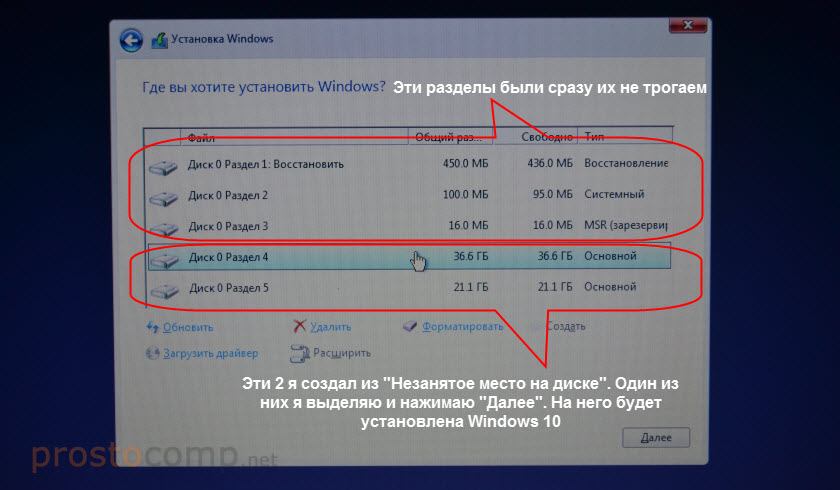
Нажмите комбинацию клавиш Win + R и введите: services.msc и нажмите «ОК» или Enter.
Прокрутите список служб и дважды кликните службу «SuperFetch», а на вкладке «Общие» установите для параметра «Тип запуска» значение «Отключено» и нажмите кнопку «ОК».
Отключите
Windows Performance Recorder.
Выполните следующую команду, чтобы решить эту проблему с загрузкой жесткого диска.
WPR -cancel
Что Делает Команда WPR -cancel?
WPR относится к Windows Performance Recorder. Это инструмент Windows, который записывает, насколько хорошо ваша система работает. Инструмент записи системных событий увеличивает обращение к вашему диску благодаря чему иногда загрузка превышает 90%. Команда WPR -cancel остановит текущий сеанс записи инструмента. Данные не будут сохранены. Как правило, они сохраняется на диск, и вы позже можете смотреть их.
Данные не будут сохранены. Как правило, они сохраняется на диск, и вы позже можете смотреть их.
Каждый раз при загрузке системы Windows 10 инструмент работает в фоновом режиме, поэтому вам нужно будет выполнить эту команду каждый раз при загрузке системы. После применения исправления, мое использование дискового пространства понизилось с 92% до 10%.
Вполне возможно, что использование диска является подлинной или что она была вызвана чем-то другим. Если после выполнения этой команды, вы получите сообщение » There are no trace profiles running.Error code: 0xc5583000 «, это означает, что инструмент Windows Performance Recorder не работает, и не является причиной этой проблемы.
Chrome или Skype.
Пара других программ, которые часто вызывают 100% загрузку диска, — это Skype и Chrome. Если вы обнаружите, что Skype вызывает проблему, полностью закройте его. Затем перейдите в папку C:\Program Files (x86)\Skype\Phone и кликните правой кнопкой мыши по файлу Skype. exe и выберите «Свойства».
exe и выберите «Свойства».
Перейдите на вкладку «Безопасность» и нажмите кнопку «Изменить». Убедитесь, что выделены Все пакеты приложений и установите флажок Разрешить запись и нажмите «ОК».
Для Chrome наиболее распространенной проблемой является использование слишком большого количества ресурсов из за службы прогнозирования используемой для более быстрой загрузки страниц. Чтобы отключить его, перейдите в раздел «Дополнительные настройки» и в разделе «Конфиденциальность и безопасность» отключите «Использовать подсказки для ускорения загрузки страниц» и перезапустите браузер.
Обычно один из вышеперечисленных вариантов поможет вам исправить перегруженный жесткий диск, но не всегда. Если вы используете антивирус, например, Norton или Kaspersky. Временно отключите антивирусное программное обеспечение, чтобы убедиться, что оно не влияет на загрузку диска. Если это так, обратитесь в службу поддержки компании. Кроме того, убедитесь, что все драйверы устройств обновлены, также проверьте — виртуальную память. Если вы вносили в нее изменения в прошлом, верните настройки по умолчанию.
Если это так, обратитесь в службу поддержки компании. Кроме того, убедитесь, что все драйверы устройств обновлены, также проверьте — виртуальную память. Если вы вносили в нее изменения в прошлом, верните настройки по умолчанию.
Если Вы столкнулись с этой проблемой на своем ПК с ОС Windows? Сообщите нам шаги, которые вы предприняли, чтобы исправить это.
3 простых способа создания загрузочного установщика Windows 10 USB / DVD
Загрузочный диск требуется, когда нам нужно выполнить новую установку Windows. Загрузочный диск — это диск, который содержит специальные файлы для загрузки или запуска компьютера для запуска утилиты или программы. В этом случае для установки операционной системы Windows 10 нам потребуется загрузочный диск, чтобы начать процесс установки Windows 10.
Загрузочный диск не требуется при обновлении с более старой операционной системы, такой как Windows 7, до Windows 10. Но если мы скачали ISO-файл, чтобы установить его на другой компьютер или для чистой установки, нам необходимо создать загрузочный диск.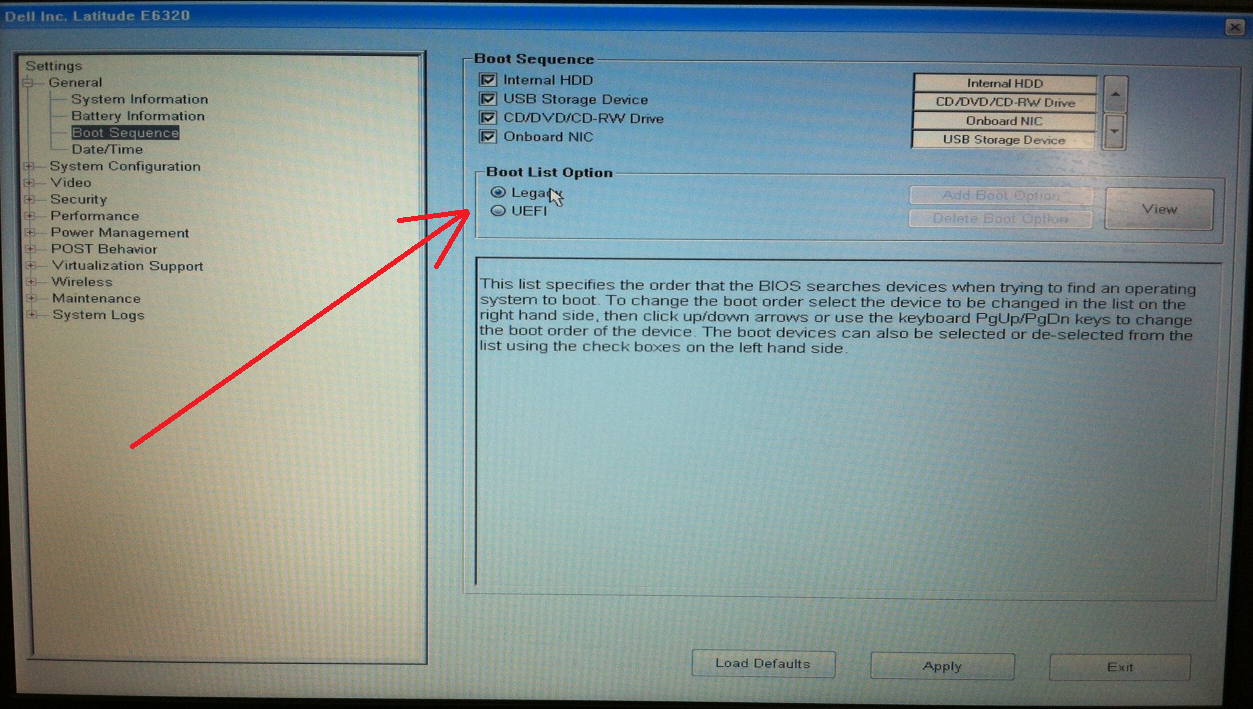
Давайте узнаем, как создать загрузочный диск Windows 10.
Как создать загрузочный USB-диск / диск Windows 10
Microsoft предоставила официальные инструменты для создания загрузочного диска без использования стороннего программного обеспечения. Здесь мы объясняем 3 основных метода.
1. Использование Windows Media Creation Tool от Microsoft
Это самый простой и надежный способ. Утилита автоматически загружает Windows 10 и копирует файлы с USB-диска, делая его загрузочным. Этот метод также можно использовать только для загрузки файлов ISO. Следуйте инструкциям ниже.
- Загрузить Windows Media Creation Tool: Щелкните здесь, чтобы загрузить средство для создания мультимедиа.
- Дважды щелкните на загруженном файле.
- Выберите « создать установочный носитель для другого ПК ».
- Выберите язык / выпуск и архитектуру в соответствии с вашими требованиями.

Чтобы узнать больше об этом, перейдите по ссылке https://www.microsoft.com/en-in/software-download/windows10 - Выберите USB-накопитель для USB или ISO-файл для DVD.
- Ваш диск будет готов после завершения процесса. Требуется не менее 8 ГБ флешки. Убедитесь, что на диске нет важных данных, так как он отформатирует диск во время создания загрузочного диска.
- Выберите опцию « USB Flash Drive » и нажмите Далее .
Вы можете бесплатно скачать ISO-файлы Windows 10 напрямую с сайта Microsoft, используя этот инструмент для создания мультимедиа. В процессе установки потребуется ключ активации.
2. Использование Windows USB/DVD Download Tool
Это старый и все еще работающий метод создания загрузочного носителя для установки Windows. Название может сбить вас с толку, но оно также отлично работает и для Windows 10. Однако для этого метода требуется ISO-образ Windows 10. Поэтому сначала вам нужно загрузить iso-файл Windows 10.
Поэтому сначала вам нужно загрузить iso-файл Windows 10.
- Для этого процесса требуется пустой USB-накопитель (минимум: 8 ГБ). Сначала быстро отформатируйте USB-накопитель.
- Загрузите средство загрузки Windows USB/DVD и установите его на свой компьютер.
- После завершения установки запустите его.
- Требуется файл образа ISO для Windows. Выберите образ ISO и запустите процесс. вы можете скачать ISO-файл Windows 10, используя инструмент для создания носителя , как указано в методе 1 .
- Запустить Windows USB / DVD Download Tool для создания загрузочного диска
- Выберите ISO-файл Windows 10 , нажав кнопку просмотра .
- Затем нажмите Далее .
- После этого вам будет предложено выбрать USB-накопитель .
- Вам будет предложено отформатировать USB-накопитель .
 Пожалуйста, позвольте ему отформатировать флэш-накопитель USB и начать создание USB-накопителя Windows 10. Следуйте также остальным инструкциям на экране.
Пожалуйста, позвольте ему отформатировать флэш-накопитель USB и начать создание USB-накопителя Windows 10. Следуйте также остальным инструкциям на экране. - После завершения процесса ваш загрузочный установочный USB-диск или DVD-диск с Windows 10 будет готов к использованию .
3. Создайте загрузочный диск Windows 10 с помощью стороннего программного обеспечения.
Однако вам не обязательно использовать этот метод (сторонний инструмент), потому что указанные выше два метода точно будут работать. При любых обстоятельствах вы выберете этот вариант только в том случае, если два вышеуказанных варианта вам не подошли.
Создание загрузочной флешки становится довольно простым с помощью стороннего программного обеспечения под названием Rufus. Вот основные рекомендации по использованию Rufus для создания загрузочной флешки Windows 10. Будем учиться так же.
- Скачать Руфус.
- Открыть Rufus.exe
- Когда программа запустится на экране, подключите флэш-накопитель USB.

- Найдите параметр Создайте загрузочный USB-накопитель .
- В следующем меню выберите ISO-образ.
- Теперь нажмите кнопку next в этом меню и щелкните ISO-образ Windows 10, который вы хотите установить на свой компьютер.
- Теперь нажмите кнопку start внизу, и начнется создание загрузочной флешки.
- После завершения ваш USB-накопитель станет загрузочным, и вы будете готовы к установке/переустановке Windows 10 на любом компьютере, используя этот USB-накопитель Windows 10.
4. Создайте загрузочную флешку Windows 10 через командную строку
Этот метод полезен для опытных пользователей. Иногда пользователи имеют доступ только к командным строкам и не могут запустить Windows. Если у вас есть файл ISO, вы можете создать загрузочную флешку, используя этот метод. Внимательно следуйте приведенным рекомендациям, так как этот метод немного сложен:
- Подключите USB-накопитель к компьютеру.

- Откройте « Командная строка » (Администратор).
- В командной строке введите в следующей команде: diskpart и нажмите клавишу ввода на клавиатуре.
- Теперь введите list disk и нажмите клавишу ввода. Это отобразит список доступных подключенных дисков.
- Из этого списка вам нужно выбрать свой USB-накопитель. Для этого наберите select disk # и нажмите Enter (Замените # на номер вашего диска из списка). Вы получите сообщение «Диск 1 теперь является выбранным диском»
- . Следующим шагом является очистка USB-накопителя. Для этого введите clean и нажмите Enter.
- Теперь создайте загрузочный раздел, просто введите Создать основной раздел и нажмите Enter.
- Вам нужно выбрать раздел, который вы только что создали. Введите выберите раздел 1 , а затем введите активный и нажмите Enter.

- Теперь отформатируйте USB-накопитель, введя « format fs=ntfs quick ». После этого нажмите Enter.
- Назначить букву диска . Чтобы присвоить букву USB-накопителю, просто введите assign . Вы можете пропустить этот шаг.
- Теперь получите команду выхода из части диска, введя команду EXIT . Вернитесь в командную строку на главном экране.
- Теперь свернуть на время.
Скопируйте файлы Windows 10 на USB-накопитель
Скопируйте все файлы Windows 10 и вставьте их на USB-накопитель вручную. Файлы можно скопировать с диска Windows 10 или извлечь из файла ISO.
- Откройте диск Windows 10 / сохраните папку Windows 10 . Если у вас его нет, загрузите ISO-файл Windows 10 с веб-сайта Microsoft и извлеките ISO-файл в папку, затем откройте извлеченную папку.
- Выбрать все файлы Windows 10 и копия им.

- Теперь откройте флешку и вставьте туда все скопированные файлы.
Теперь сделайте флешку загрузочной
Предположим, что диск F: будет вашим USB-диском, а диск E: — вашим DVD-диском. Убедитесь, что загрузочный DVD-диск Windows 10 вставлен в дисковод DVD, откуда данные копируются на загрузочный USB-накопитель.
Измените активный каталог Windows на диск F: (DVD-привод). Активный каталог по умолчанию — «C:\Windows\System32» в CMD. Этот DVD-диск с Windows 10 должен быть вставлен в дисковод DVD.
- Откройте командную строку (администратора) еще раз.
- Введите E: и нажмите клавишу ввода. Активный каталог будет немедленно изменен.
- Теперь введите команду CD boot и нажмите Enter.
- Чтобы создать загрузочный сектор на диске F: (USB Pen Drive), введите в командной строке bootsect/nt60 F: .
- Всё!! Ваш флеш-накопитель теперь является загрузочным USB-накопителем с Windows 10
И это все, что нужно знать о ручном создании загрузочного USB-накопителя с Windows 10. все методы одинаково полезны. Если вы являетесь экспертом, вы можете использовать ручной метод без помощи программного обеспечения, но новичкам рекомендуется обратиться за помощью к программному обеспечению, чтобы избежать каких-либо осложнений. Самый лучший и простой метод — использовать Средство создания Windows Media .
все методы одинаково полезны. Если вы являетесь экспертом, вы можете использовать ручной метод без помощи программного обеспечения, но новичкам рекомендуется обратиться за помощью к программному обеспечению, чтобы избежать каких-либо осложнений. Самый лучший и простой метод — использовать Средство создания Windows Media .
Вы все еще используете Windows 7? Microsoft прекратила поддержку Windows 7.
Обновитесь до Windows 10 как можно раньше.
Зачем нам нужно создавать загрузочный USB-накопитель Windows 10?
С появлением USB-накопителей использование CD и DVD заметно сократилось. Основными причинами этого являются простота использования, портативность, большая емкость и более быстрое копирование файлов данных с помощью USB-накопителей по сравнению со старыми методами. Все, что вам нужно, это флэш-накопитель емкостью более 4 ГБ, хотя от 6 до 12 ГБ свободного места идеально подходят и для хранения дополнительных файлов. Создайте загрузочный USB-накопитель и сохраните его в безопасном месте, чтобы вы могли легко использовать этот диск для устранения проблем с установкой.
Создайте загрузочный USB-накопитель и сохраните его в безопасном месте, чтобы вы могли легко использовать этот диск для устранения проблем с установкой.
Как загрузить загрузочный USB- или ISO-образ Windows 10 для чистой установки Windows.
Приведенный выше метод 1 можно использовать для простой загрузки файла образа ISO. Мы не нашли другой прямой ссылки для загрузки ISO-образа для использования в автономном режиме. Таким образом, загрузка его с помощью инструмента для создания мультимедиа — единственный способ получить его непосредственно от Microsoft.
Вы также можете бесплатно обновиться до Windows 10, используя лицензионный ключ Windows 7.
Пожалуйста, поделитесь своим опытом создания загрузочного диска Windows 10, используя поле для комментариев ниже.
Сменить загрузочный диск в Windows 10
Здесь вы узнаете:
- что делать перед сменой загрузочного диска
- как поменять загрузочный диск
- как DiskIn ternals Partition Recovery может помочь вам
Готовы? Давай читать!
Многие пользователи ПК заменяют свои жесткие диски на твердотельные накопители, поскольку твердотельные накопители быстрее и легче по весу. Но традиционные жесткие диски обычно имеют большую емкость, чем твердотельные накопители; таким образом, некоторые люди решают использовать оба жестких диска, но на этот раз один будет служить загрузочным диском, а другой — основным накопителем. Рекомендуется использовать твердотельные накопители в качестве загрузочных дисков, а жесткие диски — в качестве основного накопителя.
Но традиционные жесткие диски обычно имеют большую емкость, чем твердотельные накопители; таким образом, некоторые люди решают использовать оба жестких диска, но на этот раз один будет служить загрузочным диском, а другой — основным накопителем. Рекомендуется использовать твердотельные накопители в качестве загрузочных дисков, а жесткие диски — в качестве основного накопителя.
Что делать перед заменой загрузочного диска
Важно, чтобы вы прислушались к этим советам перед заменой загрузочного диска вашего ПК; в противном случае вы можете потерять очень важные файлы.
Первое, что нужно сделать при попытке настроить компьютерную систему, — это запустить полную резервную копию ваших файлов. Это убережет вас от каких-либо беспорядков, которые могут возникнуть в процессе смены загрузочного диска Windows.
Идеальный способ сохранить файлы ПК — создать файл образа диска с помощью DiskInternals Partition Recovery. Проще говоря, файл образа диска — это зеркало всего, что сохранено на вашем накопителе в одном файле. Используя DiskInternals Partition Recovery, вы можете создать файл образа в три простых шага. Все, что вам нужно сделать, это установить программное обеспечение на свой компьютер и следовать приведенным ниже инструкциям:
Используя DiskInternals Partition Recovery, вы можете создать файл образа в три простых шага. Все, что вам нужно сделать, это установить программное обеспечение на свой компьютер и следовать приведенным ниже инструкциям:
- Запустите DiskInternals Partition Recovery и закройте мастер восстановления, который откроется автоматически.
- Щелкните диск, резервную копию которого хотите создать, затем щелкните параметр «Диски» в верхней строке меню и выберите «Создать образ».
DiskInternals Partition Recovery — выберите нужный диск. DiskInternals Partition Recovery — можно создать образ диска.
- Теперь выберите «Все содержимое диска» и нажмите «Обзор…», чтобы выбрать место для сохранения файла изображения.
Однако рекомендуется сохранять файлы образов дисков на внешних устройствах.
С другой стороны, если вы по ошибке удалили некоторые важные файлы с вашего ПК, программа DiskInternals Partition Recovery может помочь вам вернуть эти файлы. Восстановление потерянных/удаленных файлов также выполняется в несколько кликов с помощью DiskInternals Partition Recovery.
Восстановление потерянных/удаленных файлов также выполняется в несколько кликов с помощью DiskInternals Partition Recovery.
Как изменить загрузочный диск на SSD в Windows 10
1. Клонировать диск
Вы должны клонировать диск, чтобы быть в безопасности. Есть несколько удобных программных приложений, которые вы можете использовать для клонирования или переноса данных с одного диска на другой.
2. Настройте загрузочное устройство в BIOS
Это не помешает клонировать ваш диск на SSD. После процесса клонирования запустите следующие ручные процессы:
- Завершите работу компьютера
- Перезагрузите и продолжайте нажимать кнопку F2/F12/DEL на клавиатуре, чтобы войти в режим BIOS
- Загрузка с SSD
9028 5
Возможно, вам придется отключить безопасное управление загрузкой на ПК, чтобы SSD мог служить загрузочным диском.
В крайнем случае смените загрузочный диск
Вы можете установить чистую ОС на новый твердотельный накопитель или жесткий диск и сделать его диском ОС по умолчанию, хотя этот процесс является сложным.


 Пожалуйста, позвольте ему отформатировать флэш-накопитель USB и начать создание USB-накопителя Windows 10. Следуйте также остальным инструкциям на экране.
Пожалуйста, позвольте ему отформатировать флэш-накопитель USB и начать создание USB-накопителя Windows 10. Следуйте также остальным инструкциям на экране.