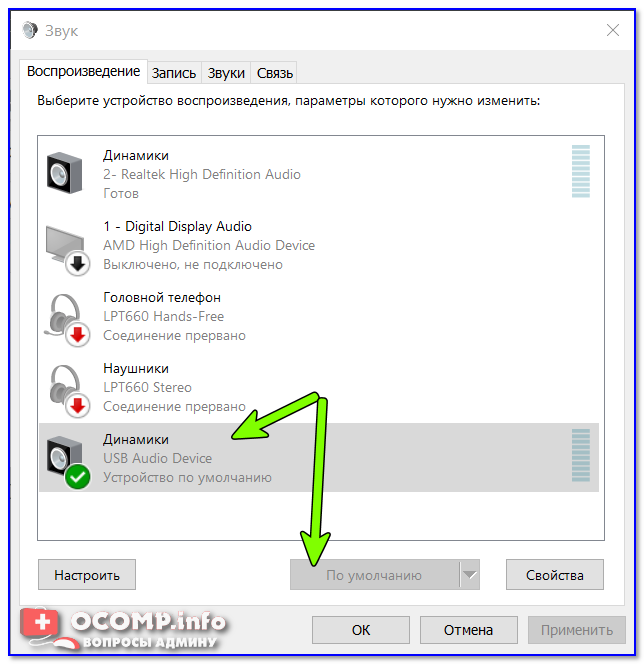Почему на пк не работает звук на пк: Нет звука на компьютере. Пропал звук. Проблемы со звуком. Не работает звук. Нет звука
Содержание
Почему не работает звук в Зуме на компьютере: что делать — МирДоступа
Разберём все причины отсутствия звука в Zoom — на компьютере или ноутбуке…
Вы решили принять участие в конференции. Как обычно, открыли Zoom и приготовились к беседе.
[adace-ad id=»5173″]
Но вот незадача — звук в Зуме просто отсутствует. Что делать и почему пропал звук в Зуме? Давайте разбираться!
Почему нет звука в Зум на компьютере
Если звук пропал в Zoom на компьютере, то проверьте работоспособность микрофона.
Штекер вставляем в разъем с маркировкой «mic» или изображением микрофона
Штекер микрофона не должен «болтаться» в гнезде. Он должен быть вставлен до характерного щелчка. Проблема, почему не работает звук в Зум, будет решена.
Встроенный микрофон. Настройки системы
Звук в Zoom пропадает, если встроенный микрофон на ноутбуке не работает. Кроме этого, он может быть отключен в BIOS или в «Диспетчере устройств».
Чтобы проверить, не отключен ли звук на ноутбуке, воспользуйтесь кнопкой «Пуск»
В меню выберите «Параметры», откройте «Устройства» и перейдите в раздел «Звук». Настройте микрофон под конкретное приложение (Zoom), либо — выберите пункт «Устранение неполадок».
Установка драйверов для микрофона
Когда не понятно, почему не работает звук в Зуме — проверьте наличие драйверов на микрофон. Драйвер может быть не установлен или стать устаревшим.
Почему звук в Zoom пропал после обновления
Если звук пропал после обновления Zoom — скачайте последние драйверы на микрофон.
Если вы отключили компьютер в процессе установки драйвера, то их нужно удалить и установить заново
Когда проблема касается не внутреннего микрофона, а устройства работающего через USB — обновите драйвер USB-контроллера.
[adace-ad id=»5168″]
Звук отключен в Zoom
Убедившись, что звук в Windows не отключен — проверьте, включен ли он в самом Zoom.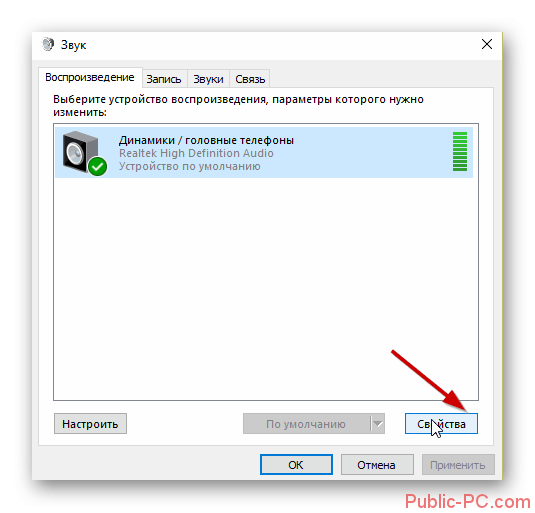
Кликните правой кнопкой по иконке динамика в панели задач и выберите пункт «Открыть микшер громкости»
Появится регулятор громкости Zoom. Установите его на максимум.
Настройки клиента
Дополнительно проверьте настройки звука в Zoom. В окне конференции перейдите в «Настройки» и откройте раздел «Звук».
Обязательно разрешите Zoom использовать динамики или другие звуковые устройства
Когда звук все равно не появился — переустановите Zoom. Скорее всего, проблема будет решена.
Резюме
Важно: Проверяйте разъем, куда подключен микрофон. Если он вставлен в разъем для наушников, то звука в Zoom не будет.
Если всё равно не работает: При входе через браузер — закройте вкладку и выполните вход в конференц-комнату заново.
Запомните: Кнопка включения / выключения звука часто располагается и на самом микрофоне. Проверьте, в каком она положении.
Понимая, почему не работает звук в Зуме — проверяем настройки клиента, действуя согласно этому руководству.
Нет видео или звука при просмотре с компьютера
Нет видео или звука при просмотре с компьютера
Возможные причины отсутствия звука или видео лектора при просмотре с компьютера
Обновлено более недели назад
1. Ведущий не в эфире
Обратите внимание на правый верхний угол вебинарной комнаты — в этом месте появляется видео или фото лектора:
Если в этом месте ничего нет, значит вещание еще не началось.
Дождитесь начала вещания.
Самое быстрое решение — перезагрузить браузер или использовать другой.
1. Микрофон ведущего выключен
Обратите внимание на индикатор громкости в окне ведущего в правом верхнем углу — если ведущий говорит, то индикатор изменяется. Если ведущий отключил микрофон это будет отображаться следующим образом:
2. Индикация есть, но звука не слышно
Проверьте звук на компьютере: откройте какой-либо видео/аудио-файл.
Если звука нет, проверьте громкость в системе, подключение гарнитуры или колонок: разъем, целостность кабеля.
3. Звук слишком тихий
Громкость можно прибавить на компьютере или колонках.
Если это не помогает, попробуйте подключить наушники или гарнитуру и слушать вебинар через них.
Слышно эхо
Убедитесь, что вебинар не открыт в другой вкладке или другом браузере.
Если открыта только одна вкладка с мероприятием, вероятно, один из ведущих использует микрофон совместно с колонками, что является причиной возникновения такого эффекта.
Тот же эффект должны наблюдать и другие участники вебинара.
Свяжитесь с ведущим или модератором (например, в чате), и сообщите о проблеме.
Звук прерывается, “квакает”
Такое происходит, если скорости соединения недостаточно для корректной работы с таким количеством получаемых данных. Рекомендации по устранению проблемы:
Если это не принесло результатов перейдите к рекомендациям по снижению нагрузки на интернет-соединение:
Перейти к рекомендациям по снижению нагрузки
Ведущий отключил камеру
В таком случае, в правом верхнем углу будет отображен аватар лектора или его инициалы:
Трансляция прерывается и отсутствует плавность
Такое происходит, если скорости соединения недостаточно для корректной работы с таким количеством получаемых данных. Рекомендации по устранению проблемы:
Рекомендации по устранению проблемы:
Если это не принесло результатов перейдите к рекомендациям по снижению нагрузки на интернет-соединение:
Перейти к рекомендациям по снижению нагрузки
Обратите внимание, когда лектор демонстрирует экран это создает дополнительную нагрузку на интернет-соединение.
Нагрузка зависит от качества демонстрации (высокое, среднее, низкое) и качества видео лектора (от низкого до HD) и может разниться от 900 kbps до 6,5 Mb для одного ведущего в эфире.
Мы можем помочь решить в индивидуальном порядке, для каждого участника.
Напишите нам в чат или на почту [email protected]
8 лучших способов исправить неработающий звук в Windows 11
Каждое крупное обновление Windows содержит множество интересных функций и исправлений. Но с этим вы также можете ожидать появления нескольких мелких ошибок. Одна из таких проблем, которая часто доставляет серьезный дискомфорт любому пользователю, — это когда звук перестает работать в Windows 11.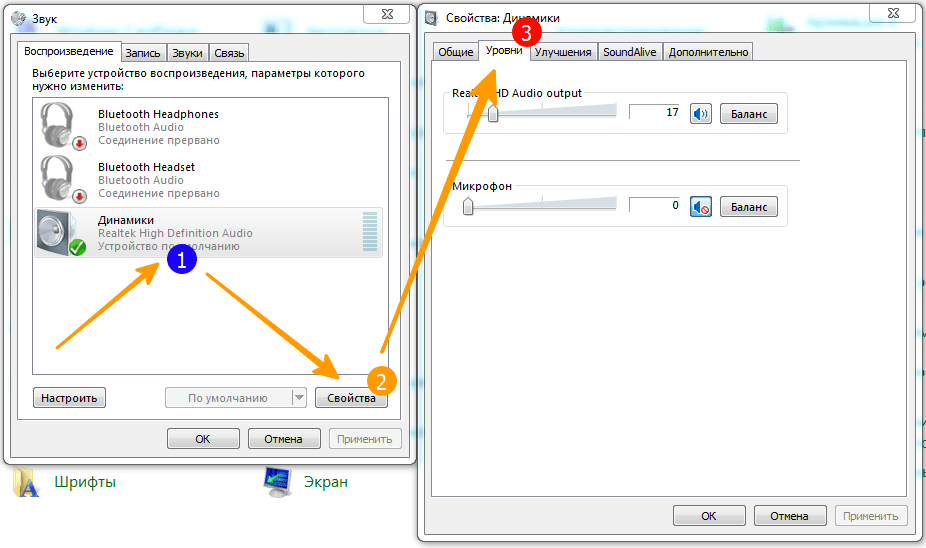
Нет необходимости паниковать, так как проблемы со звуком в Windows обычно возникают из-за неправильно настроенных настроек или неисправных драйверов, а не из-за неисправного оборудования. Какой бы ни была причина, это руководство должно помочь вам с легкостью решить все эти проблемы со звуком в Windows 11. Итак, давайте проверим это.
1. Проверьте громкость
Вы можете начать с проверки громкости в Windows 11. Это может показаться очевидным, но стоит проверить это, прежде чем переходить к другим решениям.
Чтобы проверить громкость, щелкните динамик на панели задач и переместите ползунок, чтобы увеличить громкость. Если вы используете наушники или динамики с регуляторами громкости, обязательно проверьте и их.
2. Изменить устройство воспроизведения
Если вы склонны использовать несколько аудиоустройств с ПК, звук может исходить от одного устройства. Чтобы убедиться, что предпочитаемое устройство установлено в качестве устройства воспроизведения, щелкните правой кнопкой мыши значок динамика на панели задач и выберите «Открыть микшер громкости».
В следующем окне убедитесь, что устройства ввода и вывода настроены на предпочитаемое аудиоустройство.
3. Отключить улучшения звука
ПК с Windows 11 поставляется с несколькими пакетами улучшения звука, которые можно использовать для достижения наилучшего вывода звука. Но если вы столкнулись с проблемами со звуком, Windows рекомендует полностью их отключить. Вот как.
Шаг 1: Откройте приложение «Настройки» в Windows и перейдите в «Звук».
Шаг 2: Прокрутите вниз до раздела «Дополнительно» и нажмите «Все звуковые устройства».
Шаг 3: Выберите устройство вывода, с которым у вас возникли проблемы.
Шаг 4: В разделе «Настройки вывода» выключите переключатель рядом с «Улучшить звук».
4. Запустите средство устранения неполадок со звуком
Если проблема не устранена, вы можете обратиться за помощью к средству устранения неполадок Windows. Он имеет специальное средство устранения неполадок со звуком, которое может самостоятельно обнаруживать и устранять любые незначительные проблемы со звуком.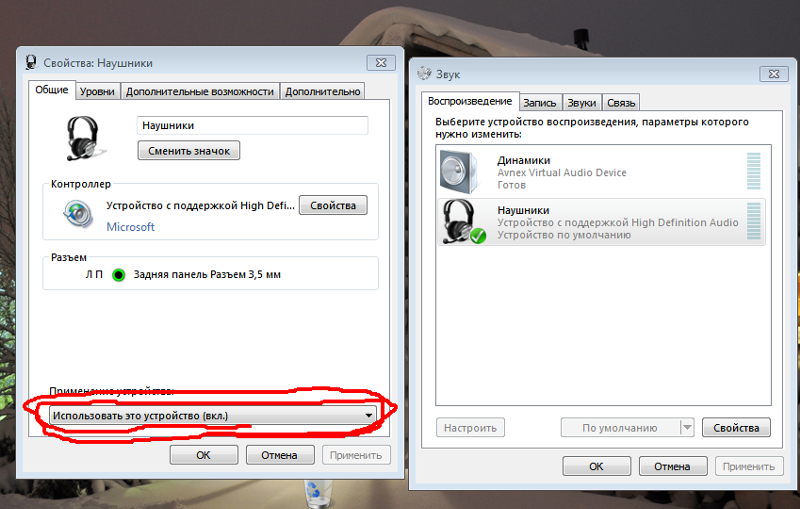 Вот как это сделать.
Вот как это сделать.
Шаг 1: Откройте меню «Пуск», введите параметры устранения неполадок и щелкните первый появившийся результат.
Шаг 2: Перейдите к разделу Другие средства устранения неполадок.
Шаг 3: Нажмите кнопку «Выполнить» рядом с «Воспроизведение звука» и следуйте инструкциям на экране, чтобы завершить устранение неполадок.
5. Обновите или переустановите аудиодрайвер
Аудиодрайвер на вашем ПК помогает Windows идентифицировать аппаратное обеспечение вашего ПК и взаимодействовать с ним. И довольно часто эти звуковые драйверы со временем устаревают или повреждаются. Таким образом, вы можете попробовать исправить аудиодрайвер, обновив его. Вот как.
Шаг 1: Щелкните значок поиска на панели задач, введите диспетчер устройств и щелкните первый появившийся результат.
Шаг 2: Найдите и разверните «Звуковые, видео и игровые контроллеры».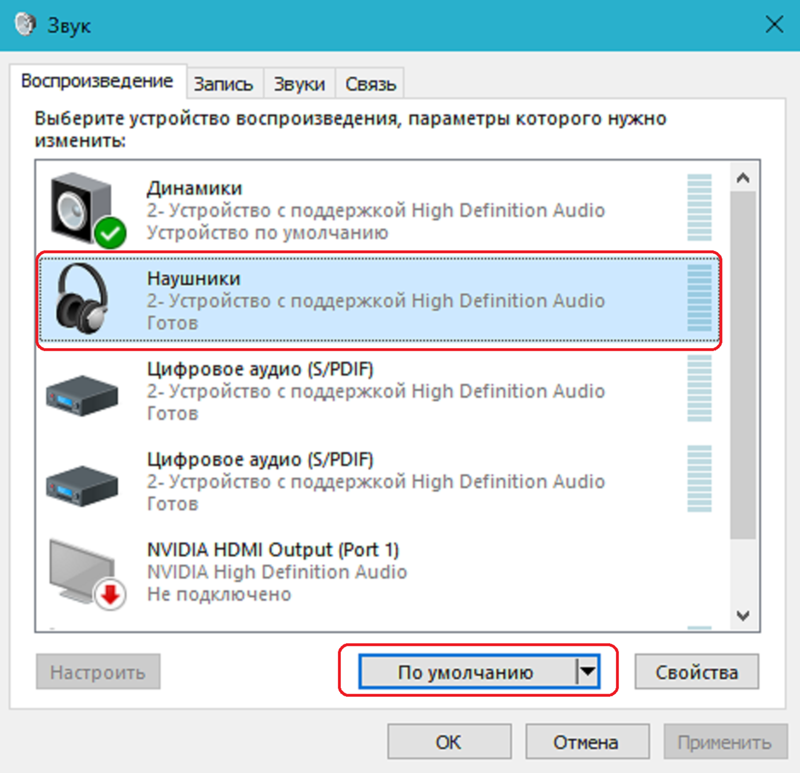 Затем щелкните правой кнопкой мыши аудиоустройство и выберите «Обновить драйвер» из списка.
Затем щелкните правой кнопкой мыши аудиоустройство и выберите «Обновить драйвер» из списка.
Теперь следуйте инструкциям на экране, чтобы завершить обновление драйвера. Если обновление драйвера не помогает, удалите проблемный аудиодрайвер и перезагрузите компьютер, чтобы Windows могла переустановить его.
6. Перезапустите аудиослужбы
В Windows есть служба практически для каждой функции, которая запускается при каждом включении компьютера. Возможно, служба аудио не запустилась должным образом и привела к проблеме со звуком, с которой вы столкнулись. Вы можете попробовать перезапустить аудиосервис, чтобы посмотреть, поможет ли это. Вот как.
Шаг 1: Откройте меню «Пуск», введите services и нажмите Enter.
Шаг 2: В окне «Службы» прокрутите вниз до конца, чтобы найти Windows Audio. Щелкните правой кнопкой мыши Windows Audio и выберите «Перезагрузить» из списка.
Повторите описанный выше процесс, чтобы также перезапустить службы Windows Audio Endpoint Builder и Remote Procedure Call.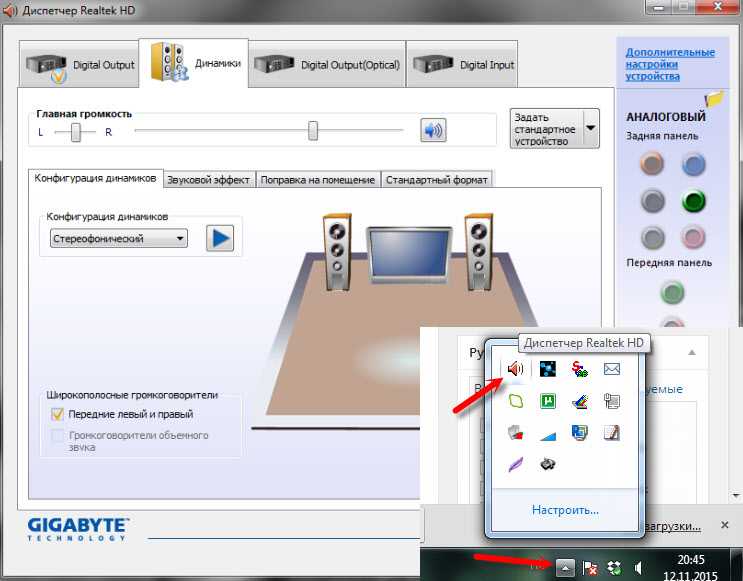
7. Обновление Windows
Windows обычно быстро реагирует, когда дело доходит до исправления ошибок и ошибок. Возможно, Windows уже выпустила обновление, которое устраняет текущие проблемы со звуком, с которыми вы сталкиваетесь. Таким образом, рекомендуется проверить и установить все ожидающие обновления для вашего ПК с Windows 11.
8. Сбросьте Windows 11
Наконец, если ничего не помогает, вам, возможно, придется воспользоваться ядерным вариантом сброса Windows. Это вернет все ваши настройки к значениям по умолчанию. Вот как это сделать.
Шаг 1: Нажмите клавишу Windows + I, чтобы запустить приложение «Настройки». Теперь перейдите на вкладку «Центр обновления Windows» и нажмите «Дополнительные параметры».
Шаг 2: Прокрутите вниз до Дополнительные параметры и нажмите Восстановление.
Шаг 3: Наконец, в разделе «Параметры восстановления» нажмите кнопку «Сбросить компьютер», чтобы начать сброс компьютера.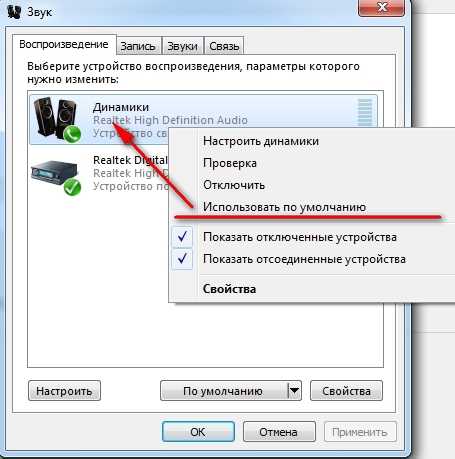
Вы можете сохранить или удалить свои личные файлы при перезагрузке компьютера.
Хороший звук
Звук — важная часть любого устройства. Хотя такие проблемы со звуком могут эффективно испортить вашу работу с Windows 11, их исправление не обязательно займет много времени с помощью вышеуказанных решений.
Вы проверили все новые виджеты в Windows? Если нет, вот руководство по использованию виджетов в Windows 11.
10 лучших способов исправить «неработающий звук» Microsoft Teams
Наши онлайн-инструменты и приложения для совместной работы составляют двигатель, который управляет современным рабочим местом, но, как и любые движущиеся части машины, эти инструменты подвержены проблемам, которые могут повлиять на их производительность.
Microsoft Teams — одна из наиболее широко используемых в мире платформ для общения и совместной работы, помогающая организациям и предприятиям решать задачи с экрана компьютера. Это популярный инструмент для совместной работы из-за простоты использования для чата, конференций и командного общения.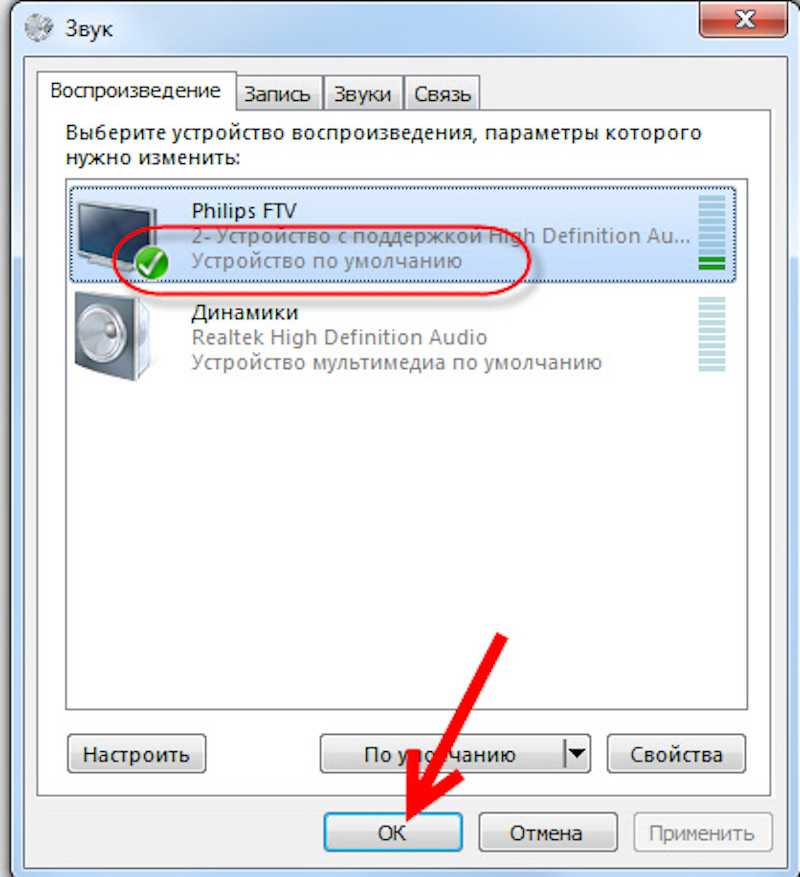
Windows 11 включает установленные по умолчанию Microsoft Teams, а также браузер Microsoft Edge. Если вы используете Outlook в качестве клиента электронной почты и календаря, он автоматически добавляет ссылку Teams при отправке приглашения на собрание.
Но одна из наиболее часто встречающихся проблем с Teams заключается в том, что звук не работает должным образом, и это может серьезно повлиять на вашу удаленную работу. Возможно, ваш звук не работает, потому что ваш микрофон не работает, или ваши настройки звука настроены неправильно, или вам нужно обновить драйвер. Возможно, у вас несовместимое устройство, и вы понятия не имеете, где искать в панели управления Microsoft.
В этом блоге мы постараемся рассмотреть некоторые из основных проблем со звуком, выяснить, что может быть их причиной, и выделить некоторые способы устранения и устранения неполадок.
Загрузите PDF-версию нашего руководства по Teams: Руководство по успешному сотрудничеству объединенных коммуникаций с Microsoft Teams
Почему мой «аудио не работает» в Microsoft Teams?
Может быть ряд причин, по которым ваш звук не работает, поэтому давайте начнем с одного из первых решений, которое кто-либо предложит, когда возникнет какая-либо техническая проблема, и мы будем работать с ним.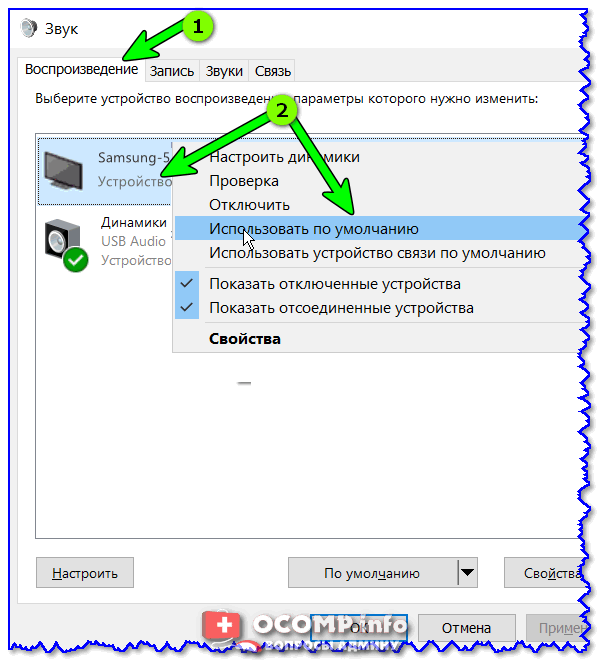
Вы можете управлять устройствами, которые вы используете с Microsoft Teams в вашей организации, из центра администрирования Microsoft Teams. Это становится вашей панелью управления, и вы можете просматривать и управлять инвентаризацией устройств, а также выполнять такие задачи, как обновление, перезагрузка и мониторинг диагностики. Вы также можете создавать и назначать профили конфигурации.
1. Перезапустите Microsoft Teams
Чтобы исправить неработающий звук, перезагрузка или перезапуск устройства обычно является первым шагом. Компьютеры, планшеты и современные смартфоны полагаются на оперативное запоминающее устройство (ОЗУ) для правильной работы. Поэтому, когда вы перезагружаете устройство, ОЗУ, временные файлы кэша и журналы, созданные в фоновом режиме, очищаются. Это часто решает любые проблемы автоматически.
Чтобы «выйти» из Teams, щелкните правой кнопкой мыши значок Teams на нижней панели инструментов вашего компьютера и выберите «Выход». баги и глюки. Если вы не слышите звук с микрофона, убедитесь, что у вас установлена последняя версия приложения Microsoft Teams. Это может помочь уменьшить количество проблем со звуком. Вы можете проверить наличие обновлений, щелкнув свой профиль и выбрав опцию «Проверить наличие обновлений».
Если вы не слышите звук с микрофона, убедитесь, что у вас установлена последняя версия приложения Microsoft Teams. Это может помочь уменьшить количество проблем со звуком. Вы можете проверить наличие обновлений, щелкнув свой профиль и выбрав опцию «Проверить наличие обновлений».
3. Обновление/исправление драйвера
В некоторых случаях проблемы со звуком в Teams вызваны поврежденными или устаревшими драйверами.
Если вы используете USB-микрофон или устройство ввода, встроенное в веб-камеру, есть вероятность, что драйвер был поврежден, и переустановка периферийного устройства может решить проблему.
Чтобы переустановить драйвер устройства в Windows 10, выполните следующие действия:
Открыть Запустить .
Найдите Диспетчер устройств и щелкните верхний результат, чтобы открыть приложение.
Разверните ветку Звуковые, видео и игровые контроллеры , если это автономный микрофон, или ветку Устройства обработки изображений, камеры или Звуковые, видео и игровые контроллеры , если это веб-камера.

Щелкните правой кнопкой мыши периферийное устройство и выберите параметр Удалить .
Щелкните Удалить
Нажмите Действия .
Щелкните параметр Сканировать на предмет изменений оборудования .
4. Проверьте, отключен ли ваш звук
Это простое решение, но еще одна вещь, которую вы должны проверить, это то, что значок микрофона был отмечен диагональной линией. Если это так, то организатор встречи намеренно заставил вас замолчать или вы сами случайно заставили замолчать. Чтобы включить звук, просто щелкните значок микрофона, чтобы включить доступ к микрофону.
Microsoft недавно начала внедрять функцию «Жесткое отключение звука». Это позволяет организаторам собрания отключать элементы управления микрофоном для каждого участника собрания. Эта функция иногда используется для классных комнат и встреч с большим количеством людей.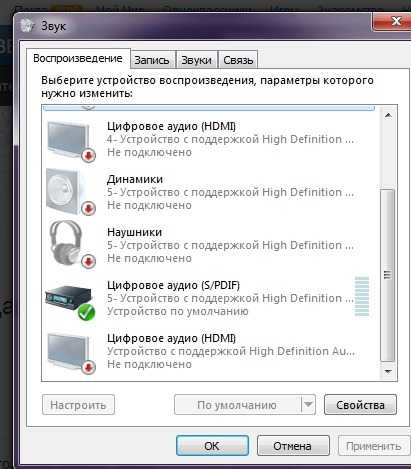
Если организатор жестко отключил звук, параметр включения будет недоступен, пока организатор не сделает вас докладчиком.
5. Убедитесь, что микрофон вашего устройства не отключен физически
На некоторых клавиатурах есть специальная кнопка отключения звука, которая блокирует звук как на динамиках, так и на микрофоне. Если ваш микрофон физически не отключен в приложении Microsoft Teams, проверьте, не отключен ли микрофон вашего устройства, или посмотрите, есть ли рядом со значком динамика значок X. Помимо клавиатур, некоторые устройства, такие как гарнитуры с микрофоном, имеют встроенные переключатели для отключения/включения звука микрофона. Проверьте, работает ли ваш звук, с помощью переключателя включения звука на гарнитуре (как показано на изображении микрофона Microsoft Teams ниже).
Микрофон Microsoft Teams включен Современная беспроводная гарнитура
Микрофон (откиньте вверх, чтобы отключить звук)
Светодиодный светильник
Кнопка сопряжения Bluetooth
Мощность
Регулятор громкости
Команды Майкрософт
Ответ/завершение вызова
Без звука
6.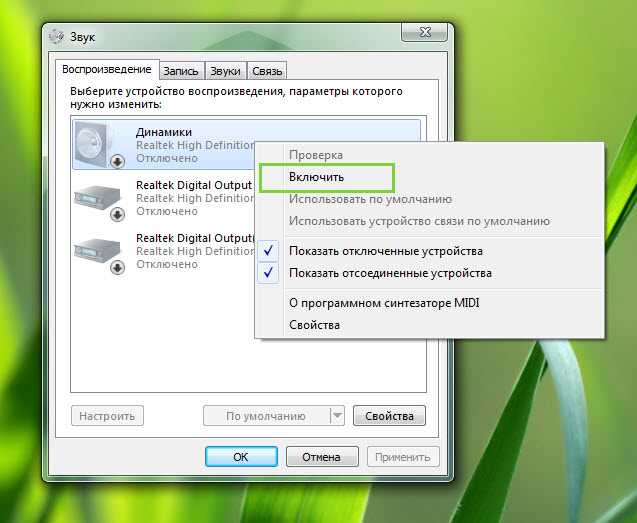 Сделайте тестовый звонок в Microsoft Teams
Сделайте тестовый звонок в Microsoft Teams
Microsoft позволяет протестировать микрофон и динамики в настольном клиенте Teams. Вы можете сделать пробный звонок в Teams, щелкнув изображение своего профиля Teams в Teams и перейдя в Параметры устройства. На следующем экране нажмите «Сделать тестовый звонок» в разделе «Аудиоустройства».
Microsoft Teams делает тестовый вызов боту через записывающие устройства. Когда бот отвечает, вы записываете несколько слов, прежде чем воспроизводить их. Когда начнется тестовый вызов, проверьте, воспроизводят ли ваши динамики какой-либо звук, могут ли Teams обнаруживать звук через микрофон и является ли качество звука приемлемым. Это позволяет вам увидеть реалистичный предварительный просмотр звука на собрании Teams.
7. Выберите правильное устройство
Возможно, к вашей системе подключено несколько аудиоустройств, и это может означать, что приложение Teams не выбрало автоматически основное аудиоустройство, которое вы хотите использовать во время совещаний.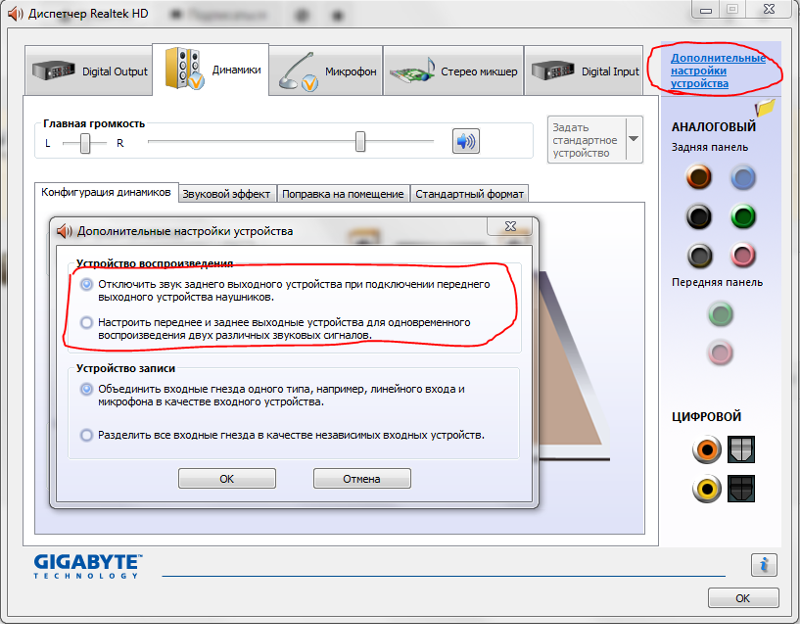 Чтобы изменить настройки, щелкните значок с тремя точками (Дополнительные параметры) в элементах управления собранием внизу и выберите «Показать настройки устройства».
Чтобы изменить настройки, щелкните значок с тремя точками (Дополнительные параметры) в элементах управления собранием внизу и выберите «Показать настройки устройства».
В разделе «Аудиоустройство» выберите основное устройство в раскрывающемся меню. Выберите «Микрофон». Вы также можете настроить параметры звука, индивидуально выбрав предпочитаемые устройства «Динамик» и «Микрофон». Проверьте, можете ли вы теперь говорить во время собрания и слышат ли ваш голос другие.
Если у вас подключено несколько динамиков и микрофонов, вы также можете попробовать переключиться между этими устройствами, чтобы проверить, сохраняется ли проблема из-за аппаратной или программной ошибки в приложении Teams.
8. Разрешить разрешения мультимедиа в приложении Teams
Teams предлагает набор разрешений, запрашиваемых с вашего компьютера. Эти разрешения включают «Медиа», «Местоположение», «Уведомления», «Внешние ссылки» и «MIDI-устройства». Вы можете проверить, предоставлены ли приложению разрешения мультимедиа, на экране настроек в Teams.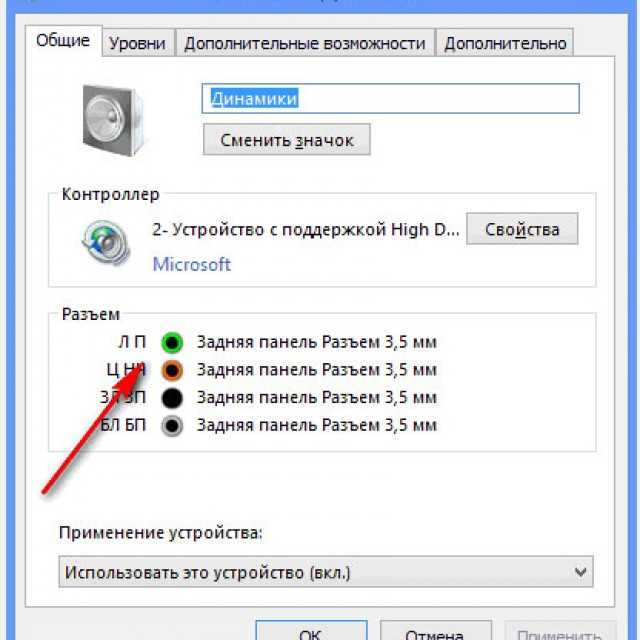
Просто нажмите на изображение своего профиля и перейдите в «Настройки»> «Разрешения» и убедитесь, что переключатель рядом с «Медиа (камера, микрофон, динамики)» включен.
9. Отрегулируйте уровни микрофона и усиления микрофона в Windows 10
Если вы считаете, что ваш микрофон работает, но другие участники собрания плохо вас слышат, вы можете настроить уровни микрофона в Windows 10. Вы можете настроить уровни микрофона и усиления микрофона, нажав «Пуск» и выбрав «Настройки» > «Система» > «Звук». В разделе «Микрофон» убедитесь, что выбран предпочитаемый вами микрофон. После этого нажмите «Свойства устройства».
Затем перейдите на вкладку «Уровни» в свойствах микрофона и отрегулируйте ползунки рядом с «Микрофон» и «Усиление микрофона».
10. Проверьте аудио на несовместимость с приложением Teams
Teams будет работать только с сертифицированными Microsoft устройствами. Если приведенные выше решения не работают, есть вероятность, что вы используете аудиооборудование, несовместимое с приложением Teams в вашей системе.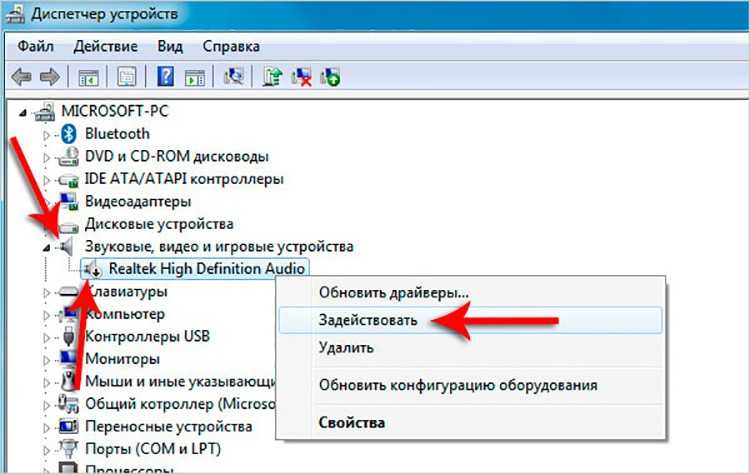 Здесь вы можете проверить, подходит ли ваше устройство для использования с Teams.
Здесь вы можете проверить, подходит ли ваше устройство для использования с Teams.
Проверьте, сохраняется ли ваша проблема в Интернете
Если ни одно из вышеперечисленных решений не работает, и у вас сохраняется та же проблема при использовании Teams через настольный клиент на вашем компьютере с Windows или Mac, вы можете захотеть использовать Teams в Интернете. Веб-клиент является альтернативой настольному аналогу с полной поддержкой видеозвонков, совместного использования экрана и многого другого.
Вы можете использовать Teams в Интернете, войдя в свою учетную запись. На момент написания только Microsoft Edge (на основе Chromium) и Google Chrome имели полную поддержку Teams, а в Safari и Mozilla Firefox некоторые функции отсутствовали.
Прочтите наше руководство по устранению неполадок Microsoft Teams здесь
Почему мониторинг Teams жизненно важен
Для успешной работы с Microsoft Teams организации должны иметь правильные инструменты мониторинга.