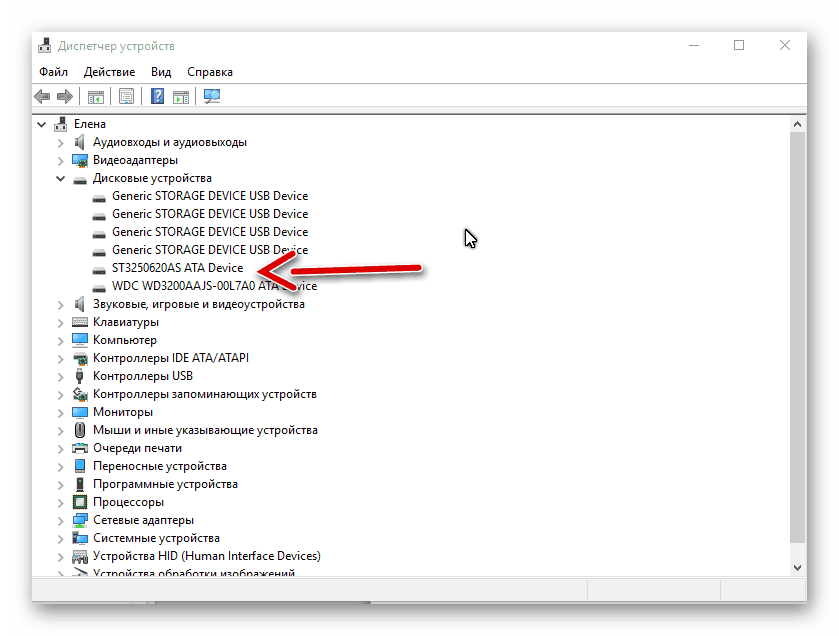Флешка просит форматирование как восстановить данные: Как восстановить данные, если флешка требует форматирования
Содержание
Как восстановить данные на флэшке через R-Studio (просит форматирование) — DevRockets — boosting IT perfomance
Восстановление данных — это очень сложный и дорогой процесс. Если вас тоже бросает в пот от цен на такие услуги, то можно попробовать вытащить документы с флешки самостоятельно. Но вытирать ладони пока рано — давайте разберемся в процессе и посмотрим сколько у нас шансов на успешное рекавери с помощью тулзы R-Studio
Содержание
Эбаут R-Studio
Продукт считается топовым инструментом для восстановления данных в Windows. Хороша утилита огромным количеством файловых систем, с которыми работает — NTFS, NTFS5, ReFS, FAT12/16/32, exFAT. А это значит, что вне зависимости от того, на какой файловой системе ваша флешка работает — восстановить данных вполне реально
В каких случаях поможет/не поможет
Краш файловой системы может возникнуть на пустом месте — прерванный процесс копирования, неправильное извлечение из USB-порта, забыли достать перед стиркой, резкое отключение питания PC/ноутбука.
Каждый случай — уникален, т.к. нет никаких определенных повреждений, которые можно задокументировать и использовать его в качестве «образа» для восстановления. Это и есть самая главная проблема
С простым удалением — намного проще. На флешках в подавляющем большинстве случаев используются FAT32/NTFS. При удалении файла они помечают файл как удаленный, но физически файл так и будет присутствовать на носителе, пока не эта область не перезапишется другими данными.
- Если данные на флешке уже перезаписаны, то шансов нет никаких
- Если флешка форматировалась — шансов мало. Если было «полное» форматирование их нет вообще. Если выбиралось «быстрое» форматирование, то есть смысл пробовать
- Если флешка определяется, но просит форматирование — шансы хорошие, но зависит от того, насколько сильно повреждена файловая система
- Если с флешки просто удалили файлы — шансы отличные, при условии, что на неё больше ничего не записывали
Я вставил «битую» флешку.
 Что дальше?
Что дальше?
В нашем случае был вариант с просьбой о форматировании. После того, как вы вставили флешку запускайте R-Studio от имени администратора.
Если сильно не вдаваться в технические подробности, то варианта всего два: воссоздать оригинальную структуру файлов и папок (если повреждения файловой системы не критичны) и восстановить только файлы по сигнатурам (если ситуация хуже). Второй вариант восстановит больше файлов, но вряд ли получиться их восстановить под оригинальными именами и атрибутами (т.н. «сырые файлы»). Но если главное — содержимое, то этот вариант весьма действенен
Как это выглядит в программе? После того, как флешка определилась, мы увидим это в главном окне программы
Далее сразу запускаем сканирование (кнопка «Сканировать» в верхнем меню). Настройки в окне можно оставить по умолчанию.
По итогу сканирования мы уже сможем делать какие-либо выводы. На 16гб флешку уйдет ~ 15-20 минут
После завершения сканирования нажимаем на кнопку «Показать файлы«. У нас получилось почти полностью воссоздать оригинальную структуру, но при этом мы видим, что на некоторых каталогах стоит красный крест, это значит, что внутри этой папки восстановить файлы не получится.
У нас получилось почти полностью воссоздать оригинальную структуру, но при этом мы видим, что на некоторых каталогах стоит красный крест, это значит, что внутри этой папки восстановить файлы не получится.
Но мы помним про второй вариант — восстановление файлов по сигнатурам.
Их тоже можно восстановить, но, как мы уже писали ранее, не факт, что они восстановятся под оригинальными именами
Если процесс буксует (завис)
На прогресс-бар программы ориентироваться не стоит. Оценка «осталось» может зависнуть на 10 минутах и постоянно передвигаться.
Если вы заметили данную аномалию — посмотрите лог. Возможно, утилита не может восстановить какой-то файл, но будет буксовать. В итоге восстановление застопорится.
Чтобы пропустить этот файл нажмите на кнопку «Остановить». В открывшимся окне нажмите «Пропустить файл»
Операция восстановления не удалась (ошибка #1001)
Если вы столкнулись с данной ошибкой во время восстановления какого-либо файла, то всего есть два варианта:
- Пропустить этот файл, как указано выше
- Проверить, возможно, не смотря на ошибку, он был восстановлен, но чтобы восстановление пошло дальше, см.
 пункт 1.
пункт 1.
Кажется, что даже техническая поддержка не может толком объяснить в чем может быть проблема, ссылаясь на невозможность восстановления файлов HFS+ (только причем тут флешка на FAT32 — не очень понятно)
Результат
Несмотря на то, что R-Studio может полностью восстановить структуру каталогов (т.е. все папки), внутри них далеко не все файлы будут восстановлены. В других случаях удается восстановить только содержимое файлов, а другие параметры, такие как, например, имена, структура каталогов, где они находились, временные отметки, оказываются утраченными.
В нашем случае из 6 гб данных восстановилось ~4 гб информации. Результат для непрофессионального восстановления вполне пригодный.
Не открывается флешка, просит отформатировать, что делать
Использование переносного носителя для хранения важной информации – это ошибка многих людей. Кроме того, что флешку можно легко потерять, она может выйти из строя и ценные данные будут потеряны. Примером тому служит ситуация, когда она не читается и просит запустить форматирование. Как получить доступ к нужным файлам, мы поговорим далее.
Примером тому служит ситуация, когда она не читается и просит запустить форматирование. Как получить доступ к нужным файлам, мы поговорим далее.
Не открывается флешка, просит отформатировать, что делать
Содержание: Не открывается флешка, просит отформатировать, что делать
- Что делать, если не открывается флешка и просит отформатировать
- Способ 1: Handy Recovery
- Способ 2: Active@ File Recovery
- Способ 3: Recuva
- Способ 4: Команда Chkdsk
Что делать, если не открывается флешка и просит отформатировать
Сразу уточним, что мы говорим о такой ошибке, которая показана на изображении ниже.
Она обычно возникает, когда нарушена файловая система, например, из-за неправильного извлечения флешки. Хоть она и не работает, но её содержимое в этом случае не повреждается. Для извлечения файлов мы используем следующие способы:
- программа Handy Recovery;
- программа Active@ File Recovery;
- программа Recuva;
- команда Chkdsk.

Сразу следует сказать, что не всегда восстановление данных с переносного устройства заканчивается удачей. Вероятность того, что приведённые способы сработают, можно оценить в 80%.
Способ 1: Handy Recovery
Эта утилита платная, но имеет тестовый период на 30 дней, чего нам будет вполне достаточно.
Чтобы воспользоваться Handy Recovery, сделайте следующее:
1. Запустите программу и в появившемся окне с перечнем дисков выберите нужную флешку. Нажмите «Анализ».
2. Теперь выберите нужную папку или файл и нажмите «Восстановить».
3. Кстати, красным крестиком отмечены ранее удалённые файлы, которые также можно вернуть.
Как видим, использование Handy Recovery совершенно несложное. Если после выполненных выше процедур ошибка не исчезла, воспользуйтесь следующей программой.
Способ 2: Active@ File Recovery
Тоже платное приложение, но нам хватит и демо-версии.
Инструкция по использованию Active@ File Recovery выглядит вот так:
1. Запустите программу. Слева выделите нужный носитель и нажмите «SuperScan».
2. Теперь укажите файловую систему флешки. Если не уверены, отметьте все варианты. Нажмите «Запуск».
3. Когда сканирование закончится, вы увидите всё, что есть на флешке. Кликните правой кнопкой по нужной папке или файлу и выберите «Восстановить».
4. Осталось указать папку для сохранения извлекаемых данных и нажать кнопку «Восстановить».
5. Теперь можно спокойно форматировать флешку.
Читайте также: Руководство на случай, когда компьютер не видит флешку
Способ 3: Recuva
Эта утилита бесплатна и является хорошей альтернативой предыдущим вариантам.
Чтобы использовать Recuva, сделайте вот что:
1. Запустите программу и нажмите «Далее».
2. Лучше выбрать «Все файлы», даже если вам нужен конкретный тип. Нажмите «Далее».
Нажмите «Далее».
3. Отметьте «В указанном месте» и найдите носитель через кнопку «Обзор». Нажмите «Далее».
4. На всякий случай поставьте галочку для включения углубленного анализа. Нажмите «Начать».
5. Длительность процедуры зависит от объёма занимаемой памяти. В итоге вы увидите перечень доступных файлов. Отметьте нужные и нажмите «Восстановить».
6. Когда файлы извлечены, можно форматировать носитель.
Урок: Как пользоваться программой Recuva
Если ни одна программа не видит носитель, то можете отформатировать его стандартным образом, но обязательно отметьте «Быстрое (очистка оглавления)», иначе данные не вернуть. Для этого просто нажмите «Форматировать» при возникновении ошибки.
После этого флешка должна отображаться.
Читайте также: Как вернуть удаленные файлы с флешки
Способ 4: Команда Chkdsk
Попытаться решить проблему можно, используя возможности Windows.
В данном случае необходимо сделать следующее:
Вызовите окно «Выполнить» («WIN»+«R») и введите cmd, чтобы вызвать командную строку.
Читайте также: Как открыть «Командную строку»
2. Вбейте команду Chkdsk g: /f, где g – буква вашей флешки. Нажмите «Ввод».
3. Если это возможно, запуститься исправление ошибок и восстановление ваших файлов. Всё будет выглядеть так, как показано на фото ниже.
4. Теперь флешка должна открываться и все файлы станут доступными. Но лучше их скопировать и всё же провести форматирование.
Если проблема действительно в файловой системе, то вполне можно решить её самостоятельно, прибегнув к одному из перечисленных выше способов. Если же ничего не выходит, возможно, повреждён контроллер, и за помощью в восстановлении данных лучше обратиться к специалистам.
Как восстановить данные с флешки с запросом на форматирование
Опубликовано Нэнси в Советы по восстановлению файлов 10 августа 2022 г.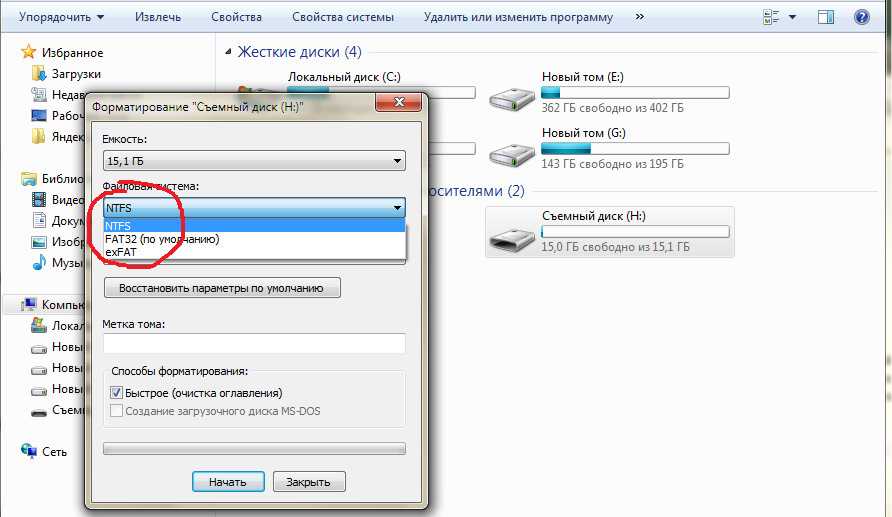 | Одобрено Колеттой Теске Уайтхед
| Одобрено Колеттой Теске Уайтхед
Когда вы вставляете флэш-накопитель в компьютер, вы можете получить сообщение, подобное приведенному ниже снимку экрана: «Вам необходимо отформатировать диск, прежде чем вы сможете его использовать. Вы хотите отформатировать его?». Это обычная проблема для флешек, когда люди используют флешки на компьютере.
Что означает форматирование для флешки?
Прежде чем согласиться на форматирование диска, вы должны знать, что произойдет, если вы нажмете «Форматировать диск». Форматирование — это процесс очистки диска, удаления всех файлов с диска, а также способ изменения файловой системы диска. И форматирование — это тоже общая операция по исправлению ошибок на флешке. В этом случае, если на флешке нет важных данных и вы хотите, чтобы флешка нормально работала, то приступайте к ее форматированию. Если есть какие-то важные файлы, то вы должны научиться восстанавливать данные с флешки без форматирования, а уже потом форматировать. В противном случае вы можете навсегда потерять файлы.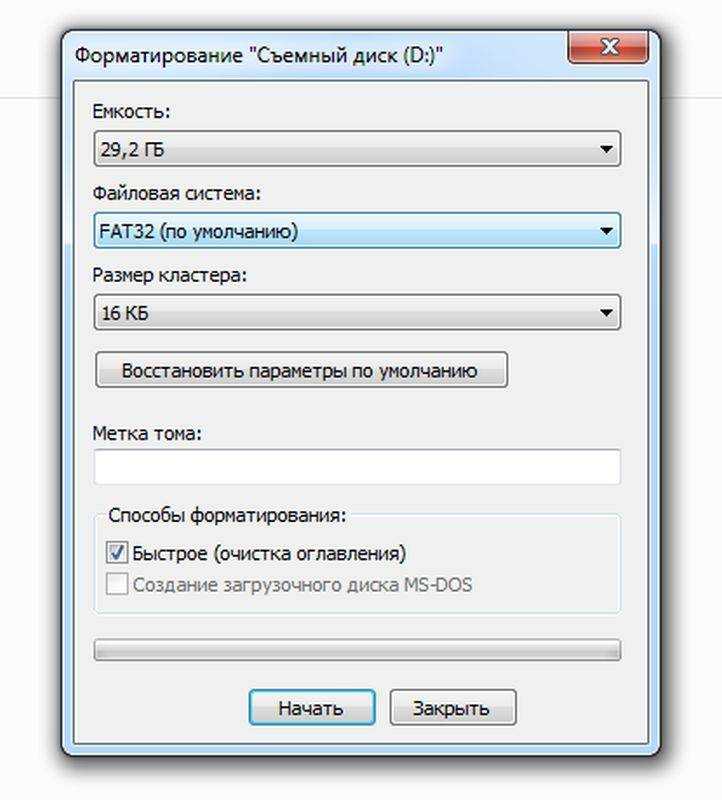
Два типа форматирования: Быстрое форматирование VS. Полный формат
Существует два типа форматирования: быстрое форматирование и полное форматирование. Следует обратить внимание на различия между двумя режимами форматирования.
- Быстрое форматирование только удаляет файлы с флешки и исправляет ошибки. И он пропускает битые сектора. Он не записывает никаких данных на флешку, а это значит, что вы можете восстановить файлы в быстром формате.
- Full Format просканирует и исправит поврежденные сектора, пометив их как доступное пространство для будущего использования. Данные с флэш-накопителя полностью удаляются, а флэш-накопитель может быть обнулен для новых поступающих данных. Шанс вернуть данные после полного форматирования очень низок.
Можно ли как-то исправить проблему с форматированием флешки? Конечно, есть несколько способов, которые могут сработать. Вы можете попробовать встроенные инструменты вычислений, такие как CHKDSK на ПК с Windows и Дисковую утилиту на Mac, чтобы исправить это. Тем не менее, я предлагаю сначала извлечь файлы с флешки. После этого исправьте проблему с запросом формата позже. В конце концов, сохранение важных файлов в безопасности является приоритетом.
Тем не менее, я предлагаю сначала извлечь файлы с флешки. После этого исправьте проблему с запросом формата позже. В конце концов, сохранение важных файлов в безопасности является приоритетом.
Как восстановить данные с флешки с запросом на форматирование
Независимо от того, по какой причине флешка запрашивает формат, по крайней мере флешка может быть распознана вашим компьютером, что означает, что вы можете восстановить данные с флешки без форматирования.
Программное обеспечение для восстановления данных необходимо для восстановления файлов с флэш-накопителя перед форматированием, поскольку вы вообще не можете получить доступ к флэш-накопителю, не говоря уже о создании резервной копии. iBeesoft Data Recovery — это профессиональный, но надежный инструмент для восстановления данных с флешки. Он может удовлетворить все потребности в восстановлении файлов с флешки перед форматированием.
Вот шаги по восстановлению данных с флешки с запросом формата без программного обеспечения iBeesoft Data Recovery.
- Подключение флешки к компьютеру
- Установите программное обеспечение для восстановления данных с флешки
- Сканирование флешки с запросом формата
- Запустить. После этого вы сможете увидеть все разделы внутренних дисков вашего компьютера в виде подключенных внешних жестких дисков, перечисленных в главном окне. Нажмите кнопку «Сканировать» рядом с флешкой. Онлайн-инструмент для восстановления данных с флешки сразу начинает сканировать его.
- Предварительный просмотр найденных файлов
- При обнаружении целевых файлов выберите их и нажмите «Восстановить», чтобы сохранить их в новую папку на вашем компьютере.
Подсоедините флэш-накопитель к компьютеру, на который вы собираетесь извлекать данные с флэш-накопителя перед форматированием, убедившись, что он распознается как внешний накопитель.
Существуют отдельные версии iBeesoft Data Recovery для ПК с Windows и Mac. Вы должны загрузить правильную версию в соответствии с ОС вашего компьютера. После этого установите его на свой компьютер. Это без вирусов. Смело устанавливайте его.
Терпеливо дождитесь завершения процесса сканирования. Чем больше файлов на флешке, тем дольше будет сканирование. Когда закончите, вы увидите, что все найденные файлы помещены в каталог. Щелкните папки на левой панели и проверьте детали на правой стороне.
Чем больше файлов на флешке, тем дольше будет сканирование. Когда закончите, вы увидите, что все найденные файлы помещены в каталог. Щелкните папки на левой панели и проверьте детали на правой стороне.
Вот как восстановить данные с флешки без форматирования в Windows 10/7/8/11 и macOS. Просто попробуйте правильный инструмент для восстановления данных, чтобы выполнить задачу.
Часто задаваемые вопросы о восстановлении данных с флешки
Почему флешка все время говорит, что ее нужно отформатировать?
Существует множество причин, из-за которых ваш накопитель или флэш-накопитель постоянно говорят о необходимости форматирования. Вот общие причины.
- Файловая система флешки повреждена.
- На флешке появляется ошибка
- Флеш-накопитель заражен вирусом или вредоносным ПО
- Сбой питания
- Флэш-накопитель был извлечен неправильно.

Как восстановить флешку без форматирования?
Самый безопасный способ восстановить флешку без форматирования — использовать программное обеспечение для восстановления данных, такое как iBeesoft Data Recovery. И в простых шагах, задача может быть выполнена.
- Подключите флешку к компьютеру с помощью кабеля для передачи данных.
- Загрузите и установите iBeesoft Data Recovery.
- Запустите его и нажмите «Сканировать», чтобы проанализировать флешку.
- Просмотрите файлы и выберите нужные.
- Нажмите «Восстановить», чтобы сохранить их на свой компьютер.
Конечно, есть и другие способы восстановить файлы с флешки с помощью CMD, например исправить флешку с помощью CHKDSK или Дисковой утилиты. В случае успеха вы можете получить доступ к данным на флешке и сделать резервную копию. Однако это рискованно, если проблема не устранена.
Можно ли восстановить данные с отформатированного USB-накопителя?
Это зависит от того, в каком режиме вы отформатировали USB-накопитель, Quick Format или Full Format. Если Quick Format, то шанс восстановить данные с отформатированной флешки большой. Насчет Full Format сложно сказать. В любом случае, постарайтесь восстановить данные с отформатированного USB-накопителя как можно скорее, тогда вы можете получить лучший результат
Если Quick Format, то шанс восстановить данные с отформатированной флешки большой. Насчет Full Format сложно сказать. В любом случае, постарайтесь восстановить данные с отформатированного USB-накопителя как можно скорее, тогда вы можете получить лучший результат
Как восстановить данные с флешки, запрашивающей формат — шаг за шагом
Джейсон Флорек ~
Опубликовано: 26 марта 2019 г. ~ Как ~ Чтение за 5 минут
Когда дело доходит до хранения важных данных или резервного копирования данных, пользователи всегда предпочитают флэш-накопитель. В наши дни флэш-накопители широко используются в качестве устройств хранения данных по всему миру. Но часто пользователи сталкивались с неизвестной проблемой, например, флешка начала запрашивать формат во время работы с ней. В основном это происходит в разных сценариях. Но конечный вопрос пользователя заключается в том, как восстановить данные с флешки с запросом формата.
Итак, мы рассматриваем этот вопрос и придумываем эту безупречную статью. Сегодня! Мы собираемся раскрыть идеальный метод, чтобы избавиться от этой проблемы как можно скорее. Следовательно, просмотрите весь пост, чтобы узнать больше. Давайте бросим взгляд.
Сегодня! Мы собираемся раскрыть идеальный метод, чтобы избавиться от этой проблемы как можно скорее. Следовательно, просмотрите весь пост, чтобы узнать больше. Давайте бросим взгляд.
Вы также можете найти
- Можно ли восстановить мои файлы с флешки после форматирования?
- Как я могу получить доступ к моему USB без форматирования?
- Как восстановить данные отформатированного флеш-накопителя?
- как отформатировать флешку без потери данных
Почему мой накопитель постоянно просит отформатировать его?
Прежде чем двигаться дальше, мы должны знать причины возникновения этой проблемы. Таким образом, вы можете предотвратить ужасные вещи, происходящие с вашей флешкой. Ниже приведены возможные причины, по которым USB-накопитель запрашивает формат.
- Флеш-накопитель сильно заражен вирусами, вредоносными программами или червями
- Файловая система не распознается Windows из-за проблем с повреждением.

- Флешка вытащена не полностью и с усилием выдернута из USB-порта.
- Флэш-накопитель страдает от внезапного отключения питания во время передачи файлов данных.
Ручное восстановление данных с флешки с запросом формата
В основном в этом сегменте мы собираемся раскрыть ручное решение, как восстановить данные с флешки с запросом формата. Здесь метод обсуждается эффективно. Таким образом, вы должны следовать ему последовательно, чтобы получить требуемый результат. Начнем:
Проверьте флэш-накопитель на наличие ошибок
- Прежде всего, перейдите к кнопке «Пуск» и нажмите на «Выполнить ».
- Теперь введите cmd и нажмите клавишу Enter.
- Здесь добавьте команду chkdsk e:/f в соответствующее поле. (Вы можете заменить E на букву диска), затем нажмите клавишу Enter.
- Впоследствии он автоматически начнет восстанавливать поврежденные файлы.
 После этого вы можете увидеть некоторые из ваших имен файлов. В конечном итоге он просит вас сохранить потерянные данные в другом месте. Нажмите Да в этом случае.
После этого вы можете увидеть некоторые из ваших имен файлов. В конечном итоге он просит вас сохранить потерянные данные в другом месте. Нажмите Да в этом случае.
Примечание: Это ручное решение не дает никаких гарантий, что оно превзойдет ваши ожидания. Таким образом, это лучше и рекомендуется также, вам следует перейти к альтернативной технике. Это стороннее приложение и идеальное решение для вашей проблемы.
Восстановление данных с флешки с запросом на безупречное форматирование
Нет прямого ручного решения для восстановления данных с флешки с запросом на формат. Таким образом, пользователи непреднамеренно или намеренно форматируют свои USB-накопители, чтобы избавиться от некоторых неизвестных проблем. Но после форматирования любого устройства ни одно бесплатное решение не сможет восстановить данные с отформатированного флеш-накопителя. Здесь мы придумали эту выдающуюся резолюцию под названием Программное обеспечение для восстановления данных USB . Пользователи Загрузите и приобретите программное обеспечение. Используя этот выдающийся инструмент, вы можете быстро восстановить отформатированные данные с флешки.
Пользователи Загрузите и приобретите программное обеспечение. Используя этот выдающийся инструмент, вы можете быстро восстановить отформатированные данные с флешки.
Загрузить Купить
Главным образом, этот инструмент предназначен для восстановления поврежденных, отформатированных и случайно удаленных данных с флешки . Этот инструмент входит в тройку лучших приложений для восстановления и получает 5-звездочный рейтинг от экспертов по восстановлению данных. Однако это программное обеспечение восстанавливает и предварительно просматривает все данные с соответствующими атрибутами. Это программное обеспечение для восстановления данных с флэш-накопителей поддерживает восстановление с внешних накопителей, отформатированных в exFAT, FAT и NTFS.
Кроме того, этот инструмент поддерживает восстановление данных с любых фирм и типов флешек. И не имеет проблем с совместимостью, расширенно поддерживает все версии ОС Windows.
Пошаговое руководство по восстановлению отформатированных данных с флэш-накопителя
Здесь, в этом разделе, вы получите инструкции по выполнению процедуры восстановления отформатированных данных с флэш-накопителя.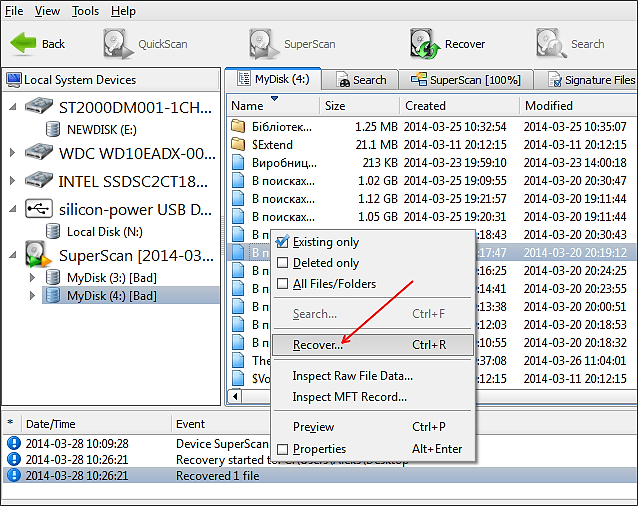 Тем не менее, мы обсудили все шаги соответствующим образом. Вам просто нужно следовать всем им последовательно, чтобы получить желаемый результат.
Тем не менее, мы обсудили все шаги соответствующим образом. Вам просто нужно следовать всем им последовательно, чтобы получить желаемый результат.
Шаг 1:- Теперь вам нужно выбрать вариант Форматированное сканирование вместо Обычное сканирование . Потому что вам нужно восстановить данные с отформатированной флешки.
Шаг 2:- . Затем, Предварительный просмотр Полученные файлы и папки в правую панель из приложения
Шаг 3:- Наконец, Нажмите на кнопку «Сохранить » . хранить полученные данные в любом желаемом месте.
Особый совет!
После того, как вы намеренно или по ошибке отформатировали флешку. Таким образом, вы должны немедленно прекратить использование этого существующего устройства. Потому что в случае, если вы добавите новые данные на этот диск, он перезапишет точно отформатированные данные.

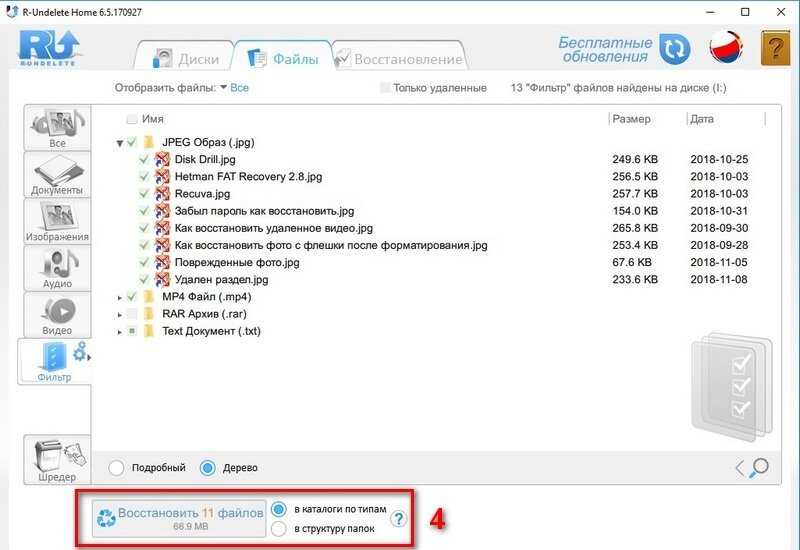 пункт 1.
пункт 1.

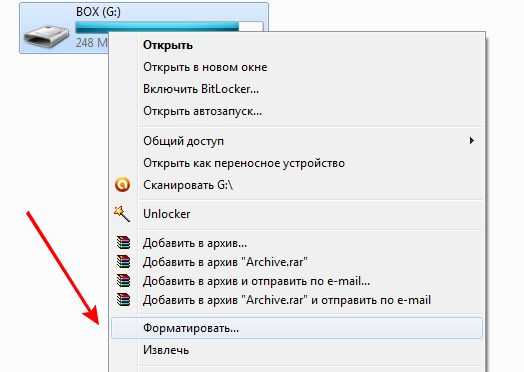
 После этого вы можете увидеть некоторые из ваших имен файлов. В конечном итоге он просит вас сохранить потерянные данные в другом месте. Нажмите Да в этом случае.
После этого вы можете увидеть некоторые из ваших имен файлов. В конечном итоге он просит вас сохранить потерянные данные в другом месте. Нажмите Да в этом случае.