Как загрузить виндовс в безопасном режиме виндовс 10: Загрузка безопасного режима в windows 10 при загрузке на ноутбуках asus, lenovo
Содержание
Как загрузить компьютер с Windows в безопасном режиме | NASTROYKA.zp.ua
Безопасный режим — это особый режим запуска Windows, который используется для устранения возникших неполадок в работе операционной системы. В безопасном режиме не загружаются большинство драйверов и программ, отключается автозагрузка, запускается только то, что необходимо для работы Windows. Данный режим полезен для устранения проблем, вызванных установкой или обновлением программ и драйверов, которые могут привести к неправильной работе компьютера (зависает, тормозит), а также нормальному запуску Windows.
Многие из пользователей при сбоях в работе Windows сразу же начинают переустанавливать систему или же искать специалиста, который смог бы это сделать. Но проблему возможно решить просто, и самому, достаточно перезагрузить компьютер в безопасном режиме и посмотреть последние установленные программы и драйвера, которые и могли дать сбой, удалить последние.
Определить загрузку в безопасном режиме очень легко – на дисплее ноутбука или ПК в углах экрана отображается надпись «Безопасный режим».
Загрузить компьютер в безопасном режиме можно несколькими способами и во всех операционных системах Windows, мы расскажем – как это сделать в версиях 7, 8/8.1 и 10.
Загрузка безопасного режима из операционной системы
Самый простой способ загрузки безопасного режима — это использовать программу «Конфигурация системы» находясь загруженным в операционной системе Windows 7, Windows 8/8.1 или Windows 10.
Для этого нажмите кнопку ПУСК и выберите пункт меню Выполнить или используйте сочетания клавиш Win + R . В появившемся окне введите команду: msconfig и нажмите Enter
Откроется окно программы «Конфигурация системы». Выберите вкладку Загрузка и в «Параметрах загрузки» поставьте галочку Безопасный режим, нажмите OK
Теперь подтвердите перезагрузку, нажав соответствующую кнопку
После чего ваша система будет перезагружена в безопасный режим.
Не забудьте после устранения проблем, заново запустить программу и убрать галочку в параметрах загрузки. Иначе Вы всегда будете загружаться в Безопасном режиме
Иначе Вы всегда будете загружаться в Безопасном режиме
В операционной системе Windows 8/8.1 и Windows 10, есть еще один способ по загрузке безопасного режима. Чтобы им воспользоваться, нажмите на кнопку Вкл./выкл. питания на экране входа в систему или же в Windows 8/8.1 наведите мышку в правый верхний угол рабочего стола и выберите кнопку Параметры , а потом иконку кнопки питания , в Windows 10 — ПУСК и . Зажмите на клавиатуре клавишу Shift и выберите Перезагрузка
Компьютер перезагрузиться и появиться сервисный экран, где вам нужно выбрать опцию Диагностика
Реклама
Далее выбираем Дополнительные параметры
В появившемся окне Дополнительные параметры, выбираем Параметры загрузки
Нас просят перезагрузиться для дальнейшего выбора, нажимаем Перезагрузить
После перезагрузки перед нами появляется окно с выбором параметров загрузки.
В Windows 8 выбираем Безопасный режим и нажимаем Enter
В Windows 8. 1 и Windows 10, чтобы загрузиться в Безопасном режиме нажимаем на клавиатуре клавишу с цифрой 4 или F4
1 и Windows 10, чтобы загрузиться в Безопасном режиме нажимаем на клавиатуре клавишу с цифрой 4 или F4
Компьютер с Windows 8/8.1/10 загрузится в безопасном режиме.
Загрузка безопасного режима с помощью клавиш
Случается такое, что ноутбук или ПК вообще не могут загрузиться в нормальном режиме и чтобы попасть в безопасный режим Windows нужно перед самым запуском операционной системы, как только появиться изображение на экране зажать и удерживать клавишу F8 , иногда нужно использовать сочетания клавиш Shift + F8
В меню запуска Windows 7 выбрать Безопасная загрузка
В Windows 8, 8.1 и 10, пройти процедуру, которая описана выше.
Теперь Вы знаете, как можно загрузить компьютер и ноутбук в безопасном режиме Windows.
Понравилась статья? Поделись с друзьями, просто добавив ее себе в закладки
Как добавить безопасный режим в меню загрузки в Windows 10 / 8.1
Безопасный режим является одной из важных функций операционной системы Windows. Эта функция, присутствующая во всех последних версиях операционной системы Windows, часто используется для устранения проблем с загрузкой.
Эта функция, присутствующая во всех последних версиях операционной системы Windows, часто используется для устранения проблем с загрузкой.
В Windows 7 и более ранних версиях Windows доступ к опции безопасного режима был очень простым. Нам просто нужно было нажать клавишу F8 после включения компьютера. Однако процедура загрузки Windows в безопасном режиме слишком сложна в Windows 8 и Windows 10.
Хотя в Windows 8 и Windows 10 есть несколько способов загрузки в безопасном режиме, ни один из них не является простым и требует использования дополнительных сторонних утилит.
Для всех тех пользователей, которым часто требуется доступ к безопасному режиму в Windows 8 и Windows 10, есть лучший способ загрузки Windows в безопасном режиме.
Идея состоит в том, чтобы добавить опцию безопасного режима в меню загрузки, что означает, что вы увидите меню загрузки с опцией безопасного режима на пару секунд. Фактически, после правильной настройки, меню загрузки будет появляться при каждом перезапуске или выполнении холодной загрузки.
Вы можете настроить Windows для отображения меню загрузки с опцией безопасного режима в течение двух или трех секунд. Когда вам нужно загрузиться в безопасном режиме, все, что вам нужно сделать, это выбрать опцию безопасного режима в меню выбора загрузки и нажать клавишу Enter.
Если вам нравится идея добавить опцию безопасного режима в меню выбора загрузки Windows 10 или 8.1, пожалуйста, продолжайте и выполните приведенные ниже инструкции.
Безопасный режим в загрузочном меню Windows 10 или 8.1
Шаг 1: Откройте командную строку от имени администратора. Для этого введите CMD в поле поиска меню «Пуск» и одновременно нажмите клавиши Ctrl + Shift + Enter. В качестве альтернативы, в Windows 10 введите CMD в поле поиска меню «Пуск», щелкните правой кнопкой мыши пункт «Командная строка» и выберите «Запуск от имени администратора».
Если вы работаете в Windows 8 / 8.1, введите CMD, когда вы находитесь на начальном экране, а затем нажмите Ctrl + Shift + Enter.
Шаг 2: Введите или вставьте следующую команду в окне командной строки, а затем нажмите клавишу Enter, чтобы выполнить то же самое.
bcdedit / copy {current} / d «Безопасный режим»
После выполнения команды закройте командную строку, набрав «Выход» или нажав кнопку «Закрыть».
Шаг 3: Затем откройте окно «Выполнить», одновременно нажав логотип Windows и клавиши R (Windows + R). В поле введите Msconfig и нажмите клавишу Enter, чтобы открыть диалоговое окно утилиты «Конфигурация системы».
Шаг 4: Нажмите на вкладку Boot . Выберите « Безопасный режим» из списка, установите флажок « Безопасная загрузка» (в разделе «Параметры загрузки») и установите время ожидания на 3 секунды. Обратите внимание, что вы можете ввести значение от 0 до 30 в качестве значения времени ожидания. Установка 3 секунд означает, что меню выбора загрузки с параметром Безопасный режим будет отображаться в течение 3 секунд перед автоматической загрузкой Windows в обычном режиме.
Установка 3 секунд означает, что меню выбора загрузки с параметром Безопасный режим будет отображаться в течение 3 секунд перед автоматической загрузкой Windows в обычном режиме.
Таким образом, если вы чувствуете, что не можете выбрать опцию безопасного режима в течение 3 секунд, вы можете увеличить значение до 5 секунд.
Наконец, нажмите кнопку Применить . Это оно!
Перезагрузите компьютер. Опция Safe Mode теперь должна появиться в меню выбора загрузки. Меню экрана загрузки автоматически исчезнет через три секунды для загрузки в Windows. Обратите внимание, что когда вы выбираете опцию безопасного режима в меню загрузки, ваш компьютер перезагрузится один раз, чтобы загрузиться в безопасном режиме, и вы не увидите дополнительных опций безопасного режима.
Чтобы удалить добавленный безопасный режим из меню загрузки
Шаг 1: Откройте утилиту Конфигурация системы, набрав Msconfig в поле «Выполнить» и нажав клавишу Enter.
Шаг 2: Переключитесь на вкладку Boot, выберите Safe Mode из списка (обязательно выберите опцию Safe Mode), а затем нажмите кнопку Delete (убедитесь, что вы выбрали Safe Mode, а не любую другую опцию), чтобы удалить его.
Обратите внимание, что очень важно выбрать безопасный режим в списке, прежде чем нажимать кнопку «Удалить», так как удаление записи Windows 8 или Windows 10 сделает ваш компьютер не загружаемым. Поэтому убедитесь, что выбрали безопасный режим, прежде чем нажимать кнопку «Удалить».
Удачи!
Как запустить Windows в безопасном режиме (Windows 10/8/7/Vista/XP) — wintips.org
Windows «Безопасный режим» — это специальный диагностический режим, в котором Windows загружает только минимальное количество драйверов и служб. Если вы войдете в безопасный режим, ваша операционная система запустится с ограниченной функциональностью и без ненужных функций. Безопасный режим используется, чтобы помочь пользователям устранить некоторые проблемы на своем компьютере, такие как установка поврежденного программного обеспечения (или драйвера), или удалить вирусы или удалить вредоносное программное обеспечение, которое препятствует нормальной загрузке их компьютера.
В этой статье вы найдете способ войти в безопасный режим Windows для устранения неполадок на компьютере под управлением Windows 10, 8, 7, Vista или XP.
Как запустить Windows 10, 8, 7, Vista или XP в безопасном режиме.
Способ 1. С помощью команды MSCONFIG (ОС Windows 10/8.1/8/7/Vista/XP).
Первый способ запустить Windows в безопасном режиме — использовать утилиту настройки системы (msconfig). Этот метод работает во всех версиях Windows.
- Статьи по теме: Как запустить Windows 10 или 8.1 в безопасном режиме, если Windows не может нормально загрузиться.
1. Нажмите клавиши Windows + R , чтобы открыть диалоговое окно Выполнить .
2. Введите msconfig и нажмите Введите .
3. Перейдите на вкладку Boot и установите флажок Safe Boot .
4. Нажмите OK и перезагрузите компьютер.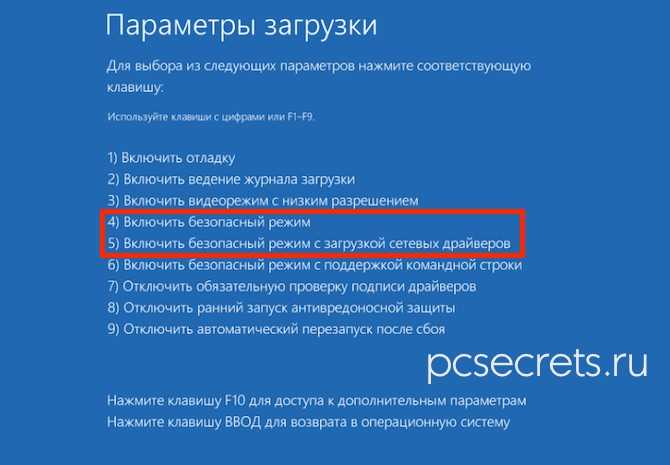
Примечание: Чтобы снова загрузить Windows в обычном режиме, снова откройте утилиту конфигурации системы и снимите флажок «9».0014 Безопасная загрузка ».
Способ 2. С помощью клавиши SHIFT и кнопки перезагрузки (ОС Windows 10 и 8/8.1)
Если у вас есть компьютер на базе Windows 10 или 8/8.1, вы можете запустить Windows в безопасном режиме,
1. Удерживая нажатой клавишу SHIFT , нажмите Power -> Restart (Либо в графическом интерфейсе Windows, либо на экране входа в систему)
2. После перезагрузки выберите: Устранение неполадок > Дополнительные параметры > Параметры запуска
3. После перезагрузки нажмите клавишу F4 (или «4»), чтобы запустить Windows в безопасном режиме.
Способ 3. Использование клавиши F8 и меню дополнительных параметров загрузки (Windows 7, Vista и XP)
Если у вас есть компьютер на базе Windows 7, Vista или XP, то:
- Статья по теме: Как включить клавишу F8 в Windows 10/8/8.
 1.
1.
1. Закройте все программы и перезагрузите компьютер.
2. Нажмите клавишу F8 во время загрузки компьютера до появления логотипа Windows.
3. Когда на экране появится « Меню дополнительных параметров Windows », с помощью клавиш со стрелками на клавиатуре выделите « Безопасный режим », а затем нажмите ENTER .
Альтернативный метод , если не работает метод клавиши « F8 »: (выключить) ваш компьютер.
- Windows XP: Он должен ввести вас в « Меню дополнительных параметров » автоматически.
- Windows 7 или Vista: Если Windows не вводит вас в « Меню дополнительных параметров » автоматически, выберите « Обычный запуск Windows » > нажмите « Введите » > и немедленно нажмите кнопку Клавиша « F8 » для входа в « Дополнительные параметры ».

* Примечание. Этот метод также работает для выпусков Windows 2003 и 2008 Server.
Готово!
Если эта статья была для вас полезна, поддержите нас, сделав пожертвование. Даже 1 доллар может иметь огромное значение для нас в наших усилиях продолжать помогать другим, сохраняя при этом этот сайт бесплатным:
Мы нанимаем
Мы ищем технических писателей на неполный или полный рабочий день, чтобы присоединиться к нашей команде! Речь идет об удаленной должности, на которую могут претендовать квалифицированные технические писатели из любой точки мира. Нажмите здесь, чтобы узнать больше.
Если вы хотите оставаться постоянно защищенными от вредоносных программ, существующих и будущих , мы рекомендуем вам установить Malwarebytes Anti-Malware PRO , нажав ниже (мы
зарабатывайте комиссию с продаж, произведенных по этой ссылке, но без дополнительных затрат для вас. У нас есть опыт работы с этим программным обеспечением, и мы рекомендуем его, потому что оно полезно и полезно):
У нас есть опыт работы с этим программным обеспечением, и мы рекомендуем его, потому что оно полезно и полезно):
Полная защита домашних компьютеров — защитите до 3 компьютеров с помощью НОВОЙ программы Malwarebytes Anti-Malware Premium!
Как удалить рекламную программу YTDownloader Как удалить мошенническое ПО Smart PC Cleaner
Как запустить Windows 10 в безопасном режиме
Бывают случаи, когда вам нужно устранить неполадки на вашем ПК. Будь то проблема со стабильностью или драйвером, лучше всего начать с загрузки в безопасном режиме.
Бывают случаи, когда вам нужно устранить неполадки с вашим компьютером. Будь то проблема со стабильностью ОС или проблема с драйвером, лучше всего начать с загрузки в безопасном режиме. В предыдущих версиях Windows можно было перезагрузить компьютер, нажав кнопку 9.0014 F8 повторно.
Хотя это работало во времена XP, ОС развивалась, и есть много способов сделать это.
Безопасный режим Windows 11
Обновление: Вы также можете запустить новую Windows 11 в безопасном режиме, вот как это сделать.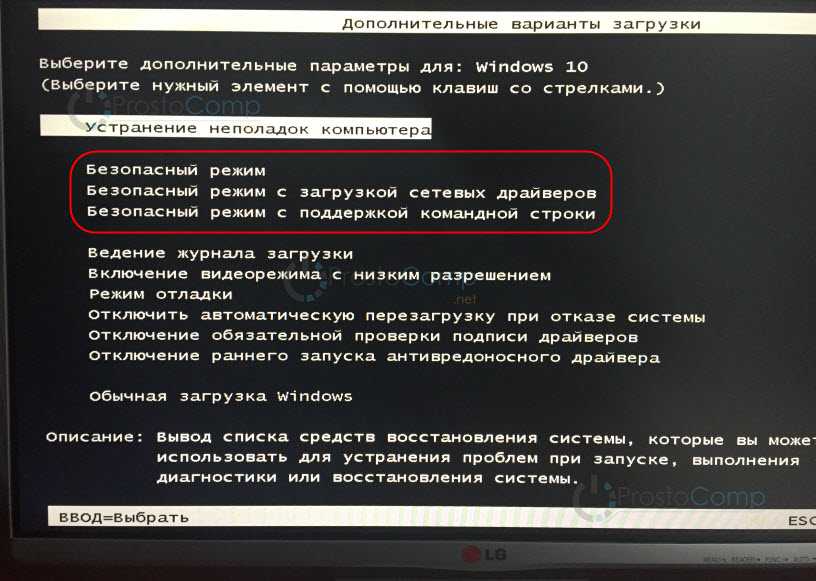
Если у вас возникли проблемы с загрузкой Windows 10 или она продолжает давать сбой, простой способ войти в безопасный режим — использовать дополнительные параметры загрузки. И здесь вам пригодится USB-накопитель для восстановления Windows 10. Вы создали один. Верно?
Или вы можете удерживать нажатой клавишу Shift и одновременно нажать «Перезагрузить» .
В любом случае, когда ваш компьютер вернется, вы увидите меню дополнительных параметров. Перейдите к разделу «Устранение неполадок» > «Дополнительные параметры» и выберите «Параметры запуска».
На следующем экране нажмите кнопку «Перезагрузить».
Когда он вернется, вы увидите знакомый экран дополнительных параметров загрузки и сможете выбрать нужную версию безопасного режима, то есть с сетью или без.
Загрузитесь в безопасном режиме, находясь внутри Windows 10
Если проблема, с которой вы столкнулись, по-прежнему позволяет вам войти в ОС, нажмите Клавиша Windows+R , чтобы открыть окно «Выполнить», или введите в поле поиска : msconfig и нажмите Enter.
Далее в окне «Конфигурация системы» выберите вкладку «Загрузка».
Затем в разделе «Параметры загрузки» установите флажок «Безопасная загрузка » и выберите один из четырех вариантов, описанных ниже:
- Минимальный: Безопасный режим без подключения к сети (обычно лучше всего подходит для домашних пользователей)
- Альтернативная оболочка: Безопасный режим с командной строкой (опция для опытных пользователей)
- Восстановление Active Directory: Это для восстановление контроллера домена сервера (домашним пользователям не нужно беспокоиться об этом)
- Сеть: Безопасный режим с сетевым подключением (позволяет получить доступ к Интернету и другим устройствам в вашей сети)
Перезагрузите компьютер, и он автоматически перейдет в безопасный режим — никаких клавиш нажимать не нужно.
Затем, находясь в безопасном режиме, вы можете использовать административные утилиты из скрытого меню быстрого доступа для устранения неполадок.

 1.
1.
