Флешка не открывается usb: Компьютер не видит флешку: решаем проблему просто
Содержание
Почему компьютер не видит флешку: причины и решения
Компьютеры
anna
22 ноября
4/10
302
4879
Содержание
Вам необходимо воспользоваться флешкой, но компьютер или ноутбук не распознает ее. Мы расскажем вам, как справиться с этой распространенной проблемой.
Существует несколько распространенных причин, по которым компьютер не видит флешку.
Аппаратные проблемы
Первое, что следует исключить в данной ситуации, это аппаратные причины, то есть неисправность самого накопителя или USB-разъема. Как это сделать?
На корпусах большинства флешек имеется специальный светодиод. Вставив рабочую флешку в исправный USB-порт, вы заметите мигание этого светодиода. Если же он не мигает и вообще не загорается – проблема в неисправности флеш-накопителя или USB-порта.
Недостаток или отсутствие питания
Причиной того, что не определяется флешка, может послужить нехватка или отсутствие питания к USB-портам. Эта проблема чаще всего возникает при подключении флешки в порт, расположенный в передней части системного блока. Он может быть даже не подсоединен к блоку питания. Для проверки вставьте флешку в порт, расположенный сзади системного блока. Проблема решена? Отлично!
В некоторых случаях ПК не видит флешку из-за недостатка питания самого компьютера. Это связано с неполадками блока питания или чрезмерной перегрузкой по току в USB-концентраторе или порте.
В случае, если у вас довольно старая модель ноутбука, данная проблема может быть вызвана большим объемом флешки. К сожалению, в этой ситуации ничего сделать нельзя – вам придется использовать другой накопитель.
И, наконец, компьютер может не распознать USB-флешку, если к нему уже подключено чрезмерное количество периферийных устройств. В этом случае проблему легко решить, на время отсоединив ненужные устройства и вставив флешку в порт повторно.
Поломка флешки
Если перечисленные выше способы не помогли, то проблема, вероятнее всего, в самой флешке. Чтобы убедиться в этом, попробуйте подключить ее к какому-нибудь другому компьютеру (или, при возможности, к нескольким).
Если и на других ПК флешка не определяется, она точно сломана. В большинстве случаев USB-накопители поддаются ремонту, но стоимость починки может оказаться выше стоимости самой флешки. Поэтому к помощи специалиста по ремонту стоит обратиться лишь в том случае, если на флешке остались очень важные данные, которые вам необходимо восстановить. В ином случае обычно проще и дешевле просто приобрести новую.
Настройки BIOS
Бывает так, что не обнаружено проблем ни с USB-портом, ни с самим накопителем, но ПК все равно не видит флешку. Что делать в этой ситуации? Возможно, дело в настройках операционной системы. Например, в BIOS может быть выключена поддержка USB.
В другой ситуации ОС при подключении флешки может выдавать сообщение об ошибке, уведомляя вас, что подсоединенное вами устройство не опознано.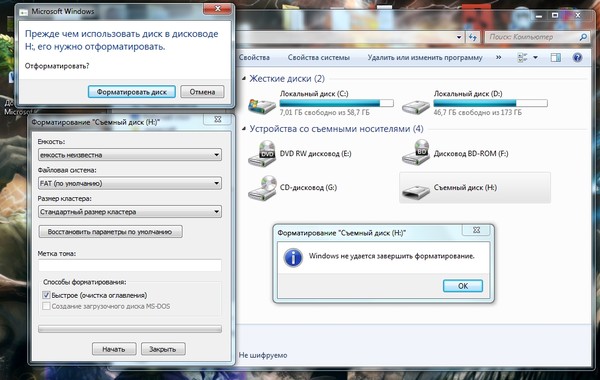 В этом случае на месте значка безопасного извлечения флешки появится значок в виде желтого восклицательного знака. Это может быть вызвано несколькими причинами.
В этом случае на месте значка безопасного извлечения флешки появится значок в виде желтого восклицательного знака. Это может быть вызвано несколькими причинами.
Устройству присваивается занятая буква
Эта проблема встречается достаточно часто: ОС при подключении флеш-накопителя присваивает ему букву, уже занятую другим подключенным диском.
Для устранения данной проблемы выполните следующие шаги:
- Зайдите в меню Пуск — Панель управления, откройте вкладку Администрирование.
- Выберите пункт Управление компьютером – Управление дисками.
- В правой части окна вы увидите список установленных дисков. Найдите в нем свою флешку.
- Кликнув по ней правой кнопкой мыши, в меню выберите «Изменить букву диска или путь к диску».
- Задайте букву, которая еще не занята ни одним диском в системе, нажмите ОК.
Отсутствие драйверов
Часто причиной того, что компьютер не видит флешку, являются устаревшие драйвера.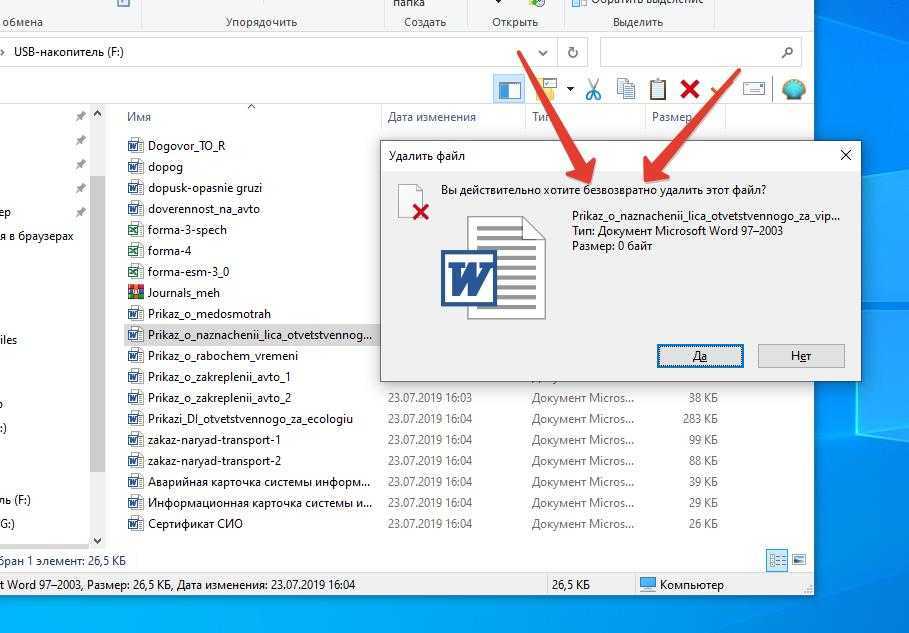 В данной ситуации можно попробовать обновить драйвера материнской платы. Если вы не знаете модель своей материнской платы, ее можно уточнить с помощью программы AIDA64 (Everest).
В данной ситуации можно попробовать обновить драйвера материнской платы. Если вы не знаете модель своей материнской платы, ее можно уточнить с помощью программы AIDA64 (Everest).
Также могут отсутствовать драйвера для USB. Чтобы убедиться в этом, зайдите в меню Пуск – Панель управления – Диспетчер устройств и найдите в списке контроллеры USB. Если вы видите, что напротив одного или нескольких USB-устройств стоят желтые знаки вопроса, это значит, что компьютер не может найти драйвер для флешки. В этом случае необходимо удалить устройство и затем заново его установить. Изредка для решения проблемы приходится удалять полностью все драйвера для контроллеров USB, чтобы операционная система после перезагрузки вывела предложение установить их снова. Но без крайней необходимости к этому способу лучше не прибегать.
Обязательно скачивайте все драйверы исключительно с официальных сайтов. Установка драйверов, загруженных с сомнительных сайтов может нанести значительный урон компьютеру.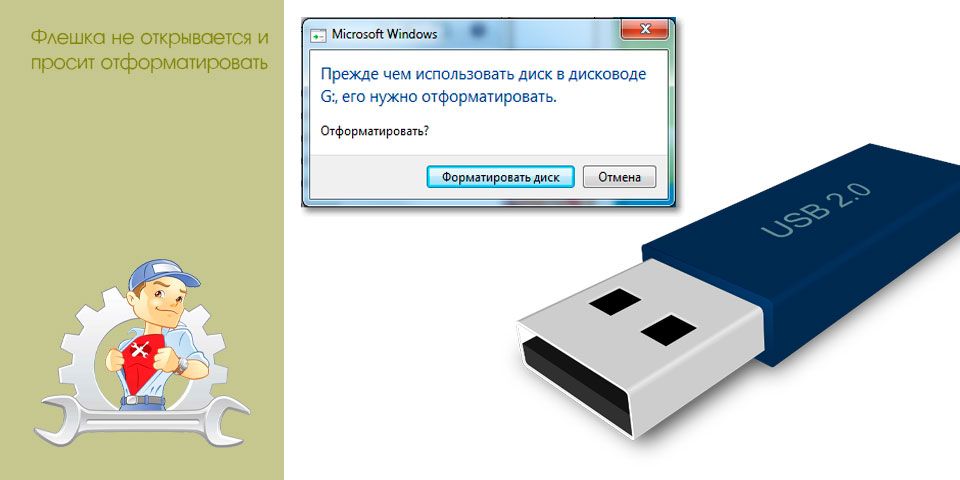
Вирусы в системе
Выясняя, почему комп не видит флешку, вы также можете столкнуться с компьютерными вирусами, блокирующими работу USB-накопителей. В этом случае просканируйте свой компьютер или ноутбук антивирусом. Не обязательно устанавливать платную программу, так как существует большое количество бесплатных антивирусов, которые также легко решат подобную проблему.
Конфликт файловых систем
Компьютер может не видеть USB-накопитель из-за конфликта файловых систем, обычно это происходит, если флешка имеет файловую систему FAT. Чтобы исправить проблему, попробуйте отформатировать накопитель, выбрав при этом файловую систему NTFS.
Как видите, нельзя однозначно ответить на вопрос, почему компьютер не видит флешку. Причиной могут послужить проблемы различного характера, поэтому следует перебрать все варианты.
youtube.com/embed/5wgghrKT_xM»>
Оцените статью
302 комментария
Оставить комментарий
Компьютер не видит флешку | HomePC
Итак, у нас неприятная ситуация: в руках флешка с ценной информацией, подключаем и…тишина.
Такое может произойти из-за проблемы с флешкой или самим компьютером (или ноутбуком). Проблема с флеш- накопителем может быть как аппаратная (отказ, неисправность устройства), так и программная (ошибки файловой системы накопителя, вирусы).
Для того, чтобы выяснить с какой проблемой вы столкнулись и как дальше действовать, попробуйте проделать нижеописанное на вашем компьютере.
Подключив накопитель к USB порту, смотрим загорелся ли на флешке индикатор (светодиод). Если да, то питание на флешку приходит и сам накопитель (по крайней мере его базовая аппаратная часть) исправен. Если индикатор не загорается, включаем в этот же USB порт другую флешку или принтер или ещё что-то и проверяем исправность порта. Если в этом же порте другое USB устройство начинает работать, то увы дело в самом USB накопителе и его надо нести в сервис. Перед этим надо взвесить все за и против, потому что ремонт часто сопоставим по стоимости с самим устройством (аргументом «за» может быть спасение информации на флешке). Если другие устройства ведут себя так же, возможно порт не подключен к материнской плате или неисправен (повреждён провод). Пробуем другие USB порты.
Если в этом же порте другое USB устройство начинает работать, то увы дело в самом USB накопителе и его надо нести в сервис. Перед этим надо взвесить все за и против, потому что ремонт часто сопоставим по стоимости с самим устройством (аргументом «за» может быть спасение информации на флешке). Если другие устройства ведут себя так же, возможно порт не подключен к материнской плате или неисправен (повреждён провод). Пробуем другие USB порты.
Итак, флешка включена в компьютер и индикатор на ней загорелся. Но привычного запуска проводника или окна автозапуска вы не видите. Надо убедиться, видит ли компьютер нашу флешку как устройство или нет. Для этого, нажимаем на Пуск- правой кнопкой мыши на Компьютер (или Мой компьютер)- Свойства- Диспетчер устройств (или Оборудование- Диспетчер устройств)- Контроллеры USB (или Контроллеры универсальной последовательной шины USB). Ищем пункт Запоминающее устройство для USB. Если не видим, жмём правой кнопкой на Контроллеры USB (или Контроллеры универсальной последовательной шины USB)- обновить конфигурацию оборудования. Если после этого в пункт «Запоминающее устройство для USB» не появляется, значит наша флешка неисправна и нужно нести в сервис.
Если после этого в пункт «Запоминающее устройство для USB» не появляется, значит наша флешка неисправна и нужно нести в сервис.
Если пункт Запоминающее устройство для USB в диспетчере устройств был или появился после обновления, то наша флешка (как устройство) работает и компьютер её видит. То есть, устройство исправно и единственное что может отделять нас от наших фалов, это ошибки файловой системы самого накопителя (которые, обычно, легко устранить). При подключенном накопителе нажимаем Пуск- Компьютер (или Мой компьютер) и смотрим есть ли там пункт Съёмный диск. Если нет, заходим в диспетчер устройств (как до него добраться написано выше), находим пункт Дисковые устройства и ищем там наш накопитель. Обычно название диска состоит из названия производителя флешки и объёма в гигабайтах. В окончании названия обязательно должно стоять «USB Device».
Если диска там нет- флешка повреждена и поможет сервис. Если есть, кликаем правой кнопкой- Свойства- Тома- Заполнить. Если в разделе Том не появляется буква диска, то у накопителя повреждена файловая система. Чтобы её восстановить, нужно воспользоваться специальными утилитами типа EasyRecovery (фирмы Ontrack) или ей подобными. Или довериться профессионалам- так надёжнее, потому что неумелыми действиями можно затереть данные окончательно (тогда их будет уже ничем не восстановить).
Если в разделе Том не появляется буква диска, то у накопителя повреждена файловая система. Чтобы её восстановить, нужно воспользоваться специальными утилитами типа EasyRecovery (фирмы Ontrack) или ей подобными. Или довериться профессионалам- так надёжнее, потому что неумелыми действиями можно затереть данные окончательно (тогда их будет уже ничем не восстановить).
Если буква накопителя появилась, но в Пуск- Компьютер (или Мой компьютер) пункт Съёмный диск так и не появился, то проблема может быть как в ошибках файловой системы, так и в действиях вирусов (как на флешке, так и на самом ПК). Так же сюда относиться вариант, когда пункт Съёмный диск есть, но заходя на флешку вы видите пустую папку.
Помните, что даже в самых «запущенных» случаях, когда при подключении флешки индикатор на ней не загорается, часто и флешку и информацию на ней можно восстановить. Так же, не забывайте про безопасное извлечение устройств. Не пренебрегайте этой процедурой. В большинстве случаев, неприятности с накопителем происходят именно когда вы выдёргиваете флешку не проведя процедуру безопасного извлечения.
[РЕШЕНО] Как исправить USB-накопитель не открывается в Windows 7/8/10
Вас беспокоит проблема, что USB-накопитель не открывается в Windows 7/8/10? Здесь вы пришли в нужное место. Эта статья покажет вам, как решить эту проблему, и покажет вам, как восстановить данные с USB-накопителя с помощью MiniTool Power Data Recovery.
Не удается открыть флешку в Windows 7/8/10
Сегодня я расскажу о насущной проблеме – Не открывается флешка в Windows 7/8/10 .
Теперь все больше и больше пользователей предпочитают использовать USB-накопитель для хранения или передачи данных. Однако, согласно отзывам пользователей, пользователи сталкивались с некоторыми различными проблемами, такими как USB-накопитель, не отображающий файлы и папки, USB-накопитель не распознается.
Здесь мы собираемся обсудить еще одну актуальную проблему, связанную с обнаружением USB-накопителя, но недоступным, и представить надежное программное обеспечение для восстановления потерянных файлов, когда мы не можем открыть файлы на USB-накопителе. Здесь показан реальный пример.
Здесь показан реальный пример.
В: Не удается открыть USB-накопитель в Windows 10
Я обновился с Windows 7 до 10 без проблем, за исключением того, что я не могу открыть свой диск E, который является моим USB-портом. Я вставил флешку, и компьютер ее распознает. Когда я захожу в «Подключенные устройства» в настройках, он там. Я не могу понять, как его открыть. У меня есть автозапуск при открытии папки для просмотра файлов. Кто-нибудь знает, как открыть диск E, чтобы я мог получить доступ к содержимому моей флешки? Я не эксперт по компьютерам, как вы можете сказать.answers.microsoft.com.
Поиск в Google, и мы обнаружим, что большое количество пользователей говорят о том, что USB-накопитель обнаружен, но не может быть открыт.
Как известно, если мы не можем открыть флешку в Windows 7/8/10, мы не можем получить доступ к нашим файлам на флешке. Поэтому, прежде чем устранять проблему — не удается получить доступ к файлам на USB-накопителе в Windows 7/8/10, настоятельно рекомендуется восстановить данные с USB-накопителя с помощью лучшего программного обеспечения для восстановления файлов — MiniTool Power Data Recovery.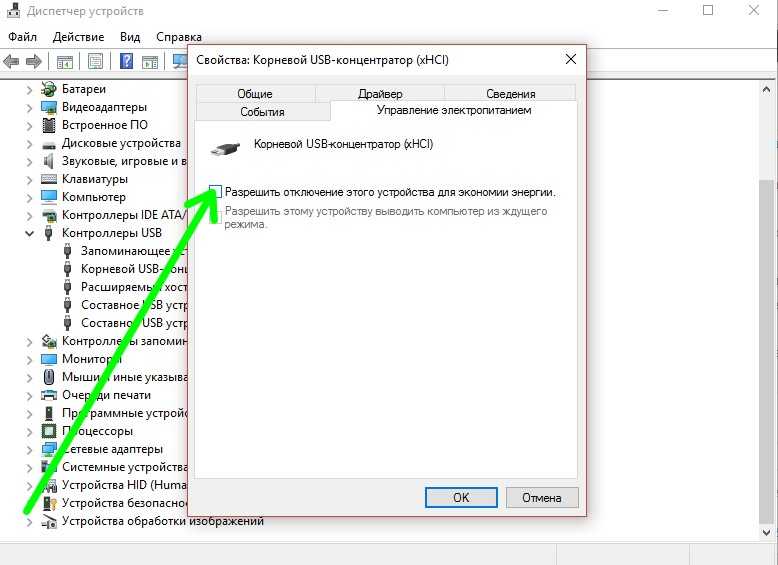
ШАГ 1. Восстановление данных с USB-накопителя, который невозможно открыть
MiniTool Power Data Recovery, профессиональное программное обеспечение для восстановления данных только для чтения, разработанное Minitool Solution Ltd., поможет вам эффективно восстановить потерянные данные с USB-накопителя, не повреждая исходные данные.
И с этим инструментом вам не нужно беспокоиться о своих плохих знаниях о восстановлении данных, поскольку он предлагает интерфейсы, подобные мастеру, а также простые операции, которые помогут вам выполнить задачу восстановления потерянных данных без каких-либо затруднений.
Более того, этот профессиональный инструмент для восстановления данных может восстанавливать документы, видео, фотографии и другие данные и поддерживает различные операционные системы, включая Windows 7, Windows 8 и Windows10.
Вы можете скачать MiniTool Power Data Recovery и попробовать! Бьюсь об заклад, вам понравится это профессиональное, простое и доступное только для чтения программное обеспечение для восстановления данных.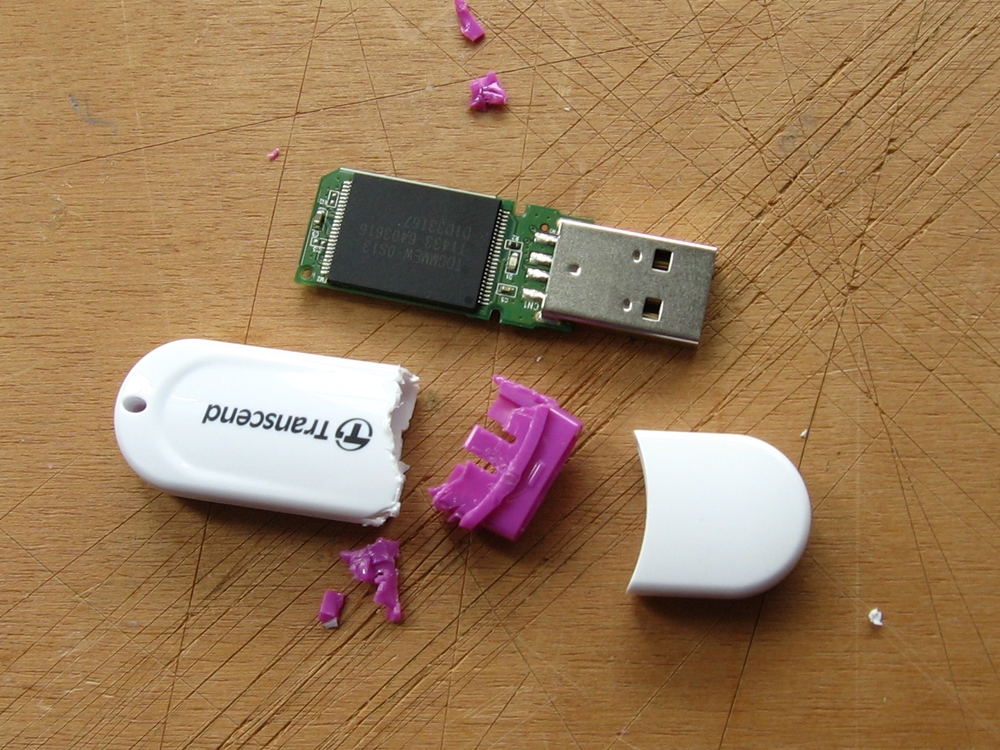
Скачать бесплатно
Теперь давайте посмотрим, как восстановить файлы с USB-накопителя, которые не открываются в Windows 10.
1. Выберите целевой том/устройство для сканирования.
Запустите MiniTool Power Data Recovery, чтобы получить его основной интерфейс, как показано ниже.
В главном интерфейсе вы можете увидеть 4 разных модуля восстановления данных, и каждый из них фокусируется на различных сценариях потери данных.
Здесь, поскольку вы восстанавливаете потерянные данные с USB-накопителя, вы можете выбрать съемный диск . Этот модуль восстановления предназначен для восстановления потерянных фотографий, файлов mp3/mp4 и видео с флешек и карт памяти.
2. Полное сканирование USB-накопителя.
Выберите USB-накопитель и нажмите кнопку Сканировать . Во время сканирования вы можете просматривать и сохранять файлы. Однако, чтобы получить наилучший результат восстановления, вам лучше дождаться завершения полной проверки.
3. Сохраните необходимые файлы.
Предварительный просмотр файлов, отметьте нужные файлы, нажмите кнопку «Сохранить», выберите каталог и нажмите кнопку «ОК», чтобы сохранить файлы в безопасном месте. Рекомендуется хранить проверенные файлы на другом диске. В противном случае потерянные/удаленные данные могут быть перезаписаны.
Если вы восстанавливаете файлы изображений и файлы .txt, вы можете щелкнуть этот значок Предварительный просмотр , чтобы просмотреть их перед сохранением.
Кроме того, вы можете заметить, что в этом интерфейсе результатов сканирования есть кнопка Фильтр . Если в этом интерфейсе много найденных файлов, вы можете использовать эту функцию, и она поможет вам сэкономить много времени на поиск нужных файлов.
Если вы хотите выполнить эту операцию, просто нажмите на нее. Затем отфильтруйте ненужные файлы по имени файла, расширению файла, размеру файла и дате создания или изменения. Например, если вы хотите восстановить только изображения, вы можете выбрать «*.jpg,*.gif,*.png,*.psd,*.tif» из раскрывающегося списка «По имени файла/расширению», а затем нажать Кнопка ОК.
Например, если вы хотите восстановить только изображения, вы можете выбрать «*.jpg,*.gif,*.png,*.psd,*.tif» из раскрывающегося списка «По имени файла/расширению», а затем нажать Кнопка ОК.
Примечание: Если вы хотите восстановить файлы с USB-накопителя, вам нужно выбрать персональную или бизнес-версию.
На мой взгляд, я хотел бы выбрать MiniTool Power Data Recovery Personal Deluxe, потому что он не только гарантирует пожизненную услугу обновления, но также предлагает MiniTool Bootable Media Builder, который может помочь нам восстановить потерянные данные, когда операционная система не запускается.
Если вы решили получить версию person, вам не нужно закрывать Free MiniTool Power Data Recovery. Вы можете нажать кнопку «Регистрация» после получения лицензионного ключа MiniTool, отправленного вам по электронной почте, скопировать и вставить лицензионный ключ для регистрации и продолжить сохранение выбранных файлов.
Я использовал MiniTool Power Data Recovery для эффективного и быстрого восстановления потерянных файлов с жесткого диска USB, которые невозможно открыть в Windows 10 без повреждения исходных данных. Я хочу поделиться им с вами, чтобы помочь большему количеству пользователей избавиться от проблем с потерей данных. Нажмите, чтобы твитнуть
Я хочу поделиться им с вами, чтобы помочь большему количеству пользователей избавиться от проблем с потерей данных. Нажмите, чтобы твитнуть
После восстановления данных с USB-накопителя давайте посмотрим, как решить проблему с обнаруженным, но недоступным USB-накопителем.
ШАГ 2. Fix-Cannot Open USB Drive в Windows 7/8/10
Если вы не можете открыть USB-накопитель в Windows, вы можете попробовать подключиться к другому исправному ПК, удалив устройство под контроллерами универсальной последовательной шины с Windows Device Manager или обновление драйверов USB. Если эти попытки не сработают, вы можете попробовать следующие решения, чтобы решить проблему с USB-накопителем.
Здесь мы покажем 3 наиболее распространенные причины, а также решения, которые помогут вам решить проблему с обнаруженным, но недоступным USB-накопителем.
Основная рекомендация : иногда мы можем столкнуться с более серьезной проблемой, заключающейся в том, что мы не видим наш жесткий диск USB в проводнике Windows. Теперь мы можем найти ответы в этом сообщении: Решено — внешний жесткий диск не распознан.
Теперь мы можем найти ответы в этом сообщении: Решено — внешний жесткий диск не распознан.
Случай 1. USB-накопитель становится RAW
Как мы знаем, если ваш USB-накопитель становится RAW, вы не можете открыть этот диск в проводнике. Вы получите ошибку « Вам необходимо отформатировать диск в дисководе X, прежде чем вы сможете его использовать. Вы хотите отформатировать его? » при подключении USB-накопителя к ПК, как показано ниже.
Примечание: Иногда некоторые пользователи могут по ошибке нажать «Форматировать диск». Но, согласно опросу, большинство из них терпят неудачу из-за того, что Windows не может завершить ошибка формата. Если вы один из них, не волнуйтесь, и вы можете прочитать этот пост Как исправить ошибку «Windows не удалось завершить форматирование», чтобы найти ответы.
Затем, если вы нажмете «Отмена», вы получите еще одну ошибку:
Этот том не содержит распознаваемой файловой системы. Убедитесь, что все необходимые драйверы файловой системы загружены и том не поврежден.
Предупреждение: Лучше не форматировать жесткий диск USB сразу, так как форматирование удалит все ваши данные.
Вы когда-нибудь сталкивались с этой ошибкой? Что делать, если ваш жесткий диск USB стал RAW? Что делать, если вы не можете открыть USB-накопитель в Windows 7? Как решить эту проблему — USB-накопитель обнаружен, но недоступен?
Видеоурок
Если вы не можете получить доступ к файлам на USB-накопителе, вы можете посмотреть следующее видео, и тогда вы узнаете, как эффективно и быстро решить эту проблему.
Случай 2. Неверный параметр
Иногда пользователи не могут открыть USB-накопитель в Windows 10, поскольку получают следующее сообщение об ошибке: Неверный параметр.
В целом, ошибка о том, что разделы на внешнем жестком диске, флешке, SD-карте и т. д. не могут быть открыты и доступны, встречается довольно часто. И эта проблема может быть вызвана различными факторами, включая внезапный сбой питания, вторжение вирусов, поврежденные сектора.
И эта проблема может быть вызвана различными факторами, включая внезапный сбой питания, вторжение вирусов, поврежденные сектора.
Теперь вы можете попробовать следующие 2 решения, чтобы исправить проблему с USB-накопителем, которая не открывается в Windows 10. Примечание: прежде чем решить, что USB-накопитель обнаружен, но не может быть открыт, вам лучше восстановить потерянные данные. Дополнительную информацию см. в ШАГЕ 1.
① Отформатируйте USB-накопитель
Щелкните правой кнопкой мыши Этот компьютер. ( Если вы не можете открыть USB-накопитель в Windows 7, вы можете нажать «Мой компьютер». )
Выберите «Управление», а затем нажмите «Управление дисками».
Щелкните правой кнопкой мыши поврежденный USB-накопитель и выберите «Форматировать».
Установите метку тома и файловую систему и установите флажок «Выполнить быстрое форматирование». Затем нажмите кнопку ОК.
Нажмите кнопку OK, когда увидите следующее предупреждающее сообщение, и форматирование будет выполнено быстро.
② Запустите chkdsk, чтобы устранить проблему с невозможностью открыть USB-накопитель в Windows 10
Нажмите Windows + R на клавиатуре, чтобы открыть окно «Выполнить».
Введите cmd или cmd.exe и нажмите Enter или щелкните/коснитесь OK.
Введите diskpart и нажмите Enter.
Введите командную строку chkdsk /f /r буква диска: и нажмите клавишу Enter. (Здесь я набираю chkdsk /f /r f: потому что буква моего USB-накопителя — F.)
Примечание: Если во время процесса на диске будут обнаружены поврежденные сектора, chkdsk попытается их восстановить. В этом случае данные, хранящиеся в поврежденных секторах, будут потеряны. Поэтому вам лучше попробовать использовать MiniTool Power Data Recovery для восстановления потерянных данных заранее.
Случай 3. Ошибка данных (проверка циклическим избыточным кодом)
Вероятно, вы слышали об ошибке данных (проверка циклическим избыточным кодом)! Возможно, вы столкнулись с ошибкой CRC. В общем, «диск недоступен, ошибка данных (проверка циклическим избыточным кодом)» — это в основном метод проверки ошибок, который используется для проверки данных. Что же делать, если вы не можете открыть USB-накопитель в Windows 7/8/10 из-за ошибки CRC?
В общем, «диск недоступен, ошибка данных (проверка циклическим избыточным кодом)» — это в основном метод проверки ошибок, который используется для проверки данных. Что же делать, если вы не можете открыть USB-накопитель в Windows 7/8/10 из-за ошибки CRC?
Люди, которые успешно решили эту проблему, очень хорошо делают две вещи:
Во-первых, они восстанавливают данные с USB-накопителя с ошибкой CRC.
Во-вторых, они пытаются выполнить следующие шаги, чтобы решить проблему с USB-накопителем, которая не открывается в Windows 10.
Щелкните правой кнопкой мыши USB-накопитель в проводнике Windows.
Щелкните Свойства.
Выберите Инструменты.
Затем нажмите Проверить в разделе Проверка ошибок.
Нажмите «Автоматически исправлять ошибки файловой системы», чтобы выполнить базовую проверку и автоматически исправить проблемы с файлами и папками, а затем нажмите «Пуск».
Кроме того, вы можете попробовать использовать CMD, чтобы удалить ошибку CRC для доступа к вашему USB-накопителю в Windows.
Откройте командную строку и запустите ее от имени администратора.
Введите chkdsk /f x: в командную строку и нажмите Enter. Букву «x» следует заменить на букву USB-накопителя, на котором вы хотите запустить сканирование. Здесь, например, я набираю chkdsk /f f:, потому что буква моего USB-накопителя — F.
Введите exit и нажмите Enter после завершения сканирования.
Нажмите, чтобы твитнуть
Теперь пришло время исправить проблему с USB, которая не открывается в Windows. Если у вас есть какие-либо вопросы, свяжитесь с нами по адресу [email protected]. Если у вас есть хорошее решение для исправления обнаруженного, но недоступного USB-накопителя, поделитесь своими ответами в разделе комментариев ниже. Заранее спасибо.
- Твиттер
- Линкедин
- Реддит
[Полное руководство] Исправление проблемы «USB-накопитель обнаружен, но недоступен»
USB-накопитель обнаружен, но недоступен — распространенная проблема, особенно с новым USB-накопителем.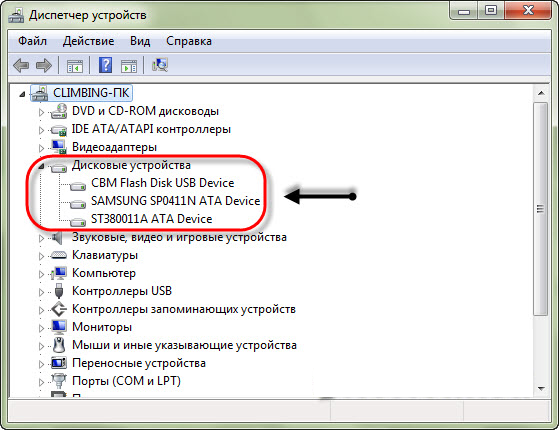 Однако вы также можете столкнуться с той же проблемой с внешними устройствами хранения, такими как жесткие диски, карты памяти, флешки, карты памяти или флэш-накопители. Из-за этой проблемы всякий раз, когда мы подключаем внешнее запоминающее устройство к ПК, оно легко обнаруживается, но не позволяет нам получить доступ к файлам или данным, хранящимся на нем.
Однако вы также можете столкнуться с той же проблемой с внешними устройствами хранения, такими как жесткие диски, карты памяти, флешки, карты памяти или флэш-накопители. Из-за этой проблемы всякий раз, когда мы подключаем внешнее запоминающее устройство к ПК, оно легко обнаруживается, но не позволяет нам получить доступ к файлам или данным, хранящимся на нем.
К счастью, эту проблему можно решить, следуя приведенным ниже исправлениям. Итак, предлагается следовать решениям на как исправить USB-накопитель, обнаруженный, но недоступный один за другим, и избавиться от проблемы.
Однако при устранении проблемы с USB-накопителем, если вы обнаружите, что данные с вашего USB-накопителя удалены, вы можете выбрать лучший инструмент восстановления данных с USB-накопителя . эта утилита обязательно поможет вам вернуть удаленные данные без резервного копирования.
Оценка Отлично на Trustpilot
Бесплатный инструмент для восстановления жесткого диска.
Восстановление данных с USB-накопителей, флэш-накопителей, твердотельных накопителей, жестких дисков и других устройств в Windows. Попробуй!
Загрузка
Быстрый переход:
- Распространенные причины обнаружения USB-накопителя, но недоступного
- Как решить проблему с USB-накопителем, обнаруженным, но недоступным в Windows?
- Как исправить USB-накопитель, обнаруженный, но недоступный на Mac?
- Исправить флешку, не отображающуюся на Mac
- Восстановление фотографий и видео с USB-накопителя недоступно
Общие причины USB-накопитель обнаружен, но недоступен
Прежде чем мы углубимся в исправления, давайте узнаем возможные причины того, что USB распознается, но недоступен в Windows 10/8/7.
- Из-за устаревшего драйвера диска.
- Повреждена файловая система.

- Устройство USB отключено неправильно.
- Новый флэш-накопитель USB не разбит на разделы.
- Существующая файловая система несовместима с Windows 11/10.
- Когда USB не имеет буквы диска.
- Из-за заражения вредоносным ПО или вирусом.
- USB-накопитель физически поврежден.
Теперь давайте узнаем о возможных методах устранения неполадок USB-накопитель отображается, но недоступен.
Как решить проблему с USB-накопителем, обнаруженным, но недоступным в Windows?
Итак, если вы столкнулись с той же проблемой, при которой ваш USB-накопитель обнаружен, но не отображается или недоступен в «Моем компьютере», вы можете выполнить приведенные ниже действия по устранению неполадок, чтобы решить эту проблему в Windows 10/8/7. .
Посмотрите наше видео-руководство, чтобы ознакомиться с демонстрационными решениями и исправить обнаруженный, но недоступный USB-накопитель.
1- Устранение общих неполадок – проверьте USB-порт
Перед тем, как попробовать какое-либо другое техническое решение, вы должны сначала проверить USB-порт на вашем компьютере. Попробуйте подключить USB к другому USB-порту вашего ПК — если он работает с другим портом, возможно, первый USB-порт не работает. Если вы используете USB-концентратор, подключите диск напрямую и посмотрите, работает он или нет — это связано с тем, что некоторые из USB-концентраторов не могут обеспечить достаточное питание для работы внешнего диска.
Если по-прежнему диск не отображается в « Мой компьютер », подключите его к USB-порту другого ПК, просто чтобы проверить, не испортился ли сам диск, не поврежден ли он или у вашего ПК есть определенные проблемы. Вы должны убедиться, что ваш диск отображается в окне Управление дисками компьютера. Если он не отображается, возможно, вы используете мертвый диск, который нуждается в замене.
2- Случай 1: USB-накопитель обнаружен в проводнике, но к нему нет доступа
Если на вашем компьютере написано USB обнаружен, но недоступен , это означает , что диск не позволяет получить доступ к данным , хранящимся на нем , или диск обнаружен , но он не отображается в проводнике File Explorer .
Таким образом, в такой ситуации вы должны следовать приведенным ниже методам и устранить эту проблему.
Исправление 1: Назначьте букву диска
(j) Если USB-накопитель отображается в управлении дисками
Как мы уже упоминали выше, отсутствующая или неправильная буква диска также может привести к USB-накопитель/ флешка недоступна проблема . Таким образом, назначение новой буквы диска может помочь вам эффективно справиться с ситуацией. Вот как вы можете это сделать:
Таким образом, назначение новой буквы диска может помочь вам эффективно справиться с ситуацией. Вот как вы можете это сделать:
- Просто нажмите клавиш Windows + R вместе, чтобы открыть окно «Выполнить».
- Затем введите « diskmgmt.msc » и нажмите Enter, чтобы открыть « Управление дисками ».
- Найдите свой USB/флешка с любой буквой диска, связанной с ним >>, нажмите на него правой кнопкой мыши.
- Выберите « Изменить букву диска и путь для [Буква диска]: () » в раскрывающемся меню, чтобы открыть всплывающее диалоговое окно.
- После этого нажмите « Изменить », введите букву, которую нужно ввести >> нажмите «ОК».
Вот и все!
После изменения имени диска USB-накопитель появится в «Моем компьютере», и вы сможете получить доступ к данным с него. Если нет, перезагрузите систему и проверьте.
Если нет, перезагрузите систему и проверьте.
В большинстве случаев это решение отлично работает. Однако, если ваш USB не появляется даже после выполнения вышеуказанных шагов, рекомендуется использовать программное обеспечение для восстановления файлов с USB-накопителя , чтобы восстановить файлы с USB-накопителя , и после восстановления вы можете продолжить форматирование или восстановление диска. .
Оценка Отлично на Trustpilot
Бесплатный инструмент для восстановления жесткого диска.
Восстановление данных с USB-накопителей, флэш-накопителей, твердотельных накопителей, жестких дисков и других устройств в Windows. Попробуй!
Загрузить
(ii) Если USB-накопитель не отображается в Управлении дисками
Если USB-накопитель обнаружен, но не отображается в Управлении дисками, возможно, вам необходимо обновить программное обеспечение драйвера. Ниже следуйте инструкциям, чтобы сделать это.
Ниже следуйте инструкциям, чтобы сделать это.
- Перейдите в « Мой компьютер » и нажмите « Свойства системы », а затем Диспетчер устройств , расположенный на левой панели.
- Окно Диспетчера устройств откроется. Теперь рядом с « USB-контроллер ” нажмите на Plus (+)
- Вы увидите желтый восклицательный знак . Щелкните правой кнопкой мыши и выберите « обновить программное обеспечение драйвера» и выберите « Автоматический поиск программного обеспечения драйвера в Интернете ».
Просто подождите и дайте драйверу установиться на ваш компьютер. После установки драйвера перезагрузите компьютер, а затем снова подключите USB и посмотрите, сможете ли вы получить доступ к файлам, хранящимся на нем.
Исправление 2: Используйте CHKDSK
Утилита Windows chkdsk обычно устраняет ошибки поврежденного диска и файловой системы. Однако, если вы не можете получить доступ к данным, сохраненным на носителе, рекомендуется запустить инструмент chkdsk и решить эту проблему. Вот как вы можете это сделать.
Однако, если вы не можете получить доступ к данным, сохраненным на носителе, рекомендуется запустить инструмент chkdsk и решить эту проблему. Вот как вы можете это сделать.
- Сначала откройте CMD >> используйте параметр « Запуск от имени администратора ».
- Теперь введите chkdsk g: /f /r /x и нажмите Введите .
- В это время измените его на любую букву, которую вы ему присвоили.
- После завершения этого процесса вы можете проверить, USB флэш-накопитель недоступен проблема решена.
Исправление 3: изменение права собственности
Еще один метод, который можно попытаться решить с проблемой , связанной с недоступностью USB-накопителя , — изменить владельца недоступного диска. Для этого выполните следующие шаги:
- Во-первых, перейдите в « File Explorer » >> нажмите правой кнопкой мыши на USB-накопителе
- Далее перейдите к опции « Свойства ».

- Затем перейдите к «Безопасность»
- Теперь перейдите в «Группа» >> выберите имя учетной записи и посмотрите, есть ли у предполагаемой учетной записи разрешение на чтение этого диска.
- Если у вас есть к нему доступ, выберите то, что вам нужно сохранить, и нажмите «Восстановить».
Исправление 4. Переформатируйте USB-накопитель и сделайте его пригодным для использования
Это последний метод, который вы можете попробовать, чтобы решить проблему USB-накопителя, обнаруженного, но недоступного , если ваш накопитель обнаружен ПК. Да, форматирование карты памяти или другого съемного диска делает устройство безвирусным и даже снимает защиту от записи с USB или других устройств.
Вы можете отформатировать диск, выполнив следующие действия:
Чтобы отформатировать USB-накопитель с помощью Проводника в Windows 10, выполните следующие действия:
- Сначала откройте File Explorer >> нажмите This PC на левой панели.

- В разделе «Устройства и диски» >> сделайте правый клик по флешке >> выберите Format.
- Здесь вы должны использовать «Файловую систему» из раскрывающегося меню >> выберите NTFS
- Обязательно установите флажок « Быстрое форматирование » >> нажмите «Пуск».
- Наконец, нажмите кнопку Да.
3. Случай 2: USB не отображается в проводнике
Если внешний жесткий диск не отображается в проводнике, примените следующие исправления.
Исправление 1. Переименование USB-накопителя
Если имя USB-накопителя неправильное или оно совпадает с именем другого диска на ПК, это может сделать ваш USB-накопитель недоступным. В такой ситуации переименование USB может помочь вам устранение неполадок USB распознан, но недоступен .
- Нажмите Win + R вместе >> введите diskmgmt.msc >> нажмите Введите , чтобы открыть Управление дисками.
- Найдите и нажмите правой кнопкой мыши на раздел USB-диска >> выберите параметр «Изменить букву диска и путь…»
- Во всплывающем окне вы должны нажать «Изменить» и назначить новую букву диска разделу.
Исправление 2: Создать раздел
Предположим, что на USB-накопителе нет разделов, тогда вам придется создать новый, чтобы иметь дело с USB-накопителем, который отображается, но недоступен . Для этого выполните следующие простые шаги:
- Перейдите в Управление дисками с по Запустите
- Найдите диск, на котором нужно создать разделы.
- После этого нажмите на него правой кнопкой мыши и выберите параметр «Уменьшить объем».
- Затем определите размер >> нажмите «Сжать».

- Выберите нераспределенную часть диска в выделенном пространстве >> нажмите на нее правой кнопкой мыши >> выберите «Новый простой том».
- Здесь вы должны выбрать диск и проверить правильность разделов.
Теперь давайте узнаем, как исправить USB-накопитель, обнаруженный, но недоступный на Mac.
Как исправить USB-накопитель, обнаруженный, но недоступный на Mac?
Вы можете использовать функцию Дисковой утилиты, чтобы исправить обнаруженный USB-накопитель, но недоступный на Mac.
Здесь выполните следующие действия:
- Откройте Дисковую утилиту , открыв Spotlight (cmd+пробел), введите Дисковая утилита и нажмите ENTER. Найдите в списке слева и посмотрите, есть ли там USB-накопитель.
- Теперь, если в Дисковой утилите есть USB-накопитель, проверьте под ним том. Затем нажмите на него и выберите Mount .
 Если ваш Mac уже смонтировал его, вместо этого вы увидите опцию размонтирования.
Если ваш Mac уже смонтировал его, вместо этого вы увидите опцию размонтирования. - Если том не указан, это означает, что ваш Mac не может получить доступ к диску. Вы увидите, что опция монтирования неактивна.
- Здесь у вас будет три варианта — Первая помощь, Стереть и восстановить . Нажмите « Первая помощь », чтобы проверить наличие ошибок, а затем при необходимости восстановить диск. Если первая помощь обнаружит какие-либо ошибки, вы можете легко исправить их самостоятельно, нажав на опцию « Repair Disk ».
- Затем, если ваш Mac не может восстановить диск, вероятно, ваш USB-накопитель полностью поврежден или сломан, или диск отформатирован с использованием файловой системы, которую Mac не может прочитать.
- Если вы хотите восстановить данные с USB-накопителя, такие как изображения, видео или аудиофайлы, вы можете использовать программное обеспечение для восстановления данных , которое подходит для восстановления данных с USB-накопителя .
 Но если вы не хотите восстанавливать данные, вы можете просто нажать на опцию Erase , чтобы стереть все данные, и ваш Mac переформатирует ваш USB-накопитель.
Но если вы не хотите восстанавливать данные, вы можете просто нажать на опцию Erase , чтобы стереть все данные, и ваш Mac переформатирует ваш USB-накопитель.
Некоторые люди также спрашивают — как исправить флешку, которая не отображается на Mac?
Ниже найдите решение!
Исправить флешку, которая не отображается на Mac
Что ж, в такой ситуации, когда ваша флешка не отображается на вашем компьютере Mac, вы должны рассмотреть следующие решения:
Проверьте, что ваш Mac настроить отображение подключенной флешки на рабочем столе. Откройте Finder> Настройки> Общие и увидите, что рядом с внешним диском стоит галочка. Если он не отмечен галочкой, то отметьте галочкой .
Убедитесь, что флэш-накопитель правильно подключен к вашему Mac. Также убедитесь, что порт USB работает и не поврежден. Попробуйте подключить диск к другому порту USB. Если у вас только один порт, подключите другое устройство и посмотрите, нормально ли оно работает. Попробуйте подключить диск к другому Mac и посмотрите, сможете ли вы получить доступ к диску на этом Mac.
Если у вас только один порт, подключите другое устройство и посмотрите, нормально ли оно работает. Попробуйте подключить диск к другому Mac и посмотрите, сможете ли вы получить доступ к диску на этом Mac.
Восстановление фотографий и видео с USB-накопителя недоступно
Если компьютер распознает USB-накопитель, но вы не можете открыть хранящиеся на нем файлы и папки, рекомендуется использовать USB Drive Data Recovery известен как программное обеспечение для восстановления фотографий. Его возможностей достаточно для восстановления недоступных файлов с USB, внешнего жесткого диска, карт памяти, которые были обнаружены, но недоступны.
С помощью USB-накопителя Восстановление данных , вы можете:
- Получить фотографии, видео и аудиофайлы с недоступного USB-накопителя
- Также восстанавливайте цифровые мультимедийные файлы с недоступных SD-карт, флэш-накопителей и внешних жестких дисков
- Предварительный просмотр восстанавливаемых файлов в программном обеспечении перед окончательным восстановлением
- 100% программа только для чтения, безопасная, безрисковая и надежная в использовании
* Бесплатная версия программы только сканирует и предварительно просматривает восстанавливаемые объекты.
Эта программа поможет вам восстановить файлы практически всех форматов фото, видео и аудио. Это также восстанавливает файлы с защищенных от записи USB-накопителей, заблокированных карт памяти, зараженных вирусами и поврежденных USB-накопителей. Итак, загрузите это программное обеспечение для восстановления USB-накопителя и верните недоступные данные.
Вот как вы можете использовать это программное обеспечение.
Заключение
После выполнения вышеуказанных решений, упомянутых для исправления USB-накопитель обнаружен, но недоступен или USB недоступен Ошибка , вы легко сможете решить эту проблему, если примените это.
Однако, помимо этого, если вы когда-нибудь обнаружите, что данные с USB-накопителя были потеряны, вы можете попробовать Средство восстановления данных с USB-накопителя . Это лучший вариант, который вы можете попробовать восстановить удаленные данные с USB-накопителя.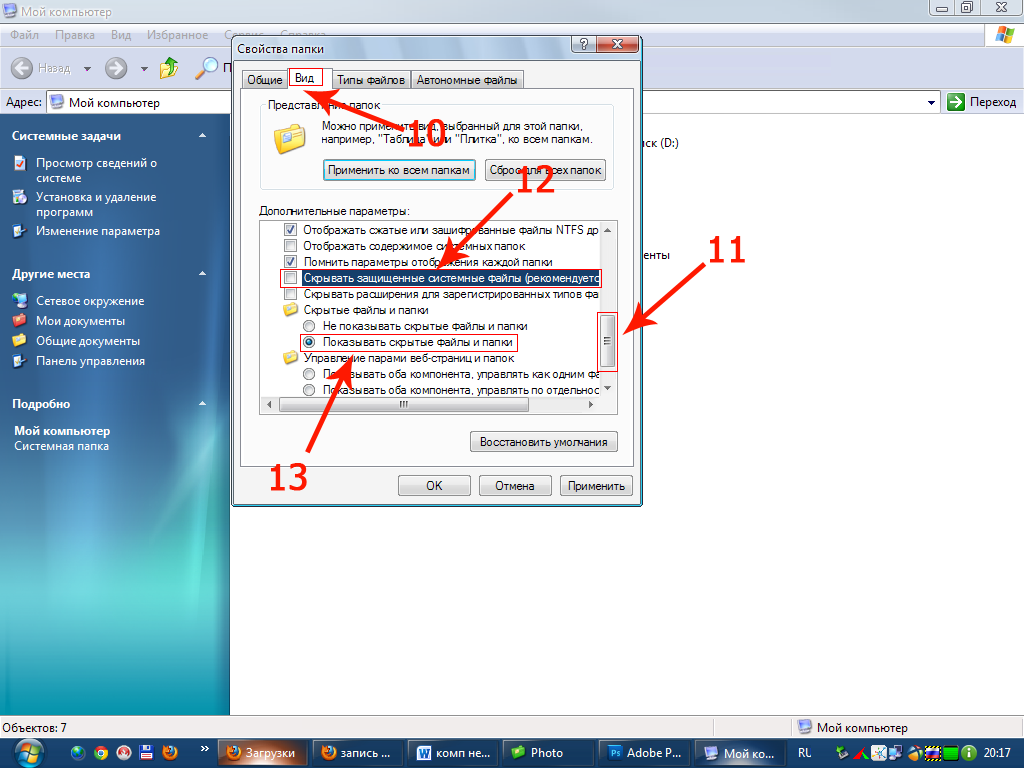





 Если ваш Mac уже смонтировал его, вместо этого вы увидите опцию размонтирования.
Если ваш Mac уже смонтировал его, вместо этого вы увидите опцию размонтирования. Но если вы не хотите восстанавливать данные, вы можете просто нажать на опцию Erase , чтобы стереть все данные, и ваш Mac переформатирует ваш USB-накопитель.
Но если вы не хотите восстанавливать данные, вы можете просто нажать на опцию Erase , чтобы стереть все данные, и ваш Mac переформатирует ваш USB-накопитель.