Слетел биос на материнке asus: Как восстановить BIOS, если он слетел
Содержание
Как восстановить БИОС, если слетел
Содержание
- Способ 1: Встроенная утилита
- Вариант 1: ASUS
- Вариант 2: MSI
- Вариант 3: HP
- Вариант 4: Другие производители
- Способ 2: Программатор
- Вариант 1: DIP8
- Вариант 2: PLCC32
- Вариант 3: Подсоединение к SOIC
- Вариант 4: Перепайка SOIC
- Процесс аппаратной прошивки
- Вопросы и ответы
Способ 1: Встроенная утилита
В большинстве современных компьютеров присутствуют специальные технологии, устраняющие неполадки работоспособности BIOS без запуска самой системы. Производители материнских плат могут встроить дополнительный чип, чтобы в случае перебоя через него удалось восстановить основной. Кроме того, иногда устанавливается дополнительное программное обеспечение, позволяющее прошивать микросхему извне.
Недостаток этой методики в том, что применить её получится далеко не везде. Особенно часто она отсутствует в бюджетных версиях оборудования и на старых моделях. Внимательно изучите спецификацию своего вычислительного устройства и, если подобные функции вам недоступны, переходите ко второму способу.
Внимательно изучите спецификацию своего вычислительного устройства и, если подобные функции вам недоступны, переходите ко второму способу.
Вариант 1: ASUS
В некоторых материнских платах ASUS предусматривается функция автономной прошивки. Достаточно скачать обновление с официального сайта производителя и установить его на флешку. При этом USB-накопитель должен быть переформатирован в файловую систему FAT32 и иметь как минимум 4 GB. Устройство вставляется в специальный USB-разъём «BIOS FlashBack», а затем нажимается соответствующая кнопка на системном корпусе выключенного устройства.
Подробнее: Как восстановить БИОС через ASUS CrashFree BIOS 3
Вариант 2: MSI
По аналогии с устройствами компании ASUS, вычислительная техника MSI оснащается дополнительным инструментом внешней прошивки BIOS. В этом случае процесс восстановления выглядит следующим образом:
Перейти на официальный сайт MSI
- Перейдите на официальный сайт изготовителя и выберите вкладку «Сервис».

- Пролистайте страницу ниже, пока не обнаружите список сервисов поддержки, и кликните на «Загрузки».
- Укажите точную модель своей материнской платы из документации оборудования и нажмите кнопку «Поиск».
- Отформатируйте флешку, на которой как минимум есть 4 ГБ, указав файловую систему «FAT32».
- Теперь на вкладке поддержки в разделе «BIOS» выберите актуальную версию прошивки и откройте архив любым распаковщиком.
- Извлеките файлы обновления на подготовленное ранее запоминающее устройство.
- Переименуйте файл прошивки в «MSI.ROM».
- Подключите карту памяти с прошивкой к USB-разъёму «FlashBack+» выключенного девайса, а затем нажмите кнопку обновления BIOS.
Вариант 3: HP
В ноутбуки HP производитель встраивает дополнительную утилиту восстановления. Обычно файл прошивки находится на системном разделе жёсткого диска, но только в том случае если его не форматировали.
- Отключите устройство и подождите секунд 10.

- Зажмите на клавиатуре комбинацию «Win»+«B» и, не отпуская этих клавиш, нажмите и удерживайте несколько секунд кнопку включения.
- Дождитесь, пока процесс восстановления завершится.
Если операционную систему всё же переустанавливали, прошивку нужно будет загрузить на flash-накопитель, вставить его в любой USB-порт и выполнить описанную прежде последовательность действий. Чтобы создать такую загрузочную флешку, нужно воспользоваться приложением обновления BIOS с сайта производителя.
Подробнее: Как обновить BIOS на ноутбуке HP
Вариант 4: Другие производители
Различные современные платы, например от фирмы Gigabyte, оснащены резервным чипом BIOS, который при загрузке системы попытается устранить все неисправности. Если поломка произошла на аппаратном уровне и начать процедуру восстановления не получается, ваш компьютер запустится именно с этого чипа. Следовательно, при выходе из строя запасной микросхемы, придётся использовать программатор.
Способ 2: Программатор
Внимание: этот способ предполагает аппаратное взаимодействие со схемами оборудования, поэтому вам следует учесть все дальнейшие риски по гарантийным обязательствам! Кроме того, советуем быть осторожными в применении данных методик — любая ошибка может привести к окончательной поломке техники!
Когда в компьютере не предусмотрены способы для восстановления слетевшей прошивки BIOS, прибегают к сторонней аппаратуре. Программаторами обычно пользуются специалисты в ремонтных центрах, чтобы через них перезаписывать поломанные чипы на сервисном компьютере.
Обычный человек тоже может совершенно спокойно приобрести подобное приспособление. Профессиональные программисты используют более дорогое оборудование, нам же хватит и бюджетной версии универсального программатора Ch441A и рядового ПК под управлением Windows.
Предупреждаем, прежде чем заказывать такие модули прошивки, проверьте, поддерживают ли они модель вашего BIOS, указанную на корпусе чипа! Если нет – поищите в интернете подходящее устройство самостоятельно.
Помимо прочего, чипы BIOS могут разниться по форме и типу разъёмов подключения. Некоторые из них без проблем отсоединяются от материнской платы, а какие-то впаяны. Мы рассмотрим три основных типа BIOS, остальные схожи по структуре, различаясь лишь размерами и количеством контактов.
В программаторах в основном используется ограниченное количество типов разъёма. Самый распространенный – DIP8, для которого существуют специальные переходники, называемые адаптерами. С их помощью можно прошить практически любую микросхему.
Обратите внимание на ключ — небольшое углубление с одной из сторон чипа. На платах адаптера и непосредственно программатора он изображён схематично в виде рисунка. Необходимо, чтобы ключ обязательно совпадал с тем, какой стороной вы вставляете BIOS: как изображено на микросхеме, так же должен вставляться ваш адаптер и/или микрочип.
В Ch441A все ключи указаны на нижней стороне платы, но также для удобства присутствует небольшое изображение сбоку от входов. Здесь же сверьте тип системы вашего микрочипа: 24 I2C или 25 SPI. Стороны и подключения контактов к разъёмам должны совпадать, иначе рискуете вывести BIOS из строя.
Здесь же сверьте тип системы вашего микрочипа: 24 I2C или 25 SPI. Стороны и подключения контактов к разъёмам должны совпадать, иначе рискуете вывести BIOS из строя.
Вариант 1: DIP8
Чипы, подобные DIP8, самые простые в эксплуатации. Зачастую, чтобы их извлечь и подсоединить, не требуется никаких дополнительных инструментов. Иногда, конечно, встречаются такие, которые нужно чем-нибудь поддеть, чтобы извлечь из гнезда, гораздо реже — выпаять. Самое главное — соблюдайте меры предосторожности при работе с ними, ведь всегда можно случайно отломить контакт или неправильно подсоединить обратно.
- Чтобы восстановить этот чип, извлеките его из материнской платы.
- Затем вставьте в соответствующий разъём программатора и опустите рычажок вниз, закрепив тем самым его ножки внутри устройства.
- Подключите программатор к USB компьютера, на котором будете устанавливать прошивку, а после завершения всех процедур верните чип в материнскую плату.
Вариант 2: PLCC32
PLCC32 плотно крепится в гнезде микросхемы, откуда его довольно сложно достать. К тому же необходимы специализированные устройства для прошивки конкретно этой разновидности чипов, а для программатора Ch441A понадобится дополнительный адаптер.
К тому же необходимы специализированные устройства для прошивки конкретно этой разновидности чипов, а для программатора Ch441A понадобится дополнительный адаптер.
- Извлекают его экстрактором — особыми щипцами, либо в домашних условиях очень аккуратно поддевают с края спицей или толстой иглой.
- Вставьте BIOS в соответствующий его устройству адаптер, а сам переходник установите в интерфейс от DIP8. Закрепите конструкцию, опустив рычажок.
- Подсоедините механизм к компьютеру и обновите через программную оболочку, затем верните в плату.
Вариант 3: Подсоединение к SOIC
SOIC часто встречается в корпусе SOP8, реже SOP16 — чипы с 8 и 16 контактами соответственно. Обычно их впаивают в материнскую плату, а для перепрошивки раньше перепаивали. Сейчас существует технология, позволяющая подключить любой BIOS к программатору, не извлекая из материнской платы: некий проводной зажим, который щипцами крепится к контактам микросхемы.
- Подсоедините кабель к адаптеру SOIC, а сам переходник вставьте в программатор, закрепив всю конструкцию рычажком.

- От материнской платы отсоедините все компоненты системы, чтобы те не мешали работе нашего девайса, а затем подключите прищепку к контактам BIOS.
- Саму системную микросхему подсоедините к блоку питания и включите его в розетку. Модуль же прошивки нужно связать с USB-портом компьютера и обновить ваш BIOS в программной среде.
Вариант 4: Перепайка SOIC
Если предыдущий способ недоступен, SOIC выпаивают из материнской платы. Причин, по которым это может потребоваться, существует масса: самая банальная – устройство платы слишком сильно запитывается от программатора, не давая тому работать с BIOS.
Чтобы правильно отсоединить, а затем снова подключить припаянную микросхему, вам потребуется ряд инструментов и материалов, а именно:
- паяльник;
- оплётка для выпайки;
- шприц с гелевым флюсом;
- проволока олова;
- сплав Розе;
- бензин.
Если все эти приспособления у вас имеются, можно приступать к извлечению микросхемы:
- С обеих сторон аккуратно смажьте контакты чипа флюсом.

- Чтобы немного ослабить соединение, смочите каждый контакт маленьким кусочком плавленого олова.
- Расплавьте каплю сплава Розе и нанесите с обеих сторон креплений чипа с платой.
- Аккуратно прогревайте сплав, пока кончики контактов не отсоединятся, после чего пинцетом снимите BIOS с устройства.
- Осторожно очистите паяльником остатки сплава.
- Для тщательной чистки пройдитесь по дорожкам паяльной оплёткой.
- Теперь ватной палочкой, смоченной в бензине, протрите место, где стояла микросхема.
- С ножек самого чипа тоже при помощи паяльника потребуется убрать продукты пайки.
- Также ватной палочкой с бензином тщательно промойте устройство.
- Отпаянный SOIC подсоедините к адаптеру, а тот, в свою очередь, в программатор. Отметим также, что на задней части Ch441A присутствуют посадочные площадки под данный тип BIOS, куда его можно закрепить просто плотно прижав прищепкой или припаяв. Однако такой способ ненадёжен, поэтому предпочтительно докупить пружинную конструкцию, позволяющую крепко фиксировать чип внутри адаптера.

- После прошивки на другом компьютере вам потребуется припаять BIOS обратно — для этого снова нанесите флюс на дорожки.
- Верните чип на место, установив так же, как он стоял изначально, а затем хорошенько прижмите пинцетом.
- Припаивайте БИОС, касаясь паяльником кончиков каждого контакта по отдельности.
- Для прочности снова нанесите флюс на все крепления с обеих сторон.
- И опять, плотно прижав чип, пройдитесь паяльником по контактам.
- Под конец промойте микросхему ватной палочкой с бензином.
Процесс аппаратной прошивки
Процедура прошивки вашего BIOS происходит на стороннем компьютере. Под это существует специальное программное обеспечение, а для его функционирования операционной системе нужны драйверы устройства, которые можно скачать на ресурсах, предоставленных продавцом.
В Windows 10 по умолчанию стоит проверка оборудования на действенность, а драйвер программатора весьма устаревший и не имеет электронной подписи, поэтому вам нужно отключить её проверку.
- Зайдите в меню перезапуска компьютера: нажмите кнопку «Перезагрузка», удерживая клавишу «SHIFT».
- На экране «Выбор действия» выберите пункт «Поиск и устранение неисправностей».
- Далее откройте «Дополнительные параметры».
- На следующем экране вам нужна кнопка параметров загрузки.
- Здесь нажмите «Перезагрузить».
- Когда компьютер перезапустится, из представленного списка выберите загрузку с отключенной обязательной проверкой подписи драйвера — для этого используйте клавишу «F7».
Теперь установим сам драйвер. Обычно его можно получить у продавца, но если такового не имеется, поискать стоит в интернете.
- В интернет-магазине товара найдите ссылку на драйвер устройства и перейдите по ней.
- Скачайте файл и распакуйте его любым архиватором.
- Запустите установщик двойным кликом.
- Щёлкните по кнопке «Install», чтобы начать инсталляцию.

- Дождитесь, пока драйвер установится на ваш ПК.
- Если всё прошло успешно, появится оповещение об окончании установки. Кнопкой «OK» закройте это окошко.
Чтобы непосредственно восстановить БИОС, понадобится софт, при помощи которого вы и будете перепрошивать чип. Утилита, специально разработанная под рассматриваемую модель программатора, называется как и само устройство: Ch441A Programmer. Найти её можно в интернете любым поисковиком.
- Загрузите приложение «Ch441A Programmer» себе на компьютер и разархивируйте его в любое удобное место на жёстком диске, а затем запустите EXE-файл программы.
- Укажите данные своего чипа – для этого можно нажать кнопку «Chip Search». Некоторые типы BIOS поддерживают функцию автоопределения устройства — за это отвечает кнопка «Detect».
- Введите точное наименование, которое указано на маркировке микросхемы, и выберите то устройство, что совпадает по типу и сборке с вашим.

- Нажмите кнопку «Read» и дождитесь, пока чип будет прочитан.
- На всякий случай с помощью кнопки «Save» сохраните прежнюю прошивку.
- Выберите удобное место для бэкапа и кликните «Сохранить».
- Теперь чип нужно очистить — вверху присутствует кнопка «Erase».
- Скачайте актуальную версию BIOS с официального сайта изготовителя вашей материнской платы и распакуйте файлы прошивки в любое удобное место на компьютере.
- Нажмите «Open», чтобы открыть эти файлы в утилите.
- Найдите папку с прошивкой на компьютере и в раскрывающемся списке форматов выберите «All File (*.*)», чтобы можно было указать конкретно ваше обновление.
- Теперь запишите его на микрочип — для этого достаточно нажать кнопку «Program» и дождаться, пока прошивка загрузится на аппаратуру.
- Кнопкой «Verify» проверьте правильность записи устройства.
- Если всё прошло успешно, то приложение уведомит вас об этом в соответствующем окне.

Если слетел БИОС — что делать?
Если на вашем ПК или ноутбуке слетел BIOS, то это отнюдь не повод впадать в панику, хотя, конечно, эту ситуацию нельзя назвать очень приятной. Тем не менее, во многих случаях вы сможете самостоятельно справиться с подобной проблемой и восстановить работоспособность ПК или ноутбука, не прибегая к помощи компьютерных специалистов.
Содержание статьи
- Разновидности проблем с BIOS
- Решение проблем со слетевшим БИОС
- Заключение
Разновидности проблем с BIOS
Предположим, что вы включаете компьютер и вместо привычной картины его загрузки видите какое-то текстовое сообщение об ошибке, после чего компьютер останавливает свою загрузку. Или же вы слышите серию звуковых сигналов, свидетельствующих об ошибке БИОС.
Первое, что рекомендуется делать в таком случае – перезагрузить компьютер. Возможно, данная ошибка связана со сбоем БИОС, произошедшим, например, в результате скачка электроэнергии. Если же подобный способ не помогает, то это означает, что проблема действительно заключается в какой-либо аппаратной неисправности, связанной либо с самим БИОС, либо с каким-то другим аппаратным компонентом.
Если же подобный способ не помогает, то это означает, что проблема действительно заключается в какой-либо аппаратной неисправности, связанной либо с самим БИОС, либо с каким-то другим аппаратным компонентом.
Следует иметь в виду, что далеко не всякое сообщение об ошибке, появляющееся на экране, свидетельствует о неисправности самого БИОС. В большинстве случаев текстовые сообщения об ошибке выводятся при проблемах с какими-либо другими компонентами ПК, такими, как ОЗУ, жесткие диски или дисководы гибких дисков. Подробнее о текстовых сообщениях об ошибках рассказано в отдельной статье. Поэтому вам следует внимательно прочитать сообщение, выводимое на экран, и проверить тот аппаратный компонент, который упоминается в нем.
Однако если вы видите сообщение об ошибке, в котором упоминается BIOS (или CMOS), то речь, скорее всего, идет именно о неисправности связанной с BIOS. Также в некоторых случаях об ошибках БИОС могут свидетельствовать звуковые сигналы, подаваемые динамиком материнской платы. Информацию о том, какие именно сигналы в каких версиях BIOS могут свидетельствовать о неисправности BIOS, вы можете получить из соответствующей статьи на нашем сайте.
Информацию о том, какие именно сигналы в каких версиях BIOS могут свидетельствовать о неисправности BIOS, вы можете получить из соответствующей статьи на нашем сайте.
Решение проблем со слетевшим БИОС
Если вы столкнулись с ошибкой, источником которой действительно является сам БИОС, то в первую очередь стоит попробовать сбросить БИОС к начальным настройкам. Существует большая вероятность того, что после сброса BIOS к заводским настройкам по умолчанию ошибка БИОС исчезнет. Подробнее о том, как сбросить настройки BIOS, и что для этого необходимо делать, вы можете прочесть в соответствующей статье на нашем сайте.
Ошибка БИОС нередко может быть связана и с разрядившейся батарейкой БИОС. Поэтому следует попробовать заменить батарейку на новую. О том, где найти эту батарейку, и что надо делать, чтобы ее заменить, вы также можете прочитать в статье на нашем сайте.
Но что делать в том случае, если сброс БИОС и замена батарейки не помогают? Тогда придется прибегнуть к другому методу восстановления неисправного BIOS – осуществить его повторную прошивку. Прошивка BIOS осуществляется при помощи файла, содержащего обновленную версию BIOS. Как правило, новую версию прошивки можно скачать на сайте производителя вашего компьютера или материнской платы. Там же обычно можно найти инструкцию и по самой прошивке.
Прошивка BIOS осуществляется при помощи файла, содержащего обновленную версию BIOS. Как правило, новую версию прошивки можно скачать на сайте производителя вашего компьютера или материнской платы. Там же обычно можно найти инструкцию и по самой прошивке.
Как правило, для прошивки используются внешние носители, на которые записывается файл обновления. Сама прошивка производится при перезагрузке ПК. Также существуют программы, которые позволяют прошивать БИОС из-под Windows, без перезагрузки, однако, в описываемом случае, скорее всего, они не смогут вам пригодиться, поскольку, как правило, при серьезных проблемах с BIOS операционную систему загрузить невозможно.
Если же все описанные выше способы не помогли восстановить работоспособность BIOS, то вам остается лишь одно – отнести компьютер или материнскую плату с неисправным BIOS в компьютерный сервис-центр. Или приобрести новую материнскую плату.
Заключение
От проблем, связанных с отказом BIOS, не застрахован ни один компьютер. И поэтому любой пользователь должен знать, что делать в подобном случае, который отнюдь нельзя назвать приятным. Тем не менее, статистика свидетельствует, что случаи физического выхода из строя микросхемы BIOS случаются нечасто по сравнению с отказами прочих компонентов материнской платы. Поэтому такие способы, как сброс настроек BIOS, замена питающей память BIOS батарейки и повторная прошивка BIOS на ПК или ноутбуке в большинстве случаев помогают решить данную проблему. Но если ни один из перечисленных методов не помогает, то вам не остается делать ничего иного, как отнести компьютер в сервисный центр.
И поэтому любой пользователь должен знать, что делать в подобном случае, который отнюдь нельзя назвать приятным. Тем не менее, статистика свидетельствует, что случаи физического выхода из строя микросхемы BIOS случаются нечасто по сравнению с отказами прочих компонентов материнской платы. Поэтому такие способы, как сброс настроек BIOS, замена питающей память BIOS батарейки и повторная прошивка BIOS на ПК или ноутбуке в большинстве случаев помогают решить данную проблему. Но если ни один из перечисленных методов не помогает, то вам не остается делать ничего иного, как отнести компьютер в сервисный центр.
Порекомендуйте Друзьям статью:
windows — обнаружен режим ASUS Bios Recovery
Задавать вопрос
спросил
Изменено
1 год, 1 месяц назад
Просмотрено
5к раз
ОС: Windows 11 (Insiders Edition; точная версия неизвестна).
Процессор: Intel Core i9-10850K (5,2 ГГц в режиме Turbo) (20 потоков) (10 ядер) 3,6 ГГц
Материнская плата: ASUS Prime Z490-P / MSI Z490-A Pro (чипсет Intel Z490) (до 2 устройств PCI-E) (без поддержки SLI)
Системная память: 32 ГБ DDR4 3200 МГц Digital Storm Performance Series
Этот аппарат был произведен компанией Digital Storm.
Я хотел бы предварить этот вопрос, заявив, что то, что я собираюсь описать в первую очередь, — это то, что привело к моей текущей проблеме.
Когда я впервые включил свою машину, меня встретил BSOD с кодом ошибки «0xc0000428». Сообщение об ошибке читалось что-то вроде строк Не удалось проверить цифровую подпись для этого файла.
Я попытался решить проблему, подготовив загрузочный USB-накопитель Windows 11 с моего отдельного компьютера с macOS.
После попытки загрузить машину в режим восстановления с помощью подключенного загрузочного USB-накопителя возникла отдельная проблема.
ПРИМЕЧАНИЕ.
В какой-то момент я нажал DEL и зашел в BIOS, чтобы изменить порядок загрузки. После сохранения он завис и ушел в Текущую проблему.
Мой компьютер показывает мне экран ошибки BIOS, который гласит:
Обнаружен режим восстановления BIOS. Поместите файл «ASUS.CAP» на жесткий диск или съемный USB-носитель, а затем перезагрузите компьютер. Сделав это, подождите немного и не выключайте систему!!! Система автоматически перезагрузится.
Мои попытки решить проблему включают следующее:
- Перезагрузить систему и надеяться, что она исчезнет (мальчик может мечтать, не так ли?).
- (из macOS) Скачал последнюю версию BIOS с сайта ASUS (для ASUS Prime Z490-P). Поскольку в сообщении об ошибке упоминалось «ASUS.CAP», я переименовал исходное имя файла (PRIME-Z490-P-ASUS-1621.CAP) в ASUS.CAP. Я переформатировал USB-накопитель как схему MS-FAT MBR (я также попробовал схему GPT) и поместил единственный файл .CAP на USB-накопитель. Затем я подключил USB-накопитель к зараженному компьютеру и перезагрузил его.
 Ничего нового не произошло; Меня снова встретил вышеупомянутый экран ошибки BIOS.
Ничего нового не произошло; Меня снова встретил вышеупомянутый экран ошибки BIOS.
Прежде чем позвонить в Digital Storm в понедельник, я хотел убедиться, что все перепробовал. У кого-нибудь есть предложения?
- windows
- загрузка
- биос
- bsod
- asus
2
В конце концов, моя материнская плата испортилась. В итоге пришлось заменить материнку.
Зарегистрируйтесь или войдите в систему
Зарегистрируйтесь с помощью Google
Зарегистрироваться через Facebook
Зарегистрируйтесь, используя адрес электронной почты и пароль
Опубликовать как гость
Электронная почта
Требуется, но не отображается
Опубликовать как гость
Электронная почта
Требуется, но не отображается
Нажимая «Опубликовать свой ответ», вы соглашаетесь с нашими условиями обслуживания и подтверждаете, что прочитали и поняли нашу политику конфиденциальности и кодекс поведения.
Материнская плата
— Можно ли восстановить компьютер после неудачного обновления BIOS?
Нижеследующее взято из ASUS P5B Deluxe Bios Recovery SPI Flash Cable, но воспроизведено здесь для Wiki:
ПРЕДУПРЕЖДЕНИЕ: Никогда не используйте утилиту восстановления биоса ASUS на базе Windows. Было множество людей с такой же проблемой, если бы я только знал заранее.
Пропустите HOWTO для более полезной информации.
Возможно, в момент большой глупости и лени я перепрошил биос на моем ASUS P5B Deluxe с помощью утилиты для прошивки ASUS на базе Windows. Он очистил его, загрузил новый, а затем не смог проверить. На данный момент у вас есть только два варианта: выйти или повторить попытку. Поэтому я повторяю попытку, теперь он даже не пытается записать биос. Не имея другого выбора, я перезагрузил машину и надеялся на лучшее. Я получил худшее.
Машина ничего не делала. Предполагается, что на материнской плате есть встроенный режим восстановления BIOS, но, похоже, он также был стерт утилитой Windows flash. Пришло время отправить его обратно в ASUS, чтобы они могли его перепрошить. Биос не является съемным, так что наверняка есть какое-то устройство, к которому они подключаются, чтобы перепрошить его для вас, как я думал.
Предполагается, что на материнской плате есть встроенный режим восстановления BIOS, но, похоже, он также был стерт утилитой Windows flash. Пришло время отправить его обратно в ASUS, чтобы они могли его перепрошить. Биос не является съемным, так что наверняка есть какое-то устройство, к которому они подключаются, чтобы перепрошить его для вас, как я думал.
Оказывается, я был прав. Рядом с микросхемой BIOS, слева от южного моста, находится недокументированный 7-контактный разъем с маркировкой SPI_J1. После долгих исследований я наткнулся на несколько страниц (ссылки внизу), на которых задокументирован тип необходимого кабеля и программное обеспечение для использования этого порта для перепрошивки биоса.
Кабель состоит из параллельного разъема, подключенного к чему-то, что вы можете подключить к контактам, у которого также есть вход 2,7–3,6 В для питания чипа во время его перепрошивки. Я предпринял очень неудачную попытку использовать нарезанный параллельный кабель и концы от USB-разъема. Это не сработало, поэтому я нашел в местном магазине электроники параллельный разъем с ленточным кабелем на нем. Я разобрал его и припаял шлейф к нужным контактам.
Это не сработало, поэтому я нашел в местном магазине электроники параллельный разъем с ленточным кабелем на нем. Я разобрал его и припаял шлейф к нужным контактам.
Чтобы получить ~3 В, я взял сквозной разъем питания от старого корпусного вентилятора и добавил три диода к проводу 5 В, что дало мне чуть более 3 В. Затем я подключил его к ленточному кабелю и подключил разъем питания к другой работающей машине. Затем я использовал свой ноутбук для прошивки биоса.
HOWTO :
Расходные материалы:
- Загрузочный компакт-диск DOS, USB-накопитель или дискета
- BIOS ПЗУ для материнской платы
- SPIPGM (Программное обеспечение для перепрошивки)
- CWSDPMI (хост-процесс DPMI, необходимый SPIPGM)
- Мультиметр
- Паяльник
- Штыревой разъем DB25
- Какой-то коннектор, вам понадобится 6 контактов.
Для изготовления кабеля я использовал разъем DB25M TO IDC10 SERIAL. Это действительно кажется самым простым в использовании. Они выглядят так:
Они выглядят так:
Заголовок находится на материнской плате слева от южного моста.
Вот как пронумерованы контакты разъема:
Вот таблица, показывающая, какие контакты разъема должны быть подключены к каким параллельным контактам. Контакт 1 на разъеме для +3В.
Контактный штифт Параллельный штифт ========== ============ 2 18 3 7 4 8 5 10 6 9
Вот как выглядит мой кабель (Примечание: похоже, что провод питания подключен к DB25, но на самом деле он припаян к ленте, он идет к контакту 1 на колодке)
Если вы используете кабель, подобный моему, откройте его и отсоедините ленту от разъема. Возьмите канцелярскую скрепку и вставьте ее в отверстия в разъеме заголовка, чтобы определить, какой вывод должен идти к какому контакту на DB25 с помощью мультиметра. Припаяйте каждый вывод надлежащим образом.
Затем вам нужно получить линию 5 В от другого компьютера (красный провод на разъеме molex). Припаяйте последовательно три диода и подключите их к линии 5В. Используйте свой мультиметр, чтобы убедиться, что падение напряжения составляет от 2,7 В до 3,6 В. Припаяйте это к соответствующему ленточному проводу.
Используйте свой мультиметр, чтобы убедиться, что падение напряжения составляет от 2,7 В до 3,6 В. Припаяйте это к соответствующему ленточному проводу.
Теперь, когда вы готовы к прошивке, загрузите прошиваемый компьютер с загрузочного носителя DOS. Сначала нужно запустить cwsdpmi.exe, затем запустить spipgm. (Примечание: вы должны каждый раз запускать cwsdpmi.exe перед SPIPGM.)
spipgm /p p5b-bios.rom
Попросит общий размер flashrom, введите 1024
Если SPIPGM сообщает идентификатор вашего чипа как fffffffh, значит, что-то не так. Проверьте все ваши соединения. SPIPGM имеет несколько функций, таких как предварительное стирание BIOS. Запустите SPIPGM без каких-либо параметров, чтобы увидеть список.
Отдавая должное там, где это необходимо, без этих сайтов я бы никогда не понял этого.
- http://richard-burke.dyndns.org/wordpress/tag/p5b/
- http://www.fccps.cz/download/adv/frr/spi/msi_spi.html
- http://rayer.g6.cz/elektro/spipgm.
 htm
htm
Только когда я загрузил spipgm2 и использовал команду /S вместо команды /P , мне снова удалось вернуть свое гигантское пресс-папье на компьютер.
Кажется, что SPIPGM.exe сам по себе записывает страницу за раз в микросхему SST на платах Asus P5B. Вы должны использовать либо перекомпилированный spipgm.exe , либо, что еще лучше, использовать spipgm2.exe . Вы можете построить кабель без каких-либо резисторов или конденсаторов , если вы используете оранжевый (3 В) выход блока питания ATX суррогатного ПК.
Тогда вы должны использовать переключатель /S :
spipgm2.exe /S xxxxxx.ROM
для записи в чип после вы разблокируете его с помощью /U и стираете с помощью /E . Это единственное, что сработало для меня, и я вернулся и отлично работаю.



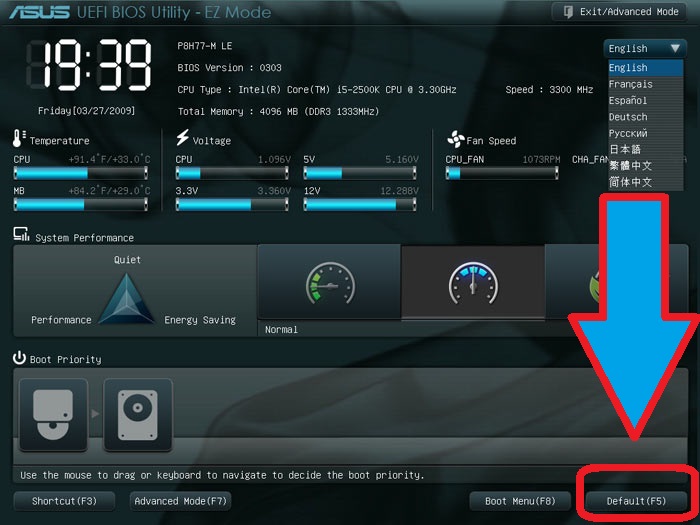

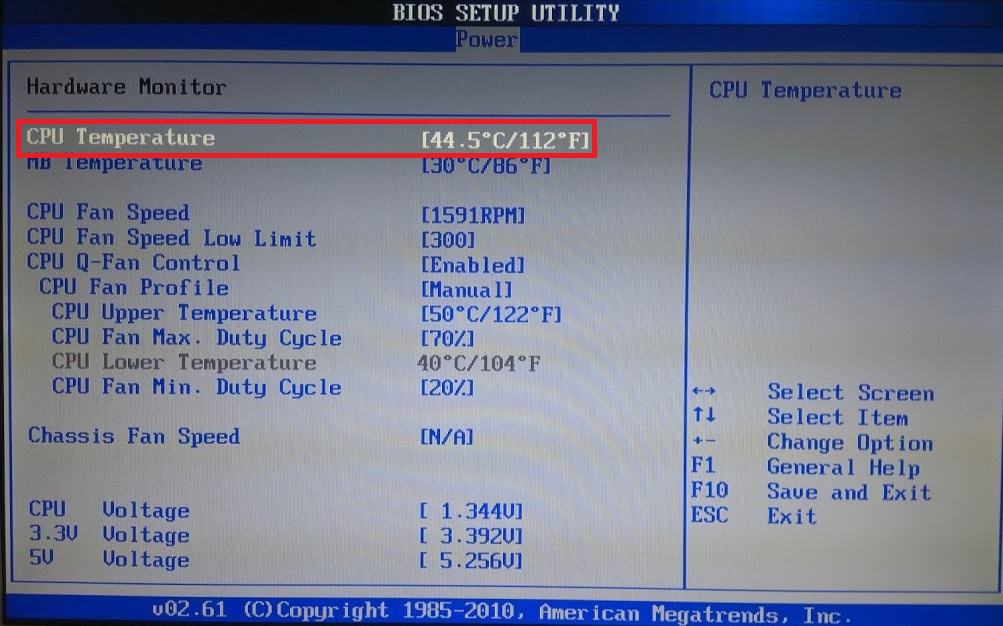
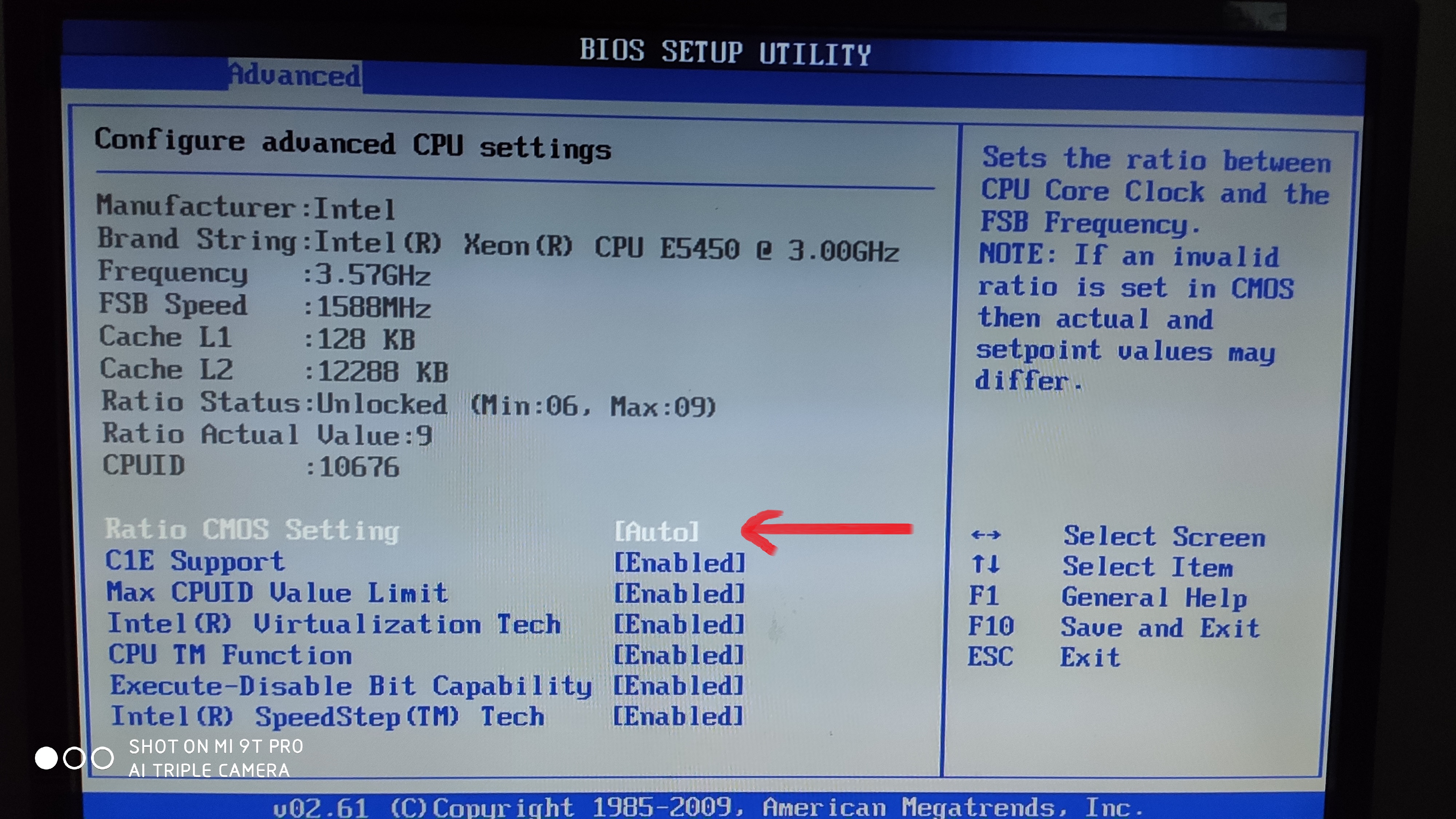
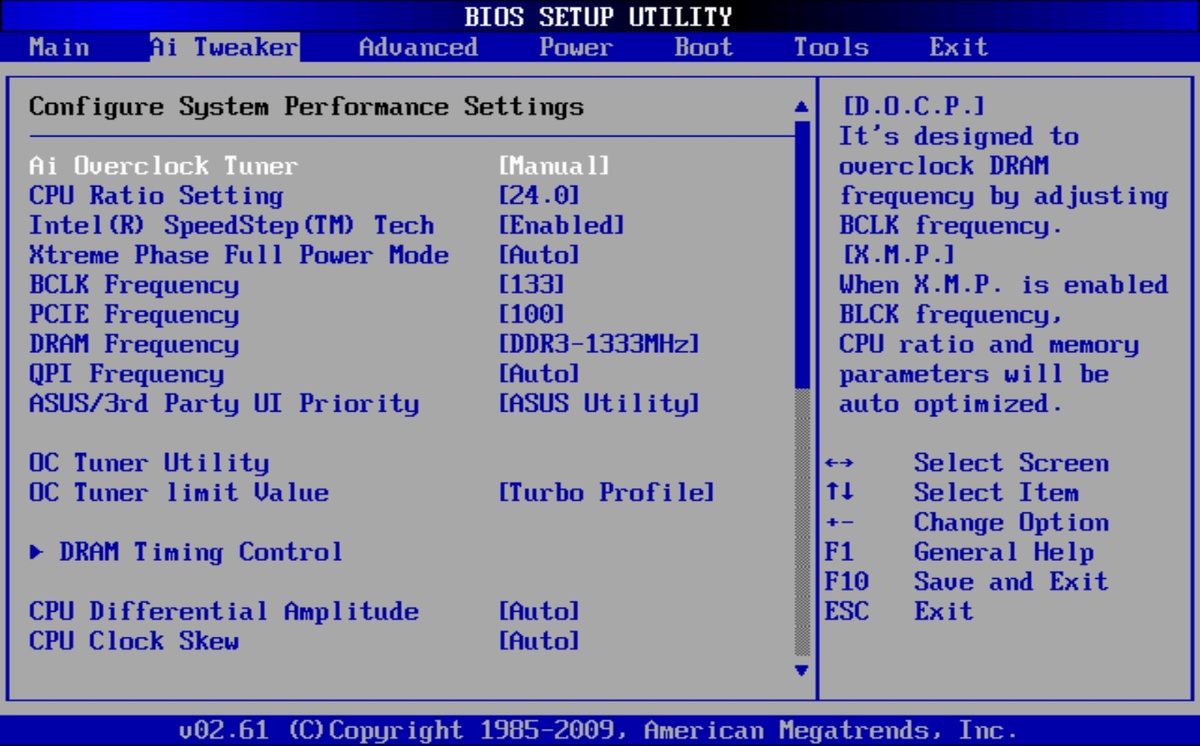
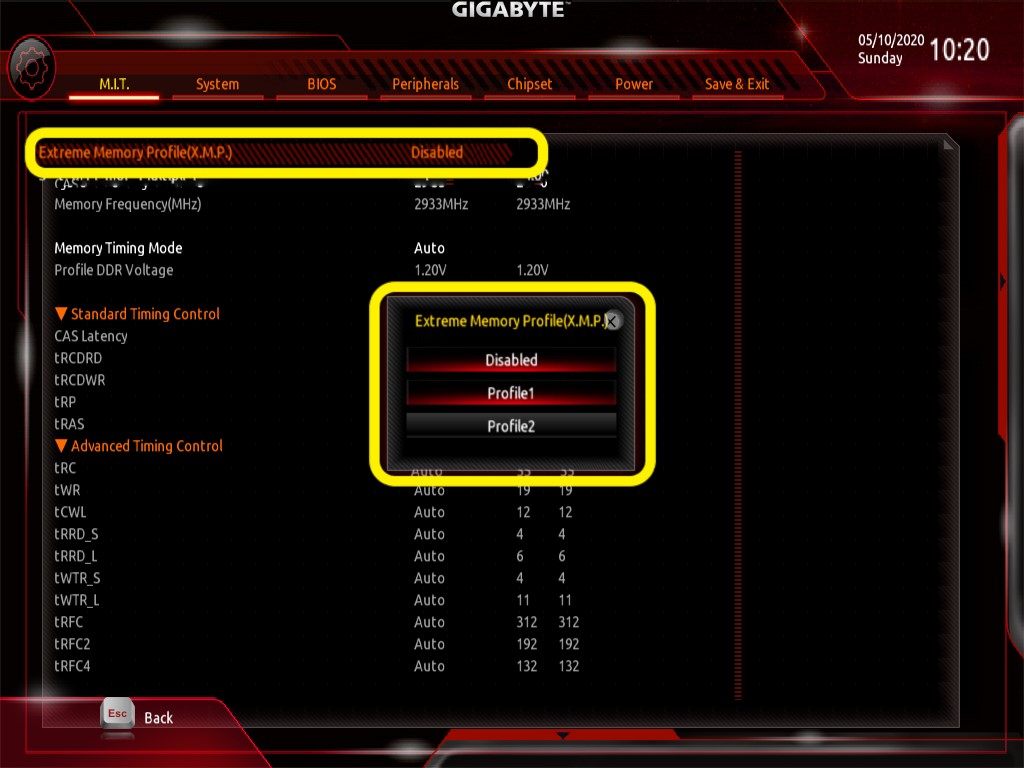

 В какой-то момент я нажал DEL и зашел в BIOS, чтобы изменить порядок загрузки. После сохранения он завис и ушел в Текущую проблему.
В какой-то момент я нажал DEL и зашел в BIOS, чтобы изменить порядок загрузки. После сохранения он завис и ушел в Текущую проблему. Ничего нового не произошло; Меня снова встретил вышеупомянутый экран ошибки BIOS.
Ничего нового не произошло; Меня снова встретил вышеупомянутый экран ошибки BIOS. htm
htm