Windows 10 для ssd: Установка Windows 10 на диск SSD: простые способы
Содержание
Установка Windows 10 на диск SSD: простые способы
Твердотельные жесткие диски SSD – это альтернативный вариант HDD (накопитель на жестких магнитных дисках), имеющий превосходства в размере, весе и скорости записи. Кроме того, SSD диски являются полностью беззвучными и имеют хорошую устойчивость к падениям. В то же время, твердотельные жесткие диски сильно отличаются по стоимости от HDD в зависимости от объема памяти, однако за последнее время их стоимость сильно упала. Подробнее смотрите в статье: Что лучше – SSD или HDD?
На сегодня SSD диски объемом 80 – 250 ГБ может позволить себе каждый. Стоят они совсем недорого, а заявленной памяти как раз хватит для установки операционной системы. Для большего же объема памяти придется сильно потратиться, однако лучше за эту сумму купить обычный HDD на несколько терабайт и поставить его для различного софта и прочих нужд.
С появлением Windows 10 стало доступно множество решений для оптимизации твердотельных жестких дисков, которые изначально находятся в выключенном состоянии. Кроме того, с каждым обновлением системы, появляется все больше и больше функций, которые определяют оптимальные параметры для SSD. О том, как установить Windows 10 на SSD и какие параметры быстродействия можно настроить, мы поговорим далее.
Кроме того, с каждым обновлением системы, появляется все больше и больше функций, которые определяют оптимальные параметры для SSD. О том, как установить Windows 10 на SSD и какие параметры быстродействия можно настроить, мы поговорим далее.
- Подготавливаемся к установке Windows 10 на SSD
- Процесс установки Windows 10 на SSD
- Настройка Windows 10 под SSD
- Оптимизация SSD
Подготовка к установке Windows 10 на SSD. Что нужно настроить?
В отличие от обычных HDD дисков, твердотельные жесткие диски требуют настройки. Безусловно, установить операционную систему можно и без дополнительных настроек, однако ее работоспособность станет гораздо ниже, чем могла бы быть. Далее мы подготовим наш SSD диск к установке системы, а затем разберемся, как загрузить ОС на загрузочный носитель (флеш-карта) для последующей установки.
Активация AHCI
Важным компонентом является функция Advanced Host Controller Interface (AHCI), позволяющая подключать все главные команды SSD. Например, если подключить AHCI, то автоматически включится функция TRIM, служащая для сборки мусора с диска. Что это значит? Каждый раз на диске обновляется информация о каких-либо данных, которые используются в данный момент. После того, как информация считается неиспользуемой – она удаляется. Если бы этого не происходило, то в дальнейшем бы упала производительность операций записи. См. также: как включить режим AHCI в Windows 10.
Например, если подключить AHCI, то автоматически включится функция TRIM, служащая для сборки мусора с диска. Что это значит? Каждый раз на диске обновляется информация о каких-либо данных, которые используются в данный момент. После того, как информация считается неиспользуемой – она удаляется. Если бы этого не происходило, то в дальнейшем бы упала производительность операций записи. См. также: как включить режим AHCI в Windows 10.
Итак, для подключения AHCI нам потребуется перейти в БИОС компьютера. BIOS – это набор программ, работающих с системным железом и аппаратурой компьютера. Если вы неопытный пользователь, то вам может показаться, что открывать БИОС и работать в нем – это невозможная задача. Однако это совсем не так. Открыть БИОС и изменять в нем базовые параметры может каждый. Сейчас я расскажу вам как это сделать.
Storage Configuration
Как только мы нажмем на кнопку запуска BIOS, откроется синее окно (в более новых версиях материнских плат БИОС может отличаться) с различными параметрами. Нам же нужно перейти в раздел «Storage Configuration».
Нам же нужно перейти в раздел «Storage Configuration».
Не ошибетесь
В открывшемся окне переходим на строку «SATA Operation Mode» и нажимаем «Enter». Затем выбираем «AHCI».
Готово, теперь у нас подключена функция «AHCI». После этого нажимаем на клавишу «F10» и ожидаем включения компьютера. Клавиша «F10» сигнализирует BIOS, что нужно перезагружать компьютер и сохранять данные. В большинстве случае используется именно эта клавиша, но если при нажатии клавиши ничего не происходит, то стоит обратить внимание на правую или нижнюю части экрана, где расположены все описания клавиш для работы с BIOS. Кроме того, в разных BIOS настройки могут отключаться, но обычно активация данной функции находится в разделе «Integrated Peripherals».
Настройка загрузочного накопителя
Следующим этапом настройки у нас идет загрузка операционной системы Windows 10 на флэш-накопитель. Если же предыдущие ОС мы могли спокойно загрузить на DVD диск, то с Win10 сделать это нельзя, потому как ее размер превышает объем оптического носителя.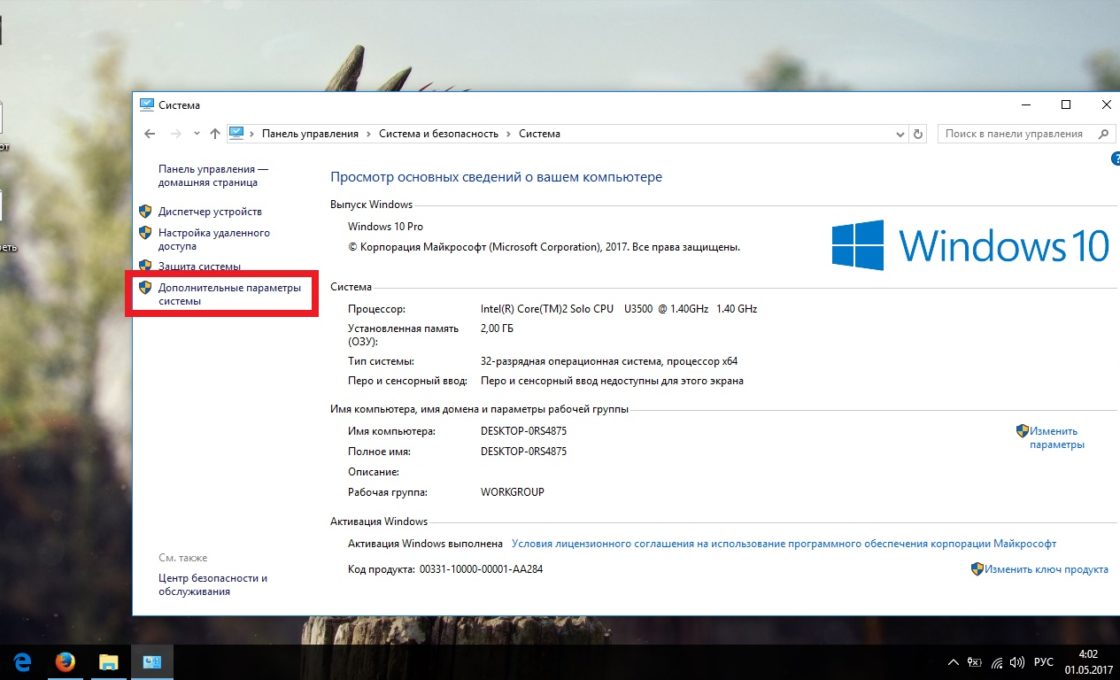
Итак, загрузка системы на флэш-носитель происходит при помощи дополнительных утилит, которых на данное время доступно огромное количество. Мы же будем использовать официальную программу «Windows 10 Installation Media Creation Tool» от Microsoft. Сначала эта программа сделает нашу флешку загрузочной, а затем загрузит на нее образ системы с сервера. В том случае, если вы самостоятельно попытается загрузить систему на флешку обычным способом, то она загрузится, однако с флешки установить вы систему на компьютер вы не сможете.
Для того чтобы правильно загрузить операционную систему Windows 10 на флешку, делаем следующее:
Официальная страница утилиты
Открываем официальный сайт Microsoft. В открывшемся окне выбираем «Скачать средство сейчас».
Да, согласен на все
Запускаем скаченный нами файл и соглашаемся с условиями лицензии.
Далее…
Далее выбираем «Создать установочный носитель (USB-устройство флеш-памяти, DVD-диск или ISO»).
Процесс можно оптимизировать галочкой
Затем выбираем архитектуру системы.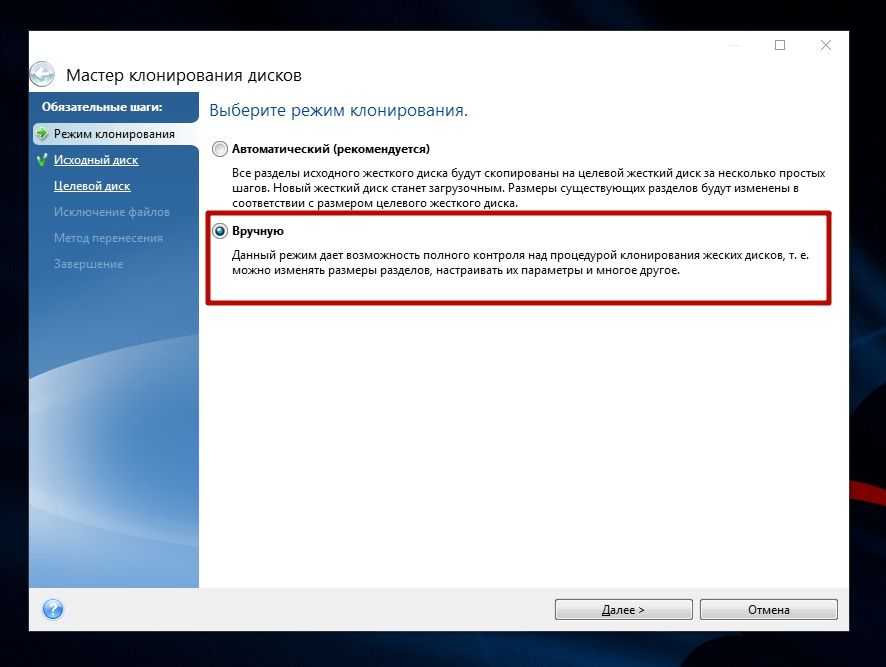 Советую установить галочку на пункте «Использовать рекомендуемые параметры для этого компьютера» и продолжить.
Советую установить галочку на пункте «Использовать рекомендуемые параметры для этого компьютера» и продолжить.
Далее остается указать свой флэш-накопитель (он должен быть вставлен в USB-порт) и дождаться окончания загрузки системы. После окончания загрузки на накопитель можно приступить к установке системы, о чем мы и поговорим далее.
Процесс установки Windows 10 на SSD
Установка Windows 10 на SSD диск ничем не отличается от обычной установки системы на винчестер. Однако скорость загрузки на твердотельный жесткий диск будет гораздо быстрее, чем на HDD. Разберемся подробнее, как установить новую систему на компьютер.
Главное меню BIOS
Для того чтобы начать установку системы, нам потребуется перезагрузить компьютер и снова перейти в BIOS. Если вы не помните, как в него зайти, то вернитесь немного назад и прочитайте еще раз, а мы пойдем дальше.
Приоритет загрузки
Далее переходим в раздел «BOOT» и открываем меню «Boot Device Priority».
Первое загрузочное устройство выбрано верно
В открывшемся окне выбираем строку «1st Boot Device» и указываем в приоритете свой флэш-накопитель.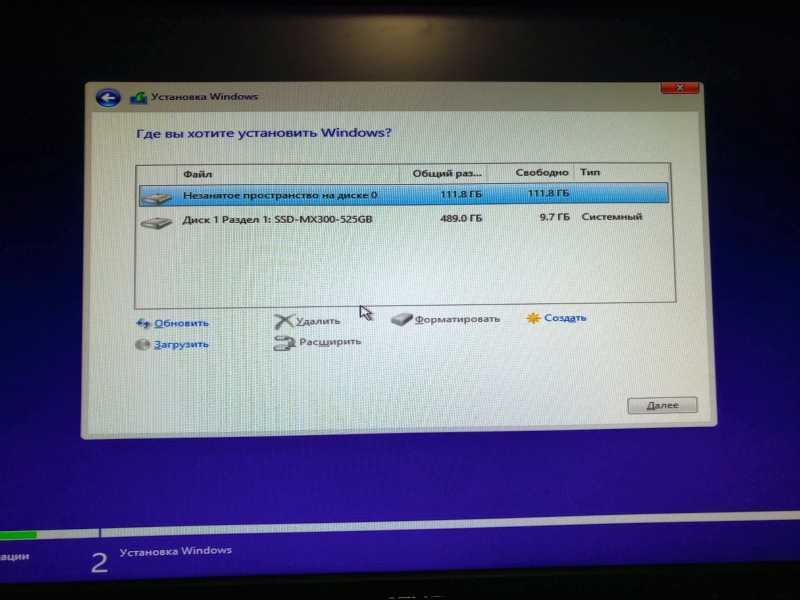
Первичные настройки
В конце выходим из BIOS с помощью клавиши «F10» и ждем, пока откроется установочное окно Windows 10.
Таким образом, как только запустится установка Windows 10, следуйте инструкциям инсталлятора. По окончании установки системы вернитесь в БИОС и поставьте приоритет загрузки с SSD диска таким же способом, как мы это делали с флешкой.
Настройка Windows 10 под SSD
Как только система установилась на наш SSD диск, следует пройтись по некоторым аспектам и убедиться в том, что все оптимально настроено. Связано это с тем, что настройки могут сильно повлиять на работу SSD диска, а также повредить его в дальнейшей эксплуатации. Материал по теме: настройка Windows 10 после установки.
Режим SATA ACHI
Данный раздел будет полезен тем, кто устанавливал ОС не с нуля, а путем переноса системы с другого жесткого диска. См. также: как перенести Windows 10 на SSD. Здесь нам нужно убедиться, что контроллер дисков работает в режиме AHCI, а не находится в режиме совместимости со старыми дисками.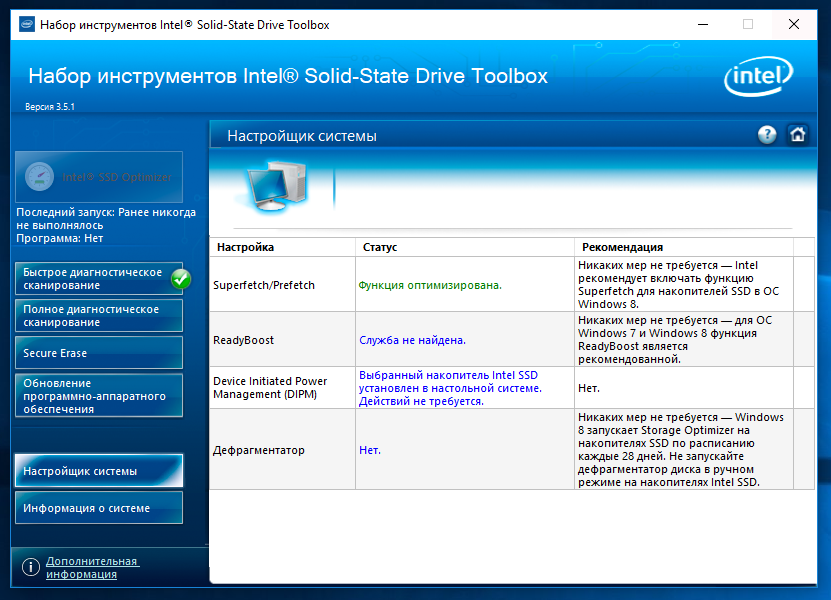 Для этого выполняем ряд действий:
Для этого выполняем ряд действий:
- Открываем свойство компьютера путем сочетания клавиш «Win+Pause» или простым кликом правой кнопки по ярлыку «Этот компьютер», а затем переходим во вкладку «Диспетчер устройств».
Открываем ДУ
- В диспетчере устройств открываем вкладку «IDE ATA/ATAPI».
Нам нужны данные контроллеры
- Если в открывшейся вкладке вы увидите контроллер AHCI, то это значит, что одноименный режим активирован. В другом случае, если контроллера в списке нет, то это говорит нам о том, что система работает в режиме совместимости со старыми жесткими дисками.
Команда TRIM
В SSD дисках запись данных сильно отличается от классических жестких дисков: запись производится только после операции удаления. Кроме того, если происходит запись в ячейку с данными, то сначала они удаляются, а только потом записывается новое содержимое. В совокупности это все снижает скорость работы жесткого диска, а также уменьшает ресурс самого SSD.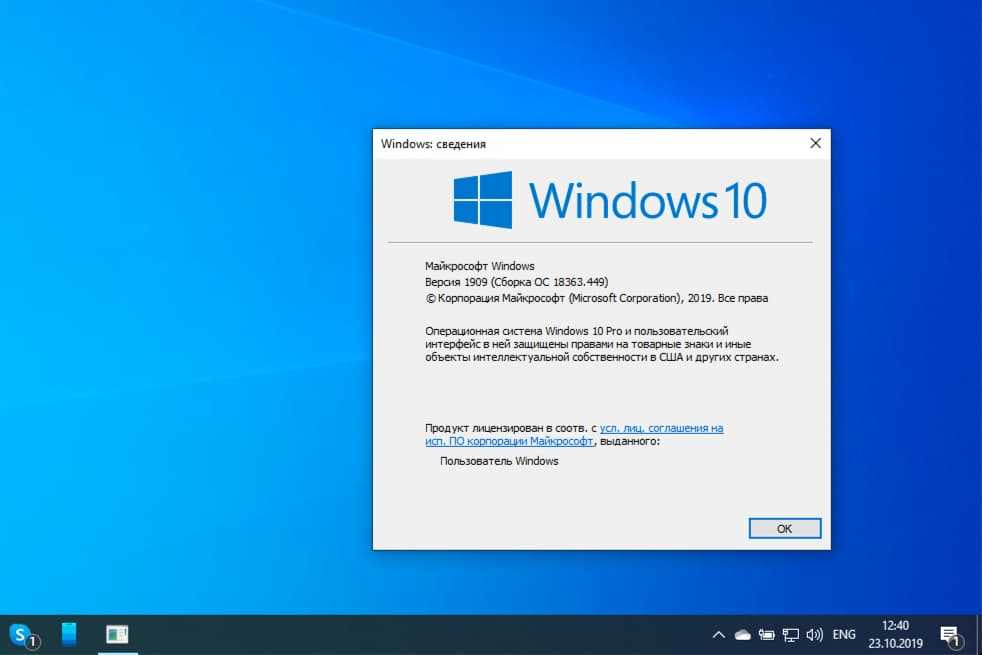 Для предотвращения данной проблемы была создана специальная функция «TRIM», позволяющая очищать незанятые ячейки от старого мусора. Включить команду в Windows 10 на постоянное время можно в планировщике задач. Давайте разберемся, как это сделать.
Для предотвращения данной проблемы была создана специальная функция «TRIM», позволяющая очищать незанятые ячейки от старого мусора. Включить команду в Windows 10 на постоянное время можно в планировщике задач. Давайте разберемся, как это сделать.
Переходим в командную строку
Для активации команды «TRIM» переходим в окно «Выполнить» путем сочетания клавиш «Win+R», где win – клавиша, расположенная в нижней левой части клавиатуры с логотипом Windows. В открывшемся окне вводим «cmd» и нажимаем «ОК».
Далее открывается командная строка, в которой мы для начала проверим, запущена ли у нас функция «TRIM» или нет. Если ответ отрицательный, то мы активируем данную команду.
Итак, для работы с TRIM доступны такие функции как:
- fsutil behavior query DisableDeleteNotify – данный параметр определяет, включен TRIM или нет. Ответ 1 означает, что он отключен, ответ 0 – включен;
- fsutil behavior set DisableDeleteNotify 0 – параметр активации TRIM, где цифры 0 или 1 означают включение/отключение утилиты.

Такая команда
Таким образом, для того, чтобы включить TRIM, воспользуйтесь первой функцией.
Также я советую воспользоваться официальным ПО для SSD, который не только активирует «TRIM», но и переключает контроллер SATA в ACHI.
Оптимизация SSD
SSD диск исправно работает, да и система установилась без каких-либо проблем, но скорость работы совсем далека от ожидания? Изначально в Windows 10 установлены параметры для работы с твердотельными жесткими дисками, которые можно легко изменить без стороннего софта. Таким образом, если изменить некоторые параметры, то можно добиться высоких результатов работы SSD. См. также: как оптимизировать Windows 10.
Параметры, которые настроены по умолчанию:
- отключена дефрагментация;
- включена функция Superfetch;
- отключена функция ReadyBoost;
- оптимизирована схема питания SSD;
- включена функция TRIM;
Данные настройки, так или иначе, влияют на производительность твердотельного жесткого диска.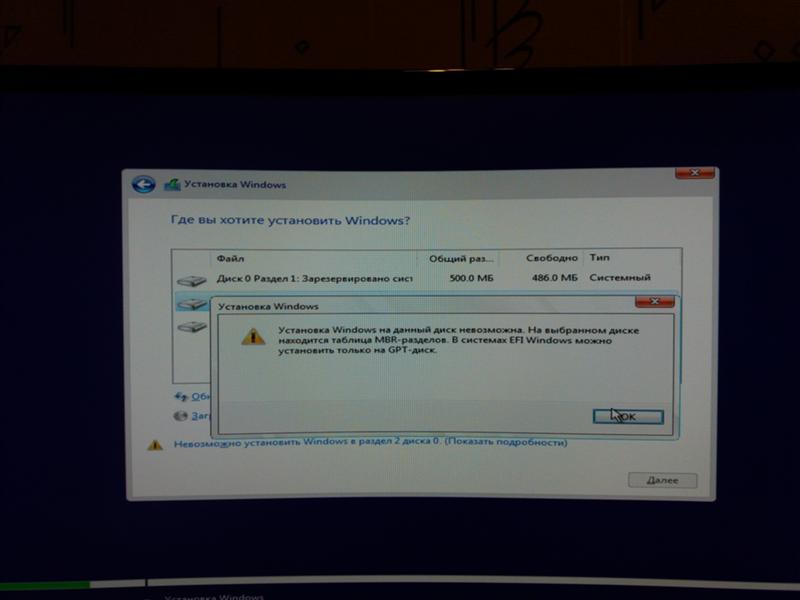 Однако это не всё. Как мы видим, индексация, кэширование файлов и защита системы не отключены. Эти функции могут замедлять работу системы, поэтому их стоит отключить.
Однако это не всё. Как мы видим, индексация, кэширование файлов и защита системы не отключены. Эти функции могут замедлять работу системы, поэтому их стоит отключить.
Дефрагментация SSD
HDD диски отличаются высокой скоростью работы, которая может снижаться при фрагментации данных. В связи с этим, уже в Windows 95 была встроена программа «дефрагментатор», позволяющая перезаписывать данные на диске так, чтобы файлы не были разбиты на части, и свободное пространство не было фрагментировано. В то время в ОС Windows 10 дефрагментация отключена и заменена на новое ПО под названием «Оптимизация дисков». Она работает таким образом, что при оптимизации SSD диска включается «TRIM», а на традиционном жестком диске происходит дефрагментация файлов. Этот способ позволяет поддерживать максимальное быстродействие для каждого накопителя.
Это наш системный диск
Открыть программу «Оптимизация дисков» можно из меню «Пуск». Просто введите название программы, и вы увидите ее первой в списке.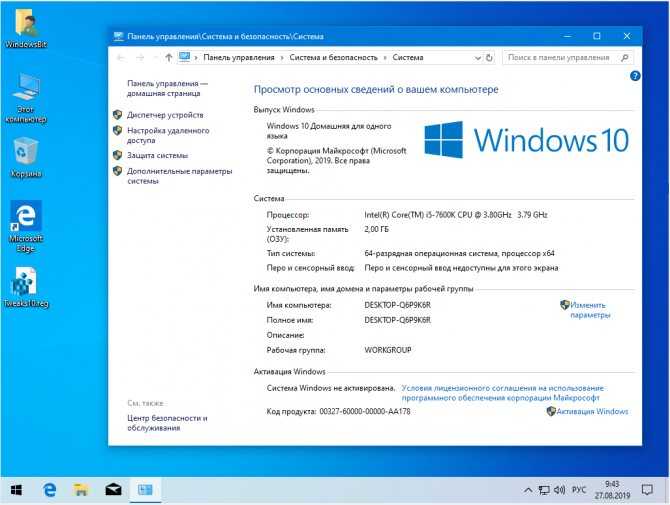
Саму дефрагментацию на SSD дисках производить опасно. Твердотельный жесткий диск осуществляет быстрый доступ к каждой ячейке своего объема, в то время как дефрагментация будет понижать ресурс ячеек и самого диска в целом. Поэтому еще в Windows 7 дефрагментация для SSD дисков была отключена по умолчанию. См. также: всё о дефрагментации диска на Windows 10.
Файл подкачки
Для комфортной работы ПК требуется свободная память, при отсутствии которой автоматически используется файл подкачки, если он включен. Работа осуществляется таким способом, что ОС сохраняет все данные программ, находящихся в свернутом режиме, в определенное место. Такой способ будет полезен только в том случае, если на компьютере установлено менее 4 ГБ ОЗУ. В остальных же случаях рекомендуется деактивировать файл подкачки на Windows 10.
Для отключения файла подкачки делаем следующее:
Выбираем данный пункт
Открываем свойство компьютера путем сочетания клавиш «Win+Pause» или простым кликом правой кнопки по ярлыку «Этот компьютер». В открывшемся окне выбираем «Дополнительные параметры системы».
В открывшемся окне выбираем «Дополнительные параметры системы».
Параметры быстродействия
Далее открывается небольшое окно, в котором нам нужно выбрать «Параметры…» в блоке «Быстродействие».
Виртуальная память
Затем переходим во вкладку «Дополнительно» и нажимаем на кнопку «Изменить…».
Теперь он нам не нужен
Выбираем «Без файла подкачки» и нажимаем «ОК».
После перезагружаем компьютер и смотрим на улучшение производительности.
Отключение гибернации
Во время гибернации снижается электропотребление, и всё содержимое памяти автоматически записывается на жесткий диск. Таким образом, при следующем включении компьютера, содержимое ОЗУ восстанавливается из файла гибернации, и весь объем памяти сохраняется на жесткий диск. Таким путем гибернация может сильно повлиять на SSD диск и уменьшить время его существования. См. также: как включить и отключить гибернацию в Windows 10.
Для отключения гибернации необходимо сделать следующее:
Открываем командную строку путем сочетания клавиш «Win+X» или через команду «cmd» в меню «Пуск».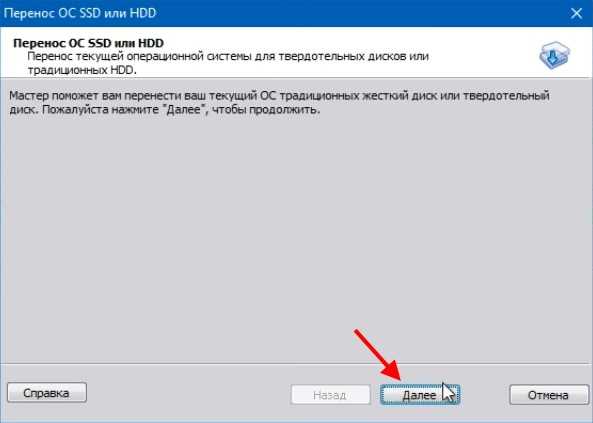
Так можно открыть командную строку
Команда powercfg -h off
Для отключения гибернации на компьютере вводим следующую команду: powercfg -h off. Этот параметр дает нам право полностью отключить гибернацию, а также удалить все ее файлы с диска.
Точки восстановления системы
В большинстве случаев после первой установки Windows 10 автоматически создаются точки восстановления, и всё это записывается на жесткий диск. Работает это таким образом, что при каждом изменении на компьютере, будь то установка программы или удаление содержимого папки, создается файловый документ. С помощью этого документа можно «откатить» систему к старому формату, если произойдет критический сбой. Например, если вы установили новую программу, а после нее перестала работать система. В таком случае вы можете просто вернуться в тот момент времени, когда программа еще не была установлена.
Если же точки сохраняются на SSD ячейки, то рекомендуется отключить систему защиты. Связано это с тем, что со временем содержимое старых данных системы занимает все больше и больше места, а также сильно влияет на срок службы диска.
Связано это с тем, что со временем содержимое старых данных системы занимает все больше и больше места, а также сильно влияет на срок службы диска.
Для того чтобы отключить точки восстановления Windows 10, делаем следующее:
Отключение индексации
Индексирование – это функция, которая занимается просмотром файлов, сообщений с почты и иного содержимого на компьютере. Например, при выполнении поиска на ПК после индексирования система анализирует индекс терминов, чтобы быстрее найти результаты. Функция выглядит очень даже хорошо, но только в том случае, если подключен HDD диск. В случае с SSD диском данная функция будет не нужна, потому что он работает в несколько раз быстрее HDD.
Отключить индексацию в Windows 10 можно следующим путем:
Заключение
Итак, мы рассмотрели процесс установки и все настройки оптимизации SSD дисков на компьютере, но я хочу рассказать еще об одной. SSD диски в основном эксплуатируются для установки системы, в то время как HDD диски используются для хранения различных данных. Поэтому я рекомендую не засорять SSD диск лишними данными и оставить его только под систему, а на HDD переместить все остальное содержимое компьютера. Таким образом, Windows 10 на твердотельном жестком диске будет быстро работать, а HDD диск будет служить только для хранения ваших файлов.
Поэтому я рекомендую не засорять SSD диск лишними данными и оставить его только под систему, а на HDD переместить все остальное содержимое компьютера. Таким образом, Windows 10 на твердотельном жестком диске будет быстро работать, а HDD диск будет служить только для хранения ваших файлов.
Post Views:
71 837
Как перенести Windows 10 на SSD: простые способы
Твердотельные накопители вышли на массовый рынок сравнительно недавно. Тем не менее, сегодня пользователи уже не только знают, что такое SSD, но и охотно устанавливают эти носители на свои ПК. Привычные HDD, однако, тоже пока ещё далеко не забыты и применяются наравне с более современными собратьями. Дело в том, что SSD не во всём превосходит, а кое в чём даже уступает винчестеру. Например, жёсткий диск вместительнее и значительно дешевле SSD, но эти недостатки, вероятно, исчезнут в скором времени, поскольку они напрямую связаны с технологиями производства, которые постоянно развиваются.
В остальном же твердотельные носители удобны: они не шумят, почти не подвержены механическим повреждениям и, главное, очень быстро обрабатывают информацию. Поэтому SSD целесообразно использовать как системный диск, а HDD оставить в качестве хранилища для больших объёмов данных. Если перенести Windows 10 на твердотельный накопитель, производительность системы увеличится. Важно и то, что файлы ОС в большинстве своём — статические. Они не перезаписываются, а это значит, что чипы памяти SSD будут изнашиваться медленнее, и девайс прослужит дольше. При этом ОС не обязательно удалять с винчестера и устанавливать заново — её можно просто перенести. О том, как это сделать, мы и расскажем.
Перенос стандартными средствами Windows
Специальных приложений для транспортировки в «десятке» не предусмотрено, но обходными путями цели достичь можно. Сложность в том, что прямой перенос операционной системы Windows невозможен — для начала её придётся клонировать, то есть создать промежуточную копию, а уже затем перенести ее на SSD.![]() Для промежуточного хранения понадобится третий носитель — дополнительный HDD.
Для промежуточного хранения понадобится третий носитель — дополнительный HDD.
Подключение SSD и настройка носителей
Чтобы подготовить новый твердотельный накопитель к работе, выполняем следующие действия:
- Отключаем ПК от сети.
- Снимаем крышку корпуса и подсоединяем SSD. В современных корпусах для него предусмотрен отдельный отсек, если же корпус старый, то нужно будет приобрести дополнительную рамку-переходник.
Жесткий диск
- Закрываем системный блок и включаем компьютер.
- Заходим в BIOS. Для этого при появлении экрана загрузки нажимаем нужную клавишу. Она различается в зависимости от модели материнской платы, но всегда указывается в самом низу загрузочного экрана. Это может быть Del, F2 или F10.
- В BIOS необходимо найти раздел конфигурации SATA, в нём выбрать режим AHCI, сохранить изменения и перезапустить ПК.
BIOS может выглядеть иначе на вашем компьютере
- Когда Windows загрузится, нажимаем Win+X и в пользовательском меню запускаем программу «Управление дисками».

Выбираем отмеченный пункт
- Из списка доступных носителей выбираем SSD, а затем определяем стиль разделов. Для 32-разрядной системы следует выбрать MBR, а для 64-разрядной — GPT.
- Щелкаем ПКМ по неразмеченной области и в появившемся контекстном меню нажимаем «Создать простой том».
- Запускается мастер создания томов. Выполняем его указания. Когда нам предложат определить размер диска, указываем весь объем твердотельного накопителя в мегабайтах.
- В окне «Форматирование раздела» отмечаем вариант «Форматировать следующим образом». В качестве файловой системы выбираем NTFS.
Те же самые действия необходимо выполнить и для промежуточного HDD, на который мы перенесем клон операционной системы. Для удобства в мастере создания томов ему следует присвоить имя (метку) «Backup». См. также: Как клонировать систему на SSD меньшего объема
Промежуточное копирование
Диски готовы, и теперь наша задача — создать копию Windows 10 и перенести её на промежуточный диск.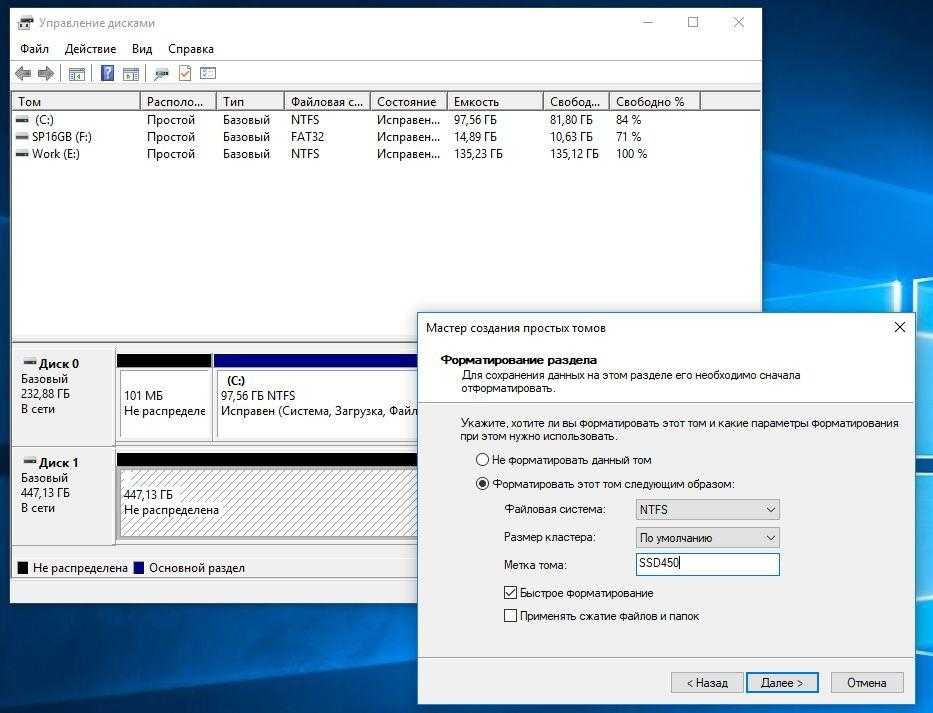 Алгоритм следующий:
Алгоритм следующий:
- Нажимаем Win+R и набираем control.
Вводим команду
- В открывшейся панели управления заходим в раздел «Резервное копирование и восстановление» и нажимаем на ссылку «Создание образа системы».
Запускаем от имени администратора
- Открывается мастер создания образа, и нам предлагается выбрать место для хранения архива. Отмечаем вариант «На жёстком диске» и среди доступных носителей указываем HDD с именем «Backup».
- В следующем окне сразу нажимаем «Далее», а затем — «Архивировать». Процесс запускается, и продолжительность его будет различаться в зависимости от количества архивируемых данных.
Перенос копии на SSD
Теперь необходимо перезапустить компьютер с промежуточного HDD. Делается это через меню запуска (boot menu), в которое следует войти во время перезапуска. Когда диск загрузится, откроется мастер установки. Наши действия:
- Настраиваем языковые параметры в окне запуска и нажимаем «Далее».

- В следующем окне выбираем «Восстановление системы».
- Открывается меню «Выбор действия», и мы переходим в раздел «Поиск и устранение неисправностей».
- Далее нажимаем «Восстановление образа системы» и подтверждаем выбор.
После восстановления ОС автоматически перезагрузится и запустится уже с SSD.
Перенос системы с помощью сторонних программ
Хоть инструментарий Windows 10 и позволяет скопировать систему на SSD, процедура получается долгой и трудоемкой. К счастью, существуют и специальные программы, способные выполнить те же операции. Некоторые из этих программ бесплатны, другие же имеют пробную версию, которой будет достаточно для однократного переноса Windows. См. также: 10 лучших программ для клонирования жесткого диска
Macrium Reflect
Интерфейс Macrium Reflect
Эта программа не бесплатна, однако тридцатидневная пробная версия доступна для скачивания на сайте www.macrium.com. Недостаток приложения для отечественного пользователя в том, что оно не поддерживает русский язык.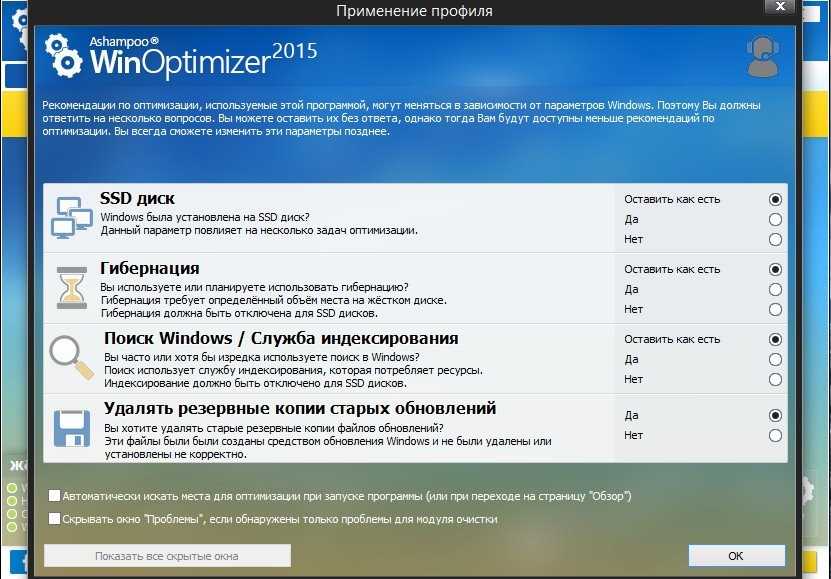 Впрочем, базового знания английского будет достаточно для того, чтобы справиться с задачей. Последовательность действий:
Впрочем, базового знания английского будет достаточно для того, чтобы справиться с задачей. Последовательность действий:
- Загрузив и открыв установщик программы, в разделе «Select Macrium Reflect Software Package» выбираем вариант «Home» и нажимаем кнопку «Download».
- При первом запуске программа предложит создать аварийный диск для восстановления системы. Делать это не обязательно, но, если есть желание перестраховаться, нажимаем «Yes».
- В окне программы открываем вкладку «Create a backup», отмечаем галочкой системный диск, который мы будем копировать, и нажимаем ссылку «Clone this disc». Открывается новое окно.
- Выбираем разделы, которые хотим скопировать на твердотельный накопитель. Помимо собственно системного диска, следует перенести среду восстановления и т.п. разделы, но программа включает их в список по умолчанию, менять который стоит лишь в том случае, если мы сознательно хотим исключить один из элементов.
- Нажимаем на ссылку «Select a disk to clone to» и указываем твердотельный накопитель, на который переносим систему.

- В следующем окне отобразится диск-источник со всеми разделами, а ниже — целевой диск. Если на исходнике осталось свободное пространство, и выясняется, что объема памяти на SSD недостаточно, программа автоматически удалит незанятый раздел. При этом появится предупреждение: «The last partition has been shrunk to fit». Кликаем «Next».
- Далее можно создать график копирования, но в нашем случае в этом нет нужды, поэтому просто переходим к следующему шагу.
- На экране отобразится последовательность операций, которые Macrium Reflect выполнит в ходе копирования. Нажимаем «Finish», затем «OK».
- Когда процесс завершится, появится уведомление «Clone completed» и отобразится потраченное на перенос время.
Процесс завершён. Осталось только перезапустить ПК, войти в boot menu и выбрать SSD в качестве загрузочного диска.
EaseUS ToDo Backup Free
Интерфейс Backup Free
Еще одна коммерческая программа с бесплатной пробной версией, которая доступна для скачивания на сайте www. easeus.com. Она поможет быстро и легко справиться с нашей задачей. Русский язык здесь также не поддерживается, но наша инструкция поможет справиться и без знания английского. Как пользоваться программой:
easeus.com. Она поможет быстро и легко справиться с нашей задачей. Русский язык здесь также не поддерживается, но наша инструкция поможет справиться и без знания английского. Как пользоваться программой:
- Скачиваем «Backup Free» с официального сайта. Пробная версия находится в разделе «For Home». Перед загрузкой необходимо ввести адрес электронной почты.
- Запустив приложение, нажимаем кнопку «Clone», которая находится в меню сверху. Чтобы перейти к следующему шагу, здесь и далее нажимаем «Next».
- Указываем имя системного диска, который планируем копировать на твердотельный накопитель.
- Выбираем целевой диск — тот, на который будем переносить Windows. Обратите внимание: при копировании все файлы с него, если таковые есть, будут удалены.
- Заключительный этап. Программа показывает структуру исходного и целевого дисков. Нажимаем «Proceed», чтобы начать копирование.
Acronis True Image
Одно из лучших решений для переноса операционки
Эта программа также достойна внимания. Как и предыдущие, она не бесплатна, но и у неё есть пробная версия. Сайт разработчика — www.acronis.com. Особенность пробной версии «True Image» в том, что для клонирования системного диска потребуется промежуточный носитель, тогда как в полной версии можно обойтись и без него благодаря функции «клонирования на лету». Тем не менее, предлагаем инструкцию для ограниченной версии:
Как и предыдущие, она не бесплатна, но и у неё есть пробная версия. Сайт разработчика — www.acronis.com. Особенность пробной версии «True Image» в том, что для клонирования системного диска потребуется промежуточный носитель, тогда как в полной версии можно обойтись и без него благодаря функции «клонирования на лету». Тем не менее, предлагаем инструкцию для ограниченной версии:
- Подключаем промежуточный носитель к компьютеру. Подойдет любой USB-накопитель – главное, чтобы он подходил по объёму памяти.
- Открываем программу и сразу выбираем промежуточный носитель в качестве посредника.
- Во вкладке «Резервное копирование» нажимаем «Создать копию».
- Во вкладке «Восстановление» выделяем целевой SSD и нажимаем «Восстановить компьютер».
- Нажимаем «Восстановить диски». В качестве источника выбираем промежуточный носитель, а в качестве получателя — твердотельный накопитель.
- Нажимаем кнопку «Восстановить» и ждём завершения.
Другие программы
Также рекомендуем в качестве альтернативы следующие приложения:
- Seagate DW.
 Данная программа создана специально для дисков популярной марки Seagate.
Данная программа создана специально для дисков популярной марки Seagate. - Samsung Data Migration. Хороший вариант для владельцев SSD от Samsung. Скачать можно бесплатно с официального сайта компании.
- Minitool Partition Wizard. Универсальное решение. Удобный, понятный интерфейс и поддержка накопителей самых разных видов.
Настройка операционной системы после переноса
Загрузив Windows 10 с твердотельного накопителя, операционную систему необходимо настроить, чтобы SSD служил долго и работал исправно. Для этого нужно проделать несколько несложных манипуляций.
Проверка параметров SSD
Перво-наперво следует войти в BIOS (способ описан выше) и убедиться, что включены режим AHCI и функция TRIM. Для этого в BIOS находим опцию «Configure SATA» и выбираем для неё вариант «AHCI».
AHCI
Иногда ОС после этого перестаёт загружаться, ссылаясь на отсутствие нужных драйверов. Поэтому лучше предварительно проверить, установлены ли они, и при необходимости скачать. Как это сделать:
Как это сделать:
- Выделяем ярлык «Этот компьютер» на рабочем столе и нажимаем ПКМ.
- Заходим в «Диспетчер устройств», выбираем «IDE ATA/ATAPI controllers» и находим устройство со словом ACHI в названии. Щелкаем по нему ПКМ, выбираем опцию «Обновить драйвер» и далее — «Автоматический поиск»
Проверяем контроллер
Если среди контроллеров не найдётся устройства с режимом ACHI, придётся обновлять BIOS, но такая операция крайне сложна для неопытного пользователя. Подобная ситуация возможна на устаревших ПК.
Режим ACHI необходим для поддержки механизма TRIM, который, в свою очередь, значительно ускоряет работу твердотельного накопителя и отвечает за равномерный износ ячеек памяти. Чтобы выяснить, включена ли функция TRIM в Windows 10, открываем командную строку (обязательно от имени администратора) и набираем следующее: fsutil behavior query DisableDeleteNotify, а затем нажимаем «Enter». Если в ответ получаем запись DisableDeleteNotify=0 — значит TRIM активна. Если же функция выключена, вместо нуля будет стоять единица. В этом случае вводим команду fsutil behavior set DisableDeleteNotify 0 для активации TRIM.
Если же функция выключена, вместо нуля будет стоять единица. В этом случае вводим команду fsutil behavior set DisableDeleteNotify 0 для активации TRIM.
Выключение гибернации
Функция гибернации, то есть «глубокого сна», позволяет пользователю перевести компьютер в режим пониженного энергопотребления, чтобы вернуться и продолжить работу с программами, не запуская их заново. Режим удобный, однако на твердотельный накопитель он влияет негативно, поскольку требует частой перезаписи информации, а ресурс SSD в этом смысле ограничен. К тому же, с твердотельного накопителя Windows 10 загружается очень быстро, и ценность гибернации существенно снижается. Чтобы отключить данную функцию, открываем командную строку от имени администратора и набираем powercfg Н off. Нажимаем Enter.
Прописываем данную команду и жмем Enter
Оптимизация временного хранилища
Служебные файлы Windows отправляются в особую папку «Temp». Из-за постоянного обновления этой директории ресурс SSD также будет расходоваться быстрее, поэтому, если в качестве основного хранилища данных на компьютере используется HDD, папку «Temp» имеет смысл перенести туда. Сделать это несложно:
Сделать это несложно:
- Щелкаем ПКМ по значку «Этот компьютер» и выбираем «Свойства». Альтернативный вариант: заходим в «Панель управления», открываем раздел «Система и безопасность», затем — «Система».
- Нажимаем «Дополнительные параметры системы».
Переходим в дополнительные параметры
- Во вкладке «Дополнительно» нажимаем кнопку «Переменные среды» и далее — «Изменить».
- Выбираем параметр «TEMP» или «TMP» и указываем желаемое расположение в графе «Значение переменной».
TEMP и TMP
- Повторяем то же самое для второго параметра и выходим, сохранив изменения.
Выключение дефрагментации
Для HDD регулярная дефрагментация файлов необходима, поскольку она упорядочивает разрозненные части файлов и ускоряет работу ОС. Однако твердотельный накопитель работает не так, как винчестер, и в дефрагментации не нуждается, поэтому данную функцию следует отключить, чтобы система не тратила на нее ресурсы. Делается это так:
Делается это так:
- Заходим в «Этот компьютер» и щелкаем правой кнопкой мыши по системному разделу.
- В контекстном меню выбираем «Свойства», затем — «Сервис» и нажимаем «Оптимизировать».
- Снова выбираем системный раздел и нажимаем кнопку «Изменить параметры».
Отключаем дефрагментацию по расписанию
- Отключаем опцию «Выполнять по расписанию» и сохраняем изменения.
Отключение индексирования
Для ускорения поиска нужных файлов на диске в Виндоус имеется функция индексирования. Когда она задействована, система помечает похожие файлы и в дальнейшем выдает результаты поиска быстрее. Однако для SSD эту функцию вполне можно отключить, поскольку твердотельный накопитель и так работает достаточно быстро, и дополнительно нагружать его нецелесообразно. Чтобы отключить индексирование, заходим в «Этот компьютер», выбираем системный диск, щелкаем ПКМ и нажимаем «Свойства». Снимаем галочку рядом со словами «Разрешить индексировать» и выходим, сохранив изменения.
Убираем галочку
Отключение Superfetch и Prefetcher
Благодаря функциям «Superfetch» и «Prefetcher» система отслеживает, какие программы пользователь запускает наиболее часто, и ускоряет их открытие. Поскольку ускорять SSD нужды нет, после переноса Windows 10 на твердотельный накопитель эти службы можно отключить. Последовательность действий:
- Нажимаем Win+R и набираем regedit. Открываем редактор реестра.
- Переходим к следующей папке: HKEY_LOCAL_MACHINE/SYSTEM/CurrentControlSet/Control/Session Manager/Memory Management/ PrefetchParameters.
- В правой части окна находим параметр «EnablePrefetcher», а ниже — «EnableSuperfetch». Для обоих устанавливаем значение 0.
Перенос AppData
В системном каталоге Windows содержится папка «AppData», в которой система хранит личные файлы пользователя. Поскольку постепенно эта папка увеличивается в размере, рано или поздно её наличие на твердотельном накопителе приведёт к нехватке свободного места.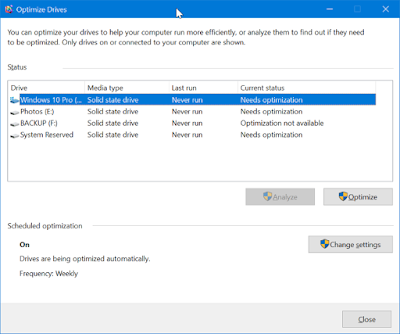 Перенести папку на HDD проблематично, но два обходных пути всё же есть. Первый — правка реестра:
Перенести папку на HDD проблематично, но два обходных пути всё же есть. Первый — правка реестра:
- На винчестере, который теперь у нас выполняет функцию хранилища, создаём папку с названием AppData.
- Заходим в редактор реестра (как это сделать, см. выше).
- Следуем к папке \HKEY_CURRENT_USER\Software\Microsoft\Windows\CurrentVersion\Explorer\Shell Folders.
- В правой части окна видим список параметров. Для каждого параметра, в значении которого фигурирует AppData, прописываем новый адрес — адрес папки, которую мы создали вначале.
Меняем значения
- Перезапускаем компьютер и удаляем папку AppData из системного раздела.
Второй способ:
- На одном из разделов HDD создаём папку с названием AppData, а в ней — еще три папки. Первую называем Local, вторую — Locallow, а третью — Roaming.
- На SSD внутри раздела AppData находим папку Roaming и заходим в её свойства.
- Открываем вкладку «Расположение» и выбираем «Переместить».

- Возвращаемся к папке Roaming, которую мы создали на HDD, также открываем её свойства, нажимаем «Расположение», затем «Переместить» и подтверждаем изменения.
- Выполняем те же действия для оставшихся двух папок — сначала для Local, затем для LocalLow.
Форматирование старого системного раздела
После переноса Windows 10 на твердотельный накопитель с винчестера система сама собой не исчезнет. Её необходимо будет удалить, но делать это сразу после клонирования не стоит. Сначала следует убедиться, что на новом носителе система работает нормально, чтобы в случае непредвиденных проблем была возможность вернуться.
Убедившись в том, что на SSD Виндоус чувствует себя хорошо, необходимо запустить командную строку (как обычно, от имени администратора), найдя ее в меню «Пуск» или в поисковой строке на панели задач, присвоить имя операционной системе на HDD и настроить диспетчер загрузки так, чтобы при запуске ПК загружалась система на твердотельном накопителе. Для этого необходимо ввести команду bcdedit \default {current}. После этого Windows на HDD можно удалить путем полного форматирования всех томов диска.
Для этого необходимо ввести команду bcdedit \default {current}. После этого Windows на HDD можно удалить путем полного форматирования всех томов диска.
Заключение
Из статьи понятно, что клонирование операционной системы — дело хоть и не самое сложное, но ответственное. Инструкция рассчитана в первую очередь на опытных пользователей, которые при необходимости смогут самостоятельно преодолеть возможные препятствия.
Post Views:
13 383
Свежая установка Windows 10 на новый твердотельный накопитель без извлечения старого жесткого диска
После установки нового твердотельного накопителя на компьютер вам потребуется перенести ОС Windows 10 со старого жесткого диска на новый твердотельный накопитель для повышения производительности системы. Программное обеспечение для клонирования дисков позволяет напрямую перенести Windows 10 на SSD без переустановки. Но если вы предпочитаете новую/чистую установку Windows 10 на новый SSD, эта страница для вас. Мы покажем вам шаг за шагом, как установить Windows 10 на новый SSD, не снимая старый HDD.
Мы покажем вам шаг за шагом, как установить Windows 10 на новый SSD, не снимая старый HDD.
- Шаг 1. Подготовьте установочный USB-накопитель Windows 10.
- Шаг 2: Загрузите компьютер с USB-накопителя.
- Шаг 3. Установите Windows 10 на новый твердотельный накопитель.
- Шаг 4. Сделайте так, чтобы компьютер загружался с нового твердотельного накопителя.
Шаг 1. Подготовьте установочный USB-накопитель Windows 10.
Если у вас уже есть установочный USB-накопитель или компакт-диск с Windows 10, сразу переходите к следующему шагу. Если у вас нет установочного носителя, сначала создайте его. В прошлом, чтобы создать установочный диск, вам приходилось загружать ISO-файл Windows, а затем записывать этот ISO-файл на флэш-накопитель USB или компакт-диск с помощью инструмента для записи. Однако в настоящее время Microsoft предоставила более простой и быстрый способ создания установочного USB-накопителя Windows 10. Все, что вам нужно, это инструмент для создания мультимедиа.
Все, что вам нужно, это инструмент для создания мультимедиа.
1. Загрузите инструмент для создания носителя на любой доступный ПК, а затем вставьте флэш-накопитель USB в ПК.
2. Запустите только что загруженный инструмент для создания мультимедиа. Нажмите Принять , чтобы принять условия лицензии.
3. Выберите Создать установочный носитель (флеш-накопитель USB, DVD или файл ISO) для другого ПК и нажмите Далее .
4. Выберите язык и нажмите Далее. Выбираем флешку и нажмите Далее . Нажмите «Далее» еще раз.
5. Этот инструмент начнет загрузку Windows 10, а затем поместит ее на флэш-накопитель USB, чтобы сделать ее загрузочной. Дождитесь завершения процесса. После успешного создания установочного USB-накопителя на экране появится сообщение «Ваш USB-накопитель готов».
Шаг 2: Загрузите компьютер с установочного USB-накопителя.
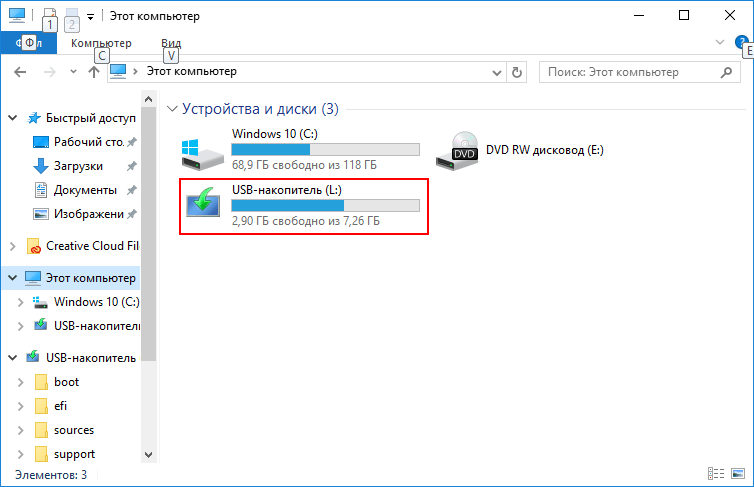
1. Подключите флешку к компьютеру, на который вы хотите установить Windows 10.
2. Выключите компьютер и снова включите его. После включения компьютера сразу и непрерывно нажимайте клавишу BIOS (Delete, F2 или F12), чтобы войти в меню BIOS.
3. В настройках BIOS перейдите к опции Boot и выберите флэш-накопитель USB в качестве первого загрузочного устройства.
4. Сохраните изменения и выйдите из меню BIOS. Ваш компьютер загрузится с флешки.
Шаг 3. Установите Windows 10 на новый твердотельный накопитель.
1. После загрузки компьютера с установочного USB-накопителя Windows 10 вы увидите экран установки Windows. Выберите свой язык и нажмите Далее.
2. На следующей странице нажмите Установить сейчас .
3. Введите ключ продукта и нажмите Далее. Если вы потеряли ключ продукта Windows 10, вы можете найти его на исходном жестком диске. Или вы можете нажать У меня нет ключа продукта .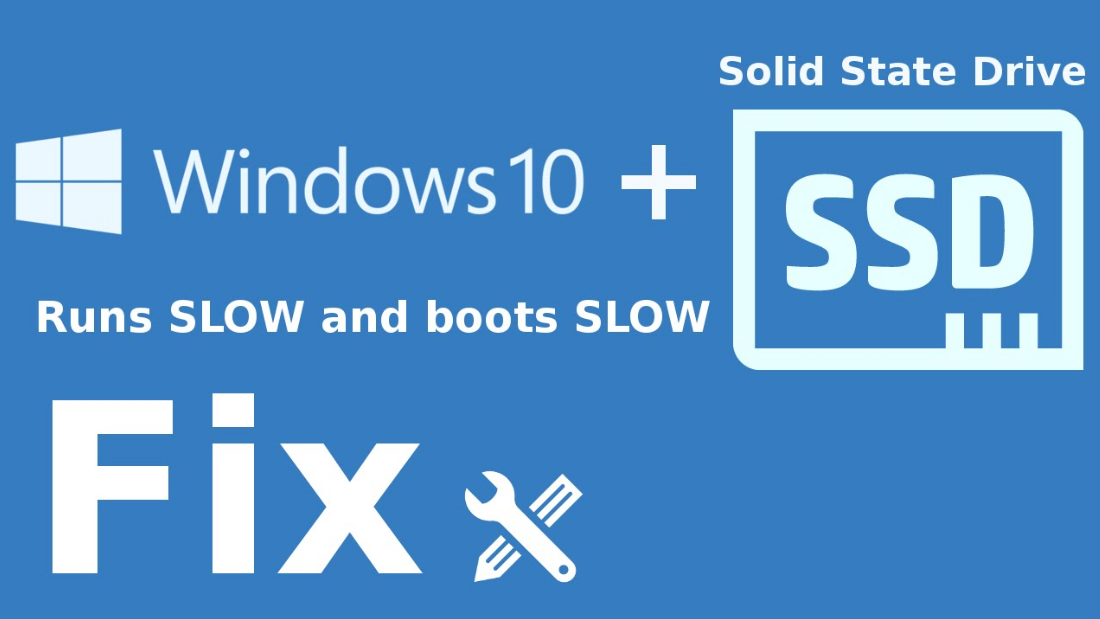 Это позволяет без проблем активировать Windows 10 на этом ПК после завершения установки.
Это позволяет без проблем активировать Windows 10 на этом ПК после завершения установки.
4. Отметьте Я принимаю условия лицензии и нажмите Далее .
5. Выберите Пользовательский: установить только Windows .
6. На вопрос «Где вы хотите установить Windows?» на странице выберите новый SSD-накопитель и нажмите кнопку «Далее». Если новый SSD содержит несколько разделов, выберите нужный.
Советы: Если вам не разрешено выбирать новый SSD и вы получаете сообщение об ошибке «Windows 10 не может быть установлена на этот диск», это происходит из-за того, что стиль раздела нового SSD не совместим с вашим текущий режим загрузки BIOS. В этом случае вы можете переформатировать SSD, чтобы изменить стиль его раздела.
7. Теперь программа установки Windows устанавливает новую версию Windows 10 на ваш новый твердотельный накопитель без извлечения старого жесткого диска. Просто дождитесь завершения процесса установки. Обычно это занимает от 15 до 30 минут.
Просто дождитесь завершения процесса установки. Обычно это занимает от 15 до 30 минут.
8. По завершении процесса установки вы можете отключить установочный USB-накопитель Windows 10 от компьютера. Затем вам нужно завершить настройку инициализации, чтобы перейти к дескриптору Windows 10. Итак, выберите свой регион и нажмите Да. На следующей странице выберите раскладку клавиатуры и нажмите «Да».
9. Следуйте инструкциям на экране, чтобы настроить Windows 10 и создать учетную запись для входа в систему.
10. После настройки Windows 10 автоматически войдет на рабочий стол.
Шаг 4: Сделайте так, чтобы компьютер загружался с нового SSD.
Если SSD является единственным жестким диском в вашем компьютере, ваш компьютер будет автоматически загружаться с него при каждом включении. Однако, если вы установили Windows 10 на новый твердотельный накопитель, не извлекая исходный жесткий диск компьютера, вам придется еще раз войти в меню BIOS, чтобы изменить порядок загрузки, чтобы сделать твердотельный накопитель первым загрузочным устройством.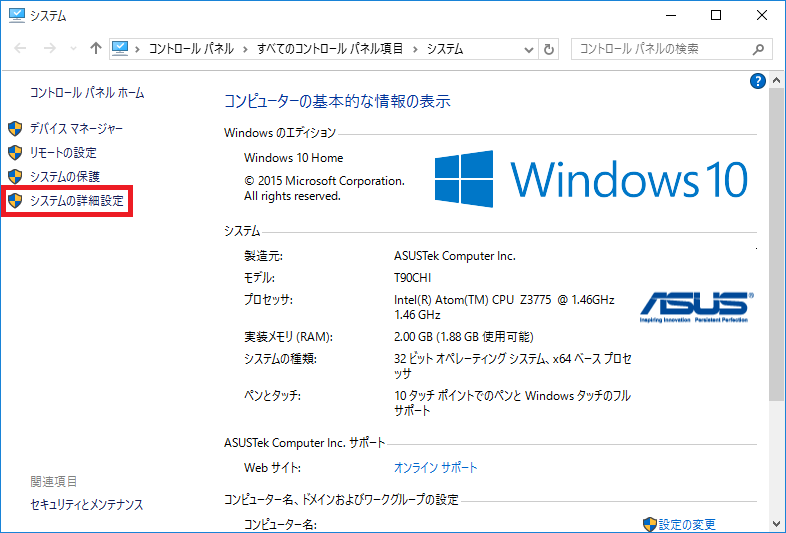
Не удается установить Windows 10 на SSD
Windows 10 — новейшая операционная система от Microsoft. Это улучшение по сравнению с предыдущими версиями Windows 8 и 7. Оно очень удобно для пользователя и обеспечивает лучшую безопасность и защиту. Твердотельные накопители или твердотельные накопители — это обновление жестких дисков или жестких дисков. Они легкие, менее подвержены царапинам и, следовательно, менее подвержены порче. Скорость передачи тоже отличная. Если вы недавно установили новую Windows 10 на свой SSD, но не смогли этого сделать, это может быть связано с некоторыми ошибками.
Что такое ошибка «Не удается установить Windows 10 на SSD»?
Обычно это сообщение сообщает вам, что Windows не может установить на ваш диск, поскольку оборудование не поддерживает загрузку с диска. Он также может попросить вас включить контроллер диска в меню BIOS. Это может быть связано с поврежденными разделами или просто с основными проблемами с вашим SSD.
Если вы недавно обновились до Windows 10 или приобрели новый SSD, но у вас возникли проблемы с установкой Windows 10 на SSD, продолжайте читать. Вот подробное руководство о том, как исправить Windows 10, которая не устанавливается на SSD вашего компьютера.
Метод 1. Предварительные исправления
Прежде чем переходить к более сложным решениям, вот что вы, возможно, захотите проверить в первую очередь.
1. Заново установите Windows 10 в раздел жесткого диска. Затем клонируйте это на свой SSD.
2. Убедитесь, что ваш SSD правильно подключен к компьютеру.
3. Проверьте, установлена ли у вас последняя версия BIOS.
4. Убедитесь, что ваш SSD находится в правильном слоте. Ваш ноутбук подскажет, куда именно его положить. Хотя это обычно не имеет значения, если ваш компьютер указывает вам конкретный слот для его размещения, поместите его туда.
5. Убедитесь, что UEFI активен и не поврежден.
6.SATA должен быть установлен в режиме AHCI.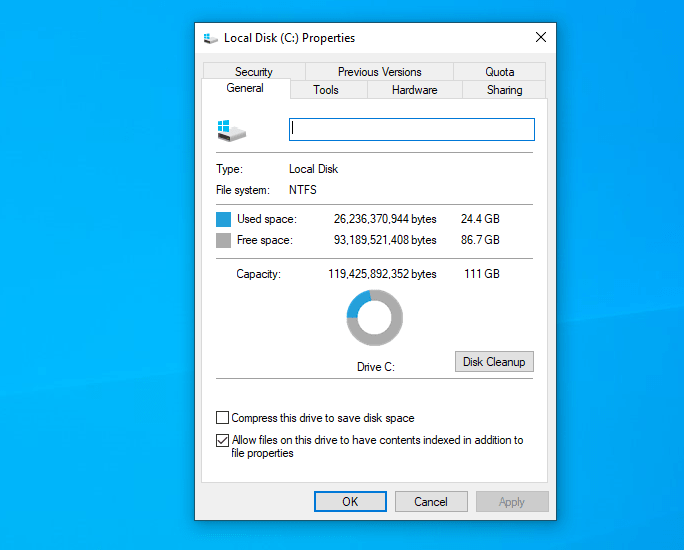
Способ 2. Преобразование диска в GPT
1. Перейдите в BIOS и установите для SATA следующее: AHCI Mode .
2. Нажмите Включить безопасную загрузку , если она появится на экране.
3. Если SSD по-прежнему не отображается, запустите командную строку, введя cmd в строке поиска или «Выполнить».
4.Введите diskpart.
5.Введите list disk . Появится список всех активных дисков.
6.Введите select disk 0 в командной строке.
ПРИМЕЧАНИЕ. 0 в приведенной выше команде указывает номер диска. Замените номер любым номером диска, с которым вы работаете.
7. Убедитесь, что на диске, который вы собираетесь использовать, нет нужных вам данных, потому что мы собираемся стереть диск.
8. Введите очистить все и нажмите Введите , чтобы стереть SSD.
9. Введите exit , чтобы выйти из командной строки и перейти к установке Windows.
Способ 3. Использование средства создания носителя Windows 10
1. Перейдите на веб-сайт Microsoft и загрузите средство создания носителя.
2. На другом компьютере запустите Media Creation Tool и нажмите Создать установочный носитель для другого ПК .
3. Выберите язык, версию и архитектуру .
4. Продолжайте процесс установки и выберите Готово .
5. Вставьте установочный носитель в ПК, который необходимо починить (это можно сделать через оптический дисковод для компакт-дисков или порт USB, если вы используете флэш-накопитель USB).
6. Включите ПК. Выберите введите язык и другие настройки . Далее выберите .
7. Выберите Восстановить компьютер.
8. Выберите Устранение неполадок под 9. 0024 Выберите опцию .
0024 Выберите опцию .
9. Нажмите Дополнительные параметры , затем Восстановление системы .
10. Нажмите Сбросить этот компьютер , чтобы снова установить Windows 10.
Способ 4. Обновление до последней версии BIOS
1. Загрузите последнюю версию BIOS, получив исполняемый файл обновления BIOS, который можно найти на веб-сайте производителя вашего ПК.
2. Найдите файл, совместимый с вашим компьютером, и нажмите Загрузить .
3. Сохраните файл и откройте утилиту обновления BIOS.
4. Ваш компьютер перезагрузится, и BIOS обновится.
Способ 5. Преобразование SSD в MBR
1. Запустите BIOS. Это будет зависеть от того, какой у вас компьютер. Для ПК с Windows 10 вы можете перейти к Настройки , а затем Обновление и безопасность. На левой панели вы найдете Recovery . В разделе Расширенный запуск нажмите кнопку Перезапустить сейчас . Когда компьютер перезагрузится, выберите Устранение неполадок , затем Дополнительные параметры .
Когда компьютер перезагрузится, выберите Устранение неполадок , затем Дополнительные параметры .
2. Перейдите к Командной строке .
3.Введите diskpart в командной строке.
4. Затем введите List disk , Select disk 0
ПРИМЕЧАНИЕ. 0 обозначает номер диска. Измените его на любой номер диска, с которым вы хотите работать.
5. Введите Clean Convert MBR . Это преобразует ваш SSD в MBR.
6. Дождитесь завершения процесса.
7. Теперь вы можете установить Windows 10 на экране установки Windows.
Видео инструкция: Как установить Windows 10 с USB?
Последние видео с Recoverit
Просмотреть больше >
И Windows 10, и твердотельные накопители — это новые технологии, которые могут вам понравиться благодаря значительному улучшению по сравнению с предыдущими аналогами.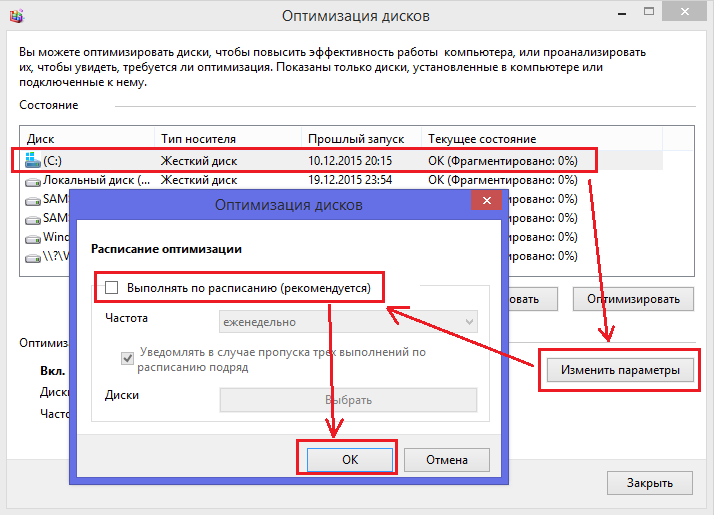

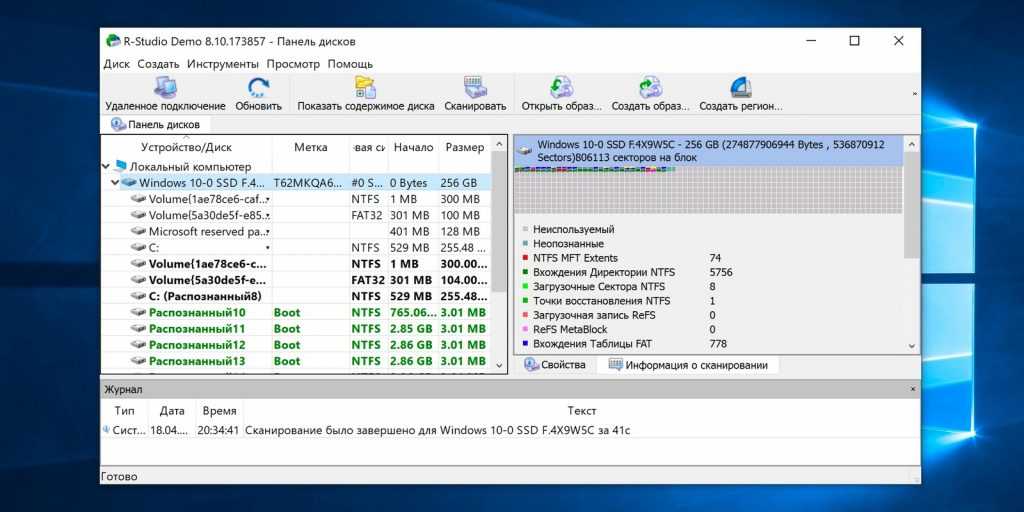


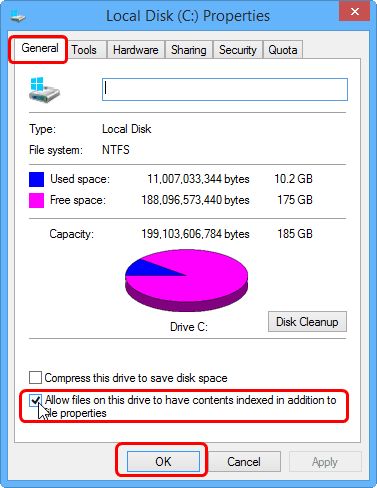
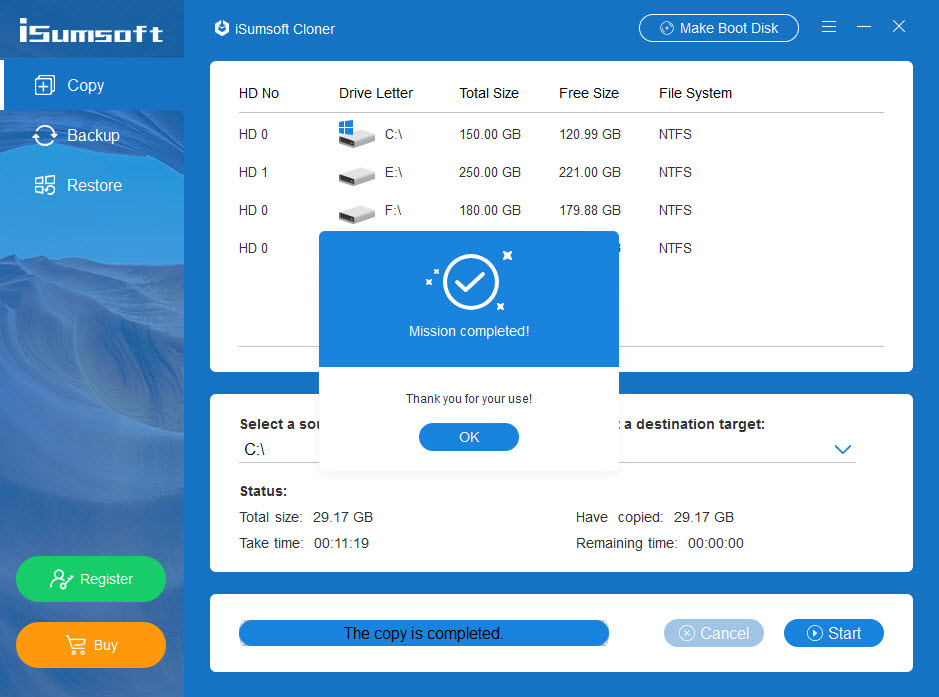 Данная программа создана специально для дисков популярной марки Seagate.
Данная программа создана специально для дисков популярной марки Seagate.
