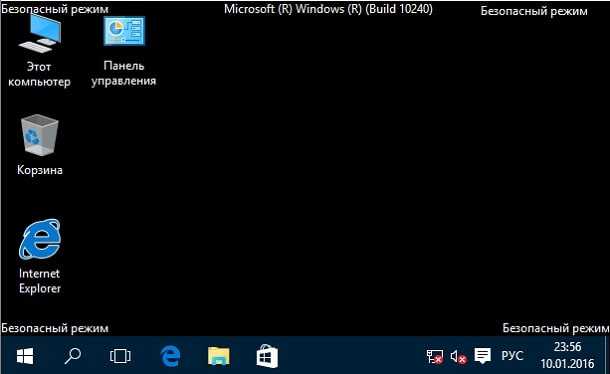Как загрузить виндовс в безопасном режиме виндовс 10: Как войти или загрузиться в безопасном режиме в Windows 7, 8, 8.1 и 10
Содержание
Как запустить Windows 10 в безопасном режиме
В этой статье предложено несколько вариантов как запустить Windows 10 в безопасном режиме, помимо предложенных имеются и иные, но они не практичны или повторяют рассмотренные здесь методы немного другим путем. ОС предоставляет возможность, загрузится в трех разновидностях безопасного режима: “Безопасный режим”, “Безопасный режим с загрузкой сетевых драйверов” (данный режим имеет доступ в интернет), “Безопасный режим с поддержкой командной строки”.
Загрузка в безопасный режим посредством msconfig
Данный алгоритм очень простой, единственный его минусом заключается в невозможности использования если система не загружается. При отсутствии возможности полноценно запустить OC переходите к 3 методу.
Последовательность необходимых действий:
1. Нажмите комбинацию Win+Rна клавиатуре (Win — клавиша с изображением логотипа Windows), введите “msconfig” в поле «Открыть» и нажмите “Ок”.
2. В появившемся окне откройте вкладку «Загрузка» и выберите пункт «Безопасный режим«.
3. Как и говорилось ранее, есть три разновидности безопасного режима: минимальная— запуск безопасного режима с минимальным пакетом драйверов и служб; другая оболочка — безопасный режим с поддержкой командной строки; сеть — запуск безопасного режима с доступом в интернет. Ежели нужен доступ в интернет или взаимодействие с консолью, выберите пункт “сеть” или “другая оболочка”, в противном случае ничего не изменяйте.
4. Нажмите «Ок» и перезагрузите ПК, Windows 10 перейдет в безопасный режим.
Для возвращения базового режима работы Windows, проделайте данные шаги еще раз, убрав галку с пункта “Безопасный режим”, сохраните изменения и перезагрузите ваше устройство.
Запуск безопасного режима через параметры
Последовательность необходимых действий:
1. Откройте раздел «Параметры», посредством нажатия комбинации клавиш Win+I. Если это не привело к необходимому результату, откройте меню “Пуск” и выберите “Параметры”.
Откройте раздел «Параметры», посредством нажатия комбинации клавиш Win+I. Если это не привело к необходимому результату, откройте меню “Пуск” и выберите “Параметры”.
2. Откройте “Обновление и безопасность”.
3. Выберите “Восстановление” и нажмите кнопку “Перезагрузить сейчас”.
4. Поочередно выберете “Поиск и устранение неисправностей” → “Дополнительные параметры” → “Параметры загрузки” → “Перезапуск”.
5. ПК вновь перезагрузится и вам будет предложен список возможных вариантов запуска ОС. Используйте клавиши 4 (или F4) — 6 (или F6) для выбора необходимого варианта безопасного режима.
ПК вновь перезагрузится и вам будет предложен список возможных вариантов запуска ОС. Используйте клавиши 4 (или F4) — 6 (или F6) для выбора необходимого варианта безопасного режима.
Вход в безопасный режим в случае, когда ОС не загружается
Как и сказано в подзаголовке этот алгоритм действий подойдет в случае, когда отсутствует возможность проделать прочие варианты из-за проблем с загрузкой Windows. К сожалению, в Windows 10 убрали возможность перейти в режим диагностики нажатием клавиши F8. Дабы система сама сочла нужным активировать режим диагностики, нам необходимо проделать следующее:
1. Нажмите кнопку питания, чтобы включить ПК.
2. В момент появления логотипа Windows (на некоторых устройствах вместо него может отображаться логотип производителя) нажмите и не отпускайте кнопку питания в течение 10 секунд, чтобы выключить устройство.
3. Снова нажмите кнопку питания, чтобы включить устройство, и повторите пункт 2.
Снова нажмите кнопку питания, чтобы включить устройство, и повторите пункт 2.
4. Включите компьютер, на экране высветится надпись: “Подготовка автоматического восстановления”. Подождите пока пройдет загрузка (она возможно будет долгой, это нормально).
5. На появившемся экране “Автоматическое восстановление” нажмите “Дополнительные параметры”.
6. Проделайте пункты 4-5 из второго алгоритма запуска безопасного режима.
Загрузка Windows в безопасном режиме (Инструкции 2023) — Руководство по устранению неполадок
Предназначение безопасного режима Windows: определение и примеры его применения диагностический режим Windows, который загружает операционную систему с наиболее важными службами, функциями и важными драйверами.
Стоит отметить, что загрузка ПК в этом режиме необходима, прежде чем вы начнете устранять проблемы, связанные с безопасностью, избавляться от вредоносных программ, устранять ошибки и другие проблемы.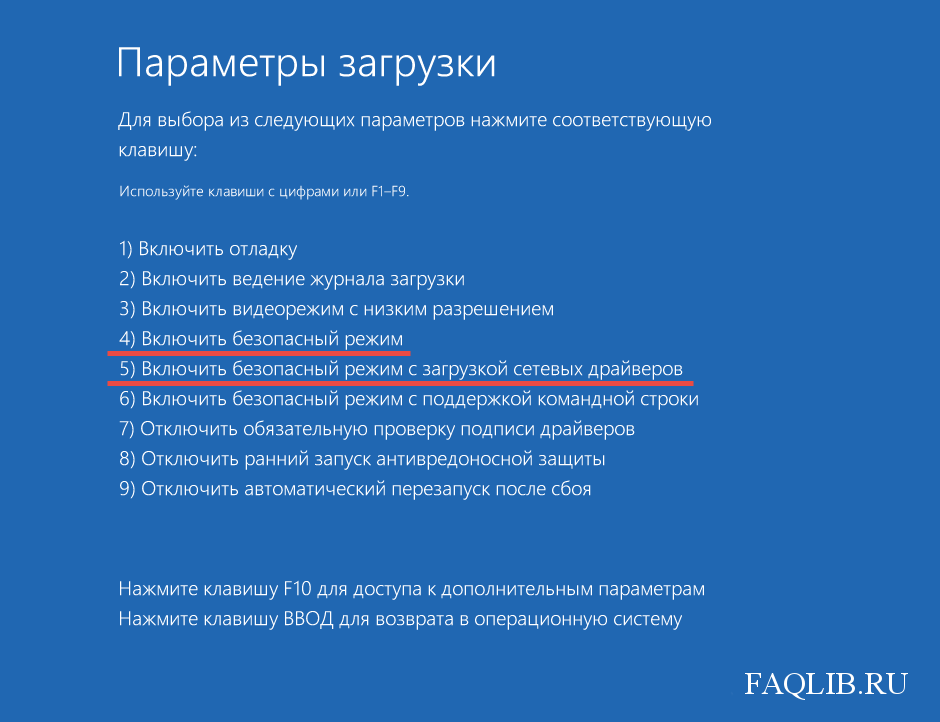 Кроме того, вы можете загрузиться в UEFI/BIOS через безопасный режим — полезная функция для пользователей ноутбуков.
Кроме того, вы можете загрузиться в UEFI/BIOS через безопасный режим — полезная функция для пользователей ноутбуков.
«Попытка «сброса», чтобы посмотреть, исправит ли это проблему. Поскольку я могу загрузиться в безопасном режиме, и вроде бы все нормально, похоже, проблема в самой Windows», — пишет пользователь Twitter @textlesscosmos.
Загрузка Windows в безопасном режиме запускает определенную версию с ограниченным набором утилит, основных драйверов и служб, необходимых для работы системы. Например, предположим, что у вас возникла ошибка при использовании ОС в обычном режиме. Если вы запускаете систему в безопасном режиме и ошибка не возникает, значит, программы, устройства или функции Windows по умолчанию не вызывают проблемы. Исходя из этого, загрузка в безопасном режиме помогает исправить распространенные ошибки. Например, ваш компьютер столкнулся с проблемой и нуждается в перезагрузке или внутренней ошибке планировщика видео.
Первоначально наиболее широко используемым средством для загрузки устройства Windows в этом режиме было повторное нажатие клавиши F8 во время загрузки системы, но теперь это делается по-другому. Таким образом, крайне важно найти лучшие решения для запуска Windows в безопасном режиме на ПК под управлением Windows, независимо от производителя.
Таким образом, крайне важно найти лучшие решения для запуска Windows в безопасном режиме на ПК под управлением Windows, независимо от производителя.
Режим доступен в нескольких вариантах, каждый из которых используется для решения различных проблем, описанных ниже.
- Безопасный режим . Загружает ПК основными драйверами и основными службами.
- Безопасный режим с поддержкой сети . Запускает устройство с основными драйверами и основными службами и дополняет те, которые необходимы для правильной работы интернет-соединения. Это очень полезно, если вы считаете, что вам понадобится средство устранения неполадок или доступ в Интернет для загрузки необходимых данных или специально необходимых обновлений.
- Безопасный режим с командной строкой . Это решение полезно, когда панель задач, рабочий стол или меню «Пуск» отказываются загружаться.
Существует множество средств для загрузки Windows в указанном выше режиме.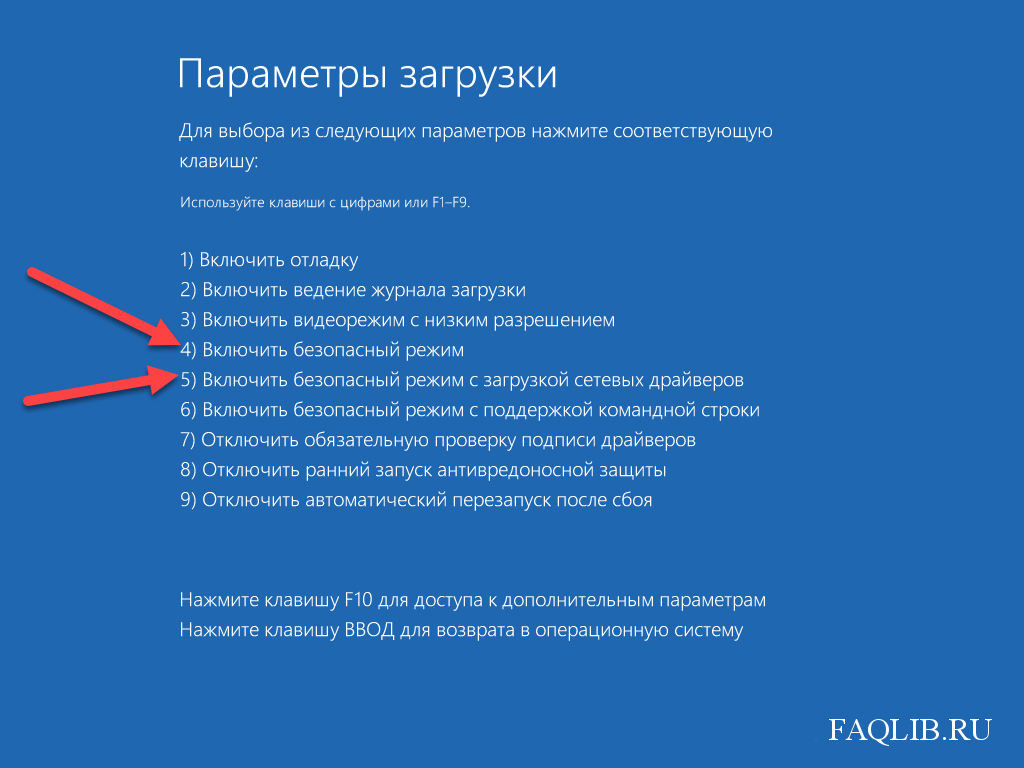 Тем не менее, настройки для разных версий операционной системы Windows могут незначительно отличаться. По этой причине мы предлагаем использовать методы, разработанные исключительно для вашей версии Microsoft Windows (7/Vista/XP, Windows 8 и 8.1, Windows 10 и Windows 11).
Тем не менее, настройки для разных версий операционной системы Windows могут незначительно отличаться. По этой причине мы предлагаем использовать методы, разработанные исключительно для вашей версии Microsoft Windows (7/Vista/XP, Windows 8 и 8.1, Windows 10 и Windows 11).
Шаги для загрузки Windows в безопасном режиме
Шаг 1. Примените клавишу F8 в Windows XP/Vista/7
Когда вы используете одну из этих предыдущих версий Windows, ваш метод подразумевает применение знакомой, но старой клавиши F8.
- Нажмите кнопку питания, чтобы включить устройство. Затем вам нужно продолжать нажимать клавишу F8 с интервалом в 1 секунду. Другими словами, продолжайте нажимать клавишу несколько раз. Подождите, пока ваша система покажет данные об оборудовании и инициирует тест памяти. После этого вы увидите на экране меню Advanced Boot Options .
- Следующим шагом будет применение клавиш со стрелками на клавиатуре для соответствующей навигации.
 Сделать возможность загрузки Windows в Безопасный режим (обычно с сетью или с командной строкой) . Нажмите Введите для подтверждения вашего выбора.
Сделать возможность загрузки Windows в Безопасный режим (обычно с сетью или с командной строкой) . Нажмите Введите для подтверждения вашего выбора. - Подождите, пока ваш компьютер загрузится. Выполняйте свои задания в вышеупомянутом режиме Windows. Следующий шаг — вернуться в обычный режим, выполнив шаги 1-3, но вместо этого выбрав в этом случае Запустить Windows в обычном режиме . Нажмите Введите для подтверждения вашего выбора.
Важное замечание. Вы также можете одновременно нажать клавиши Shift + F8. Продолжайте нажимать на них одновременно, как указано выше.
Шаг 2. Обратитесь к помощи панели «Конфигурация системы» в Windows 7/8/10/11
Этот шаг основан на панели «Конфигурация системы» и загружается в выбранный вами режим до тех пор, пока вы не решите этого не делать. Он работает для Windows 7, 8, 10 и 11. Это самый простой способ загрузить Windows 10 и 11 в безопасный режим.
- Чтобы загрузить панель «Конфигурация системы», нажмите клавишу Windows + R . В командной строке «Выполнить» введите msconfig и нажмите 9.0005 Введите .
- Перейдите на вкладку Boot и изучите параметры загрузки. Выберите безопасную загрузку , а затем выберите нужное решение.
- Минимальный просто загружается в Безопасный режим;
- Альтернативная загрузка оболочки в режиме с Командной строкой ;
- Восстановление Active Directory загружается в режим, который помогает исправить сервер Active Directory;
- Сеть загружается в режим работы с сетью.
- При выборе режима выберите Применить и ОК.
- Вам будет предложено загрузить ПК. Выберите Перезапустите , чтобы подтвердить свой выбор. Теперь компьютер загружается в выбранный вами режим. Если вы хотите выйти из безопасного режима и вернуться к обычному, повторите шаги 1-4, убедитесь, что вы деактивировали параметр «Безопасный режим» на «Конфигурация системы» > вкладка «Загрузка» .

Шаг 3. Получите доступ к утилитам устранения неполадок
Если вы ищете средство для загрузки до Безопасный режим в Windows 11, 10 и 8, то вы обязательно должны выполнить шаги, рассмотренные ниже. Изначально выберите подход, чтобы перейти к утилитам устранения неполадок — в зависимости от того, сможете ли вы загрузить операционную систему или нет. В приведенном ниже руководстве рассматриваются обе ситуации.
Шаг 3.1. Обратитесь к утилитам устранения неполадок
Когда ваше устройство загружается нормально, попробуйте запустить его в безопасном режиме (Windows 8, 10 или 11), не нажимая клавишу F8.
- Все, что вам нужно сделать, это включить устройство и нажать Перезагрузить , удерживая клавишу Shift . Вы можете найти кнопку «Перезагрузить» на экране входа в систему или в меню Windows (как показано ниже).
- Еще один способ перейти в безопасный режим — через настройки Windows.
 Нажмите клавишу Windows + I ; это показывает окно Settings . На этом этапе найдите параметр под названием Update and Security 9.0006 и выберите его. Далее переходим на вкладку Recovery . Вы увидите панель Advanced Startup , выберите Restart Now под ней.
Нажмите клавишу Windows + I ; это показывает окно Settings . На этом этапе найдите параметр под названием Update and Security 9.0006 и выберите его. Далее переходим на вкладку Recovery . Вы увидите панель Advanced Startup , выберите Restart Now под ней.
Тем не менее, если ваш компьютер вообще не загружается должным образом, вам необходимо обратиться к одному из следующих средств.
Если у вас возникли проблемы с запуском операционной системы, попробуйте загрузить ее с USB-накопителя для восстановления, вы можете создать его с помощью дополнительного ПК. Вы также можете обратиться к подходу с клавишей F8. Тем не менее, он не работает хорошо во всех ситуациях — хорошо он работает или нет, зависит от производителя вашего ПК. Какое бы решение вы ни выбрали для перехода в режим восстановления, оно поможет вам запустить Windows в безопасном режиме.
Шаг 3.2. Применение параметров устранения неполадок
Действия, описанные выше, дадут вам доступ к специальному меню, в котором вы сможете сделать свой выбор из доступных средств устранения неполадок. В этом разделе выберите Устранение неполадок, , а затем Дополнительные параметры . Затем выберите Параметры запуска (или Параметры запуска Windows ). Следующим шагом является выбор кнопки Restart . Следующим шагом является выбор одного из F1-F9кнопки в зависимости от того, что вы собираетесь делать (например, F4, F5 или F6 ).
В этом разделе выберите Устранение неполадок, , а затем Дополнительные параметры . Затем выберите Параметры запуска (или Параметры запуска Windows ). Следующим шагом является выбор кнопки Restart . Следующим шагом является выбор одного из F1-F9кнопки в зависимости от того, что вы собираетесь делать (например, F4, F5 или F6 ).
Не смущайтесь, если после перезагрузки на вашем компьютере появится черный экран с аналогичными параметрами — используйте клавиши со стрелками, чтобы выбрать соответствующую версию безопасного режима, и просто нажмите , введите , чтобы продолжить.
Шаг 4. Принудительное использование режима автоматического восстановления в Windows 10 и 11
При прерывании обычной загрузки Windows три раза подряд сразу отображается режим автоматического восстановления. Затем вы можете выбрать этот режим для загрузки Windows в безопасном режиме во время загрузки. Чтобы запустить режим автоматического восстановления, вам нужно три раза подряд прервать обычный запуск Windows. Затем с осторожностью обратитесь к приведенным ниже инструкциям.
Чтобы запустить режим автоматического восстановления, вам нужно три раза подряд прервать обычный запуск Windows. Затем с осторожностью обратитесь к приведенным ниже инструкциям.
- Чтобы завершить процесс загрузки, используйте кнопки Power или Reset. Когда вы выбираете кнопку питания, вам нужно удерживать ее нажатой не менее 4 секунд, чтобы принудительно выключить компьютер. Далее включите устройство, снова принудительно выключите. Вам нужно включить питание — принудительно выключить (прервать запуск) три раза подряд.
- Вы заметите, что Windows пытается перейти в режим автоматического восстановления, когда на рабочем столе отображается « Подготовка к автоматическому восстановлению ».
- Вам может быть предложено выбрать учетную запись пользователя. Выберите тот, у которого есть права администратора, и укажите пароль для его использования.
- Подождите, пока загрузится Windows. Когда вас спросят, хотите ли вы перезапустить или ввести Дополнительные параметры , выберите второй вариант.


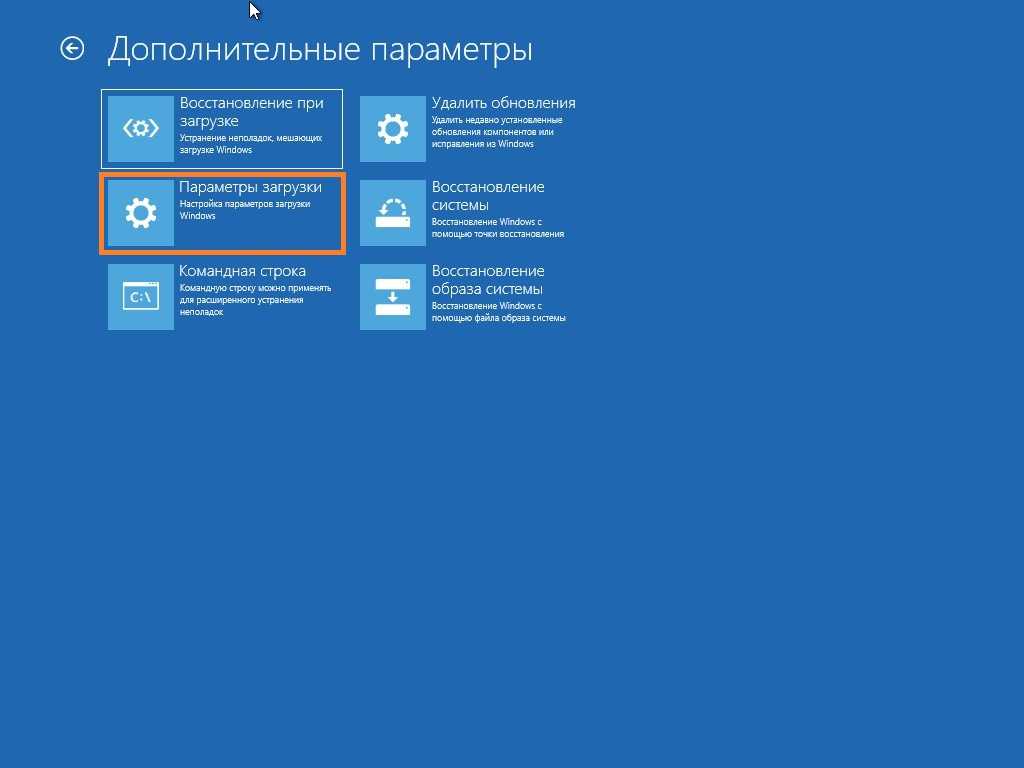 Сделать возможность загрузки Windows в Безопасный режим (обычно с сетью или с командной строкой) . Нажмите Введите для подтверждения вашего выбора.
Сделать возможность загрузки Windows в Безопасный режим (обычно с сетью или с командной строкой) . Нажмите Введите для подтверждения вашего выбора.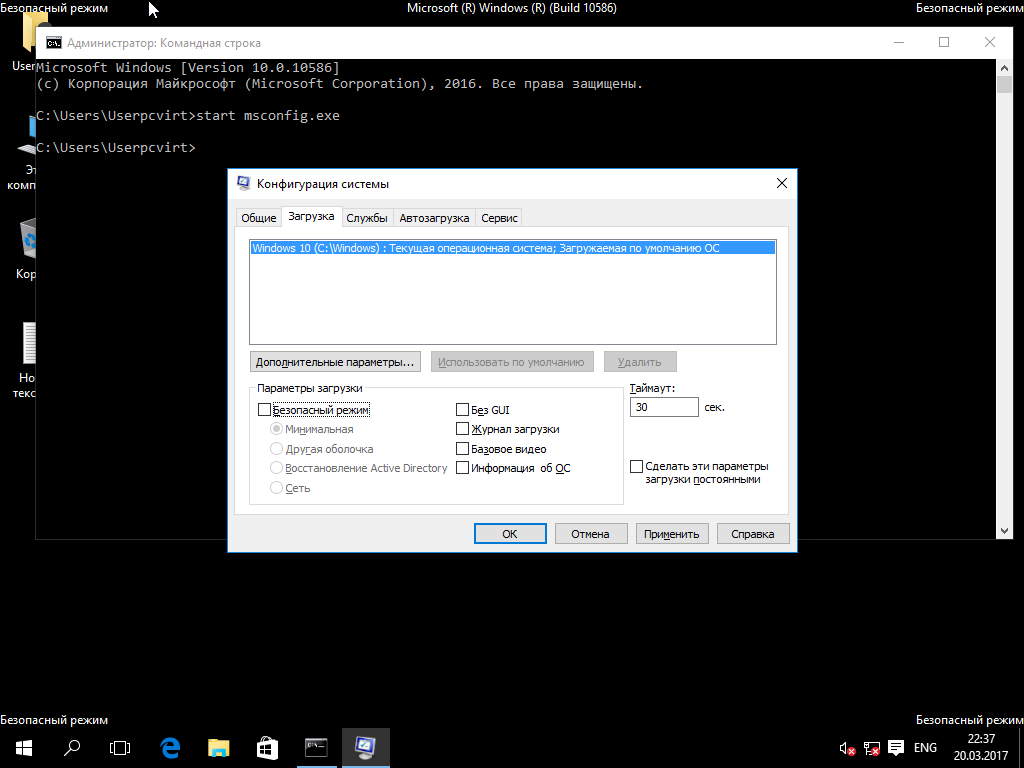
 Нажмите клавишу Windows + I ; это показывает окно Settings . На этом этапе найдите параметр под названием Update and Security 9.0006 и выберите его. Далее переходим на вкладку Recovery . Вы увидите панель Advanced Startup , выберите Restart Now под ней.
Нажмите клавишу Windows + I ; это показывает окно Settings . На этом этапе найдите параметр под названием Update and Security 9.0006 и выберите его. Далее переходим на вкладку Recovery . Вы увидите панель Advanced Startup , выберите Restart Now под ней.