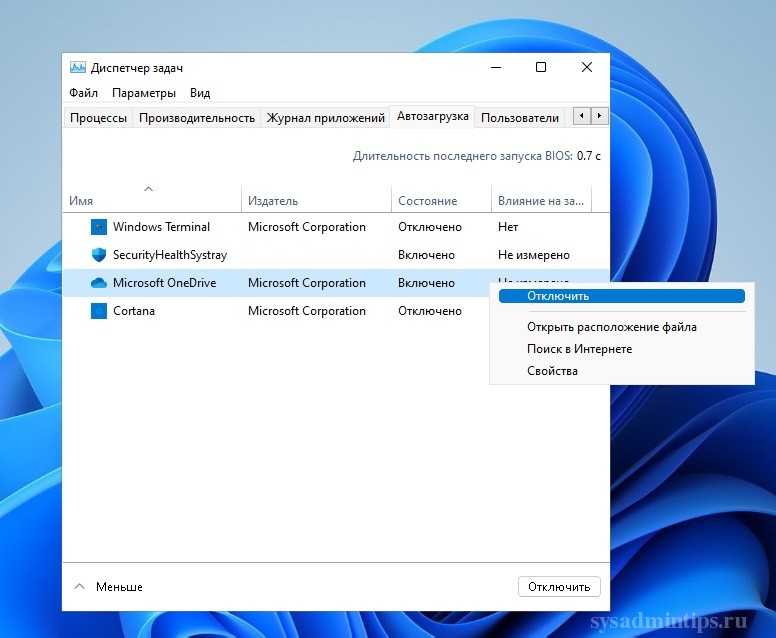Windows 10 настройки быстродействия: Как ускорить работу Windows 10. 3 простых шага к комфортной работе | by Эд Револьвер
Содержание
Как включить быстродействие на Windows 10
Ваш IT помощник
Как улучшить и повысить производительность компьютера на Windows 10: настройки операционный системы
Содержание
- 1 Как улучшить и повысить производительность компьютера на Windows 10: настройки операционный системы
- 2 Разогоняем на полную: настройка Windows 10 на максимальную производительность
- 2.1 Автозагрузка компьютера
- 2.2 Очищаем папку Temp
- 2.3 Как очистить диск
- 2.4 Как выключить службы, в которых не возникает необходимости
- 3 Как правильно настроитьпараметры в Электропитании
- 4 Как увеличить производительность компьютера на Windows 10: профессиональные советы
- 5 Настройка графики рабочего стола
- 5.
 1 Первый способ
1 Первый способ - 5.2 Второй способ
- 5.3 Видео: как настроить максимальную производительность в Windows 10
- 5.
- 6 Как увеличить быстродействие компьютера на Windows 10
- 7 Настройка визуальных эффектов в Windows 10
- 8 Настройка виртуальной памяти Windows 10
- 9 Предотвращение выполнения данных
- 10 Как настроить windows 10 на максимальное быстродействие
- 11 Зачем нужно настраивать windows 10?
- 12 Обновление системы
- 13 Отключение пароля при входе.
- 14 Настройка параметров Система.
- 15 Настройка параметров Конфиденциальность.
- 16 Редактируем свойства системы.
- 17 Изменяем Конфигурацию системы.
- 18 Чистим от ненужных файлов.
- 19 Настройки электропитания.
- 20 Еще несколько советов.
Каждому пользователю всегда хочется, чтобы его компьютер работал максимально быстро, но совершенно не знает как это можно сделать. Есть риск загрузить на свой ПК вирусные программы для разгона или очистки, но они не ускорят технику, а наоборот, принесут лишь вред. Рассмотрим, как же настроить и повысить производительность компьютера на Windows 10 уже проверенными методами. Популярные способы, которые помогут увеличить быстродействие ПК.
Рассмотрим, как же настроить и повысить производительность компьютера на Windows 10 уже проверенными методами. Популярные способы, которые помогут увеличить быстродействие ПК.
Разогоняем на полную: настройка Windows 10 на максимальную производительность
Автозагрузка компьютера
Когда вы запускаете ПК, то в большинстве случаев начинают свою работу установленные вами программы. Некоторые из них могут оказаться совершенно ненужными, и приносят вред вашей операционной системе. Программы сильно замедляют компьютер, работая в фоновом режиме. Вы можете даже не подозревать, что некоторые из них включены, а скорость оставляет желать лучшего. Чтобы улучшить производительность нужно просто отключить некоторые программы в меню автозагрузки.
- Первым делом заходим в «Пуск» зажимая правую кнопку мыши, и в списке ищем «Диспетчер задач».
Очищаем папку Temp
В операционной системе Windows 10, которая хранит файлы как временно, так и промежуточно остается очень много ненужных файлов.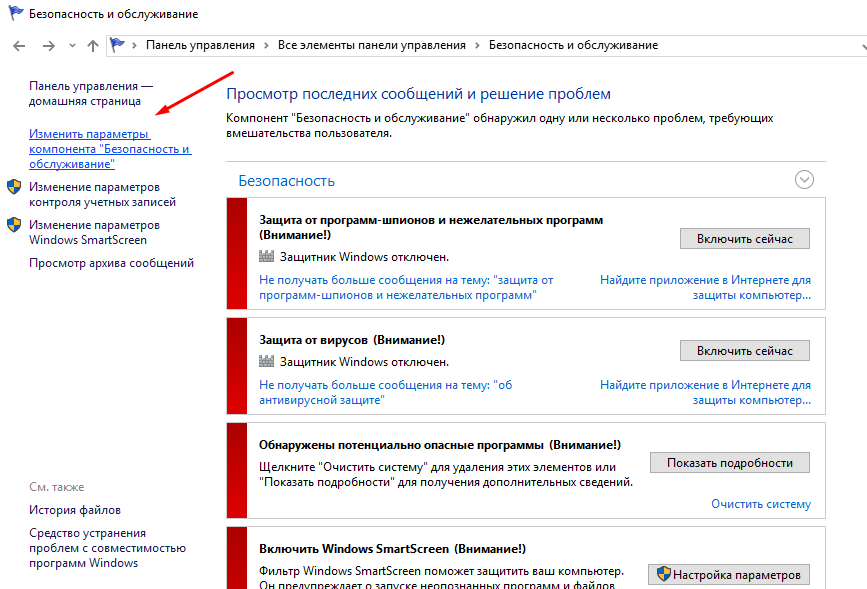 Иными словами, замедляет вашу систему из-за большого наличия служб и различных программ, которые наполняют папку Temp.
Иными словами, замедляет вашу систему из-за большого наличия служб и различных программ, которые наполняют папку Temp.
- Отыскать её можно по пути «//Users/Анна/AppData/Local/Temp/».
Как очистить диск
- Правой кнопкой мыши ищем в списке свойства системного диска.
Как выключить службы, в которых не возникает необходимости
- Нажимаем правой кнопкой мыши по пуску и ищем «Выполнить».
Это основные быстрые способы ускорить ваш компьютер. Отключение служб и программ, которые не несут пользы, а только замедляют систему.
Как правильно настроитьпараметры в Электропитании
- Правой кнопкой мыши нажимаем по пуску и ищем «Параметры».
Как увеличить производительность компьютера на Windows 10: профессиональные советы
- Будьте внимательны по поводу того, что устанавливаете себе на компьютер. Иногда происходит не состыковка некоторых программ и ими очень часто оказываются антивирусы. Особенно если их два на компьютере, иначе может слететь вся операционная система.

- Иногда проблема может скрываться не в опасных программах и даже не в вирусах, а в загрязнённости самих комплектующих компьютера. Следует аккуратно очистить ПК от пыли сухой тряпкой. Старайтесь не задевать мелкие запчасти. После очистки компьютер работает быстрее и перегревается значительно меньше.
- Следует помнить, что не всегда улучшение производительности хорошо влияет на ваш компьютер. Например, настройка «Высокая производительность» влечёт за собой высокое потребление заряда на аккумуляторе. Это касается владельцев ноутбуков. Лучше такие функции использовать на компьютере, который в заряде не нуждается.
- Переустановка операционной системы, как правило, всегда хорошо влияет на работоспособность компьютера. Полностью удалятся нежелательные программы, те, что вы не используете, вирусы, незамеченные при сканировании или различные приложения которые лишь тормозят работу самой системы.
- Обязательно выбрать правильные комплектующие для ПК. Если что-то подобрано неправильно, или, например, оперативная память не подходит по данным, а иногда и вовсе загружена.
 В таком случае лучше приобрести новые компоненты.
В таком случае лучше приобрести новые компоненты. - Можно воспользоваться специальными программами для очистки ненужных файлов, кэша и прочего мусора. Они в несколько раз увеличивают быстродейственность компьютера во всех случаях. Главное, загружать с проверенного источника. И никогда не забывайте проверять список того что хочет удалить программа для очистки файлов!
- Обновление драйверов отлично помогает ПК. Особенно обновление для чипсета материнской платы. Для других устройств новые версии также актуальны.
- Регулярно сканировать компьютер на вирусы. Лучше всего находиться в руках надёжного антивируса. В таком случае вы не будете рисковать лишиться всех данных и информации.
Настройка графики рабочего стола
Визуальные эффекты в операционной системе Windows 10 используют очень много ресурсов. Если у пользователя старый компьютер, то отключение эффектов несколько ускорит работу ПК.
Первый способ
- Чтобы выключить графические эффекты нужно зажать правую кнопку мыши по пуску.
 Затем перейдите в «Система», потом «Дополнительные настройки системы».
Затем перейдите в «Система», потом «Дополнительные настройки системы».
Второй способ
- Заходим в свойства пуска. Далее, выбираем «Параметры». Дальше заходим в «Цвета». Теперь нам нужно полностью выключить автоматический выбор цвета фона. Для это сдвигаем ползунок влево, чтобы функция отключилась.
Видео: как настроить максимальную производительность в Windows 10
Способов для улучшения быстродейственности компьютера немало. Методы простые, и их всегда можно применить, чтобы позаботиться о своей технике и очистить ненужные файлы. К тому же удобное и быстрое использование ПК приносит удовольствие, и не вызывает раздражения, что немаловажно. А главное, не прибегайте к непроверенным способам, иначе положение компьютера может усугубиться.
dadaviz.ru
Как увеличить быстродействие компьютера на Windows 10
К параметрам быстродействия относятся: визуальные эффекты, использование процессора, оперативной и виртуальной памяти. Для изменения текущих параметров необходимо обладать правами администратора. Параметры быстродействия позволяют обеспечить наилучшее быстродействие путем отключения эффектов, настройки виртуальной памяти и отключением функции предотвращение выполнения данных.
Параметры быстродействия позволяют обеспечить наилучшее быстродействие путем отключения эффектов, настройки виртуальной памяти и отключением функции предотвращение выполнения данных.
Данная статья расскажет как можно увеличить быстродействие компьютера на Windows 10. Рассмотрим как отключить визуальные эффекты в Windows 10, какие настройки виртуальной памяти задать и функцию предотвращения выполнения данных.
Настройка визуальных эффектов в Windows 10
Отключение визуальных эффектов позволяет увеличить быстродействие компьютера на Windows 10 в целом. В пользователя есть возможность выбрать параметры оформления и быстродействия Windows для компьютера.
Среди доступных значений есть возможность выбрать восстановление значений по умолчанию, обеспечение наилучшего вида, обеспечение наилучшего быстродействия или же особые эффекты, которые задаются пользователем самостоятельно.
Как настроить или отключить визуальные эффекты в Windows 10:
- Нажимаем правой кнопкой мыши на значок компьютера и в контекстном меню выбираем пункт Свойства.

- Дальше переходим в пункт Дополнительные параметры системы, где нажимаем кнопку Параметры… быстродействия.
- Во вкладке Визуальные эффекты выбираем пункт Обеспечить наилучший вид или Обеспечить наилучшее быстродействие.
Если на рабочем столе у Вас отсутствует значок мой компьютер, тогда рекомендуем ознакомиться с инструкцией: Как добавить Мой компьютер на рабочий стол Windows 10.
Настройка виртуальной памяти Windows 10
Файл подкачки — это область на жестком диске, используемая для хранения страниц виртуальной памяти. Именно настройка виртуальной памяти позволяет увеличить файл подкачки в Windows 10, о котором мы уже вспоминали ранее.
Для оптимальной производительности рекомендуем разрешить системе автоматически выбирать объем файла подкачки. По умолчанию размер файла подкачки устанавливается по выбору системы. Пользователь при необходимости может отключить файл подкачки или увеличить размер виртуальной памяти.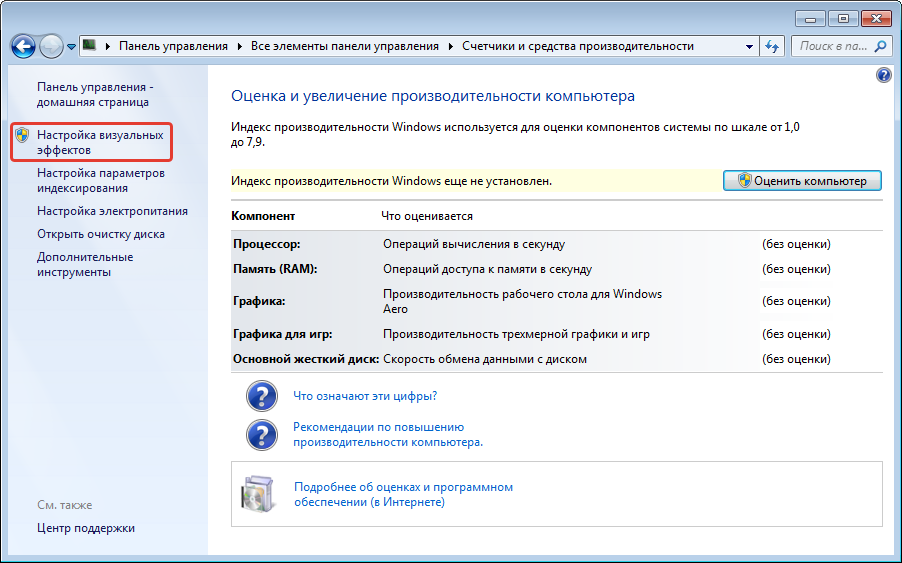
- Выполняем команду sysdm.cpl в окне Win+R.
- Дальше переходим в раздел Дополнительно и нажимаем кнопку Параметры… быстродействия.
- В открывшемся окне параметров быстродействия откройте вкладку Дополнительно и нажмите кнопку Изменить…
- В окне настройки виртуальной памяти задайте размер файла подкачки для любого с локальных дисков или активируйте автоматический выбор объему файла подкачки.
А также в текущем расположении можно задать распределение времени процессора. Есть возможность выбрать способ распределения ресурсов процессора, чтобы оптимизировать работу программ или служб работающих в фоновом режиме. По умолчанию установлен вариант оптимизации работы программ.
Другие полезные команды можно найти в статье: Команды Выполнить в Windows 10.
Предотвращение выполнения данных
Предотвращение выполнения данных (DEP) помогает защитить компьютер от вирусов и других угроз безопасности.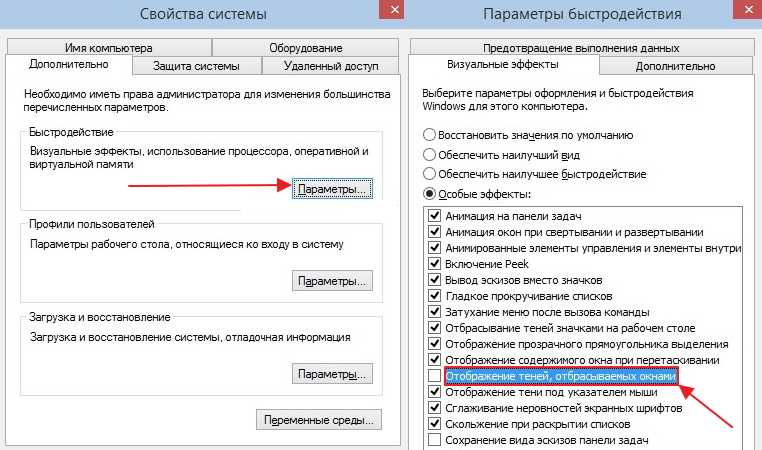 Операционная система с помощью DEP помечает все ячейки памяти, используемые приложениями, как не исполняемые «только для данных», если ячейка не содержит исполняемого кода в явном виде.
Операционная система с помощью DEP помечает все ячейки памяти, используемые приложениями, как не исполняемые «только для данных», если ячейка не содержит исполняемого кода в явном виде.
Если приложение пытается выполнить код со страницы памяти, помеченной как не исполняемая, процессор может генерировать исключение и предотвратить исполнение кода.
В окне параметров быстродействия во вкладке Предотвращение выполнения данных пользователь имеет возможность Включить DEP только для основных программ и служб Windows или Включить DEP для всех программ и служб, кроме выбранных ниже программ.
В текущем окне можно узнать имеет ли процессор Вашего компьютера аппаратную поддержку DEP.
Для увеличения быстродействия компьютера на Windows 10 необходимо настроить визуальные эффекты, виртуальную память, предотвращение выполнения данных. Все текущие средства доступны в операционной системе Windows 10 любой версии и предыдущих версиях операционной системы Windows.
А также стоит рассмотреть сторонние лучшие программы для оптимизации компьютера Windows 10. Программы для оптимизации позволяют повысить быстродействие системы путем удаления хвостов от программ, временых файлов и реестра.
windd.ru
Как настроить windows 10 на максимальное быстродействие
Приветствую, дорогие друзья. Поговорим сегодня о настройке Виндоус 10. Так как она становится все более популярная, да и у себя не так давно настраивал на планшете. Так же если Вы только установили или купили устройство на windows 10, то в любом случае лучшее ее настроить.
Зачем нужно настраивать windows 10?
Сильно углубляться в эту тему не будем, просто перечислим несколько резких причин, чтобы понять как настроить windows 10:
- Изначально, система не работает на все 100%. Просто пользователю не угодишь, их миллионы, а создатели операционной системы хотят показать все возможности, ну или максимум возможных. А потребности у всех разные, так что лучше заточить систему под себя любимого.

- Запущенны службы, приложения, которыми Вы возможно никогда не пользуетесь, а систему они грузят.
- Возможно компьютер старенький или просто слабенький, а работать хочется именно на windows 10.
- Мощные игры требуют максимум производительности.
- Со временем система захламляется различного рода мусором, необходимо чистить.
- Возможно стандартные средства и программы Вам не подходят, некоторые нужно отключить, а может просто изменить оболочку, вид системы.
- Просто Вы любите своими руками что-то менять всегда и везде 😮 .
После не сложных действий, можно спокойно работать в системе и периодически выполнять чистку и настройку. Так у система проработает долго без сбоев и критичных ошибок.
Обновление системы
Много споров по тому поводу, что нужно ли делать обновление системы. На мой взгляд нужно, это правильно. Ведь очень часто выходят улучшения, какие-то ошибки исправляются, все это улучшает систему. Да не спорю, бывает такое, что установилось обновление, а система начинает глючить. Рассмотрим как настроить windows 10 на обновления.
Ведь очень часто выходят улучшения, какие-то ошибки исправляются, все это улучшает систему. Да не спорю, бывает такое, что установилось обновление, а система начинает глючить. Рассмотрим как настроить windows 10 на обновления.
На windows 10 такого не замечал пока, но в любом случае можно сделать откат, как только заметили. Кроме того, быстрее система сломается от того, что вы ее не обновляете. Так как те программы, которыми Вы пользуетесь, в любом случае переустанавливаете или со временем просто устанавливаете другие новые программы, и системе тяжело работать, могут возникать разного рода проблемы, но это отдельная тема для разговора.
И так, нам нужно зайти в Параметры и нажать «Обновление и безопасность». Далее «Проверка наличия обновления». И если обновления есть, сразу грузим и устанавливаем.
Обновление windows 10 и настройка обновлений
После установки всех обновлений, ниже нажимаем Дополнительные параметры и в самом верху меняем параметр на «Уведомлять о планировании перезагрузки».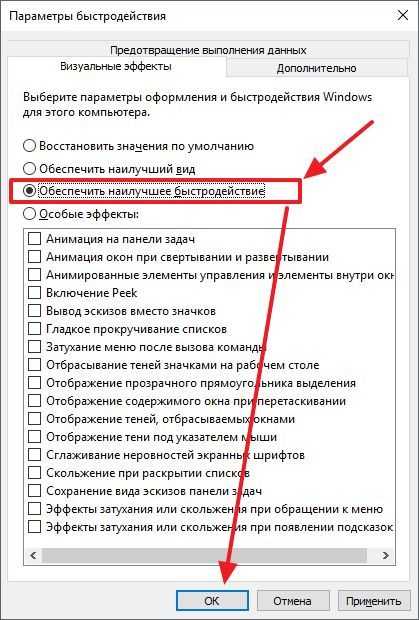 Это нужно, чтобы система сама не перезапустилась. А то мало ли, возможно вы играете на важно моменте, или у вас серьезное мероприятие, а система взяла сама и перезапустилась — крах. Что бы это не было меняем параметр.
Это нужно, чтобы система сама не перезапустилась. А то мало ли, возможно вы играете на важно моменте, или у вас серьезное мероприятие, а система взяла сама и перезапустилась — крах. Что бы это не было меняем параметр.
Меняем настройки обновления
Так же ставим две галочки ниже. Первая, чтобы обновлялись все продукты windows. Вторая — чтобы система сама не начинала загрузку обновлений. Это нужно, для того, чтобы вы сами в ручную включали загрузку обновлений именно тогда, когда Вам нужно. Например когда компьютер свободен от работы, можно включить загрузку и обновление.
Просто во время загрузки и обновления система нагружена, а если еще и интернет слабый, то все долго длится. Некоторые начинают путать, мол система тормозит, значит плохая, а на самом деле всего лишь обновление шло.
Ниже нажимаем на параметр «Выберите, как и когда получать обновления». Выключаем параметр как на скриншоте ниже. Это для того, чтобы обновления не качались с разных источников.
убираем загружать с разных мест
Так же сразу, можете отключить Защитник виндоус (слева меню). Я пользуюсь сторонними антивирусами, поэтому защитник мне не нужен. Перейдя на эту вкладку, выключаем три пункта, как на скриншоте.
Кстати, про то как подобрать хороший антивирус, можно прочитать тут.
Отключение пароля при входе.
На производительность это не влияет, но лично мне эта функция не нужна, может она и Вам не нужна, тогда пригодится. Хотя все равно это относится к теме как настроить windows 10.
- На клавиатуре нажимаем сочетание Win+R, откроется окно Выполнить. Можно Пуск — Выполнить.
- В строке вводим «netplwiz» и нажимаем ОК.
- В открывшемся окне убираем галочку с «Требовать ввод имени пользователя и пароль»убрать пароль при загрузке
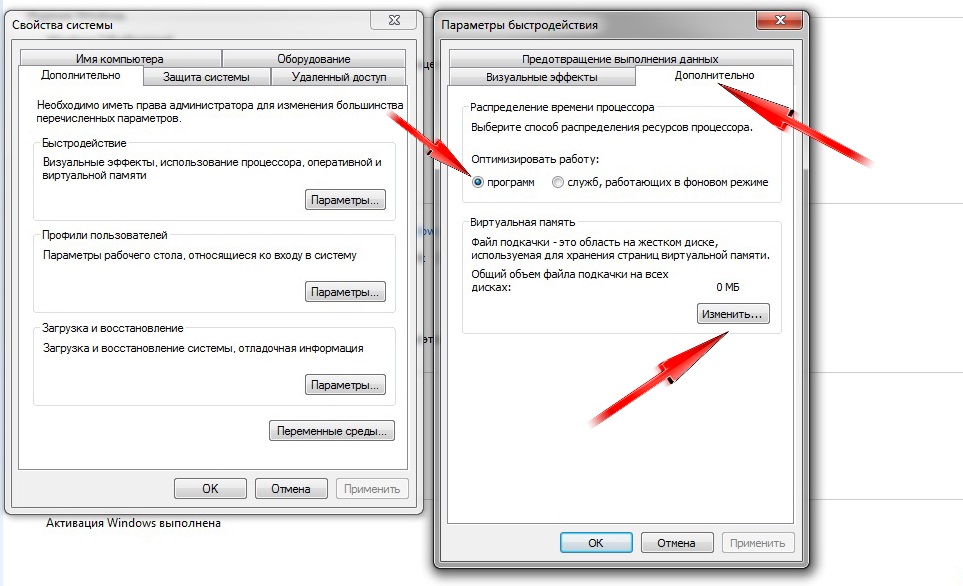
Эта функция не обязательно, если Вам пароль нужен, то не отключайте его, теперь идем дальше, разбираемся как настроить windows 10.
Настройка параметров Система.
Прежде чем писать дальше совет:
Прежде чем производить настройку, лучше проверить, все ли драйвера установлены, если нет, установить. И нужно установить все программы, которыми вы пользуетесь. Уже потом производить настройку и чистку.
Теперь мы отключим уведомления и удалим некоторые не нужные приложения.
- Идем Пуск — Параметры — Система.
- Слева открываем «Уведомления и действия», тут отключаем «Отображать советы по работе с windows». Можете еще посмотреть и сами что-либо не нужное тут выключить. отключаем уведомления
 Нажимаете на приложение и «Удалить». Некоторые Вы удалить не сможете, их пропускаем. Некоторые идут с программами, которыми вы пользуетесь, их оставляйте. Удаляем ненужные приложения
Нажимаете на приложение и «Удалить». Некоторые Вы удалить не сможете, их пропускаем. Некоторые идут с программами, которыми вы пользуетесь, их оставляйте. Удаляем ненужные приложенияТеперь слева заходим в «Многозадачность», где убираем верхний ползунок. Систему подгружает малость, да и функция не важна. убираем верхний ползунок
Переходим в «Автономные карты» слева и выключаем Автоматическое обновление карт. выключаем обновление карт
Настройка параметров Конфиденциальность.
Теперь заходим в параметр Конфиденциальность (Пуск — Параметры-Конфиденциальность). Тут смотрите внимательно, отключайте то, что Вам не пригодится. Мы продолжаем отвечать на вопрос как настроить windows 10, так что тут отключаем то, к чему могут ссылаться приложения. В принципе я всегда отключаю почти все и не переживаю. Некоторым приложениям отдельно открываю доступ, когда они просят.
- Во вкладке Общие — отключаем первые три функции.
 Они отвечают за рекламу в приложениях.
Они отвечают за рекламу в приложениях.Теперь во вкладке расположение выключаем пункт «Расположение». Тогда приложения не будут запрашивать ваше географическое расположение. Во вкладке Камера, отключаем верхнюю галочку. Тогда приложения не будут использовать вашу камеру. Но если вы пользуетесь камерой в некоторых приложениях, можно ниже просто оставить те приложения, которыми пользуетесь, где камера нужна, остальное отключаем.
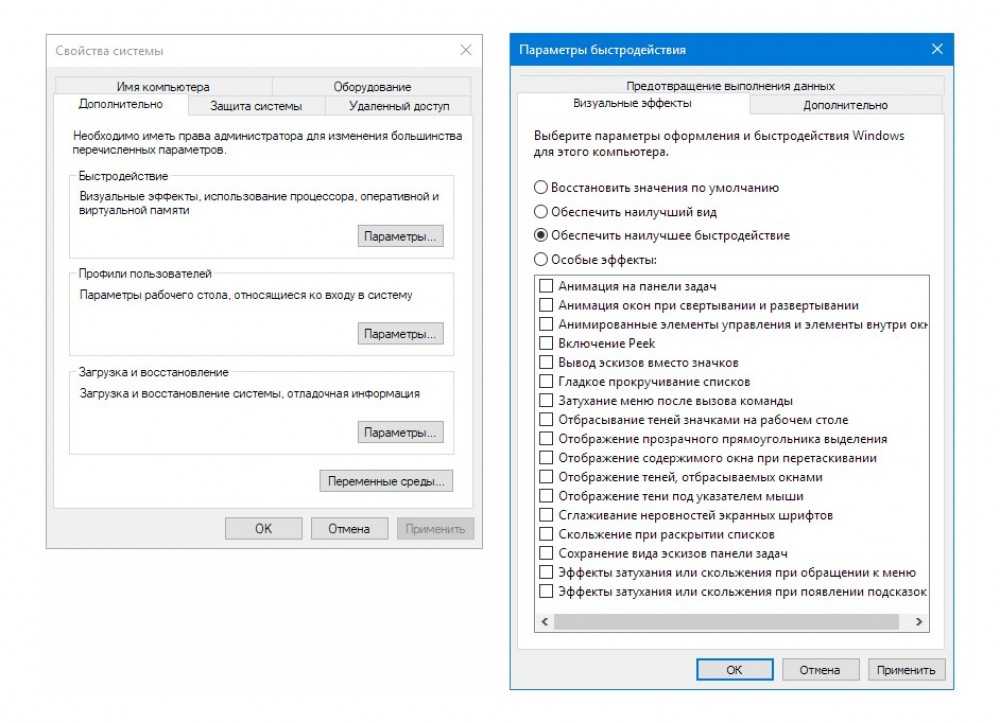
Продолжаем разбираться как настроить windows 10. Теперь слева под Защитой системы выбираем — Дополнительные параметры системы, Быстродействие — параметры.
Настройки быстродействия
Откроется параметр визуальные эффекты, Ставим галочку на Обеспечить наилучшее быстродействие. Тогда в нижнем списке уберутся все галочки. А сейчас в этом списке ставим всего 5 галочек, как на скриншоте. Особой разницы Вы не увидите, а система меньше грузиться будет.
настраиваем визуальные эффекты
Теперь рядом с Визуальными эффектами нажимаем вкладку Дополнительно и ниже В пункте Виртуальная память нажимаем кнопку Изменить…
изменяем файл подкачки
Теперь в списке выбираем системный диск, у меня С и ниже ставим галочку Без файла подкачки. А вот на другом диске ставим файл подкачки в два раза больше, чем у вас оперативной памяти.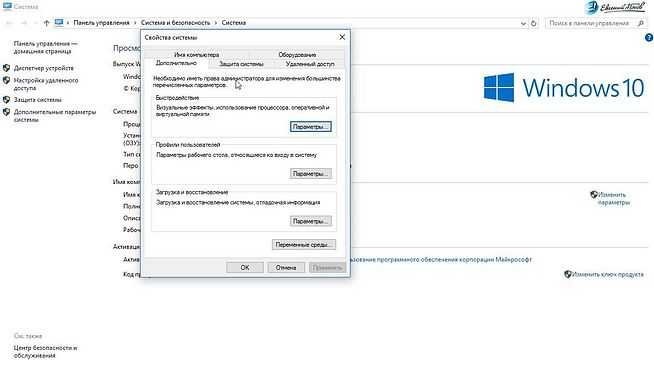 Например у вас 2 Гб оперативка, тогда файл подкачки ставим 4 Гб или 4000 Мб. Пишем в два поля, на против пункта Указать размер.
Например у вас 2 Гб оперативка, тогда файл подкачки ставим 4 Гб или 4000 Мб. Пишем в два поля, на против пункта Указать размер.
Изменяем Конфигурацию системы.
Продолжаем и отвечаем на вопрос как настроить windows 10, описывая все как делаю сам для своего компьютера, которой верой и правдой служит мне долго и без сбоев.
- На клавиатуре нажимаем сочетание Win+R, откроется окно Выполнить. Можно Пуск — Выполнить.
- В строке набираем «msconfig» и нажимаем Ок или Интер на клавиатуре.
- Открываем вкладку Загрузка и ниже — Дополнительные параметры. заходим в настройки загрузки
Ставим галочку на Число процессоров и ниже выбираем максимальное число. У меня 4-х ядерный процессор, поэтому 4 ядра выбираем. Так загрузка будет идти быстрее. Ставим количество процессоров
 Просто идите по списку и отключайте.
Просто идите по списку и отключайте.- Служба беспроводной связи Bluetooth (если не пользуетесь им),
- Служба поддержки Bluetooth (если не пользуетесь им),
- Службы криптографии,
- Факс,
- Служба географического положения,
- Диспетчер скачанных карт,
- Телефонная связь,
- Диспетчер автоматических подключений удаленного доступа,
- Служба демонстрации магазина,
- Планировщик заданий,
- Политика удаления Смарт-Карт
- Настройка сервера удаленных рабочих столов,
- Служба сенсорной клавиатуры (только если вы не пользуетесь ей, например у вас планшет),
- Телефония,
- Служба удаленных рабочих столов,
- Служба бумажника,
- Служба магазина windows,
- Диспетчер проверки подлинности X-box,
- Сохранение игр на X-box Live,
- Сетевая служба X-box Live.

Теперь нажимаем применить.
- Следующая вкладка — Автозагрузка. Тут отключаем все, чем вы не пользуетесь. Если что-то не знаете — оставляйте. Нажимаете правой кнопкой на программу и на кнопку Отключить. чистка автозагрузки
Чистим от ненужных файлов.
Даже если вы только что установили операционную систему, чистить диски от лишнего мусора нужно, даже необходимо.
Для этого заходим в мой компьютер (этот компьютер) и на системном диске, у меня он С, нажимаем правой кнопкой мыши, в меню нажимаем свойства. Ниже будет кнопка «Очистка диска», нажимаем её и ждем сколько нужно, пока система просканирует диск.
Очистка диска
Далее откроется окно, там везде ставим галочки, ниже нажимаем кнопку «Очистить системные файлы«, так же везде ставим галочки и нажимаем ОК. Процедура занимает время. Такую чистку лучше делать чаще, примерно раз в 3 месяца. Первая чиста идет долго, последующие уже быстрее. Тут бояться ничего не стоит, этот инструмент очень надежный и качественный.
Процедура занимает время. Такую чистку лучше делать чаще, примерно раз в 3 месяца. Первая чиста идет долго, последующие уже быстрее. Тут бояться ничего не стоит, этот инструмент очень надежный и качественный.
выбираем везде галочки
Продолжаем разбираться как настроить windows 10. Далее в после чистки, так же в свойствах диска С, нажимаем вкладку рядом — Сервис. Делаем проверку на наличие ошибок. Даже если в первый раз он говорит, что не требуется проверка — делаем проверку. Если что-то найдет, система исправит или вас уведомит и нажмете исправить.
Проверка диска
Переходим к Оптимизации и дефрагментации диска, Нажимаем Оптимизировать. В открывшемся окне нажимаем на системный диск, у меня С. И ниже нажимаем Анализировать. После того как процесс закончился, нажимаем Оптимизировать рядом. Процесс занимает время.
Оптимизация диска
Эти действия время от времени нужно повторять со своим компьютером. Так он будет быстрее работать. После оптимизации все закрываем.
Так он будет быстрее работать. После оптимизации все закрываем.
Затем снова нажимаем сочетание Win+R, откроется окно Выполнить. где пишем %temp%, откроется окно, где выбираем все папки и удаляем. То что не удаляется, пропускаем.
Чистка временной папки
Это открывается закрытая папка с временными файлами, их нужно периодически чистить.
Настройки электропитания.
Продолжаем разбираться как настроить windows 10. Заходим в Панель управление — Оборудование и звук — Электропитание. Тут внизу ставим галочку на «Высокая производительность«.
настройки электропитания
Если у вас простой стационарный компьютер, то больше ничего делать не нужно. Если у вас ноутбук или планшет, то лучше оставить схему «Сбалансированная (рекомендуется)» и просто выйти. Так будет экономиться заряд батареи.
Так же справа можно нажать на «Настройки перехода в спящий режим» и установить там и от Сети и от Батареи, не переходить никогда в спящий режим. Опять же если компьютер всегда работает от сети.
Опять же если компьютер всегда работает от сети.
Настройка перехода в спящий режим
Еще несколько советов.
Думаю все самое основное как настроить windows 10, мы сделали. Конечно настроек на самом деле очень много, но мы сделали самое основное. Теперь система будет работать стабильнее. Главное не забывать периодически делать чистку и оптимизацию дисков. Именно от мусора начинаются большие проблемы.
Кроме того, лучше настроить само меню пуск. Некоторые значки уменьшить и главное, убрать те значки, которыми Вы не пользуетесь.
На рабочем столе не должно быть много ярлыков, папок, все это подгружает систему. Старайтесь наводить порядок на рабочем столе и на дисках сразу, во время работы. Это помогает системе быстро работать.
В качестве альтернативы антивирусам и разным чистящим программам, советую установить 360 total security. Он хорошо защищает компьютер и так же чистит его. Помимо этого много есть еще чего интересного.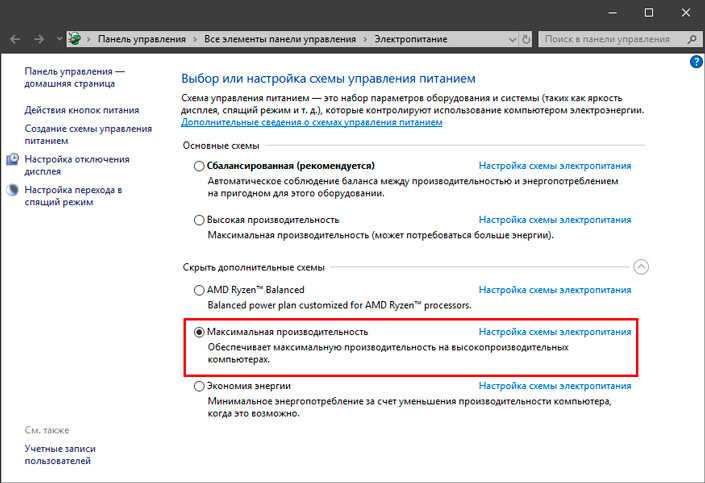
Помимо всего прочего настоятельно советую прочитать статью: «Как почистить компьютер, чтобы не тормозил.» По оптимизации тоже много чего написали.
На этом у меня все, оставайтесь с нами и дальше. Подписывайтесь на наши статьи. Пишите в комментариях, отвечу всем и делитесь статьей в социальных сетях. Всем пока.
Бонус ставлю видео о подробной настройке системы, очень полезно, состоит из 2 частей.
polzablog.ru
Поделиться:
- Предыдущая записьНе работает калькулятор Windows 10
- Следующая записьНастройка способа получения обновлений в Windows 10
×
Рекомендуем посмотреть
Adblock
detector
где находятся, инструкция по настройке параметров
Параметры быстродействия операционной системы в том виде, в каком они представлены в Windows, не всегда надлежащим образом обеспечивают наиболее комфортную работу за компьютером.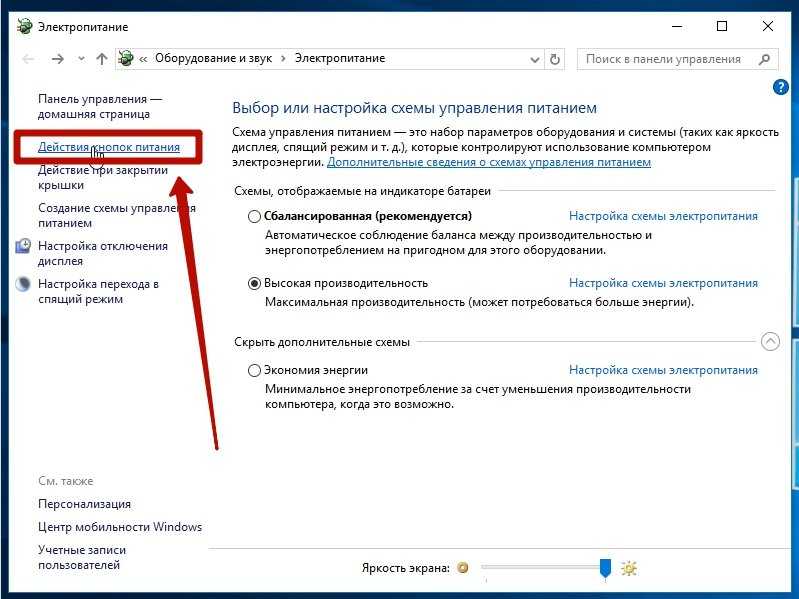 Это и понятно, ведь по умолчанию включено достаточно много ненужных пользователю служб и фоновых процессов, которые замедляют функционирование ОС. Несмотря на то что в Windows любой модификации имеется соответствующий раздел, он в полной мере не позволяет выполнить наиболее качественную оптимизацию. Но кое-что из предлагаемых настроек использовать все же можно.
Это и понятно, ведь по умолчанию включено достаточно много ненужных пользователю служб и фоновых процессов, которые замедляют функционирование ОС. Несмотря на то что в Windows любой модификации имеется соответствующий раздел, он в полной мере не позволяет выполнить наиболее качественную оптимизацию. Но кое-что из предлагаемых настроек использовать все же можно.
Параметры быстродействия Windows: основные заблуждения при оптимизации системы
Для начала давайте разберемся, что можно подразумевать под быстродействием системы и какие опции на него влияют. Обычно в таких случаях подразумевается отсутствие так называемого торможения при выполнении каких-то операций или в работе установленных устройств.
Оптимизация SSD-диска в Windows: пошаговая инструкция
Твердотельные накопители в виде SSD-дисков, пришедшие на смену старым винчестерам, все чаще стали…
В большинстве случаев основная нагрузка приходится на центральный процессор и оперативную память, однако частично могут быть задействованы и аналогичные компоненты графических адаптеров, поскольку именно они обрабатывают все программные компоненты.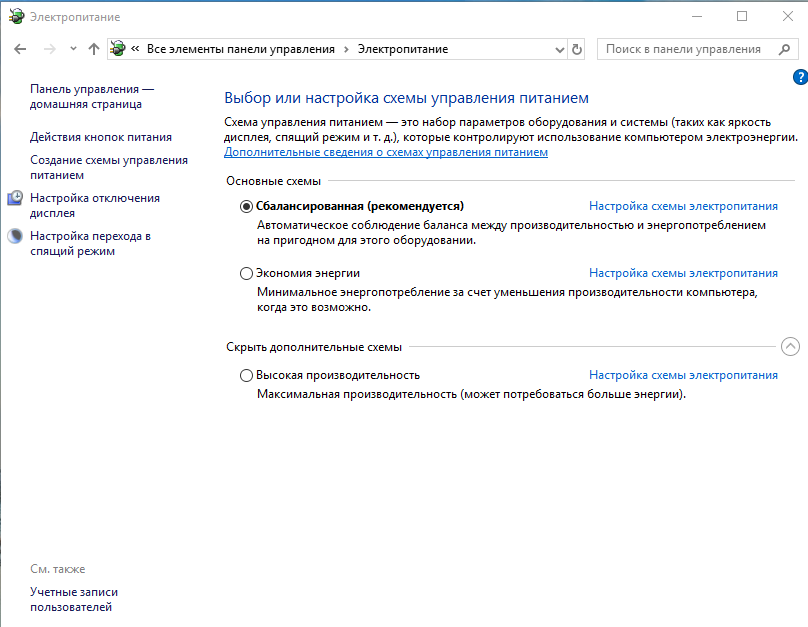 Соответственно, повысить быстродействие можно за счет снижения нагрузки именно на них. Однако если брать в расчет исключительно параметры быстродействия, которые вынесены в отдельный раздел, тут не всегда можно установить оптимальные опции. Проблема в том, что этот раздел больше ориентирован на настройку графических эффектов и действия с некоторыми дополнительными компонентами. А вот деактивировать все ненужные службы системы тут не получится. По большому счету, чтобы выполнить оптимизацию, только этих установок явно не хватит.
Соответственно, повысить быстродействие можно за счет снижения нагрузки именно на них. Однако если брать в расчет исключительно параметры быстродействия, которые вынесены в отдельный раздел, тут не всегда можно установить оптимальные опции. Проблема в том, что этот раздел больше ориентирован на настройку графических эффектов и действия с некоторыми дополнительными компонентами. А вот деактивировать все ненужные службы системы тут не получится. По большому счету, чтобы выполнить оптимизацию, только этих установок явно не хватит.
Узнаем как увеличить файл подкачки и стоит ли это делать?
О том, как увеличить файл подкачки, написано и сказано уже достаточно много. Особых сложностей у…
Оптимизация графического интерфейса
По всей видимости, нет нужды говорить, что разработчики Windows-систем, изначально применяя методы объектно-ориентированного программирования, постарались максимум внимания уделить именно графическому интерфейсу, чтобы пользователю было удобно работать с системой и ее основными функциями.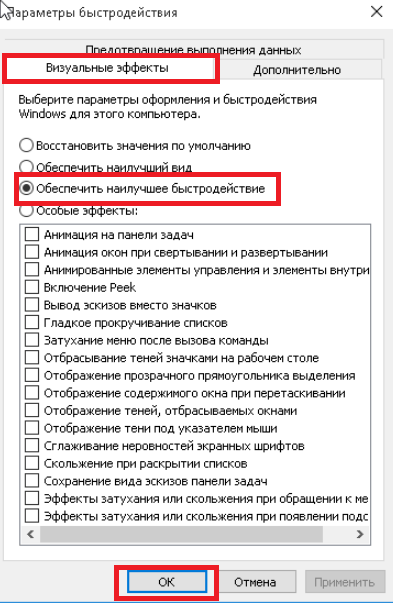 А ведь все эти украшательства как раз и могут в достаточно высокой степени нагружать системные ресурсы, а особенно сильно это проявляется на тех компьютерах, где установлены интегрированные видеокарты, относящиеся к классу Video-on-Board, которые изначально вмонтированы в материнские платы. С дискретными видеоадаптерами ситуация складывается проще, поскольку за обработку графики отвечают именно их процессоры и выделенная память, а не центральные компоненты.
А ведь все эти украшательства как раз и могут в достаточно высокой степени нагружать системные ресурсы, а особенно сильно это проявляется на тех компьютерах, где установлены интегрированные видеокарты, относящиеся к классу Video-on-Board, которые изначально вмонтированы в материнские платы. С дискретными видеоадаптерами ситуация складывается проще, поскольку за обработку графики отвечают именно их процессоры и выделенная память, а не центральные компоненты.
Таким образом, даже без задействования специализированных системных настроек параметры быстродействия можно совершенно просто изменить, установив в разделе персонализации, вызываемом из контекстного меню через ПКМ на «Рабочем столе», какую-то упрощенную схему, в которой не используются ресурсоемкие графические и видеоэффекты вроде оформления в стиле Aero для Windows 7. Но это далеко не все, что можно сделать.
Где находятся параметры быстродействия?
Теперь перейдем непосредственно к разделу описываемых опций. Получить доступ к этим настройкам можно через раздел свойств компьютера на «Рабочем столе» (Windows 7 и ниже) или в «Проводнике» (Windows 8 и 10). Здесь нужно перейти к дополнительным опциям, а затем на открывшейся вкладке общих сведений нажать кнопку параметров. Нетрудно заметить, что в появившемся окне имеется несколько основных пунктов, которые можно использовать для быстрой настройки, а основное внимание уделено именно графическим эффектам.
Здесь нужно перейти к дополнительным опциям, а затем на открывшейся вкладке общих сведений нажать кнопку параметров. Нетрудно заметить, что в появившемся окне имеется несколько основных пунктов, которые можно использовать для быстрой настройки, а основное внимание уделено именно графическим эффектам.
Узнаем где и как посмотреть свойства компьютера в…
Большинство владельцев компьютеров или ноутбуков задаются вопросом просмотра основных характеристик…
Для быстрого увеличения производительности можно сразу задействовать пункт обеспечения наилучшего быстродействия, при активации которого все визуальные эффекты будут отключены, а интерфейс, в зависимости от установленной модификации операционной системы, может приобрести классический вид а-ля Windows 95.
Как произвести оптимальную настройку?
Однако параметры быстродействия Windows 7 или любой другой версии системы можно изменить по своему усмотрению, если отключать абсолютно все визуальные эффекты желания нет.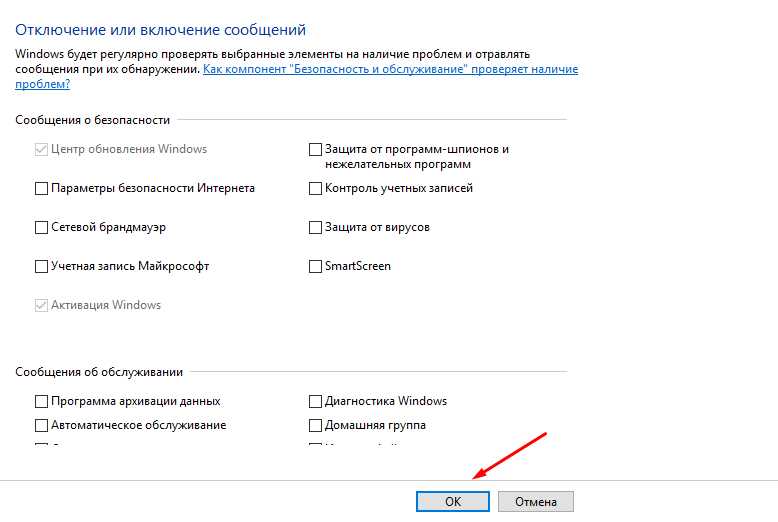 В данном случае речь идет о том, чтобы оставить только их определенный минимум.
В данном случае речь идет о том, чтобы оставить только их определенный минимум.
Рекомендуется оставить только опции сглаживания экранных шрифтов и гладкое прокручивание списков. А вот все остальное (анимацию, тени и т. п.) можно безболезненно деактивировать.
Дополнительные настройки
С эффектами разобрались. Теперь посмотрим, какие параметры быстродействия Windows 10 или систем рангом ниже доступны в качестве дополнительных опций.
На вкладке предотвращения выполнения данных (при условии поддержки данной функции установленным процессором) рекомендуется активировать службу DEP только для основных программ и системных служб, а не для всех. Добавлять исключения рядовому пользователю без специальных знаний не стоит, поскольку такие действия могут обратиться непредсказуемыми последствиями.
Теперь самое главное. На вкладке дополнительных опций оптимизацию работы лучше выставить для программ, а не для фоновых процессов, после чего можно перейти к настройке параметров виртуальной памяти, за функционирование которой отвечает файл подкачки.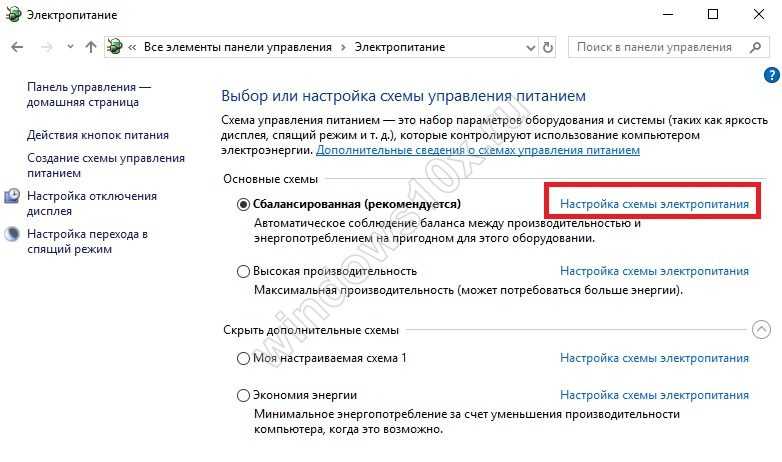 Для этого нужно нажать кнопку изменения опций. По умолчанию определение размера файла подкачки предоставлено операционной системе, но снизу имеются значения установленного (текущего), минимального и рекомендуемого его размера.
Для этого нужно нажать кнопку изменения опций. По умолчанию определение размера файла подкачки предоставлено операционной системе, но снизу имеются значения установленного (текущего), минимального и рекомендуемого его размера.
Без надобности изменять эти опции не стоит, однако если вы замечаете торможение в работе компьютера, или система выдает соответствующее предупреждение о нехватке памяти в системном трее, размер этого компонента можно увеличить до рекомендуемого или чуть выше. А вообще, хоть это и не рекомендуется, файл подкачки можно отключить полностью, установив активным соответствующий пункт. Правда, такое решение может применяться только при наличии достаточно большого объема оперативной памяти (8 Гб и выше).
Отключение можно произвести и в системах с более слабой конфигурацией, если на компьютере не предусмотрено использование ресурсоемких приложений. Устанавливать слишком большой размер тоже не стоит, поскольку операционная система начнет обращаться именно к виртуальной памяти, игнорируя оперативную. А виртуальная память есть не что иное, как зарезервированное пространство жесткого диска, куда производится выгрузка программных компонентов. Соответственно скорость обращения к винчестеру ниже, чем к ОЗУ. В итоге получите не увеличение производительности, а снижение быстродействия.
А виртуальная память есть не что иное, как зарезервированное пространство жесткого диска, куда производится выгрузка программных компонентов. Соответственно скорость обращения к винчестеру ниже, чем к ОЗУ. В итоге получите не увеличение производительности, а снижение быстродействия.
Неиспользуемые компоненты автозагрузки и службы системы
Наконец, несколько слов о настройках, где параметры быстродействия, доступные для изменения и описанные выше, не задействуются. Речь идет о том, чтобы отключить все те процессы, которые запускаются вместе с системой, и деактивировать работу некоторых неиспользуемых служб. В первом случае следует убрать ненужные элементы автозагрузки, используя для доступа конфигурацию системы (msconfig) в Windows 7 и ниже или «Диспетчер задач» в более поздних версиях.
Во втором случае необходимо перейти к разделу программ и компонентов, после чего отключить неиспользуемые службы из появившегося списка (например, службу печати при отсутствии установленного принтера).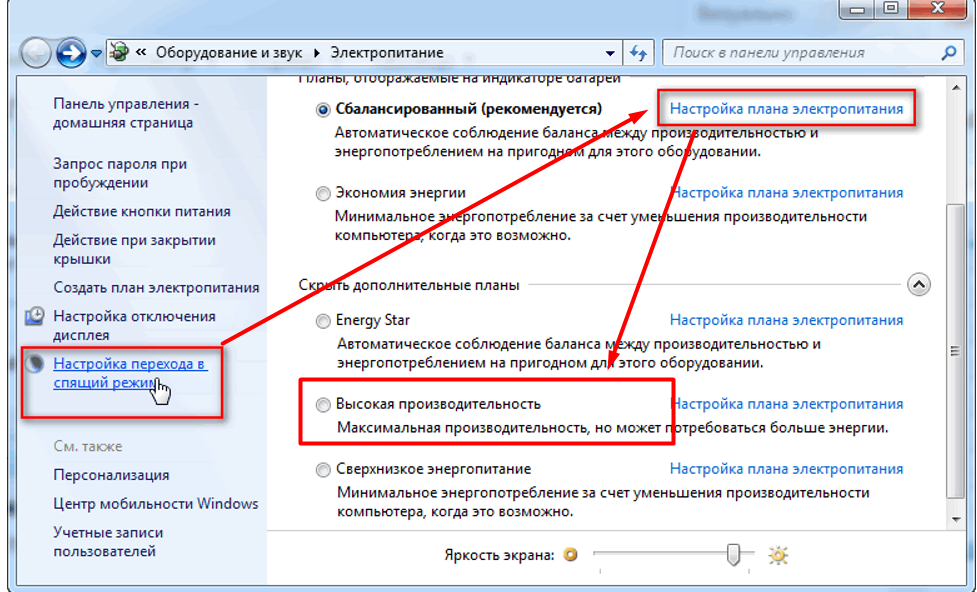
Специализированные программы-оптимизаторы
Конечно, это далеко не все, что может непосредственно влиять на параметры быстродействия любой Windows-системы. В некоторых случаях целесообразно производить оптимизацию с использованием специально разработанных для этого утилит. Тут речь идет не об удалении мусора или очистке реестра, а именно об отключении ненужных процессов.
Оптимальным приложением, как считается, станет программа Windows Manager, несколько версий которой можно найти для систем модификаций от седьмой до десятой.
10 способов ускорить работу Windows 10
При покупке по ссылкам на нашем сайте мы можем получать партнерскую комиссию. Вот как это работает.
Windows 10 была флагманской операционной системой Microsoft с момента ее выпуска в 2015 году, и хотя она остается популярной платформой как для бизнеса, так и для потребителей, наступает момент, когда необходимо предпринять шаги для ускорения Windows 10.
Хотя очень неприятно видеть, как машина замедляется со временем (открывается в новой вкладке), например, дольше запускается, это ни в коем случае не конец пути. Вместо того, чтобы выбрасывать машину и покупать новую, существует ряд методов, которые можно использовать для ускорения работы операционной системы.
Раздутое ПО (открывается в новой вкладке), например, является одной из наиболее распространенных причин замедления работы, не позволяющей вашей машине работать с максимальной производительностью. Эти программы не обязательно являются вредоносными, скорее они не нужны для работы вашего устройства. Это могут быть системы, которые вы когда-то использовали, но в которых больше нет необходимости, или добавление эстетических изменений в пользовательский интерфейс, без которых вы вполне можете обойтись. Как правило, удаление вредоносных программ позволяет ускорить работу вашего устройства, не влияя на его повседневную работу.
(Изображение предоставлено IT Pro)
Мы не можем не подчеркнуть важность безопасности, и в большинстве случаев надежный пароль или двухфакторная аутентификация являются абсолютной необходимостью. Однако, когда ваш старый ноутбук уже запускается целую вечность, вход в систему может сделать этот процесс еще более длительным.
Однако, когда ваш старый ноутбук уже запускается целую вечность, вход в систему может сделать этот процесс еще более длительным.
Хотя обычно мы этого не советуем, вы можете пропустить этот процесс, отключив аутентификацию по паролю на своем устройстве с Windows 10. Ввод пароля может занять всего несколько секунд, но необходимость перезагружать компьютер каждый раз, когда он засыпает, может привести к потере несохраненной работы, а также отнять у вас больше времени в расписании, что потенциально может повлиять на вашу производительность.
СВЯЗАННЫЕ РЕСУРСЫ
Руководство ИТ-специалистов по переходу на Windows 10
Все, что вам нужно знать для успешного перехода взлом вашего ПК вручную минимален, особенно если ваши устройства не покидали ваши собственные четыре стены с марта 2020 года и ваш район не подвержен взлому. Отключив вход с паролем, вы значительно сократите время запуска и сделаете процесс более быстрым и менее напряженным.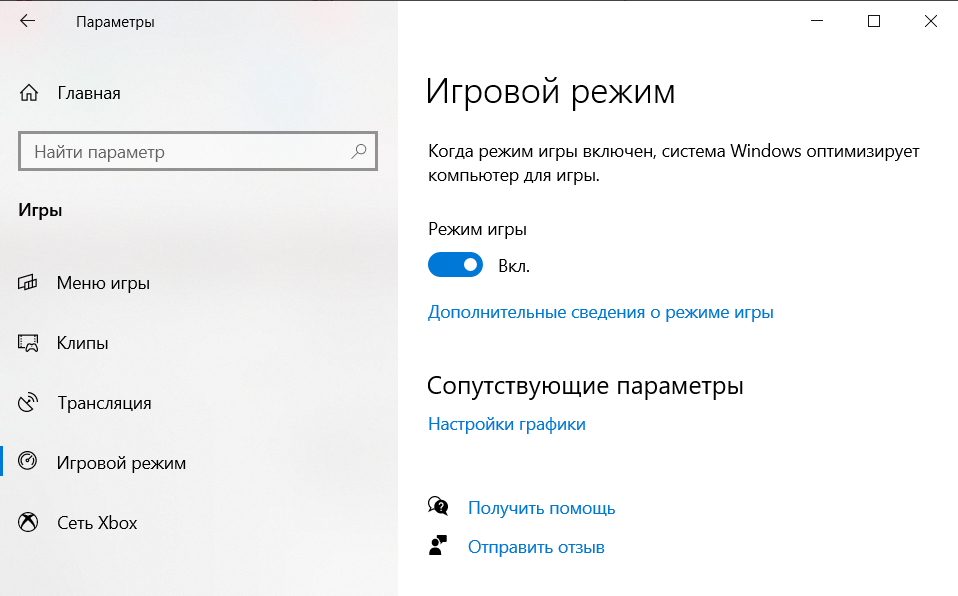
Однако, если вы регулярно работаете в общественных местах, таких как кафе, пабы или на рабочих местах, вы можете пересмотреть эту идею, особенно если ваш ноутбук имеет тенденцию следовать за вами. Хотя вы можете постараться не терять свое устройство из виду, разблокированный ноутбук — это подарок небес для воров и других злоумышленников, и всегда лучше быть в безопасности, чем потом сожалеть.
Один из способов толкования этого совета — применить его только к стационарным устройствам, которые никогда не покидают ваш дом, например к настольному ПК. Однако, когда дело доходит до планшетов и ноутбуков (открывается в новой вкладке), вы можете пропустить этот пункт.
2. Ускорьте выключение Windows 10
(Изображение предоставлено IT Pro)
Если вам нравится выключать компьютер после тяжелого рабочего дня, то вы поймете, что этот процесс по-прежнему требует трех щелчков мыши. Чтобы ускорить это, вы можете использовать ярлык. Просто щелкните правой кнопкой мыши в любом месте свободной части рабочего стола и выберите «Создать» > «Ярлык». В поле Местоположение введите следующее.
В поле Местоположение введите следующее.
%windir%\System32\shutdown.exe /s /t 0
Нажмите «Далее», чтобы закончить. Теперь каждый раз, когда вы нажимаете на этот ярлык, ваш компьютер немедленно выключается. Однако будьте осторожны, так как это произойдет без проверки подтверждения.
3. Отключите программы автозагрузки в Windows 10
(Изображение предоставлено IT Pro)
Практически каждая версия Windows позволяет отключать элементы автозагрузки, и Windows 10 (открывается в новой вкладке) не является исключением. Остановка запуска некоторых программ ускорит работу ОС.
Чтобы найти этот параметр, щелкните правой кнопкой мыши панель задач и выберите «Диспетчер задач». Нажмите «Подробнее», а затем перейдите на вкладку «Автозагрузка». Здесь вы можете отключить программы, которые вы не хотите запускать.
4. Удаление вредоносных программ в Windows 10
Никто не любит вредоносные программы (кроме производителей ПК), но в результате ваша система становится немного дешевле. Но можно выкинуть эту хрень. Это такие программы, как программное обеспечение для записи дисков, инструменты резервного копирования от производителя или другие утилиты, которые вам не обязательно нужны.
Но можно выкинуть эту хрень. Это такие программы, как программное обеспечение для записи дисков, инструменты резервного копирования от производителя или другие утилиты, которые вам не обязательно нужны.
Почему такие программы, как PC Decrapifier и CCleaner, отлично справляются с задачей избавления от вредоносных программ, если у вас совершенно новый (но загруженный вредоносными программами) компьютер, то чистая установка Windows 10 может быть лучшим способом удаления ненужного программного обеспечения. засорение вашей системы.
(Изображение предоставлено IT Pro)
Хотя новое шикарное меню «Пуск» Windows 10 от Microsoft — это глоток свежего воздуха по сравнению со старой версией, ускоряя его с помощью элегантного интерфейса Apple, оно может быть немного медленным. всплывать, если ваша машина не новенькая. Это связано с тем, что для его появления требуется больше вычислительной мощности, и если на вашем компьютере нет более нового чипа, вы можете подождать несколько секунд, пока он отреагирует.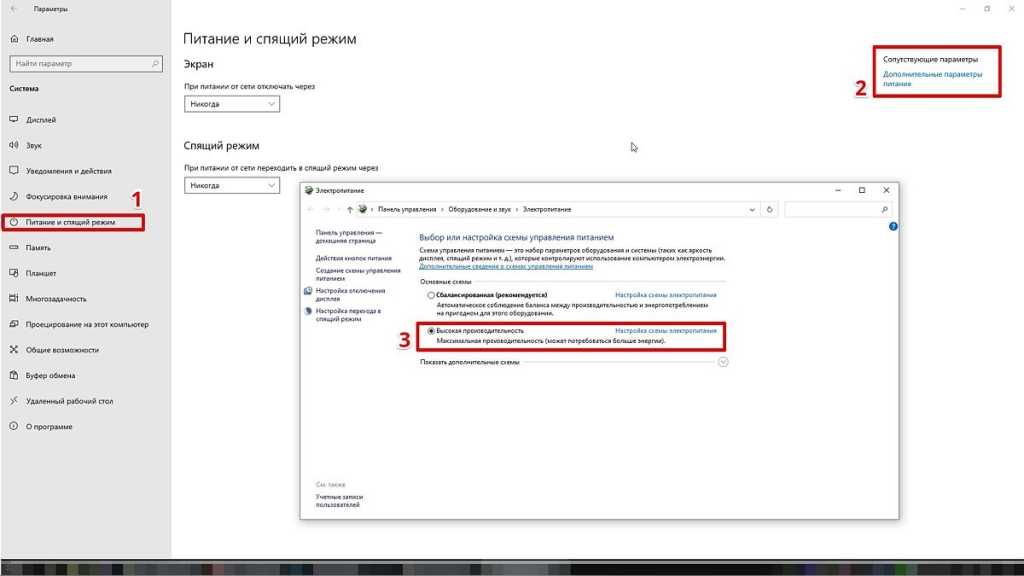 Тем не менее, можно просто отключить некоторые анимации, чтобы они отображались без ожидания.
Тем не менее, можно просто отключить некоторые анимации, чтобы они отображались без ожидания.
Для этого откройте «Свойства системы» (введите в поле поиска sysdm.cpl и нажмите Enter), затем щелкните вкладки и параметры «Дополнительно» в параметрах «Производительность». По умолчанию флажок Анимировать окна при сворачивании и развертывании будет установлен. Нажмите, чтобы деактивировать, а затем нажмите «Применить».
Это не только ускорит открытие меню «Пуск», но и других окон, появляющихся на рабочем столе. Вы также можете отключить все визуальные эффекты в Windows 10 (откроется в новой вкладке), чтобы все ускорить. Просто установите флажки, чтобы отключить их по отдельности, или выберите параметр «Настроить для лучшей производительности», чтобы оптимизировать производительность для вашего компьютера.
6. Включите быстрый запуск Windows 10
(Изображение предоставлено IT Pro)
В Windows 10 появился новый «гибридный» режим запуска, который должен сократить время загрузки.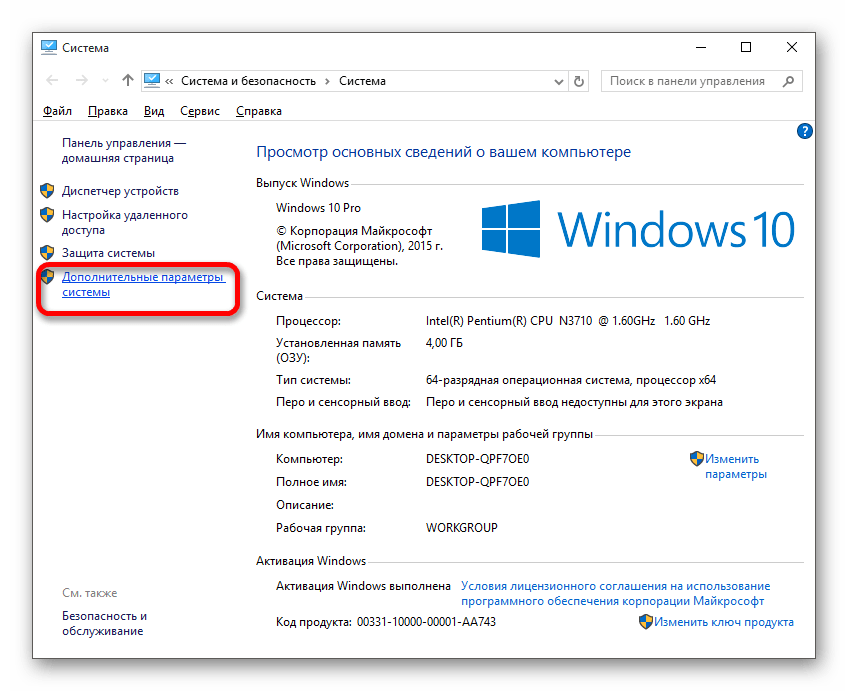 Он делает это, переводя компьютер в спящий режим вместо полного выключения.
Он делает это, переводя компьютер в спящий режим вместо полного выключения.
Чтобы включить это, нажмите кнопку «Пуск», введите «Панель управления» и нажмите клавишу ввода. В панели управления нажмите «Оборудование и звук». Должна появиться новая страница, здесь нажмите «Изменить действие кнопок питания». Затем нажмите «Изменить настройки», которые в данный момент недоступны. Наконец, установите флажок Включить быстрый запуск.
7. Отключите ненужные службы в Windows 10
(Изображение предоставлено IT Pro)
Как и во всех версиях Windows, в фоновом режиме работают службы. Хотя некоторые из них жизненно важны для бесперебойной работы, многие не подходят для повседневного использования. Если вы отключите эти службы, вы сможете ускорить работу Windows 10.
Чтобы отключить службы в Windows, введите в поле поиска: « services.msc ». Затем дважды щелкните службы, которые вы хотите остановить или отключить.
Ряд служб можно отключить, но это зависит от того, работаете ли вы в офисе или дома, и для чего вы используете Windows 10.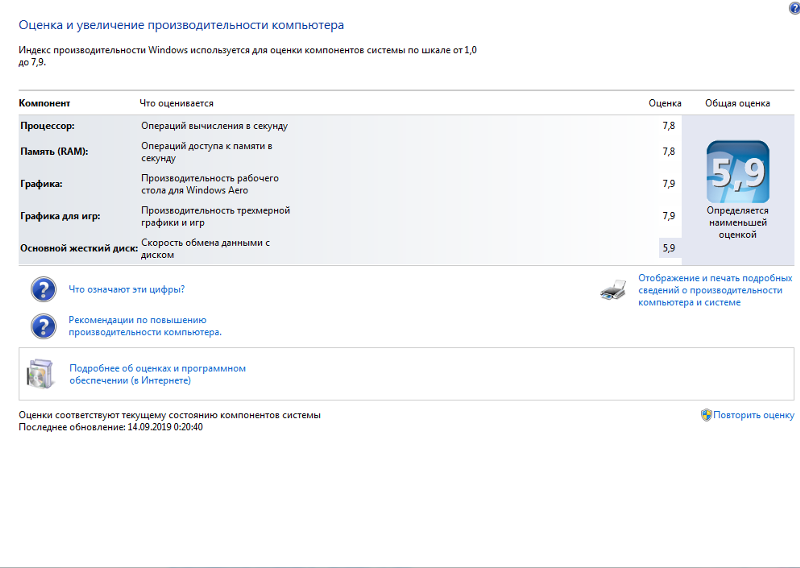 Если вы хотите узнать, какие службы можно отключить, рекомендуем ознакомиться с этим руководством (откроется в новой вкладке).
Если вы хотите узнать, какие службы можно отключить, рекомендуем ознакомиться с этим руководством (откроется в новой вкладке).
Например, одна из служб, которую вы можете отключить, — индексация поиска. Эта функция индексирует ваш жесткий диск в качестве фоновой задачи, которая предназначена для ускорения и упрощения поиска на жестком диске, когда вы в конечном итоге решите это сделать. Несмотря на удобство, эта постоянная работа с жестким диском может быть утомительна для старых машин. Чтобы отключить это, откройте приложение «Службы» ( services.msc ) и найдите Indexing Service или Windows Search — дважды щелкните, чтобы открыть, и нажмите «Стоп».
Стоит перепроверить, так как если вы решите отключить или отключить службу, это может иметь непредсказуемые последствия. Это может привести к неправильной работе некоторых приложений или компонентов, поэтому важно соблюдать осторожность.
8. Очистите диск Windows 10
(Изображение предоставлено IT Pro)
Когда вы хотите избавиться от файлов, которые вам не нужны, в Windows 10 есть инструмент очистки диска, который очень полезен.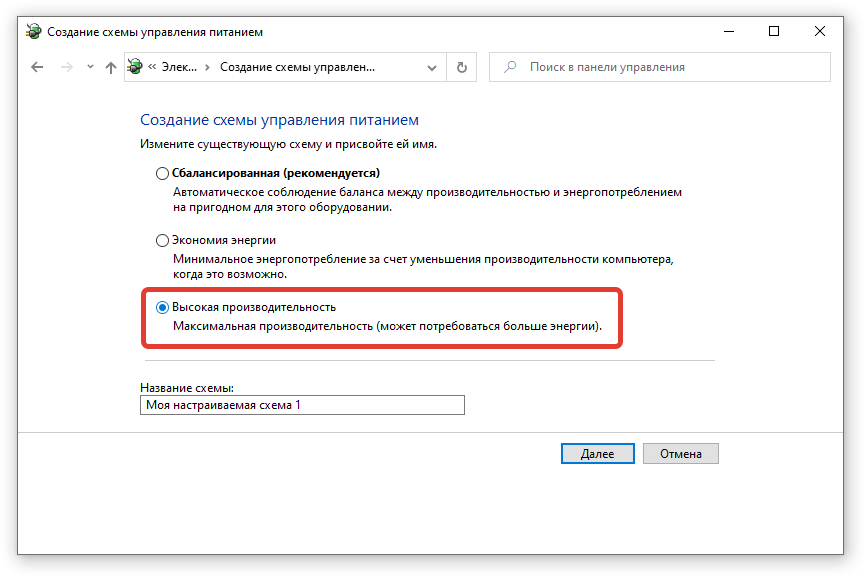 этот. Чтобы найти это, просто выберите «Пуск» и найдите «Проводник». Затем щелкните правой кнопкой мыши Локальный диск C: и найдите Свойства. Сделав это, найдите вкладку «Общие», и вы сможете увидеть кнопку «Очистка диска». Выберите «ненужные файлы (временные файлы Интернета и т. д.)» и нажмите «ОК».
этот. Чтобы найти это, просто выберите «Пуск» и найдите «Проводник». Затем щелкните правой кнопкой мыши Локальный диск C: и найдите Свойства. Сделав это, найдите вкладку «Общие», и вы сможете увидеть кнопку «Очистка диска». Выберите «ненужные файлы (временные файлы Интернета и т. д.)» и нажмите «ОК».
Если вы более опытный пользователь, вы можете нажать «Очистить системные файлы», чтобы удалить большее количество файлов. Сделав это, вы можете приступить к дефрагментации жесткого диска в Windows 10.
СВЯЗАННЫЕ РЕСУРСЫ
Руководство для ИТ-специалистов по переходу на Windows 10
Все, что вам нужно знать для успешного перехода
СКАЧАТЬ БЕСПЛАТНО
9. Дефрагментация жесткого диска в Windows 10
Один из самых простых способов повысить скорость работы вашего компьютера — дефрагментация жесткого диска (откроется в новой вкладке). Процесс, по сути, объединяет различные разделы ваших файлов в наименьшую возможную последовательную область на вашем диске.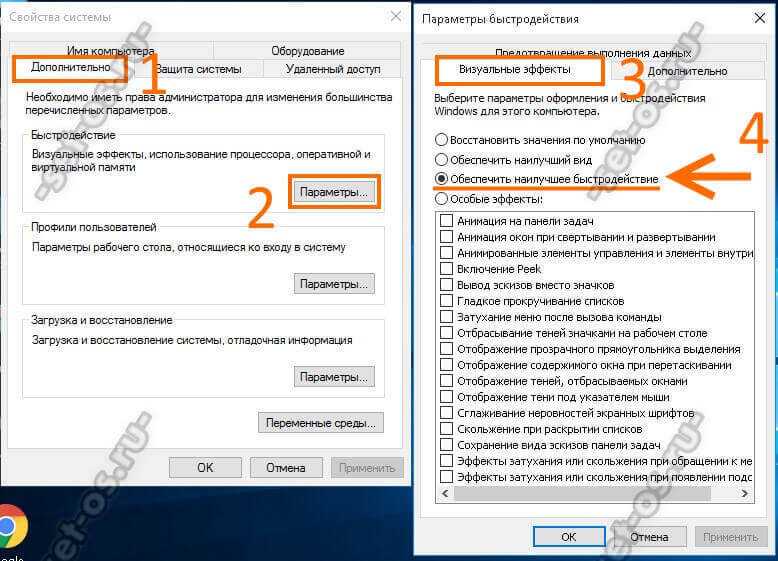 Головки чтения/записи быстрее выполняют запросы, поскольку им приходится преодолевать меньшие расстояния.
Головки чтения/записи быстрее выполняют запросы, поскольку им приходится преодолевать меньшие расстояния.
Важно знать, что это не относится к твердотельным накопителям, а только к физическим дискам. Фрагментация практически не повлияет на производительность твердотельных накопителей (SSD), поскольку они хранят данные особым образом. Благодаря этому дефрагментация становится ненужной.
Регулярная дефрагментация является чрезвычайно важным методом поддержания скорости вашего ПК для пользователей с физическими жесткими дисками. Чтобы выполнить это на жестком диске, начните с нажатия кнопки «Пуск» и выбора «Проводник». Отсюда щелкните правой кнопкой мыши Локальный диск C: и найдите Свойства. Вы должны увидеть вкладку «Инструменты», которую после входа в нее можно нажать «Оптимизировать и дефрагментировать диск». -новый SSD (открывается в новой вкладке) считается лучшим, но самым разрушительным способом повышения скорости работы Windows 10.
В самых общих чертах твердотельные накопители похожи на стандартные USB-накопители, за исключением того, что они больше и сложнее. В твердотельных накопителях нет движущихся частей, в отличие от жестких дисков, которые имеют подвижный рычаг для чтения и записи на физический диск. Это означает, что твердотельные накопители отличаются от своих более старых аналогов, поскольку они могут обрабатывать данные намного быстрее.
В твердотельных накопителях нет движущихся частей, в отличие от жестких дисков, которые имеют подвижный рычаг для чтения и записи на физический диск. Это означает, что твердотельные накопители отличаются от своих более старых аналогов, поскольку они могут обрабатывать данные намного быстрее.
Для многих пользователей ПК нормой является одновременное использование жесткого диска и твердотельного накопителя, при этом гораздо более быстрое аппаратное обеспечение является местом, где работает операционная система. Несмотря на это, перенос всех ваших данных, а также вашего программного обеспечения на твердотельный накопитель является довольно рентабельным благодаря падающим ценам и большей емкости твердотельных накопителей на рынке.
Большинство операционных систем, включая Windows 10, очень хорошо работают на SSD, помогая сократить время загрузки и время загрузки до секунд. Стоит взглянуть на технические характеристики, если вы покупаете новый ПК или ноутбук, и убедитесь, что они поставляются с установленным твердотельным накопителем.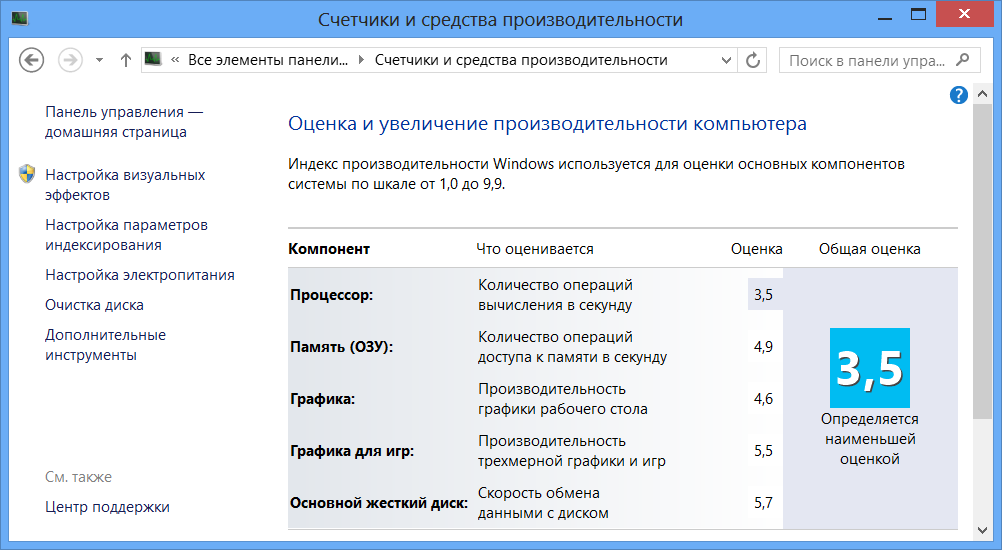
Хотя этот процесс немного сложен, стоит знать, что Windows 10 можно перенести на SSD в существующей системе. Взгляните на наше руководство о том, как перенести Windows 10 с жесткого диска на твердотельный накопитель, где вы можете узнать советы о том, как убедиться, что ваши данные не потеряны в процессе.
Ежедневная порция ИТ-новостей, обзоров, функций и идей прямо на ваш почтовый ящик!
Свяжитесь со мной, чтобы сообщить о новостях и предложениях от других брендов Future. Получайте электронные письма от нас от имени наших надежных партнеров или спонсоров.
Рене Миллман — внештатный писатель и телеведущий, освещающий вопросы кибербезопасности, искусственного интеллекта, Интернета вещей и облачных технологий. Он также работает аналитиком в GigaOm, а ранее работал аналитиком в Gartner, занимаясь рынком инфраструктуры. Он много раз появлялся на телевидении, чтобы поделиться своим мнением и опытом в отношении технологических тенденций и компаний, которые влияют на нашу жизнь и формируют ее. Вы можете подписаться на Рене Миллман в Твиттере (откроется в новой вкладке).
Вы можете подписаться на Рене Миллман в Твиттере (откроется в новой вкладке).
США начинают изучать «меры ответственности», чтобы держать компании ИИ под контролем
Информационный бюллетень ITPro
Благодарим вас за регистрацию в ITPro. Вскоре вы получите электронное письмо с подтверждением.
Возникла проблема. Пожалуйста, обновите страницу и повторите попытку.
Отправляя свою информацию, вы соглашаетесь с Условиями использования (открывается в новой вкладке) и Политикой конфиденциальности (открывается в новой вкладке) и вам исполнилось 16 лет.
1
Dell назначает Стива Янга старшим вице-президентом и генеральным менеджером в Великобритании новая программа вознаграждения за обнаружение ошибок
4
Microsoft разозлила администраторов, так как апрельское исправление вторника предоставляет функцию пароля без руководства по миграции0003
Как ускорить работу Windows 10 до выхода Windows 11
При покупке по ссылкам на нашем сайте мы можем получать партнерскую комиссию. Вот как это работает.
Вот как это работает.
От очистки диска до удаления неиспользуемого программного обеспечения — вот что вам нужно знать, чтобы ускорить работу Windows 10 и добиться максимальной производительности ОС
(Изображение: © Shutterstock — Wachiwit)
Изучение того, как ускорить работу Windows 10, стоит потраченного времени, если вы устали от задержек и замедлений. Несмотря на то, что операционные системы Microsoft в последние годы стали сверхэффективными, производители все еще добавляют много вредоносного ПО, не говоря уже обо всех тех приложениях, файлах и функциях, которые требуют значительных ресурсов вашей системы.
Независимо от того, есть ли у вас лучший компьютер или один из лучших ноутбуков с Windows, потратьте несколько минут на то, чтобы понять, как ускорить работу Windows 10, и ваш компьютер или ноутбук станет менее подвержен этим надоедливым проблемам с производительностью и системой. И вы хотите знать, что самое лучшее? Вы можете сделать все это без ущерба для внешнего вида или функциональности вашей операционной системы — ура!
Хотя некоторые люди уже перешли на Windows 11 (если вы еще не сделали этого и хотите, ознакомьтесь с нашим руководством по загрузке и установке Windows 11 прямо сейчас), многие из нас очень довольны Windows 10, что мы будем придерживаться его до тех пор, пока он не прекратит поддержку в 2025 году.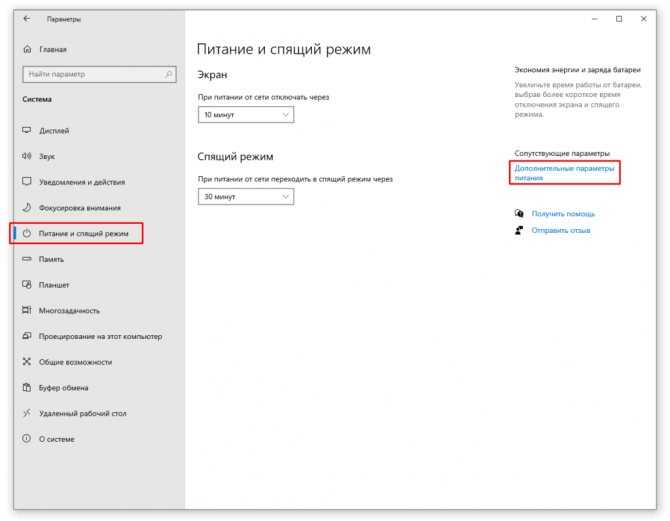 Если это вы и хотите ускорить свою ОС, у нас есть для вас хорошие новости — это проще, чем вы думаете.
Если это вы и хотите ускорить свою ОС, у нас есть для вас хорошие новости — это проще, чем вы думаете.
Нельзя отрицать, что в Windows 10 есть несколько очень полезных функций, которые повышают эффективность, но вы обнаружите, что вашему компьютеру все равно время от времени требуется помощь. И это именно то, к чему мы приходим. От очистки диска до удаления неиспользуемого программного обеспечения — здесь есть все, что вам нужно знать, чтобы ускорить работу Windows 10 и заставить вашу ОС работать быстрее скорости света.
(Изображение предоставлено M_Agency / Shutterstock)
1. Перезагрузите компьютер
Хотя это может показаться очевидным шагом, многие пользователи не выключают свои компьютеры неделями. Windows 10 автоматически переведет дисплей в спящий режим, но все процессы, которые были запущены ранее, продолжатся. Они могут накапливаться со временем и замедлять работу компьютера.
Вы можете решить эту проблему, выключая компьютер каждый день после завершения его использования, нажимая кнопку Windows и выбирая кнопку «Питание».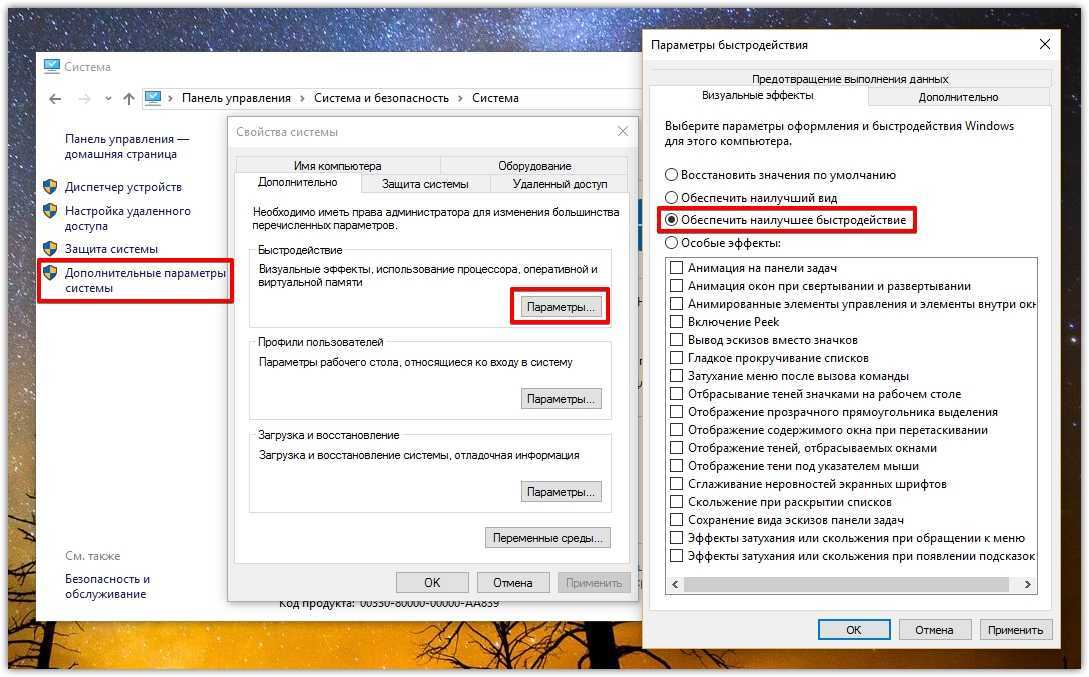
Прежде чем сделать это, обязательно закройте все запущенные программы и сохраните свою работу. Если ваш компьютер замедлился до такой степени, что вы не можете отобразить меню Windows, вручную удерживайте кнопку питания, пока компьютер полностью не выключится.
2. Обновление, обновление, обновление
Microsoft постоянно выпускает обновления для Windows 10, предназначенные для исправления распространенных ошибок, снижающих производительность системы. Некоторые из них довольно незначительны, в то время как другие вносят существенные изменения в вашу систему, повышая ее эффективность.
Если производительность компьютера снижается, откройте меню Windows, введите «Обновление» в строке поиска и нажмите «Проверить наличие обновлений», чтобы получить доступ к своим настройкам.
Если доступно крупное обновление, обязательно сохраните и создайте резервную копию своих личных данных, прежде чем продолжить. Возможно, вам потребуется перезагрузить компьютер несколько раз, чтобы применить все доступные обновления.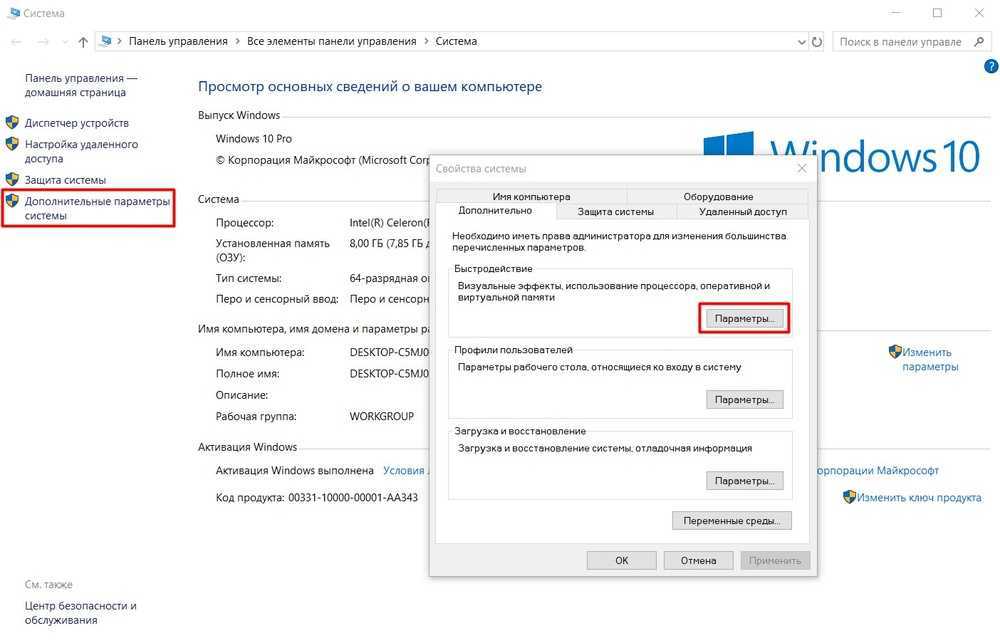 Если прошло некоторое время с момента вашего последнего обновления, не забудьте снова нажать «Проверить наличие обновлений» после перезапуска, чтобы убедиться, что больше нет доступных.
Если прошло некоторое время с момента вашего последнего обновления, не забудьте снова нажать «Проверить наличие обновлений» после перезапуска, чтобы убедиться, что больше нет доступных.
3. Проверьте запускаемые приложения
Компьютеры могут увязнуть из-за огромного количества запущенных процессов. Часто это связано с тем, что многие установщики предписывают Windows запускать свои программы сразу после входа в систему, что снижает скорость работы системы.
Чтобы проверить запускаемые программы, откройте Диспетчер задач (Ctrl + Alt + Del), затем перейдите на вкладку «Автозагрузка». Обратите особое внимание на значения «Влияние запуска» для каждой программы, например. «Высокий», так как это хороший способ определить приложения, которые могут замедлить работу вашей системы.
Чтобы предотвратить запуск программы при входе в систему, просто щелкните правой кнопкой мыши и выберите «Отключить».
4. Запустите очистку диска
Очистка диска — это необычная встроенная утилита Windows.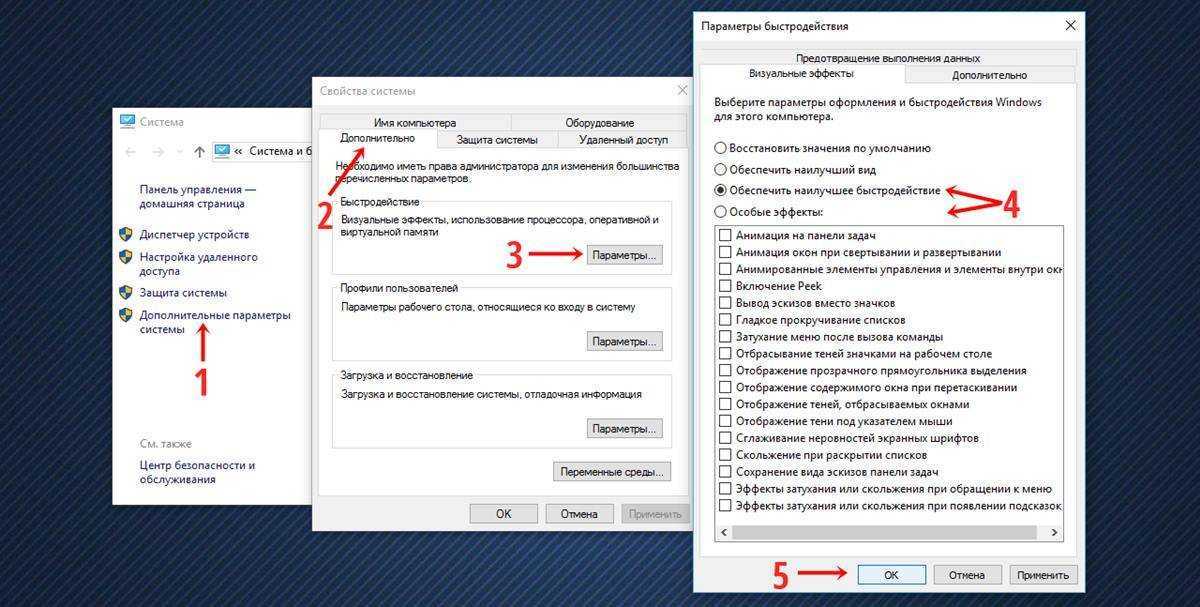 Вы можете использовать его для удаления временных файлов, которые накапливаются на вашем компьютере, таких как миниатюры изображений, загруженные программные файлы и автономные веб-страницы.
Вы можете использовать его для удаления временных файлов, которые накапливаются на вашем компьютере, таких как миниатюры изображений, загруженные программные файлы и автономные веб-страницы.
Откройте меню Windows и введите «Очистка диска» в строке поиска, чтобы начать. Утилита предложит вам на выбор файлы для удаления. Просто установите флажок рядом с каждой опцией. Нажмите «Очистить системные файлы», чтобы начать. Программа «Очистка диска» подсчитает, сколько места вы сэкономите.
Это также хорошая возможность удалить любые файлы на жестком диске, которые вам больше не нужны. Легко начать с папки «Загрузки».
5. Удалите неиспользуемое программное обеспечение
Многие производители ПК поставляют свои машины с программным обеспечением сторонних производителей, которое из-за его большого размера и ненужного характера иногда называют Bloatware.
Многие пользователи компьютеров также устанавливают программное обеспечение для определенной цели и никогда не используют его снова, например.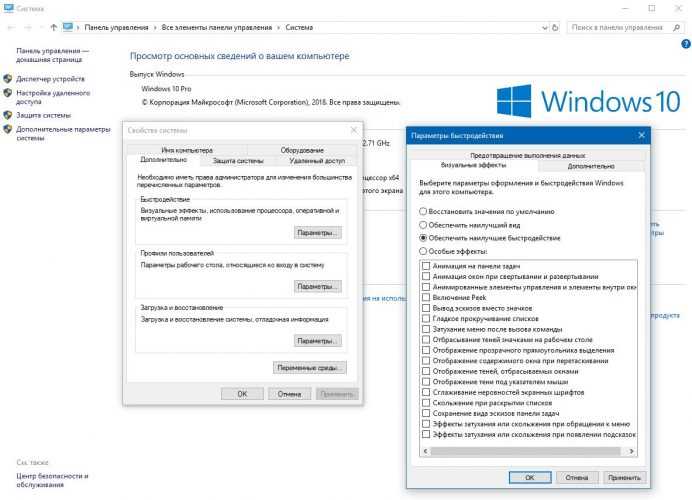 разработка информационного бюллетеня.
разработка информационного бюллетеня.
Избыточные программы занимают место на жестком диске и могут снизить производительность. Чтобы проверить установленные приложения, выберите «Панель управления» > «Программы» > «Программы и компоненты» > «Удалить программу».
Щелкните правой кнопкой мыши любую программу, которая вам больше не нужна, и выберите «Удалить». Windows 10 запросит разрешение на внесение изменений в вашу систему. Нажмите Да, чтобы продолжить.
6. Отключить спецэффекты
Windows 10 довольно тяжела в плане спецэффектов. По умолчанию Windows и другие функции запрограммированы на исчезновение и исчезновение из поля зрения. Другие ресурсоемкие, но ненужные функции включают прозрачность и анимацию.
Чтобы вернуть компьютер к основам, откройте меню Windows и найдите «Система», затем перейдите на вкладку «Дополнительные параметры» и выберите «Параметры производительности».
На вкладке «Визуальные эффекты» установите переключатель «Пользовательский».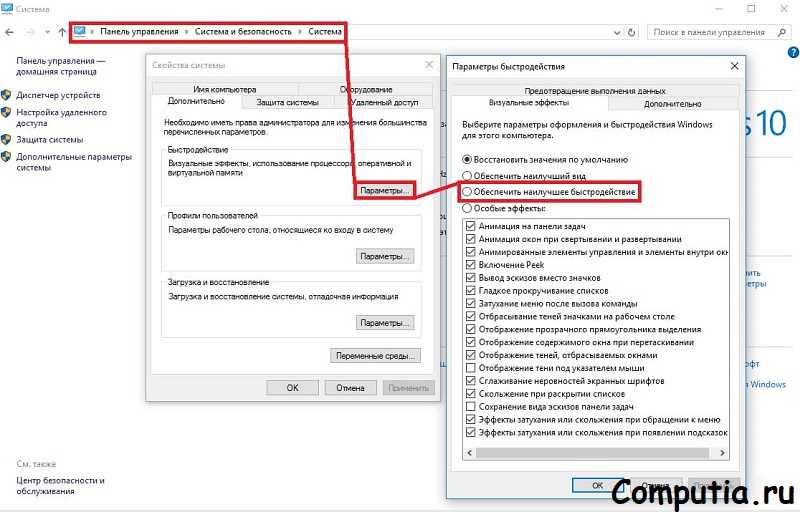 Отсюда вы можете снять флажки рядом с любыми визуальными эффектами, которые вы хотите отключить. Нажмите Применить, чтобы подтвердить изменения.
Отсюда вы можете снять флажки рядом с любыми визуальными эффектами, которые вы хотите отключить. Нажмите Применить, чтобы подтвердить изменения.
7. Отключить эффекты прозрачности
Помимо интенсивного использования системных ресурсов для отображения таких функций, как анимация, Windows 10 также использует эффекты прозрачности для некоторых функций, таких как меню задач. Этот, казалось бы, легкий и простой эффект на самом деле довольно сложно нарисовать, так как системе нужно дважды вычислить одну и ту же плоскость.
Чтобы отключить эффекты прозрачности, откройте меню Windows и введите «Сделать Пуск, панель задач и Центр уведомлений прозрачными». Это вызовет настройки цвета. Отсюда вы можете отключить прозрачность.
Здесь вы также можете изменить режим приложения по умолчанию между Светлым и Темным. Это не повлияет на скорость вашей системы, но может сделать ваш рабочий стол более приятным для глаз.
8. Обновите ОЗУ
Общая скорость вашего ПК может быть значительно улучшена за счет увеличения объема виртуальной памяти (ОЗУ). Windows 10 требует минимум 4 ГБ для бесперебойной работы, хотя это не учитывает ресурсоемкие приложения, такие как видеоигры.
Windows 10 требует минимум 4 ГБ для бесперебойной работы, хотя это не учитывает ресурсоемкие приложения, такие как видеоигры.
Самое простое решение — установить больше оперативной памяти. В вашем ПК есть определенное количество слотов оперативной памяти, в которые вы можете вставлять микросхемы. Чтобы определить тип памяти, используемой вашей машиной, откройте Диспетчер задач (Ctrl + Alt + Del), затем нажмите «Производительность». Система отобразит все используемые слоты памяти, а также тип использования, например. DDR4.
Установить новые микросхемы оперативной памяти довольно просто. Если вы делаете это самостоятельно, используйте антистатический браслет, чтобы предотвратить повреждение хрупких компонентов. В качестве альтернативы, многие мастерские по ремонту ПК будут рады выполнить для вас обновление аппаратного обеспечения за небольшую плату.
9. Используйте SSD
В лучших SSD (твердотельных накопителях) используется флэш-память, такая же, как и в USB-накопителях.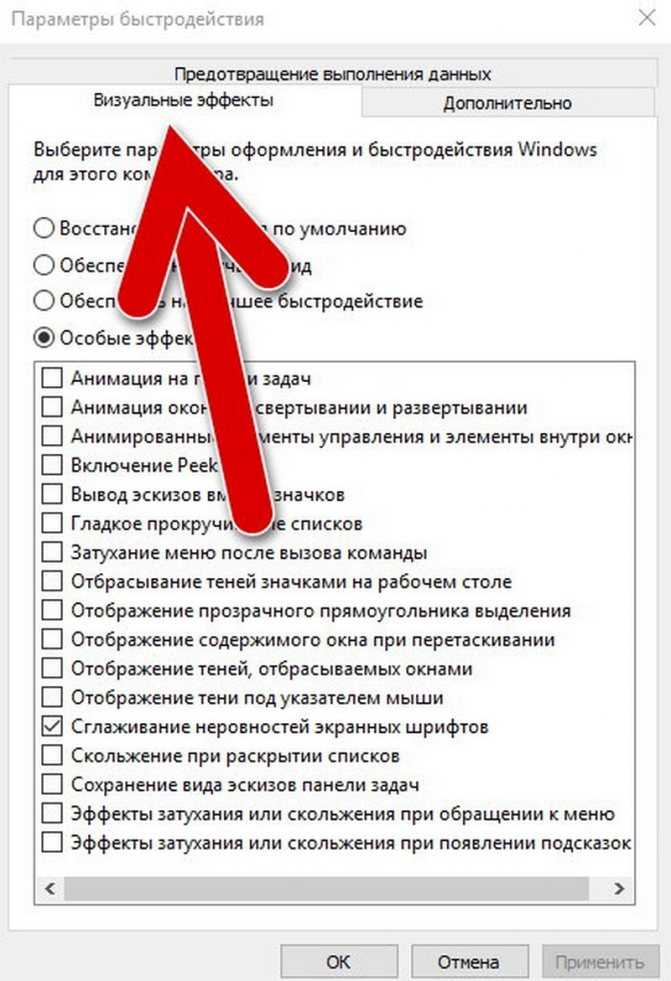 Они обеспечивают гораздо более быстрый доступ и время записи, чем традиционные механические жесткие диски, в которых используются намагниченные диски.
Они обеспечивают гораздо более быстрый доступ и время записи, чем традиционные механические жесткие диски, в которых используются намагниченные диски.
Твердотельные накопители стоят намного больше за ГБ, чем обычные жесткие диски, но если вы готовы заплатить эту цену, вы заметите значительное улучшение времени загрузки, времени доступа к файлам и общего отклика системы.
Если вы хотите купить твердотельный накопитель для самостоятельной установки, убедитесь, что размер подходит для вашей машины (2,5 дюйма для портативных устройств, 3,5 дюйма для настольных компьютеров). Вы можете использовать бесплатное программное обеспечение, такое как Clonezilla, для копирования содержимого с вашего текущего жесткого диска на новый SSD. См. наше руководство о том, как клонировать ваш жесткий диск с помощью Clonezilla.
10. Запуск обслуживания системы
В Windows 10 есть встроенная утилита, которая выполняет стандартные задачи обслуживания системы, такие как дефрагментация жесткого диска, сканирование обновлений и проверка на наличие вредоносных программ.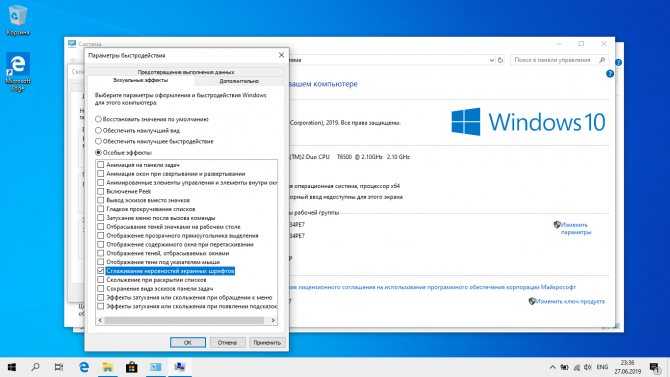
Эти задачи обычно выполняются в фоновом режиме, когда ваш компьютер простаивает, но если вы заметили проблему с производительностью системы, вы можете запустить обслуживание вручную, если хотите.
Для начала откройте панель управления, выберите «Система и безопасность», затем выберите «Безопасность и обслуживание». Щелкните стрелку, чтобы развернуть параметры обслуживания. Отсюда вы можете выбрать «Начать обслуживание». Прежде чем продолжить, закройте и сохраните все открытые файлы.
Лучшее программное обеспечение для ускорения Windows 10
(открывается в новой вкладке)
1. Драйвер Genius 20 Platinum | 59,99 долл. США (открывается в новой вкладке)
Driver Genius 20 Platinum — это небольшой, но эффективный инструмент, который управляет обновлениями драйверов на вашем ПК, отслеживая более миллиона аппаратных драйверов, чтобы убедиться, что на вашем компьютере установлены нужные драйверы.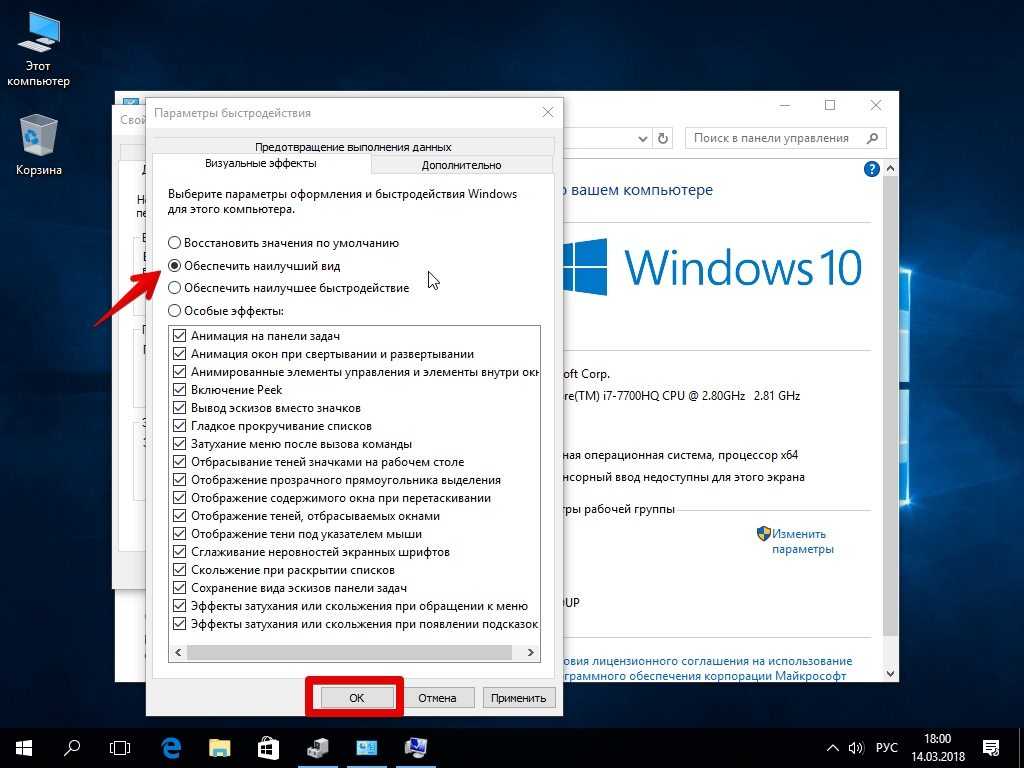 Что особенно приятно в этом программном обеспечении, так это то, что уровень вмешательства пользователя очень низок, поэтому вы можете просто настроить его, а Anquest сделает всю остальную работу.
Что особенно приятно в этом программном обеспечении, так это то, что уровень вмешательства пользователя очень низок, поэтому вы можете просто настроить его, а Anquest сделает всю остальную работу.
(открывается в новой вкладке)
1. Системный механик Иоло | 49,95 долларов США (открывается в новой вкладке)
Iolo System Mechanic удаляет ненужные файлы и нежелательные приложения, блокирует вредоносные программы и нежелательные настройки автозапуска, очищает оперативную память и стирает различные журналы, историю браузера и кэши на вашем ПК. Это не только высвобождает ключевые системные ресурсы, но и устраняет следы вашей активности в Интернете, чтобы защитить вашу конфиденциальность. В то время как Iolo System Mechanic обычно стоит 49,95 долларов США, Iolo в настоящее время предлагает 70% скидку с кодом ваучера TECHRADAR.
(открывается в новой вкладке)
1.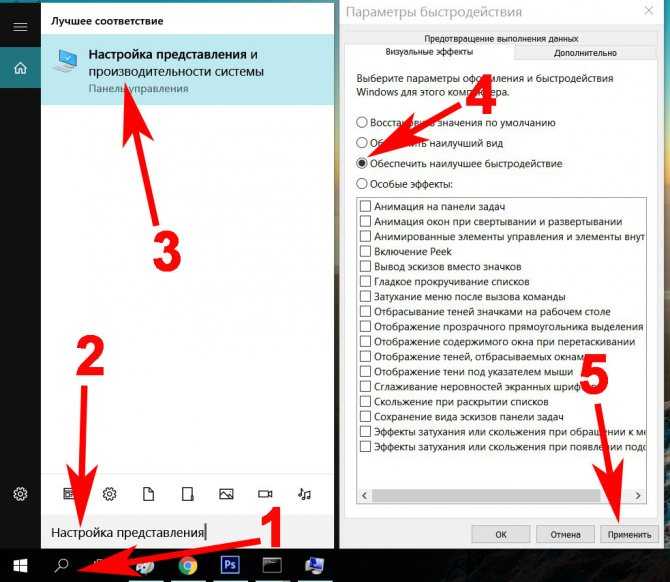

 1 Первый способ
1 Первый способ
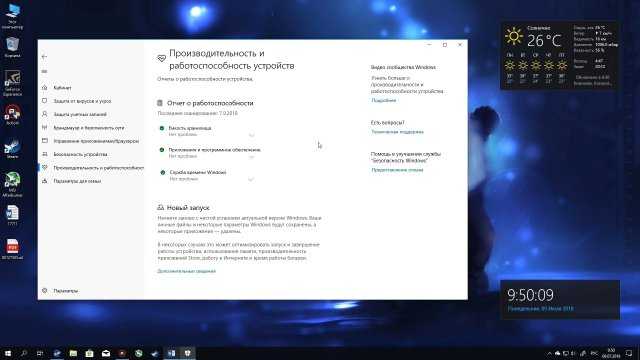 В таком случае лучше приобрести новые компоненты.
В таком случае лучше приобрести новые компоненты. Затем перейдите в «Система», потом «Дополнительные настройки системы».
Затем перейдите в «Система», потом «Дополнительные настройки системы».